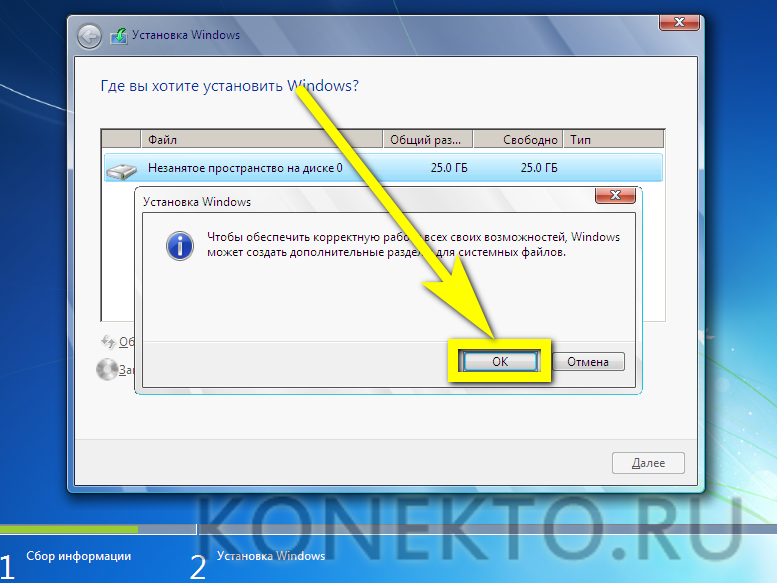Как установить виндовс 7 на новый жесткий диск с флешки: Как установить windows 7 на второй жёсткий диск?
Содержание
установка второй Windows 7/8/10 на внешний USB жесткий диск
madcash
чокнутые деньги / софт / установка второй Windows 7/8/10 на внешний USB жесткий диск
Возникла необходимость установки второй операционной системы Windows на съёмном носителе. Казалось что ничего сложного в этом нет, но установка Windows 7 на внешние устройства невозможна штатными средствами. Гуглим, находим подходящий софт для установки Windows на съемные диски: PwBoot и WinToUSB.
Внимание эта статья не про загрузочные диски и флешки с пакетами программ или установочными файлами! Это статья про загрузочные диски и флешки с установленной на них же полноценной Windows 7/8/10.
Установка второй операционной системы Windows на флешку
Изучив матчасть было решено попробовать установить операционную систему на USB Flash. Сразу признаюсь, мне это не удалось. Потребуется флешка более 8 Гб и желательно USB 3.0, скорость которого сравнима со скоростью встроенного HDD. USB 2.0 медленнее в 2-4 раза, соответственно операционная система будет сильно тормозить.
Потребуется флешка более 8 Гб и желательно USB 3.0, скорость которого сравнима со скоростью встроенного HDD. USB 2.0 медленнее в 2-4 раза, соответственно операционная система будет сильно тормозить.
Так же для установки Windows нам потребуется установочный образ желательно с лекарством, который я скачал с торрента (естественно только для ознакомления и удалил сразу как и закончил писать статью). Оказалось, что PwBoot работает только с install.wim, который есть в оригинальном образе, но перепакован в другие файлы в сборках. По крайней мере в 2-х скачанных актуальных вылеченных Windows его не оказалось. Помимо этого, есть проблемы и в дальнейшем: после системных изменений, например установки драйверов система вылетает в синий экран BSOD. Проблема решаема подключением устройства к рабочей операционной системе и пропатчиванием системы в программе PwBoot. Либо запустить bat файл, который запустит службу и будет править реестр автоматически при каждой перезагрузке системы. Второй вариант предпочтительней, но всё равно как то сложно всё. Да и образа Windows подходящего
Да и образа Windows подходящего нет лень искать. Вдобавок к этому необходима программа виртуального привода для установки образа операционной системы (например UltraISO).
Также на глаза попалась программа WinNTSetup3 для этих же целей, но судя по описанию — аналог PwBoot и так же потребуется install.wim.
WinToUSB выдало ошибку — недостаточно места. Ок, попробуем на 16 Gb — то же самое. Ничего не понятно, места явно достаточно. Решения проблемы в поиске не нашёл. Видимо неправильно указывал системный и загрузочные диски, смотрите ниже.
Я попробовал различные варианты извращений ради спортивного интереса: форматировать флешку как usb hdd и просто hdd с помощью rufus — безрезультатно.
Возможно я что-то не правильно делал, или не достаточно настойчив был. Но установка на USB Flash провалена, принято решение устанавливать Windows на внешний USB HDD. Решающую роль сыграл объём памяти жесткого диска. 16 Гб для нормальной работы Windows мало.
Установка второй операционной системы Windows на USB HDD
В первую очередь необходимо разбить жесткий диск о пол на разделы. Обычно я это делаю с помощью Hiren’s Boot CD, установленный на загрузочную флешку. Но в данном случае можно воспользоваться штатными средствами Windows, потому что установка второй Windows осуществляется из под Windows.
Обычно я это делаю с помощью Hiren’s Boot CD, установленный на загрузочную флешку. Но в данном случае можно воспользоваться штатными средствами Windows, потому что установка второй Windows осуществляется из под Windows.
- Переходим в Управление дисками через Панель управления -> Система и Безопасность -> Администрирование -> Создание и форматирование разделов жесткого диска. И создаем как минимум два раздела. Первый раздел на 100 Мб называется системный используется для загрузочных файлов и в дальнейшем будет скрыт системой. Основной и активный раздел. Второй — от 50 Гб, основной раздел, используется для системных файлов и называется загрузочный. Да, именно так: названия и назначения разделов наоборот.
- Далее я использовал программу WinToUSB, всё на русском языке. Единственная проблема — правильно указать системный (где будут загрузочные файлы) и загрузочный (где будет система) диски. Программа устанавливает операционную систему сразу из ISO файла, поэтому вам не потребуется виртуальный привод дисков.
 Я устанавливал Windows 7 64 bit Ultimate.
Я устанавливал Windows 7 64 bit Ultimate. - После завершения установки подключаем переносной жесткий диск к компьютеру (ноутбуку) где будет использовать переносная Windows или перезагружаемся. В BIOS/UEFI указываем загрузку с переносного USB HDD.
- После завершения установки указываем размещение и размер файла подкачки. Я указал путь к файлу подкачки первой ОС. Экономия места, одновременно системы не работают, к файлу подкачки система постоянно обращается и USB не лучший вариант в плане скорости.
Важные заметки от разработчиков WinToUSB:
- Windows 7 не полностью переносима. У вас могут быть проблемы с драйверами при загрузке на разных компьютерах, поэтому настоятельно рекомендуется использовать Windows 10 / 8.1 / 8 для создания переносных Windows.
У меня не возникло никаких проблем. Единственное что произошло, система после установки драйверов загрузилась с третьего раза сама. Без вмешательств. На всякий случай запускаем bat файл.
- Windows 7 не имеет встроенной поддержки USB 3.
 0, поэтому Windows 7 придется загружать с порта USB 2.0.Обычные USB-накопители очень медленные.
0, поэтому Windows 7 придется загружать с порта USB 2.0.Обычные USB-накопители очень медленные.
Скорость работы Windows вполне удовлетворительная. Не заметил никаких существенных тормозов.
- Для установки и запуска Windows с обычного USB-накопителя требуется много времени, настоятельно рекомендуем использовать жесткий диск USB.
- Вы должны быть администратором на компьютере, на котором вы устанавливаете WinToUSB.
Второй жесткий диск для Windows 7/8/10
Если у вас ноутбук, то решением с установкой второй операционной системы может быть установка второго жесткого диска вместо привода для CD/DVD дисков. Это лучшее решение:
- никаких дополнительных заморочек с установкой системы;
- возможность установки SSD диска, скорость которого в 3 раза выше HDD — Windows просто летает;
- визуально не видно вмешательств — переходник для жесткого диска выглядит как привод для CD/DVD.
А вам приходилось устанавливать вторую Windows на съемный USB жесткий диск или флешку?
Просмотров: 6 358
Могу ли я установить бесплатное обновление Windows 7/8 -> 10 на новый пустой диск?
В связи с выходом новой версии Windows 10 в виде бесплатного обновления, я хотел бы
знать, если и как я могу установить обновление на новый жесткий диск.я предполагаю
файлы, необходимые для Windows 10, предназначены только для обновления установленной копии
Windows 7 или 8, а не автономный установщик для использования на пустой
диск. Или это предположение неверно?
Вы сможете сделать это при условии, что на машине, на которой будет установлен новый жесткий диск, обновите существующую установку Windows 7 или Windows 8.1 до Windows 10, оттуда вы можете выполнить чистую установку, если хотите.
Microsoft выпустила установочный носитель для Windows 10 (версия 1507) и Windows 10 (версия 1511). Как только вы примете бесплатное обновление , вы сможете установить Windows 10 с этого установочного носителя прямо на новый жесткий диск, если вы хотите.
Я настоятельно рекомендую вам решить существующую проблему, прежде чем согласиться на обновление.
Исходный материал
Можно ли выполнить чистую установку с помощью бесплатного обновления?
Нет, для этого потребуется запустить предыдущую подходящую версию и начать
обновление из подходящей версии.Вы можете инициировать
чистая установка после завершения обновления.Имейте в виду, что вы не можете использовать предложение бесплатного обновления для выполнения
чистая установка с первой попытки. Вы должны сначала обновиться с
соответствующую версию Windows 7 или Windows 8/8.1 (независимо от того, делаете ли вы это
через Центр обновления Windows или с помощью файла .ISO). Убедитесь, что обновление
завершено успешно, а затем убедитесь, что он активирован.Затем вы можете выполнить чистую установку с помощью носителя для восстановления или
с помощью функции сброса в меню «Пуск» > «Настройки» > «Обновление и безопасность» >
Восстановление > Сбросить этот компьютер (Начало работы).У меня несколько компьютеров, нужно ли загружать Windows 10 на каждый компьютер?
Вы можете загрузить файл .ISO и обновить каждый компьютер
не в сети. ISO должен быть доступен к моменту выхода Windows 10.
запуски.**
Источник
Загрузить Windows 10
Windows 10 32-разрядная версия
Windows 10 64-разрядная
Версия 1511
Начиная с Windows 10 версии 1511 (сборка 10586), выпущенной 9 ноября 2015 г.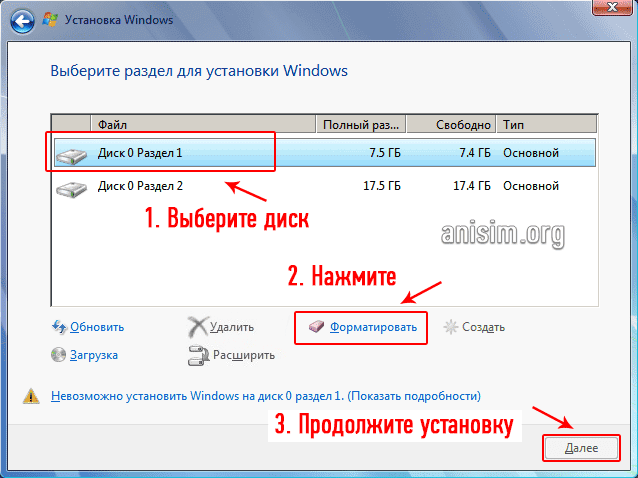 , теперь вы можете использовать предыдущие подходящие версии Windows для установки и активации Windows 10. Вы по-прежнему ограничены 29 июля 2016 г. для целей активации. После активации Windows 10 в системе для нее больше не требуется лицензионный ключ при установке, и она активируется автоматически с помощью цифровых прав. Однако для розничных копий Windows 10 по-прежнему требуется лицензионный ключ на
, теперь вы можете использовать предыдущие подходящие версии Windows для установки и активации Windows 10. Вы по-прежнему ограничены 29 июля 2016 г. для целей активации. После активации Windows 10 в системе для нее больше не требуется лицензионный ключ при установке, и она активируется автоматически с помощью цифровых прав. Однако для розничных копий Windows 10 по-прежнему требуется лицензионный ключ на
время установки.
Windows 10 Tech Bench
Загрузки ISO для Windows 10
Дополнительное чтение
- Как: обновить предыдущие версии Windows с помощью ISO-файла Windows 10
- Установка Windows 10 с помощью средства создания носителя
- Где я могу скачать Windows 7 (легально от Microsoft)?
Как переместить Windows на другой жесткий диск
Плюс, что делать, если что-то пойдет не так
Изучение того, как переместить Windows на другой диск, может показаться бесполезным, пока, наконец, не придет время обновить жесткий диск.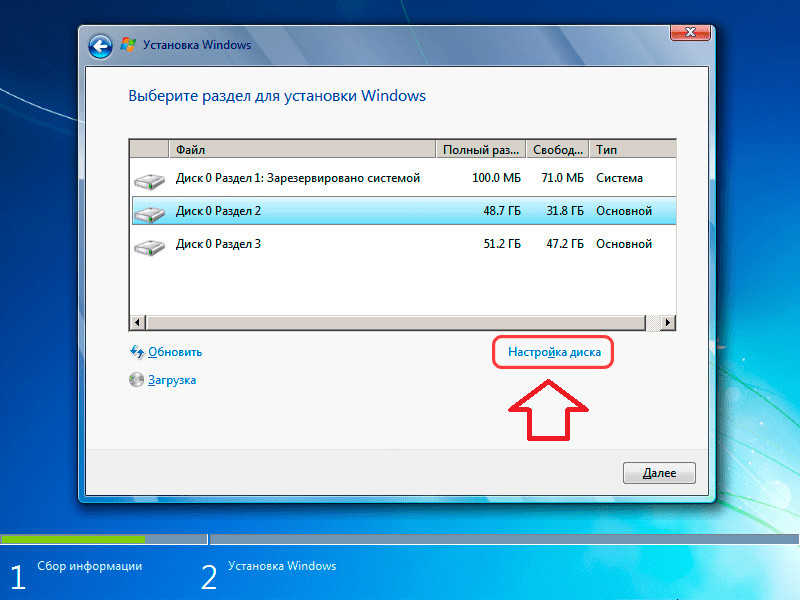 Технологии перерастают современные устройства, и чтобы поддерживать вашу систему в актуальном состоянии, вам необходимо время от времени обновлять аппаратные компоненты. Например, вы можете перейти на SSD (твердотельный накопитель) для увеличения объема памяти или повышения производительности.
Технологии перерастают современные устройства, и чтобы поддерживать вашу систему в актуальном состоянии, вам необходимо время от времени обновлять аппаратные компоненты. Например, вы можете перейти на SSD (твердотельный накопитель) для увеличения объема памяти или повышения производительности.
Однако при обновлении жесткого диска вам также потребуется выполнить миграцию операционной системы. У вас будет два варианта миграции Windows.
Содержание
Сначала установите Windows с нуля. Вам нужно будет установить чистую копию Windows на новый SSD, переустановить приложения, а затем использовать резервную копию, чтобы все настроить. Второй, более простой вариант — перенести Windows 10/11 на новый жесткий диск, чтобы пропустить утомительный процесс установки Windows. Мы познакомим вас со вторым методом в этом руководстве.
Что нужно знать перед переносом Windows на другой диск
Перед переносом операционной системы необходимо знать некоторые вещи и иметь их под рукой.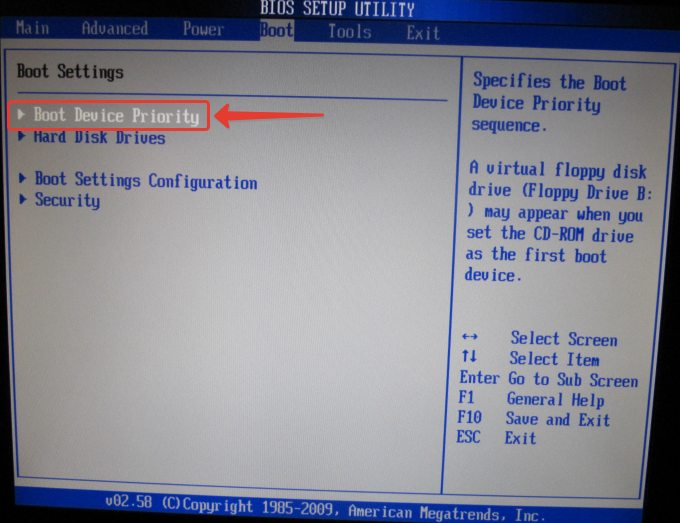
Во-первых, обратите внимание, что хотя вы всегда можете переместить Microsoft Windows на другой жесткий диск, вы можете или не сможете переместить ее на жесткий диск, установленный на другом компьютере, в зависимости от имеющейся у вас лицензии.
ОЕМ-лицензии привязаны к материнской плате и не могут быть перенесены на новый компьютер, как розничные или корпоративные лицензии. Если вы не знаете тип своей лицензии, выполните следующую команду в командной строке или PowerShell:
slmgr /dli
Во-вторых, вам понадобится несколько вещей:
- Внешнее запоминающее устройство , на котором вы можете создать образ системы и другое устройство для создания резервной копии.
- Новый жесткий диск , установленный на вашем компьютере. Жесткие диски размещены по-разному в настольных и портативных компьютерах. Тем не менее, ваш ноутбук может обслуживаться пользователем, а может и не обслуживаться, поэтому обязательно ознакомьтесь с руководством.

После установки жесткого диска подсоедините кабель передачи данных SATA (или IDE, если вы используете старый компьютер), чтобы подключить жесткий диск к материнской плате. Затем загрузите компьютер и проверьте прошивку BIOS или UEFI. Если прошивка обнаружит ваш жесткий диск, он готов к использованию.
- A сторонний инструмент для клонирования дисков , например AOMEI или EaseUS Todo Backup , если ваш новый жесткий диск или твердотельный накопитель меньше старого жесткого диска.
Когда вы будете готовы начать, убедитесь, что у вас есть от 60 до 90 минут времени для процесса.
Как переместить Windows 10 на другой диск с помощью встроенного средства создания образа системы
В Windows есть встроенный инструмент, позволяющий создавать образ системы. Вы можете использовать образ системы, чтобы переместить Windows на другой диск и избежать новой установки Windows с нуля.
Однако этот метод следует использовать только в том случае, если ваш новый жесткий диск, будь то жесткий диск или твердотельный накопитель, имеет эквивалентный или больший размер, чем ваш старый жесткий диск. Если вы все равно попробуете этот метод, Windows остановит вас при попытке восстановить образ с сообщением о том, что новый диск слишком мал. Если ваш новый диск меньше старого, используйте следующий метод в этом руководстве.
Если вы все равно попробуете этот метод, Windows остановит вас при попытке восстановить образ с сообщением о том, что новый диск слишком мал. Если ваш новый диск меньше старого, используйте следующий метод в этом руководстве.
Использование встроенного инструмента состоит из двух частей. В первой части вы создаете образ системы. Во второй части вы используете образ системы для переноса Windows.
Часть 1: Создание образа системы
- Запустите панель управления и выберите Резервное копирование и восстановление (Windows 7) .
- Выберите Создайте образ системы на левой боковой панели.
- Появится мастер создания образа системы, который начнет поиск дисков, на которых можно сохранить файл резервной копии.
Мастер автоматически выберет диск, но вы также можете выбрать его самостоятельно. В идеале следует выбрать внешний жесткий диск или запоминающее устройство, чтобы не потерять резервную копию в случае отказа диска. Когда вы выбрали диск, выберите Далее .
Когда вы выбрали диск, выберите Далее .
- На следующем экране вы сможете выбрать разделы для резервного копирования, но все разделы, необходимые для Windows, будут включены по умолчанию.
Если вам интересно, почему выбраны разделы, отличные от системного, это потому, что эти диски могут содержать программные файлы, необходимые для запуска приложений, установленных на вашем компьютере. Выберите Next после выбора дисков.
- Подтвердите, все ли правильно на последнем экране, и выберите Начать резервное копирование .
- Когда мастер завершит создание образа системы, он спросит, хотите ли вы создать диск восстановления системы. Может быть хорошей идеей создать его на всякий случай. Если вы измените что-то, что вы не должны делать, или в конечном итоге повредите загрузочные файлы MBR или GPT, вам пригодится диск восстановления системы.
Часть 2.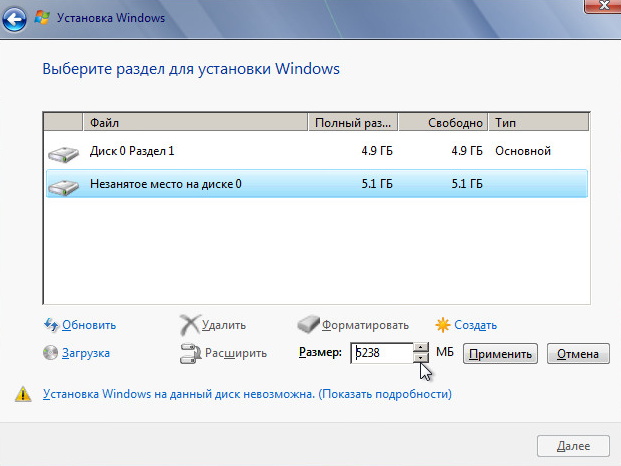 Перенос Windows на другой диск
Перенос Windows на другой диск
После того, как у вас есть образ системы и новый жесткий диск установлен на вашем компьютере, вы готовы начать миграцию Windows на новый диск.
- Начните с запуска установки Windows с помощью установочного носителя. Нажмите Восстановить компьютер вместо Установить сейчас .
- После перезагрузки компьютера выберите Дополнительные параметры > Устранение неполадок > Восстановление образа системы .
- На этом этапе мастер автоматически обнаружит последний доступный образ системы. Если это не так, вам нужно выбрать образ системы, который вы только что создали. Когда вы закончите, выберите Далее .
- Мастер создаст те же разделы, что и ваш старый диск. Однако при желании вы можете выбрать Исключить диски , а затем выбрать Далее .

- На следующем экране нажмите Готово и подтвердите, что хотите продолжить, выбрав Да . После завершения процесса перезагрузите ПК, выбрав Restart Now . Также следует изменить порядок загрузки в настройках BIOS или UEFI. Установите новый диск в качестве загрузочного диска по умолчанию и перезагрузите компьютер.
- Если ваш новый диск больше, вам также потребуется выделить дополнительное пространство в консоли управления дисками. Щелкните диск правой кнопкой мыши и выберите New Simple Volume , чтобы создать раздел с использованием нераспределенного пространства. Вы можете настроить нераспределенное пространство по своему усмотрению. Вы можете создать один или несколько разделов или изменить их размер по своему усмотрению.
Как перенести Windows 10 на другой диск с помощью стороннего инструмента
Windows не позволит вам использовать образ системы для создания образа на меньший диск. Если ваш новый жесткий диск или твердотельный накопитель меньше по размеру, чем старый, вам потребуется клонировать диск для переноса Windows 10/11. Существует несколько инструментов для создания копии Windows, но мы проиллюстрируем процесс с помощью AOMEI Backupper Standard.
Если ваш новый жесткий диск или твердотельный накопитель меньше по размеру, чем старый, вам потребуется клонировать диск для переноса Windows 10/11. Существует несколько инструментов для создания копии Windows, но мы проиллюстрируем процесс с помощью AOMEI Backupper Standard.
- Начните с установки стороннего инструмента, такого как AOMEI, на свой компьютер.
- Выберите Clone на левой боковой панели и выберите System Clone , чтобы клонировать Windows.
- Выберите целевой раздел, т. е. диск, на который вы хотите перенести систему с исходного диска.
- Подтвердите, что вы хотите продолжить, выбрав OK .
После завершения процесса вы сможете загрузить Windows с нового жесткого диска. Вы можете либо удалить старый диск, либо переформатировать его из консоли управления дисками после входа в Windows с нового жесткого диска.
Что делать, если что-то пойдет не так?
Если внимательно следовать этим шагам, вероятность того, что что-то пойдет не так, невелика. Достаточно редко что-то может пойти не так, даже если вы все делаете правильно. Например, если во время переноса Windows на другой диск произошло отключение электроэнергии, вы ничего не сможете с этим поделать, если у вас нет ИБП, инвертора или батареи, которой хватит на час.
Достаточно редко что-то может пойти не так, даже если вы все делаете правильно. Например, если во время переноса Windows на другой диск произошло отключение электроэнергии, вы ничего не сможете с этим поделать, если у вас нет ИБП, инвертора или батареи, которой хватит на час.
Если что-то пойдет не так, вы всегда сможете выполнить чистую установку Windows на новый диск. Переустановка Windows требует переустановки ваших приложений и повторной активации Windows, но вы по-прежнему сможете передавать свои личные файлы без каких-либо проблем.
‘;
document.getElementsByClassName(«post-ad-top»)[0].outerHTML = »;
tocEl.outerHTML = tocHTML + новыйHTML;
}
Арджун — писатель-фрилансер из Индии. Поработав аналитиком по фондовому рынку, Арджун решил заняться тем, чем он был увлечен, — технологиями. Он с энтузиазмом рассказывает и объясняет, как решать повседневные технические проблемы.

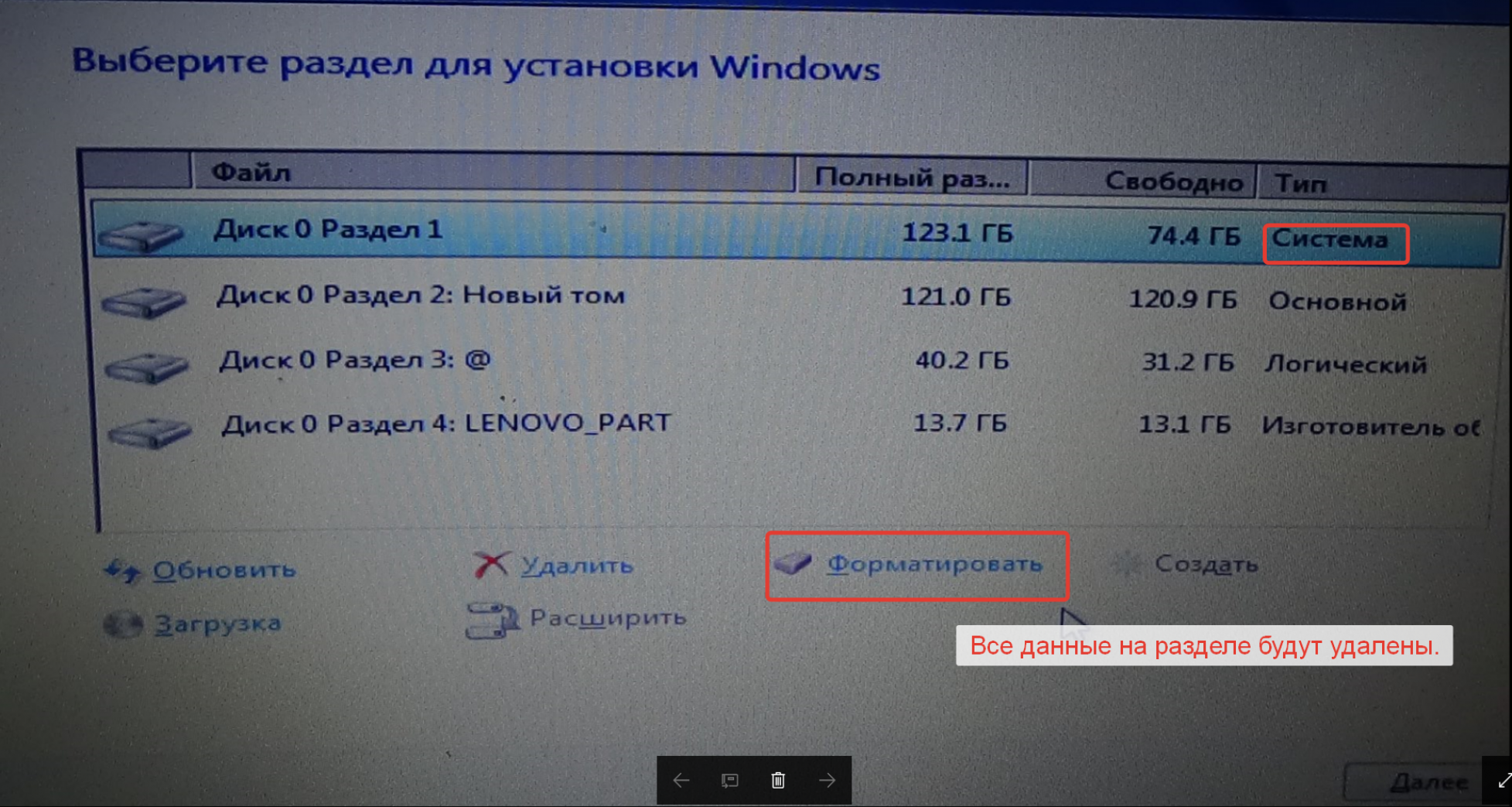 Я устанавливал Windows 7 64 bit Ultimate.
Я устанавливал Windows 7 64 bit Ultimate. 0, поэтому Windows 7 придется загружать с порта USB 2.0.Обычные USB-накопители очень медленные.
0, поэтому Windows 7 придется загружать с порта USB 2.0.Обычные USB-накопители очень медленные. я предполагаю
я предполагаю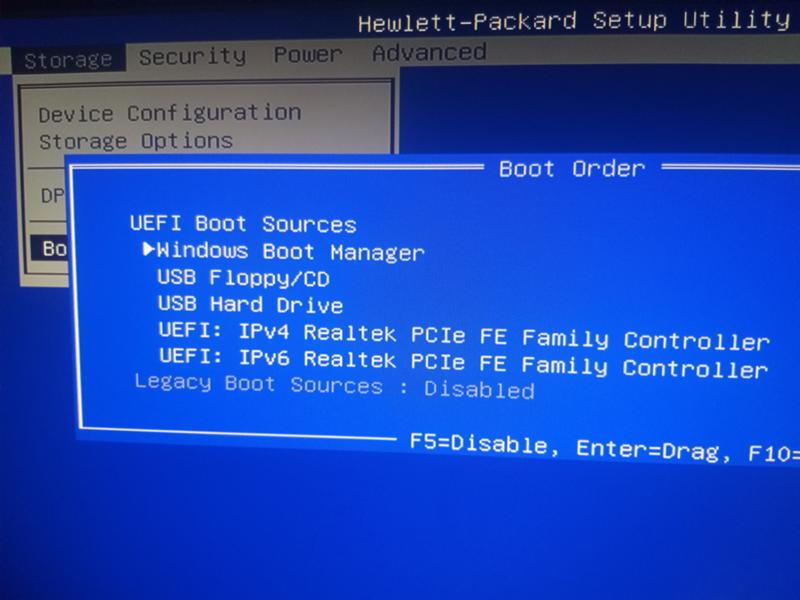 Вы можете инициировать
Вы можете инициировать