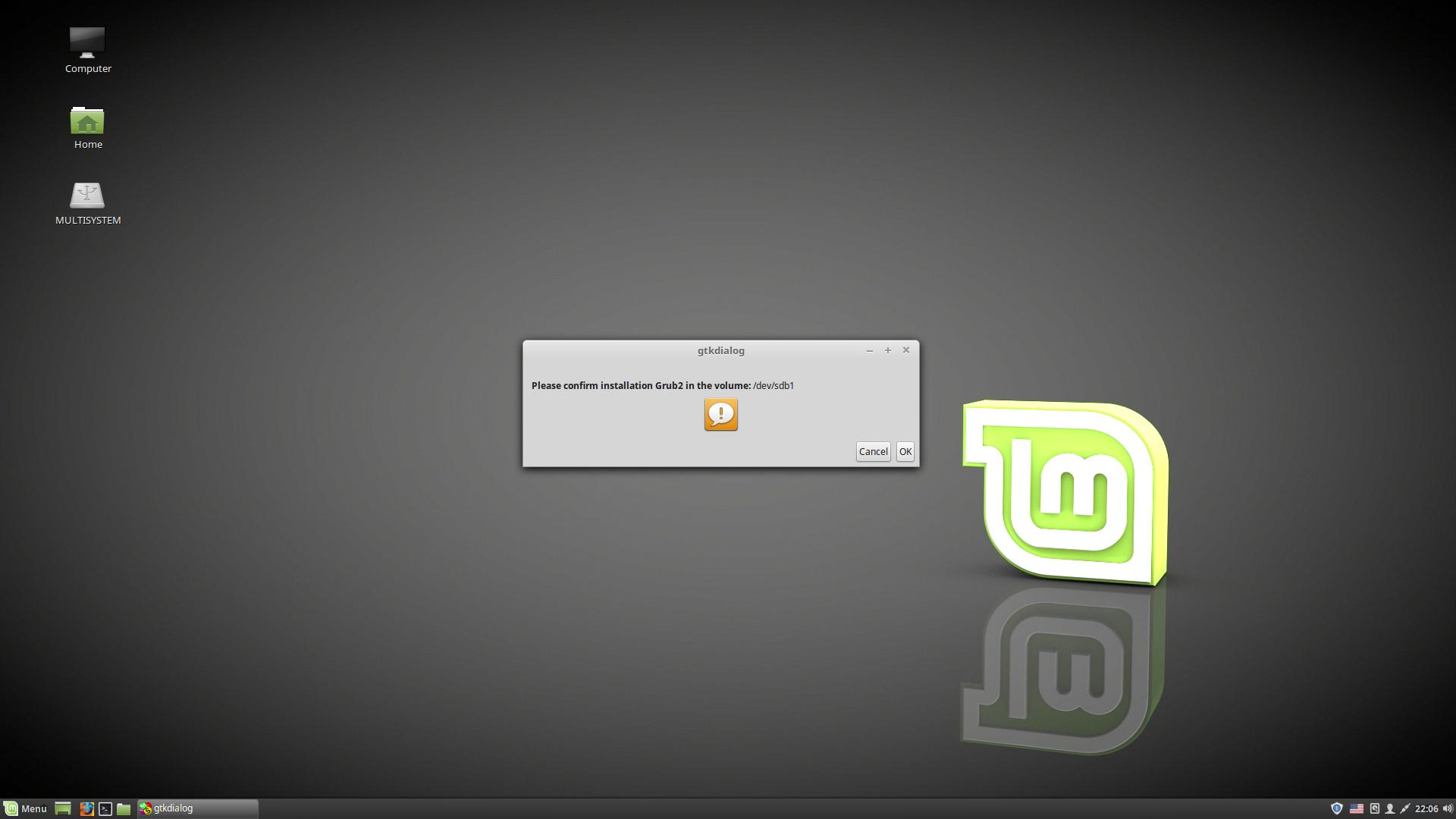Линукс минт создать загрузочную флешку: Создание загрузочного носителя — Документация Linux Mint Installation Guide
Содержание
Как создать загрузочную флешку с Linux (при работе в Windows). Cкрины настроек из бесплатных программ
Всем доброго времени!
Сегодня хочу рассмотреть довольно типичную ситуацию: на вашем ПК установлена ОС Windows (работает), но появилось желание (необходимость) попробовать также и Linux (так сказать, сравнить их собственноручно 😉).
Разумеется, одним из первых действий будет подготовка загрузочного носителя (как правило флешки). Однако, здесь могут быть «нюансы», т.к. не все утилиты для создания загрузочных флешек с Windows подойдут и для текущей задачи.
Собственно, именно поэтому в этой заметке я выделил несколько утилит (и показать скрины настроек записи), которые позволяют решить этот вопрос (также отмечу, что приложения я отобрал бесплатные, макс. простые в работе, и совместимые с большинством дистрибутивов Linux).
И так…
👉 В тему!
Установка Linux Mint «рядом» с Windows 10 (без потери данных!).
Пошаговая инструкция для начинающих
*
Содержание статьи
- 1 Подготовка установочной флешки (с Linux)
- 1.1 Ventoy
- 1.2 Rufus
- 1.3 Etcher
→ Задать вопрос | дополнить
Ventoy
Офиц. сайт: https://www.ventoy.net/
Эта утилита хороша тем, что она позволяет легко и макс. быстро создавать универсальные мультизагрузочные флешки сразу с несколькими ISO-образами (на моей флешке, например, есть и Windows 10, и LiveCD, и Linux Mint, и пр.).
Как с ней работать:
1) после ее загрузки и запуска, выберите тип разметки (для современных ПК*, обычно, GPT) и установите флажок на пункт «Secure Boot Support» (защищенная загрузка, актуально также для новых устройств). Вот здесь подробнее о GPT, MBR…
2) После нажмите по кнопке «Install» — через несколько минут флешка будет специальным образом подготовлена (все данные с нее будут удалены!).
Ventoy — подготовка флешки (настройки)
3) Ну и последний штрих: на эту флешку нужно просто скопировать все нужные ISO-образы (никак не меняя их и не извлекая!). В своем примере ниже — я через проводник «отправил» нужный ISO на флешку.
В своем примере ниже — я через проводник «отправил» нужный ISO на флешку.
Примечание: разумеется, скопировать можно столько ISO, сколько поместиться на вашу флешку!
Отправить файл ISO на флешку (Ventoy)
Удобно?! 😉
Важно: флешки, подготовленные в Ventoy, могут не работать с некоторыми ноутбуками и моноблоками. Например, я с таким сталкивался на ноутбуках HP и Dell (само собой, не со всеми моделями…).
*
Rufus
Офиц. сайт: https://rufus.ie/ru/
Эта утилита отличается от предыдущей своей функциональностью: здесь гораздо больше настроек и всяких флажков (что может запутать). Однако с ее помощью можно подготовить загрузочный носитель для любого «капризного» ноутбука/ПК/моноблока!
Как пользоваться:
1) подключите флешку к USB-порту (предварительно скопировав всё нужное с неё) и запустите Rufus.
2) Далее в окне Rufus выберите флешку и образ ISO, который хотите записать (стрелки 1, 2 на скрине ниже 👇).
3) Задайте схему раздела и прошивку (GPT / UEFI для новых ПК*) и нажмите «Start».
Rufus — настройки записи Ubuntu
Если появится сообщение о «гибридном» ISO — рекомендую выбрать вариант «Записать в режим DD-образа». 👇
DD-образ
Когда статус записи дойдет до 100% и появится сообщение «Готов» — утилиту можно закрыть и приступить к использованию флешки…
Флешка готова!
*
Etcher
Офиц. сайт: https://www.balena.io/etcher/
Etcher — приложение хорошо тем, что все «параметры» записи оно определяет автоматически (вам же останется только выбрать ISO, флешку и нажать «Старт»). С одной стороны — такой подход хорош, с другой — не дает гибкости…
Кстати, Etcher можно использовать в Windows, Linux, macOS.
Etcher — всего три действия!
Процесс записи отображается в меню слева: при достижении 100% флешка будет готова!
Процесс подготовки флешки в Etcher
*
Дополнения по теме — приветствуются!
Всем успехов!
👋
RSS (как читать Rss)
Полезный софт:
- My VPN (45 стран)
Отличный VPN сервис, универсальный, работает на Windows, Android, iOS и др.
Есть бесплатный период!
- Ускоритель компьютера
Программа для очистки Windows от «мусора» (удаляет временные файлы, ускоряет систему, оптимизирует реестр).
Другие записи:
Как легко создать загрузочную флешку с помощью Ventoy
Ventoy – это довольно новый инструмент с открытым исходным кодом для создания загрузочных USB-накопителей с использованием ISO-файлов Linux или Microsoft Windows.
Вы устанавливаете этот инструмент на USB-накопитель, затем просто копируете ISO-образы на USB-накопитель и можете загружаться с него без каких-либо других изменений (поэтому нет необходимости переформатировать USB-накопитель каждый раз, когда вы хотите создать загрузочный USB-накопитель, и без необходимости извлекать содержимое файла ISO).
Приложение доступно для Microsoft Windows и Linux. Оно имеет графический пользовательский интерфейс только на Windows; в Linux вам нужно будет использовать его из командной строки.
Оно имеет графический пользовательский интерфейс только на Windows; в Linux вам нужно будет использовать его из командной строки.
При копировании нескольких ISO образов на USB-накопитель, Ventoy предоставляет меню при загрузке, откуда вы можете выбрать, с какого ISO загрузиться. Вы даже можете создать мультизагрузочный USB-накопитель, добавив ISO-файлы нескольких дистрибутивов Linux и Windows на один USB, как показано на скриншоте в верхней части этой страницы.
Стоит отметить, что вы можете продолжать использовать USB-накопитель для других целей. После того, как Ventoy установлен на USB-флешке, этот USB-накопитель можно использовать для загрузки файлов ISO, которые вы копируете на него, но вы также можете копировать на него другие файлы, и это не повлияет на работу Ventoy.
Чтобы использовать весь USB-накопитель для других целей, вам не нужно его форматировать. Удалите все файлы ISO из него и используйте его как обычный USB-накопитель (Ventoy занимает всего несколько МБ места и не виден при подключении USB-накопителя).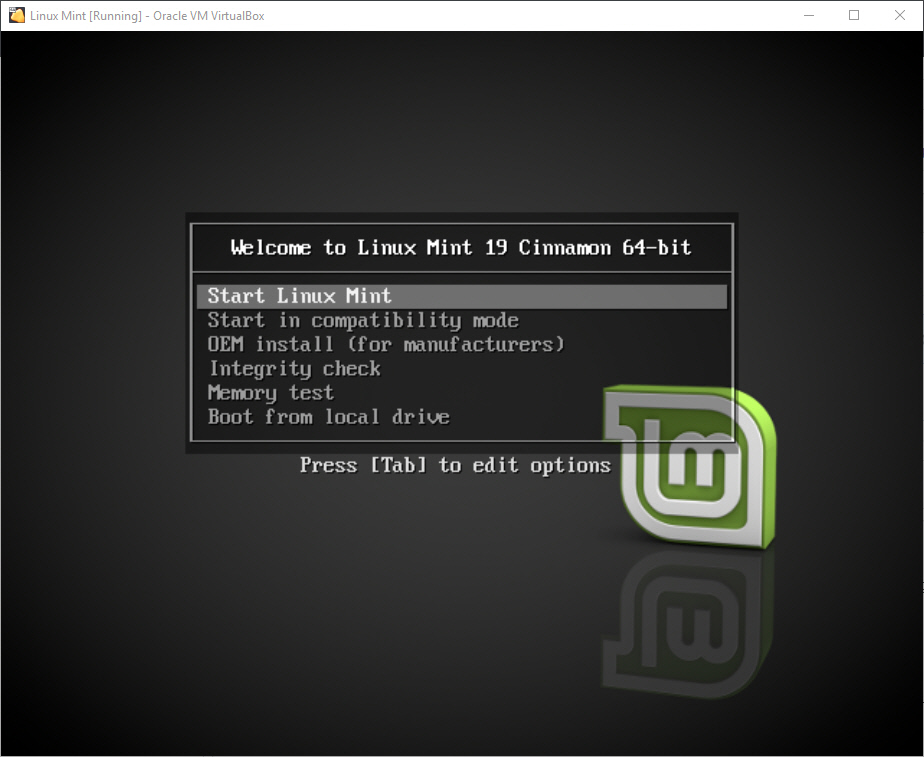 Если вы хотите использовать этот же USB-накопитель для загрузки ISO, все что вам нужно сделать, это скопировать файл ISO (или несколько ISO) на USB и загрузиться с него.
Если вы хотите использовать этот же USB-накопитель для загрузки ISO, все что вам нужно сделать, это скопировать файл ISO (или несколько ISO) на USB и загрузиться с него.
Ventoy поставляется с устаревшей поддержкой UEFI Secure Boot и он был протестирован с более чем 260 файлами ISO, включая Debian, Ubuntu (и его разновидности), CentOS, RHEL, Deepin, Fedora, SLES, openSUSE, MX Linux, Manjaro, Linux Mint, Elementary OS, Pop! _OS, Solus OS, Zorin OS, Arch Linux, Puppy Linux, Tails, Slax, Kali Linux, Mageia, Slackware, Gentoo, NixOS, ALT Linux, KDE Neon и многие другие дистрибутивы Linux, а также Windows 7, Windows 8 / 8.1, Windows 10 и Windows Server
Другие функции Ventoy:
- Постоянная поддержка Ubuntu, MX Linux, Linux Mint, Elementary OS и Zorin OS
- Автоматическая установка – программа должна работать с Windows и любым дистрибутивом Linux, который поддерживает автоматическую установку, но она была протестирована только с RHEL7 / CentOS7 / Fedora, Debian / Ubuntu Server и SUSE
- Поддержка загрузки WIM-файлов (Legacy + UEFI)
- Поддерживает файлы ISO размером более 4 ГБ
Как установить Ventoy на флешку
Нажмите на кнопку ниже, чтобы скачать программу для Linux или Windows
Скачать Ventoy
В Windows Ventoy поставляется с графическим интерфейсом пользователя, поэтому использовать его довольно просто.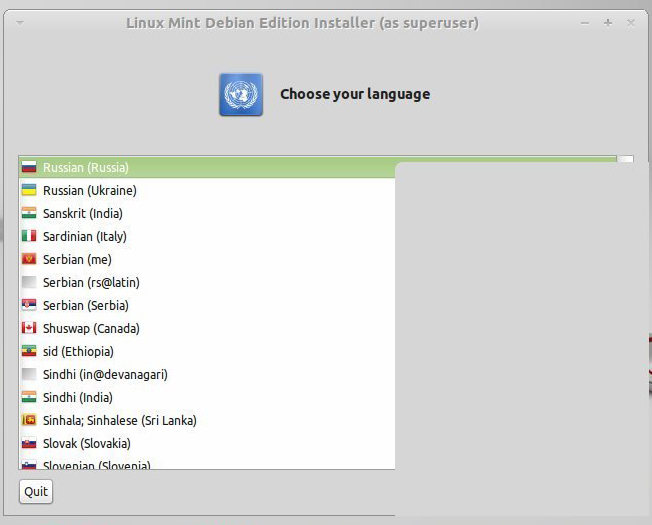 Чтобы использовать его, распакуйте загруженный ZIP-файл Ventoy, затем запустите исполняемый файл Ventoy2Disk.
Чтобы использовать его, распакуйте загруженный ZIP-файл Ventoy, затем запустите исполняемый файл Ventoy2Disk.
Выберите USB-накопитель в списке устройств, при необходимости включите поддержку Secure Boot (из меню Option), затем нажмите кнопку Install, чтобы установить Ventoy на USB-накопитель. Теперь, когда Ventoy установлен на вашем USB-накопителе, вы можете создать загрузочный USB-накопитель, просто скопировав ISO образы на USB, независимо от того, являются ли они ISO-дистрибутивами Linux или ISO-файлами Windows 10/8/7.
В Linux извлеките файл Ventoy.tar.gz, и вы найдете 3 папки, а также 2 сценария, Ventoy2Disk.sh для установки Ventoy на USB-накопитель и CreatePersistentImg.sh для создания постоянного образа для использования с Ventoy.
Но перед установкой Ventoy на USB-накопитель и созданием загрузочного USB-накопителя необходимо выяснить имя устройства на этом USB-накопителе и размонтировать его, если он подключен. Для этого выполните следующие действия
1. Узнайте имя устройства USB-накопителя и доступные разделы
Узнайте имя устройства USB-накопителя и доступные разделы
Подключите USB к компьютеру, затем выполните команду ниже (вы также можете использовать lsblk или sudo fdisk -l вместо нее, или использовать Gparted, если вы предпочитаете графический интерфейс) в терминале:
sudo parted -l
Эта команда должна вывести диски и разделы, подключенные к вашему компьютеру, в том числе USB-накопитель. Вам нужно выяснить, какие из перечисленных устройств будет вашим USB-накопителем, основываясь на названии модели, размере диска и т. д.
Пример с командой parted -l, показывающей USB-накопитель, подключенный к моему компьютеру:
В выходных данных этого примера вы можете найти имя USB-устройства в разделе «Диск», так что в моем случае это /dev/sdc.
2. Размонтируйте все подключенные разделы USB-накопителя.
Если на USB-накопителе смонтированы разделы, отключите их, прежде чем продолжить (иначе вы не сможете установить Ventoy на USB, а это необходимо для создания загрузочного USB-накопителя):
sudo umount /dev/sdXN
Замените /dev/sdXN на ваше имя. Обязательно размонтируйте все смонтированные разделы диска.
Обязательно размонтируйте все смонтированные разделы диска.
3. Установите Ventoy на USB-диск
Важно отметить, что все данные на диске, куда вы устанавливаете Ventoy, будут потеряны! Убедитесь, что имя USB-устройства указано правильно, чтобы случайно не потерять данные с жесткого диска.
Чтобы иметь возможность создавать загрузочные USB-накопители, просто копируя ISO-файлы на USB, вам необходимо установить Ventoy на USB-накопитель. Откройте терминал и перейдите к папке, в которую вы распаковали Ventoy (папка, содержащая скрипт Ventoy2Disk.sh).
Чтобы установить Ventoy на USB-диск без поддержки Secure Boot, используйте:
sudo ./Ventoy2Disk.sh -i /dev/sdX
Чтобы установить Ventoy на USB-диск с поддержкой Secure Boot, используйте:
sudo ./Ventoy2Disk.sh -i -s /dev/sdX
В обеих этих командах необходимо заменить /dev/sdX на имя устройства USB, которое вы узнали на шаге 1.
Вам будет предложено еще раз перепроверить правильность данных
Пример:
Теперь, когда Ventoy установлен на вашем USB-накопителе, вы можете создать загрузочный USB-накопитель, просто скопировав файлы ISO на USB, независимо от того, являются ли они ISO-дистрибутивами Linux или ISO-файлами Windows 10/8/7.
Загрузитесь с этого USB-накопителя, и вы увидите список ISO-файлов, которые доступны на нем – щелкните любой из них, и вы загрузите выбранный ISO-файл с возможностью установки дистрибутива Linux или версии Windows, на которую вы скопировали USB-накопитель.
Как создать загрузочный USB-накопитель с постоянным использованием Ventoy
Когда вы создаете обычный Linux live USB, вы можете устанавливать программное обеспечение, загружать файлы, вносить изменения в систему и т. д., но все эти изменения теряются после перезагрузки. Постоянный USB позволяет сохранять любые изменения, которые вы вносите в действующую систему, поэтому они сохраняются при следующей загрузке.
Ventoy поддерживает создание постоянного загрузочного USB-накопителя. Среди дистрибутивов Linux, для которых Ventoy поддерживает постоянство, есть Ubuntu, MX Linux, Linux Mint, Elementary OS и Zorin OS.
В следующих инструкциях предполагается, что вы уже загрузили, извлекли и установили Ventoy на USB-устройство (см. Инструкции выше).Стоит отметить, что для этого требуется скрипт CreatePersistentImg.sh, доступный только при загрузке Ventoy Linux (аналогичного решения Ventoy для Windows не существует).
Инструкции выше).Стоит отметить, что для этого требуется скрипт CreatePersistentImg.sh, доступный только при загрузке Ventoy Linux (аналогичного решения Ventoy для Windows не существует).
1. Создайте файл постоянного образа.
Чтобы создать постоянный загрузочный USB-накопитель, первым делом необходимо создать файл внутреннего образа. Это простой образ диска с меткой. Вы можете использовать скрипт CreatePersistentImg.sh, который находится в папке где вы распаковали Ventoy для Linux, чтобы создать этот файл образа.
Откройте терминал, перейдите в папку в которую вы распаковали Ventoy (которая должна содержать скрипт CreatePersistentImg.sh), и выполните эту команду, чтобы создать файл образа размером 4 ГБ:
sudo ./CreatePersistentImg.sh -s 4096
Эта команда создаст файл образа EXT4 объемом 4 ГБ с меткой по умолчанию casper-rw. 4096 представляет размер файла образа в мегабайтах, если вы хотите увеличить или уменьшить размер, измените это число.
Вы можете увидеть все доступные опции, запустив:
./CreatePersistentImg.sh --help
2. Скопируйте файл постоянного образа на USB-накопитель
Созданный файл образа называется persistence.img и должен быть доступен в папке Ventoy (рядом со сценарием CreatePersistentImg.sh). Подключите USB-накопитель, на котором вы установили Ventoy, и скопируйте persistence.img на USB-накопитель.
3. Создайте файл конфигурации Ventoy json, содержащий пути к файлам ISO.
На USB-диске, на котором вы установили Ventoy, создайте папку с именем ventoy. Внутри этой папки создайте файл с именем ventoy.json и откройте этот файл в текстовом редакторе.
Внутри файла вставьте следующие строки:
{
"persistence" : [
{
"image": "/ISO-file-name.iso",
"backend": "/persistence.img"
}
]
}Замените ISO-file-name.iso на имя файла ISO (и путь, если он не находится в корне USB), а persistence.img также на имя файла и путь постоянного образа (если вы изменили имя и не поместили его в корень USB).
Например, если у вас есть ISO ubuntu-20. 04-desktop-amd64.iso и файл постоянного образа persistence.img, которые находятся в корневом каталоге USB-накопителя, ventoy.json будет выглядеть так:
04-desktop-amd64.iso и файл постоянного образа persistence.img, которые находятся в корневом каталоге USB-накопителя, ventoy.json будет выглядеть так:
{
"persistence" : [
{
"image": "/ISO-file-name.iso",
"backend": "/persistence.img"
}
]
}Вы можете добавить несколько файлов ISO если хотите, например:
{
"persistence" : [
{
"image": "/ISO-file-name.iso",
"backend": "/persistence-ubuntu-20.04.img"
},
{
"image": "/linuxmint-19.3-xfce-64bit.iso",
"backend": "/persistence-linux-mint-19.3.img"
}
]
}Убедитесь, что пути и синтаксис на 100% верны, иначе это не сработает.
Когда вы закончите, сохраните файл и загрузитесь с этого USB-накопителя.
Вот и все.
А вы пробовали создать загрузочную флешку с помощью программы Ventoy? Поделитесь своими мыслями в комментариях ниже.
Как создать загрузочную флешку с Windows 10 в Linux Mint
Последнее обновление:
В этом кратком руководстве описаны все шаги, необходимые для создания загрузочного USB с последней версией Windows 10 в Linux Mint. Описано несколько различных вариантов, наиболее эффективным из которых является WoeUSB.
Шаг №1: Требования
- USB-накопитель емкостью 8 ГБ или больше
- Образ Microsoft Windows 10
- Машина Linux Mint/Ubuntu с правами администратора
- Программа записи:
- WoeUSB — единственный, который нормально работает с последней ноябрьской версией Windows 10
- Etcher — не удалось создать загрузочный USB для Windows 10 ноября с языковым пакетом, но нормально работает для старых образов.
- USB Image Writer — включен по умолчанию в Linux Mint Cinnamon
Шаг № 2. Загрузите Windows 10
Первые шаги — это получение последней версии Windows 10 с официального веб-сайта (или любого другого образа, если вам нужен собственный образ. Официальная ссылка для загрузки Windows 10: Скачать диск Windows 10). Образ (файл ISO). Вам нужно
Официальная ссылка для загрузки Windows 10: Скачать диск Windows 10). Образ (файл ISO). Вам нужно
- выберите издание (в данном случае) и подтвердите:
- Обновление Windows 10 за ноябрь 2019 г.
- Выберите язык продукта
- Английский и подтвердите
- Окончательный выбор:
- 64-разрядная версия Скачать
- 32-разрядная версия Скачать
Файл будет скачиваться несколько минут и будет что-то вроде:
Win10_1909_Болгарский_x64.iso
Примечание 1: В большинстве случаев 64-битная загрузка должна быть предпочтительным вариантом, если только нет особой необходимости в 32-битной версии.
Примечание 2: ссылка будет действительна 24 часа, как показывает предупреждение:
Ссылки действительны в течение 24 часов с момента создания.
Срок действия ссылок истекает: 15.01.2020 12:37:56 UTC
Примечание 3. По этой ссылке Часто задаваемые вопросы по Windows вы можете найти дополнительную информацию об образе, выпуске и версиях.
По этой ссылке Часто задаваемые вопросы по Windows вы можете найти дополнительную информацию об образе, выпуске и версиях.
Шаг 3. Резервное копирование и форматирование USB-накопителя (8 ГБ или больше)
На этом этапе у вас должен быть USB объемом 8 ГБ или больше. Если у вас есть данные на USB, вы можете сделать резервную копию. Размер загрузочного USB-накопителя Windows зависит от выпуска, версии и языкового пакета. В моем случае размер 5,3 Гб.
USB-накопитель должен быть отформатирован и не использоваться для следующего шага — создания загрузочной флешки Windows 10 — в противном случае появятся ошибки или USB-накопитель не будет работать.
Шаг № 4. Создание загрузочного USB-накопителя Windows 10 в Linux Mint
На этом шаге доступны 3 варианта. Лучше всего работал WoeUSB (даже если при перепрошивке возникала ошибка).
4.1 Создание загрузочного USB с WoeUSB
WoeUSB считается альтернативой Rufus для Windows. Для Linux Mint и Ubuntu его можно установить:
sudo add-apt-repository ppa:nilarimogard/webupd8 судо подходящее обновление sudo apt установить woeusb
Репозиторий github: WoeUSB, а пакет Ubuntu поддерживается: WebUpd8
После установки программы вы можете сделать:
- Запустите ее из меню, набрав WoeUSB
- Из образа диска(iso) — выбрать загруженный образ
- Выберите файловую систему — FAT или NTFS — я использовал NTFS из-за ошибки, связанной с FAT
- Выберите целевое устройство — USB, который вы собираетесь использовать.

- USB должен быть отформатирован перед установкой и не должен использоваться — иначе могут появиться ошибки!
- Установить
Процесс:
Копирование файлов с исходного носителя…
займет некоторое время (у меня 50 минут+).
Процесс записи может завершиться с ошибкой вида:
Команда «выход 0» не удалась со статусом выхода «1», программа преждевременно прервана
И для него есть открытая проблема: команда «выход 0» не удалась со статусом выхода «1», программа преждевременно прервана
Интересно, что несмотря на ошибку загрузочная флешка с Windows 10 работает нормально и Windows устанавливается без проблем.
4.2 Создание загрузочного USB-накопителя с помощью Etcher
USB-накопитель, созданный с помощью Etcher, будет работать на некоторых ноутбуках и в основном для старых образов Windows 10. Если у вас возникли проблемы с Etcher, я рекомендую попробовать WoeUSB. Etcher — хороший вариант, когда вам нужно создать SD-карты или USB-накопители в Ubuntu и Linux Mint, но для последних версий Windows он работает плохо. Вы можете найти больше информации здесь: etcher. Процесс создания прост:
Etcher — хороший вариант, когда вам нужно создать SD-карты или USB-накопители в Ubuntu и Linux Mint, но для последних версий Windows он работает плохо. Вы можете найти больше информации здесь: etcher. Процесс создания прост:
- Выбрать изображение
- Выберите диск
- Вспышка!
Программу можно скачать с вышеуказанного сайта. После этого вам нужно разархивировать его и выполнить. Остальное — следовать шагам, описанным выше.
Рекламируется как: Flash образы ОС на SD-карты и USB-накопители, безопасно и легко.
**Примечание: **У вас есть предупреждение в случае записи образа Windows. Также есть проблема для таких случаев, как: Предупреждать о перепрошивке образов Windows
Похоже, вы пытаетесь записать образ Windows.
В отличие от других образов, образы Windows требуют специальной обработки, чтобы сделать их загружаемыми.
Мы предлагаем вам использовать инструмент, специально разработанный для этой цели, например Rufus.
4.3 Создание загрузочного USB с помощью USB Image Writer
Последним вариантом на этом шаге является открытие программы USB Image Writer . Это можно сделать:
- щелкните правой кнопкой мыши на загруженном файле —
Win10_1909_Bulgarian_x64.iso - Сделать загрузочную флешку
- от до — выберите используемое USB-устройство (с правой стороны). На левом сайте — Write Image — вы должны увидеть выбранный файл изображения.
- Запись
Процесс записи займет несколько минут. А загрузочная флешка Windows 10 создается за несколько минут без дополнительного софта и программ.
Дополнительный шаг № 1: проверьте загрузочный USB
Последний шаг — проверка загрузочного USB. Это можно сделать с помощью любого ноутбука или настольного ПК. Введите только что созданный USB и убедитесь, что USB является частью порядка загрузки.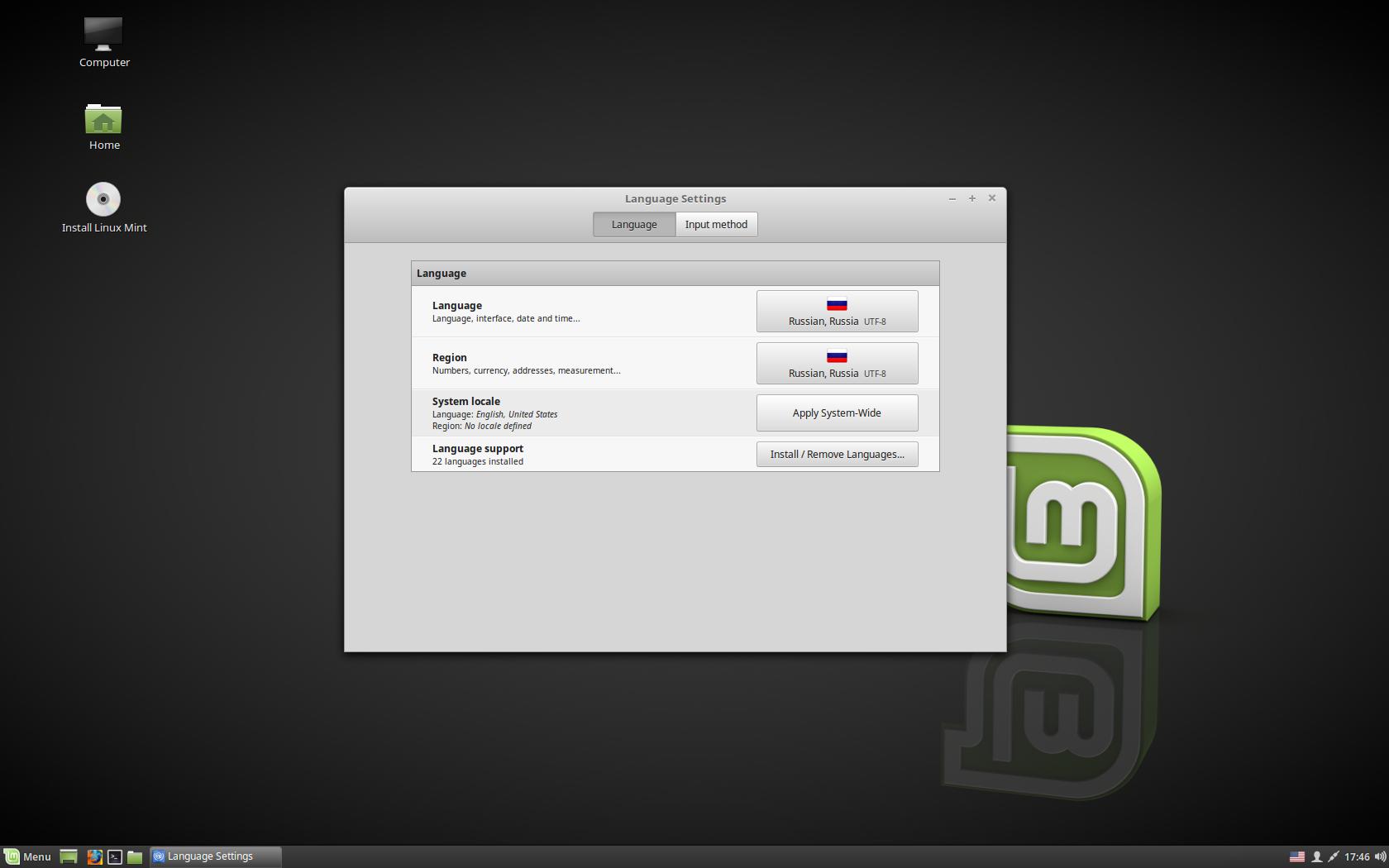 Запустите или перезапустите машину. Вот и все.
Запустите или перезапустите машину. Вот и все.
Если USB не загружен, вы можете проверить в настройках BIOS:
- Убедитесь, что безопасная загрузка отключена.
- Убедитесь, что устаревший режим включен.
- Сохраните изменения UEFI/BIOS.
Иногда необходимо выключить компьютер с помощью кнопки питания.
Примечание: Для входа в БИОС можно попробовать (зависит от марки и модели ноутбука):
- Dell — открыть меню БИОС для Lenovo, Dell, Acer
- F9 — открыть параметры загрузки для HP
- F8 — открыть меню BIOS для HP
- F10 — открыть параметры загрузки для Lenovo, Dell, Acer
- F2 — открыть меню BIOS для Lenovo, Dell, Acer
- Escape — открыть меню BIOS для HP
Для получения дополнительной информации вы можете попытаться найти информацию, относящуюся к вашей машине/ноутбуку. Например, это то, что говорится в документации для HP:
- ПК HP — безопасная загрузка (Windows 8)
- Ноутбуки HP — Не удается запустить ноутбук с загрузочного компакт-диска или DVD-диска
Примечание.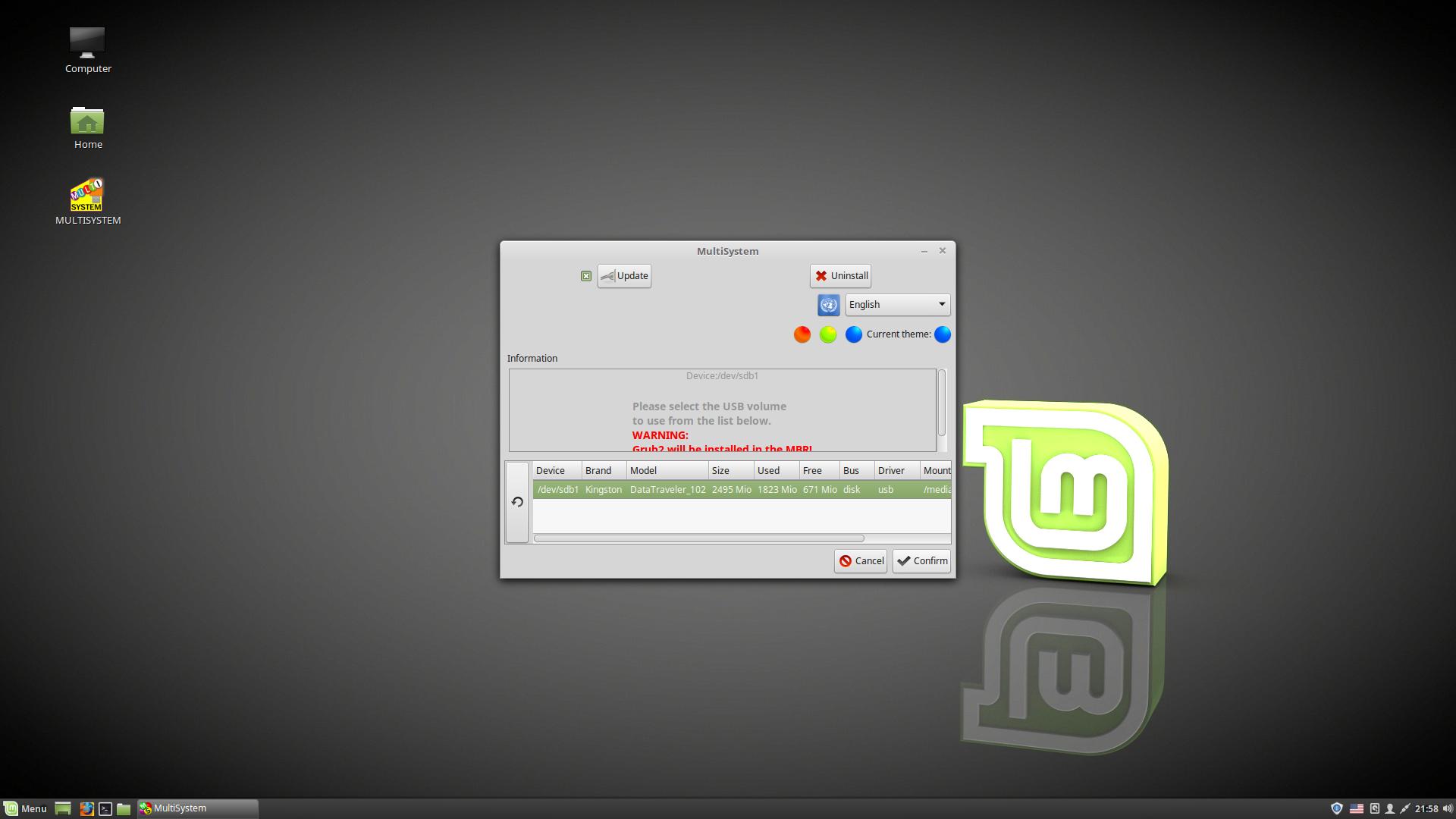 Если вам интересно, можете ли вы использовать USB-накопитель в качестве живого USB-накопителя Windows 10, то ответ — нет. Потому что Windows ISO — это всего лишь установщик. Mint ISO — это настоящая загрузочная операционная система с установщиком.
Если вам интересно, можете ли вы использовать USB-накопитель в качестве живого USB-накопителя Windows 10, то ответ — нет. Потому что Windows ISO — это всего лишь установщик. Mint ISO — это настоящая загрузочная операционная система с установщиком.
Дом | Скачать | Купить | Учебники | ./images/top3-2.jpg»/> | Связаться с нами | ||||
Как создать | |||||||||
Вы здесь: Учебники | |||||||||
PowerISO может создать загрузочный USB-накопитель для Linux. Затем вы можете Шаг 1. Создание загрузочного USB-накопителя для Linux
Шаг 2. Настройка BIOS Теперь вы должны перезагрузиться и войти в настройки BIOS, чтобы
Обратите внимание, что вы можете серьезно испортить свою систему, Шаг 3. Читайте также: | |||||||||

 Пошаговая инструкция для начинающих
Пошаговая инструкция для начинающих /CreatePersistentImg.sh --help
/CreatePersistentImg.sh --help
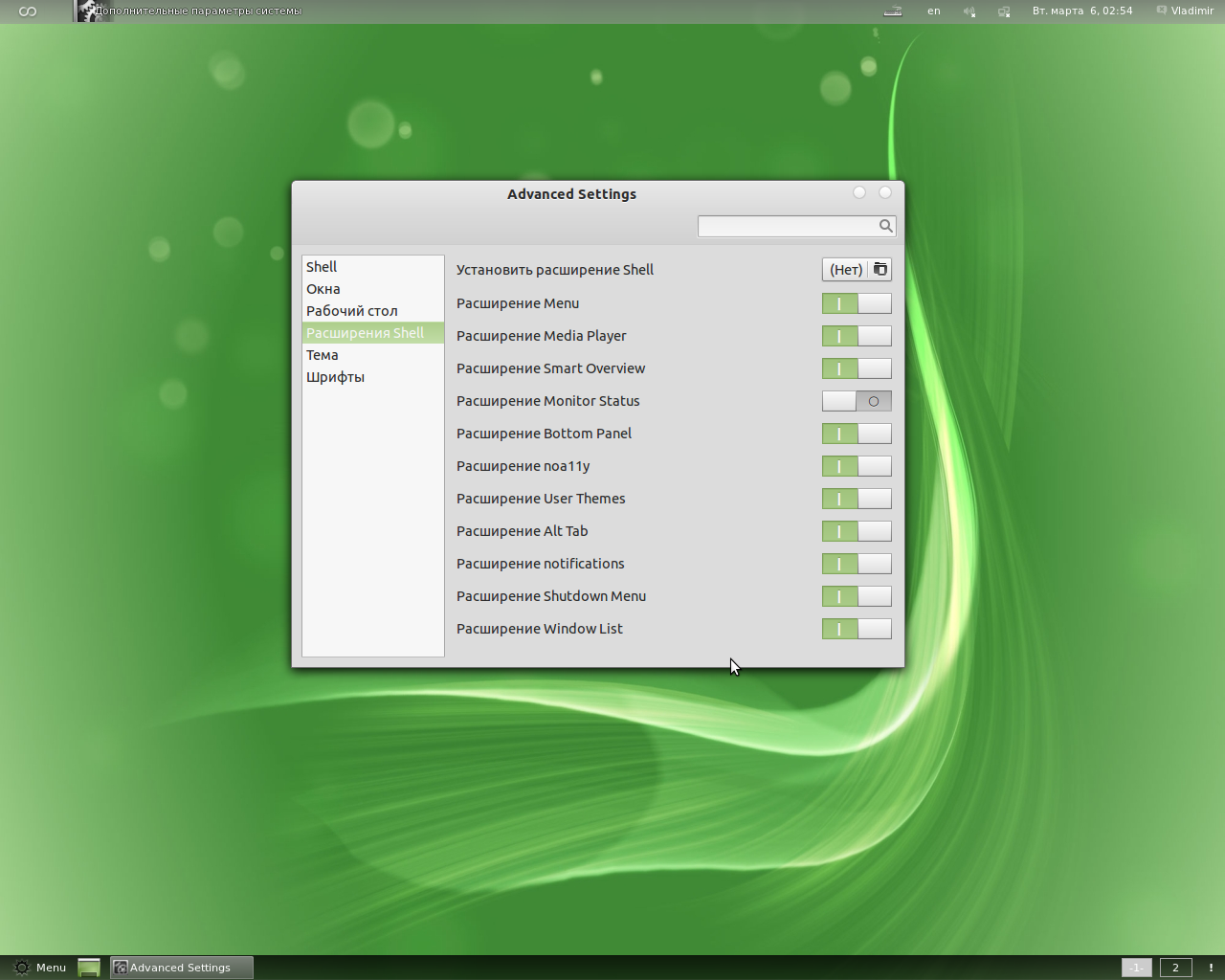
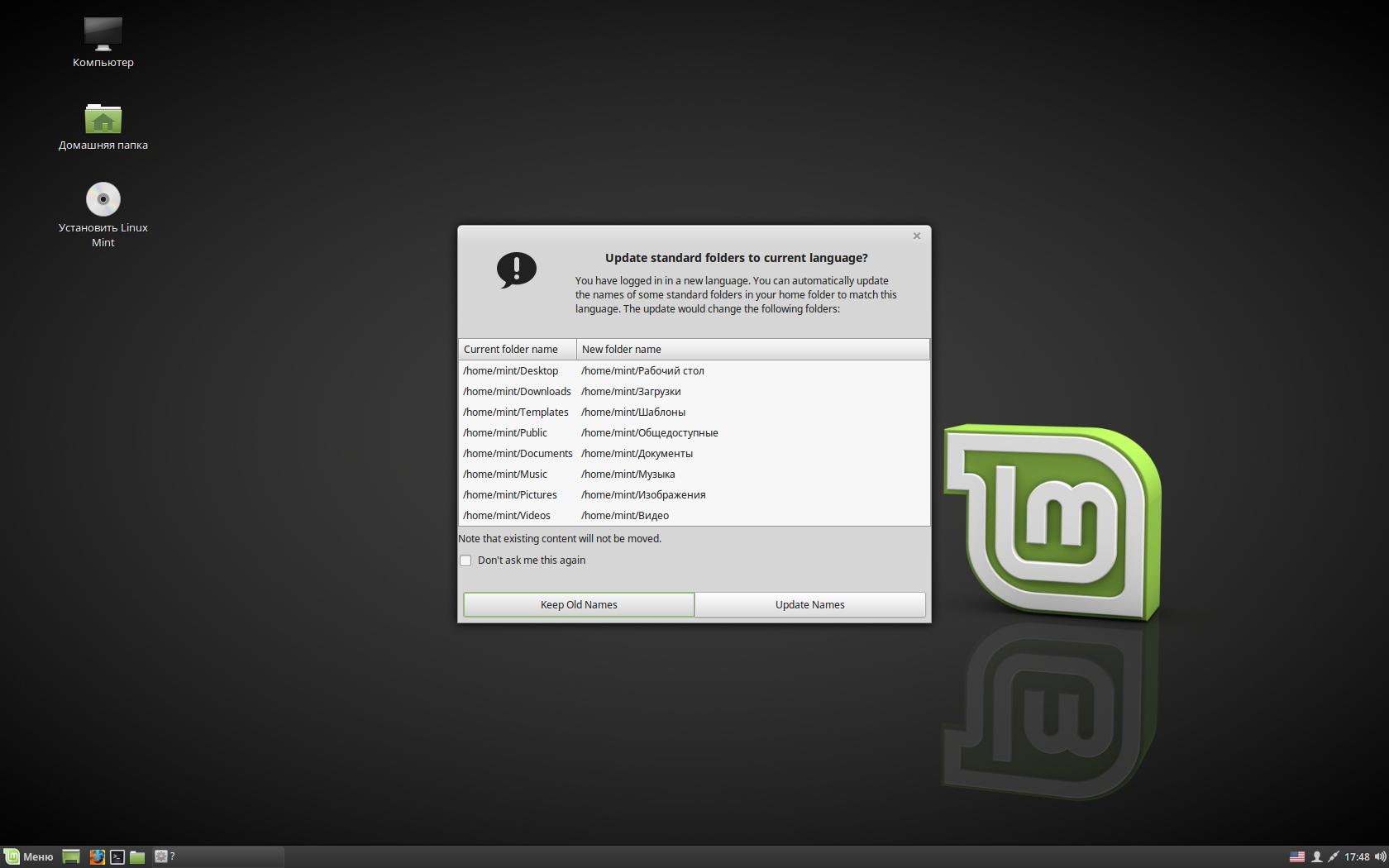 Запустите PowerISO (версия v6.5 или более новая, загрузите здесь).
Запустите PowerISO (версия v6.5 или более новая, загрузите здесь). Рекомендуется «необработанная запись». Однако, если «Raw-запись» не работает, используйте вместо этого «USB-HDD».
Рекомендуется «необработанная запись». Однако, если «Raw-запись» не работает, используйте вместо этого «USB-HDD».