На клавиатуре не работает одна кнопка: Не работает клавиша(и) на клавиатуре ноутбука, ПК [Варианты решений]
Содержание
Играл и перестала работать кнопка, клавиатура механическая. Я разбирал, смотрел, все хорошо, а кнопка все так же не реагирует. Как быть?
Популярное
Сообщества
Помощь с компьютеромКлавиатураНеисправности техники
Руслан Ткаченко
·
177,1 K
Ответить1Уточнить
Фортис
21
Более 10 лет чиним ноутбуки и другую мобильную электронику. · 6 сент 2021 · remont-laptops.ru
Отвечает
Алексей Иванов
Переустановите драйвера и посмотрите. Если не поможет, то несите в сервис на ремонт, скорее всего внутренняя поломка кнопки или платы
73,5 K
сергей ляхер
8 сентября 2021
илимикротрещина в пайке или кнопка под замену
Комментировать ответ…Комментировать…
Сервис плюс
1
Наша команда, состоящая из профессионалов с многолетним опытом, оказывает широкий спектр. .. · 25 мар 2021 · service-serp.ru
.. · 25 мар 2021 · service-serp.ru
Отвечает
Гладких Алексей
Для начала я бы проверил срабатывание данной кнопки при подключении клавиатуры к другому принимающему устройству (компьютер, ноутбук, ТВ приставка …. ) Если там кнопка работает, то уже проверять разъем подключение, программные настройки на компьютере (возможно вы назначили на данную кнопку какое нибудь действие). В случае если на другом устройстве эта кнопка также не… Читать далее
Комментировать ответ…Комментировать…
Первый
Виктор Князькин
-2
Я люблю кошек и интересуюсь техникой · 6 окт 2021
Попробуйте купить другую клавиатуру а эту клавиатуру сохраните. Если замена клавиатуры не помогла то отнесите компьютер или клавиатуру в ремонт. Читать далее
Комментировать ответ…Комментировать…
Сервисный центр Шуури
228
Ремонт цифровой и бытовой техники · 29 июн 2020 · shuuri. ru
ru
Отвечает
Андрей Ы
Здравствуйте, Руслан!
При неисправностях кнопок механической клавиатуры, необходимо снять кнопку и проверить механический переключатель.
Есть вероятность и программного сбоя. На всякий случай пререустановите драйвера. Бывает, что самое тупое решение — самое действенное
Ремонт электроники и техники. Честный сервис с ценами без приставок «От…».
Перейти на shuuri.ru/who-we-are
Комментировать ответ…Комментировать…
Вы знаете ответ на этот вопрос?
Поделитесь своим опытом и знаниями
Войти и ответить на вопрос
Замена клавиатуры на ноутбуке, стоимость ремонта клавиатуры ☛ сервис НоутбукOFF
☛ Сломалась клавиатура. Коротко и по сути
☛ Как ломается и что делать
☛ Цена ремонта или замены
Коротко и по сути
 В ней собираются остатки еды, на неё льются напитки и другие жидкости. Часто даже капли жидкости достаточно, чтобы она проникла в плёнки к дорожкам и они были замкнуты или разрушены коррозией.
В ней собираются остатки еды, на неё льются напитки и другие жидкости. Часто даже капли жидкости достаточно, чтобы она проникла в плёнки к дорожкам и они были замкнуты или разрушены коррозией.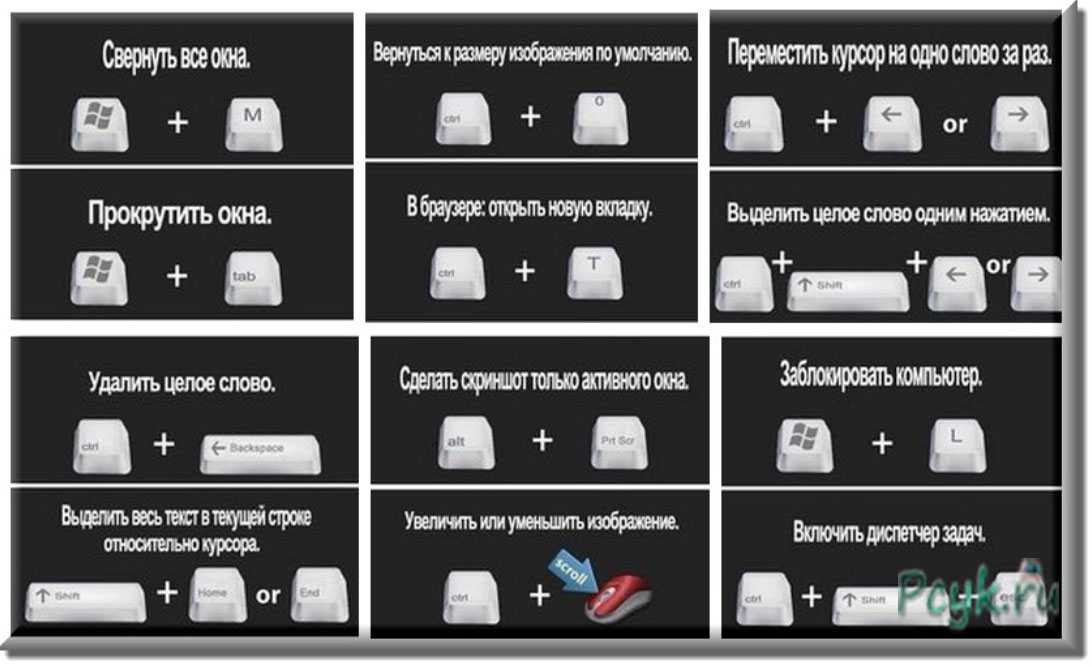 Подробнее о этом Вы сможете узнать у нашего менеджера.
Подробнее о этом Вы сможете узнать у нашего менеджера.| ! | В нашем сервисе свой склад клавиатур. Поэтому они почти всегда в наличии и меняем мы их сразу. 10 минут — и Ваша проблема решена! |
В процессе эксплуатации ноутбука, клавиатура испытывает на себе большую половину всех «тягот и лишений». На неё попадают прямые солнечные лучи, разного рода жидкости и предметы (начиная от пыли и заканчивая остатками бутербродов). Всё это способствует её износу и выходу из строя. Также она испытывает разного рода механические воздействия, из-за которых может «терять» свои клавиши или деформироваться.
Очень важно понимать, что сразу же за клавиатурой находится материнская плата и в подавляющем большинстве случаев никакой герметичной защитной пыле-, водо-, влагонепроницаемой пленки между ними нет.
Поэтому даже маленькая часть жидкости, попавшей на клавиатуру, может просочиться к материнской плате и вывести её из строя, а это уже суммы ремонта на порядок выше!
Если Вы залили ноутбук жидкостью срочно читайте статью Залили ноутбук?
Какие проблемы могут быть с клавиатурами и как их решить
вернуться к началу
Если клавиатура вышла из строя, возможны два варианта восстановления её работоспособности: замена или ремонт клавиатуры ноутбука. Рассмотрим подробнее в каких случаях нужно клавиатуру менять, а в каких ремонтировать и что собой представляет «ремонт клавиатуры»:
Рассмотрим подробнее в каких случаях нужно клавиатуру менять, а в каких ремонтировать и что собой представляет «ремонт клавиатуры»:
Тут может быть 2 варианта: ничего не сломалось или что-то сломалось. Если ничего не сломалось — Вы можете попробовать вставить кнопку собственноручно, воспользовавшись подсказками в нашей статье «Как вставить кнопку в ноутбук?».
Если кнопку не получается вставить обратно или сломалась пластиковая часть кнопки (лифт, крепление лифта, кнопка, крепление кнопки) — можно принести клавиатуру к нам в сервис, мы постараемся подобрать и заменить сломавшуюся деталь. Стоимость замены 1 кнопки — 150 грн (при условии, что металлические крепления на корпусе клавиатуры целые).
Исключения составляют случаи, когда у Вас извлечены более 20% кнопок. В этом случае стоимость рассчитывается в каждом случае индивидуально с учетом целесообразности возможного ремонта.
Для 100% уверенности в наличии интересующей Вас кнопки/лифта нужно отправить нам на e-mail фото Вашей сломанной запчасти. Если же сломалось ЛЮБОЕ металлическое крепление на подложке клавиатуры, то поможет только замена клавиатуры целиком.
Обычно это происходит, когда разрушаются и/или замыкаются между собою токопроводящие дорожки на плёнках, расположенных между кнопками и подложкой клавиатуры. А это в свою очередь является следствием попадания жидкости, и гораздо реже вследствие заводского дефекта (различия между этими причинами далеко не всегда существуют, хотя в большинстве случаев после залития не работает сегмент кнопок на клавиатуре, в то время как в результате заводского дефекта не работает одна кнопка или один ряд кнопок). В таких случаях для восстановления работоспособности клавиатуры её нужно полностью разбирать (снимать ВСЕ кнопки, ВСЕ лифты, извлекать плёнки, расклеивать их и восстанавливать оборванные или разъединять замкнувшие между собой дорожки).
Для того, чтобы получить представление о том, как это делается, Вы можете прочитать статью Ремонт клавиатуры своими руками на нашем сайте. Резюмируя по этому виду неисправности следует отметить, что в 99% случаев таких неисправностей клавиатуры ремонт сводится всё-таки к её замене, так как стоимость новой клавиатуры оказывается гораздо дешевле стоимости работ по полной её разборке и восстановлению дорожек.
Доступный ремонт в таких случаях — только замена плёнок целиком с доноров (такая возможность существует очень редко высокая стоимость ремонта). В большинстве же случаев гораздо целесообразнее заменить клавиатуру на новую с гарантией.
В связи с тем, что клавиатура — одно из самых использующихся устройств ввода, пользователь при работе контактирует с ней большую часть времени. После работы над клавиатурой в ней и под ней остаются следы «жизнедеятельности» пользователя (пыль и грязь, крошки от бутербродов, выпавшие волосы и др.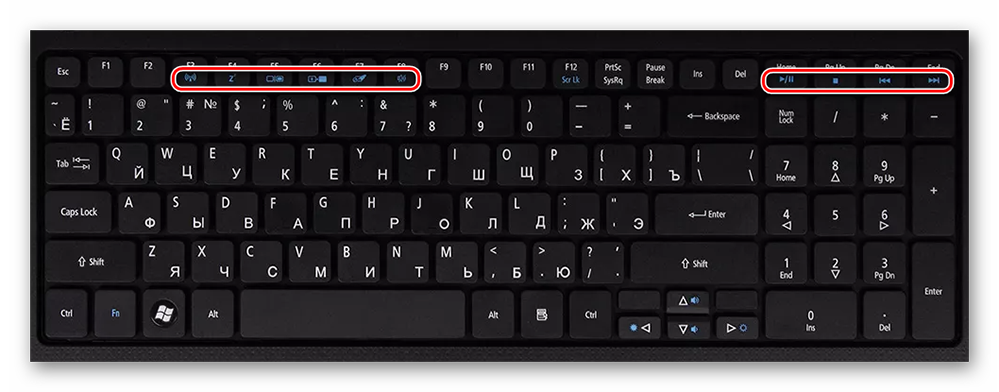 ). Вы даже можете не догадываться, сколько всего находится под кнопками Вашей клавиатуры, поскольку это не видно невооружённым глазом и без демонтажа всех кнопок. Чистка клавиатуры щёткой или просто «продуванием» не даст должного эффекта, так как мусор под клавиатурой достаточно хорошо держится. Вдобавок к этому, в находящемся под клавиатурой мусоре очень успешно размножаются бактерии и микробы. Поэтому для основательной чистки клавиатуры её нужно полностью разбирать.
). Вы даже можете не догадываться, сколько всего находится под кнопками Вашей клавиатуры, поскольку это не видно невооружённым глазом и без демонтажа всех кнопок. Чистка клавиатуры щёткой или просто «продуванием» не даст должного эффекта, так как мусор под клавиатурой достаточно хорошо держится. Вдобавок к этому, в находящемся под клавиатурой мусоре очень успешно размножаются бактерии и микробы. Поэтому для основательной чистки клавиатуры её нужно полностью разбирать.
Наш сервис не предоставляет услуги по чистке клавиатуры, так как для этого нужно снимать все кнопки и их крепления. Это очень длительная и дорогая процедура, которая потеряла смысл, после снижения цен на клавиатуры
Как мы можем Вам помочь? — Заменим любую клавиатуру!
вернуться к началу
Сервисный Центр НоутбукOFF предлагает замену или ремонт клавиатуры в ноутбуке любого производителя. Хотя, как показывает практика, в большинстве случаев клавиатуру все-таки целесообразнее поменять, чем чинить, поскольку её разборка очень трудоёмкий процесс и в итоге может оказаться, что стоимость ремонта значительно превышает стоимость замены (добавьте сюда ещё и то, что новая будет работать стабильнее, дольше и на неё будет предоставлена гарантия в размере 3 месяцев).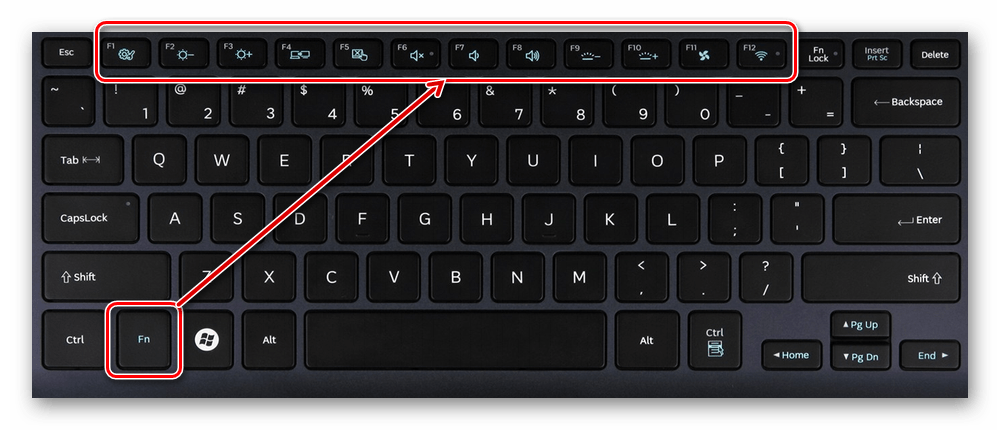
Большинство клавиатур к ноутбукам есть в наличии, остальные доступны под заказ. На все клавиатуры мы предоставляем гарантию 3 месяца. Возможна установка купленной у нас или Вашей клавиатуры.
Доставка осуществляется по Украине курьерской службой Новая Почта.
Стоимость работ по замене клавиатуры в ноутбуке определяется исходя из того, какой перечень работ нужно провести. В некоторых моделях она извлекается несложно, но в последнее время участились случаи, когда для замены клавиатуры требуется не только полная разборка ноутбука, но и снятие и переустановка на новую клавиатуру одного или даже двух фреймов. Поэтому
| ? | Стоимость замены клавиатуры в большинстве случаев находится в пределах от 170 до 990 грн. |
Самые дорогие замены оказываются в тех ноутбуках, где нужна и полная разборка корпуса и демонтаж состоящего из нескольких частей фрейма.
Эти работы занимают несколько часов работы инженера. Кроме этого, все делается очень аккуратно, а значит не терпит спешки.
Если Ваc интересует точная стоимость замены — Вы можете связаться с нашими менеджерами и выяснить это в телефонном режиме или чате.
Если Вы выломали кнопку из клавиатуры своего ноутбука, Вы можете обратится к нам за тем, чтобы установить её обратно (даже если кнопка потерялась).
| ? | Стоимость замены 1 кнопки — 150 грн. |
(при условии, что металлические крепления на корпусе клавиатуры целые).
Чтобы выяснить наличие подходящей донорской клавиатуры лучше связаться с нашими специалистами.
Для перехода к клавиатурам перейдите в раздел «Клавиатуры для ноутбука».
Цитирование статьи разрешается только с согласия администрации сайта «notebookoff.net» и с обязательным указанием ссылки источника.
Клавиша Esc не работает в Windows 11/10
Вы можете в тот или иной момент во время обычной работы вашего компьютера заметить, что одна или несколько клавиш клавиатуры не работают на вашем ПК с Windows 11 или Windows 10. В этом посте предлагаются решения, если клавиша Esc не работает на вашем компьютере с Windows 11/10.
В этом посте предлагаются решения, если клавиша Esc не работает на вашем компьютере с Windows 11/10.
Если клавиша Esc не работает на вашем компьютере с Windows 11/10, вы можете попробовать наши рекомендуемые ниже решения в произвольном порядке и посмотреть, поможет ли это решить проблему. Это в значительной степени общие способы устранения неполадок/исправлений проблем с одной или несколькими клавишами клавиатуры.
- Remap Esc key
- Run Keyboard Troubleshooter
- Update keyboard drivers
- Uninstall recently downloaded software
- Turn off Filter Keys
- Reset keyboard settings
- Run the Hardware and Devices Troubleshooter
- Replace Keyboard
Let’s take взгляните на описание процесса, связанного с каждым из перечисленных решений.
Перед тем, как попробовать приведенные ниже решения, проверьте клавишу Esc физически, чтобы убедиться, что она не сломана и не смещена со своего места. Кроме того, очистите клавиатуру с помощью щетки или продуйте клавиатуру пылесосом, особенно область клавиши Esc, чтобы удалить любые частицы, которые мешают клавише соприкасаться с панелью под ней. Кроме того, вы можете подключить внешнюю клавиатуру или использовать встроенную экранную клавиатуру, чтобы проверить, нормально ли работает клавиша Esc. Вы также можете попробовать подключить клавиатуру к другому компьютеру, чтобы проверить, работает она или нет.
Кроме того, очистите клавиатуру с помощью щетки или продуйте клавиатуру пылесосом, особенно область клавиши Esc, чтобы удалить любые частицы, которые мешают клавише соприкасаться с панелью под ней. Кроме того, вы можете подключить внешнюю клавиатуру или использовать встроенную экранную клавиатуру, чтобы проверить, нормально ли работает клавиша Esc. Вы также можете попробовать подключить клавиатуру к другому компьютеру, чтобы проверить, работает она или нет.
1] Переназначить клавишу Esc
Чтобы исправить неработающую клавишу Esc на вашем компьютере с Windows 11/10, вы можете просто переназначить клавишу Esc. Если у вас полноразмерная клавиатура, вы можете сопоставить клавишу с любой клавишей, которая дважды появляется на клавиатуре, например с клавишей Alt и клавишей Shift. Вы можете выбрать любой другой ключ, если хотите.
Чтобы переназначить клавишу Esc, следуйте инструкциям в руководстве по назначению клавиши меню на клавиатуре в Windows 11/10 с помощью PowerToys.
Однако имейте в виду, что во избежание случайного закрытия приложений и служб многие производители устройств решили изменить шаблон для использования клавиши Esc, чтобы улучшить взаимодействие с пользователем. На последних устройствах нажатие 9Комбинация 0003 Shift + Esc выполнит ту же задачу, что и нажатие одной клавиши Esc.
2] Запустите средство устранения неполадок клавиатуры
Для этого решения необходимо запустить средство устранения неполадок клавиатуры на своем компьютере и посмотреть, поможет ли это.
Чтобы запустить средство устранения неполадок с клавиатурой на компьютере с Windows 11, выполните следующие действия:
- Нажмите клавишу Windows + I , чтобы открыть приложение «Настройки».
- Перейдите к Система > Устранение неполадок > Другие средства устранения неполадок .
- В разделе Other найдите Keyboard .
- Нажмите кнопку Выполнить .

Чтобы запустить средство устранения неполадок клавиатуры на ПК с Windows 10, выполните следующие действия:
- Нажмите клавишу Windows + I , чтобы открыть приложение «Настройки».
- Перейти к Обновление и безопасность.
- Перейдите на вкладку Устранение неполадок .
- Прокрутите вниз и нажмите Клавиатура.
- Нажмите кнопку Запустить средство устранения неполадок .
- Следуйте инструкциям на экране и примените все рекомендуемые исправления.
После запуска средства устранения неполадок проверьте, работает ли теперь клавиша Esc. В противном случае попробуйте следующее решение.
3] Обновите драйверы клавиатуры
Неисправные или устаревшие драйверы клавиатуры могут вызвать проблему. Вы можете либо обновить свои драйверы вручную через Диспетчер устройств, либо получить обновления драйверов в разделе «Необязательные обновления» в Центре обновления Windows.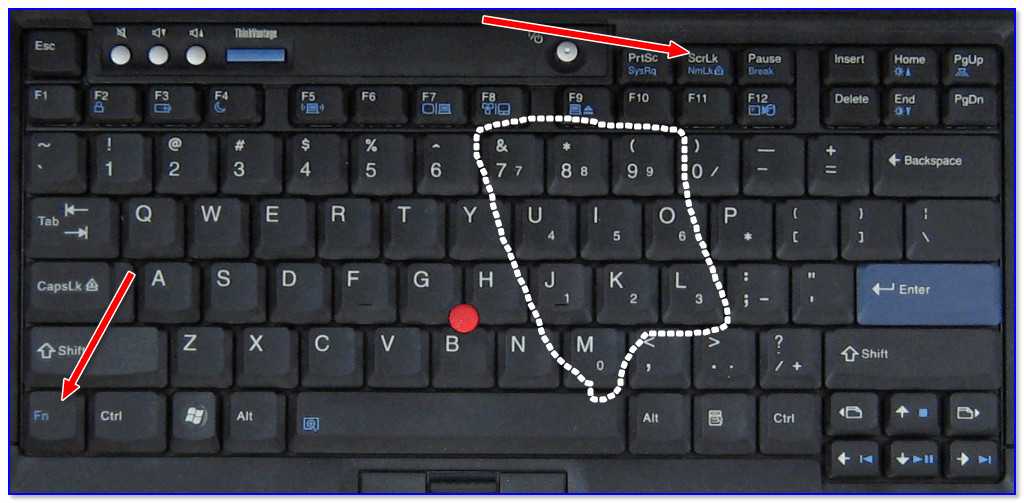 Вы также можете загрузить последнюю версию драйвера с веб-сайта производителя.
Вы также можете загрузить последнюю версию драйвера с веб-сайта производителя.
Однако, если установлены последние версии драйверов, вы можете откатить драйвер или загрузить и установить более раннюю версию драйверов и посмотреть, поможет ли это. В противном случае попробуйте следующее решение.
4] Удаление недавно загруженного программного обеспечения
Если вы заметили эту проблему после того, как установили определенную программу (особенно утилиту настройки системы / настройки) на ПК с Windows 11/10, то для решения проблемы вам следует удалить несовместимое приложение (желательно использовать сторонний программный деинсталлятор).
Аналогичным образом, если проблема возникла после обновления Windows, вы можете удалить обновление или выполнить восстановление системы.
5] Отключить ключи фильтра
Для этого решения необходимо отключить ключи фильтра на устройстве с Windows 11/10 и посмотреть, поможет ли это.
6] Сброс настроек клавиатуры
Эффективным решением является сброс настроек клавиатуры до значений по умолчанию. Если это не помогло, вы можете попробовать следующее решение.
Если это не помогло, вы можете попробовать следующее решение.
7] Запустите средство устранения неполадок оборудования и устройств
Если проблема не связана с неисправностью самой клавиатуры, запуск средства устранения неполадок оборудования и устройств может решить проблему. Если это не так, вы можете попробовать следующее решение.
Связанный : Клавиши мультимедиа не работают.
8] Замените клавиатуру
На этом этапе, если вы исчерпали все предложения и решения, но проблема все еще не решена, вероятно, у клавиатуры проблемы с оборудованием. В этом случае ваш единственный вариант — обратиться к специалисту по аппаратному обеспечению ПК, чтобы починить клавиатуру, или вы можете просто заменить клавиатуру внешней или внутренней клавиатурой, в зависимости от обстоятельств.
Надеюсь, это поможет!
Некоторые из других проблем с клавишами, с которыми вы можете столкнуться на настольном компьютере или ноутбуке с Windows, могут быть следующими:
- Нажатие клавиши Esc открывает меню «Пуск»
- Клавиша Shift не работает
- Функциональные клавиши (Fn) не работает
- Сочетания клавиш и горячие клавиши не работают.

Почему моя кнопка Esc не работает?
Может быть несколько причин, по которым кнопка Esc не работает на вашем ПК с Windows 11/10. Но простое решение проблемы — нажатие клавиш Shift и Escape. Когда клавиша Esc не работает, вы можете попробовать нажать комбинацию клавиш Shift + Esc, чтобы закрыть приложение. Например, вам нужно нажать Shift + Esc , чтобы открыть диспетчер задач Chrome вместо Esc.
Чтение:
- Клавиатура с подсветкой не работает
- Комбинация клавиши Windows + пробел не работает
- Цифра или цифровой замок не работает
Как сбросить клавишу Esc?
Чтобы сбросить клавишу Esc на MacBook Pro с сенсорной панелью, выполните следующие действия:
- Откройте Системные настройки.
- Нажмите на клавиатуру.
- Нажмите на вкладку «Клавиатура» вверху, если она еще не открыта.
- Нажмите кнопку «Ключи-модификаторы».
- Нажмите клавишу Caps Lock, Control, Option или Command в качестве клавиши Escape.

- Нажмите OK.
Чтение:
- Комбинация клавиш Win+Shift+S не работает
- Клавиша Windows или клавиша WinKey не работает
- Не работают клавиши Microsoft Surface Brightness.
Как проверить, работают ли клавиши клавиатуры?
Пользователи ПК могут проверить, работают ли клавиши клавиатуры в вашей системе, проверив работоспособность экранной клавиатуры. Для этого следуйте этим инструкциям:
- Находясь на экране входа в систему, щелкните логотип специальных возможностей.
- Установите флажок Тип без клавиатуры (экранная клавиатура) .
- Теперь вы можете использовать курсор мыши, чтобы щелкнуть и убедиться, что все клавиши нормально работают с экранной клавиатурой.
Чтение:
- Клавиша пробела или ввода не работает
- Клавиша Ctrl не работает
- Клавиши Alt+Tab не работают
Почему клавиша Esc работает как клавиша Windows?
Если у вас возникла проблема, из-за которой на вашем устройстве с Windows 11/10 клавиша Esc работает как клавиша Windows, скорее всего, клавиша Ctrl на вашей клавиатуре застряла — так как откроется комбинация клавиш Ctrl+Esc . стартовое меню. Чтобы решить эту проблему, нажмите эту кнопку несколько раз, чтобы удалить любые частицы, грязь или пыль. Если вы уверены, что клавиатура исправна, возможно, у вас включены залипающие клавиши.
стартовое меню. Чтобы решить эту проблему, нажмите эту кнопку несколько раз, чтобы удалить любые частицы, грязь или пыль. Если вы уверены, что клавиатура исправна, возможно, у вас включены залипающие клавиши.
Читать дальше:
- Клавиши громкости не работают
- Залипание клавиши клавиатуры; Компьютер продолжает печатать одну и ту же букву.
- Клавиша переименования F2 не работает.
Приступим к делу: как сделать однокнопочную USB-клавиатуру
Писать код для веб-сайтов — это хорошо, но иногда хочется сделать что-то большее, ну тактильное. Как насчет красивой зловещей красной кнопки, которую вы можете нажать и заставить ваш компьютер запустить свои ракеты, самоуничтожить вашу секретную базу или отвлечь кошку?
Кнопки обычно подключаются через порт USB. У большинства людей есть большое количество этих кнопок перед собой, аккуратно приклеенных к доске. Это называется клавиатура. Кнопка, которую мы собираемся создать, очень похожа; однако это клавиатура, состоящая только из одной клавиши.
Ваш ПК обнаружит нажатие этой кнопки, как если бы это была обычная клавиша, но мы собираемся сымитировать ее: на самом деле это не клавиатура, с которой разговаривает ПК. Ха! Он будет разговаривать с нашим маленьким устройством, которое будет имитировать для нас клавиатуру. Подлый, а?
Есть три отдельных области, с которыми нам придется иметь дело: фактическое аппаратное обеспечение кнопки, программное обеспечение, работающее внутри кнопки, и, возможно, программное обеспечение на вашем ПК, чтобы связать все это вместе. Этот проект ни в коем случае не является исчерпывающим и предназначен только для того, чтобы дать вам представление о том, что вы можете сделать и как легко создавать эти вещи.
USB довольно универсален, но это не терпеливый зверь.
USB или универсальная последовательная шина (1) — фактически единственный реальный способ заставить аппаратные устройства взаимодействовать с вашим ПК. Он состоит из ряда аппаратных стандартов и протокола для разъемов и сигнализации. Поскольку сигнализация стандартизирована и, следовательно, не зависит от ОС, не имеет значения, используете ли вы Windows, Linux или Mac: все они понимают устройства и, если они снабжены правильным драйвером, могут их использовать.
Поскольку сигнализация стандартизирована и, следовательно, не зависит от ОС, не имеет значения, используете ли вы Windows, Linux или Mac: все они понимают устройства и, если они снабжены правильным драйвером, могут их использовать.
Чтобы присоединиться к игровой площадке USB с вашим устройством, вам необходимо установить связь через порт USB. Он должен идентифицировать себя для хоста, сообщив ему тип устройства («Я — клавиатура», «Я — принтер» и т. д.), какие у него есть возможности, а также другие данные. различные вещи, о которых должен знать ПК. Трафик через USB-порт привязан к очень строгой временной схеме и, таким образом, довольно неумолим по своей природе. Это означает, что, несмотря на то, что можно создать собственное программное обеспечение для USB-подключения к оборудованию, которое обычно его не поддерживает (это также называется битовым взрывом (2)), этот метод по-прежнему подвержен ошибкам синхронизации. Это то, о чем я помнил, выбирая логическую плату для питания кнопки.
В начале этого небольшого проекта я рассматривал различные возможные аппаратные варианты, начиная от плат контроллера el-cheapo с AliExpress и заканчивая Raspberry Pi 3. Я остановился где-то посередине с Trinket M0, созданным AdaFruit (3) . Он предоставляет необходимое вам оборудование: микропроцессор имеет желаемую встроенную поддержку USB, достаточное количество контактов ввода/вывода и программируется, поэтому его можно настроить так, чтобы он имитировал желаемое поведение, подобное клавиатуре.
Вам также понадобится несколько аппаратных средств, кроме пальцев программирования. По крайней мере, вам понадобится:
- Adafruit Trinket M0 (версия ATSAMD21R18)
- какая-нибудь кнопка (лучше всего без фиксации)
- проводка для подключения кнопки к брелоку
- паяльник, припой (канифоль-флюс)
- Кабель USB 2.0, тип A, штекер — Micro B (вы можете использовать кабель, который вы используете для подключения телефона Android к компьютеру, если он у вас есть).

В идеале у вас есть доступ к следующему, чтобы помочь вам экспериментировать (хотя и не обязательно):
- Макет
- соединительные кабели
- зажимы типа «крокодил» (облегчают присоединение кнопки)
- корпус для установки брелка и кнопки, когда все заработает
- медицинских принадлежностей (в зависимости от того, насколько вы умеете обращаться с паяльником).
Trinket M0 поставляется с уже установленным CircuitPython, но если вы предпочитаете перезаписать эту установку и обращаться с ней как с Arduino (4), вы можете сделать это. В этом проекте и для простоты я буду использовать CircuitPython, предварительно загруженный на плату. CircuitPython (5) — это вариант MicroPython, идеально подходящий для небольших аппаратных проектов. MicroPython, в свою очередь, представляет собой разновидность Python, специализированную для микроконтроллеров.
Провода, переключатели и контакты, о боже!
Мы подключим Брелок следующим образом: мы будем использовать контакт с цифрой «2» на плате, чтобы сигнализировать о нажатии кнопки.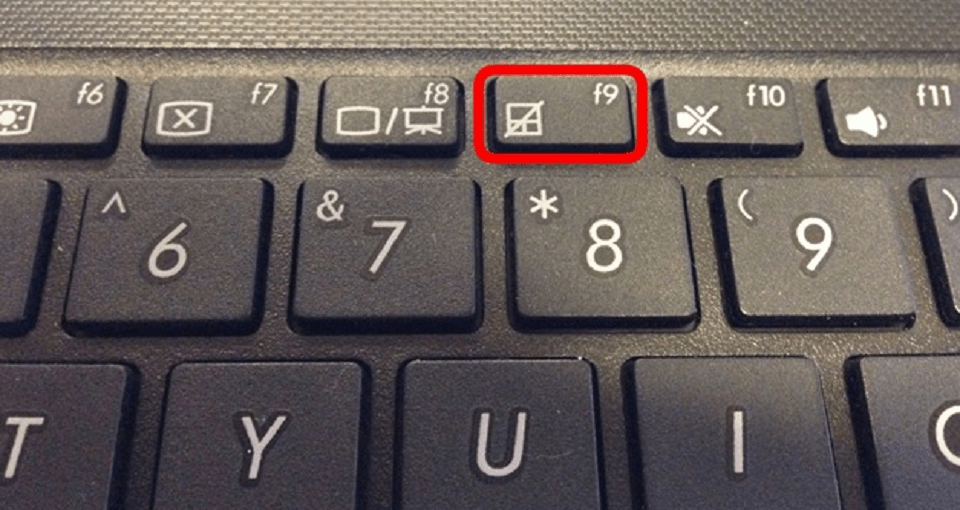 Контакт с маркировкой «1» используется для включения красного светодиода, указывающего на то, что кнопка нажата; это необязательно. Зеленый светодиод подключен непосредственно к источнику питания USB-порта, чтобы сигнализировать о том, что на плату подается питание.
Контакт с маркировкой «1» используется для включения красного светодиода, указывающего на то, что кнопка нажата; это необязательно. Зеленый светодиод подключен непосредственно к источнику питания USB-порта, чтобы сигнализировать о том, что на плату подается питание.
Если по какой-то причине светодиод не загорается, подключите наоборот. (Да, в первый раз я сделал это неправильно.)
Поиск змеи
Настройка среды разработки CircuitPython на вашем компьютере не представляет сложности. Все, что вам нужно, — это текстовый редактор, желательно с подсветкой синтаксиса, например Visual Studio Code (6), и приложение, которое может поддерживать последовательный сеанс с доской, например PuTTy (7). Вы можете дополнительно установить расширение Python (8) для Visual Studio Code, если хотите.
Я предполагаю, что вы используете Windows 10; который поставляется со всеми предустановленными драйверами для вашей платы Trinket M0 (ура!). Для более старых версий Windows обратитесь к руководству (9), чтобы увидеть, что вам нужно сделать.
Программирование осуществляется путем редактирования файла на плате; никакой компиляции не требуется, так как плата позаботится об этом за вас.
Чтобы увидеть вывод (распечатку и сообщения об ошибках) Trinket, я воспользуюсь PuTTy, очень хорошим бесплатным telnet-клиентом. Если вы предпочитаете использовать только Visual Studio Code, вы можете интегрировать в него Arduino IDE, как объяснил Скотт Хансельман здесь (10).
Перейдите на вкладку «Диспетчер устройств» в Windows и откройте коллекцию «Порты». Подключите плату Trinket к компьютеру; коллекция обновится, и появится новое устройство. Теперь плате назначен COM-порт. В зависимости от того, насколько быстро ваш компьютер распознает его, это может занять несколько минут. Вновь найденное устройство будет называться, например, «AdaFruit Circuit Playground Express», «Trinket M0» или «USB Serial Device». Вы можете найти COM-порт за именем; помните об этом, так как он понадобится вам для подключения к нему через мгновение. В приведенном ниже примере назначен COM-порт COM5.
В приведенном ниже примере назначен COM-порт COM5.
Затем определите соединение:
- Запустите PuTTy
- Сеанс (верхний левый столбец) -> Тип подключения: Последовательный (справа)
- Серийная линия: введите значение COM из диспетчера устройств выше
- Скорость: 115200
Затем вы можете нажать «Открыть», чтобы открыть сеанс с вашей безделушкой. На экране появляется материал: это вывод платы. Пока здесь ничего делать не нужно, но вы можете нажать CTRL+C , а затем любую другую, чтобы войти в среду REPL (Read-Eval-Print-Loop).
Если вы знакомы с Python, вы узнаете приглашение >>> как непосредственный режим Python. Введите help(), чтобы изучить доступные модули (например, доступные контакты в модуле digitalio). Используйте CTRL+D , чтобы вернуться к представлению вывода.
Запуск последовательного сеанса и нажатие любой кнопки — это самый простой способ найти номер версии вашей установки CircuitPython; запомнить этот номер.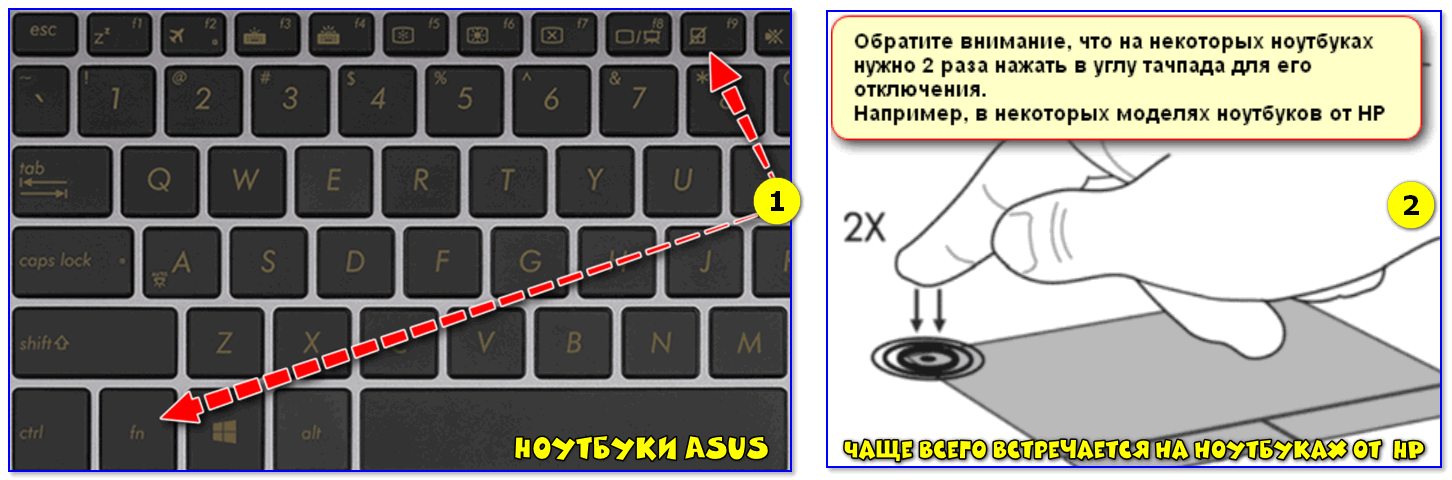
Перейдем к программной части кнопки.
Установка змейки на плату
После подключения и ожидания (это может занять минуту или около того) плата будет идентифицирована как USB-накопитель с именем CIRCUITPY (карта памяти, если хотите) с малюсенькая вместительность. Откройте его и посмотрите, что в нем содержится. Там должен быть файл «code.py», но может быть и больше (у меня были другие вещи, такие как драйвер для Windows 7). Если каталог «lib» уже есть, отлично, если нет, создайте его.
Нам потребуется загрузить заархивированную коллекцию библиотек CircuitPython: это нужно, чтобы добавить в Trinket одну внешнюю библиотеку, необходимую для отправки нажатий клавиш на ПК. Помните основной номер версии, напечатанный в последовательном выводе? Для моей платы это версия 2. Загрузите соответствующую заархивированную библиотеку отсюда (11). Распакуйте zip-архив куда-нибудь и скопируйте каталог «adafruit_hid» в каталог «lib» на вашей СХЕМЕ.
Замените содержимое файла code. py следующим:
py следующим:
# На основе примера Adafruit CircuitPython
время импорта
импортная доска
импорт дигиталио
из adafruit_hid.keyboard импорт Клавиатура
из adafruit_hid.keyboard_layout_us импортировать KeyboardLayoutUS
из adafruit_hid.keycode импортировать Keycode
клавиатура = Клавиатура()
keyboard_layout = KeyboardLayoutUS(клавиатура)
# Ненадолго заснуть, чтобы избежать состояния гонки на некоторых системах
время сна(1)
вывод = digitalio.DigitalInOut(board.D2)
pin.direction = digitalio.Direction.INPUT
pin.pull = digitalio.Pull.UP
# Активируйте красный светодиод на плате, когда кнопка
# нажимается для быстрой обратной связи
внутренний светодиод = digitalio.DigitalInOut(board.D13)
internalLed.direction = digitalio.Direction.OUTPUT
InternalLed.value = Ложь
externalLed = digitalio.DigitalInOut(board.D1)
externalLed.direction = digitalio.Direction.OUTPUT
externalLed.value = Ложь
print("Ожидание нажатия кнопки...")
пока верно:
# Подождите, пока контакт будет заземлен
если не pin. value:
# Сон, чтобы избавиться от дребезга
время сна (0,05)
# Включите красные светодиоды
внутренний светодиод.значение = Истина
externalLed.value = Истина
# Подождите, пока пин перестанет быть
а не pin.value:
проходят
# Подготовьте нажатия клавиш, которые мы хотим отправить, и отправьте их
клавиатура.пресс(Keycode.SHIFT, Keycode.CONTROL, Keycode.F12)
клавиатура.release_all()
print("Отправка нажатия клавиши...")
# Выключите красные светодиоды
InternalLed.value = Ложь
externalLed.value = Ложь
время сна (0,01)
value:
# Сон, чтобы избавиться от дребезга
время сна (0,05)
# Включите красные светодиоды
внутренний светодиод.значение = Истина
externalLed.value = Истина
# Подождите, пока пин перестанет быть
а не pin.value:
проходят
# Подготовьте нажатия клавиш, которые мы хотим отправить, и отправьте их
клавиатура.пресс(Keycode.SHIFT, Keycode.CONTROL, Keycode.F12)
клавиатура.release_all()
print("Отправка нажатия клавиши...")
# Выключите красные светодиоды
InternalLed.value = Ложь
externalLed.value = Ложь
время сна (0,01) Программа отслеживает контакт 2 (в программе это D0!), и когда кнопка нажата и отпущена, она отправит запрограммированную комбинацию клавиш на ПК через USB.
Механические переключатели имеют раздражающую привычку замыкаться несколько раз до того, как будут полностью нажаты; плата достаточно чувствительна, чтобы обнаружить это и, таким образом, отправить на ПК несколько событий нажатия клавиш. Чтобы противостоять этому эффекту, в код был добавлен дебаунс. Он ждет 50 мс после обнаружения первого нажатия клавиши, прежде чем что-либо делать; любые другие сигналы игнорируются в течение этого периода.
Чтобы противостоять этому эффекту, в код был добавлен дебаунс. Он ждет 50 мс после обнаружения первого нажатия клавиши, прежде чем что-либо делать; любые другие сигналы игнорируются в течение этого периода.
Сохраните файл, и на этом мы закончили; он сразу же подхватывается доской Trinket, и теперь он должен работать. Проверьте окно PuTTy, чтобы увидеть сообщения.
Теперь, когда аппаратное и программное обеспечение кнопки готово, нам нужно что-то сделать, чтобы результат был «виден» на ПК, к которому она подключена.
Заставить ПК реагировать так, как мы хотим
Самый простой способ увидеть, как работает кнопка, — открыть Блокнот и заставить его отправить однобуквенное нажатие клавиши. Хотя это не очень интересно; мы можем сделать лучше, чем это. Возможно, с глобальным макроприложением, таким как AutoHotKey (12), которое может открывать для вас браузер и выполнять большое количество более сложных задач. Но это не идеально для того, что я хочу — для воспроизведения звука.
Я создал простое консольное приложение C#, которое делает именно это. Он ожидает нажатия определенной комбинации клавиш, а затем воспроизводит звуковой файл. Загрузите его с Github (13), и вы сразу же приступите к делу.
git clone https://github.com/Rarz/KeyboardWatcher.git
После того, как вы клонировали его на свой компьютер, все, что вам нужно сделать, это собрать и запустить. Возможно, вам придется включить восстановление пакета Nuget, если сборка завершается сбоем и выдает сообщение об ошибке, касающееся nAudio. (Инструменты > Параметры > Диспетчер пакетов Nuget > Установите флажок «Автоматическая проверка отсутствующих пакетов» или используйте восстановление пакета в самом проекте.)
Как видите, в приложении очень мало логики. Он использует nAudio для воспроизведения звука и имеет клавиатурный хук Windows API для поиска определенного события нажатия клавиши. Он должен работать даже в свернутом виде.
- Сборка и запуск.

- Протестируйте приложение, нажав Ctrl+Shift+F12 (убедитесь, что у вас включен звук, но не слишком громкий).
- Затем нажмите кнопку, чтобы увидеть, дает ли это тот же результат (должен).
- Если это не работает, проверьте окно PuTTy, чтобы увидеть, не выдала ли плата ошибку, и если консольное приложение ищет правильную комбинацию, то начните отладку.
TLDR. Почему я должен беспокоиться?
Потому что это весело? И образовательный. И поскольку более чем вероятно, что в какой-то момент в будущем вы столкнетесь с IoT-устройствами, так что никогда не бывает плохо, когда вы действительно создаете что-то связанное. Это простой пример; к подобным проектам можно добавить гораздо больше: светодиоды, ячеистые сети, робототехнику, облачные функции (14) и так далее.
Есть много разных досок на ваш выбор. Все знают о Raspberry и Arduino, но эти два имени — лишь верхушка айсберга. Windows даже доступна на некоторых из них в виде Windows 10 IoT, но вам следует расширить свой набор инструментов, чтобы иметь возможность использовать все доступное оборудование. Ландшафт больше не привязан к одному поставщику или языку.
Ландшафт больше не привязан к одному поставщику или языку.
Было весело и интересно узнать, как подключить Trinket и запрограммировать скрипт для управления нажатиями клавиш и выходными событиями; до того, как я начал это, у меня было лишь смутное представление о том, как это сделать. Это было легче, чем ожидалось. Единственное разочарование — это ожидание прибытия запчастей; однако, как только у вас будут все биты, вы сразу же приступите к работе.
Удачи!
Дополнительная литература:
https://en.wikipedia.org/wiki/USB
https://en.wikipedia.org/wiki/Bit_banging
https://www.adafruit.com/product/3500
https://www.arduino.cc
https://circuitpython.readthedocs.io/en/3.x/
https://code.visualstudio. com/download
https://www.chiark.greenend.org.uk/~sgtatham/putty/latest.html
https://marketplace.visualstudio.com/items?itemName=ms-python.python
https:/ /cdn-learn.adafruit.com/downloads/pdf/adafruit-trinket-m0-circuitpython-arduino.




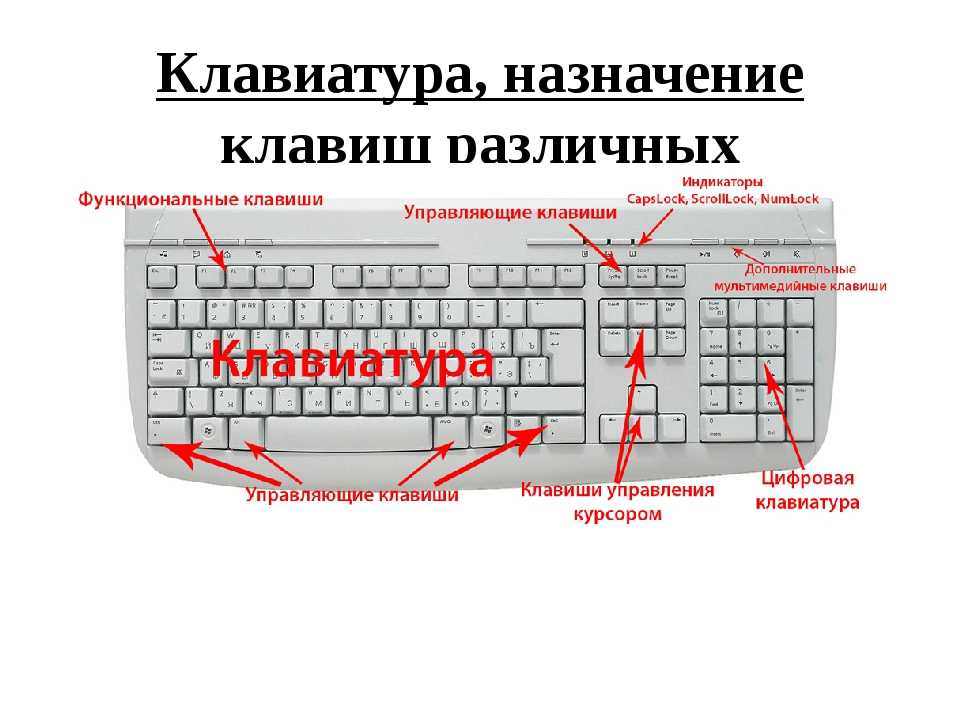
 value:
# Сон, чтобы избавиться от дребезга
время сна (0,05)
# Включите красные светодиоды
внутренний светодиод.значение = Истина
externalLed.value = Истина
# Подождите, пока пин перестанет быть
а не pin.value:
проходят
# Подготовьте нажатия клавиш, которые мы хотим отправить, и отправьте их
клавиатура.пресс(Keycode.SHIFT, Keycode.CONTROL, Keycode.F12)
клавиатура.release_all()
print("Отправка нажатия клавиши...")
# Выключите красные светодиоды
InternalLed.value = Ложь
externalLed.value = Ложь
время сна (0,01)
value:
# Сон, чтобы избавиться от дребезга
время сна (0,05)
# Включите красные светодиоды
внутренний светодиод.значение = Истина
externalLed.value = Истина
# Подождите, пока пин перестанет быть
а не pin.value:
проходят
# Подготовьте нажатия клавиш, которые мы хотим отправить, и отправьте их
клавиатура.пресс(Keycode.SHIFT, Keycode.CONTROL, Keycode.F12)
клавиатура.release_all()
print("Отправка нажатия клавиши...")
# Выключите красные светодиоды
InternalLed.value = Ложь
externalLed.value = Ложь
время сна (0,01) 
