Линукс минт создать загрузочную флешку: Создание загрузочного носителя — Документация Linux Mint Installation Guide
Содержание
Как записать ISO образ на USB флешку в Linux Mint? | Info-Comp.ru
Из данного материала Вы узнаете, как можно записать ISO образ диска на USB накопитель в операционной системе Linux Mint, иными словами, Вы научитесь создавать загрузочную USB флешку из ISO образа (мы разберем несколько способов).
Linux Mint – это один из самых популярных дистрибутивов операционной системы Linux, он активно используется на домашних компьютерах, как начинающими, так и продвинутыми пользователями Linux.
Если Вы начинающий пользователь Linux Mint, и Вам необходимо создать загрузочный USB накопитель из ISO образа, при этом Вы не знаете, как это сделать, можете смело продолжать чтение, так как сейчас я покажу Вам, как можно записать ISO образ диска на USB флешку, причем несколькими способами, включая продвинутый с помощью терминала Linux.
На заметку!
В операционной системе Windows для создания загрузочной USB флешки из ISO образа можно использовать как платные, так и бесплатные программы, их много. Например, очень популярна бесплатная программа Rufus, она действительно удобная и функциональная, а в случае если Вам необходимо записать ISO образ диска дистрибутива Linux, то Вы также можете использовать и программу UNetbootin, она также бесплатная, но чуть менее функциональная (например, не умеет форматировать флешку, однако она создана специально для записи дистрибутивов Linux на USB накопители и умеет скачивать их самостоятельно).
Например, очень популярна бесплатная программа Rufus, она действительно удобная и функциональная, а в случае если Вам необходимо записать ISO образ диска дистрибутива Linux, то Вы также можете использовать и программу UNetbootin, она также бесплатная, но чуть менее функциональная (например, не умеет форматировать флешку, однако она создана специально для записи дистрибутивов Linux на USB накопители и умеет скачивать их самостоятельно).
Для Linux Mint так же, как и для Windows, реализовано много программ, в Linux Mint даже с этим попроще, так как по умолчанию в состав дистрибутива включена стандартная программа «Запись образа на USB-накопитель», которая и предназначена для записи ISO образов дисков на USB флешки.
Примечание! В материале используется версия дистрибутива Linux Mint 19 MATE.
Содержание
- Стандартный способ записи ISO образа на USB флешку – самый простой
- Способ записи ISO образа на USB флешку с использованием сторонних программ — UNetbootin
- Способ записи ISO образа на USB флешку с помощью терминала Linux – утилита dd
Стандартный способ записи ISO образа на USB флешку – самый простой
Сначала мы рассмотрим самый простой способ записи ISO образа на USB флешку в Linux Mint – это с использованием стандартной программы «Запись образа на USB-накопитель».
Данная программа максимально простая, Вам необходимо выбрать только ISO образ и USB накопитель. Давайте рассмотрим этот процесс более подробно.
Для запуска программы нажимаем «Меню Mint –> Стандартные -> Запись образа на USB-накопитель».
Программа запустится, в поле «Записать образ» выбираем ISO образ для записи, затем в соответствующем поле также выбираем USB устройство.
И нажимаем «Записать».
Данная операция требует административных прав, поэтому далее нам необходимо ввести пароль администратора и нажать «Аутентификация».
Процесс записи будет завершен, когда появится сообщение «Образ был успешно записан», нажимаем «ОК». После этого USB флешка, на которую был записан ISO образ, станет загрузочной, с нее теперь можно загружаться.
Способ записи ISO образа на USB флешку с использованием сторонних программ — UNetbootin
Сейчас давайте рассмотрим способ, который предполагает создание загрузочной USB флешки из ISO образа с использованием сторонней программы, в качестве примера я покажу, как это делается с помощью программы UNetbootin, которая предназначена для записи ISO образов дисков дистрибутивов Linux.
По умолчанию UNetbootin отсутствует в системе, даже в репозиториях ее нет, поэтому UNetbootin необходимо устанавливать дополнительно, о том, как это делается, можете посмотреть в материале – «Как установить UNetbootin в Linux Mint?», где я подробно описал весь процесс установки, включая подключение необходимого репозитория.
Примечание! Перед тем как приступать к записи ISO образа на флешку, используя программу UNetbootin, необходимо предварительно отформатировать USB устройство в файловую систему FAT32, подробней в статье – «Как отформатировать USB флешку в Linux Mint?».
После того как Вы установили UNetbootin и отформатировали USB накопитель, запускайте программу UNetbootin, «Меню -> Системные -> UNetbootin».
В данном случае программа UNetbootin сразу запросит пароль администратора, так как, я уже отмечал, эта операция требует повышенных привилегий, вводим пароль и нажимаем «Аутентификация».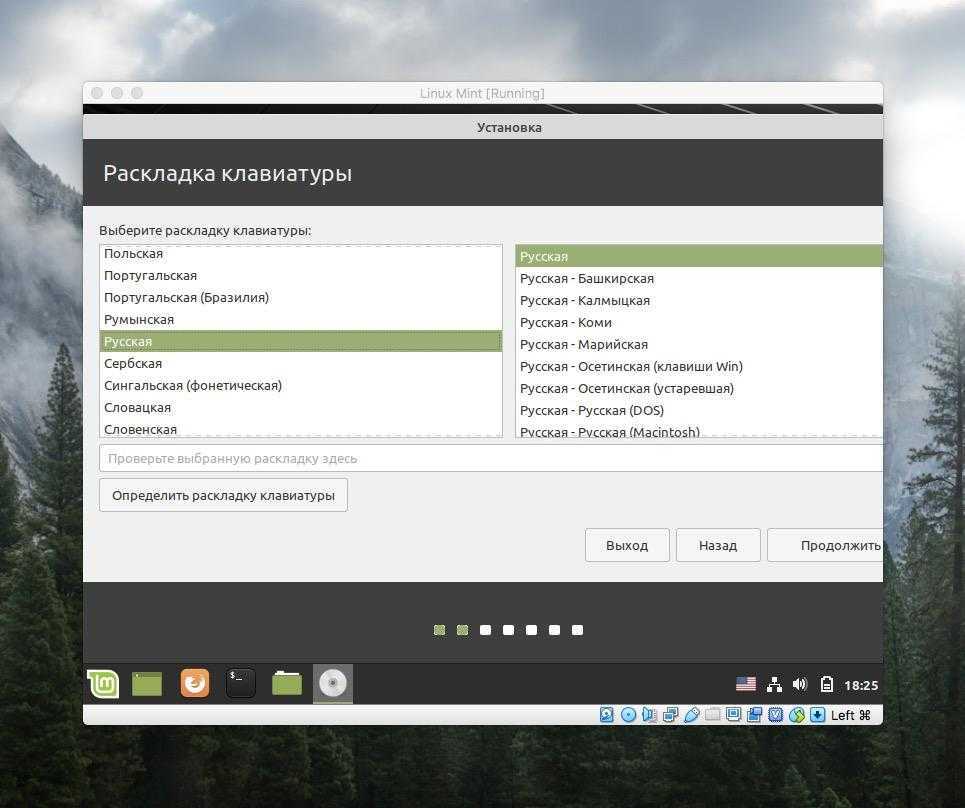
Затем также выбираем ISO образ, для этого используем кнопку с тремя точками, и указываем USB флешку в поле «Носитель», по умолчанию она уже выбрана (Вам стоит только проверить). После ввода всех настроек нажимаем «ОК».
Если Вы не хотите предварительно скачивать ISO образ дистрибутива, Вы можете указать название дистрибутива и его версию в настройках программы, расположенных сверху, тем самым UNetbootin самостоятельно скачает и запишет ISO образ на флешку.
Процесс записи ISO образа программой UNetbootin выглядит следующем образом.
ISO образ будет записан на USB флешку после того, как появится следующее сообщение, нажимаем «Выход».
Способ записи ISO образа на USB флешку с помощью терминала Linux – утилита dd
Еще одним стандартным способом создания загрузочной USB флешки в Linux Mint является использование терминала, в частности утилиты dd.
Для того чтобы записать ISO образ на USB устройство, используя утилиту dd, необходимо запустить терминал, например, кликнув на значок на панели, или «Меню-> Mint -> Терминал».
Синтаксис использования этой команды очень прост, необходимо указать, что записывать, т.е. ISO образ, и куда, соответственно USB флешку.
Пример использования команды DD
sudo dd if=/home/user/Загрузки/q4os-2.5-x64.r1.iso of=/dev/sdb1
где вместо «/home/user/Загрузки/q4os-2.5-x64.r1.iso» Вы указываете путь к своему ISO образу, который Вы хотите записать, а вместо «/dev/sdb1» указываете название устройства, то есть, USB флешку (обычно это dev/sdb или dev/sdb1, но уточнить можно с помощью команды df).
Нажимаем «Ввод» (Enter), после этого Вам необходимо ввести пароль администратора.
В этом случае процесс записи не отображается, что, вообще-то, очень неудобно, создание загрузочной USB флешки завершится, когда в терминале отобразятся сведения об окончании записи ISO образа, примерно вот такие
На заметку! Новичкам рекомендую почитать мою книгу «Linux для обычных пользователей» – в ней я максимально простым языком рассказываю про основы Linux и как пользоваться этой операционной системой без командной строки.
Вот мы с Вами и рассмотрели несколько способов записи ISO образа на USB флешку в Linux Mint, у меня все, пока!
Как легко создать загрузочную флешку с помощью Ventoy
Ventoy – это довольно новый инструмент с открытым исходным кодом для создания загрузочных USB-накопителей с использованием ISO-файлов Linux или Microsoft Windows.
Вы устанавливаете этот инструмент на USB-накопитель, затем просто копируете ISO-образы на USB-накопитель и можете загружаться с него без каких-либо других изменений (поэтому нет необходимости переформатировать USB-накопитель каждый раз, когда вы хотите создать загрузочный USB-накопитель, и без необходимости извлекать содержимое файла ISO).
Приложение доступно для Microsoft Windows и Linux. Оно имеет графический пользовательский интерфейс только на Windows; в Linux вам нужно будет использовать его из командной строки.
При копировании нескольких ISO образов на USB-накопитель, Ventoy предоставляет меню при загрузке, откуда вы можете выбрать, с какого ISO загрузиться. Вы даже можете создать мультизагрузочный USB-накопитель, добавив ISO-файлы нескольких дистрибутивов Linux и Windows на один USB, как показано на скриншоте в верхней части этой страницы.
Вы даже можете создать мультизагрузочный USB-накопитель, добавив ISO-файлы нескольких дистрибутивов Linux и Windows на один USB, как показано на скриншоте в верхней части этой страницы.
Стоит отметить, что вы можете продолжать использовать USB-накопитель для других целей. После того, как Ventoy установлен на USB-флешке, этот USB-накопитель можно использовать для загрузки файлов ISO, которые вы копируете на него, но вы также можете копировать на него другие файлы, и это не повлияет на работу Ventoy.
Чтобы использовать весь USB-накопитель для других целей, вам не нужно его форматировать. Удалите все файлы ISO из него и используйте его как обычный USB-накопитель (Ventoy занимает всего несколько МБ места и не виден при подключении USB-накопителя). Если вы хотите использовать этот же USB-накопитель для загрузки ISO, все что вам нужно сделать, это скопировать файл ISO (или несколько ISO) на USB и загрузиться с него.
Ventoy поставляется с устаревшей поддержкой UEFI Secure Boot и он был протестирован с более чем 260 файлами ISO, включая Debian, Ubuntu (и его разновидности), CentOS, RHEL, Deepin, Fedora, SLES, openSUSE, MX Linux, Manjaro, Linux Mint, Elementary OS, Pop! _OS, Solus OS, Zorin OS, Arch Linux, Puppy Linux, Tails, Slax, Kali Linux, Mageia, Slackware, Gentoo, NixOS, ALT Linux, KDE Neon и многие другие дистрибутивы Linux, а также Windows 7, Windows 8 / 8.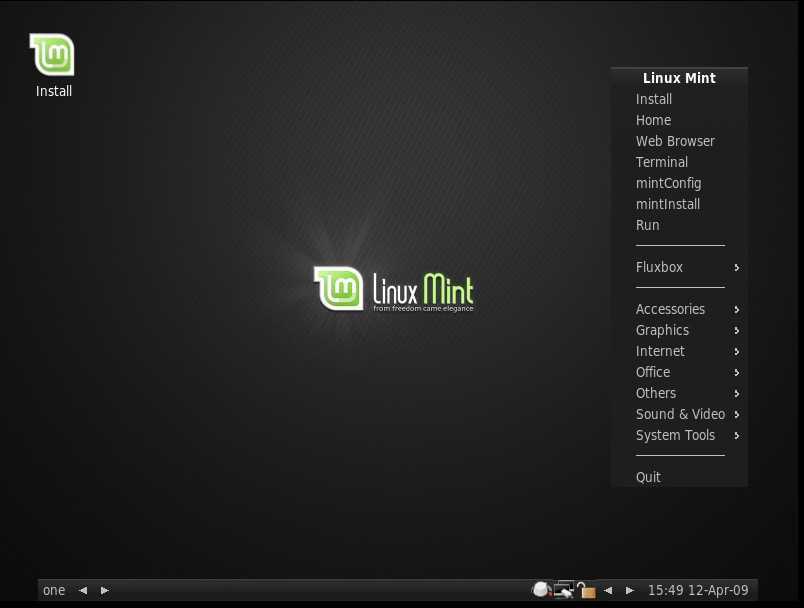 1, Windows 10 и Windows Server
1, Windows 10 и Windows Server
Другие функции Ventoy:
- Постоянная поддержка Ubuntu, MX Linux, Linux Mint, Elementary OS и Zorin OS
- Автоматическая установка – программа должна работать с Windows и любым дистрибутивом Linux, который поддерживает автоматическую установку, но она была протестирована только с RHEL7 / CentOS7 / Fedora, Debian / Ubuntu Server и SUSE
- Поддержка загрузки WIM-файлов (Legacy + UEFI)
- Поддерживает файлы ISO размером более 4 ГБ
Как установить Ventoy на флешку
Нажмите на кнопку ниже, чтобы скачать программу для Linux или Windows
Скачать Ventoy
В Windows Ventoy поставляется с графическим интерфейсом пользователя, поэтому использовать его довольно просто. Чтобы использовать его, распакуйте загруженный ZIP-файл Ventoy, затем запустите исполняемый файл Ventoy2Disk.
Выберите USB-накопитель в списке устройств, при необходимости включите поддержку Secure Boot (из меню Option), затем нажмите кнопку Install, чтобы установить Ventoy на USB-накопитель. Теперь, когда Ventoy установлен на вашем USB-накопителе, вы можете создать загрузочный USB-накопитель, просто скопировав ISO образы на USB, независимо от того, являются ли они ISO-дистрибутивами Linux или ISO-файлами Windows 10/8/7.
Теперь, когда Ventoy установлен на вашем USB-накопителе, вы можете создать загрузочный USB-накопитель, просто скопировав ISO образы на USB, независимо от того, являются ли они ISO-дистрибутивами Linux или ISO-файлами Windows 10/8/7.
В Linux извлеките файл Ventoy.tar.gz, и вы найдете 3 папки, а также 2 сценария, Ventoy2Disk.sh для установки Ventoy на USB-накопитель и CreatePersistentImg.sh для создания постоянного образа для использования с Ventoy.
Но перед установкой Ventoy на USB-накопитель и созданием загрузочного USB-накопителя необходимо выяснить имя устройства на этом USB-накопителе и размонтировать его, если он подключен. Для этого выполните следующие действия
1. Узнайте имя устройства USB-накопителя и доступные разделы
Подключите USB к компьютеру, затем выполните команду ниже (вы также можете использовать lsblk или sudo fdisk -l вместо нее, или использовать Gparted, если вы предпочитаете графический интерфейс) в терминале:
sudo parted -l
Эта команда должна вывести диски и разделы, подключенные к вашему компьютеру, в том числе USB-накопитель. Вам нужно выяснить, какие из перечисленных устройств будет вашим USB-накопителем, основываясь на названии модели, размере диска и т. д.
Вам нужно выяснить, какие из перечисленных устройств будет вашим USB-накопителем, основываясь на названии модели, размере диска и т. д.
Пример с командой parted -l, показывающей USB-накопитель, подключенный к моему компьютеру:
В выходных данных этого примера вы можете найти имя USB-устройства в разделе «Диск», так что в моем случае это /dev/sdc.
2. Размонтируйте все подключенные разделы USB-накопителя.
Если на USB-накопителе смонтированы разделы, отключите их, прежде чем продолжить (иначе вы не сможете установить Ventoy на USB, а это необходимо для создания загрузочного USB-накопителя):
sudo umount /dev/sdXN
Замените /dev/sdXN на ваше имя. Обязательно размонтируйте все смонтированные разделы диска.
3. Установите Ventoy на USB-диск
Важно отметить, что все данные на диске, куда вы устанавливаете Ventoy, будут потеряны! Убедитесь, что имя USB-устройства указано правильно, чтобы случайно не потерять данные с жесткого диска.
Чтобы иметь возможность создавать загрузочные USB-накопители, просто копируя ISO-файлы на USB, вам необходимо установить Ventoy на USB-накопитель. Откройте терминал и перейдите к папке, в которую вы распаковали Ventoy (папка, содержащая скрипт Ventoy2Disk.sh).
Откройте терминал и перейдите к папке, в которую вы распаковали Ventoy (папка, содержащая скрипт Ventoy2Disk.sh).
Чтобы установить Ventoy на USB-диск без поддержки Secure Boot, используйте:
sudo ./Ventoy2Disk.sh -i /dev/sdX
Чтобы установить Ventoy на USB-диск с поддержкой Secure Boot, используйте:
sudo ./Ventoy2Disk.sh -i -s /dev/sdX
В обеих этих командах необходимо заменить /dev/sdX на имя устройства USB, которое вы узнали на шаге 1.
Вам будет предложено еще раз перепроверить правильность данных
Пример:
Теперь, когда Ventoy установлен на вашем USB-накопителе, вы можете создать загрузочный USB-накопитель, просто скопировав файлы ISO на USB, независимо от того, являются ли они ISO-дистрибутивами Linux или ISO-файлами Windows 10/8/7.
Загрузитесь с этого USB-накопителя, и вы увидите список ISO-файлов, которые доступны на нем – щелкните любой из них, и вы загрузите выбранный ISO-файл с возможностью установки дистрибутива Linux или версии Windows, на которую вы скопировали USB-накопитель.
Как создать загрузочный USB-накопитель с постоянным использованием Ventoy
Когда вы создаете обычный Linux live USB, вы можете устанавливать программное обеспечение, загружать файлы, вносить изменения в систему и т. д., но все эти изменения теряются после перезагрузки. Постоянный USB позволяет сохранять любые изменения, которые вы вносите в действующую систему, поэтому они сохраняются при следующей загрузке.
Ventoy поддерживает создание постоянного загрузочного USB-накопителя. Среди дистрибутивов Linux, для которых Ventoy поддерживает постоянство, есть Ubuntu, MX Linux, Linux Mint, Elementary OS и Zorin OS.
В следующих инструкциях предполагается, что вы уже загрузили, извлекли и установили Ventoy на USB-устройство (см. Инструкции выше).Стоит отметить, что для этого требуется скрипт CreatePersistentImg.sh, доступный только при загрузке Ventoy Linux (аналогичного решения Ventoy для Windows не существует).
1. Создайте файл постоянного образа.
Чтобы создать постоянный загрузочный USB-накопитель, первым делом необходимо создать файл внутреннего образа. Это простой образ диска с меткой. Вы можете использовать скрипт CreatePersistentImg.sh, который находится в папке где вы распаковали Ventoy для Linux, чтобы создать этот файл образа.
Это простой образ диска с меткой. Вы можете использовать скрипт CreatePersistentImg.sh, который находится в папке где вы распаковали Ventoy для Linux, чтобы создать этот файл образа.
Откройте терминал, перейдите в папку в которую вы распаковали Ventoy (которая должна содержать скрипт CreatePersistentImg.sh), и выполните эту команду, чтобы создать файл образа размером 4 ГБ:
sudo ./CreatePersistentImg.sh -s 4096
Эта команда создаст файл образа EXT4 объемом 4 ГБ с меткой по умолчанию casper-rw. 4096 представляет размер файла образа в мегабайтах, если вы хотите увеличить или уменьшить размер, измените это число.
Вы можете увидеть все доступные опции, запустив:
./CreatePersistentImg.sh --help
2. Скопируйте файл постоянного образа на USB-накопитель
Созданный файл образа называется persistence.img и должен быть доступен в папке Ventoy (рядом со сценарием CreatePersistentImg.sh). Подключите USB-накопитель, на котором вы установили Ventoy, и скопируйте persistence. img на USB-накопитель.
img на USB-накопитель.
3. Создайте файл конфигурации Ventoy json, содержащий пути к файлам ISO.
На USB-диске, на котором вы установили Ventoy, создайте папку с именем ventoy. Внутри этой папки создайте файл с именем ventoy.json и откройте этот файл в текстовом редакторе.
Внутри файла вставьте следующие строки:
{
"persistence" : [
{
"image": "/ISO-file-name.iso",
"backend": "/persistence.img"
}
]
}Замените ISO-file-name.iso на имя файла ISO (и путь, если он не находится в корне USB), а persistence.img также на имя файла и путь постоянного образа (если вы изменили имя и не поместили его в корень USB).
Например, если у вас есть ISO ubuntu-20.04-desktop-amd64.iso и файл постоянного образа persistence.img, которые находятся в корневом каталоге USB-накопителя, ventoy.json будет выглядеть так:
{
"persistence" : [
{
"image": "/ISO-file-name.iso",
"backend": "/persistence.img"
}
]
}Вы можете добавить несколько файлов ISO если хотите, например:
{
"persistence" : [
{
"image": "/ISO-file-name. iso",
"backend": "/persistence-ubuntu-20.04.img"
},
{
"image": "/linuxmint-19.3-xfce-64bit.iso",
"backend": "/persistence-linux-mint-19.3.img"
}
]
}
iso",
"backend": "/persistence-ubuntu-20.04.img"
},
{
"image": "/linuxmint-19.3-xfce-64bit.iso",
"backend": "/persistence-linux-mint-19.3.img"
}
]
}Убедитесь, что пути и синтаксис на 100% верны, иначе это не сработает.
Когда вы закончите, сохраните файл и загрузитесь с этого USB-накопителя.
Вот и все.
А вы пробовали создать загрузочную флешку с помощью программы Ventoy? Поделитесь своими мыслями в комментариях ниже.
Сделать загрузочную флешку из образа ISO • MintGuide.Org
Протестировано на
Linux Mint 17.3 Rosa Автор Шекин Чтение 7 мин. Опубликовано
Установка операционной системы с USB-накопителя намного быстрее, чем установка с DVD . В этой статье мы рассмотрим несколько способов создать загрузочный USB накопитель.
Перед описанием создания загрузочной флешки прочитайте статью Как правильно отформатировать флешку в Linux Mint .
В некоторых описанных ниже случаях желательно уже отформатировать флешку в формате FAT32.
1. LinuxLive USB Creator (только для пользователей Windows)
Если вы пользователь операционной системы Windows и хотите сделать загрузочную флешку с дистрибутивом Linux – эта программа для вас.
Это очень просто, выберите флешку, укажите образ iso, который будет скопирован, включите опцию форматирования флешки и нажмите на молнию.
Скачать программу можно на официальном сайте разработчика http://www.linuxliveusb.com/en/download. 2. Rufus (только для пользователей Windows) , и т.д.
Rufus будет особенно полезен в случаях, когда:
-нужно создать загрузочный USB диск из загрузочного ISO образа (Windows, Linux, UEFI и др.)
-нужно работать на системах, на которых не установлена ОС
-необходимо прошить биос или другую прошивку из DOS
-необходимо запустить низкоуровневую утилиту
-Несмотря на свой небольшой размер, Руфус умеет делать все!
3.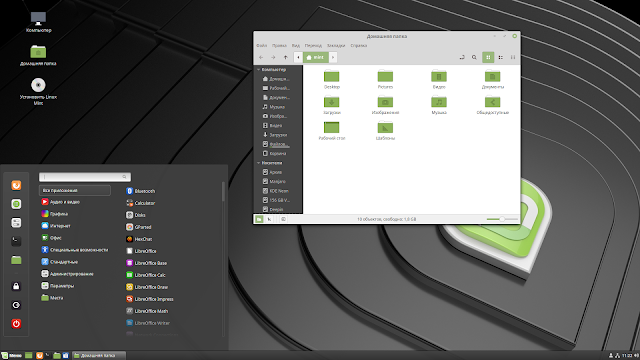 UNetbootin (для пользователей Linux, Windows, Mac)
UNetbootin (для пользователей Linux, Windows, Mac)
Очень распространенная программа. Принцип работы такой же, как и у предыдущей программы. Выберите образ, выберите флешку и нажмите OK. Подробности смотрите на скриншотах ниже.
Официальный сайт http://unetbootin.sourceforge.net/
Установка последней версии в Linux Mint 15.14.16/17/17.1:
sudo add-apt-repository ppa:gezakovacs/ppa
sudoinbotdotapt-get sudotapt-get update
8 extlinux
4. LiveUSB MultiSystem (для пользователей Linux) -Чтобы создать загрузочную флешку с несколькими операционными системами (windows или linux) прочитайте статью Создайте свой LiveUSB MultiBoot очень просто в Linux Mint.
5. Либо — программа для записи iso образа с дистрибутивом на флешку или карту micro SD (Windows, MacOS и Linux) прочитать статью Либо — программа для записи iso образа на флешку флэш-накопитель
6.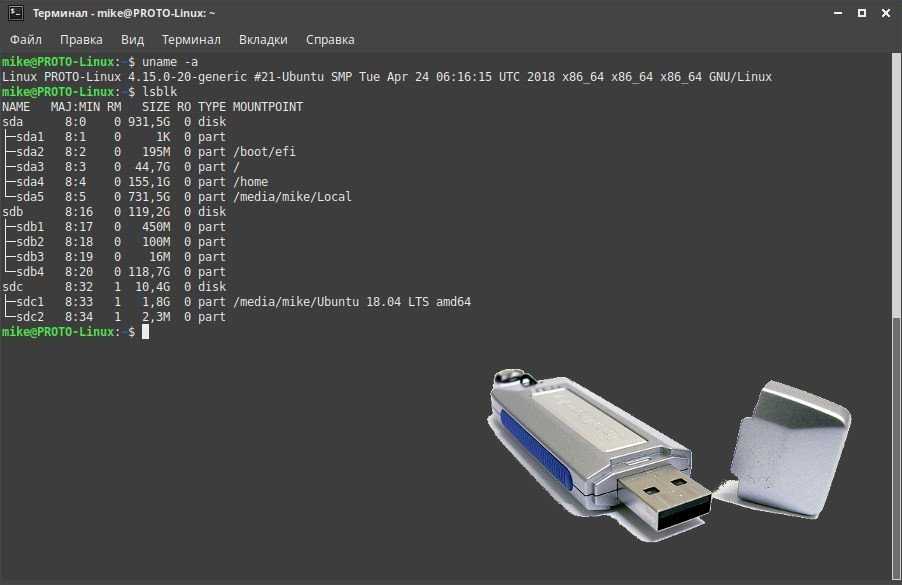 YUMI – Multiboot USB Creator (для пользователей Linux и Windows)
YUMI – Multiboot USB Creator (для пользователей Linux и Windows)
YUMI (ваш универсальный интегратор мультизагрузки) является преемником наших MultibootISO. Его можно использовать для создания мультизагрузочного USB-накопителя, содержащего несколько операционных систем, антивирусные утилиты, средства клонирования дисков, средства диагностики и многое другое. В отличие от MultiBootISO, которые использовали grub для загрузки файлов ISO непосредственно с USB, YUMI использует syslinux для загрузки извлеченных дистрибутивов, хранящихся на USB-устройстве, и возвращается к использованию grub до 9.0059 Загрузите несколько файлов ISO с USB , если это необходимо.
Важное примечание: YUMI предназначен для запуска различных операционных систем «LIVE Linux» с USB. Установка Linux с USB-накопителя, созданного YUMI, на жесткий диск официально не поддерживается. Если установочная часть любого дистрибутива Live Linux работает, считайте это бонусом.
Веб-сайт
http://www.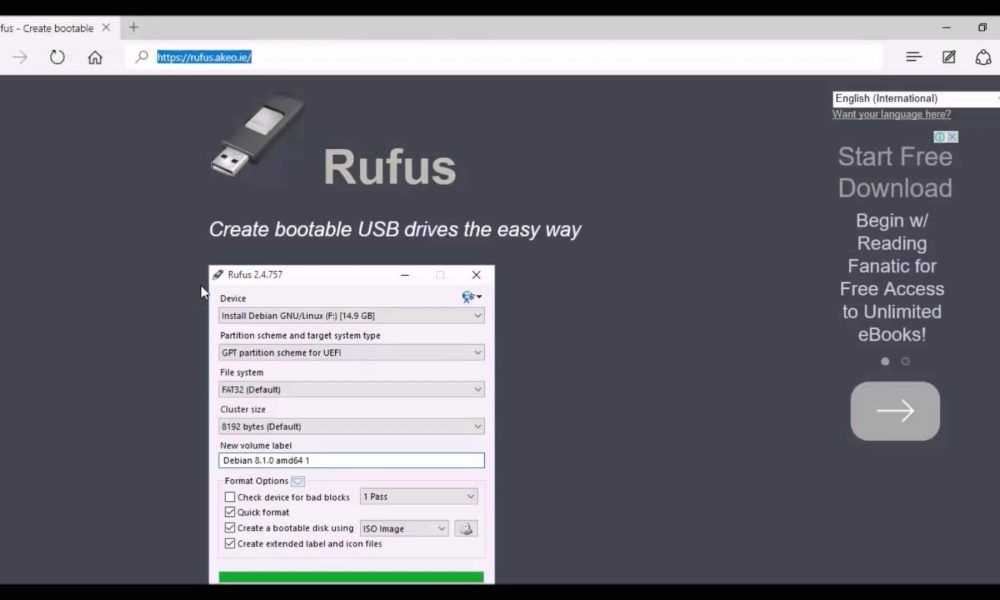 pendrivelinux.com/yumi-multiboot-usb-creator/
pendrivelinux.com/yumi-multiboot-usb-creator/
Установка последней версии в Linux Mint 15/14/16/17/17.1:
Загрузите пакет DEB « YUMI для Ubuntu Linux» с веб-сайта
Установите его.
7. Устройство записи образов USB (для пользователей Linux)
Linux Mint по умолчанию имеет утилиту записи образов USB. Одно время пользовался этой программой, но лично у меня не всегда получалась загрузочная флешка.
Найдите меню, программа запустится. Выберите образ, выберите USB-накопитель и нажмите «Записать».
8. Мультизагрузочная USB – еще одна Мультизагрузочная флешка
Мультизагрузочная флешка предназначена для загрузки и установки операционных систем Windows/Linux и средств восстановления-реанимации непосредственно с флешки.
9. WinUSB — Создать USB-накопитель Windows
— это простой инструмент, позволяющий создать собственную установку Windows на USB-накопителе из ISO-образа или DVD-диска в Linux Mint.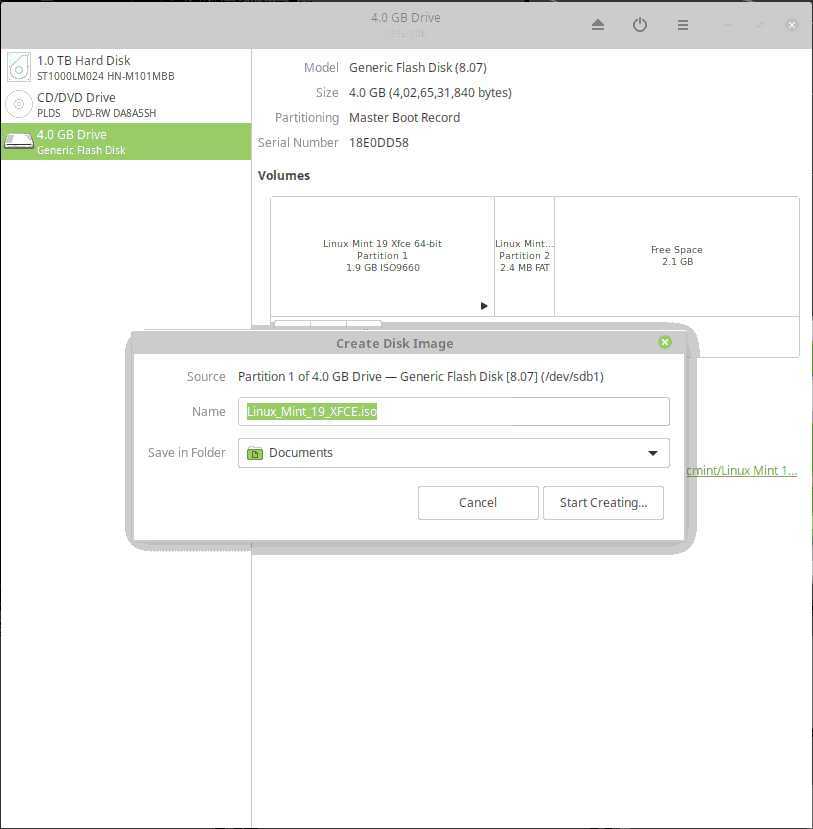
10. Использование терминала (на мой взгляд лучший 100% способ)
Как известно, терминал устанавливается в любом дистрибутиве Linux по умолчанию, поэтому устанавливать дополнительное ПО не требуется.
Команда терминала для записи образа iso, раздача следующая:
sudo dd if=/home/USER/linuxmint.iso of=/dev/sdb
Где вместо / home/USER/ linuxmint.iso нужно указать путь к iso файлу. sdb в конце концов это палочка на которой написано путь.
Примечание об утилите DD
Программа предназначена для побайтового копирования данных из одного места в другое. DD может создать образ всего жесткого диска, определенного раздела, скопировать содержимое CD/DVD диска, создать образ флешки и многое другое.
Есть один минус утилита dd копирует данные по секторам и поэтому ей абсолютно все равно сколько данных копировать носитель, самое главное для нее размер объекта!
(dd if=/dev/hda3 of=/home/user/backup/hda3.img) Другими словами, если раздел диска /dev/hda3 имеет размер 10 ГБ, а данных на нем всего 1 ГБ , то образ hda3. img будет иметь размер 10 ГБ.
img будет иметь размер 10 ГБ.
Чтобы определить вашу флешку, запустите в терминале:
И если флешка решила по другому, измените в команде.
Чтобы в команде был указан правильный путь к файлу, откройте папку с файлом, откройте рядом с терминалом и перетащите файл в терминал:
Теперь мы готовы начать. Я получил команду:
sudo dd if=/home/linuxmintpro/Downloads/linuxmint-17.1-mate-64bit-LinuxMint.Pro-edition.iso of=/dev/sdb
Курсор терминала мигает и кажется, что ничего не происходит, а на самом деле идет запись. Дождитесь захвата изображения, и в конце вы должны увидеть в терминале следующее:
Вот и все
Удачи!!!
Как создать загрузочный USB-диск с Windows 10 в Linux Mint
В этом кратком руководстве описаны все шаги, необходимые для создания загрузочного USB-накопителя с последней версией Windows 10 в Linux Mint. Описано несколько различных вариантов, наиболее эффективным из которых является WoeUSB.
Шаг №1: Требования
- USB-накопитель емкостью 8 ГБ или больше
- Образ Microsoft Windows 10
- Машина Linux Mint/Ubuntu с правами администратора
- Программа записи:
- WoeUSB — единственный, который нормально работает с последней ноябрьской версией Windows 10
- Etcher — не удалось создать загрузочный USB для Windows 10 ноября с языковым пакетом, но нормально работает для старых образов.
- USB Image Writer — включен по умолчанию в Linux Mint Cinnamon
Шаг № 2: Загрузите Windows 10
Первые шаги — это получение последней версии Windows 10 с официального сайта (или любого другого образа, если вам нужен собственный образ. Официальная ссылка для загрузки Windows 10: Скачать диск Windows 10). Изображение (ISO файл) Вам необходимо
- выбрать издание (в данном случае) и подтвердить:
- Windows 10, ноябрь 2019 г. Обновление
- Выберите язык продукта
- Английский и подтвердите
- Окончательный выбор должен выбрать:
- 64-разрядная версия Скачать
- 32-разрядная версия Скачать
Файл будет скачиваться несколько минут и будет что-то вроде:
Win10_1909_Болгарский_x64.
iso
Примечание 1: В большинстве случаев 64-битная загрузка должна быть предпочтительным вариантом, если только нет особой необходимости в 32-битной версии.
Примечание 2: ссылка будет действительна в течение 24 часов, как показывает предупреждение:
Ссылки действительны в течение 24 часов с момента создания.
Срок действия ссылок: 15.01.2020 12:37:56 UTC
Примечание 3. По этой ссылке Часто задаваемые вопросы по Windows вы можете найти дополнительную информацию об образе, выпуске и версиях.
Шаг №3: Резервное копирование и форматирование USB-накопителя (8 ГБ или больше)
На этом этапе вам потребуется USB-накопитель емкостью 8 ГБ или более. Если у вас есть данные на USB, вы можете сделать резервную копию. Размер загрузочного USB-накопителя Windows зависит от выпуска, версии и языкового пакета. В моем случае размер 5,3 Гб.
USB-накопитель должен быть отформатирован и не использоваться для следующего шага — создания загрузочной флешки Windows 10 — в противном случае появятся ошибки или USB-накопитель не будет работать.
Шаг №4: Создание загрузочного USB-накопителя Windows 10 в Linux Mint
На этом шаге доступны 3 варианта. Лучше всего работал WoeUSB (даже если при перепрошивке возникала ошибка).
4.1 Создание загрузочного USB с помощью WoeUSB
WoeUSB рассматривается как альтернатива Rufus для Windows. Для Linux Mint и Ubuntu его можно установить:
sudo add-apt-repository ppa:nilarimogard/webupd8 судо подходящее обновление sudo apt установить woeusb
Репозиторий github: WoeUSB, а пакет Ubuntu поддерживается: WebUpd8
После установки программы вы можете сделать:
- Запустите ее из меню, введя WoeUSB
- Из образа диска(iso) — выбрать загруженный образ
- Выберите файловую систему — FAT или NTFS — я использовал NTFS из-за ошибки, связанной с FAT
- Выберите целевое устройство — USB, который вы собираетесь использовать.
- USB-накопитель должен быть отформатирован перед установкой и не должен использоваться, иначе могут появиться ошибки!
- Установить
Процесс:
Копирование файлов с исходного носителя.
..
займет некоторое время (у меня 50 минут+).
Процесс записи может завершиться с ошибкой вида:
Команда «выход 0» не удалась со статусом выхода «1», программа преждевременно прервана
И для него есть открытая проблема: Команда «выход 0» не удалась со статусом выхода «1», программа преждевременно прервана какие-то проблемы.
4.2 Создание загрузочного USB-накопителя с помощью Etcher
USB-накопитель, созданный с помощью Etcher, будет работать на некоторых ноутбуках и в основном для старых образов Windows 10. Если у вас возникли проблемы с Etcher, я рекомендую попробовать WoeUSB. Etcher — хороший вариант, когда вам нужно создать SD-карты или USB-накопители в Ubuntu и Linux Mint, но для последних версий Windows он работает плохо. Вы можете найти больше информации здесь: etcher. Процесс создания прост:
- Выбрать изображение
- Выберите диск
- Вспышка!
Программу можно скачать с вышеуказанного сайта.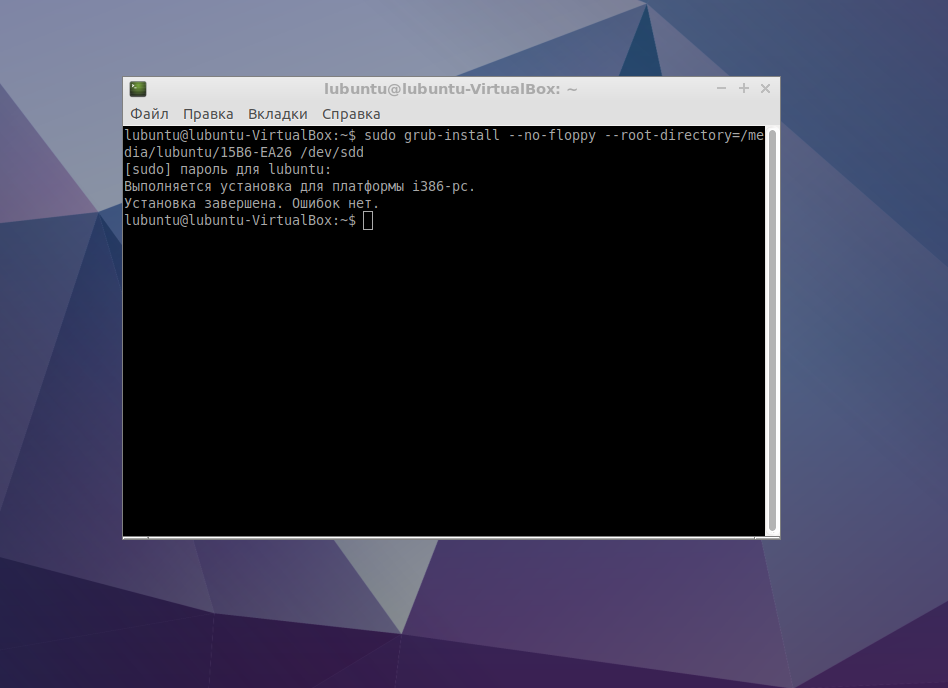 После этого вам нужно разархивировать его и выполнить. Остальное — следовать шагам, описанным выше.
После этого вам нужно разархивировать его и выполнить. Остальное — следовать шагам, описанным выше.
Рекламируется как: Безопасное и простое копирование образов ОС на SD-карты и USB-накопители.
**Примечание: **У вас есть предупреждение в случае записи образа Windows. Также есть проблема для таких случаев, как: Предупреждать о перепрошивке образов Windows
Похоже, вы пытаетесь записать образ Windows,
В отличие от других образов, образы Windows требуют специальной обработки, чтобы сделать их загрузочными
Мы предлагаем вам использовать инструмент, специально разработанный для этой цели, например, Rufus.
4.3 Создание загрузочного USB с помощью USB Image Writer
Последним вариантом на этом шаге является открытие программы USB Image Writer . Это можно сделать:
- щелкните правой кнопкой мыши на загруженном файле —
Win10_1909_Bulgarian_x64.iso - Создание загрузочного USB-накопителя
- от до — выберите используемое USB-устройство (с правой стороны).
 На левом сайте — Write Image — вы должны увидеть выбранный файл изображения.
На левом сайте — Write Image — вы должны увидеть выбранный файл изображения. - Напишите
Процесс записи займет несколько минут. А загрузочная флешка Windows 10 создается за несколько минут без дополнительного софта и программ.
Бонусный шаг № 1: проверьте загрузочный USB
Последний шаг — проверка загрузочного USB. Это можно сделать с помощью любого ноутбука или настольного ПК. Введите только что созданный USB и убедитесь, что USB является частью порядка загрузки. Запустите или перезапустите машину. Это все.
Если USB не загружен, вы можете проверить в настройках BIOS:
- Убедитесь, что безопасная загрузка отключена.
- Убедитесь, что устаревший режим включен.
- Сохраните изменения UEFI/BIOS.
Иногда необходимо выключить компьютер с помощью кнопки питания.
Примечание: Для входа в БИОС можно попробовать (зависит от марки и модели ноутбука):
- Dell — открыть меню БИОС для Lenovo, Dell, Acer
- F9 — открыть параметры загрузки для HP
- F8 — открыть меню BIOS для HP
- F10 — открыть параметры загрузки для Lenovo, Dell, Acer
- F2 — открыть меню BIOS для Lenovo, Dell, Acer
- Escape — открыть меню BIOS для HP
Для получения дополнительной информации вы можете попытаться найти информацию, относящуюся к вашей машине/ноутбуку.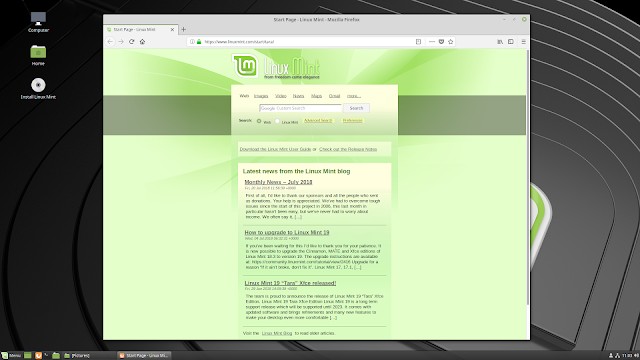

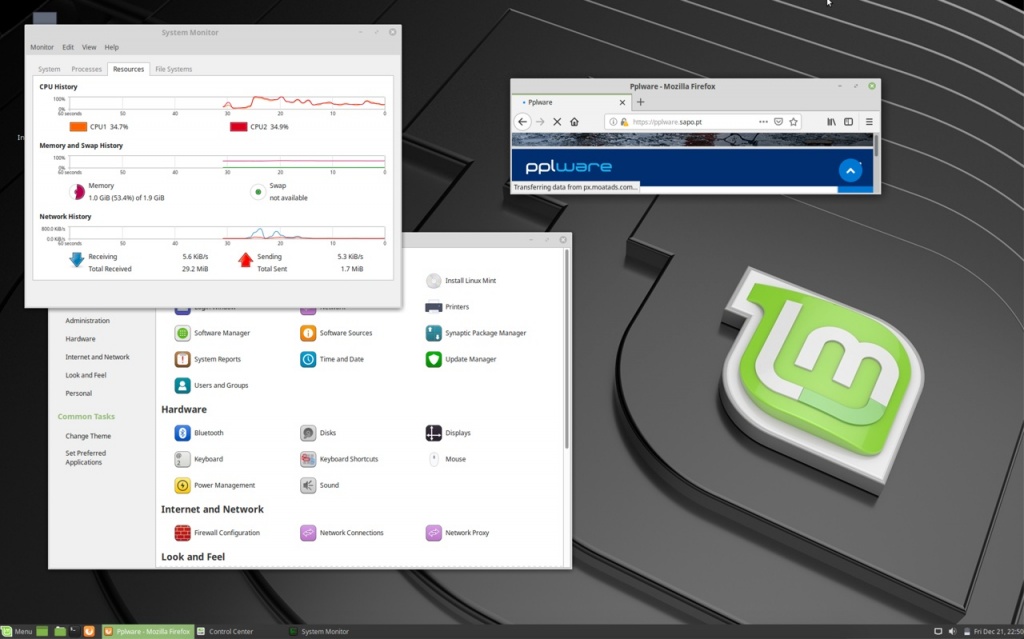
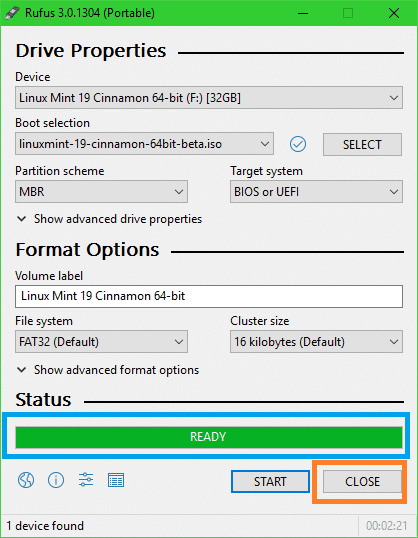 iso",
"backend": "/persistence-ubuntu-20.04.img"
},
{
"image": "/linuxmint-19.3-xfce-64bit.iso",
"backend": "/persistence-linux-mint-19.3.img"
}
]
}
iso",
"backend": "/persistence-ubuntu-20.04.img"
},
{
"image": "/linuxmint-19.3-xfce-64bit.iso",
"backend": "/persistence-linux-mint-19.3.img"
}
]
} В некоторых описанных ниже случаях желательно уже отформатировать флешку в формате FAT32.
В некоторых описанных ниже случаях желательно уже отформатировать флешку в формате FAT32.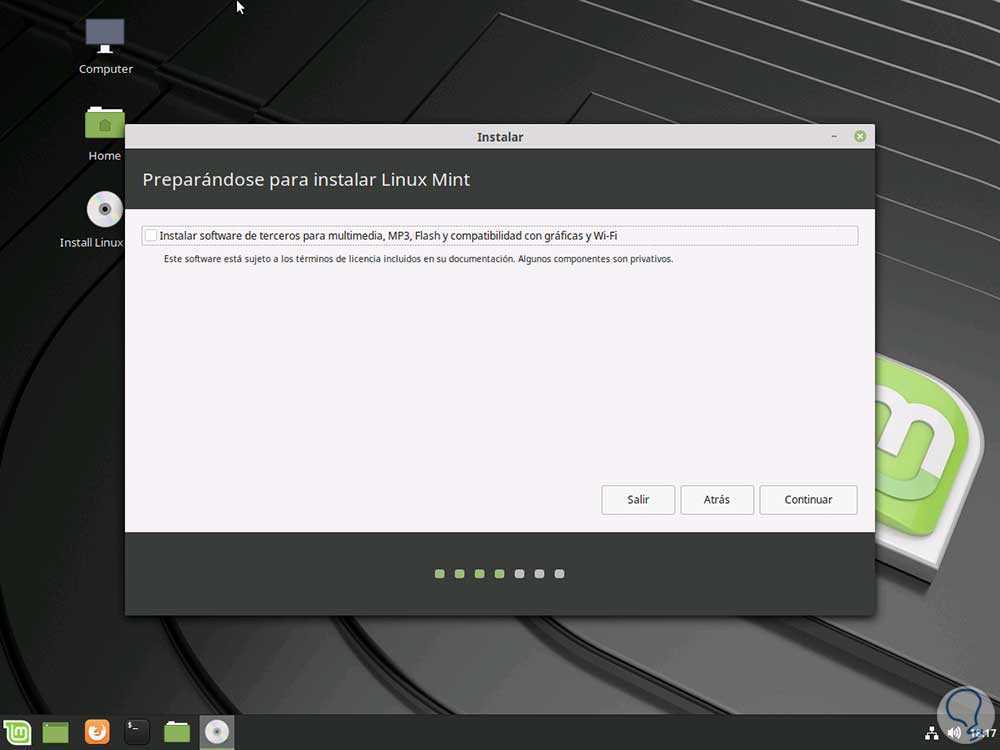 iso
iso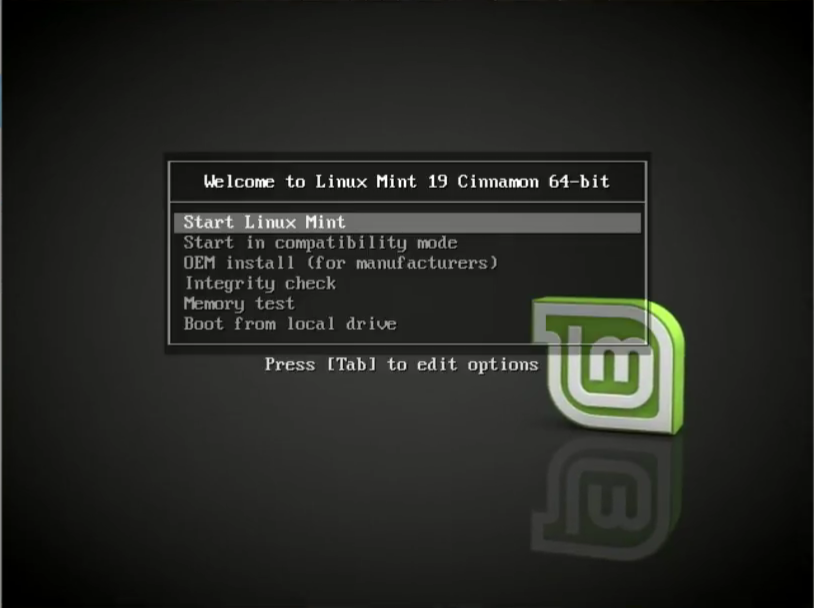 ..
..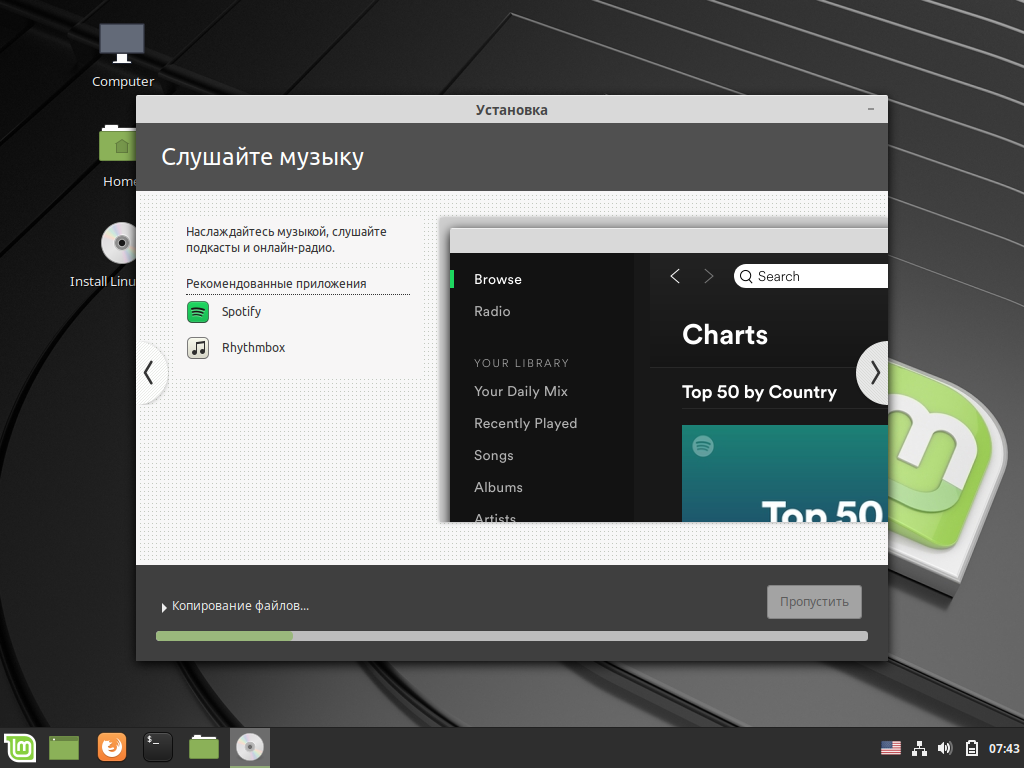 На левом сайте — Write Image — вы должны увидеть выбранный файл изображения.
На левом сайте — Write Image — вы должны увидеть выбранный файл изображения.