Линукс минт после установки: 10 операций которые следует выполнить сразу же после установки дистрибутива Linux Mint с окружением рабочего стола Cinnamon
Содержание
Что делать после установки Linux Mint
Одним из преимуществ Linux перед другими операционными системами является то, что мы можем выбирать из бесчисленного множества операционных систем. Многие из них основаны на Ubuntu, операционной системе, разработанной Canonical и давшей имя этому блогу. Существует множество популярных систем на основе Ubuntu, но если бы мне пришлось сказать, какая из неофициальных является самой популярной, я бы без сомнения сказал, что Linux Mint.
Как и в случае с некоторыми официальными разновидностями Ubuntu, в этом посте я предложу некоторые вещи, которые вы можете сделать после установки Linux Mint. Прежде чем мы начнем с этих советов, я хотел бы прояснить, что эти предложения логически немного субъективны, что будет особенно заметно в приложения, которые я устанавливаю или удаляю просто запустите Linux Mint. Вот предложения.
Индекс
Выберите графическое окружение
Прежде всего, важно будет выбрать какую графическую среду мы хотим использовать. Корица — это тот, который у вас есть в захвате заголовка, и тот, который я обычно использую при установке Linux Mint. Но мы также можем установить Linux Mint со средой MATE (или GNOME 2) или Xfce.
- Корица: 32-бит. 64-бит.
- ПРИЯТЕЛЬ: 32-бит. 64-бит.
- XFce: 32-бит. 64-бит.
Пакеты обновлений и установка обновлений Linux Mint
После установки системы первое, что нам нужно сделать, это обновление пакеты и установите все доступные обновления. Мы можем сделать это двумя способами:
- Открываем терминал и набираем следующую команду:
- sudo apt-get update && sudo apt-get update
- Из диспетчера обновлений.
 Если мы выберем этот вариант, мы увидим, что мы собираемся установить и обновить. Если мы не знаем, где он находится, и не хотим совершать экскурсию по меню Linux Mint, лучшее, что мы можем сделать, это перейти в меню и выполнить поиск по запросу «обновить». После того, как вы выбрали один из трех вариантов установки обновлений, из которых вариант, выбранный по умолчанию, является лучшим вариантом, нам просто нужно нажать «Установить обновления» и подождать.
Если мы выберем этот вариант, мы увидим, что мы собираемся установить и обновить. Если мы не знаем, где он находится, и не хотим совершать экскурсию по меню Linux Mint, лучшее, что мы можем сделать, это перейти в меню и выполнить поиск по запросу «обновить». После того, как вы выбрали один из трех вариантов установки обновлений, из которых вариант, выбранный по умолчанию, является лучшим вариантом, нам просто нужно нажать «Установить обновления» и подождать.
Проверьте наличие проприетарных драйверов и установите их
Часто, в зависимости от нашего компьютера, у нас есть драйверы, которые улучшают работу некоторых вещей. Лучше всего установить их, и для этого нам нужно только открыть приложение Диспетчер драйверов. Если мы не хотим гулять, лучше всего выполнить поиск в меню Linux Mint.
Установить и удалить программное обеспечение
Это самый субъективный момент. Я собираюсь предложить программное обеспечение, которое я обычно устанавливаю / удаляю всякий раз, когда выполняю новую установку:
- Затвор Помимо создания снимков экрана, это позволит нам редактировать их, добавляя стрелки, числа, области пикселей и т.
 Д. Будут и другие варианты, но этот мне подходит.
Д. Будут и другие варианты, но этот мне подходит. - Франц. Он был у нас недолго, но теперь занимает одно из самых интересных мест в любой операционной системе. С Franz мы можем общаться в чате из многих социальных сетей, таких как WhatsApp, Skype или Telegram, из одного приложения и в одно и то же время. Вы можете скачать его с www.meetfranz.com.
- qBittorrent. Хотя Linux Mint включает Transmission, qBittorrent имеет собственный браузер, поэтому на всякий случай стоит его установить.
- Kodi
. Лучший из существующих мультимедийных проигрывателей, который позволит нам видеть все виды контента. Что вы можете себе представить и многое другое. - UNetbootin. Если вы хотите создать загрузочный USB-накопитель с дистрибутивом Linux, это лучший и самый простой вариант.
- GParted. Универсальный менеджер разделов.
- плейонлинукс Это позволит нам установить множество программного обеспечения для Windows, например Photoshop.

- OpenShot y Kdenlive это два лучших видеоредактора для Linux.
И я удаляю следующие пакеты, потому что не использую их:
- буревестник
- Девчонка-сорванец
- Hexchat
- пиджин
- Сирена воздушной тревоги
- Мангал
- Xplayer
При желании вы можете установить и удалить все предыдущее программное обеспечение, открыв терминал и введя следующую команду:
sudo apt-get install -y shutter kodi qbittorrent unetbootin gparted playonlinux openshot kdenlive && sudo apt-get remove -y thunderbird tomboy hexchat pidgin banshee brasero xplayer && sudo apt-get upgrade -y && sudo apt-get autoremove
Сделайте чистку упаковки
Если вы использовали предыдущую команду, вы уже много убрали. Но, мы сделаем уборку открытие терминала и ввод команд:
sudo apt autoremove sudo apt-get autoclean
Помогло ли вам что-нибудь из вышеперечисленного? Если ответ отрицательный, каковы ваши предложения?
Содержание статьи соответствует нашим принципам редакционная этика.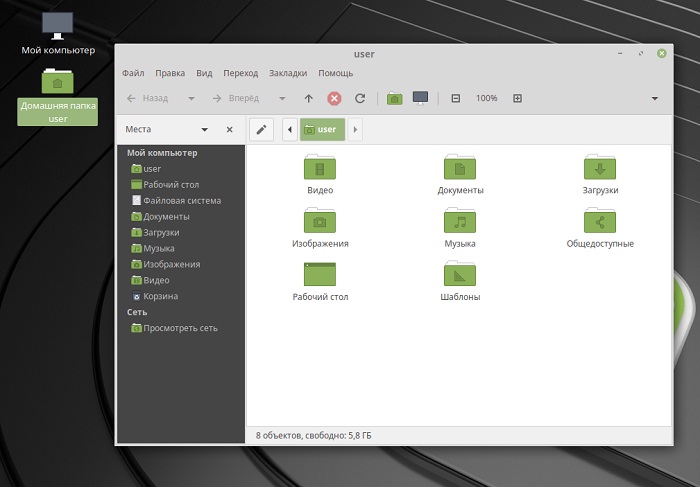 Чтобы сообщить об ошибке, нажмите здесь.
Чтобы сообщить об ошибке, нажмите здесь.
Вы можете быть заинтересованы
Linux Mint 20 после установки
Linux Mint является одной из самых популярных на сегодняшний день операционных систем Linux, основанной на пакетной базе Ubuntu LTS, т.е. на дистрибутивах Ubuntu с длительным сроком поддержки (5 лет). Linux Mint 20 “Ulyana” разработана на пакетной базе Ubuntu 20.04 «Focal Fossa» и также как Ubuntu 20.04 будет поддерживаться до 2025 года. Linux Mint 20 выпускается в трёх редакциях (ранее в четырёх, включая KDE): Cinnamon, MATE и Xfce.
Начиная с релиза Linux Mint 19, разработчики приняли решение отказаться от развития редакции с рабочим столом KDE, т.к. окружения MATE, Cinnamon и Xfce, основаны на GTK+, а KDE на совершенно ином графическом стеке на базе Qt, что приводит к трудностям с унификацией типового пакета программ Linux Mint.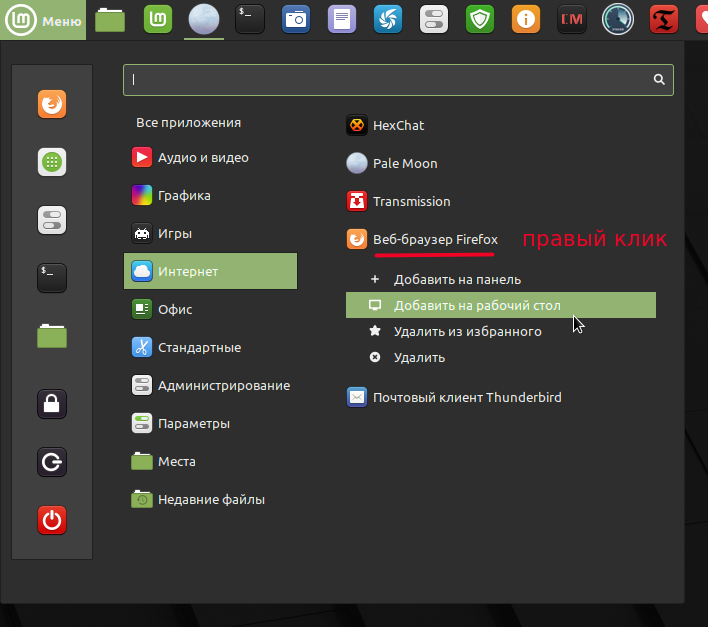
После установки Linux Mint 20 “Ulyana” и первого входа в систему,
вы уже можете путешествовать по бескрайним просторам интернет и
загружать необходимые файлы (браузер Firefox), смотреть фильмы, слушать музыку, печатать в
Libre Office, загружать из
фотоаппарата/смартфона снимки и редактировать их, просматривать своё
видео с видеокамеры, общаться с родными и близкими в соцсетях и по Skype или Viber в общем все то, что можно делать в обычной операционной системе.
В этой статье я хочу поделиться с вами обзором и некоторыми настройками после установки Linux Mint 20 Cinnamon, они также подходят в основном, и к рабочим столам MATE и Xfce.
После первого входа в систему Linux Mint 20, вас встречает окно приветствия — Добро пожаловать, которое помогает новичкам в освоении системы.
В вкладке Первые шаги первым пунктом идёт Desctop Colors.
Данная функция внедрена впервые в Linux Mint 20 для удобства пользователя в выборе тёмного или светлого оформления рабочего стола, а также выбора цвета оформления приложений и элементов подсветки из одиннадцати предложенных цветов.
Следующим пунктом в вкладке Первые шаги следует Panel Layout (Макет панели) с двумя параметрами: Traditional и Modern.
По умолчанию включён параметр Modern, который по функционалу практически идентичен панели задач в Windows 10, где при наведении курсора на значёк открытого приложения отображается миниатюра/миниатюры окна, если их несколько и кнопка закрытия окна, а также значёк подсвечивается с подчёркиванием.
Примечание. Здесь хотелось бы напомнить, что переключение с одного макета панели на другой, все настройки панели принимают вид макета по умолчанию, т.е. необходимо вновь настраивать данную функцию панели.
Далее по умолчанию установлена программа TimeSift (снимки системы) на случай восстановления системы в прежнее состояние.
Примечание. Я бы не советовал делать сразу снимок системы, до тех пор пока система не настроена и не отлажена под пользователя.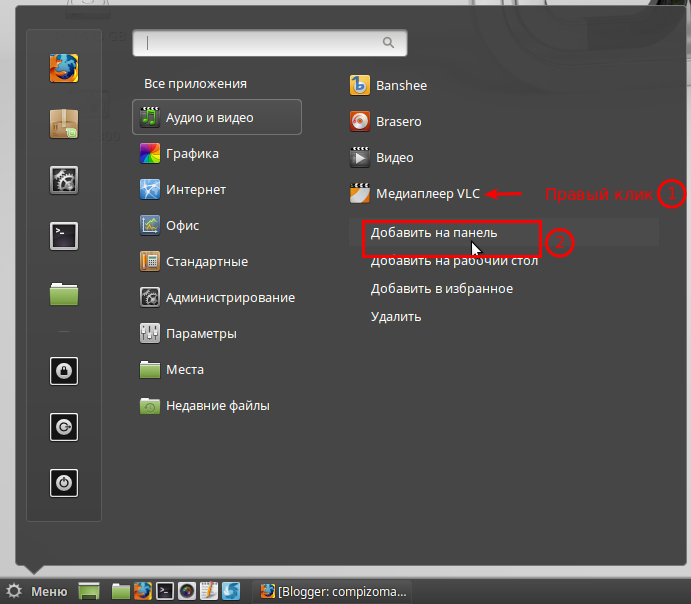
Я обычно делаю снимок системы через пару дней после установки и
настройки под себя любимого всех необходимых параметров и установки
дополнительных программ. А также следует учесть, что каждый снимок
системы практически увеличивает вдвое размер системы в гигабайтах на
разделе ж/диска. И если размер раздела с Linux Mint 20 у вас 20 ГБ
или меньше, то снимки системы могут не вместится на нём. Поэтому, в
случае с сохранением снимков системы, во время установки выделить под
систему 50, а лучше 100 ГБ.
Пункт Менеджер драйверов служит для установки проприетарного драйвера Nvidia, если ваш компьютер обладает видео картой Nvidia и вы страстный геймер. Если вы не геймер и у вас нет видео карты Nvidia, то смело пропускайте данный пункт.
Параметр Мультимедия кодеки служит для установки необходимых
кодеков, которые нужны для поддержки популярных аудио и видео форматов и
веб контента. Нажмите кнопку Запустить, чтобы установить их.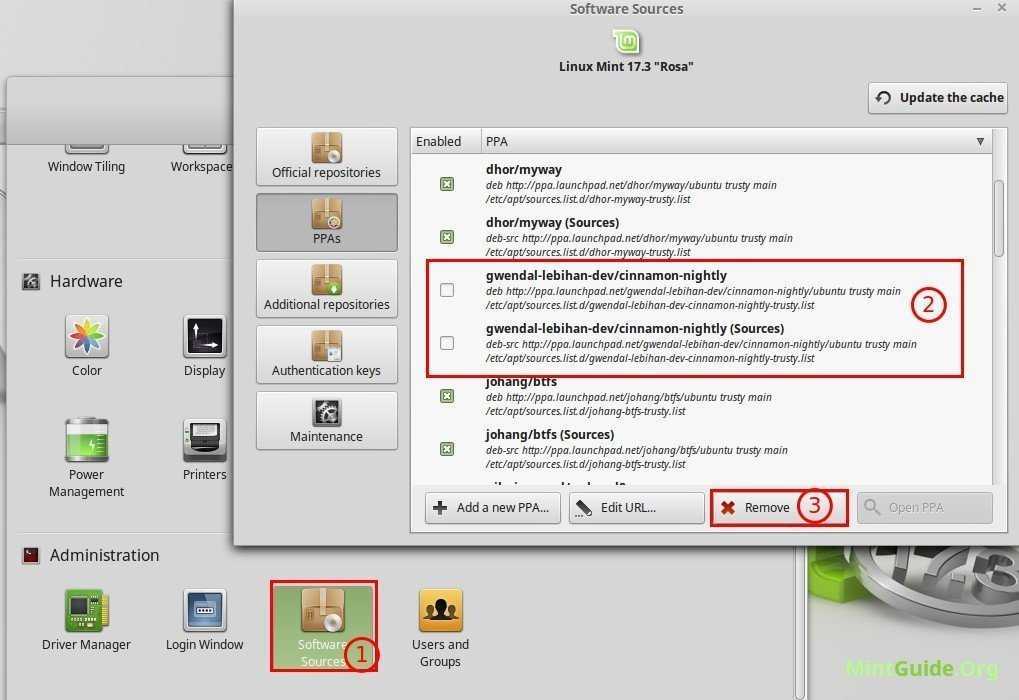
Следующий пункт — Менеджер обновлений желательно запустить
для обновления системы в актуальное состояние.
Прежде чем откроется Менеджер обновлений, откроется новое окно приветствия с пояснениями. Прочтите их для сведения и нажмите ОК.
В открывшемся окне Менеджер обновлений вновь вам будет предложено Переключиться на локальное зеркало?. Нажмите на кнопке Да или Нет и сделайте обновление системы, нажатием на кнопке Установить обновления.
Примечание. Если обновлений было много и особенно обновление
ядра, то по окончании всех обновлений рекомендуется перезагрузить
компьютер,чтобы все обновления применились и активировать новое ядро.
Настройки системы.
Нажмите на кнопке Запустить, чтобы открыть окно Настройки системы.
В этом окне находятся все системные настройки или параметры.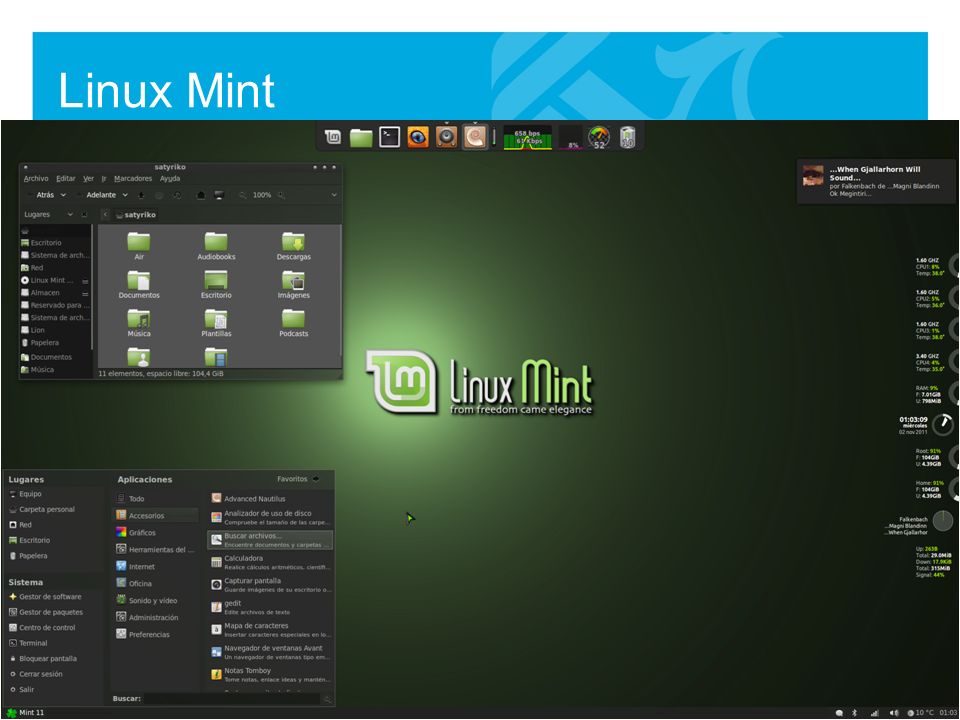 Я не буду заострять
Я не буду заострять
внимание на каждом из пунктов (вы можете познакомиться с ними
самостоятельно), а расскажу лишь о самых значимых, на мой взгляд.
Автозагрузка.
Отключите незначимые для вас загружаемые службы во время загрузки
системы, либо выставьте время задержки, т.к. это способствует более быстрой загрузке системы.
Фоновые рисунки.
Здесь вы можете выбрать обои рабочего стола в вкладках Linux Mint и Ulyana, либо добавить свои обои, если таковые имеются в папке Изображения.
А также настроить Показ слайдов из этих изображений на рабочем столе в вкладке Настройки и назначить интервал смены обоев с задержкой в минутах на своё усмотрение.
Настройка системы — Шрифты.
Несмотря на то, что в приложении Шрифты предложены другие шрифты для смены, я бы НЕ рекомендовал активацию других шрифтов, т.к. разработчики Linux Mint
уделяют большое внимание к шрифтам по умолчанию.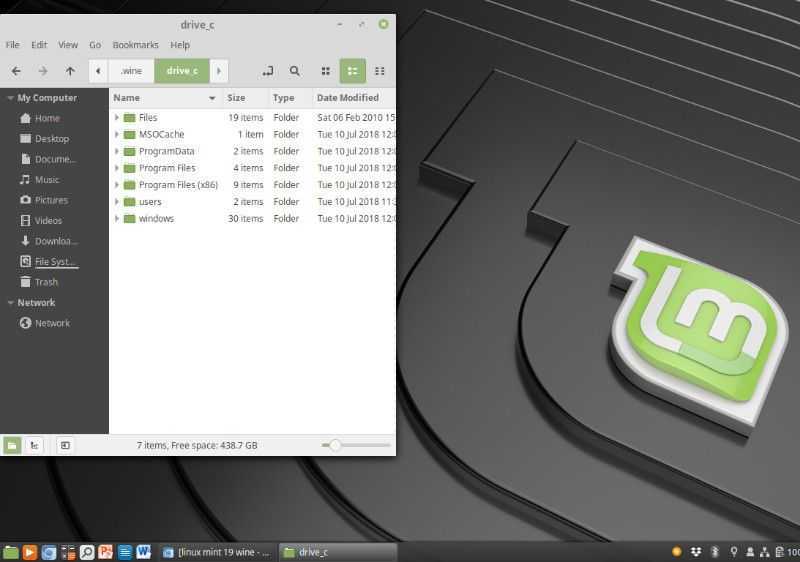 Единственно, что можно
Единственно, что можно
сделать, это увеличить размер шрифтов по умолчанию для людей с
дефектами зрения.
Эффекты.
Эффекты в системе я обычно отключаю, что снижает нагрузку на процессор.
Апплеты.
Апплеты — это значки, которые располагаются на системной панели.
По умолчанию все необходимые апплеты присутствуют на панели, но вы можете добавить дополнительно из предложенного перечня.
Запущенные апплеты отмечены флажками, а настраиваемые — кнопкой с шестерёнкой.
Помимо установленных апплетов по умолчанию, вы можете загрузить из сети дополнительные в вкладке Загрузка и добавить их на панель после загрузки.
После того как загрузятся дополнительные апплеты из сети, вы можете активировать нужный апплет и нажать на кнопке с стрелкой для его добавления в перечень установленных.
Теперь переходите в вкладку Настройки и добавляете новый апплет на панель.
После этого на панели будет отображаться информация о погоде (местоположение будет определено по вашему IP-адресу автоматически).
Апплет погоды настраиваемый. Правый клик на апплете и выберите Настройка.
Горячие углы.
Горячие углы по умолчанию не активированы. Но если вы к этому привыкли, их легко активировать.
Окна.
В параметрах настроек Окна можно изменить расположение кнопок
управления окном справа налево, а также
поменять различные действия над окном.
Панель.
В настройках панели можно активировать Умное скрытие панели при развёрнутом окне на весь экран или Автоматическое скрытие и изменять размер панели, а также размер значков отдельно в Правой, Центральной и Левой зонах.
Перемещение панели.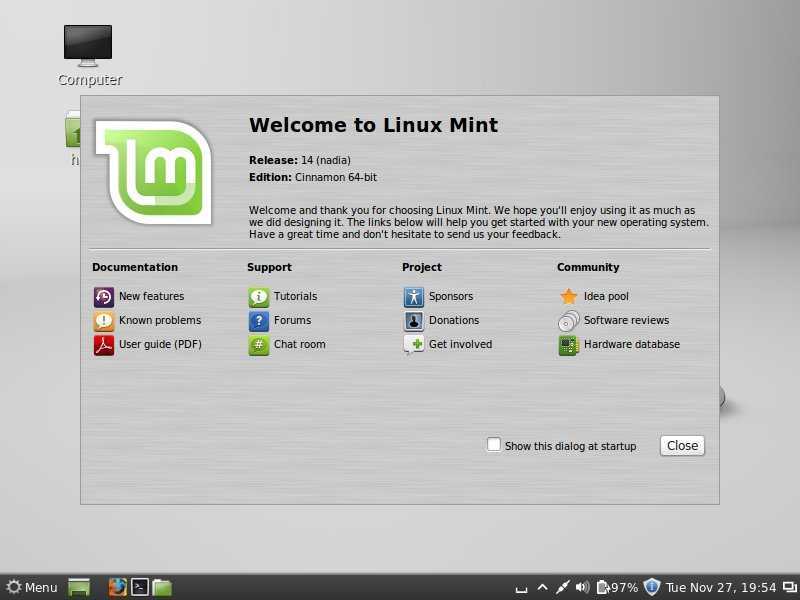
Для перемещения панели в любую из сторон экрана, необходимо сделать правый клик на панели и выбрать — Перемещение.
В каждой из сторон экрана обозначится превью панели. Достаточно кликнуть на превью выбранной стороне экрана и панель мгновенно переместится в выбранную область.
Рабочий стол.
Параметр Рабочий стол в основном отвечает за показ значков на
мониторе. По умолчанию на рабочем столе могут отображаться значки
файлового менеджера из настроек данного приложения.
Помимо того вы можете отображать значок
любого
приложения из вашей системы на рабочем столе. Для этого откройте системное меню (клавиша Super), выберите нужное приложение, правый клик на строке приложения и Добавить на рабочий стол.
Экранная заставка.
Экранная заставка — это то что мы видим во время блокировки экрана (горячие клавиши Ctrl+Alt+L).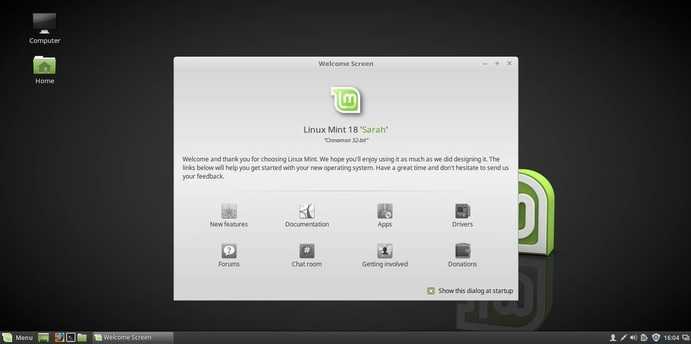
В настройках Заставки вы можете выбрать заставку, изменить
параметры блокировки в различных режимах, а также применять
пользовательские настройки отображения часов и выводить на экран
блокировки своё сообщение, типа: «Не тронь не своё!». 😃 И некоторые
другие параметры.
Примечание. У меня домашний компьютер и я работаю на нём один, поэтому всегда выбираю Никогда для Задержки уже начатой заставки. А вы выберите, если это нужно, свой параметр в минутах, после которого во время простоя будет включаться заставка.
Управление питанием.
В Управление питанием пользователь может настроить режим
выключения экрана при бездействии через определённое время или перевести
компьютер в Ждущий режим также через определённое время, либо выставить
все параметры на Никогда, чтобы экран не отключался.
Я использую свой домашний компьютер один, поэтому выставил все параметры на Никогда.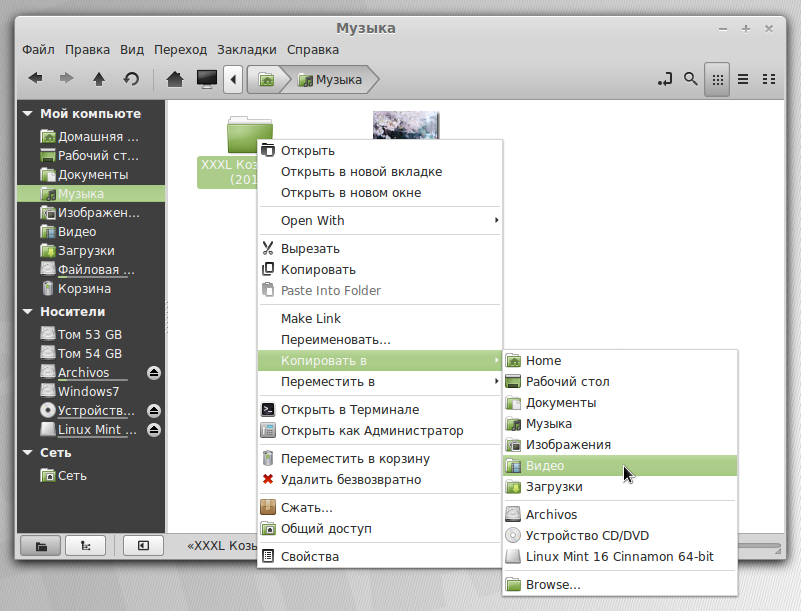 В этом случае не срабатывает заставка во время просмотра видео, фильмов или спортивных программ.
В этом случае не срабатывает заставка во время просмотра видео, фильмов или спортивных программ.
Язык.
В Языковых настройках отображается язык системы, который
пользователь выбрал во время установки системы, а также система мер,
весов, денежные единицы и числа выбранной страны.
Для смены языка кликните на каждом из параметров: Язык, Регион и Формат системы, выберите из перечня нужный язык, а затем Применить для всей системы.
Чтобы язык изменился, достаточно перелогиниться, т.е выйти и войти в систему.
Звук.
В Настройках звука теперь добавлена функция Усиление, которая отвечает за усиление воспроизведения звука в динамиках или громкость до 150%.
Клавиатура.
В настройках клавиатуры Ввод уже выставлены по умолчанию все усреднённые параметры и изменять здесь ни чего не нужно.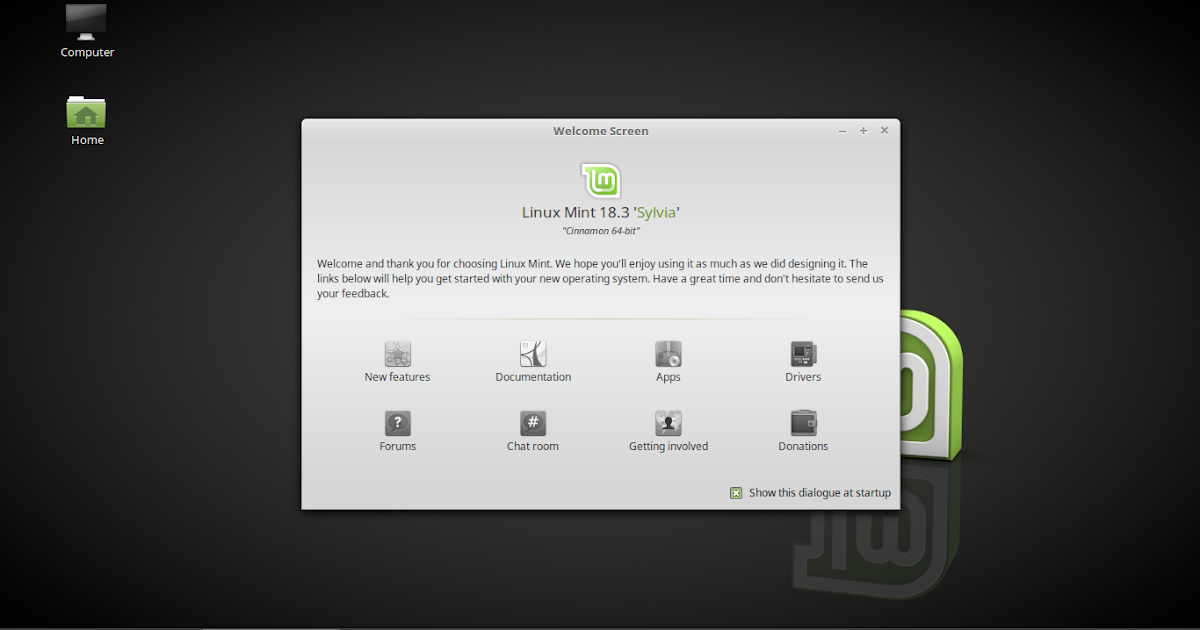
В вкладке Раскладка можно добавлять/удалять новые языки для раскладки клавиатуры, нажатием на знаки + (плюс) или — (минус), а также назначить горячие клавиши для языковой раскладки в Параметры.
Менеджер программ.
После того как система настроена, настало время для установки дополнительных программ.
Менеджер программ в Window и MacOS ещё называют Магазин программ (APP Store),
В Менеджере программ собраны все необходимые (бесплатные) программы для дополнительной установки в вашей системе. Все они разбиты на Категории, а также предлагаются наиболее популярные в разделе Выбор редакции.
Установка приложений в Менеджере программ очень проста. Необходимо выбрать нужную программу и нажать на кнопке Установить.
Установка дополнительных приложений, не присутствующих в Менеджере программ.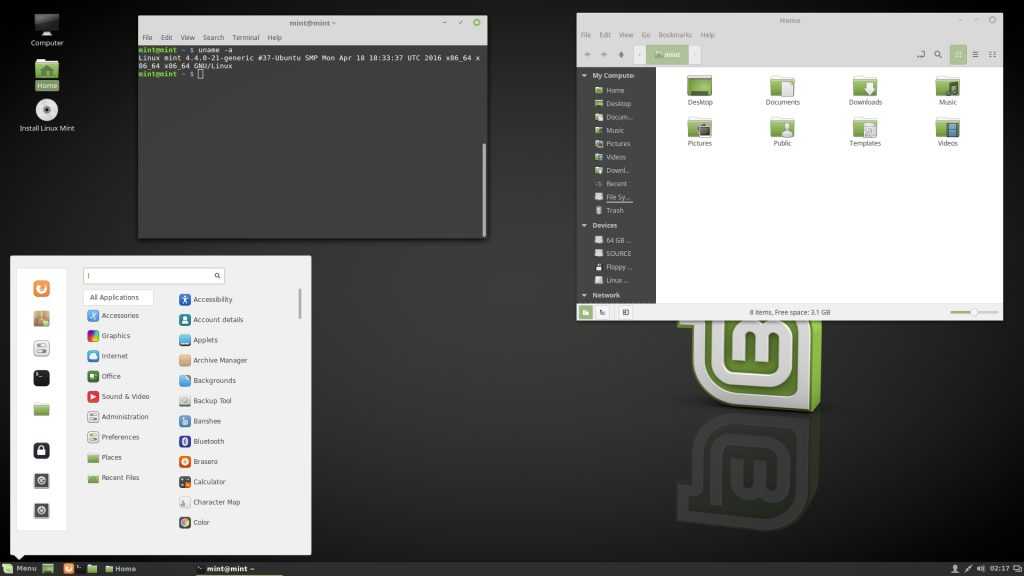
1. Установка TLP
TLP — это автоматизированный инструмент без графического
интерфейса по управлению питанием ноутбуков. По умолчанию настройки
оптимизированы, поэтому дополнительно настраивать ничего не нужно.
Установка
Выполните в терминале (Ctrl+Alt+T) эти команды:
sudo apt install tlp tlp-rdw
sudo tlp start
TLP сразу начнёт работать. После перезагрузки системы повторно запускать не нужно.
2. Установка snap-пакетов.
Разработчики дистрибутива Linux Mint заявили, что в выпуске Linux Mint 20 не будут поставляться snap-пакеты и snapd. Более того, будет запрещена автоматическая установка snapd вместе с другими пакетами, устанавливаемыми через APT. При желании вручную пользователь сможет установить snapd.
Для блокировки установки snap-пакетов, разработчики Linux Mint добавили в APT текстовый файл nosnap.pref, по адресу: /etc/apt/preferences.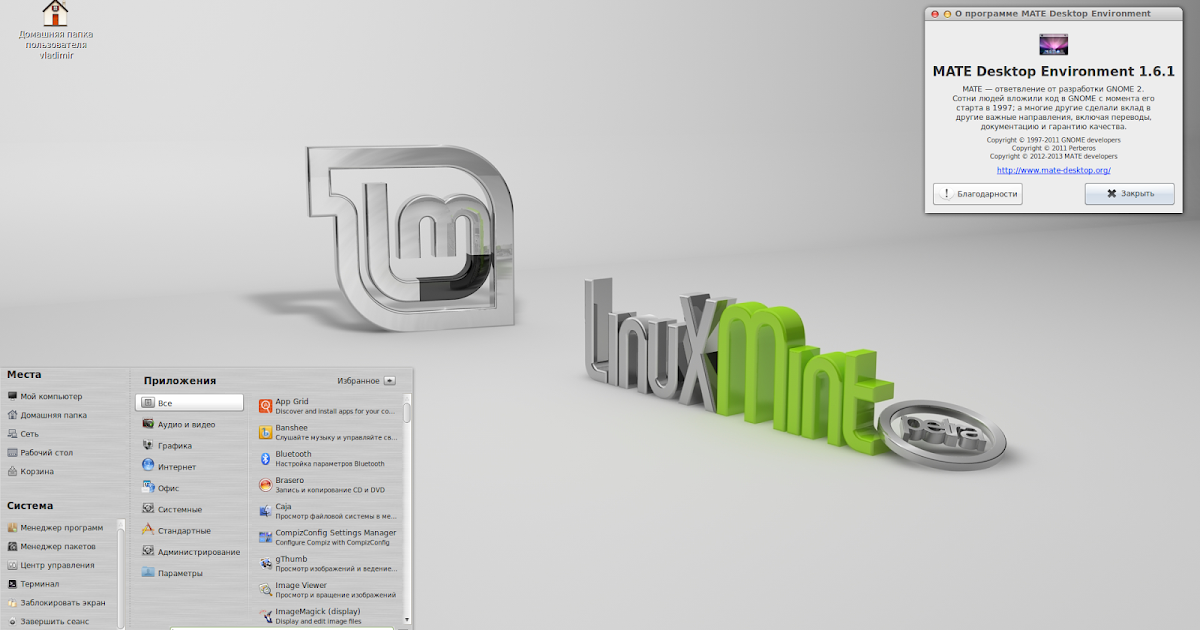 d, который и блокирует установку snap-пакетов.
d, который и блокирует установку snap-пакетов.
Для разблокировки и восстановления поддержки Snaps, необходимо выполнить в терминале следующую команду на удаление nosnap.pref:
sudo rm /etc/apt/preferences.d/nosnap.pref
Теперь необходимо установить демон Snaps — SnapD, который отвечает за установку snap-пакетов.
sudo apt install snapd
Далее можно устанавливать snap-пакеты с сайта https://snapcraft.io.
Примеры:
sudo snap install chromium
sudo snap install acestreamplayer
3. Установка Менеджер Conky.
К сожалению разработчик Менеджера Conky давно не обновлял репозиторий. Поэтому придётся установить Менеджер Conky deb-пакетом.
Откройте терминал (Ctrl+Alt+T), скопируйте и выполните следующие команды:
cd /tmp; wget
http://archive.ubuntu.com/ubuntu/pool/main/c/coreutils/realpath_8.26-3ubuntu4_all.deb;
sudo dpkg -i realpath_8. 26-3ubuntu4_all.deb
26-3ubuntu4_all.deb
cd /tmp; wget
https://launchpad.net/~teejee2008/+archive/ubuntu/ppa/+build/9408446/+files/conky-manager_2.4~136~ubuntu16.04.1_amd64.deb;
sudo dpkg -i conky-manager_2.4~136~ubuntu16.04.1_amd64.deb; sudo apt
install -f
По окончании установки вы найдёте Менеджер Conky поиском в системном меню.
Вы также можете создать свой виджет Conky, отредактировав конфигурационный файл.
Как это сделать, посмотрите ЗДЕСЬ.
4. Установка дополнительного веб-браузера.
Google Chrome
Opera
Яндекс
Pale Moon
Активировать режим ночной подсветки — Redshift.
Redshift — программа для изменения цветовой температуры экрана,
которая помогает сберечь зрение тем пользователям компьютера, кто
продолжительное время находится перед монитором, особенно в вечернее и
ночное время.
Redshift установлен по умолчанию в дистрибутиве Linux Mint 20. Для его активации откройте системное меню поиск — Redshift.
Для его активации откройте системное меню поиск — Redshift.
Создание снимка системы с TimeShift.
После того как вы настроили систему, установили дополнительные
приложения и инструменты, настала очередь создания резервной копии
системы на случай непредвиденных обстоятельств в будущем и возврату
системы в прежнее состояние.
Откройте системное меню — Администрирование — Timeshift.
Создание снимка системы или резервной копии очень простое. Клик на кнопке Создать и дождитесь окончания создания копии.
Более подробную инструкцию о создании резервных копий и восстановлении системы посмотрите ЗДЕСЬ.
Заключение
Вот те рекомендации, которые мне хотелось бы предложить на ваше усмотрение после установки Linux Mint 20 “Ulyana”.
Удачи.
P.S. Если у вас появились вопросы или мнения по данной статье, обсудить их можно на нашем форуме:
http://compizomania. 54672.x6.nabble.com/Linux-Mint-20-td10057.html
54672.x6.nabble.com/Linux-Mint-20-td10057.html
10 действий после установки Linux Mint 21
В этом руководстве объясняются 10 действий, которые необходимо выполнить после установки Linux Mint 21, Ванесса. Это ориентировано на выпуск Cinnamon , но должно работать и для тех, кто установил выпуски Mate и XFCE .
1. Отключите экран приветствия
Когда появится экран приветствия, перейдите в правый нижний угол и снимите флажок « Показывать это диалоговое окно при запуске ».
Добро пожаловать в Linux Mint
2. Запустите обновление системы
Во-вторых, убедитесь, что ваша система Linux Mint обновлена. Чтобы выполнить обновление системы, убедитесь, что вы подключены к широкополосному Интернету. Затем откройте диспетчер обновлений , когда он откроется, нажмите OK , чтобы загрузить обновляемое программное обеспечение.
Щелкните ссылку Обновить , чтобы обновить список пакетов из настроенных репозиториев для обновлений. Затем нажмите Установить обновления , как показано на следующем снимке экрана.
Затем нажмите Установить обновления , как показано на следующем снимке экрана.
Диспетчер обновлений Linux Mint
Обратите внимание: если диспетчер обновлений обнаружит новые пакеты, которые необходимо установить, он предложит вам утвердить (нажав OK ) их установку, как показано на следующем снимке экрана.
Обновления пакетов Linux Mint
Вам будет предложено ввести пароль учетной записи, введите его, чтобы продолжить. После завершения обновления перезагрузите компьютер, чтобы применить некоторые из необходимых обновлений.
Обновления Linux Mint
3. Установите дополнительные драйверы
Найдите Driver Manager в системном меню и откройте его. Вам будет предложено ввести пароль от вашей учетной записи, введите его, чтобы продолжить. Если есть какие-либо дополнительные драйверы для установки, диспетчер драйверов покажет их, в противном случае он покажет, что вашему компьютеру не нужны дополнительные драйверы, как показано на следующем снимке экрана.
Диспетчер драйверов Linux Mint
4. Установка автоматических снимков системы
Снимок системы сохраняет состояние вашей системы в определенный момент времени. Поэтому перед началом использования новой системы рекомендуется настроить моментальные снимки. Если что-то пойдет не так, вы сможете восстановить систему.
Снимки можно настроить с помощью инструмента Timeshift . Найдите его в системном меню и запустите. Вам будет предложено ввести пароль учетной записи, введите его, чтобы продолжить. Когда откроется окно Timeshift , выберите тип Snapshot [ Rsync ] и нажмите Finish внизу.
Разрешить Timeshift оценить размер системы и создать моментальный снимок.
Создать моментальный снимок Linux Mint
5. Включить системный брандмауэр
Брандмауэр позволяет контролировать входящий и исходящий сетевой трафик вашего компьютера. Это полезный инструмент безопасности для защиты вашего компьютера.
Чтобы настроить системный брандмауэр по умолчанию на основе UFW (несложный брандмауэр), найдите брандмауэр в системном меню и откройте приложение. Затем введите свой пароль при появлении запроса.
Вы можете управлять различными профилями, например, Home , Office , а также Public . Вы можете включить профиль, включив или выключив его статус. Вы можете установить Входящий и Исходящий трафик на Разрешить , Запретить и Отклонить в зависимости от ваших предпочтений и сетевого профиля, в котором вы находитесь.
Например, в домашней сети вы можете установить более жесткие ограничения на входящий трафик, например, Запретить .
Брандмауэр Linux Mint UFW
6. Управление настройками конфиденциальности
Кроме того, вам необходимо управлять настройками конфиденциальности для файлов, к которым недавно обращались, и подключения к Интернету, как показано на следующем снимке экрана.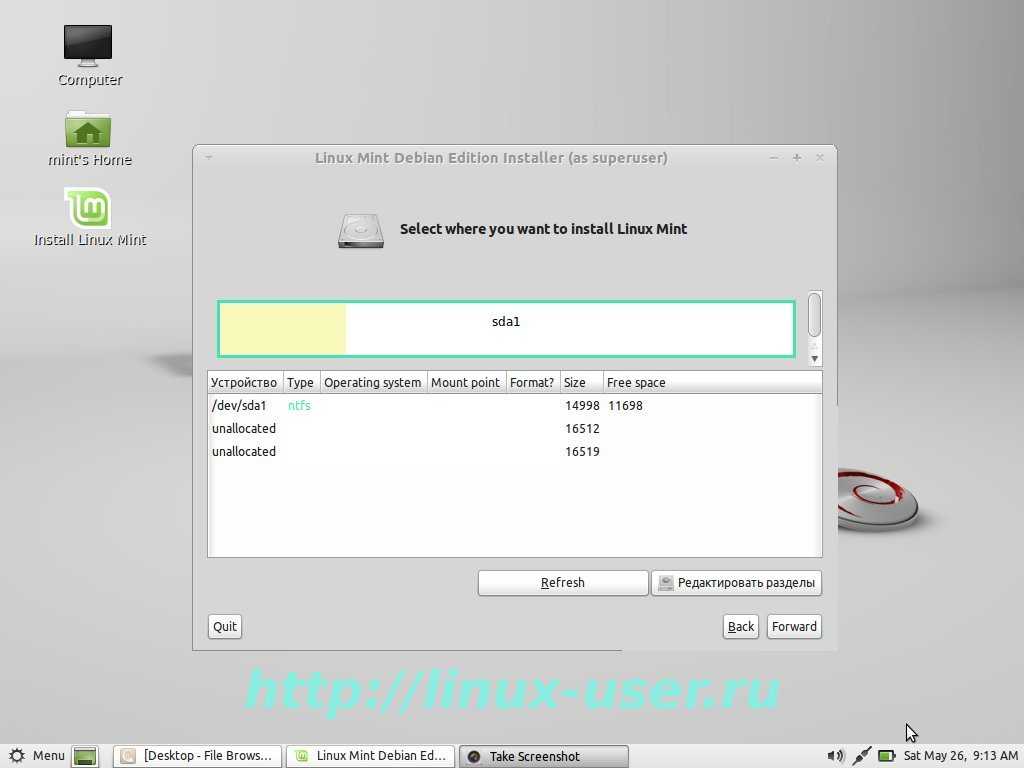 Вы можете получить доступ к окну управления конфиденциальностью, выполнив поиск конфиденциальности в системном меню.
Вы можете получить доступ к окну управления конфиденциальностью, выполнив поиск конфиденциальности в системном меню.
Настройки конфиденциальности Linux Mint
7. Установите полезные приложения
Теперь установите ваши любимые приложения. Некоторые из важных приложений, которые вы, возможно, захотите установить, как показано ниже.
$ sudo apt установить затвор [инструмент для создания скриншотов] $ sudo apt install gimp [редактор изображений] $ sudo apt install vlc [видеоплеер] $ sudo apt install synaptic [Инструмент управления пакетами с графическим интерфейсом] $ sudo apt установить терминатор [Эмулятор терминала]
Вы также можете установить некоторые из ваших любимых приложений в виде snaps (формат приложения, который объединяет приложение со всеми его зависимостями для работы в большинстве, если не во всех, популярных дистрибутивах Linux).
Чтобы установить snaps , в вашей системе должен быть установлен пакет snapd следующим образом:
$ sudo rm /etc/apt/preferences.d/nosnap.pref $ sudo подходящее обновление $ sudo apt установить snapd
После установки snapd вы можете установить защелкивает , как показано.
$ sudo snap install vlc $ sudo snap установить затвор $ sudo snap установить скайп
8. Управление запускаемыми приложениями
Если вы хотите автоматически запускать некоторые приложения во время запуска системы, вы можете включить их с помощью приложения запуска приложений. Найдите приложения для запуска в системном меню, затем откройте его. I
В окне конфигурации включите или отключите приложения, запускаемые соответственно. Вы можете добавить больше приложений, используя кнопку добавления (+) , как показано на следующем снимке экрана.
Примечание : Будьте осторожны, чтобы не отключить определенные приложения, необходимые для плавного запуска системы или других служб.
Приложения запуска Linux Mint
9. Отключить звук запуска и другие звуки
Я предпочитаю отключать звук запуска и любой другой звук, включенный по умолчанию. Вы можете сделать это, перейдя к Звуки в системном меню и открыв его.
Вы можете сделать это, перейдя к Звуки в системном меню и открыв его.
Затем нажмите на Звуки и соответственно отключите звуки. Например, запуск Cinnamon, отказ от Cinnamon, переключение на Cinnamon и другие.
Отключить звуки в Linux Mint
10. Управление дополнительными настройками системы
Чтобы получить доступ к дополнительным системным настройкам, просто найдите приложение системных настроек в системном меню и откройте его. Он дает вам доступ к различным категориям настроек: настройкам внешнего вида, настройкам предпочтений, настройкам оборудования и административным настройкам.
Системные настройки Linux Mint
Это все, что у нас есть для вас. Форма для комментариев находится внизу, используйте ее, чтобы оставлять любые комментарии или вопросы, касающиеся этого руководства. Оставайтесь с нами, чтобы получить еще больше интересных руководств по Linux Mint.
Если вам понравилась эта статья, подпишитесь на уведомления по электронной почте о руководствах по Linux. Если у вас есть вопросы или сомнения? обратитесь за помощью в разделе комментариев.
Если у вас есть вопросы или сомнения? обратитесь за помощью в разделе комментариев.
TecMint — это самый быстрорастущий и пользующийся наибольшим доверием сайт сообщества, где можно найти любые статьи, руководства и книги по Linux в Интернете. Миллионы людей посещают TecMint! искать или просматривать тысячи опубликованных статей, доступных всем БЕСПЛАТНО.
Если вам нравится то, что вы читаете, пожалуйста, купите нам кофе (или 2) в знак признательности.
Мы благодарны за вашу бесконечную поддержку.
14 вещей, которые нужно сделать после установки Linux Mint 20
Linux Mint — один из лучших дистрибутивов Linux, особенно учитывая особенности Linux Mint 20, я уверен, вы согласитесь с этим.
Если вы пропустили наш обзор, Linux Mint 20 наконец-то доступен для загрузки.
Конечно, если вы какое-то время пользовались Linux Mint, вы, вероятно, знаете, что для вас лучше. Но для новых пользователей есть несколько вещей, которые вам нужно сделать после установки Linux Mint 20, чтобы сделать ваш опыт лучше, чем когда-либо.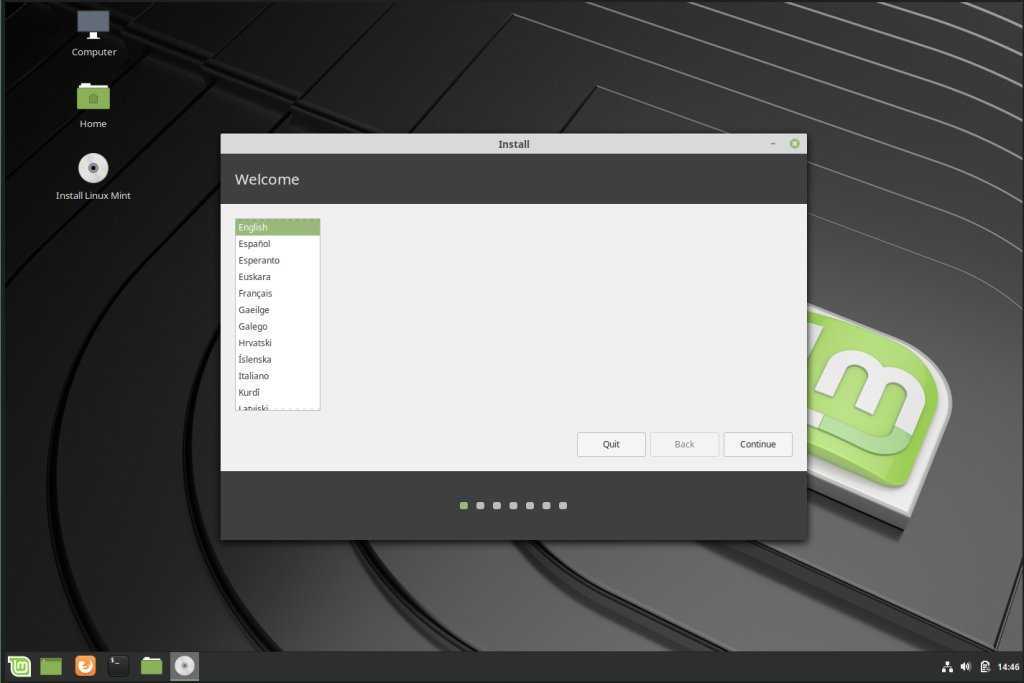
В этой статье я перечислю некоторые из них, чтобы помочь вам улучшить работу с Linux Mint 20.
1. Выполните обновление системы
Первое, что вы должны проверить сразу после установки — обновления системы с помощью диспетчера обновлений, как показано на изображении выше.
Почему? Потому что вам нужно создать локальный кеш доступного программного обеспечения. Также рекомендуется обновить все обновления программного обеспечения.
Если вы предпочитаете использовать терминал, просто введите следующую команду для обновления системы:
sudo apt update && sudo apt upgrade -y
2. Используйте Timeshift для создания снимков системы
Всегда полезно иметь снимки системы если вы хотите быстро восстановить состояние вашей системы после случайного изменения или, может быть, после неудачного обновления.
Следовательно, очень важно настраивать и создавать снимки системы с помощью Timeshift, если вы хотите время от времени иметь резервную копию состояния вашей системы.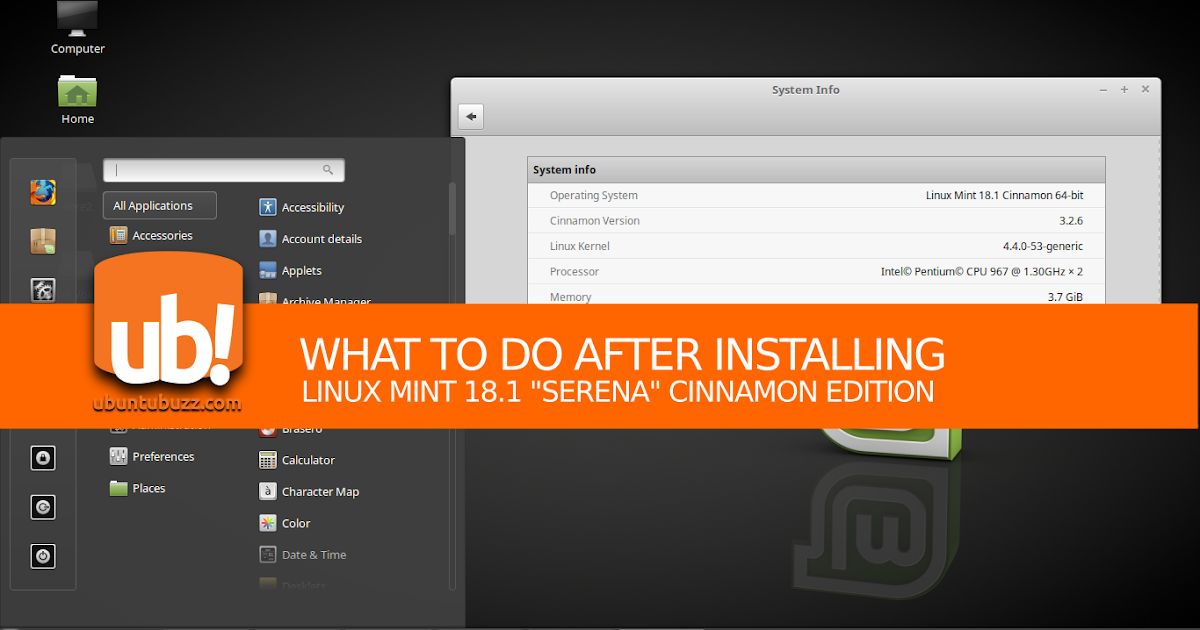
Вы можете следовать нашему подробному руководству по использованию Timeshift, если вы еще не знали.
3. Установите кодеки
Чтобы убедиться, что у вас нет проблем с воспроизведением видеофайла MP4 или любых других форматов файлов мультимедиа, вы можете установить кодеки мультимедиа, чтобы убедиться, что большинство форматов файлов мультимедиа работать в своей системе.
Вы можете просто выполнить поиск « mint-meta-codecs » в вашем программном центре или просто ввести следующую команду в терминале, чтобы установить его:
sudo apt install mint-meta-codecs
4. Установить Полезно Программное обеспечение
Несмотря на то, что у вас есть множество полезных предустановленных приложений в Linux Mint 20, вам, вероятно, потребуется установить некоторые важные приложения, которые не встроены.
Вы можете просто использовать диспетчер программного обеспечения или менеджер пакетов найти и установить необходимое программное обеспечение.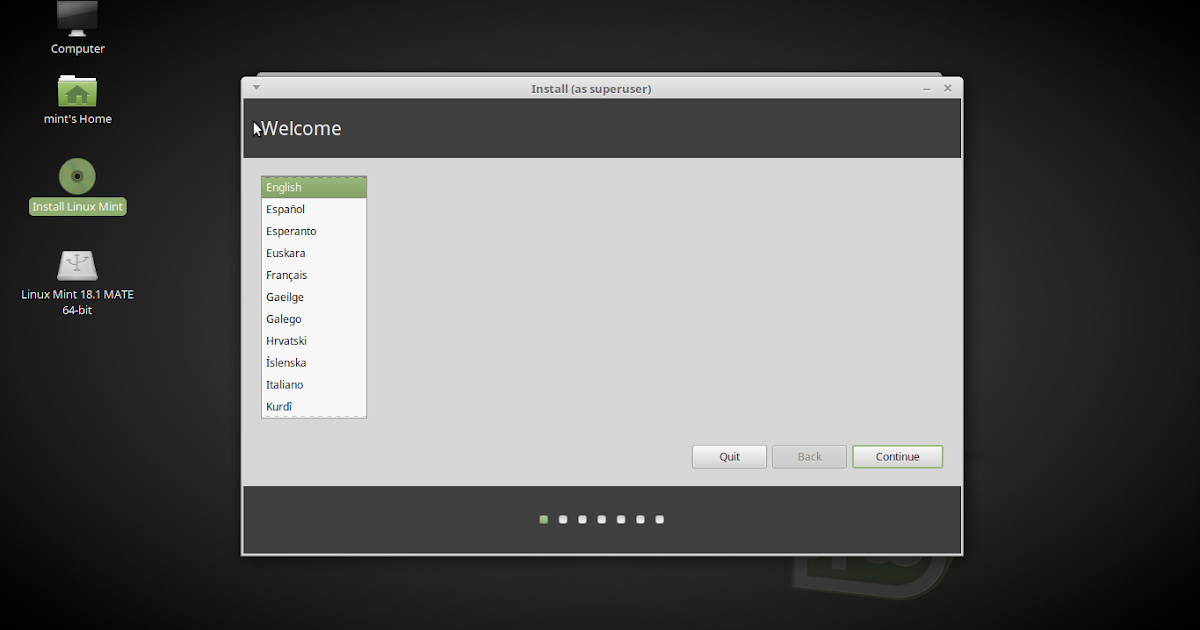
Для начала вы можете следовать нашему списку основных приложений для Linux, если хотите изучить различные инструменты.
Вот список моих любимых программ, которые я бы хотел, чтобы вы попробовали:
- Медиаплеер VLC для видео
- FreeFileSync для синхронизации файлов
- Flameshot для скриншотов
- Stacer для оптимизации и мониторинга системы
- ActivityWatch для отслеживания проводите время за экраном и оставайтесь продуктивным
5. Настройка тем и значков
Конечно, это не является чем-то важным с технической точки зрения, если только вы не хотите изменить внешний вид Linux Mint 20.
Но изменить тему и значки в Linux Mint 20 очень просто, не устанавливая ничего дополнительно.
Вы можете настроить внешний вид самого экрана приветствия. В любом случае вам просто нужно перейти к « Themes » и начать настройку.
Для этого вы можете выполнить поиск или найти его в настройках системы, как показано на снимке экрана выше.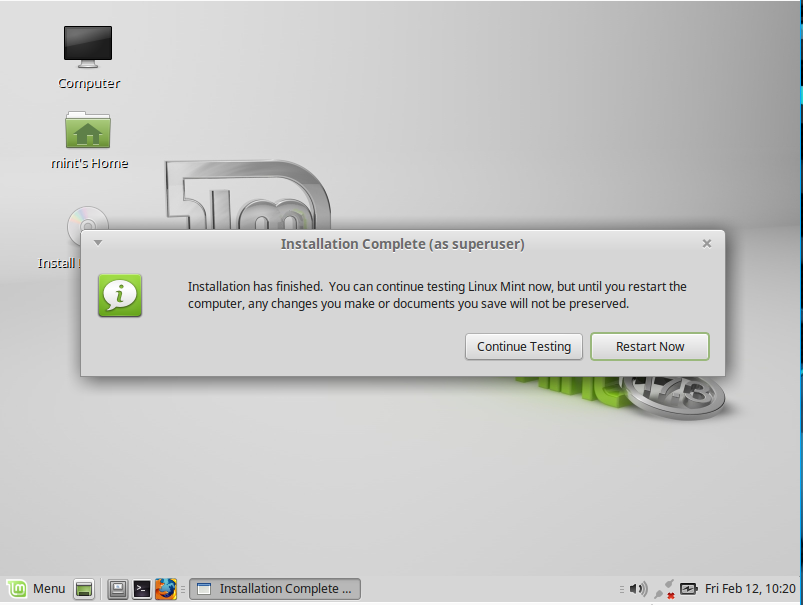
В зависимости от того, в какой среде рабочего стола вы работаете, вы также можете взглянуть на некоторые из лучших доступных тем значков.
6. Включите Redshift для защиты ваших глаз
Вы можете найти «Redshift» в Linux Mint и запустить его, чтобы начать защищать свои глаза ночью. Как вы можете видеть на скриншоте выше, он будет автоматически регулировать цветовую температуру экрана в зависимости от времени.
Возможно, вы захотите включить параметр автозапуска, чтобы он запускался автоматически при перезагрузке компьютера. Это может быть не то же самое, что функция ночного освещения в Ubuntu 20.04 LTS, но этого достаточно, если вам не нужны настраиваемые расписания или возможность настройки цветовой температуры.
7. Включите Snap (при необходимости)
Несмотря на то, что Ubuntu больше, чем когда-либо, настаивает на использовании Snap, команда Linux Mint против этого. Следовательно, он запрещает APT использовать snapd.
Таким образом, у вас не будет встроенной поддержки Snap. Однако рано или поздно вы обнаружите, что некоторые программы упакованы только в формате Snap. В таких случаях вам придется включить поддержку snap в Linux Mint 20.
Однако рано или поздно вы обнаружите, что некоторые программы упакованы только в формате Snap. В таких случаях вам придется включить поддержку snap в Linux Mint 20.
Только потому, что Linux Mint запрещает его использование, вам нужно будет следовать приведенным ниже командам, чтобы успешно установить snap:
судо РМ /etc/apt/preferences.d/nosnap.pref судо подходящее обновление sudo apt install snapd
Сделав это, вы можете следовать нашему руководству, чтобы узнать больше об установке и использовании snap в Linux.
8. Научитесь использовать Flatpak
По умолчанию Linux Mint поддерживает Flatpak. Итак, неважно, ненавидите ли вы использовать snap или просто предпочитаете использовать Flatpak, хорошо, если он встроен.
Теперь все, что вам нужно сделать, это следовать нашему руководству по использованию Flatpak в Linux, чтобы начать!
9. Очистите или оптимизируйте вашу систему
Всегда полезно оптимизировать или очистить вашу систему, чтобы избавиться от ненужных ненужных файлов, занимающих место на диске.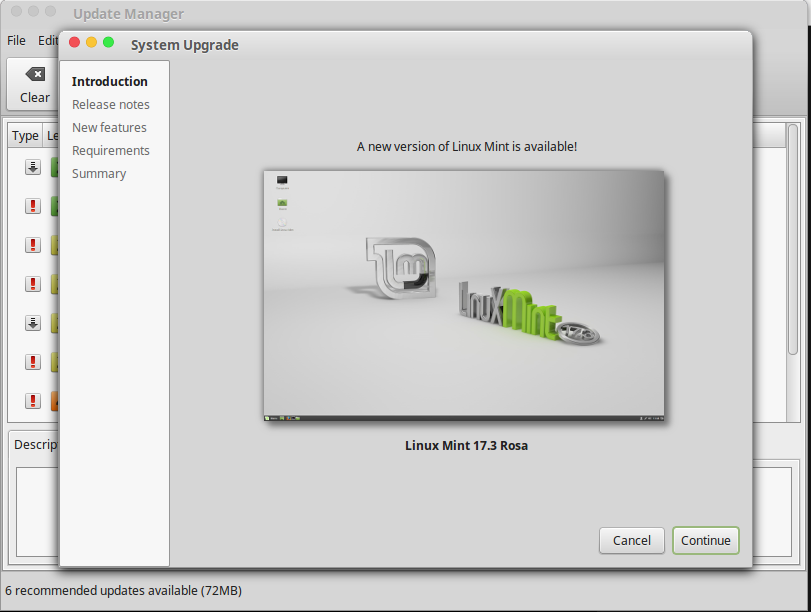
Вы можете быстро удалить ненужные пакеты из вашей системы, набрав в своем терминале:
sudo apt autoremove
В дополнение к этому вы также можете воспользоваться некоторыми из наших советов, чтобы освободить место в Linux Mint.
10. Использование Warpinator для отправки и получения файлов по сети
Warpinator — это новое дополнение к Linux Mint 20, которое дает вам возможность обмениваться файлами между несколькими компьютерами, подключенными к сети. Вот как это выглядит:
Вы можете просто найти его в меню и начать!
11. Использование диспетчера драйверов
Диспетчер драйверов
Диспетчер драйверов — это важное место для поиска, если вы используете устройства Wi-Fi, для которых требуется драйвер, графика NVIDIA или AMD, а также драйверы для других устройств, если применимо. .
Вам просто нужно найти диспетчер драйверов и запустить его. Он должен обнаруживать любые используемые проприетарные драйверы, или вы также можете использовать DVD для установки драйвера с помощью диспетчера драйверов.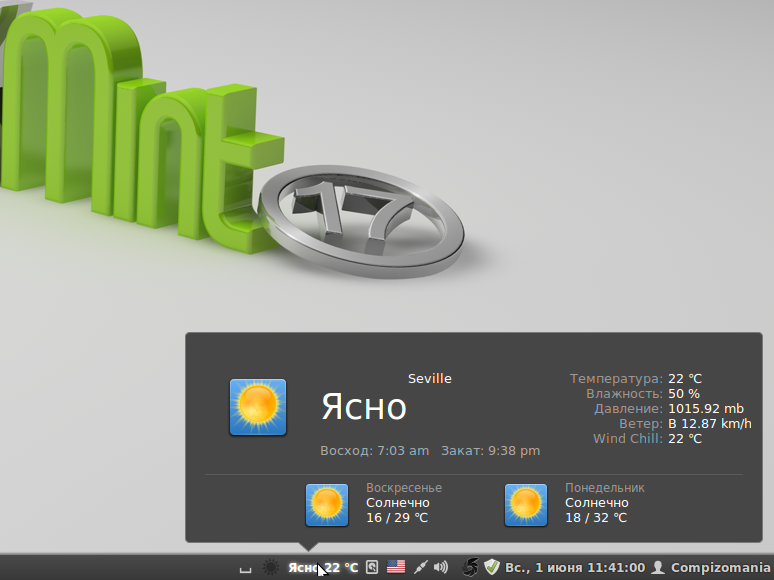
12. Установите брандмауэр
По большей части вы, возможно, уже защитили свое домашнее соединение. Но если вы хотите иметь определенные настройки брандмауэра в Linux Mint, вы можете сделать это, выполнив поиск «Брандмауэр» в меню.
Как вы можете видеть на снимке экрана выше, вы получаете возможность иметь разные профили для дома, бизнеса и общественности. Вам просто нужно добавить правила и определить, что разрешено, а что нет для доступа в Интернет.
Вы можете прочитать наше подробное руководство по использованию UFW для настройки брандмауэра.
13. Научитесь управлять приложениями автозапуска
Если вы опытный пользователь, вы, вероятно, уже знаете это. Но новые пользователи часто забывают управлять своими запускаемыми приложениями, и в конечном итоге это влияет на время загрузки системы.
Вам просто нужно найти « Startup Applications » в меню, и вы можете запустить его, найдя что-то вроде этого:
Вы можете просто переключить те, которые вы хотите отключить, добавить таймер задержки или полностью удалить его.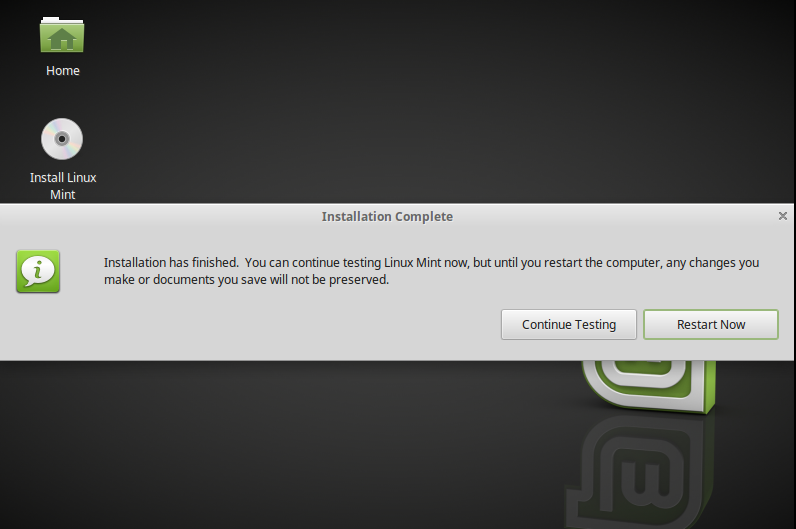

 Если мы выберем этот вариант, мы увидим, что мы собираемся установить и обновить. Если мы не знаем, где он находится, и не хотим совершать экскурсию по меню Linux Mint, лучшее, что мы можем сделать, это перейти в меню и выполнить поиск по запросу «обновить». После того, как вы выбрали один из трех вариантов установки обновлений, из которых вариант, выбранный по умолчанию, является лучшим вариантом, нам просто нужно нажать «Установить обновления» и подождать.
Если мы выберем этот вариант, мы увидим, что мы собираемся установить и обновить. Если мы не знаем, где он находится, и не хотим совершать экскурсию по меню Linux Mint, лучшее, что мы можем сделать, это перейти в меню и выполнить поиск по запросу «обновить». После того, как вы выбрали один из трех вариантов установки обновлений, из которых вариант, выбранный по умолчанию, является лучшим вариантом, нам просто нужно нажать «Установить обновления» и подождать.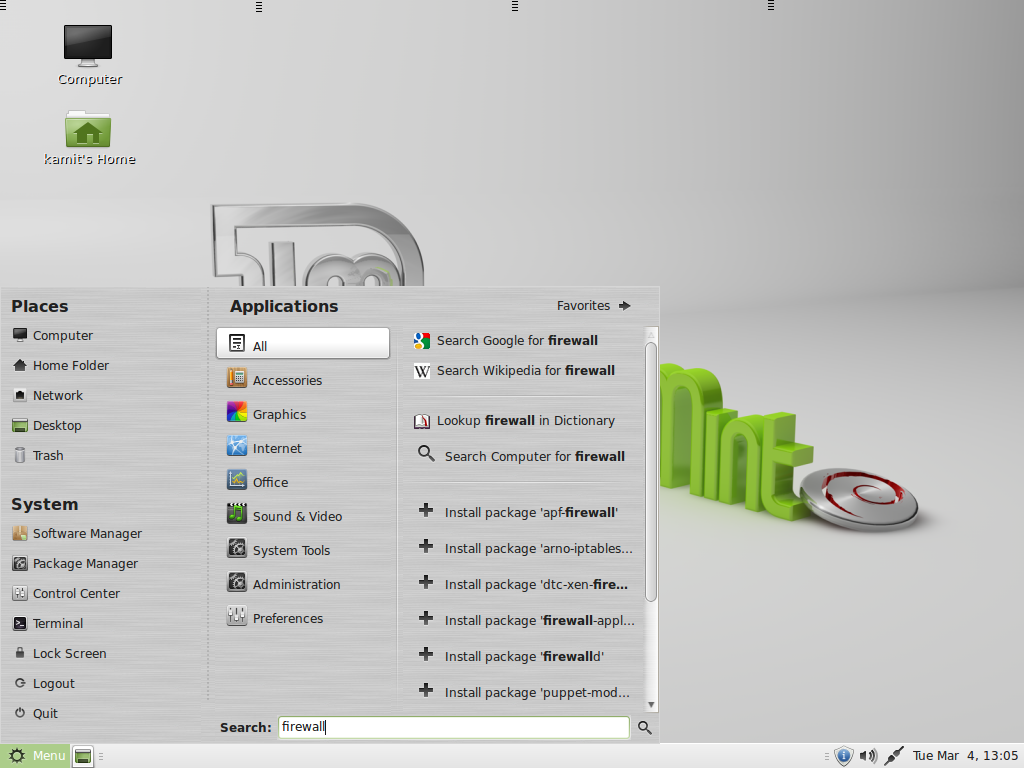 Д. Будут и другие варианты, но этот мне подходит.
Д. Будут и другие варианты, но этот мне подходит.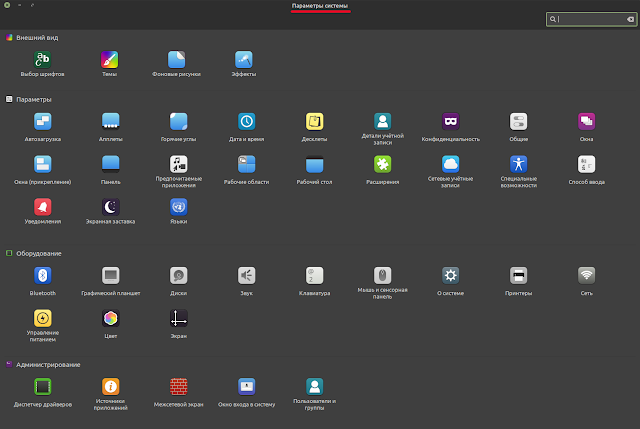
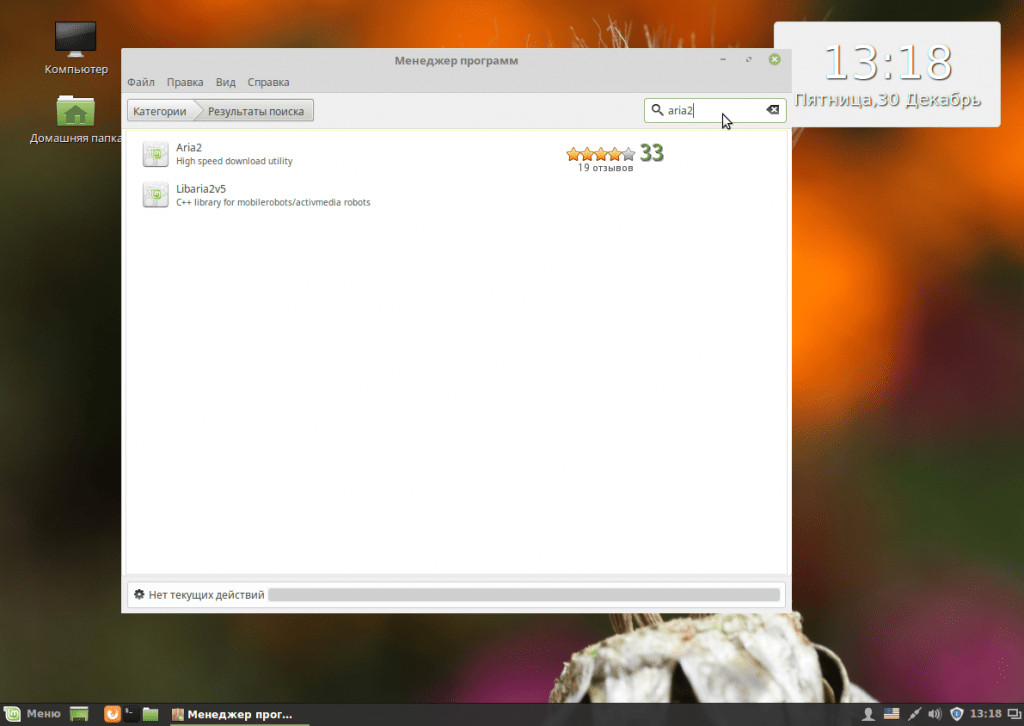 d/nosnap.pref
$ sudo подходящее обновление
$ sudo apt установить snapd
d/nosnap.pref
$ sudo подходящее обновление
$ sudo apt установить snapd
