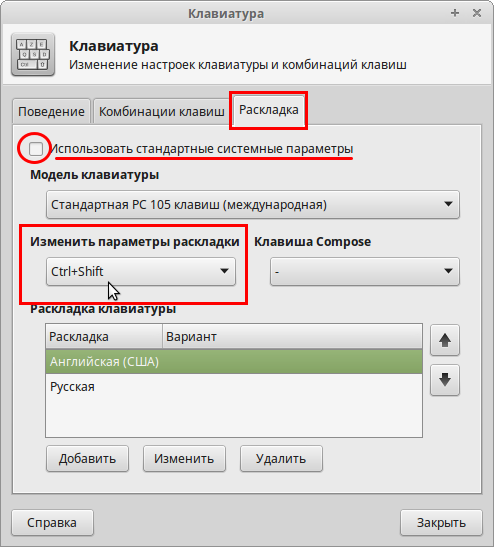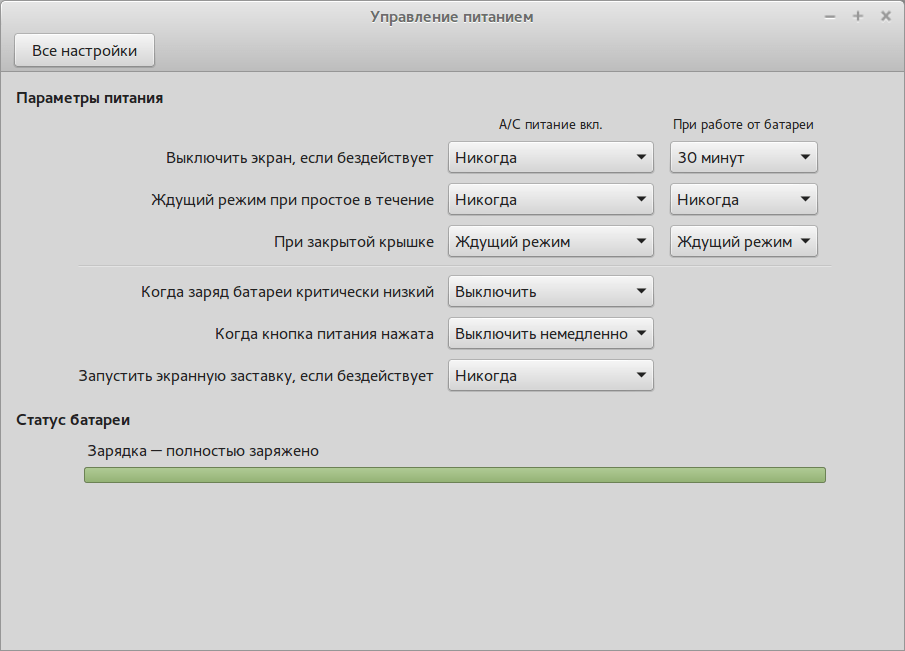Линукс минт настройка после установки: 10 операций которые следует выполнить сразу же после установки дистрибутива Linux Mint с окружением рабочего стола Cinnamon
Содержание
Установка на Linux Mint — TESSA 3.6
Рекомендуется ознакомиться с разделом Общая информация.
Выполните шаги из раздела Подготовка дистрибутива TESSA.
Tip
Система использует пакетный менеджер apt, но алиас apt не позволяет указывать параметры команды и неявно использует sudo. Поэтому в инструкции используется полный путь к менеджеру пакетов /usr/bin/apt.
Обновите информацию из репозиториев и обновите установленные пакеты до последних версий.
sudo /usr/bin/apt update && sudo /usr/bin/apt -y upgrade
Дождитесь окончания обновлений, после чего перезагрузите компьютер.
Установите зависимости, которые потребуются серверу приложений TESSA.
/usr/bin/apt -y install libgdiplus
sudo ln -s /lib/x86_64-linux-gnu/libdl.so.2 /lib/x86_64-linux-gnu/libdl.so
Установка и настройка PostgreSQL
Установите из репозитория и выполните первичную настройку сервера PostgreSQL.
sudo /usr/bin/apt -y install postgresql postgresql-contrib
sudo systemctl enable postgresql && sudo systemctl start postgresql
Создайте пользователя, от которого будут подключаться сервисы и утилиты TESSA.
sudo -u postgres psql postgres
CREATE USER tessa WITH SUPERUSER PASSWORD 'Master1234';
Откройте для редактирования файл pg_hba.conf.
sudo nano /etc/postgresql/10/main/pg_hba.conf
Задайте в нём настройки в соответствии с разделом Настройка доступа по сети к PostgreSQL.
Откройте для редактирования файл postgresql.conf.
sudo nano /etc/postgresql/10/main/postgresql.conf
Найдите в нём строку listen_addresses (нажмите [Ctrl]+[W] и введите искомую строку). Теперь уберите ведущий символ комментария #. И замените следующим образом:
listen_addresses = '*'
Tip
Вы можете также указать listen_addresses = 'localhost', если СУБД располагается на том же сервере, что и сервер приложений.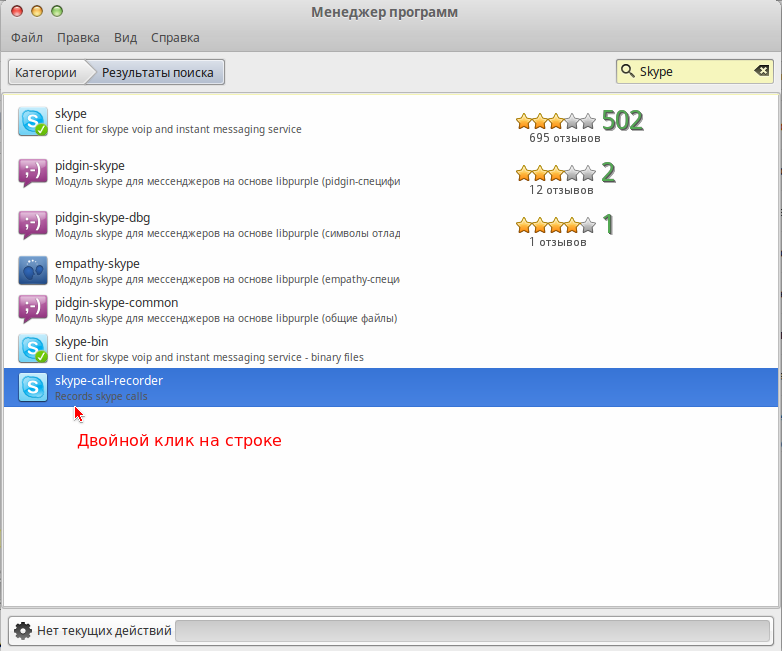
Tip
В случае, если одновременных пользователей больше 100, рекомендуется указать max_connections = 200 и обратиться к документации по администрированию PostgreSQL.
Закройте редактор с сохранением изменений. Перезапустите сервис PostgreSQL командой:
sudo systemctl restart postgresql
Настройка веб-сервиса TESSA и создание сертификатов
sudo nano /etc/systemd/system/tessa.service
Вставьте этот текст (сочетание клавиш [Ctrl]+[Shift]+[V]).
Теперь настройте автозапуск сервиса и запустите его, выполнив команду:
sudo systemctl enable tessa && sudo systemctl start tessa
Далее обратитесь к раздел Создание самоподписанного сертификата, чтобы создать сертификаты. Или просто выполните команды:
sudo mkdir -p /etc/pki/tls/certs /etc/pki/tls/private
sudo openssl req -x509 -nodes -days 3650 -newkey rsa:2048 -keyout /etc/pki/tls/private/localhost.
key -out /etc/pki/tls/certs/localhost.crt
Установка и настройка веб-сервера Nginx
sudo /usr/bin/apt -y install nginx
sudo nano /etc/nginx/sites-enabled/default
Удалите содержимое файла (сочетание клавиш [Alt]+[T]) и вставьте этот текст (сочетание клавиш [Ctrl]+[Shift]+[V]).
Настройте автозапуск сервера и запустите его, выполнив команду:
sudo systemctl enable nginx && sudo systemctl start nginx
Установка системы и настройка сервиса Chronos
Чтобы установить систему на новую базу данных, запустите следующие команды:
cd ~/build/linux
./setup.sh
Обратитесь к разделу Установка TESSA на новую базу данных за описанием процесса установки.
Обычно достаточно нажать: [Enter]; tessa [Enter]; [Enter]; [Enter]; [Enter]; [Enter].
По завершении установки перезапустите веб-сервис:
sudo systemctl restart tessa
Теперь выполним настройку Chronos. Создайте файл для сервиса Chronos:
Создайте файл для сервиса Chronos:
sudo nano /etc/systemd/system/chronos.service
Вставьте этот текст (сочетание клавиш [Ctrl]+[Shift]+[V]).
Теперь настройте автозапуск Chronos и запустите его, выполнив команду:
sudo systemctl enable chronos && sudo systemctl start chronos
Обязательно проверьте, функционирует ли unoconv. Для этого выполните команду (подождав полминуты, пока сервис Chronos инициализируется):
sudo systemctl status chronos
Найдите процессы unoconv и LibreOffice среди запущенных процессов (последние две строки):
Процессы могут отсутствовать или появиться и тут же завершиться при запуске сразу после установки. В этом случае либо перезагрузите компьютер, либо закройте, а затем сразу откройте окно терминала, в котором перезапустите сервис Chronos:
sudo systemctl restart chronos
Подождите полминуты и запросите статус для сервиса Chronos. Он должен показать информацию, аналогичную приведённой на изображении выше.
Он должен показать информацию, аналогичную приведённой на изображении выше.
Обратитесь к разделу Проверка установленной системы TESSA, чтобы проверить работу системы.
Настройка среды рабочего стола Linux Mint
Linux Mint — популярная операционная система с открытым исходным кодом, удобным интерфейсом и стабильной и надежной платформой. Одним из наиболее значительных преимуществ Linux Mint является его настраиваемость, позволяющая настроить систему в соответствии с вашими предпочтениями. Индивидуальная настройка делает дизайн более эстетичным и расширяет его функциональность, делая его более эффективным и полезным.
Вариантов настройки в Linux Mint множество: от изменения внешнего вида среды рабочего стола до настройки различного программного обеспечения и инструментов. Это может включать использование различных тем, значков и расширений, которые помогут вам настроить среду рабочего стола по своему вкусу.
Однако этот процесс может быть непосильным для новичков в Linux Mint или настройке рабочего стола в целом.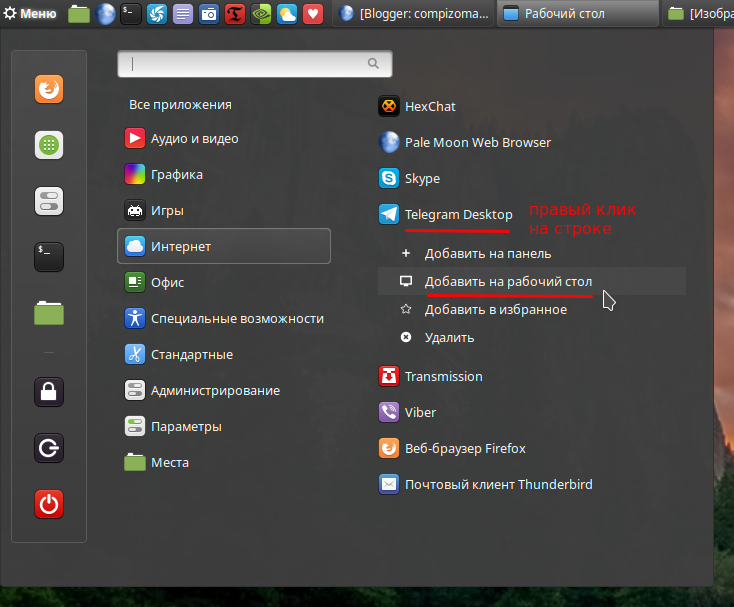 Эта статья призвана упростить процесс настройки и предоставить пользователям исчерпывающее руководство по персонализации среды рабочего стола Linux Mint по своему вкусу. Он охватывает различные аспекты настройки рабочего стола, включая понимание среды Mint, ее установку и настройку на вашем устройстве, использование тем и значков и настройку панели.
Эта статья призвана упростить процесс настройки и предоставить пользователям исчерпывающее руководство по персонализации среды рабочего стола Linux Mint по своему вкусу. Он охватывает различные аспекты настройки рабочего стола, включая понимание среды Mint, ее установку и настройку на вашем устройстве, использование тем и значков и настройку панели.
Установка и настройка Linux Mint.
Linux Mint предоставляет простой в использовании установщик, который проведет вас через процесс установки. Сначала загрузите ISO-образ Linux Mint с официального сайта. После загрузки образа вы можете создать загрузочный USB-накопитель с помощью таких инструментов, как Rufus или Etcher. Затем вы можете загрузить компьютер с USB-накопителя и следовать инструкциям. Вот и все. Другой способ — использовать виртуальную машину, чтобы сохранить существующую операционную систему на устройстве.
Во время установки вам будет предложено выбрать предпочитаемый язык, раскладку клавиатуры, часовой пояс и схему разбиения. Затем вы должны выбрать опцию очистки диска и установить Linux Mint в качестве основной операционной системы. Это гарантирует, что Linux Mint имеет доступ ко всем ресурсам на вашем компьютере и что вы можете полностью настроить среду рабочего стола. После завершения установки вы можете войти в систему. По умолчанию Linux Mint использует Cinnamon, который предоставляет традиционный и удобный интерфейс. Однако он также предлагает MATE и Xfce, которые можно установить и настроить, если вы предпочитаете другой внешний вид.
Затем вы должны выбрать опцию очистки диска и установить Linux Mint в качестве основной операционной системы. Это гарантирует, что Linux Mint имеет доступ ко всем ресурсам на вашем компьютере и что вы можете полностью настроить среду рабочего стола. После завершения установки вы можете войти в систему. По умолчанию Linux Mint использует Cinnamon, который предоставляет традиционный и удобный интерфейс. Однако он также предлагает MATE и Xfce, которые можно установить и настроить, если вы предпочитаете другой внешний вид.
После входа в систему вы должны обновить свою систему, чтобы убедиться, что у вас установлены последние исправления безопасности и программное обеспечение. Это можно сделать, открыв диспетчер обновлений из главного меню и нажав кнопку «Обновить». Менеджер обновлений показывает вам все доступные обновления, которые вы можете установить, нажав кнопку «Установить обновления».
Настройка вашей системы Linux Mint включает в себя настройку вашей учетной записи пользователя, настройку параметров системы и установку любого дополнительного программного обеспечения, которое может потребоваться в будущем. Linux предоставляет интуитивно понятный инструмент настройки системы, который настраивает среду рабочего стола, параметры сети и параметры оборудования. Доступ к этому инструменту осуществляется с помощью кнопки «Меню» и выбора «Предпочтения» и «Системные настройки».
Linux предоставляет интуитивно понятный инструмент настройки системы, который настраивает среду рабочего стола, параметры сети и параметры оборудования. Доступ к этому инструменту осуществляется с помощью кнопки «Меню» и выбора «Предпочтения» и «Системные настройки».
Понимание среды рабочего стола Linux Mint
Среда рабочего стола Linux Mint — это графический пользовательский интерфейс, позволяющий пользователям взаимодействовать с операционной системой. Окружение рабочего стола состоит из нескольких компонентов: панели, меню, значков рабочего стола и окон. Средой по умолчанию в Linux Mint является Cinnamon, которая предоставляет традиционный интерфейс, к которому вы, возможно, привыкли. Панель — это панель в верхней части рабочего стола, которая отображает системный трей, меню и средства запуска приложений. По умолчанию панель содержит значки меню, файлового менеджера, веб-браузера и системных настроек. Вы можете настроить панель, добавив или удалив апплеты, изменив размер и положение, а также отрегулировав цвет и прозрачность.
Меню является центральным звеном среды рабочего стола, обеспечивая быстрый доступ ко всем установленным приложениям, настройкам и системным инструментам. По умолчанию меню расположено в левой части панели и может быть открыто нажатием кнопки «Меню». Вы можете настроить меню, добавив или удалив категории, изменив тему значков и настроив поведение поиска. Значки на рабочем столе — это ярлыки для файлов, папок и приложений, отображаемых в главном окне. Mint также отображает значки для домашней папки, корзины и подключенных дисков. Их можно настроить, изменив тему значков, добавив или удалив их или отрегулировав их выравнивание и расстояние между ними.
Окна — это отдельные фреймы, которые отображают содержимое приложения или файла. По умолчанию окна в Linux Mint имеют традиционный внешний вид, со строкой заголовка, кнопками меню и кнопками свертывания, развертывания и закрытия. Их можно настроить, изменив диспетчер окон, применив тему и настроив оформление окон. В общем, среда рабочего стола необходима для настройки системы. Вы можете внести необходимые коррективы в пошив, ознакомившись с различными компонентами.
Вы можете внести необходимые коррективы в пошив, ознакомившись с различными компонентами.
Настройка среды рабочего стола Linux Mint
Как обсуждалось ранее, Linux Mint поставляется с предварительно настроенной средой рабочего стола, но пользователи могут настроить ее в соответствии со своими предпочтениями. В этом разделе мы проведем вас через процесс настройки.
Шаг 1. Перед началом настройки необходимо убедиться, что система обновлена до последней версии. Откройте терминал и введите следующую команду для обновления системы.
Шаг 2: Тема Linux Mint по умолчанию может не соответствовать вашим предпочтениям. Чтобы изменить тему, перейдите в кнопку «Меню» и нажмите «Системные настройки». Затем нажмите на опцию «Темы». Вы можете выбрать новую тему, выбрав ее предварительный просмотр и нажав кнопку «Применить». Его также можно настроить, изменив наборы цветов и значков.
Шаг 3: Чтобы изменить фон рабочего стола, щелкните правой кнопкой мыши рабочий стол и выберите «Изменить фон рабочего стола».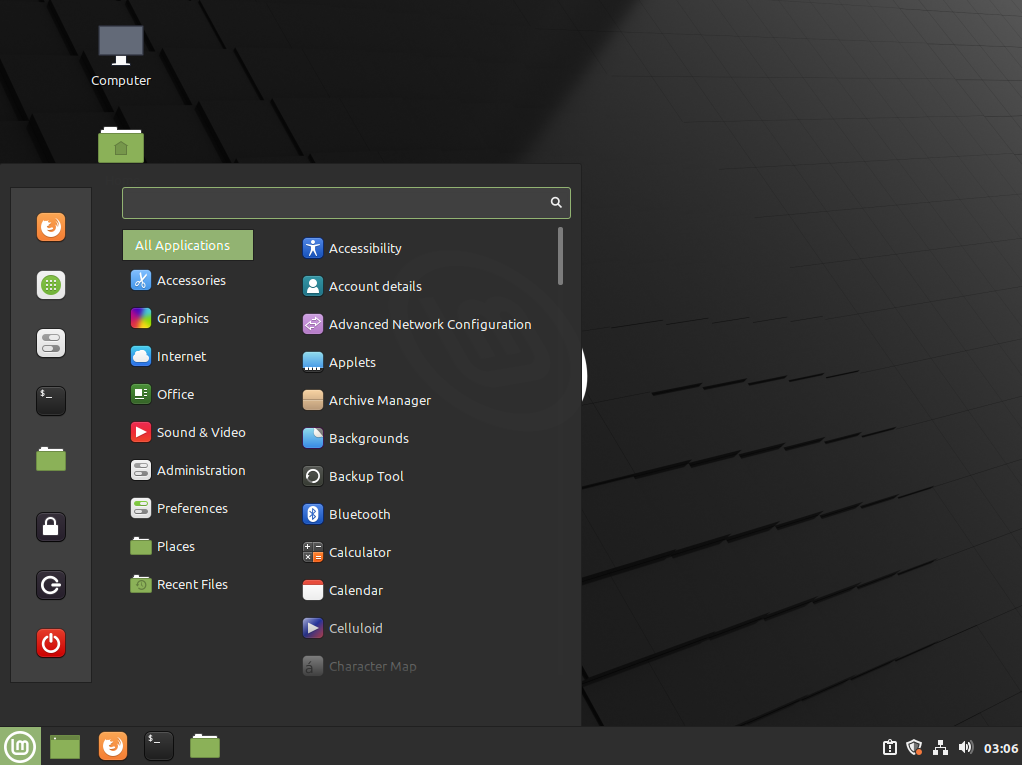 Вы можете выбрать предустановленный образ или использовать свой, нажав кнопку «Добавить».
Вы можете выбрать предустановленный образ или использовать свой, нажав кнопку «Добавить».
Шаг 4: Вы можете изменить тему значка, установив новую. Откройте терминал и введите следующую команду, чтобы установить популярную тему Papirus.
Шаг 5: После установки откройте опцию «Темы» в «Системных настройках» и выберите вкладку «Значки». Выберите новую тему значка и нажмите «Применить».
Шаг 6: Linux Mint поставляется с оконным менеджером Cinnamon, но вы можете установить и использовать другой, если хотите. Откройте терминал и введите следующую команду для установки Xfce.
Шаг 7: Выйдите из текущего сеанса и на экране входа щелкните значок выбора и выберите «Xfce». Это позволит вам войти в среду Xfce. Его также можно настроить так же, как Cinnamon.
Шаг 8: Если вам нужна совершенно новая среда, установите ее из терминала. Откройте терминал и введите следующую команду, чтобы установить GNOME, еще одну популярную среду рабочего стола.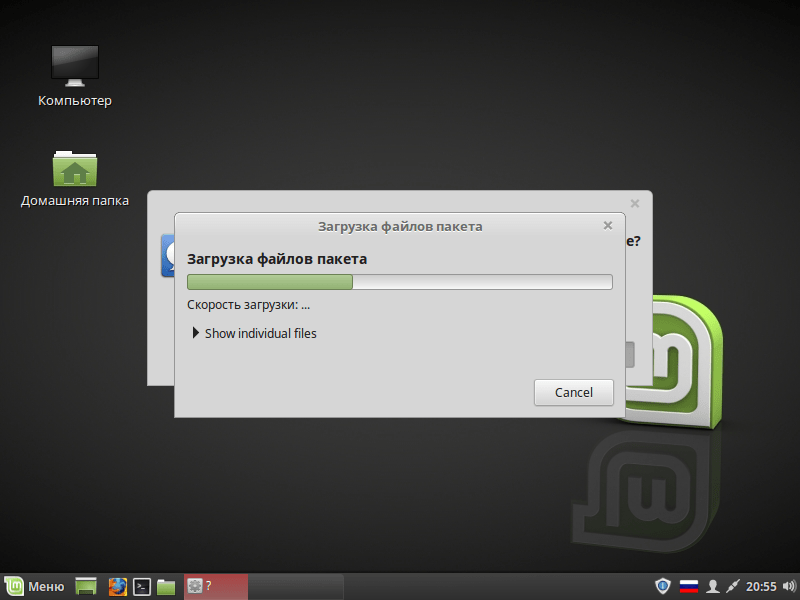
Настройка панели Linux Mint
Панель Linux Mint — ценный инструмент для управления и запуска приложений на рабочем столе. Его можно настроить и настроить так же, как и основную среду, без особых усилий.
Шаг 1: Чтобы получить доступ к настройкам панели, щелкните панель правой кнопкой мыши и выберите «Настройки панели». Кроме того, вы можете получить доступ к настройкам панели, перейдя в меню, выбрав «Настройки», а затем выбрав «Панель».
Шаг 2. Компоновка панели относится к расположению различных элементов на панели, таких как панель задач, средства запуска, системный трей и часы. Вы можете изменить макет панели, выбрав вкладку «Макет» в настройках панели. Вот некоторые из вариантов, которые вы можете выбрать:
- Традиционный: это макет панели по умолчанию, в котором есть панель задач, средства запуска, системный трей и часы.
- Современный: этот макет похож на традиционный макет, но имеет немного другой внешний вид.

- Нетбук: этот макет разработан для нетбуков и небольших экранов, с упрощенным интерфейсом, который максимально увеличивает пространство на экране.
Выберите макет, который лучше всего подходит для вас.
Шаг 3: Лаунчеры — это значки, позволяющие быстро запускать приложения. Чтобы добавить лаунчер на панель, щелкните правой кнопкой мыши пустое место на панели и выберите «Добавить на панель». Затем вы можете выбрать программу запуска, которую хотите добавить, из списка доступных параметров. Чтобы удалить его, щелкните его правой кнопкой мыши и выберите «Удалить с панели».
Шаг 4: Апплеты — это небольшие программы, предоставляющие дополнительные функции, такие как апплет погоды, монитор процессора или регулятор громкости. Чтобы добавить апплет на панель, выберите вкладку «Апплеты» в настройках панели и нажмите кнопку «Добавить». Выберите апплет, который хотите добавить, из доступного списка параметров.
Шаг 5: Вы можете настроить внешний вид панели Linux Mint, выбрав вкладку «Внешний вид». Вот некоторые из вариантов, которые вы можете выбрать:
Вот некоторые из вариантов, которые вы можете выбрать:
- Фон: выберите цвет фона или изображение для панели.
- Стиль: выберите стиль панели, например сплошной, градиентный или прозрачный.
- Размер: настройка размера панели.
- Размер значка: отрегулируйте размер значков и апплетов на панели.
Шаг 6: Вы также можете изменить порядок элементов на панели, щелкнув и перетащив их в новое место. Например, вы можете переместить часы влево или переместить панель запуска в другое положение.
Шаг 7: Чтобы предотвратить случайное изменение окончательной конфигурации, заблокируйте панель. Для этого щелкните правой кнопкой мыши и выберите «Настройки панели». Затем нажмите на кнопку «Блокировать панель».
С помощью этих шагов вы теперь можете настроить панель Mint в соответствии с вашими рабочими требованиями.
Заключение
Потратив время на настройку системы, вы сможете создать персонализированную и функциональную среду. Независимо от того, являетесь ли вы опытным пользователем Linux или новичком в этой операционной системе, Linux Mint предлагает удобный интерфейс, который легко настроить. В этой статье мы рассмотрели установку и настройку Linux Mint и различных компонентов среды рабочего стола. Мы обсудили, как настроить панель, меню, значки на рабочем столе и окна, а также дали советы по персонализации вашей системы. Важно помнить, что настройка — это процесс, который требует времени и экспериментов. Возможно, вам придется попробовать разные темы, апплеты и настройки, прежде чем вы найдете подходящую комбинацию.
Независимо от того, являетесь ли вы опытным пользователем Linux или новичком в этой операционной системе, Linux Mint предлагает удобный интерфейс, который легко настроить. В этой статье мы рассмотрели установку и настройку Linux Mint и различных компонентов среды рабочего стола. Мы обсудили, как настроить панель, меню, значки на рабочем столе и окна, а также дали советы по персонализации вашей системы. Важно помнить, что настройка — это процесс, который требует времени и экспериментов. Возможно, вам придется попробовать разные темы, апплеты и настройки, прежде чем вы найдете подходящую комбинацию.
2618850cookie-checkНастройка среды рабочего стола Linux Mintno
25 вещей, которые нужно сделать после установки Linux Mint 20 «Ульяна»
Linux Mint — один из самых любимых дистрибутивов Linux продолжает удивлять нас с каждым новым выпуском. В этом посте мы рассмотрим 25 основных вещей, которые нужно сделать после установки последней версии Linux Mint 20 «Ульяна».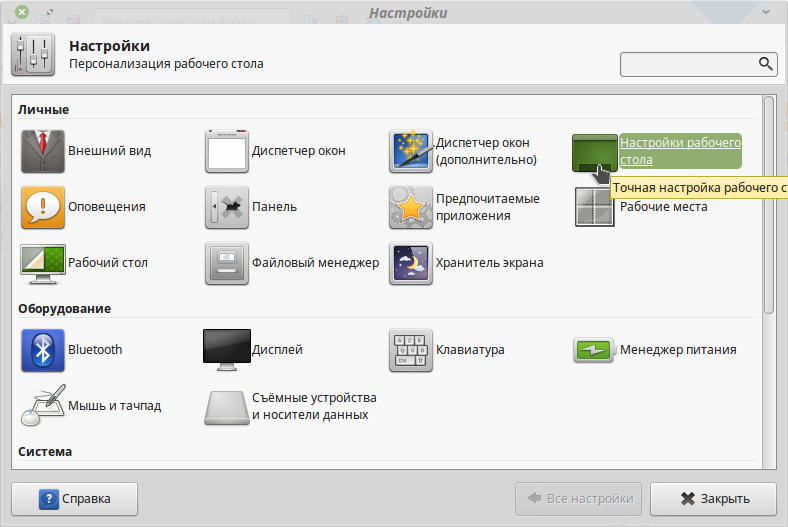
Содержимое
- Создать резервную копию
- Настройка диспетчера обновлений
- Установить драйверы
- Настройка дисплея с высоким разрешением
- Установить кодеки
- Установить шрифты Microsoft
- Уменьшить использование свопа
- Включить кэш диска (жесткий диск)
- Оптимизация для SSD
- Включить красное смещение
- Настройка Firefox
- Установить Google Chrome
- Установить Audacious
- Установить популярные приложения
- Установить диспетчер буфера обмена
- Настройка LibreOffice
- Добавить раскладки клавиатуры
- Настройка тем
- Ярлык Xkill
- Настройка звука
- Активировать брандмауэр
- Добавление/удаление приложений из автозагрузки
- Удалить некоторые приложения
- Продлить время работы от батареи
- Очистить систему
youtube.com/embed/E3q9S0FkvcA» allowfullscreen=»»>
ПОДПИСАТЬСЯ на другие видео по Linux
1. Создать резервную копию
Создание резервной копии всегда в приоритете после установки любого дистрибутива Linux. Причина
потому что это не должно быть неожиданностью. Многое может пойти не так и заставить вас
потерять работу. Linux Mint 20 поставляется с приложением для моментальных снимков системы.
Сдвиг во времени .
Откройте Timeshift и нажмите Wizard в правом верхнем углу.
Мастер состоит из следующих четырех шагов:
- Тип моментального снимка
- выбрать RSYNC
- Местоположение моментального снимка
- Выберите диск, на котором вы хотите хранить снимки, или нажмите Далее для текущего диска
- уровней снимков
- Вы можете выбрать, сколько моментальных снимков Timeshift будет выполнять/сохранять ежемесячно, еженедельно, ежедневно, ежечасно и при загрузке
- Домашние каталоги пользователей
- позволяет вам решить, для каких папок будет создаваться резервная копия Timeshift.

- Вы должны отдать приоритет своему домашнему каталогу, но в зависимости от вашего пространства не помешает также включить каталог
/.
- позволяет вам решить, для каких папок будет создаваться резервная копия Timeshift.
Если вы случайно потеряли данные, откройте Timeshift , нажмите Восстановить и
выберите снимок, содержащий файлы, которые вы хотите восстановить.
2. Настройка диспетчера обновлений
Для более быстрого обновления я рекомендую переключиться на локальное зеркало . Открыть диспетчер обновлений → Изменить → Источники программного обеспечения → Зеркала →
Выберите ближайшее зеркало к вашему местоположению (как для основного, так и для базового) → OK .
Чтобы настроить частоту обновления системы, перейдите к Edit → Preferences → вкладка Options →
Отрегулируйте частоту по вашему вкусу.
3. Установите драйверы
Драйверы позволяют вашему Linux Mint 20 корректно взаимодействовать с вашим оборудованием.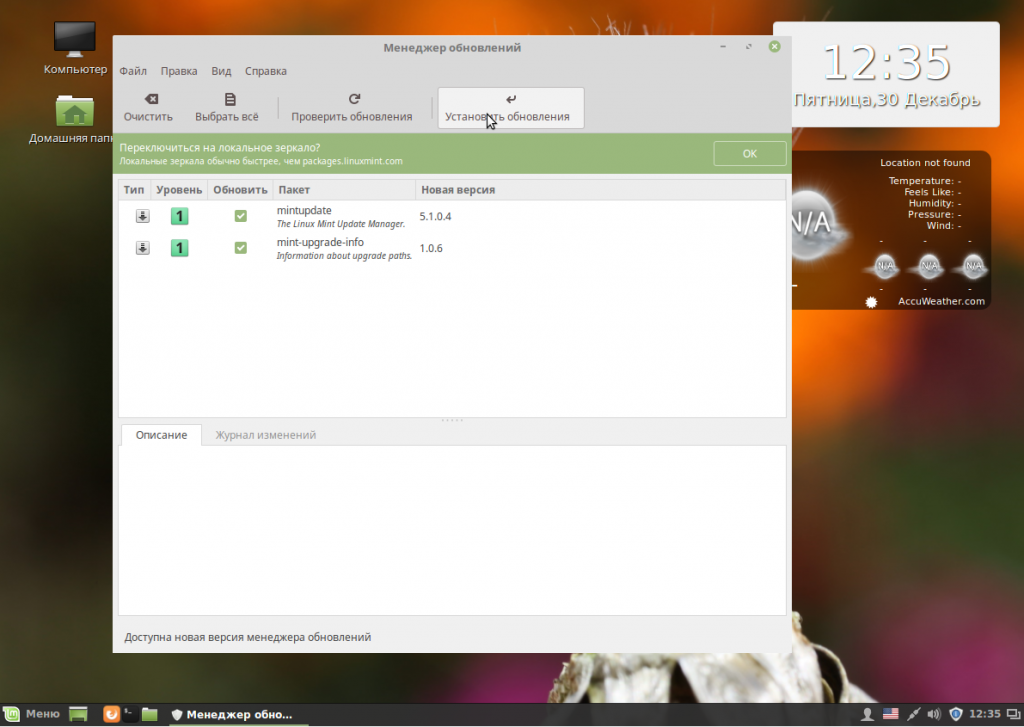
Linux Mint 20 поставляется с диспетчером драйверов , который упрощает их установку.
Откройте диспетчер драйверов → выберите рекомендуемый драйвер для вашей системы → примените изменения .
Если вы не найдете никаких драйверов, скорее всего, это связано с тем, что для вашего оборудования не требуются проприетарные драйверы . Ваш Linux Mint будет использовать драйвера с открытым исходным кодом , которые уже включены в Linux Mint 20 «Ульяна».
4. Настройка дисплея Hi-DPI
В настоящее время экраны Hi-DPI являются обычным явлением. Linux Mint 20 имеет функцию масштабирования дроби до .
чтобы убедиться, что ваш рабочий стол правильно отображается на этих экранах.
Откройте «Настройки системы» → «Экран» → «Масштаб пользовательского интерфейса» → включите дробное масштабирование и выберите наилучшее разрешение для вашего экрана.
5.
 Установите кодеки
Установите кодеки
Кодек — это программа, отвечающая за кодирование-декодирование мультимедийных файлов.
Они позволяют воспроизводить различные форматы мультимедиа на вашем компьютере с Linux.
Откройте меню → Звук и видео → Установите мультимедийные кодеки._
6. Установите шрифты Microsoft
Если вы используете Linux Mint 20 для работы, вам, скорее всего, придется иметь дело с документами. Те
документы обычно создаются в Microsoft Word , и как вы уже догадались — они используют
Шрифты Microsoft! Чтобы установить шрифты Microsoft в Linux Mint:
Откройте диспетчер пакетов Synaptic → Найдите mscorefont → Выберите пакет → Щелкните правой кнопкой мыши → Отметить для установки → Применить.
s
7. Уменьшение использования подкачки
Одним из способов повысить производительность вашей системы является уменьшение значения подкачки.
Эта функция заставляет вашу систему Linux использовать вашу оперативную память, а не жесткий диск.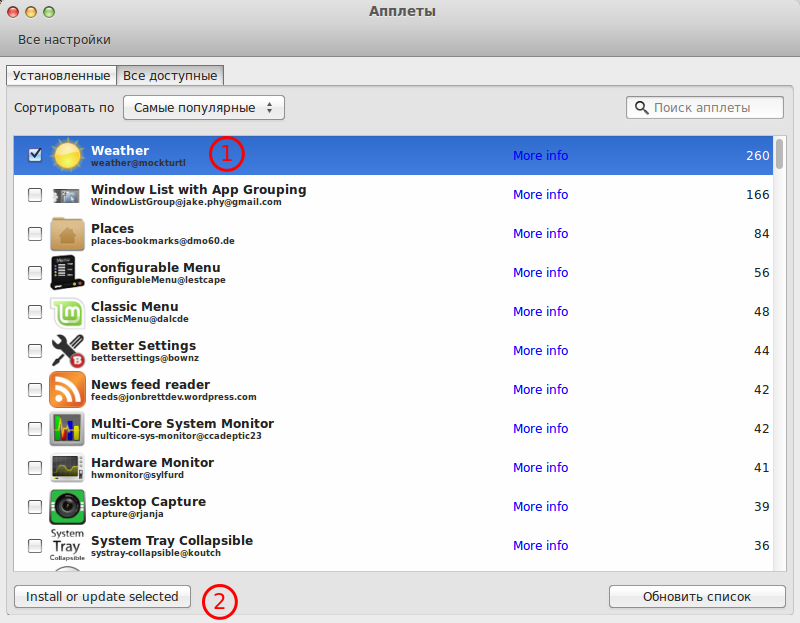
диск . Если вы не знакомы с Linux swap , ознакомьтесь с нашим
почта.
Проверьте текущее значение подкачки, выполнив:
кошка /proc/sys/vm/swappiness # 60 (по умолчанию)
Откройте файл /etc/sysctl.conf от имени администратора:
sudo xed /etc/sysctl.conf
Добавьте vm.swappiness=10 в конец и сохраните файл:
Теперь перезагрузите систему и проверьте значение swappiness:
cat /proc/sys/vm/swappiness
Должно быть 10.
8. Включить кэш диска (HDD)
Этот параметр уменьшит задержку между операциями записи и улучшите реакцию вашей системы. Имейте в виду , что существует потенциальная потеря данных в случае
сбой питания. Я использую эту функцию в течение многих лет, и я никогда не
возникли какие-либо проблемы, но опять же, используйте на свой страх и риск.
Открыть диски → Выберите текущий жесткий диск → ⋮ (меню из трех точек) → Настройки диска →
Вкладка «Запись кэша» → «Включить запись кэша».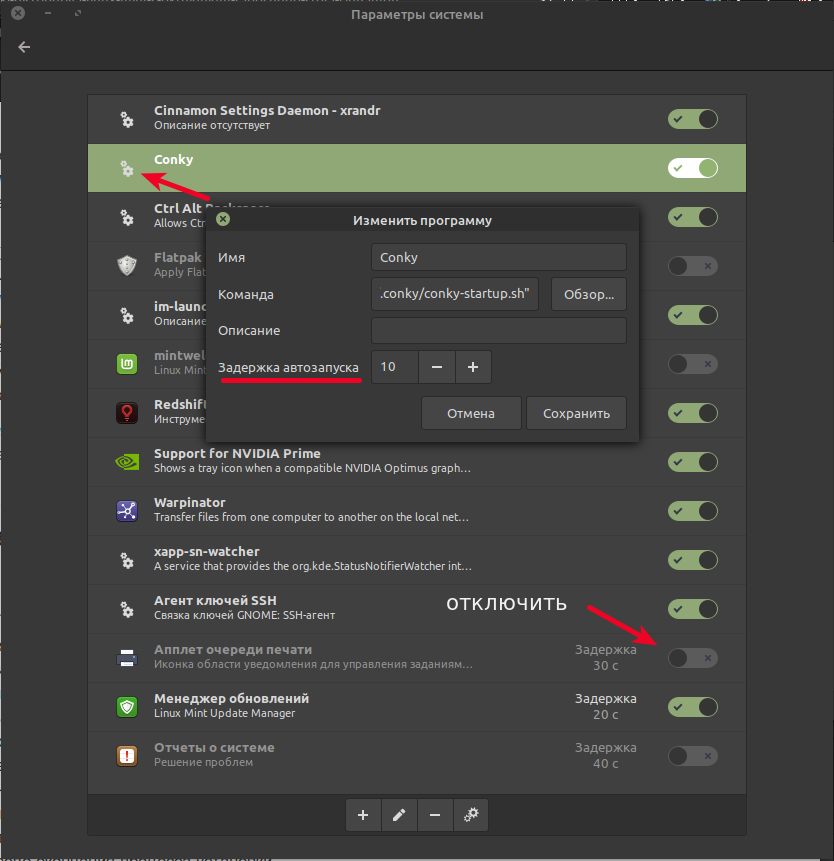
9. Оптимизация для SSD
Многие из вас, наверное, знакомы с тем, что SSD со временем изнашиваются.
Лучшая оптимизация уменьшить количество операций записи увеличить
продолжительность жизни. Мы уже сделали первый шаг — уменьшили использование подкачки.
При необходимости следующим шагом будет отключение записи временных меток файлов .
Открыть терминал → sudo xed /etc/fstab → Определите корневой раздел →
Рядом с errors=remount-ro добавьте noatime .
Если у вас больше разделов, например /home , то вам нужно добавить это правило в
их тоже. Единственным исключением является загрузочный раздел!
И последнее, но не менее важное: TRIM . TRIM оптимизирует производительность и
обеспечивает долговечность вашего SSD, сводя к минимуму усиление записи.
К счастью, Linux Mint 20 по умолчанию включает TRIM. Вы можете проверить это, выполнив:
Вы можете проверить это, выполнив:
sudo systemctl status fstrim.timer
Вы должны увидеть, что он активен и включен.
С этими улучшениями ваш SSD будет служить вам долго!
10. Включить Redshift
Redshift — важное приложение Linux для всех, кто использует свою систему в
ночь. Redshift защищает ваши глаза , уменьшая количество синего света на экране.
Откройте Redshift из меню «Пуск», и вы увидите значок 💡 в
системный трей. Это Redshift работает в фоновом режиме.
Щелкните правой кнопкой мыши и убедитесь, что вы включили Autostart , чтобы сделать Redshift
запустите, как только ваша система загрузится.
11. Настройка Firefox
Сколько раз вы случайно закрывали браузер и теряли все вкладки?
Если вы похожи на меня, это случается так часто. Чтобы убедиться, что Firefox восстанавливает
ваш последний сеанс браузера каждый раз, когда вы запускаете браузер:
Откройте Firefox → Параметры (гамбургер-меню) → Настройки → Включить Восстановить предыдущий сеанс.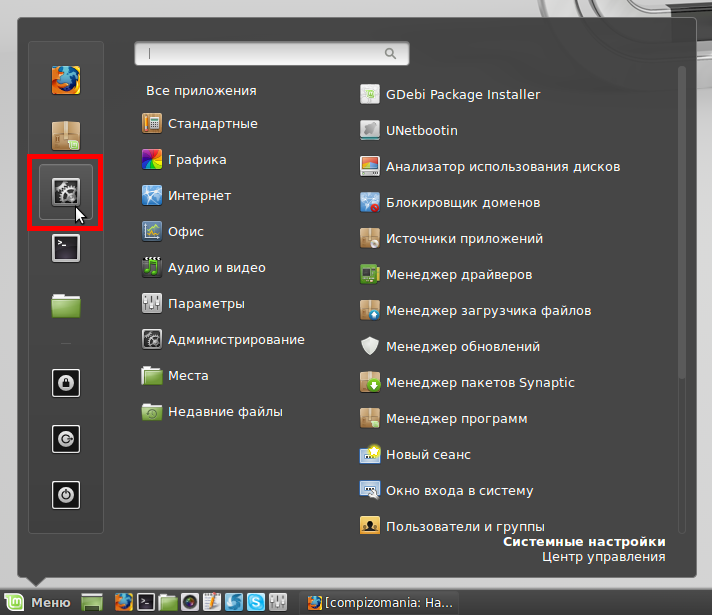
Еще одной полезной функцией является включение контента DRM . Вы можете обнаружить, что не можете воспроизводить некоторые видео (например, Netflix) или аудио из-за ограничения DRM. Включить
DRM-контент:
Откройте Firefox → Параметры (гамбургер-меню) → Настройки → Включить
Воспроизведение содержимого, контролируемого DRM
Следующее улучшение связано с поведением панели поиска Firefox . Скажем, вы
поиск определенного адреса электронной почты. Firefox откроет вашу электронную почту по умолчанию
клиент, вместо того, чтобы выполнять веб-поиск. Эта функция, безусловно, может быть
раздражающий. Чтобы изменить строку поиска:
Откройте Firefox → Параметры (гамбургер-меню) → Настройки → вкладка Поиск → Выберите Добавить панель поиска на панели инструментов
Вы также можете настроить панель инструментов , нажав правую кнопку мыши на панели инструментов → Настроить.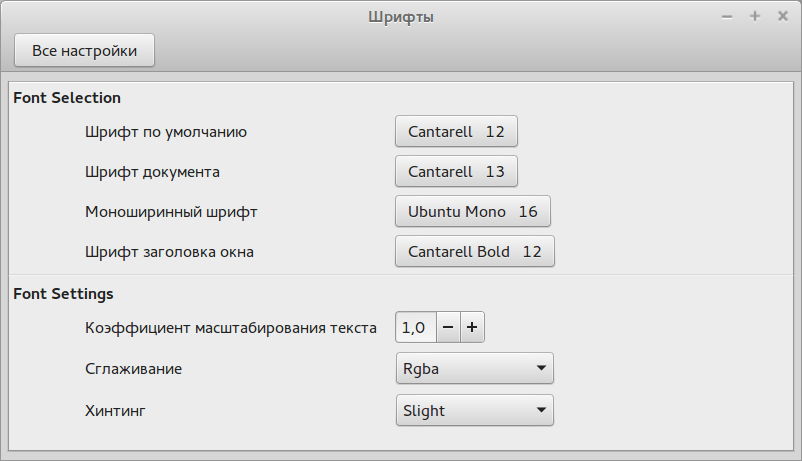
Напоследок поменяю поисковик. По умолчанию Firefox в Linux Mint использует
Yahoo, но я предпочитаю Google в качестве поисковой системы.
Откройте Firefox → Параметры (гамбургер-меню) → Настройки → вкладка Поиск → Прокрутка
вниз → Найти другие поисковые системы → Прокрутить вниз
страницу → Нажмите Google.
Теперь вернитесь на вкладку поиска и выберите Google в качестве поисковой системы по умолчанию .
Это были небольшие советы, которые должны сделать вашу работу в Интернете немного лучше.
12. Установите Google Chrome
Хотя я предпочитаю, а рекомендую использовать Firefox , являющийся самым популярным браузером в настоящее время, Google Chrome является популярным браузером для многих пользователей. Чтобы установить Google Chrom в Linux Mint:
Перейдите на официальный сайт Chrome → Нажмите
Скачать → Выбрать пакет .deb → Принять и установить .
После загрузки Google Chrome откройте файловый менеджер в Загрузки
каталог и дважды щелкните файл Chrome .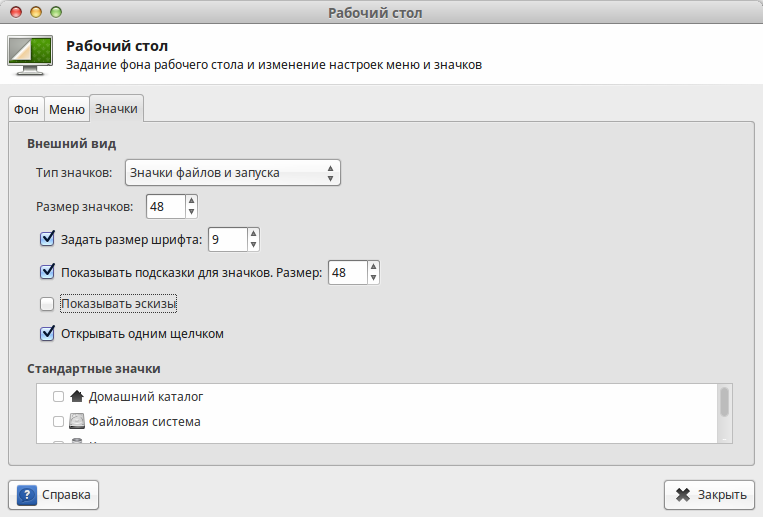 deb , чтобы установить его.
deb , чтобы установить его.
13. Установите Audacious
Linux Mint 20 выбрал Rhythmbox в качестве музыкального проигрывателя по умолчанию. Однако я
увлекаюсь простеньким музыкальным плеером — Audacious . Чтобы установить Audacious:
Откройте Центр программного обеспечения → Найдите audacious → Выберите первую запись → Установить .
14. Установка популярных приложений
Целевой пользовательской базой Linux Mint всегда были пользователи Windows. Это нет
удивительно, что он поставляется с множеством приложений , чтобы утешить нового пользователя . Как мы видели
выше, мы можем использовать Центр программного обеспечения для установки дополнительных приложений.
Попробуйте найти и установить некоторые из популярных приложений :
- Dropbox
- Зум
- Спотифай
- пар
- Скайп
- Слабый
Все они доступны в Центре программного обеспечения Linux Mint.
15. Установите менеджер буфера обмена
Linux Mint 20 не поставляется с менеджером буфера обмена , но ничто не мешает нам
устанавливаем сами. Мне больше всего нравится Clipit .
Откройте Центр программного обеспечения → Найдите clipit → Установите
После того, как вы установили Clipit, запустите его, и вы увидите его значок в
системный трей. Нажав на нее, вы можете увидеть историю буфера обмена.
Чтобы настроить количество записей, отображаемых в истории:
Щелкните правой кнопкой мыши значок Clipit →
Настройки → вкладка «История» → настроить количество элементов в истории .
16. Настройка LibreOffice
LibreOffice — хорошо известная альтернатива офисному пакету для Linux. Он поставляется с
сбалансированные настройки по умолчанию, но я покажу вам несколько советов, как сделать его еще лучше. Например, вы можете сделать свой LibreOffice похожим на офис Microsoft:
Откройте LibreOffice Writer → Вид → Пользовательский интерфейс → Включить единую панель инструментов и
Интерфейс с вкладками.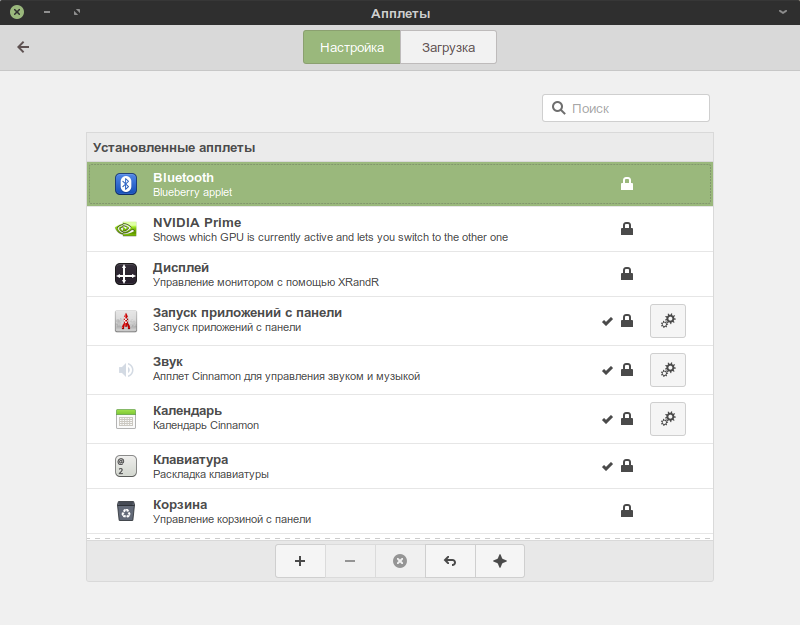
Откройте LibreOffice Writer → Инструменты → Параметры → Стиль значка → Выберите Colibre .
При желании вы можете поэкспериментировать с другими стилями. Вы можете установить их, открыв
Synaptic и поиск в стиле libreoffice.
17. Добавление раскладок клавиатуры
Если вы многоязычный человек, вам необходимо иметь несколько раскладок клавиатуры.
Откройте «Настройки системы» → «Клавиатура» → «Раскладка» → кнопка + → «Выберите раскладку клавиатуры» → «Добавить».
Настройте ярлык для переключения между раскладками:
Перейдите в «Параметры» → «Переключение на другую раскладку» → выберите нужный ярлык.
( ALT + Смена ) .
Значок раскладки клавиатуры на панели задач отображает активную клавиатуру
раскладку и позволяет переключаться между раскладками клавиатуры.
18. Настройка тем
Подобно другим дистрибутивам, Linux Mint 20 обладает широкими возможностями настройки.
Откройте «Настройки системы» → «Темы» → выберите предпочтительные значки и тему рабочего стола.
На вкладке Добавить/удалить , как следует из названия, вы можете устанавливать/удалять темы.
Вкладка «Добавить/удалить» содержит только ограниченный набор тем. Чтобы воспользоваться всеми доступными темами, узнайте, как установить дополнительные темы Cinnamon.
19. Ярлык Xkill
xkill — это команда Linux, которая в основном используется для принудительного закрытия неотвечающих приложений . Некоторый
в дистрибутивах есть предустановленный ярлык для xkill , но в Linux Mint 20 его нет.
Откройте «Системные настройки» → «Клавиатура» → «Ярлыки» → «Добавить пользовательский ярлык» → «Установить имя».
на Xkill и команду на xkill → Добавить → Нажмите на запись привязки клавиатуры →
Введите ярлык ( CTRL + Esc ).
В следующий раз, когда вы нажмете CTRL + Esc , указатель мыши превратится в крестик, и если вы щелкнете этим крестиком любое зависшее приложение, оно принудительно закроется.
20. Настройка звука
Linux Mint 20 конфигурации звука помещаются в Настройки приложения Звук
раздел. Pulse Audio Volume Control (PAVC) — стандартное приложение для
настройка звука в линуксе.
Например, если у вашего ноутбука тихие динамики, PAVC позволяет их усиливать. Чтобы установить PAVC:
Откройте Центр программного обеспечения → Найдите pavucontrol → Установить.
Затем отрегулируйте громкость до желаемого уровня:
Откройте PAVC → Устройства вывода → Перетащите ползунок вправо для усиления
ваши динамики.
21. Активировать брандмауэр
Хотя Linux не нуждается в антивирусе, он, безусловно, может извлечь выгоду из сети
брандмауэр. Linux Mint 20 пакетов Брандмауэр в качестве сетевого брандмауэра.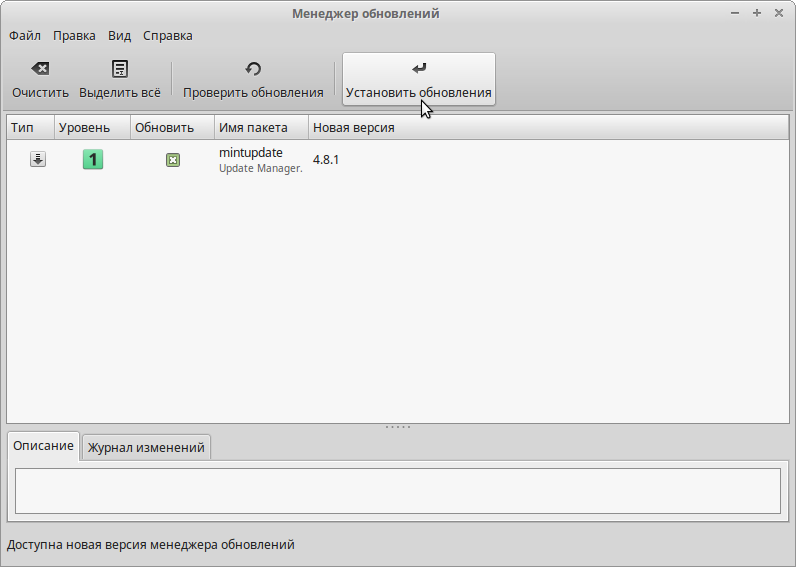
Откройте «Конфигурация брандмауэра» → «Включить брандмауэр».
Настройки по умолчанию работают нормально, но если вы хотите узнать больше о сети
брандмауэр в Linux, проверьте это
сообщение о том, почему вам нужен брандмауэр Linux.
22. Добавление/удаление приложений из автозагрузки
Linux Mint 20 имеет несколько служб, запускаемых при запуске системы. Вы, вероятно,
не надо их всех. Чтобы увеличить время запуска вашей системы, я бы рекомендовал
вам на отключите услуги, которые вам не нужны :
Откройте автозагрузку приложений → Отключите службы, которые вы не используете.
Если у вас есть приложение, которое вы хотите запускать при запуске системы:
Нажмите кнопку + → Выбрать приложение → Выберите приложение → Добавить приложение.
23. Удалите некоторые приложения
Будучи удобным для новичков дистрибутивом, Linux Mint 20 объединяет все виды приложений. Для некоторых
Для некоторых
пользователи, это может быть слишком много. Чтобы сохранить вашу систему в чистоте, вы можете удалить
приложения, которые вы не используете :
Открыть меню → Щелкните правой кнопкой мыши приложение, которое вы хотите удалить → Удалить .
24. Продлите время работы от батареи
Чтобы увеличить срок службы батареи вашего ноутбука, вам нужно всего лишь установить пакет tlp . Это фоновое программное обеспечение, отвечающее за управление батареей ноутбука. Вам нужно только установить его, и никакой другой настройки после установки не требуется.
Откройте Synaptic → Найдите tlp → Отметьте для установки → Применить.
25. Очистите систему
Linux Mint 20 пакетов Bleachbit в качестве приложения для очистки системы. Бличбит — это
хорошее приложение, но недавно я попробовал Ubuntu Cleaner, и он мне понравился больше.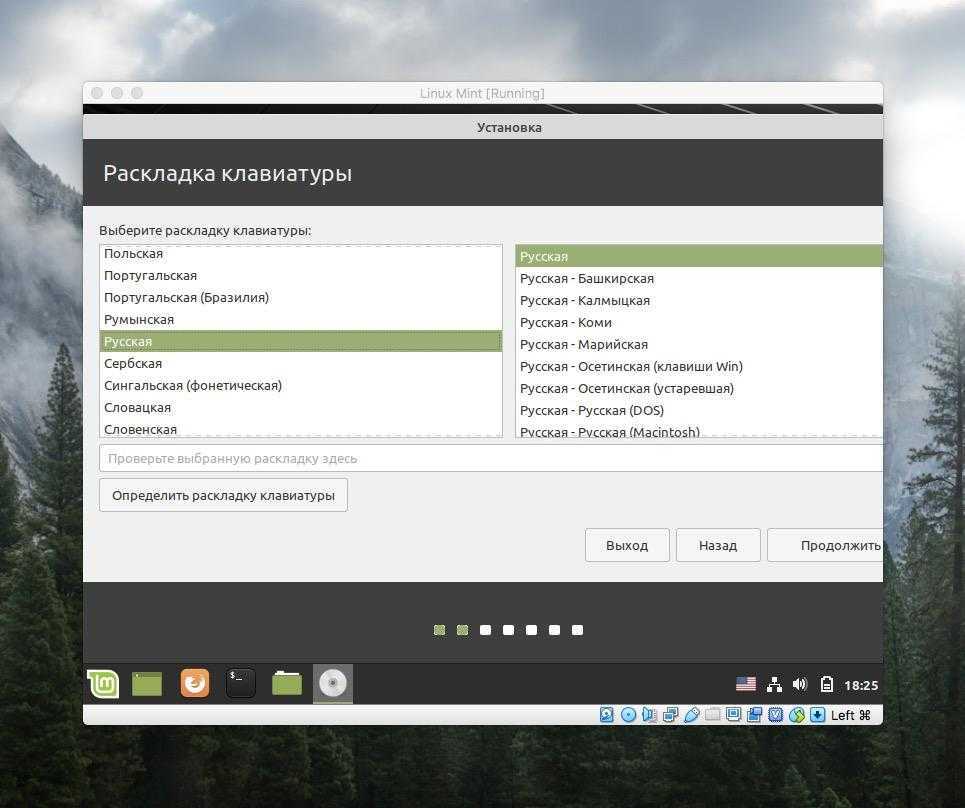
Установите Ubuntu Cleaner , выполнив следующие команды:
sudo apt install software-properties-common sudo add-apt-repository ppa:gerardpuig/ppa судо подходящее обновление sudo apt установить ubuntu-cleaner
После установки Ubuntu Cleaner откройте его и удалите лишние файлы.
Если вы хотите удалить старые ядра , я бы порекомендовал вам использовать Linux Mint
Менеджер обновлений.
Откройте диспетчер обновлений → Просмотр → Ядра Linux → Удалить старые ядра (убедитесь, что
сохранить хотя бы два ядра) .
Заключение
Linux Mint 20 — это стабильный, знакомый и многофункциональный дистрибутив. Я считаю, что с этими 25 действиями после установки Linux Mint вам понравится еще больше.
Дайте мне знать, если вы что-то добавите или удалите из этого списка. 👇
25 вещей, которые нужно сделать после установки Linux Mint 20 «Ульяна»
Linux Mint — один из самых любимых дистрибутивов Linux продолжает удивлять нас с каждым новым выпуском.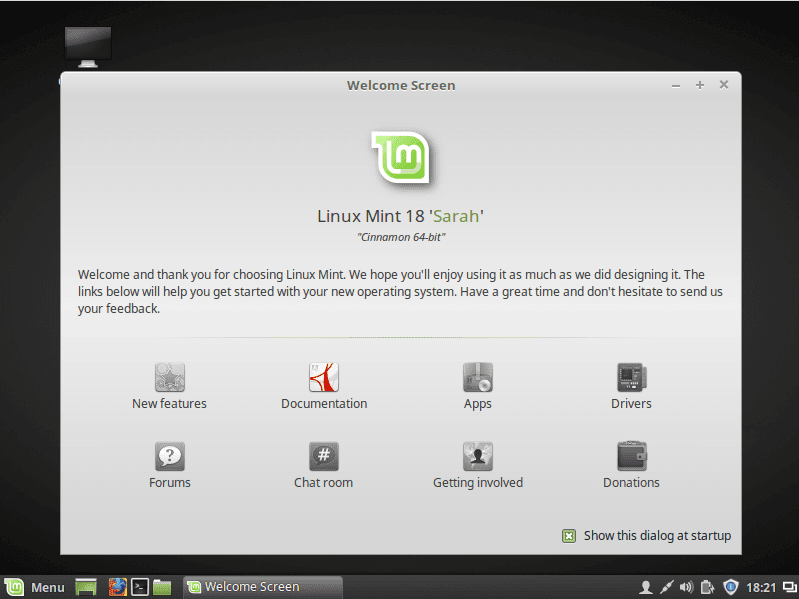 В этом посте мы рассмотрим 25 основных вещей, которые нужно сделать после установки последней версии Linux Mint 20 «Ульяна».
В этом посте мы рассмотрим 25 основных вещей, которые нужно сделать после установки последней версии Linux Mint 20 «Ульяна».
Содержимое
- Создать резервную копию
- Настройка диспетчера обновлений
- Установить драйверы
- Настройка дисплея с высоким разрешением
- Установить кодеки
- Установить шрифты Microsoft
- Уменьшить использование свопа
- Включить кэш диска (жесткий диск)
- Оптимизация для SSD
- Включить красное смещение
- Настройка Firefox
- Установить Google Chrome
- Установить Audacious
- Установить популярные приложения
- Установить диспетчер буфера обмена
- Настройка LibreOffice
- Добавить раскладки клавиатуры
- Настройка тем
- Ярлык Xkill
- Настройка звука
- Активировать брандмауэр
- Добавление/удаление приложений из автозагрузки
- Удалить некоторые приложения
- Продлить время работы от батареи
- Очистить систему
youtube.com/embed/E3q9S0FkvcA» allowfullscreen=»»>
ПОДПИСАТЬСЯ на другие видео по Linux
1. Создать резервную копию
Создание резервной копии всегда в приоритете после установки любого дистрибутива Linux. Причина
потому что это не должно быть неожиданностью. Многое может пойти не так и заставить вас
потерять работу. Linux Mint 20 поставляется с приложением для моментальных снимков системы.
Сдвиг во времени .
Откройте Timeshift и нажмите Wizard в правом верхнем углу.
Мастер состоит из следующих четырех шагов:
- Тип моментального снимка
- выбрать RSYNC
- Местоположение моментального снимка
- Выберите диск, на котором вы хотите хранить снимки, или нажмите Далее для текущего диска
- уровней снимков
- Вы можете выбрать, сколько моментальных снимков Timeshift будет выполнять/сохранять ежемесячно, еженедельно, ежедневно, ежечасно и при загрузке
- Домашние каталоги пользователей
- позволяет вам решить, для каких папок будет создаваться резервная копия Timeshift.

- Вы должны отдать приоритет своему домашнему каталогу, но в зависимости от вашего пространства не помешает также включить каталог
/.
- позволяет вам решить, для каких папок будет создаваться резервная копия Timeshift.
Если вы случайно потеряли данные, откройте Timeshift , нажмите Восстановить и
выберите снимок, содержащий файлы, которые вы хотите восстановить.
2. Настройка диспетчера обновлений
Для более быстрого обновления я рекомендую переключиться на локальное зеркало . Открыть диспетчер обновлений → Изменить → Источники программного обеспечения → Зеркала →
Выберите ближайшее зеркало к вашему местоположению (как для основного, так и для базового) → OK .
Чтобы настроить частоту обновления системы, перейдите к Edit → Preferences → вкладка Options →
Отрегулируйте частоту по вашему вкусу.
3. Установите драйверы
Драйверы позволяют вашему Linux Mint 20 корректно взаимодействовать с вашим оборудованием.
Linux Mint 20 поставляется с диспетчером драйверов , который упрощает их установку.
Откройте диспетчер драйверов → выберите рекомендуемый драйвер для вашей системы → примените изменения .
Если вы не найдете никаких драйверов, скорее всего, это связано с тем, что для вашего оборудования не требуются проприетарные драйверы . Ваш Linux Mint будет использовать драйвера с открытым исходным кодом , которые уже включены в Linux Mint 20 «Ульяна».
4. Настройка дисплея Hi-DPI
В настоящее время экраны Hi-DPI являются обычным явлением. Linux Mint 20 имеет функцию масштабирования дроби до .
чтобы убедиться, что ваш рабочий стол правильно отображается на этих экранах.
Откройте «Настройки системы» → «Экран» → «Масштаб пользовательского интерфейса» → включите дробное масштабирование и выберите наилучшее разрешение для вашего экрана.
5.
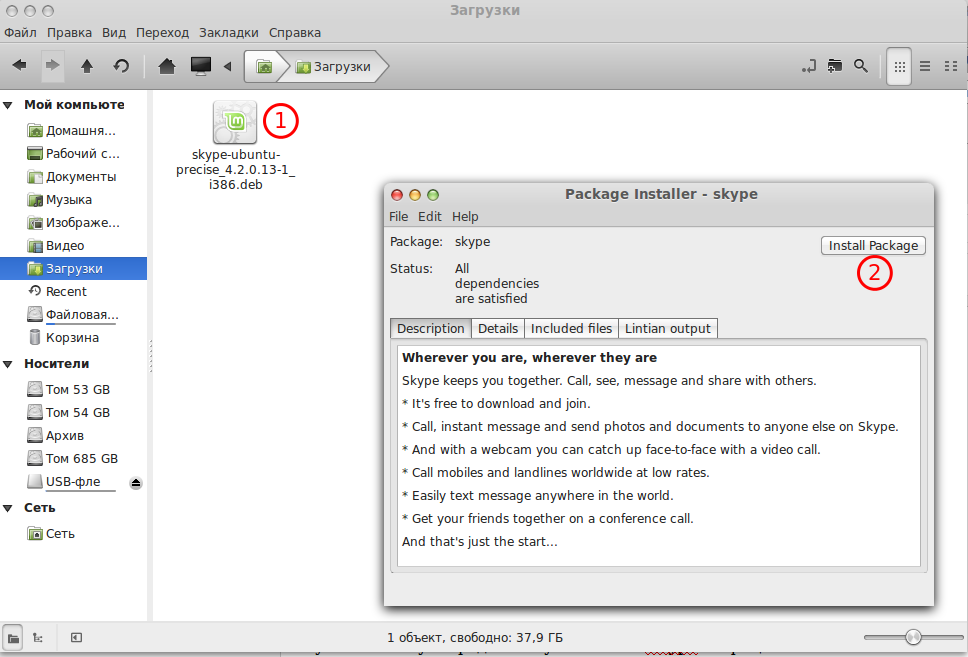 Установите кодеки
Установите кодеки
Кодек — это программа, отвечающая за кодирование-декодирование мультимедийных файлов.
Они позволяют воспроизводить различные форматы мультимедиа на вашем компьютере с Linux.
Откройте меню → Звук и видео → Установите мультимедийные кодеки._
6. Установите шрифты Microsoft
Если вы используете Linux Mint 20 для работы, вам, скорее всего, придется иметь дело с документами. Те
документы обычно создаются в Microsoft Word , и как вы уже догадались — они используют
Шрифты Microsoft! Чтобы установить шрифты Microsoft в Linux Mint:
Откройте диспетчер пакетов Synaptic → Найдите mscorefont → Выберите пакет → Щелкните правой кнопкой мыши → Отметить для установки → Применить.
s
7. Уменьшение использования подкачки
Одним из способов повысить производительность вашей системы является уменьшение значения подкачки.
Эта функция заставляет вашу систему Linux использовать вашу оперативную память, а не жесткий диск.
диск . Если вы не знакомы с Linux swap , ознакомьтесь с нашим
почта.
Проверьте текущее значение подкачки, выполнив:
кошка /proc/sys/vm/swappiness # 60 (по умолчанию)
Откройте файл /etc/sysctl.conf от имени администратора:
sudo xed /etc/sysctl.conf
Добавьте vm.swappiness=10 в конец и сохраните файл:
Теперь перезагрузите систему и проверьте значение swappiness:
cat /proc/sys/vm/swappiness
Должно быть 10.
8. Включить кэш диска (HDD)
Этот параметр уменьшит задержку между операциями записи и улучшите реакцию вашей системы. Имейте в виду , что существует потенциальная потеря данных в случае
сбой питания. Я использую эту функцию в течение многих лет, и я никогда не
возникли какие-либо проблемы, но опять же, используйте на свой страх и риск.
Открыть диски → Выберите текущий жесткий диск → ⋮ (меню из трех точек) → Настройки диска →
Вкладка «Запись кэша» → «Включить запись кэша».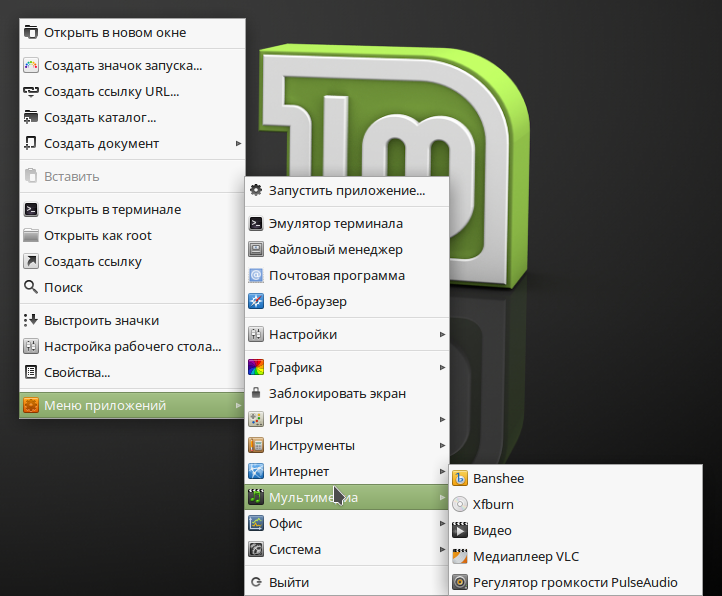
9. Оптимизация для SSD
Многие из вас, наверное, знакомы с тем, что SSD со временем изнашиваются.
Лучшая оптимизация уменьшить количество операций записи увеличить
продолжительность жизни. Мы уже сделали первый шаг — уменьшили использование подкачки.
При необходимости следующим шагом будет отключение записи временных меток файлов .
Открыть терминал → sudo xed /etc/fstab → Определите корневой раздел →
Рядом с errors=remount-ro добавьте noatime .
Если у вас больше разделов, например /home , то вам нужно добавить это правило в
их тоже. Единственным исключением является загрузочный раздел!
И последнее, но не менее важное: TRIM . TRIM оптимизирует производительность и
обеспечивает долговечность вашего SSD, сводя к минимуму усиление записи.
К счастью, Linux Mint 20 по умолчанию включает TRIM. Вы можете проверить это, выполнив:
Вы можете проверить это, выполнив:
sudo systemctl status fstrim.timer
Вы должны увидеть, что он активен и включен.
С этими улучшениями ваш SSD будет служить вам долго!
10. Включить Redshift
Redshift — важное приложение Linux для всех, кто использует свою систему в
ночь. Redshift защищает ваши глаза , уменьшая количество синего света на экране.
Откройте Redshift из меню «Пуск», и вы увидите значок 💡 в
системный трей. Это Redshift работает в фоновом режиме.
Щелкните правой кнопкой мыши и убедитесь, что вы включили Autostart , чтобы сделать Redshift
запустите, как только ваша система загрузится.
11. Настройка Firefox
Сколько раз вы случайно закрывали браузер и теряли все вкладки?
Если вы похожи на меня, это случается так часто. Чтобы убедиться, что Firefox восстанавливает
ваш последний сеанс браузера каждый раз, когда вы запускаете браузер:
Откройте Firefox → Параметры (гамбургер-меню) → Настройки → Включить Восстановить предыдущий сеанс.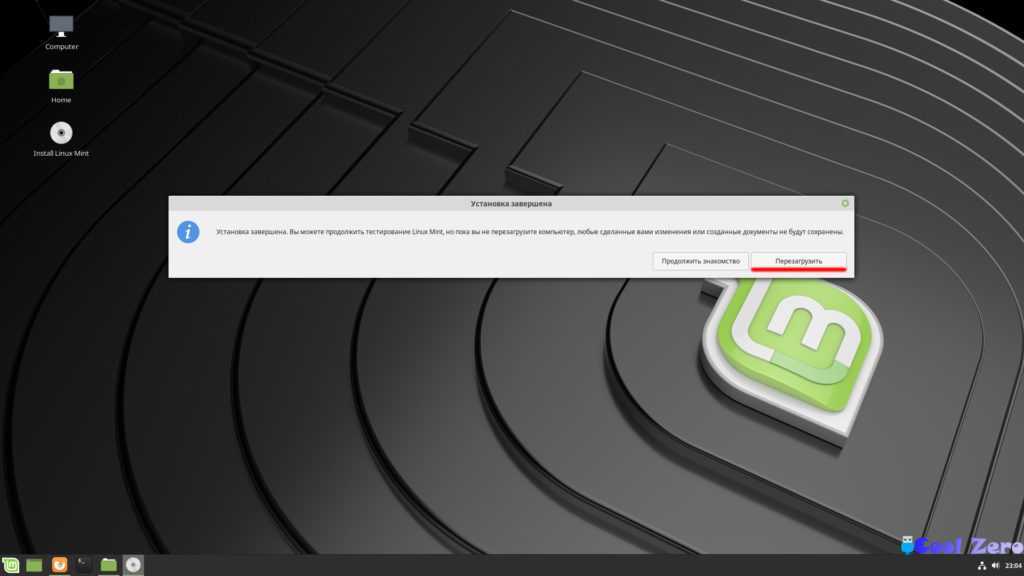
Еще одной полезной функцией является включение контента DRM . Вы можете обнаружить, что не можете воспроизводить некоторые видео (например, Netflix) или аудио из-за ограничения DRM. Включить
DRM-контент:
Откройте Firefox → Параметры (гамбургер-меню) → Настройки → Включить
Воспроизведение содержимого, контролируемого DRM
Следующее улучшение связано с поведением панели поиска Firefox . Скажем, вы
поиск определенного адреса электронной почты. Firefox откроет вашу электронную почту по умолчанию
клиент, вместо того, чтобы выполнять веб-поиск. Эта функция, безусловно, может быть
раздражающий. Чтобы изменить строку поиска:
Откройте Firefox → Параметры (гамбургер-меню) → Настройки → вкладка Поиск → Выберите Добавить панель поиска на панели инструментов
Вы также можете настроить панель инструментов , нажав правую кнопку мыши на панели инструментов → Настроить.
Напоследок поменяю поисковик. По умолчанию Firefox в Linux Mint использует
Yahoo, но я предпочитаю Google в качестве поисковой системы.
Откройте Firefox → Параметры (гамбургер-меню) → Настройки → вкладка Поиск → Прокрутка
вниз → Найти другие поисковые системы → Прокрутить вниз
страницу → Нажмите Google.
Теперь вернитесь на вкладку поиска и выберите Google в качестве поисковой системы по умолчанию .
Это были небольшие советы, которые должны сделать вашу работу в Интернете немного лучше.
12. Установите Google Chrome
Хотя я предпочитаю, а рекомендую использовать Firefox , являющийся самым популярным браузером в настоящее время, Google Chrome является популярным браузером для многих пользователей. Чтобы установить Google Chrom в Linux Mint:
Перейдите на официальный сайт Chrome → Нажмите
Скачать → Выбрать пакет .deb → Принять и установить .
После загрузки Google Chrome откройте файловый менеджер в Загрузки
каталог и дважды щелкните файл Chrome .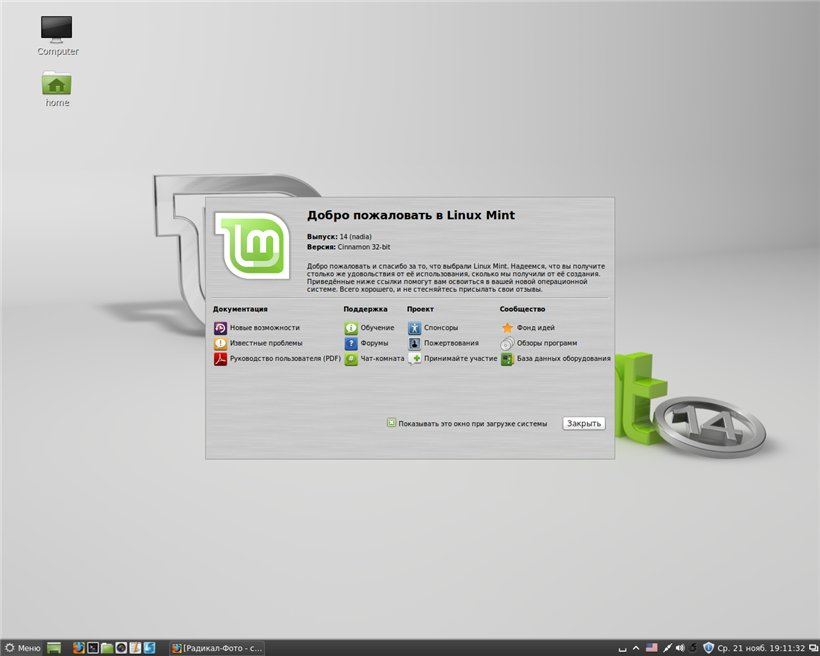 deb , чтобы установить его.
deb , чтобы установить его.
13. Установите Audacious
Linux Mint 20 выбрал Rhythmbox в качестве музыкального проигрывателя по умолчанию. Однако я
увлекаюсь простеньким музыкальным плеером — Audacious . Чтобы установить Audacious:
Откройте Центр программного обеспечения → Найдите audacious → Выберите первую запись → Установить .
14. Установка популярных приложений
Целевой пользовательской базой Linux Mint всегда были пользователи Windows. Это нет
удивительно, что он поставляется с множеством приложений , чтобы утешить нового пользователя . Как мы видели
выше, мы можем использовать Центр программного обеспечения для установки дополнительных приложений.
Попробуйте найти и установить некоторые из популярных приложений :
- Dropbox
- Зум
- Спотифай
- пар
- Скайп
- Слабый
Все они доступны в Центре программного обеспечения Linux Mint.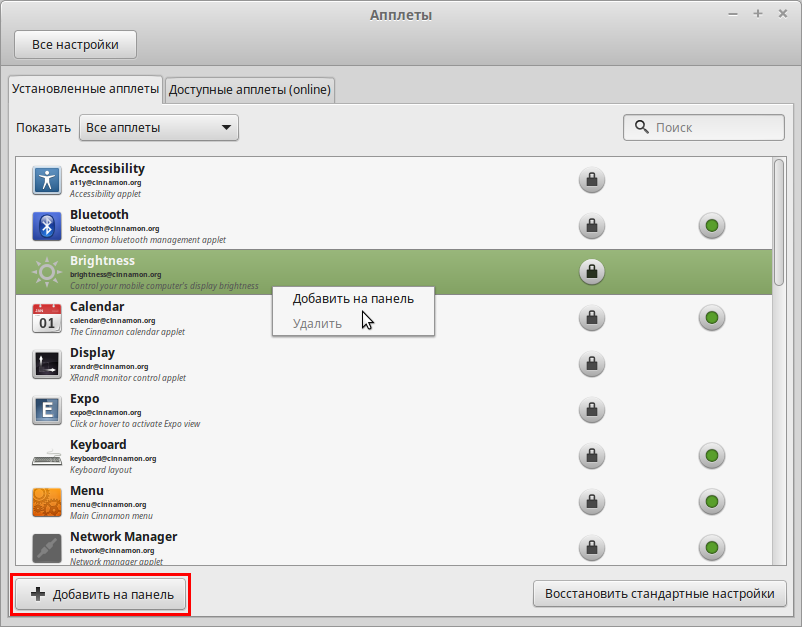
15. Установите менеджер буфера обмена
Linux Mint 20 не поставляется с менеджером буфера обмена , но ничто не мешает нам
устанавливаем сами. Мне больше всего нравится Clipit .
Откройте Центр программного обеспечения → Найдите clipit → Установите
После того, как вы установили Clipit, запустите его, и вы увидите его значок в
системный трей. Нажав на нее, вы можете увидеть историю буфера обмена.
Чтобы настроить количество записей, отображаемых в истории:
Щелкните правой кнопкой мыши значок Clipit →
Настройки → вкладка «История» → настроить количество элементов в истории .
16. Настройка LibreOffice
LibreOffice — хорошо известная альтернатива офисному пакету для Linux. Он поставляется с
сбалансированные настройки по умолчанию, но я покажу вам несколько советов, как сделать его еще лучше. Например, вы можете сделать свой LibreOffice похожим на офис Microsoft:
Откройте LibreOffice Writer → Вид → Пользовательский интерфейс → Включить единую панель инструментов и
Интерфейс с вкладками.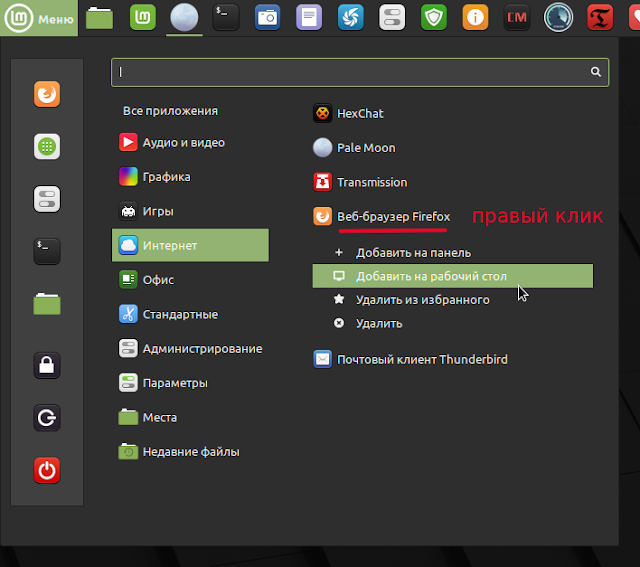
Откройте LibreOffice Writer → Инструменты → Параметры → Стиль значка → Выберите Colibre .
При желании вы можете поэкспериментировать с другими стилями. Вы можете установить их, открыв
Synaptic и поиск в стиле libreoffice.
17. Добавление раскладок клавиатуры
Если вы многоязычный человек, вам необходимо иметь несколько раскладок клавиатуры.
Откройте «Настройки системы» → «Клавиатура» → «Раскладка» → кнопка + → «Выберите раскладку клавиатуры» → «Добавить».
Настройте ярлык для переключения между раскладками:
Перейдите в «Параметры» → «Переключение на другую раскладку» → выберите нужный ярлык.
( ALT + Смена ) .
Значок раскладки клавиатуры на панели задач отображает активную клавиатуру
раскладку и позволяет переключаться между раскладками клавиатуры.
18. Настройка тем
Подобно другим дистрибутивам, Linux Mint 20 обладает широкими возможностями настройки.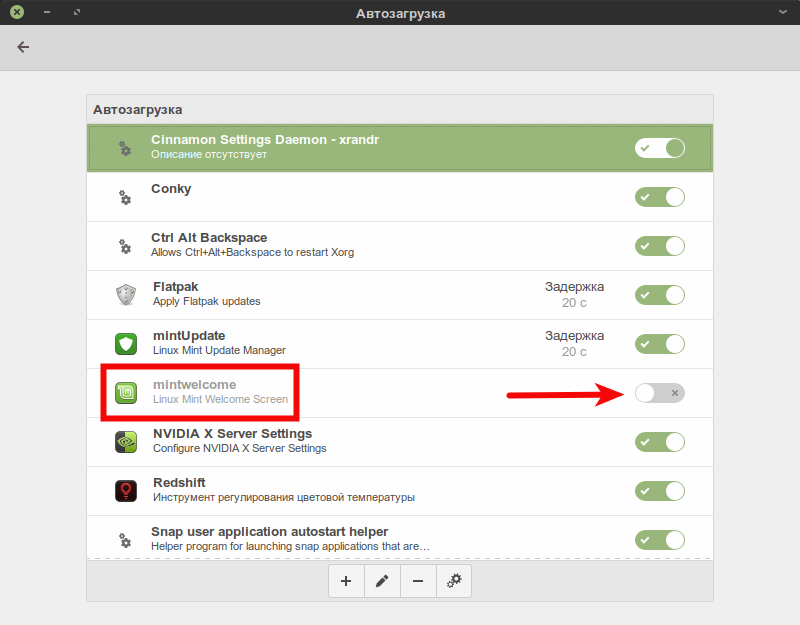
Откройте «Настройки системы» → «Темы» → выберите предпочтительные значки и тему рабочего стола.
На вкладке Добавить/удалить , как следует из названия, вы можете устанавливать/удалять темы.
Вкладка «Добавить/удалить» содержит только ограниченный набор тем. Чтобы воспользоваться всеми доступными темами, узнайте, как установить дополнительные темы Cinnamon.
19. Ярлык Xkill
xkill — это команда Linux, которая в основном используется для принудительного закрытия неотвечающих приложений . Некоторый
в дистрибутивах есть предустановленный ярлык для xkill , но в Linux Mint 20 его нет.
Откройте «Системные настройки» → «Клавиатура» → «Ярлыки» → «Добавить пользовательский ярлык» → «Установить имя».
на Xkill и команду на xkill → Добавить → Нажмите на запись привязки клавиатуры →
Введите ярлык ( CTRL + Esc ).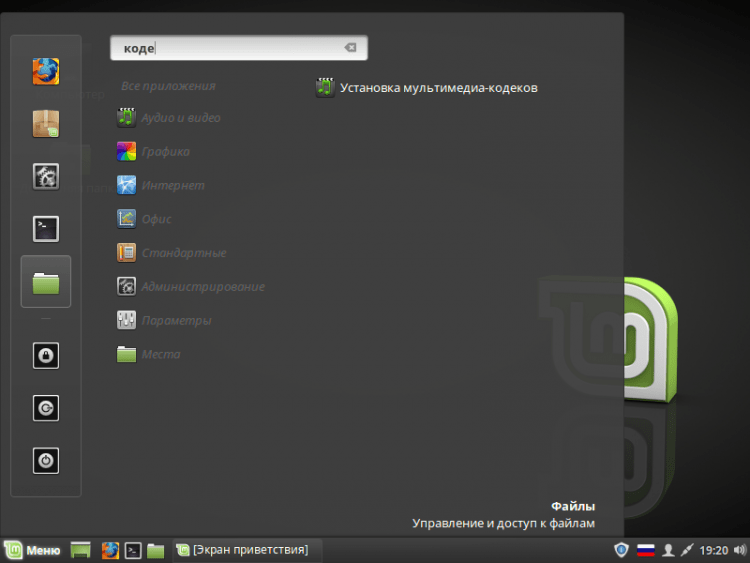
В следующий раз, когда вы нажмете CTRL + Esc , указатель мыши превратится в крестик, и если вы щелкнете этим крестиком любое зависшее приложение, оно принудительно закроется.
20. Настройка звука
Linux Mint 20 конфигурации звука помещаются в Настройки приложения Звук
раздел. Pulse Audio Volume Control (PAVC) — стандартное приложение для
настройка звука в линуксе.
Например, если у вашего ноутбука тихие динамики, PAVC позволяет их усиливать. Чтобы установить PAVC:
Откройте Центр программного обеспечения → Найдите pavucontrol → Установить.
Затем отрегулируйте громкость до желаемого уровня:
Откройте PAVC → Устройства вывода → Перетащите ползунок вправо для усиления
ваши динамики.
21. Активировать брандмауэр
Хотя Linux не нуждается в антивирусе, он, безусловно, может извлечь выгоду из сети
брандмауэр. Linux Mint 20 пакетов Брандмауэр в качестве сетевого брандмауэра.
Откройте «Конфигурация брандмауэра» → «Включить брандмауэр».
Настройки по умолчанию работают нормально, но если вы хотите узнать больше о сети
брандмауэр в Linux, проверьте это
сообщение о том, почему вам нужен брандмауэр Linux.
22. Добавление/удаление приложений из автозагрузки
Linux Mint 20 имеет несколько служб, запускаемых при запуске системы. Вы, вероятно,
не надо их всех. Чтобы увеличить время запуска вашей системы, я бы рекомендовал
вам на отключите услуги, которые вам не нужны :
Откройте автозагрузку приложений → Отключите службы, которые вы не используете.
Если у вас есть приложение, которое вы хотите запускать при запуске системы:
Нажмите кнопку + → Выбрать приложение → Выберите приложение → Добавить приложение.
23. Удалите некоторые приложения
Будучи удобным для новичков дистрибутивом, Linux Mint 20 объединяет все виды приложений. Для некоторых
Для некоторых
пользователи, это может быть слишком много. Чтобы сохранить вашу систему в чистоте, вы можете удалить
приложения, которые вы не используете :
Открыть меню → Щелкните правой кнопкой мыши приложение, которое вы хотите удалить → Удалить .
24. Продлите время работы от батареи
Чтобы увеличить срок службы батареи вашего ноутбука, вам нужно всего лишь установить пакет tlp . Это фоновое программное обеспечение, отвечающее за управление батареей ноутбука. Вам нужно только установить его, и никакой другой настройки после установки не требуется.
Откройте Synaptic → Найдите tlp → Отметьте для установки → Применить.
25. Очистите систему
Linux Mint 20 пакетов Bleachbit в качестве приложения для очистки системы. Бличбит — это
хорошее приложение, но недавно я попробовал Ubuntu Cleaner, и он мне понравился больше.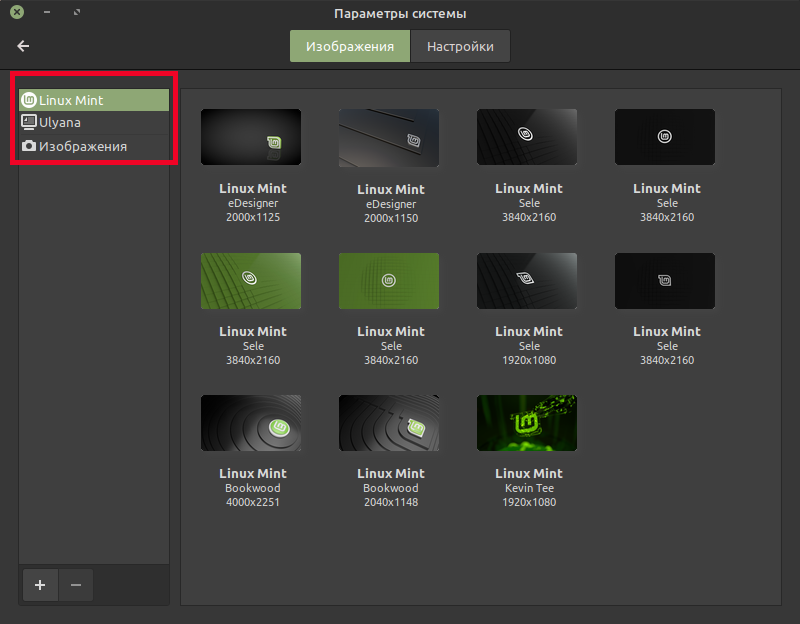

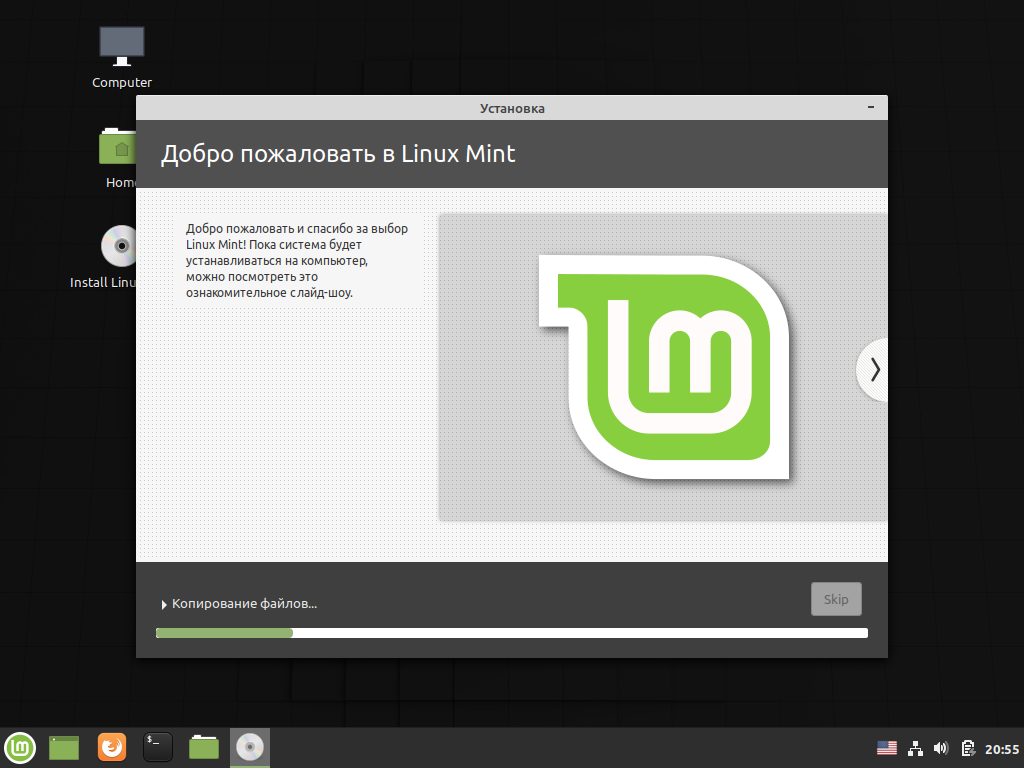 key -out /etc/pki/tls/certs/localhost.crt
key -out /etc/pki/tls/certs/localhost.crt