Как в вин 10 добавить в автозагрузку: Добавить приложение для автоматического запуска при начальной загрузке Windows 10
Содержание
как добавить программу или убрать ее из автозапуска
Стас Зверянов
HKEY_CURRENT_USER
Некоторым приложениям в Windows жизненно важно запускаться одновременно с входом в систему.
Например, проводнику: без него не будет видно окон для взаимодействия с программами и гораздо труднее работать с файлами. Кроме того, синхронно с запуском ПК включаются драйверы — программы, которые помогают компьютеру распознать подключенные устройства: видеокарту, микрофон, мышь, клавиатуру и колонки.
Также вместе с системой часто хотят включаться менее важные программы: браузер, «Скайп», «Телеграм», облачное хранилище и подобные. Если их много, скорость запуска ПК может серьезно снизиться. Иногда синхронно с включением системы активируются и вредоносные программы — они могут собирать данные и использовать ресурсы компьютера в своих целях.
Если их много, скорость запуска ПК может серьезно снизиться. Иногда синхронно с включением системы активируются и вредоносные программы — они могут собирать данные и использовать ресурсы компьютера в своих целях.
Для управления приложениями, которые запускаются вместе с системой, придумали меню автозагрузки. В Windows 10 и 11 оно представлено в виде списка программ. Работать с ним легко, если знать, что и где искать.
Я расскажу, как устроена автозагрузка, какие программы добавить, а какие — удалить. Советы, описанные в материале, применимы к Windows 10 и 11.
Вы узнаете
Как устроена автозагрузка приложений
Какие программы исключить из автозагрузки
Как настроить автозагрузку — простые способы
Как настроить автозагрузку — продвинутые способы
Как устроена автозагрузка приложений
Настраивать перечень программ, запускающихся синхронно с системой, можно разными способами. Тем не менее все они похожи и представляют собой список со статусом «вкл./выкл.»
Тем не менее все они похожи и представляют собой список со статусом «вкл./выкл.»
Иногда в редакторе автозагрузки можно выбрать приоритет: порядок, в котором будут запускаться программы.
Так выглядит мой список в диспетчере задач. Вместе с системой из него открываются только первые семь программ
На компьютерах с медленными HDD-дисками
систему серьезно тормозит обилие программ в автозапуске. Настройка автозагрузки нужна, чтобы ускорить запуск системы и избавиться от вредных программ, которые могли быть установлены случайно.
Начиная с Windows 10 программы, не закрытые при завершении работы, автоматически запускаются заново при включении компьютера. Это не считается автозагрузкой.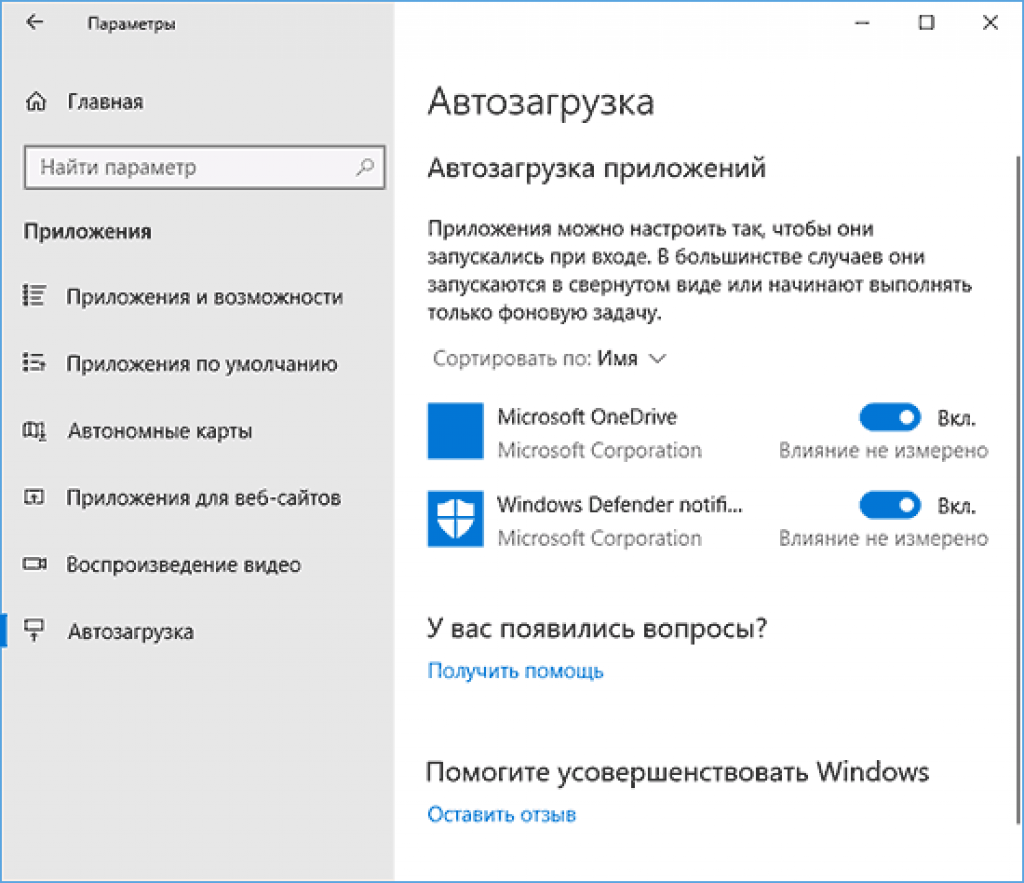 Отключается функция в настройках системы.
Отключается функция в настройках системы.
Какие программы исключить из автозагрузки
Все, которыми вы не пользуетесь каждый раз при запуске системы. Это может быть специфичное ПО, а также вредоносные программы и те, что автоматически установились на компьютер без вашего ведома.
Но разом вырубать все непонятное не стоит: сперва поищите информацию в интернете и узнайте, к чему приведет отключение того или иного процесса. Этим же способом можно определить вирусы и нежелательные программы в автозагрузке.
Если отключить важную программу из автозапуска, ничего страшного не произойдет. В менеджерах автозагрузки можно управлять только пользовательскими программами, а не системными. Windows запустится, даже если отключить все из списка.
Windows запустится, даже если отключить все из списка.
В том же диспетчере задач можно сразу найти всю информацию по нужной программе
Этот процесс мне лучше не отключать — иначе можно лишиться звука из колонок
Как добавить программу в автозагрузку — простые способы
Через диспетчер задач. Так управлять приложениями при запуске ПК быстрее и проще всего.
Нажмите Ctrl + Shift + Esc, перейдите на вкладку «Автозагрузка». Отобразится перечень программ, их разработчики, состояние и нагрузка на систему. Отключайте и включайте их правой кнопкой мыши в нужной строке.
В первую очередь обращайте внимание на программы с высокой нагрузкой на систему — их отключение точно ускорит запуск ПК.
Несмотря на высокую нагрузку, например, Razer Synapse лучше оставить включенным, иначе мышка «забудет» все назначенные на кнопки функции
Через меню «Автозагрузка» в настройках. Зайдите в «Пуск» → «Параметры» → «Приложения». Выберите пункт «Автозагрузка» в левом меню.
Отобразится тот же список, что и в диспетчере задач, разве что включать и выключать программы здесь нужно тумблером.
Нагрузка в этом меню называется «влиянием на систему» и видна только для включенных программ
Как добавить программу в автозагрузку — продвинутые способы
Иногда бывает так, что все лишние программы из автозагрузки вы уже удалили, а компьютер все равно тормозит при включении. Тогда можно попробовать более сложные способы, которые позволят отловить скрытые процессы или распределить запуск программ по времени, чтобы они не нагружали систему разом.
Тогда можно попробовать более сложные способы, которые позволят отловить скрытые процессы или распределить запуск программ по времени, чтобы они не нагружали систему разом.
Через редактор реестра. Самый хитрый способ редактирования автозагрузки для продвинутых пользователей. Чтобы зайти в реестр, вызовите командную строку, нажав Win + R. В появившемся окне напишите regedit и нажмите ОК.
Адрес нужной папки вставляйте в строку вверху окна
Автозагрузка в реестре разбросана по нескольким папкам. Искать каждую сложно, поэтому просто скопируйте адреса из документа в строку и нажмите Enter.
Если какой-то папки у вас нет, это нормально. Разные версии и сборки Windows отличаются друг от друга реестрами.
Автозагрузка редактируется в реестре иначе, чем в диспетчере задач и настройках. В папках из списка выше хранятся только программы, которые будут запускаться при включении системы.
В папках из списка выше хранятся только программы, которые будут запускаться при включении системы.
Поэтому чтобы добавить программу в автозагрузку, строку с ней нужно дописать в любую из папок. Нажмите по свободному месту в папке правой кнопкой и создайте строковый параметр. Назовите его, как удобно, а в графе «Значение» укажите путь к программе.
Предположим, я стример и хочу, чтобы при запуске у меня сразу открывалась OBS
. Для этого мне нужно найти ярлык программы в системе, скопировать адрес и указать его в «Значении».
Удалять программы из автозапуска можно обратным способом: просто сотрите строку из реестра и перезагрузите компьютер.
С помощью планировщика заданий. Все предыдущие способы позволяют только включать и отключать автозапуск программ. Встроенная утилита Windows под названием «Планировщик заданий» позволяет назначить время запуска каждой из программ, чтобы они не нагружали систему одновременно.
Все предыдущие способы позволяют только включать и отключать автозапуск программ. Встроенная утилита Windows под названием «Планировщик заданий» позволяет назначить время запуска каждой из программ, чтобы они не нагружали систему одновременно.
Допустим, вы монтируете видео и вместе с мессенджерами, браузером и почтовым приложением у вас открывается тяжелый Adobe Premiere Pro
. Это создает высокую одновременную нагрузку на систему, поэтому ее стоит распределить по времени.
То есть:
- Убрать программу из автозапуска любым из трех методов выше.
- Добавить ее в автозапуск через планировщик.
- Установить условие с отложенным запуском — хватит 5—10 минут с момента включения Windows.
Запустите планировщик, нажав Win + R и введя в появившемся окне taskschd.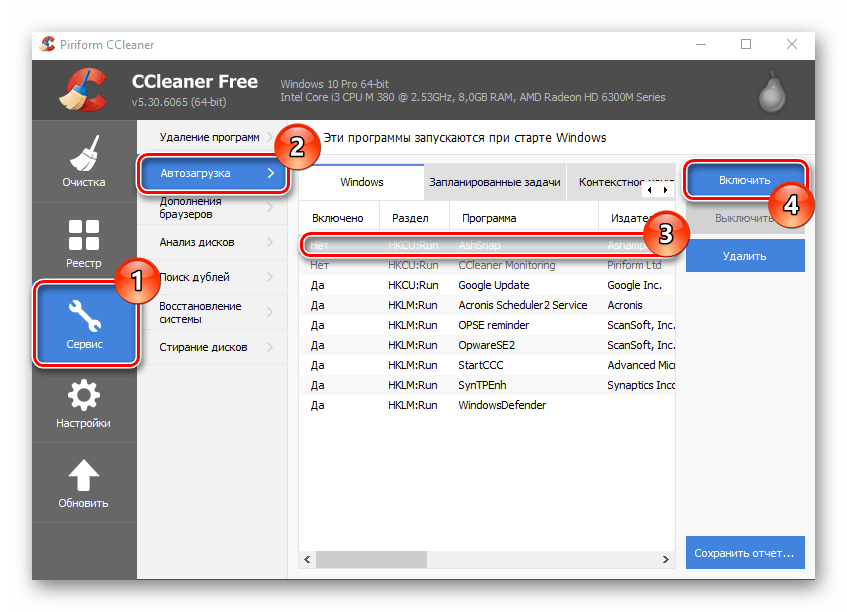 msc. Нажмите «Создать простую задачу», придумайте имя, нажмите «Далее» → «При запуске компьютера» → «Запустить программу». Выберите нужную программу и поставьте галочку на «Открыть окно „Свойства“».
msc. Нажмите «Создать простую задачу», придумайте имя, нажмите «Далее» → «При запуске компьютера» → «Запустить программу». Выберите нужную программу и поставьте галочку на «Открыть окно „Свойства“».
Программа добавлена в автозапуск.
После сохранения изменений откроется окно свойств — в нем как раз и нужно будет настроить отложенный запуск.
Перейдите на вкладку «Триггеры», выберите только что добавленную программу и нажмите «Изменить». В открывшемся окне поставьте галочку на «Отложить задачу на» и выберите нужное время.
Отсчет времени начинается с момента ввода пароля и открытия рабочего стола.
Сторонними программами. Если функциональности встроенных в систему менеджеров автозагрузки оказалось недостаточно, присмотритесь к внешнему ПО.
Если функциональности встроенных в систему менеджеров автозагрузки оказалось недостаточно, присмотритесь к внешнему ПО.
Есть две популярные программы, обе доступны бесплатно:
- Starter — утилита от CodeStuff, совмещающая в себе менеджер задач и автозагрузки. Умеет все, что и аналоги, но еще и показывает автозагрузку для каждого пользователя отдельно.
- Autoruns — программа от Windows. Единственная из списка, которая позволяет управлять автозапуском встроенных в систему сервисов и драйверов.
Еще Starter разбивает некоторые запущенные программы на несколько процессов — например, в Razer Synapse можно отдельно запустить только блок управления мышью, а клавиатурный оставить выключенным
В Autorun на свой вкус можно отключать автозагрузку драйверов. Опция пригодится, если устройство начало сбоить, а системными средствами удалить драйвер не получается
Коротко: как и зачем добавлять программы в автозагрузку
Список программ, запускающихся при включении компьютера, очень быстро разрастается и начинает тормозить систему. Управлять им нужно для того, чтобы при запуске Windows открывалось только нужное, система загружалась быстрее, а вы имели полный контроль над происходящим в ней.
Управлять им нужно для того, чтобы при запуске Windows открывалось только нужное, система загружалась быстрее, а вы имели полный контроль над происходящим в ней.
Вот как отключить автозапуск ненужного приложения в Windows 10 и 11:
- Откройте меню автозагрузки: сделать это можно через диспетчер задач, реестр или настройки системы.
- Отключите ненужные ПО и сервисы. Обратите внимание на нагрузку при старте — чем она выше, тем больше ресурсов ПК программа будет требовать при запуске.
- Если нужно развести загрузку нескольких программ по времени, воспользуйтесь встроенным планировщиком заданий. Он позволит отложить запуск особо тяжелых программ на несколько минут, что поможет слабым компьютерам быстрее загружаться.
Мы постим кружочки, красивые карточки и новости о технологиях и поп-культуре в нашем телеграм-канале. Подписывайтесь, там классно: @t_technocult
Подписывайтесь, там классно: @t_technocult
Как добавить программу в автозагрузку Windows 10
Обновлено: 08.11.2022 15:57:11
Эксперт: Борис Евгеньевич Левитин
После включения компьютера большинство пользователей сразу запускают несколько самых необходимых программ. Избавиться от рутинных действий можно настроив их автоматическую загрузку при старте операционной системы. Наши эксперты рассказывают, как выполняется эта операция в Windows 10.
Папка автозагрузки
Наиболее простым и доступным вариантом является добавление ярлыка нужной программы в папку автоматической загрузки.
Вызываем диалоговое окно «Выполнить» комбинацией клавиш «Win+R». Вводим в подсвеченное маркером текстовом поле команду «shell:startup». Нажимаем кнопку «ОК» или клавишу ввода на клавиатуре.
Откроется новое окно «Проводника» с директорией автозагрузки. Подхватываем с рабочего стола мышкой ярлык выбранного приложения и переносим в поле файлового менеджера. При появлении под иконкой надписи «Переместить» отпускаем ее.
При появлении под иконкой надписи «Переместить» отпускаем ее.
Реестр Windows
Редактирование значений реестра операционной системы позволяет задать автоматический запуск программы только для выбранного пользователя или для всех зарегистрированных на компьютере.
Вызвав диалоговое окно «Выполнить» вводим «regedit» в текстовое поле. Жмем кнопку «ОК» запуская редактор реестра.
Заходим в ветку HKCU. Последовательно разворачиваем директории проходя по подсвеченному в адресной строке пути. Выделяем мышкой конечную папку «Run» в дереве каталогов. Переходим в правую часть окна и вызываем контекстное меню. Во вложенном списке действий выбираем строку, отмеченную на снимке экрана цифрой «4».
Присваиваем созданному строковому параметру имя программы запуск которой хотим автоматизировать. Вносим в подсвеченное маркером поле путь к исполняемому файлу.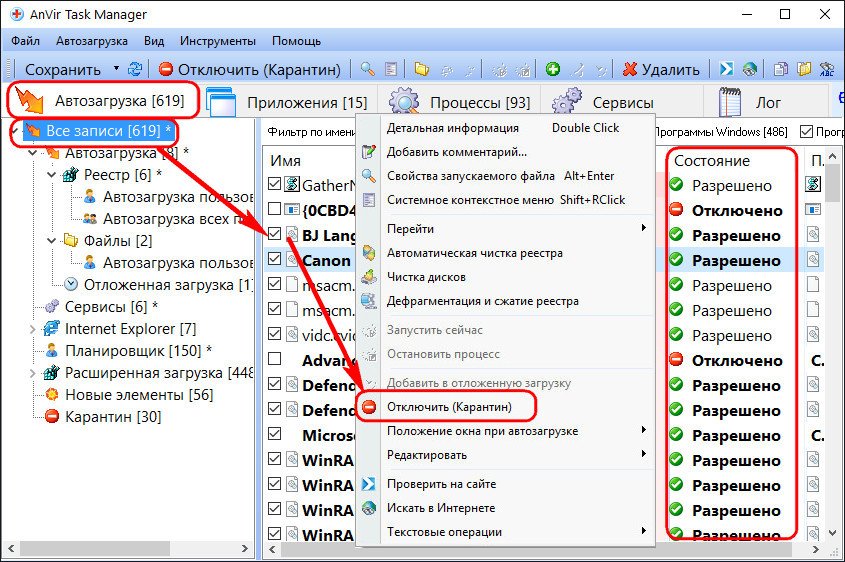 Жмем «ОК» записывая изменения.
Жмем «ОК» записывая изменения.
Чтобы получить путь открываем Проводник. Заходим в папку с программой и выделяем ее исполняемый файл. Открываем в панели инструментов меню «Главная». Щелкаем по области отмеченной тройкой копируя нужный для редактора реестра путь в буфер обмена.
Описанные действия предназначены для запуска программы только для конкретного пользователя. Чтобы реализовать задачу для всех используем тот же путь, но в ветке HKLM.
Планировщик заданий
Входящий в дистрибутив Windows планировщик заданий также можно использовать для автоматизации запуска необходимых программ.
Вызывав диалоговое окно «Выполнить» набираем в текстовом поле «taskschd.msc». Жмем «ОК» или клавишу Enter запуская консоль MMC.
В левой части окна выделяем мышкой директорию «Библиотека». Переходим в область действий и щелкаем по указанной двойкой строке открывая мастер создания простых задач.
Задаем название, указав к примеру имя запускаемой программы. При необходимости делаем описание выполняемых действий.
Определяем, когда должна выполняться задача. Переносим радиокнопку в указанную стрелкой позицию, чтобы активировать ее при каждом включении компьютера.
На следующем этапе запуск программы предлагается по умолчанию. Убеждаемся, что настройка не сбита и жмем «Далее».
Копируем в подсвеченное маркером поле пусть к исполняемому файлу, получив его описанным выше способом. Также его можно указать вручную с помощью кнопки «Обзор».
Завершая создание задачи, мастер выводит список заданных в ней параметров. Чтобы добавить дополнительные опции отмечаем галочкой позицию, указанную на скриншоте стрелкой. Жмем кнопку «Готово» закрывая окно.
В заключение
Наши эксперты привели несколько вариантов позволяющих автоматизировать запуск программ средствами Windows 10.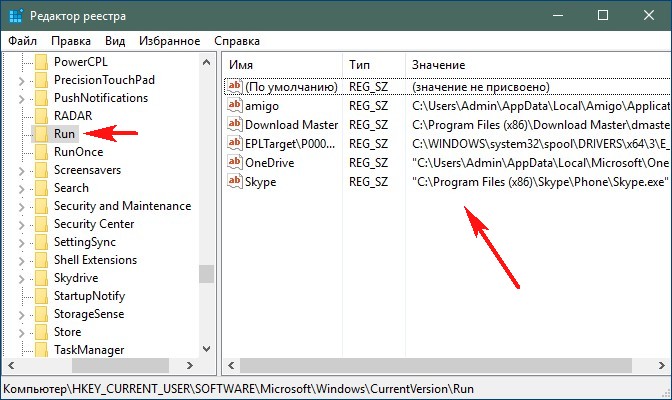 Выбирайте наиболее удобный и используйте, чтобы не выполнять ежедневно рутинные действия.
Выбирайте наиболее удобный и используйте, чтобы не выполнять ежедневно рутинные действия.
Оцените статью | |
Всего голосов: 0, рейтинг: 0 |
Как добавить файлы в автозагрузку в Windows 10
Как добавить файлы в автозагрузку в Windows 10. После установки некоторых программ в Windows по умолчанию они помещаются в автозагрузку Windows и при запуске Windows эта программа запускается автоматически. Для этого мы научим вас, как добавлять файлы в автозагрузку, чтобы поставить нужные вам программы в загрузку Windows.
Вам также может быть интересно, какие преимущества дает добавление файла или папки в автозагрузку Windows. Например, у вас есть программа, которую нужно открыть и запустить после перезагрузки Windows по разным причинам и случайно без вашего вмешательства. Или вам нужно запускать скрипт каждый раз, когда вы перезагружаете Windows.
Купить Windows Virtual Private Server
Файлы и папки можно добавлять в автозагрузку двумя способами:
1- Скопировать ярлык программы в папку автозагрузки 9 0003
2- Создать ярлык программы в папке «Автозагрузка»
Каждый из этих методов объясняется ниже:
Рекомендуемая статья: Как установить веб-сервер IIS на Windows Server 2019
Первый способ) Скопируйте ярлык программы в папку «Автозагрузка»
1. Сначала щелкните правой кнопкой мыши на ярлыке вашей программы и скопируйте его.
Сначала щелкните правой кнопкой мыши на ярлыке вашей программы и скопируйте его.
2. Затем откройте окно «Выполнить» и введите в нем фразу shell:startup и нажмите ОК.
Вы можете использовать комбинацию клавиш Winkey + R, чтобы открыть окно «Выполнить».
3. В открывшуюся папку вставьте ярлык нужной программы.
После выполнения этих шагов программа будет запускаться после каждой загрузки Windows.
В этом уроке мы помещаем программу Photoshop в автозагрузку Windows.
Второй способ) Создайте ярлык программы в папке «Автозагрузка»
1. Сначала откройте окно «Выполнить» и введите фразу shell:startup. (Как второй шаг первого метода)
2. Щелкните правой кнопкой мыши в пустой среде и выберите опцию «Ярлык», как показано.
3. В открывшемся окне нажмите кнопку Обзор.
4. Перейдите в нужную папку программы и выберите ее.
5. На этом шаге выберите имя для ярлыка.
6. После нажатия кнопки «Готово» будет создан ярлык вашей программы.
Имейте в виду, что все программы или папки в этой папке будут открываться и запускаться при загрузке Windows.
Примечание: Если вы хотите удалить программу из автозагрузки, перейдите в папку автозагрузки и удалите ярлык.
Уважаемый пользователь , мы надеемся, что вам понравится это руководство, вы можете задавать вопросы об этом обучении в разделе комментариев, или для решения других проблем в области обучения Eldernode, обратитесь к разделу страницы Ask и поднимите свой проблема в нем как можно скорее. Найдите время, чтобы другие пользователи и эксперты ответили на ваши вопросы.
Найдите время, чтобы другие пользователи и эксперты ответили на ваши вопросы.
Удачи.
Насколько полезен был этот пост?
Нажмите на звездочку, чтобы оценить!
Средняя оценка 0 / 5. Количество голосов: 0
Голосов пока нет! Будьте первым, кто оценит этот пост.
boot — Добавление программ в автозагрузку Windows 10 через диспетчер задач
Я хорошо знаю, что когда я хочу, чтобы программа запускалась при запуске под Windows, я должен добавить ярлык в следующую папку:
C:\ Пользователи\[имя пользователя]\AppData\Roaming\Microsoft\Windows\Главное меню\Программы\Автозагрузка
Однако в диспетчере задач также есть вкладка «Автозагрузка», где можно включать/отключать определенные приложения, запускаемые при запуске. Мне это нравится больше, потому что это дает мне одно логическое место для управления этим.
К сожалению, я не могу найти способ добавления/удаления программ вручную. Когда приложение спрашивает меня, хочу ли я запускать его из автозагрузки, и я подтверждаю, я предполагаю, что оно что-то меняет в реестрах, и приложение появляется в списке в диспетчере задач.
Есть ли способ изменить список запуска непосредственно в диспетчере задач или мне нужно пройти через реестры? Или мне действительно нужно управлять этим, используя эту глупую папку?
- windows-10
- загрузка
- запланированные задачи
- диспетчер задач
1
Если вам удобно изменять реестр самостоятельно (всегда сначала делайте резервную копию), вы можете добавить программу таким образом.
- Откройте меню «Пуск» и введите
regedit, затем нажмите Введите . - Используйте структуру каталогов слева, чтобы перейти к:
HKEY_CURRENT_USER\Software\Microsoft\Windows\CurrentVersion\Run. - Щелкните правой кнопкой мыши «Выполнить» в дереве папок.
- Выделите Новый и нажмите Строковое значение
- Введите имя программы в поле Name , которое станет активным, и нажмите Enter .
- Дважды щелкните новую запись и введите полный путь к файлу программы, которую вы хотите запускать при запуске (включая кавычки
", если путь содержит пробелы).


