Линукс минт 17 установка с флешки: Создание загрузочного носителя — Документация Linux Mint Installation Guide
Содержание
Как установить Linux Mint
Содержание
- Установка Linux Mint
- Шаг 1: Загрузка дистрибутива
- Шаг 2: Создание загрузочной флешки
- Шаг 3: Запуск компьютера с Flash-накопителя
- Шаг 4: Начало установки
- Шаг 5: Разметка диска
- Шаг 6: Завершение установки
- Заключение
- Вопросы и ответы
Установка операционной системы (ОС) — это непростой процесс, который требует достаточно глубоких знаний в области владения компьютером. И если многие уже разобрались, как устанавливать Windows себе на компьютер, то с Linux Mint все сложнее. Эта статья призвана объяснить рядовому пользователю все нюансы, возникающие при установке популярной ОС на базе ядра Linux.
Читайте также: Как установить Linux на флешку
Установка Linux Mint
Дистрибутив Linux Mint, как и любой другой на базе Linux, не требователен к железу компьютера. Но чтобы избежать бессмысленной траты времени, рекомендуется на официальном сайте ознакомиться с его системными требованиями.
В статье будет продемонстрирована установка дистрибутива с рабочим окружением Cinnamon, вы же можете определить для себя любое другое, главное — чтобы ваш компьютер обладал достаточными техническими характеристиками. Помимо прочего, вы должны при себе иметь Flash-накопитель объемом минимум 2 Гб. На него будет записан образ ОС для дальнейшей установки.
Шаг 1: Загрузка дистрибутива
Первым делом нужно загрузить образ дистрибутива Linux Mint. Делать это необходимо с официального сайта, чтобы иметь последнюю версию операционной системы и не подхватить вирусов при загрузке файла с ненадежного источника.
Загрузить последнюю версию ОС Linux Mint с официального сайта
Перейдя по вышеуказанной ссылке, вы можете выбрать на свое усмотрение как рабочее окружение (1), так и архитектуру операционной системы (2).
Шаг 2: Создание загрузочной флешки
Как и все ОС, Linux Mint нельзя инсталлировать напрямую с компьютера, сначала надо записать образ на Flash-накопитель.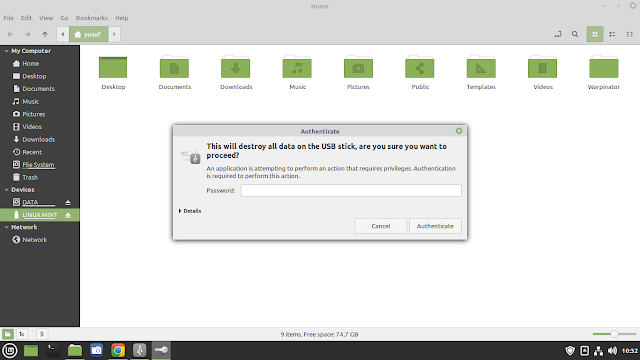 Этот процесс может вызвать затруднения у новичка, но подробная инструкция, которая находится на нашем сайте, поможет со всем справиться.
Этот процесс может вызвать затруднения у новичка, но подробная инструкция, которая находится на нашем сайте, поможет со всем справиться.
Подробнее: Как записать образ ОС Linux на флешку
Шаг 3: Запуск компьютера с Flash-накопителя
После записи образа необходимо запустить компьютер с флешки. К сожалению, универсальной инструкции, как это сделать, нет. Все зависит от версии BIOS, но у нас на сайте есть вся необходимая информация.
Подробнее:
Как узнать версию BIOS
Как настроить BIOS для запуска компьютера с флешки
Шаг 4: Начало установки
Чтобы начать устанавливать Linux Mint, вам нужно выполнить следующие действия:
- Запустив компьютер с флешки, перед вами будет отображено меню установщика. В нем необходимо выбрать «Start Linux Mint».
- После довольно продолжительной загрузки вы попадете на рабочий стол пока еще не установленной системы. Кликните по ярлыку «Install Linux Mint», чтобы запустить программу установки.

Примечание: войдя в ОС с флешки, вы можете полноценно пользоваться ею, хотя она еще и не установлена. Это отличная возможность ознакомиться со всеми ключевыми элементами и определиться, подходит ли Linux Mint вам или нет.
- Далее вам предложат определить язык установщика. Вы можете выбирать любой, в статье же будет представлена установка на русском языке. После выбора нажмите «Продолжить».
- На следующем этапе рекомендуется установить стороннее ПО, это обеспечит работу системы без ошибок сразу после ее инсталляции. Но если интернет-соединение у вас отсутствует, то выбор ничего не изменит, так как все ПО подгружается из сети.
- Теперь перед вами стоит выбор, какой тип установки выбрать: автоматический или ручной. Если вы устанавливаете ОС на пустой диск или все данные на нем вам не нужны, то выбирайте «Стереть диск и установить Linux Mint» и нажимайте «Установить сейчас». В статье же мы разберем второй вариант разметки, поэтому установите переключатель в положение «Другой вариант» и продолжите установку.

После этого откроется программа для разметки жесткого диска. Этот процесс довольно сложный и объемный, поэтому ниже рассмотрим его более подробно.
Шаг 5: Разметка диска
Ручной режим разметки диска позволяет создать все необходимые разделы для оптимальной работы операционной системы. По сути, для работы Mint достаточно всего одного корневого раздела, но чтобы повысить уровень безопасности и обеспечить оптимальную работу системы, мы создадим три: корневой, домашний и раздел подкачки.
- Первым делом необходимо из списка, расположенного в нижней части окна, определить носитель, на который будет инсталлирован системный загрузчик GRUB. Важно чтобы он размещался на том же диске, где будет установлена ОС.
- Далее необходимо создать новую таблицу разделов, нажав по одноименной кнопке.
Далее вам необходимо будет подтвердить действие — нажмите по кнопке «Продолжить».
Примечание: если диск ранее был размечен, а такое случается когда на компьютере уже установлена одна ОС, то этот пункт инструкции необходимо пропустить.

- Была создана таблица разделов и в рабочей области программы появился пункт «Свободное место». Чтобы создать первый раздел выберите его и нажмите кнопку с символом «+».
- Откроется окно «Создать раздел». В нем надо указать размер выделяемого пространства, тип нового раздела, его местонахождение, применение и точку монтирования. При создании корневого раздела рекомендуется использовать настройки, приведенные на изображении ниже.
После ввода всех параметров нажмите «ОК».
Примечание: если ОС вы устанавливаете на диск с уже существующими разделами, то тип раздела определяйте как «Логический».
- Теперь надо создать раздел подкачки. Чтобы это сделать, выделите пункт «Свободное место» и нажмите кнопку «+». В появившемся окне введите все переменные, ссылаясь на скриншот снизу. Нажмите «ОК».
Примечание: объем памяти, выделяемый под раздел подкачки, должен равняться объему установленной оперативной памяти.

- Осталось создать домашний раздел, где будут храниться все ваши файлы. Для этого, опять же, выделите строку «Свободное место» и нажмите кнопку «+», после чего заполните все параметры в соответствии со скриншотом ниже.
Примечание: под домашний раздел выделяйте все оставшееся пространство на диске.
- После того как все разделы были созданы, нажмите «Установить сейчас».
- Появится окно, где будут перечислены все действия, которые были произведены ранее. Если ничего лишнего вы не заметили, нажмите «Продолжить», если есть какие-то расхождения — «Вернуться».
На этом разметка диска закончена, и остается лишь произвести некоторые настройки системы.
Шаг 6: Завершение установки
Система уже начала устанавливаться на ваш компьютер, в это время вам предлагают выполнить настройку некоторых ее элементов.
- Укажите ваше местоположение и нажмите кнопку «Продолжить».
 Сделать это можно двумя способами: кликнуть по карте или ввести населенный пункт вручную. От вашего места жительства будет зависеть время на компьютере. Если вы указали некорректную информацию, ее можно изменить после установки Linux Mint.
Сделать это можно двумя способами: кликнуть по карте или ввести населенный пункт вручную. От вашего места жительства будет зависеть время на компьютере. Если вы указали некорректную информацию, ее можно изменить после установки Linux Mint. - Определите раскладку клавиатуры. По умолчанию выбрана соответствующая языку установщика. Сейчас вы можете ее изменить. Этот параметр точно так же можно задать после установки системы.
- Заполните свой профиль. Необходимо ввести ваше имя (его можно вводить кириллицей), имя компьютера, имя пользователя и пароль. Особое внимание уделите имени пользователя, так как через него вы будете получать права суперпользователя. Также на этом этапе вы можете определить, производить автоматический вход в систему или же при запуске компьютера каждый раз запрашивать пароль. Что касается шифрования домашней папки, то ставьте галочку, если планируете настраивать удаленное подключение к компьютеру.
Примечание: когда вы задаете пароль, состоящий всего из нескольких символов, система пишет, что он короткий, однако это не означает, что его нельзя использовать.

После указания всех пользовательских данных настройка будет закончена и вам остается лишь подождать окончания процесса инсталляции Linux Mint. Вы можете следить за прогрессом, ориентируясь на индикатор внизу окна.
Примечание: во время установки система остается работоспособной, поэтому вы можете свернуть окно установщика и пользоваться ей.
Заключение
По завершении процесса установки вам будет предложено на выбор два варианта: остаться в текущей системе и продолжить ее изучать или перезагрузить компьютер и войти в установленную ОС. Оставшись, имейте в виду, что после перезагрузки все внесенные в изменения исчезнут.
Как установить Linux Mint рядом с Windows 10 [инструкция для чайников] | by Margarita M | NOP::Nuances of Programming
Итак, вы решили перейти на Linux. Хорошее решение! А еще лучше, если вы выбрали Linux Mint!
Linux Mint — один из лучших дистрибутивов для новичков. В установке нет никаких сложностей, как и в самой работе на Linux Mint.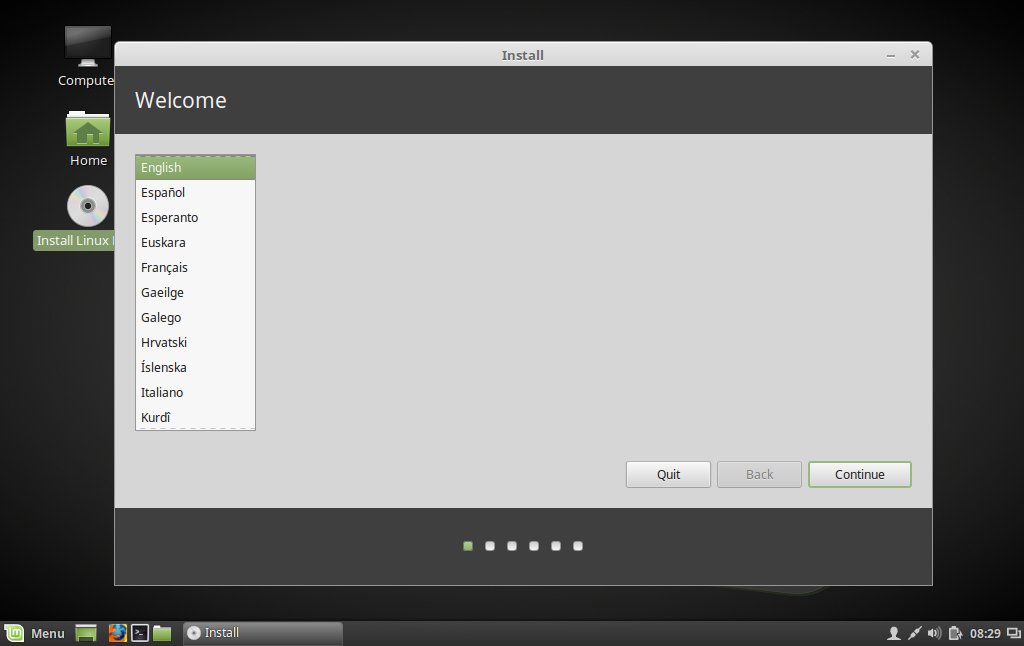 И как же установить данный дистрибутив вместе с Windows 10?
И как же установить данный дистрибутив вместе с Windows 10?
Для начала давайте кратко повторим несколько вещей об установке Linux Mint. Существует несколько способов того, как можно начать использовать любую операционную систему на базе Linux:
- Использование Linux в Windows. В данном способе Linux работает в Windows как любая другая программа. Так можно наиболее безопасно попробовать Linux. Однако это потребляет много системных ресурсов. Поэтому, если на вашем компьютере менее 4 ГБ оперативной памяти, то лучше не использовать дистрибутив в полной мере.
- Запуск с Live USB. В данном методе вы записываете Linux на USB-носитель или DVD диск и запускаетесь с них. Но так любые изменения в Linux (обычно) не сохраняются. Такой способ подойдет, только если вы хотите посмотреть, как работает Linux.
- Удаление Windows и установка Linux. Если вы создали резервную копию данных и у вас есть готовый диск для восстановления или установки Windows или если вы не собираетесь больше использовать Windows, то можете полностью удалить ее и использовать только Linux.

- Установка Linux вместе с Windows. Данный метод называется двойной загрузкой Linux и Windows. Linux устанавливается в систему с предустановленной Windows. При загрузке системы можно выбрать либо Windows, либо Linux для дальнейшей работы. Новичкам этот вариант может показаться сложным, но лучшего способа, чтобы использовать вместе Linux и Windows в одной системе, нет.
Двойная загрузка позволяет выбрать между Windows и Linux во время запуска
Ответ — нет. Двойная загрузка Linux и Windows не замедлит работу системы.
Единственное, что замедлит работу, — это время загрузки, так как вам дается 10 секунд на выбор между Linux и Windows. Сделав выбор между ними, вы продолжите работу так же, как если бы на ПК была установлена одна единственная ОС.
Прежде чем приступить к рассмотрению процедуры двойной загрузки Linux Mint вместе с Windows, я расскажу вам о нескольких необязательных, но рекомендуемых правилах безопасности:
- Создавайте резервные копии данных.
 Вам понадобится работать с разделами диска. Обычно это не проблема, но если вдруг вы неправильно выбрали раздел или ошиблись где-то еще, то можете лишиться всех своих данных. Поэтому я советую все-таки создавать резервные копии важных файлов, документов, музыки, фильмов и т.д. на внешнем диске или облаке.
Вам понадобится работать с разделами диска. Обычно это не проблема, но если вдруг вы неправильно выбрали раздел или ошиблись где-то еще, то можете лишиться всех своих данных. Поэтому я советую все-таки создавать резервные копии важных файлов, документов, музыки, фильмов и т.д. на внешнем диске или облаке. - Имейте при себе программу boot-repair-disk. Если что-то произойдет с загрузкой, вы можете попробовать восстановить ее с помощью boot-repair-disk. Под него можно использовать USB-носитель или CD диск.
- Держите под рукой Live CD или диск восстановления Windows. Если, несмотря на все попытки восстановить загрузчик, ничего не выходит, можно переустановить Windows с диска.
Я не отговариваю вас, а просто прошу быть готовыми к худшему.
Напоминаю, что вы устанавливаете Linux Mint к уже установленной Windows 10 и никак иначе.
Выполните следующие действия для установки Linux Mint в режиме двойной загрузки вместе с Windows:
Шаг 1: создайте Live USB/CD
Перейдите на сайт Linux Mint и скачайте ISO файл.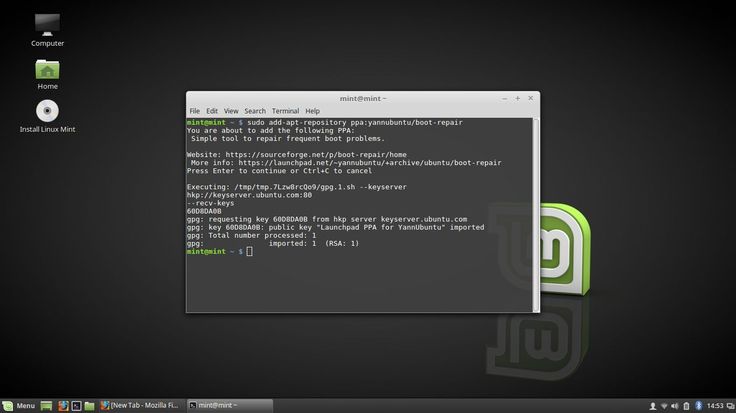 Этот файл является образом диска, который можно записать на USB-носитель или DVD диск: скачать Linux Mint
Этот файл является образом диска, который можно записать на USB-носитель или DVD диск: скачать Linux Mint
Загрузив ISO Linux Mint, вам понадобится программа для записи образа на диск. Я рекомендую использовать бесплатную программу Universal USB Installer для Windows: скачать Universal USB Installer
Это исполняемый (.exe) файл. Просто дважды щелкните по нему, чтобы запустить программное обеспечение и выберите путь к ISO. Убедитесь, что вставили USB-носитель в компьютер.
Шаг 2: создайте новый раздел под Linux Mint
Записав установочный образ на USB/CD, примемся за разметку нашего жесткого диска, где у нас уже установлен Windows и куда мы будем ставить Linux.
Здесь нужно быть внимательным. Если у вас есть несколько разделов, то вы можете использовать один из них или можете также создать новый раздел из существующего. Так, при наличии достаточного места, с вашими данными ничего не произойдет. Обычно под Linux достаточно и 10 ГБ, но я рекомендую выделить 30–40 ГБ, если есть возможность. Тогда у вас будет больше места для загрузки и хранения различных файлов.
Тогда у вас будет больше места для загрузки и хранения различных файлов.
В Windows 10 перейдите в меню «Пуск» и введите «раздел». Так вы найдете утилиту управления дисками. Теперь выберите диск и освободите на нем место, сжав том:
У меня был диск С: с объемом памяти в 223 ГБ. Я сжал его и создал раздел с объемом в 110 ГБ.
Шаг 3: загрузка с Live USB
Подключите Live USB с Linux Mint к компьютеру и перезагрузите систему. Во время загрузки нажмите клавишу F10 или F12 (зависит от настроек компьютера), чтобы открыть меню загрузки системы. Далее выберите опцию загрузки с USB или съемного носителя.
Важно: если вы обновили Windows 8 или Windows 8.1 до Windows 10, то вам нужно сначала отключить Secure Boot (безопасная загрузка) в BIOS или UEFI. Для большинства современных систем c Windows 10 этого производить не нужно, особенно при установке Linux Mint или Ubuntu.
Шаг 4: Начало установки
Загрузка системы с Live USB или диска занимает время. Немного терпения. Когда система загрузится, перед вами будет выбор «Try Linux Mint» и «Install Linux Mint». Если вы выбрали первую опцию, вторую можно будет найти на рабочем столе.
Немного терпения. Когда система загрузится, перед вами будет выбор «Try Linux Mint» и «Install Linux Mint». Если вы выбрали первую опцию, вторую можно будет найти на рабочем столе.
Далее вам надо выбрать язык операционной системы.
Затем будет произведена проверка на достаточный объем памяти, зарядку и подключение к интернету.
Шаг 5: Разметка жесткого диска
Это самая важная часть процесса установки. Куда устанавливать Linux Mint? Как уже говорил, я предпочитаю отдельные разделы для WIndows и Linux. Windows уже установлена, поэтому подготавливаем новый раздел для Linux Mint. В окне «тип установки» выбираем «другой вариант».
Шаг 6: Создание разделов «Root», «Swap» и «Home»
Выделив свободное пространство, приступаем к установке Linux Mint. Для этого существует несколько способов. Я вам расскажу о своем любимом, который подразумевает создание разделов «Root»,«Swap» и «Home» вручную.
Сначала создаем раздел «Root». Выберите свободное пространство и нажмите «+».
Выберите свободное пространство и нажмите «+».
Далее выбираем размер (10 ГБ будет достаточно, но я выбираю 20), журналируемую файловую систему ext4 и точку монтирования / (т.е. корень).
Затем создаем раздел «Swap». И тут встает вопрос, какой размер нужно указать для него?
Это зависит от размера оперативной памяти, личных потребностей, доступного места на диске и от того, будете ли вы использовать спящий режим. Можете сделать выбор по следующим критериям:
- RAM меньше 2 ГБ: размер swap должен быть в 2 раза больше размера оперативной памяти.
- RAM от 2 до 4 ГБ: размер swap равен размеру оперативной памяти и + 2ГБ
- RAM от 6 GB до 8 ГБ: размер swap равен размеру оперативной памяти
- RAM больше 8 ГБ: размер swap должен быть меньше размера оперативной памяти в 2 раза или еще меньше.
Не тратьте много времени на swap. Этот раздел полезен для системы с небольшой оперативной памятью. Для систем с объемом оперативной памяти больше 8 ГБ и SSD, чем меньше swap, тем лучше.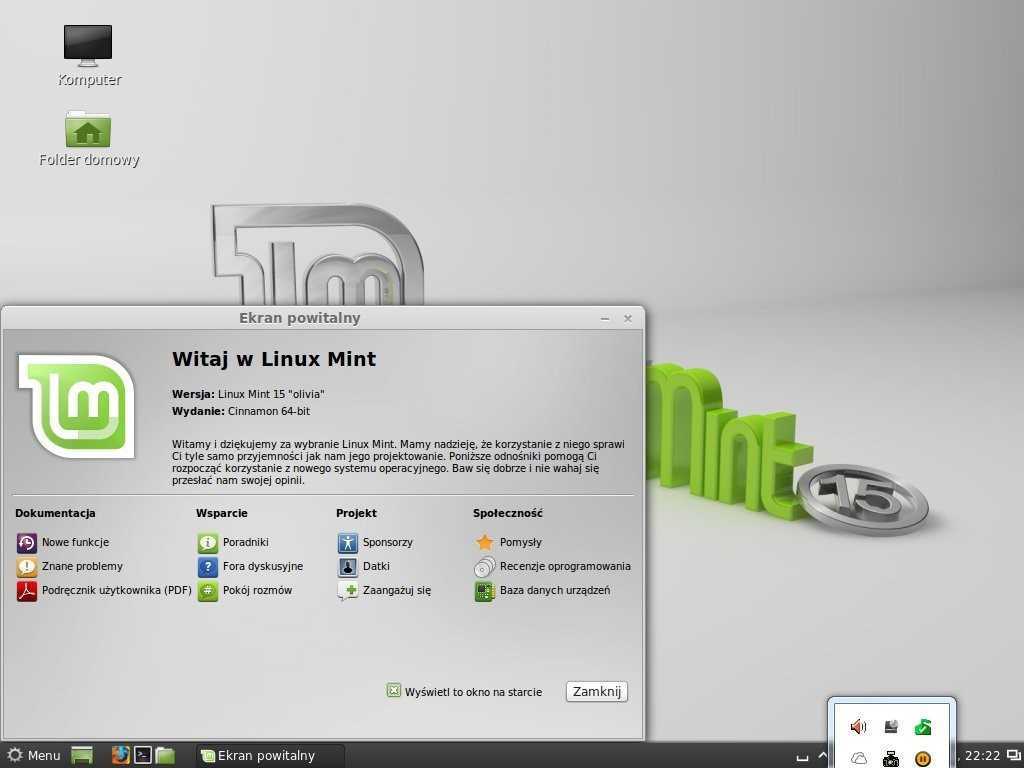
Далее создаем раздел «Home». Выделите как можно больше размера для home, так как в нем будут храниться ваши пользовательские файлы.
Создав все три раздела, нажмите на «установить сейчас».
Шаг 7: Далее просто следуйте инструкции
Фактически, все самое страшное позади. Далее вам надо выбрать еще некоторые параметры (раскладка клавиатура, учетные данные и т.д.). В этом нет ничего сложного.
После завершения установки вам будет предложено две опции: продолжить работу с загрузочного диска или перезагрузить систему.
Вот и все. При следующей загрузке вы сможете выбрать Linux Mint в окне загрузчика. Теперь вы можете наслаждаться прекрасным дистрибутивом Linux, который отлично подходит для новичков.
Перевод статьи Abhishek Prakash: How To Dual Boot Linux Mint And Windows 10 [Beginner’s Guide]
Как создать USB-накопитель Linux Mint с постоянным хранением
Live USB — это USB-накопитель Linux без постоянного хранилища, который обычно используется для замены предыдущей операционной системы на жестком диске (либо Linux, либо Windows) более новой версией операционной системы Linux.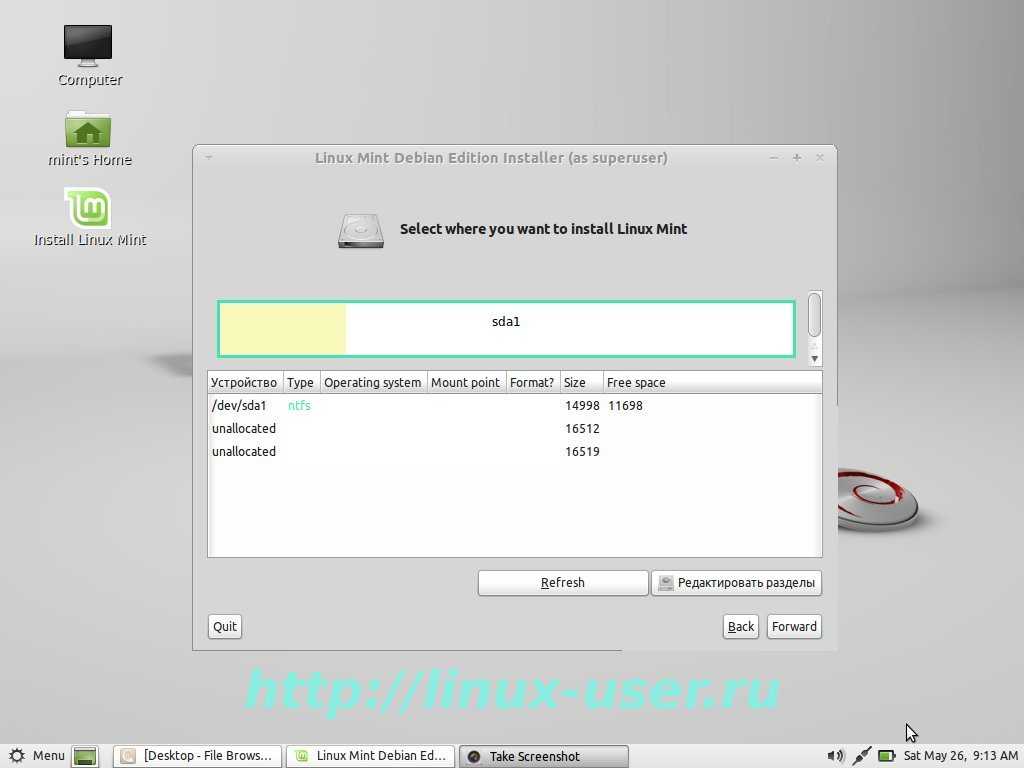 система. С Live USB вы можете загружать компьютер и выполнять такие задачи, как установка программ, сохранение данных и изменение настроек. Однако, если вы перезагрузите компьютер, все изменения, сделанные с помощью Live USB, будут потеряны.
система. С Live USB вы можете загружать компьютер и выполнять такие задачи, как установка программ, сохранение данных и изменение настроек. Однако, если вы перезагрузите компьютер, все изменения, сделанные с помощью Live USB, будут потеряны.
Что делать, если вам нужно продолжить работу с USB-накопителя Linux Mint Live с того места, где вы остановились? Представляем Linux Mint Live USB с постоянным хранилищем.
Постоянное хранилище иногда называют «компьютером на карте памяти», так как оно работает подобно внутреннему жесткому диску. В этом портативном компьютере отсутствуют только клавиатура и дисплей. В результате он использует дисплей и клавиатуру «главного» компьютера. Внешний жесткий диск USB можно использовать вместо жесткого диска главного компьютера для запуска приложений и сохранения данных.
При создании Live USB-накопителя Linux Mint Live USB с постоянным хранилищем выделяет постоянное хранилище. Любые внесенные вами изменения будут постоянно храниться в этой портативной ОС.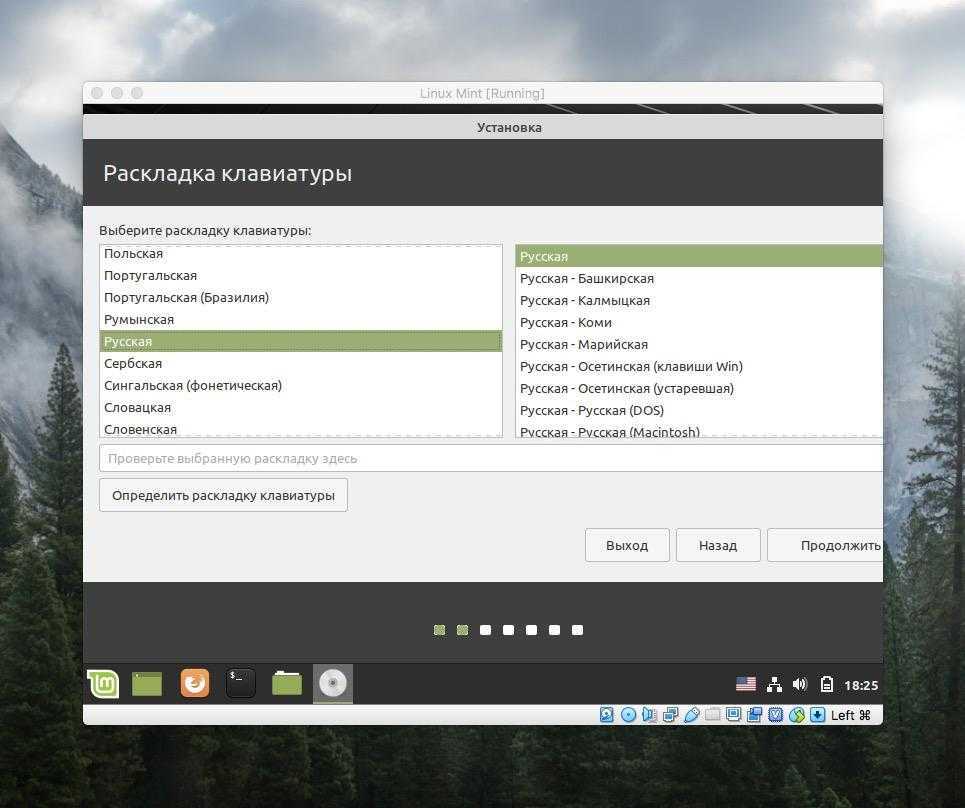 Вы также сможете получить доступ к этому постоянному хранилищу и всем сохраненным данным в любое время после перезагрузки Live USB.
Вы также сможете получить доступ к этому постоянному хранилищу и всем сохраненным данным в любое время после перезагрузки Live USB.
Создание USB-накопителя Linux Mint с сохранением
Функция постоянного хранения в Linux Mint Live USB удобна. Вы можете использовать этот USB на любом количестве компьютеров, и самое приятное то, что вам не придется переустанавливать Linux Mint каждый раз, когда вы используете Live USB.
Есть несколько проблем или ограничений, о которых следует знать:
- Вы не сможете вносить изменения в системные файлы Linux Mint.
- Некоторые улучшения системы невозможно будет выполнить.
- Невозможно установить драйверы оборудования.
Однако вы можете обновить наиболее часто используемое программное обеспечение. Поэтому с помощью USB-накопителя с сохранением вы можете быть уверены, что у вас есть самая последняя версия ваших любимых программ.
Использование USB-накопителя с постоянным хранением выгодно, поскольку позволяет запускать установленную операционную систему Linux на внешнем USB-накопителе и при этом сохранять данные и настройки.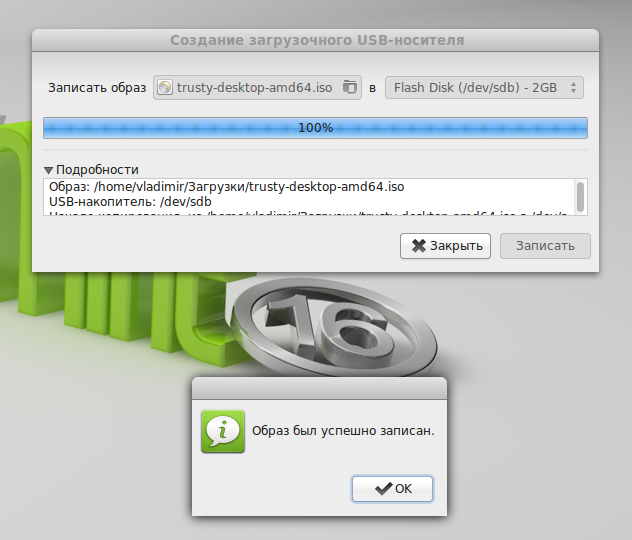 Оставайтесь на месте, пока мы расскажем вам о процессе создания. Кроме того, мы будем предоставлять ценные ссылки для приобретения загружаемого программного обеспечения.
Оставайтесь на месте, пока мы расскажем вам о процессе создания. Кроме того, мы будем предоставлять ценные ссылки для приобретения загружаемого программного обеспечения.
Эта краткая статья иллюстрирует создание USB-накопителя Linux Mint с постоянным хранением. Поэтому, чтобы узнать больше по этому вопросу, дочитайте эту статью до конца.
Предварительные условия
- Rufus (ПО для преобразования)
- ПК, который может загружаться с USB
- Linux Mint ISO
- Операционная среда Windows 11, 10, 8, 7
- Флэш-накопитель
Если у вас есть все предварительные условия, упомянутые выше, выполните указанные шаги, чтобы завершить процесс создания.
Шаг 1: Запустите Rufus
Если вы не получили программное обеспечение, загрузите его по ссылке, указанной в предварительных требованиях выше, и следуйте инструкциям на экране, чтобы установить его на свой ПК с Windows. После этого найдите его и запустите.
Rufus
Шаг 2: Выберите внешний USB-накопитель для создания загрузочного диска с сохранением
Теперь выберите параметр «Устройство» и выберите внешний USB-накопитель.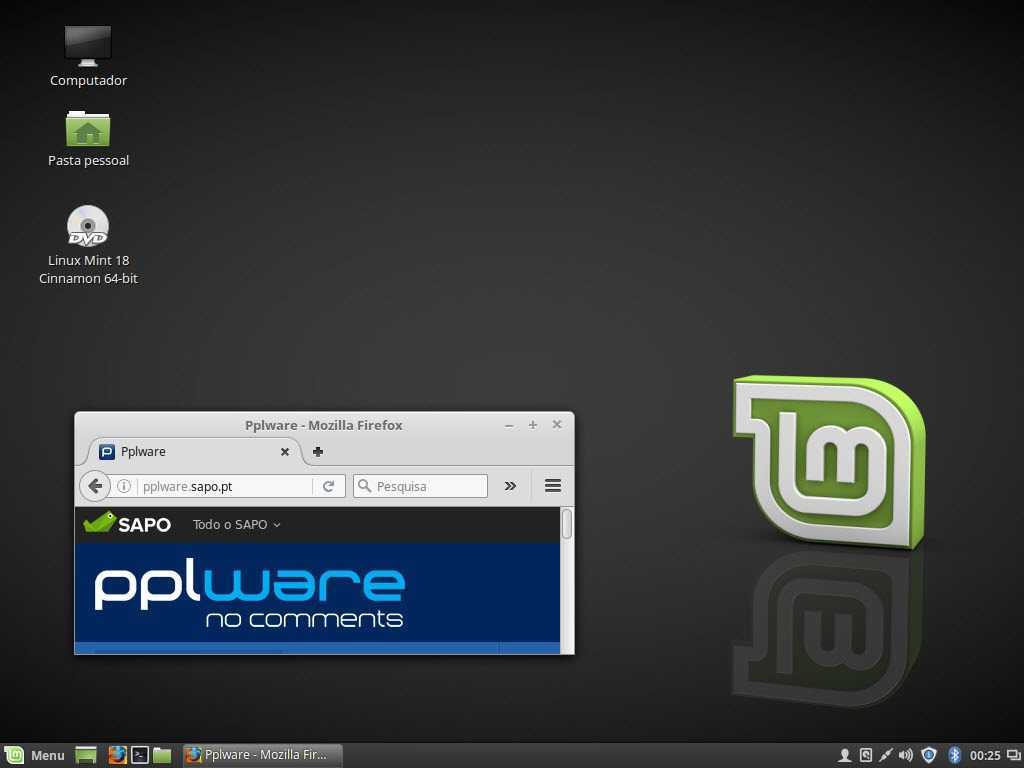 Необходимо отметить, что некоторые операционные системы автоматически обнаруживают диск. Следовательно, если это относится к вам, перейдите к шагу 3 ниже.
Необходимо отметить, что некоторые операционные системы автоматически обнаруживают диск. Следовательно, если это относится к вам, перейдите к шагу 3 ниже.
Устройство
Шаг 3: Выберите ISO-образ Linux Mint
Следующим шагом будет выбор ISO-образа Linux Mint, который мы скачали из раздела «Предварительные требования» выше. Всегда убедитесь, что вы храните файл ISO в легкодоступном месте, чтобы избежать путаницы при поиске файла. Нажмите «Выбрать», чтобы найти файл ISO.
Шаг 4: Выберите постоянное хранилище
Это самый важный шаг. Если вы пропустите его, загрузочный диск будет создан без сохранения. Поэтому вам необходимо убедиться, что вы выбрали постоянное хранилище, прежде чем продолжить. Вы можете выбрать постоянный размер, перетащив ползунок, выделенный на изображении ниже:
Размер постоянного раздела
Шаг 5: Начните процесс записи
После того, как вы установили постоянное хранилище, нажмите кнопку «Пуск», чтобы создать постоянный живой USB-накопитель.
Начать процесс записи
Убедитесь, что вы принимаете все подсказки, нажав кнопку «ОК».
Принять приглашение
Подождите, пока выполняется процесс записи. Как только это будет сделано, вы получите уведомление. Нажмите кнопку «Закрыть» в приложении Rufus.
Вот и все. Вы успешно создали постоянный живой USB-накопитель.
Кроме того, вы можете использовать описанный ниже метод, если у вас только операционная система Linux (Ubuntu).
Как создать живой USB-накопитель Mint с сохранением с помощью Ubuntu
Шаг 1: Загрузите ISO-образ Linux Mint, который вам понадобится для установки, с официального сайта Linux Mint.
Страница загрузки Linux Mint
Шаг 2: Мы будем использовать утилиту mkusb, чтобы создать Linux Mint Live USB с сохранением. Поскольку программа mkusb по умолчанию не включена в установку Ubuntu, нам нужно добавить ее репозиторий, чтобы уведомить Ubuntu, где ее найти. Вы можете сделать это, используя строку кода ниже:
sudo add-apt-repository ppa:mkusb/ppa
Добавить репозиторий ppa
Шаг 3: Выполните следующую команду, чтобы обновить список пакетов Ubuntu.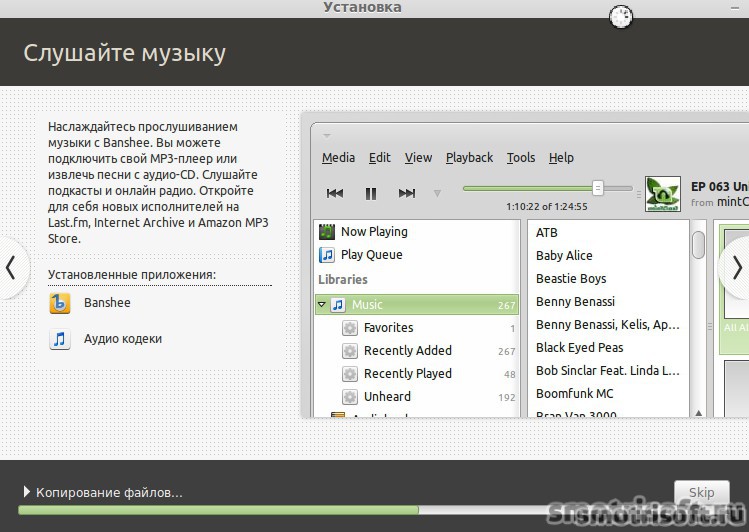
sudo apt update
Обновление системных ресурсов
Шаг 4: Теперь установим пакет mkusb.
sudo apt install --install-recommends mkusb mkusb-nox usb-pack-efi
Установить mkusb
Шаг 5: Далее мы воспользуемся командой lsblk, чтобы вывести список всех блочных устройств, подключенных к вашему ПК.
lsblk
Запустите команду lsblk
Шаг 6: Вставьте USB-накопитель в компьютер и еще раз запустите предыдущую программу. Вы заметите изменение, когда отобразится USB-накопитель.
lsblk
Запустите команду lsblk после подключения USB-накопителя
Шаг 7: Запустите приложение mkusb продолжать.
Запустить приглашение mkusb
Шаг 9: Введите пароль root и нажмите «ОК», чтобы продолжить.
Введите пароль root
Шаг 10: Предупреждение информирует вас о том, что ваш USB-накопитель будет перезаписан. Если вы готовы, нажмите OK.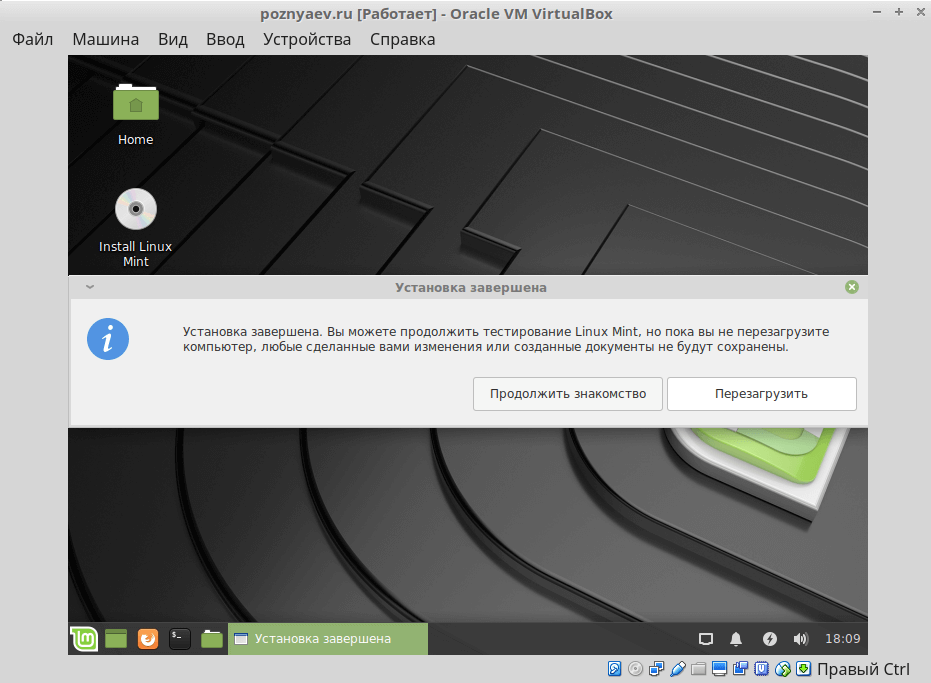
mkusb warning
Шаг 11: В следующем поле выберите «Установить (создать загрузочное устройство)» и нажмите «ОК», чтобы продолжить.
Выберите «Установить» (создайте загрузочное устройство)
Шаг 12: Чтобы перейти к следующему этапу, выберите «Persistent Live — только Debian и Ubuntu» и нажмите кнопку «ОК».
Выберите постоянный вариант live
Шаг 13: Теперь выберите ISO-образ Linux Mint, который мы загрузили ранее, и нажмите зеленую кнопку «ОК», чтобы продолжить.
Выберите Linux Mint ISO
Шаг 14: На следующем экране отобразится список подключенных USB-устройств, как показано ниже:
Выберите целевое устройство
Шаг 15: Затем выберите «upefi» и нажмите кнопку OK.
Выберите upefi
Шаг 16: На этом этапе вы сможете выбрать требуемый процент постоянного хранилища. Если вас устраивает хранилище по умолчанию, оставьте его в покое и нажмите кнопку «ОК», чтобы продолжить.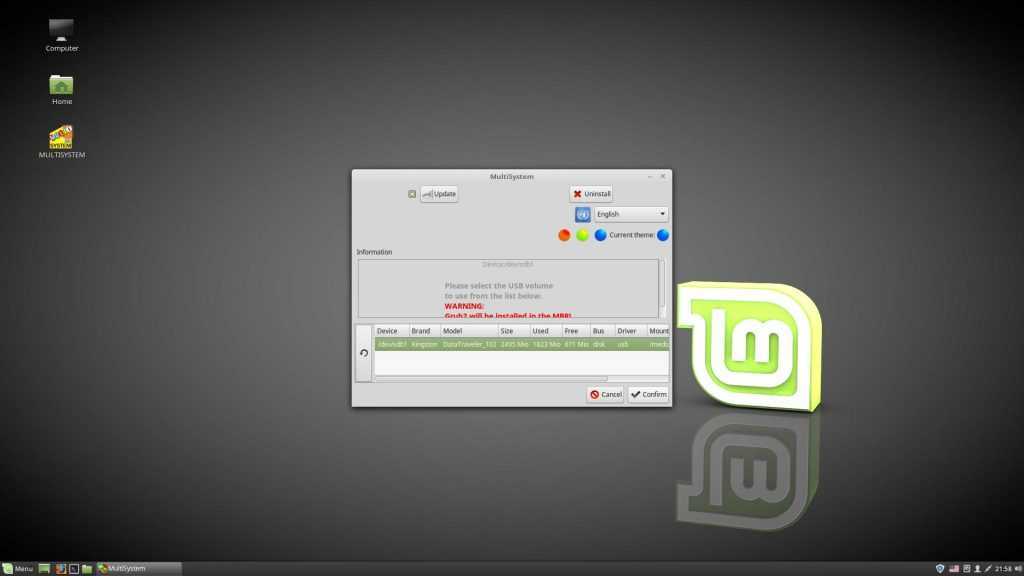
Выберите пространство сохранения
Шаг 17: На этом этапе настоятельно рекомендуется действовать с осторожностью. Нет пути назад, как только вы нажмете кнопку Go. Итак, если вы уверены и чувствуете себя комфортно со всеми своими предыдущими выборами, продолжайте и нажмите кнопку «Перейти».
Подтвердите, что вы намерены продолжить
Шаг 18: Теперь начнется процесс создания. Вы можете проверить индикатор выполнения, чтобы увидеть, как далеко это от завершения.
Ход создания
Шаг 19: На следующем этапе файловая система будет сброшена на USB-накопитель. Будьте терпеливы, пока процесс выполняется. Как только это будет сделано, у вас будет постоянный USB-накопитель Live.
Очистка файловой системы
Выйдите из приложения mkusb сейчас и попробуйте использовать USB-накопитель Linux Mint с сохранением на любом ПК по вашему выбору.
Заключение
В этом кратком руководстве показаны два возможных способа создания USB-накопителя Linux Mint с постоянным хранением.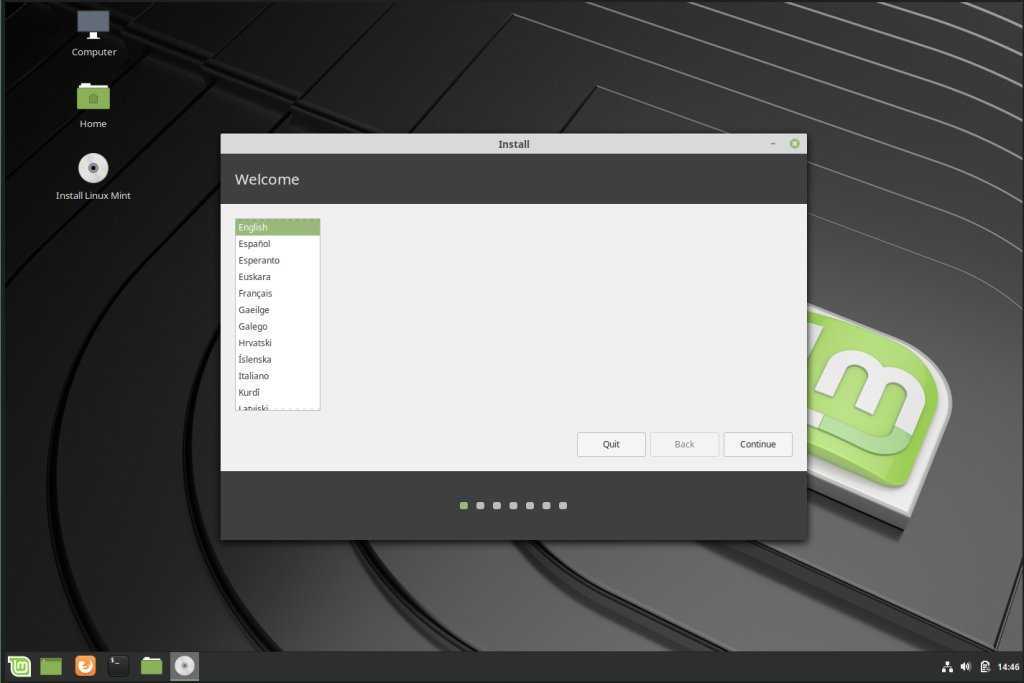 Мы надеемся, что вы нашли это полезным. Если да, сообщите нам о методе, который сработал для вас безупречно, в разделе комментариев ниже. Спасибо за чтение.
Мы надеемся, что вы нашли это полезным. Если да, сообщите нам о методе, который сработал для вас безупречно, в разделе комментариев ниже. Спасибо за чтение.
Как установить Linux Mint 17 параллельно с Microsoft Windows 7
Введение
В этой статье показано, как установить Linux Mint 17 параллельно с Microsoft Windows 7. Среда рабочего стола, которая будет установлена, будет « Коричный рабочий стол».
Нажмите здесь, если вы предпочитаете двойную загрузку Ubuntu с Windows 7.
Нажмите здесь, если вы предпочитаете двойную загрузку Linux Mint с Windows 8.1 файлы Windows. Если вам не удастся создать резервную копию вашей системы и что-то пойдет не так с установкой, вы рискуете потерять данные.
Пусть вас не пугает последний абзац. Установить Linux Mint не так уж сложно, а вознаграждение невероятно.
Linux Mint в настоящее время является самой популярной версией Linux и может похвастаться впечатляющим пользовательским интерфейсом и большим набором программного обеспечения, которое можно установить и использовать бесплатно.
Нажмите здесь, если вы просто хотите избавиться от Windows 7 и заменить ее на Linux Mint.
Отзывы
Если вы не уверены, подходит ли вам Linux Mint, вот несколько отзывов, которые могут вам помочь:
- Щелкните здесь для обзора Linux Mint 17
- Щелкните здесь для обзора Linux Mint 17.1
- Щелкните здесь для сравнения Linux Mint и Windows 8.1
Резервное копирование Windows 7
Собираетесь ли вы продолжать установку Linux Mint или нет, для вас очень важно регулярно создавать резервные копии вашей системы.
Ваш компьютер вполне может быть оснащен лучшим антивирусным программным обеспечением и лучшим программным обеспечением брандмауэра, но один неосторожный щелчок по ссылке в электронном письме может привести к установке вредоносного ПО на ваш компьютер, что может вывести вашу систему из строя и сделать ее бесполезной.
Иногда что-то идет не так.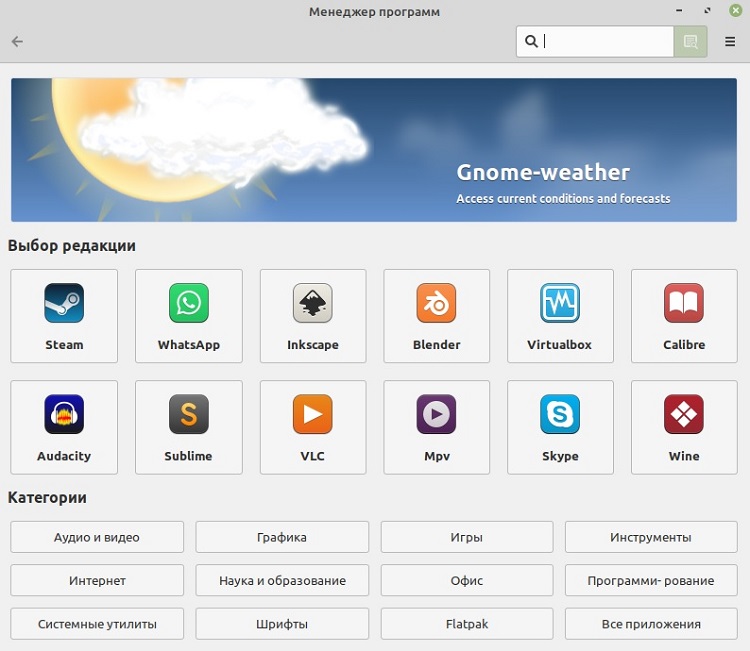 Что бы вы сделали, если бы ваш жесткий диск вышел из строя? Прежде всего, вы потеряете доступ к Microsoft Windows и, что более важно, все ваши фотографии, видео, музыкальные файлы и документы будут либо потеряны, либо их будет очень трудно восстановить.
Что бы вы сделали, если бы ваш жесткий диск вышел из строя? Прежде всего, вы потеряете доступ к Microsoft Windows и, что более важно, все ваши фотографии, видео, музыкальные файлы и документы будут либо потеряны, либо их будет очень трудно восстановить.
Перед установкой Linux Mint обязательно сделайте резервную копию Windows 7 на случай, если что-то пойдет не так с разделением жесткого диска или установкой загрузчика «GRUB», который позволяет вашей системе выполнять двойную загрузку между Microsoft Windows и Linux Mint.
Создать диск восстановления
Диск восстановления используется, когда у вас вообще нет доступа к Windows 7. Он предоставляет способ загрузки, чтобы вы могли восстановиться из образа системы.
Чтобы создать диск восстановления:
- Нажмите кнопку «Пуск».
- Нажмите «Панель управления».
- В раскрывающемся списке «Просмотр по» в правом верхнем углу выберите «Крупные значки».

- Щелкните значок «Резервное копирование и восстановление».
- На левой панели есть три варианта. Первый вариант, если вы никогда раньше не создавали резервную копию, — настроить резервное копирование. Второй вариант — создать образ системы, а третий — создать диск восстановления системы.
- Нажмите «Создать диск восстановления системы».
- Появится экран с вопросом, какой дисковод использовать для создания диска. Выберите записывающее устройство DVD.
- Нажмите «Создать диск».
- Через некоторое время появится сообщение с предложением пометить диск, что является хорошей идеей.
- Теперь поместите этот диск в безопасное и запоминающееся место
Создайте образ системы
Образ системы сделает полную копию вашего раздела Windows (и любого другого раздела, который вы решите создать резервную копию)
- Нажмите кнопку «Пуск».
- Нажмите «Панель управления».

- В раскрывающемся списке «Просмотр по» в правом верхнем углу выберите «Крупные значки».
- Щелкните значок «Резервное копирование и восстановление».
- Нажмите «Создать образ системы».
- Появится диалоговое окно «Создание образа системы», в котором вас спросят, где вы хотите создать образ. Вы должны выбрать место, где вы хотите сохранить изображение. Убедитесь, что у вас достаточно места на диске. Прочтите раздел «Резервные носители», если вы не знаете, где сделать резервную копию.
Доступны следующие варианты: «на жестком диске», «на одном или нескольких DVD-дисках» или «в сетевом расположении».
- После того, как вы выбрали место для создания образа, нажмите «Далее».
- Теперь вам будет показан экран с вопросом, какие диски для резервного копирования. Вы должны оставить диск C и системный раздел отмеченными.
При желании вы можете сделать резервную копию других разделов, если они у вас есть.
Обратите внимание, что на снимке экрана выше я выбрал для резервного копирования другой раздел на той же машине, и меня предупредили, что это не очень хорошая идея.

В идеале следует выполнять резервное копирование на внешний жесткий диск или сетевой диск или, по крайней мере, на DVD-диски.
- Нажмите Далее, чтобы продолжить.
- Вы увидите другой экран, который попросит вас подтвердить резервное копирование. Нажмите «Пуск», чтобы создать резервную копию образа.
Резервное копирование файлов и папок
Вам следует рассмотреть возможность резервного копирования важных документов и семейных фотографий на другое устройство на тот случай, если образ системы не был создан правильно, и чем больше у вас копий чего-либо, тем меньше вероятность того, что это будет потеряно навсегда .
Скопируйте изображения и документы на DVD, USB, внешний жесткий диск или через службу, например Dropbox.
Если у вас есть iPod, синхронизируйте свою музыку, чтобы вся ваша музыка была и на вашем компьютере, и на вашем iPod.
Рассмотрите возможность резервного копирования музыки на серию DVD-дисков, USB-накопителей или внешний жесткий диск.
Для видео также потребуется резервное копирование на DVD-диски, USB-накопители или внешний жесткий диск.
Резюме
Прежде чем продолжить, определенно стоит попробовать диск восстановления, чтобы убедиться, что он загружается на экран восстановления. Просто перезагрузитесь с DVD в дисководе.
Системные требования
Ниже приведен список требований, которым должен соответствовать ваш компьютер для запуска Linux Mint с рабочим столом Cinnamon.
- Процессор x86 (32-разрядный) или процессор x64 (64-разрядный)
- 512 мегабайт ОЗУ (рекомендуется 1 гигабайт)
- 10 гигабайт дискового пространства
- Поддержка DVD или USB
Сократить раздел Windows1 В разделе показано, как уменьшить раздел Windows, чтобы освободить место для Linux Mint.
Чтобы уменьшить размер раздела Windows, вам нужно запустить инструмент «Управление дисками».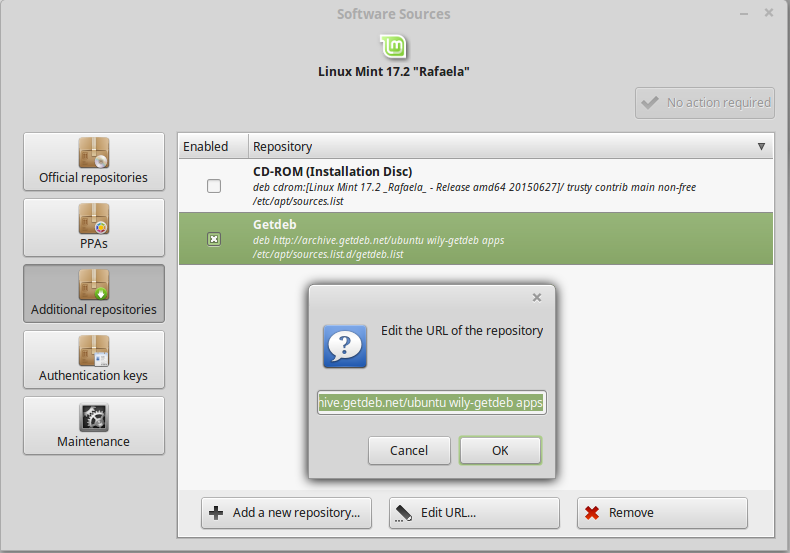
Чтобы запустить инструмент управления дисками, нажмите кнопку «Пуск», введите «diskmgmt.msc» в поле поиска и нажмите клавишу «Ввод».
Как видите, у моего компьютера занято выглядящая структура диска. Операционная система находится на диске C и называется ОС. Это раздел, который необходимо уменьшить, чтобы освободить место для Linux Mint.
Щелчок правой кнопкой мыши на соответствующем диске вызывает контекстное меню, и в этом контекстном меню есть опция «Сжать том». Когда вы нажимаете «Сжать том», появляется окно с вопросом, на сколько места на диске вы хотите уменьшить диск.
Утилита Shrink услужливо устанавливает объем дискового пространства, которое она может удобно выделить. Если у вас нет причин выбирать иное, как правило, достаточно принять параметры по умолчанию. Нажмите «Сжать», чтобы начать процесс. В отличие от процесса резервного копирования, этот бит выполняется довольно быстро.
Как получить Linux Mint
Доступны следующие варианты:
1. Загрузите Linux Mint и запишите на DVD или USB-накопитель
Загрузите Linux Mint и запишите на DVD или USB-накопитель
2. Купите Linux DVD или USB-накопитель
Загрузка Linux Mint
Если у вас хорошее подключение к Интернету, записывающее устройство DVD или USB-накопитель, и у вас нет ограничений на загрузку вашего интернет-соединения, вы можете получить Linux Mint бесплатно.
Информацию о загрузке образа Linux Mint лучше всего найти на веб-сайте Linux Mint.
Linux Mint поставляется в нескольких вариантах.
Прежде всего, вы можете установить 32-битную или 64-битную версию Linux Mint.
Очевидно, что вам следует выбирать 64-битную версию только в том случае, если у вас 64-битный компьютер. Однако вы можете установить 32-битную версию на 64-битный компьютер, если хотите. Я не уверен, почему вы хотели бы сделать это, хотя.
Существует также ряд различных вариантов рабочего стола, таких как MATE, Cinnamon, KDE и Xfce.
В идеале вам следует выбрать рабочий стол Cinnamon, так как это идеальный рабочий стол для Linux Mint.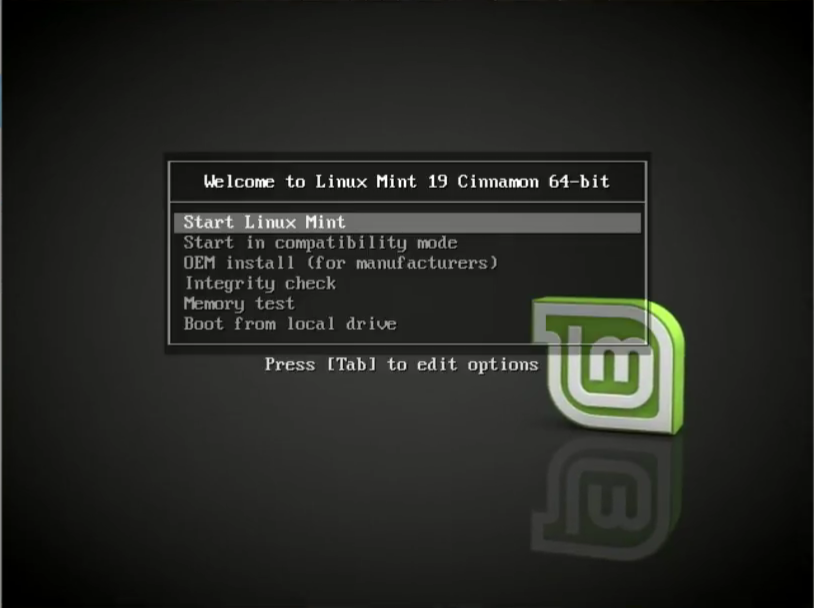 Он имеет все потрясающие эффекты, жесты и стиль, необходимые для топовой операционной системы.
Он имеет все потрясающие эффекты, жесты и стиль, необходимые для топовой операционной системы.
Если ваша видеокарта не поддерживает Linux Mint Cinnamon или вам нужно что-то более легкое, вам следует рассмотреть рабочий стол MATE в качестве альтернативы, поскольку он будет работать практически на любой машине.
В этом руководстве предполагается, что если вы используете Windows 7, то ваш компьютер, вероятно, более чем способен запускать Linux Mint с рабочим столом Cinnamon.
Еще одна вещь, которую вы заметите на странице загрузки, — это опция без кодеков, которая идет рука об руку с заголовком «Поддержка мультимедиа+».
По сути, хотя Linux бесплатен, некоторые из установленных компонентов не являются таковыми. Если вы хотите использовать Flash или воспроизводить MP3, для этого необходимо установить платные компоненты. Это не означает, что за них нужно платить, но некоторые люди предпочитают, чтобы на их машинах не устанавливалось проприетарное программное обеспечение.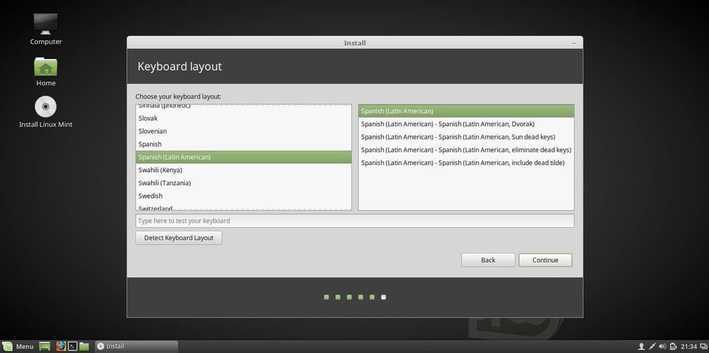
Лично я считаю хорошей идеей установить все необходимое для работы, и в этом отношении я бы выбрал вариант с поддержкой мультимедиа.
Как упоминалось ранее, это руководство написано для Windows 7 и Linux Mint с Cinnamon Desktop, поэтому найдите эту опцию и щелкните ссылку (32-битная или 64-битная, в зависимости от вашей машины).
На следующем экране представлены два способа загрузки Linux Mint. Первый способ — использовать битторрент. Многие люди думают, что торренты используются только для загрузки нелегального программного обеспечения, но торрент-программы так же полезны для распространения легального программного обеспечения, такого как Linux Mint.
Вы можете выбрать загрузку с зеркала загрузки или с торрента. Зеркало загрузки предоставит вам скорость загрузки, доступную серверу, на котором оно находится на этом зеркале загрузки.
Торрент позволит вам скачать файл у такого количества людей, которое обслуживает программное обеспечение. Если есть 100 пользователей с программным обеспечением Linux Mint, доступным в виде торрента, вы можете скачать его со всех 100 человек.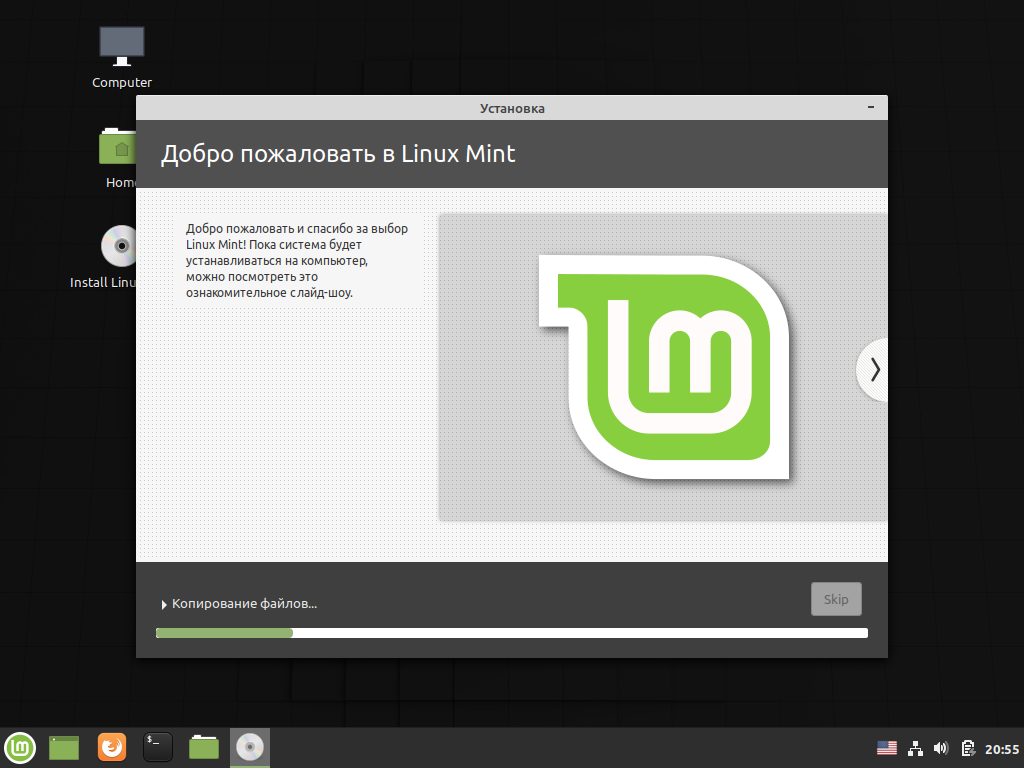
Если вы не умеете пользоваться торрентами, то было бы неплохо просто выбрать зеркало, ближайшее к вам географически.
Запись образа Linux Mint на DVD-диск
Если вы предпочитаете использовать USB-накопитель, перейдите к следующему разделу, поскольку в этом разделе рассматривается загрузка и установка с DVD-диска
Чтобы записать образ Linux Mint на DVD-диск, потребуется программа для записи дисков CD/DVD, такая как Nero Express.
Весьма вероятно, что на вашем компьютере уже установлено приложение для записи дисков, но если его нет, вы можете загрузить 15-дневную пробную копию Nero с сайта http://www.nero.com/enu/downloads/.
В этом руководстве предполагается, что вы используете Nero Express. Если вы уже знаете, как использовать другое приложение, не стесняйтесь использовать это приложение для записи образа на DVD. Если у вас нет Nero Express, загрузите его по ссылке выше.
Чтобы записать образ на диск:
- Откройте проводник Windows (нажмите кнопку Windows на клавиатуре и E на клавиатуре или нажмите «Пуск» и введите «Проводник», затем нажмите «Проводник Windows»).

- Перейдите в папку, в которую вы загрузили образ Linux Mint.
- Щелкните правой кнопкой мыши файл изображения и выберите «открыть с помощью», а затем «Nero Express».
- Вставьте DVD в дисковод.
- Убедитесь, что в раскрывающемся списке «Текущий рекордер» указан ваш DVD-привод.
- Убедитесь, что «тип диска» — «DVD».
- Убедитесь, что «Файл образа» является выбранным вами образом Linux Mint.
- Нажмите кнопку «Записать».
- Когда процесс завершится, нажмите кнопку «Далее», а затем щелкните значок «Закрыть».
Создание загрузочного USB-накопителя
Если вы уже создали DVD-диск Linux Mint для загрузки, вы можете пропустить этот раздел.
Для записи образа на USB-накопитель вам потребуется:
- Пустой USB-накопитель объемом 2 ГБ (или больше)
- UNetbootin
Если у вас есть USB-накопитель, но он не пустой, прежде всего убедитесь, что на драйве ничего не надо.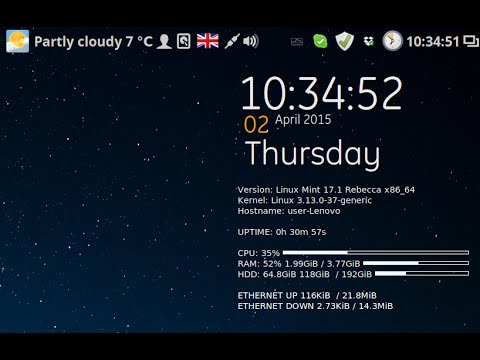 Если на диске есть что-то, что вам нужно, скопируйте это на другой диск или диск.
Если на диске есть что-то, что вам нужно, скопируйте это на другой диск или диск.
ВАЖНО: Помните, что если вы создаете резервную копию USB-накопителя в разделе Windows, образ резервной копии не будет содержать этих новых файлов, поэтому, если что-то пойдет не так, вы потеряете эти файлы. Вы должны либо скопировать файлы на другой диск, в службу, такую как Google Drive, Dropbox, или на DVD.
Форматирование USB-накопителя
- Вставьте USB-накопитель в компьютер.
- Откройте Проводник Windows (нажмите кнопку Windows на клавиатуре и E на клавиатуре или нажмите «Пуск» и введите «Проводник», затем щелкните «Проводник Windows»).
- Найдите съемное устройство, относящееся к вашему USB-накопителю.
- Щелкните правой кнопкой мыши на диске и выберите «Форматировать».
- Убедитесь, что файловая система установлена на «FAT».
- Установите флажок «Быстрое форматирование».
- Нажмите «Пуск».
- Появится предупреждение о том, что данные на диске будут удалены.
 Если вы хотите, чтобы что-то было скопировано с диска, вам следует отменить и создать резервную копию данных, в противном случае нажмите «ОК».
Если вы хотите, чтобы что-то было скопировано с диска, вам следует отменить и создать резервную копию данных, в противном случае нажмите «ОК». - Появится сообщение о том, что форматирование завершено.
Получить UNetbootin
UNetbootin — это бесплатное приложение, позволяющее создавать загрузочные USB-накопители Linux.
Чтобы получить UNetbootin:
- Откройте веб-браузер и перейдите по адресу http://unetbootin.sourceforge.net/
- Нажмите ссылку «Загрузить (для Windows)».
- Загрузчик sourceforge запустится, и UNetbootin должен начать загрузку.
- Если у вас установлен блокировщик загрузки, вам может потребоваться авторизовать загрузку, щелкнув желтую полосу в верхней части страницы и разрешив загрузку с этого сайта.
Запишите Linux Mint на USB-накопитель с помощью UNetbootin
Чтобы записать образ на USB-накопитель:
- Запустите UNetbootin, дважды щелкнув загруженный исполняемый файл.

- Если у вас включен контроль учетных записей, вам потребуется авторизовать UNetbootin.
- Приложение UNetbootin имеет два способа записи образа на USB-накопитель.
а. Выберите дистрибутив из списка
b. Выберите изображение на своем компьютереЯ думаю, всегда полезно загружать образ с места, на которое ссылается дистрибутив, так как вы гарантированно получите последнюю версию и можете быть уверены, что это хороший образ.
- Щелкните переключатель «Образ диска».
- Нажмите маркер кнопки с «…».
- Перейдите к папке с образом Linux Mint и выберите его.
- Игнорируйте «Пространство, используемое для сохранения файлов при перезагрузке (только Ubuntu)», поскольку эта установка предназначена для Linux Mint, а не для Ubuntu.
- Убедитесь, что в раскрывающемся списке «Тип» установлено значение «USB-накопитель».
- Выберите букву диска, соответствующую вашему USB-накопителю. Будьте осторожны, чтобы сделать это правильно, чтобы случайно не перезаписать неправильное устройство.

- Нажмите «ОК».
- Через некоторое время процесс завершится и у вас будет загрузочная флешка с Linux Mint.
Купите DVD или USB-диск через Интернет
Возможно, вы не захотите загружать образ Linux Mint, потому что у вас есть ограничения на загрузку, установленные вашим интернет-провайдером, или из-за низкой скорости загрузки.
Вы также можете купить USB-накопитель или DVD-диск, так как в этом случае вы гарантированно получите работающий носитель.
Нажмите здесь, чтобы купить USB-накопитель или DVD-диск с Linux Mint.
Это означает, что вы можете протестировать Linux Mint, запустив его прямо с DVD или USB-накопителя.
В этом есть два реальных преимущества:
- Вы можете убедиться, что дисковод DVD/USB работает правильно
- Вы можете протестировать все функции, чтобы убедиться, что вы можете подключиться к Интернету и воспроизводить музыку/видео и т. д.
Загрузка с DVD
- Вставьте DVD в привод DVD.

- Перезагрузите компьютер.
- Появится сообщение о том, что Linux Mint загрузится через 10 секунд.
- Если вы нажмете «ввод» на клавиатуре, загрузка начнется сразу.
- Если все в порядке, то примерно через минуту Linux Mint загрузится.
Загрузка с USB-накопителя
- Вставьте USB-накопитель в дисковод.
- Перезагрузите компьютер.
- Должно появиться меню с вариантами попробовать или установить Mint.
- Выберите вариант по умолчанию, при котором Linux Mint загружается с USB-накопителя без какой-либо установки.
- Если все в порядке, то примерно через минуту Linux Mint загрузится.
- Если ваш компьютер загрузился прямо в Windows 7, ваш жесткий диск настроен на загрузку перед USB-накопителем.
В этом случае у вас есть два варианта.
Первый вариант — загрузиться с DVD, а второй — войти в BIOS вашего компьютера и изменить порядок загрузки устройств.
Вам нужно будет прочитать руководство к вашему компьютеру или поискать в Интернете, чтобы определить, как изменить настройки BIOS, поскольку они различаются для каждой марки компьютера.

Установка Linux Mint
Если вы довольны тем, что сделали адекватную резервную копию файлов Windows и любых других важных файлов, а также довольны работой Linux Mint в реальном времени, то теперь вы можете установить Linux Mint.
- Загрузите действующую версию Linux Mint 17.
Щелкните значок установки на рабочем столе. - Выберите язык установки и нажмите «Продолжить».
- Вам будет предложено подключиться к беспроводной сети. Это необязательно, и, честно говоря, я всегда предпочитаю не подключаться.
Установщик будет использовать ваше интернет-соединение для загрузки обновлений по мере их поступления, что означает, что при первой загрузке Linux Mint 17 после установки он будет полностью обновлен.
Если у вас медленное интернет-соединение, это может занять целую вечность, и если ваше соединение обрывается, то трудно узнать состояние вашей установки. Я предпочитаю сначала выполнить установку, а затем применить обновления.

Выберите нужный вариант и нажмите «Продолжить».
- Следующие шаги покажут вам, насколько хорошо вы подготовлены к установке Linux Mint. Если у вас есть три зеленых галочки, то все в порядке. (Единственное, о чем вам действительно нужно беспокоиться, это место на диске, и если вы не используете источник питания, убедитесь, что ваша батарея заряжена).
Нажмите «Продолжить».
- Следующий шаг очень важен. В основном у вас есть три варианта установки Linux Mint:
a. Установите Linux Mint вместе с Windows
b. Сотрите диск и установите Linux Mint
c. Что-то ещеДля этой установки я буду выступать за выбор опции «Что-то еще».
Опция «Что-то еще» позволяет вам выбрать, как разбивать ваши диски, и благодаря этому вы можете выбрать, сколько дискового пространства отдать под операционную систему и сколько оставить для ваших личных данных.
Посмотрите на изображение выше. Это образ моего диска до того, как я установил Linux Mint.
 Как видите, у меня 4 раздела.
Как видите, у меня 4 раздела.Раздел с именем «/dev/sda1» является системным разделом Windows, и его нельзя трогать. Раздел под названием «/dev/sda2» является фактическим разделом Windows, и его снова не следует трогать. Когда вы запускаете установку Linux Mint, скорее всего, это будут единственные два раздела, которые вы увидите.
В моем случае есть еще два раздела. Раздел под названием «/dev/sda3» является резервным разделом. Я использую это для хранения образа системы. Это не единственное место, где я храню образ системы, но оно дает мне мгновенный доступ на случай, если что-то пойдет не так. Если я потеряю этот раздел, я всегда могу перейти на внешний жесткий диск, чтобы восстановить образ.
Четвертый раздел на моем диске — это раздел данных. Я давно научился отделять операционную систему от данных на диске и поэтому создал раздел данных для хранения документов, изображений, фотографий и видео.
Если вы посмотрите на изображение выше, вы также заметите, что там много свободного места.
 Стоит более 100 гигабайт. Это пространство, которое мне удалось получить, сжав раздел Windows, и здесь будет установлен Linux Mint.
Стоит более 100 гигабайт. Это пространство, которое мне удалось получить, сжав раздел Windows, и здесь будет установлен Linux Mint.На данном этапе важно поговорить о разделах диска. На каждом жестком диске компьютера может быть 4 основных раздела. Windows должна запускаться с основного раздела. Каждый первичный раздел может иметь логические разделы. Linux может работать с логических разделов.
Если вы посмотрите на расположение дисков на моем компьютере, вы поймете, что у меня уже есть 4 первичных раздела. Поэтому план состоит в том, чтобы сделать логические разделы в 4-м разделе.
Настройка будет следующей: Разделы 1 и 2 предназначены для Windows и являются основными разделами. Раздел 3 также будет основным разделом и останется резервным разделом. Раздел 4 будет расширенным и будет содержать 4 логических раздела.
Логическими разделами будут существующий раздел данных, раздел для Linux Mint, раздел для хранения данных и раздел подкачки.
В вашем случае у вас может быть настроено только 2 основных раздела, поскольку у вас может не быть разделов резервного копирования или данных.
 Это не имеет значения. Вы будете создавать свои логические разделы в третьем основном разделе.
Это не имеет значения. Вы будете создавать свои логические разделы в третьем основном разделе.Создание корневого раздела
Выберите «Свободное пространство» и нажмите «Добавить».
Появится экран с предложением создать раздел. На этом шаге вы создадите раздел, который будет использоваться Linux Mint.
Изначально в поле «Размер нового раздела в мегабайтах» будет отображаться полный объем свободного места. На самом деле вам нужно только около 20 гигабайт для операционной системы, позволяющей устанавливать программное обеспечение, поэтому перезапишите это поле на 20000.
Оставьте переключатель «Расположение для нового раздела» как «Начало». Это поместит раздел Linux Mint в начало диска.
В раскрывающемся списке «Использовать как» можно выбрать файловую систему, которая будет использоваться Linux Mint. Наиболее часто используемая файловая система в Linux — EXT4, поэтому я всегда рекомендую использовать этот тип раздела.
Измените точку монтирования на /, чтобы сделать этот раздел корневым.

Нажмите «ОК», чтобы продолжить.
Создание домашнего раздела
Теперь мы собираемся создать раздел данных или, как его называют в Linux, домашний раздел. Считайте, что домашний раздел совпадает с «c:\users\username» в Windows.
Выберите свободное место и снова нажмите кнопку «Добавить» на экране «Тип установки».
Раздел данных будет занимать оставшееся место на диске за вычетом объема, который вы планируете использовать в качестве раздела подкачки.
Насколько большим должен быть размер свопа?
Это действительно хороший вопрос, и у всех разные мнения. Если вы планируете переходить в режим гибернации/приостановки, рассмотрите возможность использования как минимум такого же объема дискового пространства, как и ОЗУ.
В поле «Размер нового раздела в мегабайтах» введите значение, которое как минимум на монтирование оперативной памяти меньше, чем объем оставшегося места на диске.
Снова установите «местоположение для нового раздела» на «Начало» и установите «Использовать как» на «EXT4».

Вы должны установить точку монтирования «/home».
Нажмите «ОК», чтобы продолжить.
Создание раздела подкачки
Последним создаваемым разделом является раздел «Подкачка».
Выберите свободное место и снова нажмите кнопку «Добавить» на экране «Тип установки».
Введите оставшееся место на диске в поле «Размер нового раздела в мегабайтах».
На этот раз измените «Расположение для нового раздела» на «Конец».
В раскрывающемся списке «Использовать как» выберите «Область подкачки».
«Область подкачки» используется, когда на вашем компьютере есть задачи, требующие большого объема памяти.
Задачи, жадные до памяти, начнут использовать дисковое пространство для хранения и подкачки памяти. Это, конечно, неэффективно, и если вы слышите большую активность диска при выполнении простых задач, это, вероятно, означает, что на вашем компьютере недостаточно памяти.
«Область подкачки» используется Linux Mint для гибернации.
 Если вас не волнует спящий режим, вы можете сделать этот раздел намного меньше.
Если вас не волнует спящий режим, вы можете сделать этот раздел намного меньше. - Теперь, когда все разделы созданы, последнее, что нужно сделать на экране «Тип установки», — это выбрать место для установки загрузчика. Обычно это правильное место по умолчанию и должно быть «/dev/sda». Важно убедиться, что этот не имеет каких-либо цифр в конце. (например, /dev/sda2).
Загрузчик определяет порядок загрузки операционных систем.
- Остальные шаги очень просты. Выберите свое местоположение.
- Выберите раскладку клавиатуры.
- Создайте пользователя по умолчанию и имя для вашего компьютера.
- Дождитесь завершения установки, которая у меня заняла менее 10 минут
Протестируйте
Перед первой загрузкой в Linux Mint стоит проверить, правильно ли работает раздел Windows.
Чтобы загрузить Microsoft Windows, перезагрузите компьютер (не забудьте удалить установочный носитель), и появится меню с различными параметрами, включая «Linux Mint», «Linux Mint (Recovery)», «Windows 7 (sda1)» и «Windows 7 (sda2)».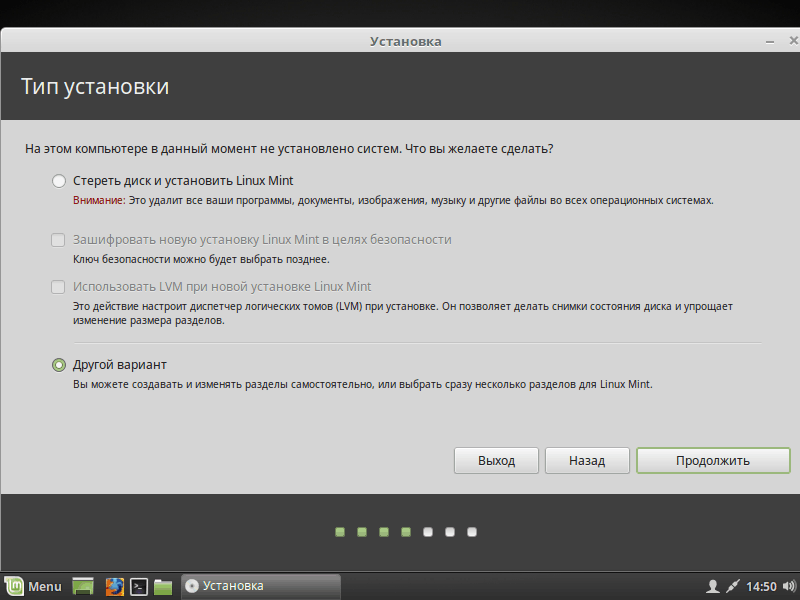
Нажимайте стрелку вниз, пока не будет выделено «Windows 7 (sda1)», а затем нажмите «Enter» на клавиатуре.
Если все прошло успешно, Windows 7 должна загрузиться без ошибок. Если Windows 7 не загружается, перезагрузитесь и попробуйте выбрать в меню опцию «Windows 7 (sda2)» и нажмите «Enter».
Если Windows 7 отказывается загружаться, значит возникла проблема, и не стоит продолжать загрузку Linux Mint, пока проблемы не будут решены. Не стесняйтесь оставлять комментарии, и я постараюсь решить вашу проблему. Наихудшим сценарием будет возврат к резервным копиям, которые вы сделали ранее.
, если вы читаете, предполагается, что у вас есть рабочий раздел Windows. Теперь пришло время попробовать Linux Mint.
Перезагрузите компьютер и в меню нажимайте стрелку вниз, пока не будет выделено «Linux Mint».
Теперь нажмите «Enter» на клавиатуре.
Через короткий промежуток времени должен загрузиться экран входа в систему Linux Mint.
Вход в Linux Mint
Если вы решили не входить в систему автоматически, появится экран входа.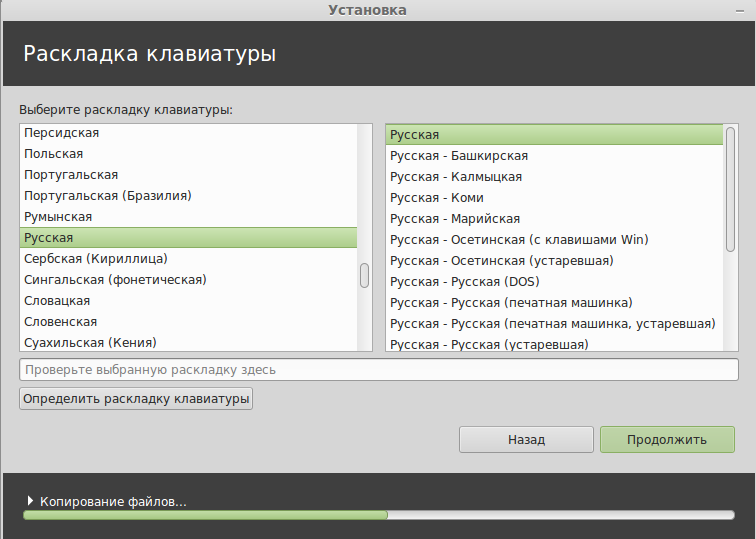

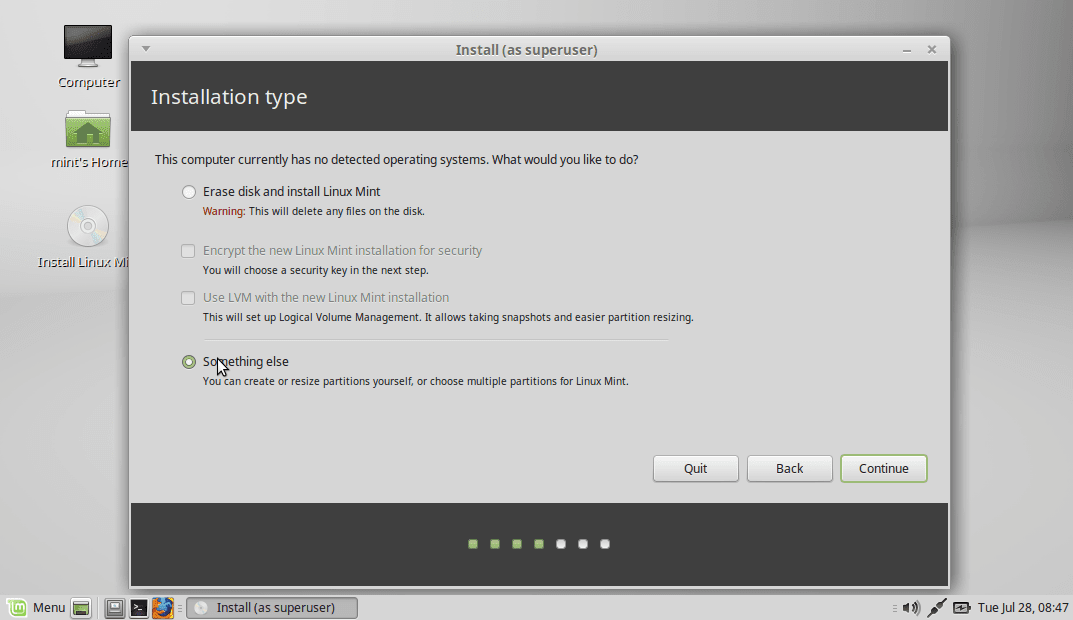
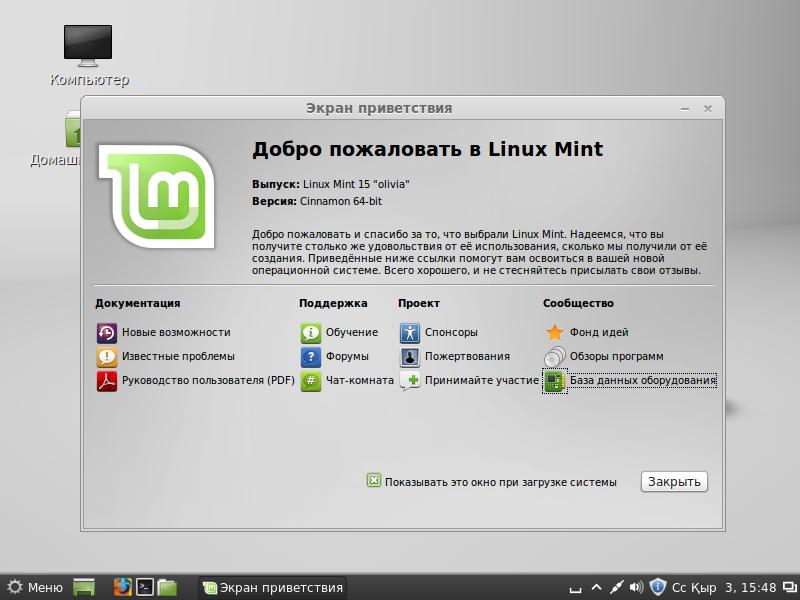
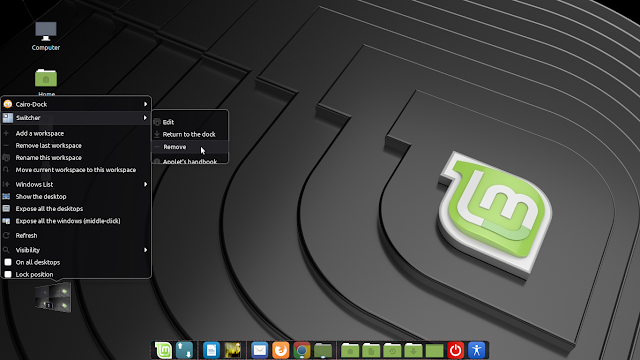
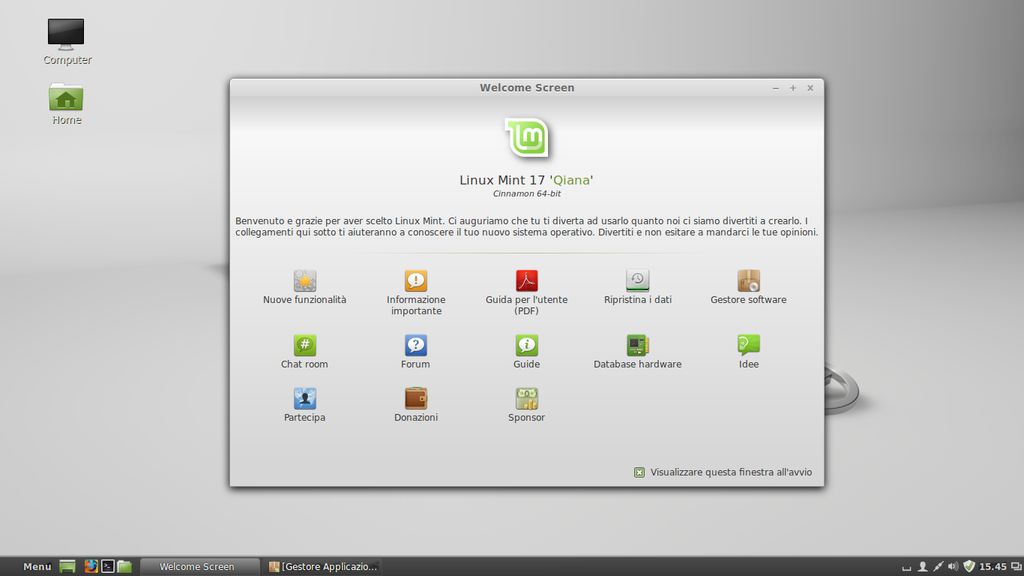
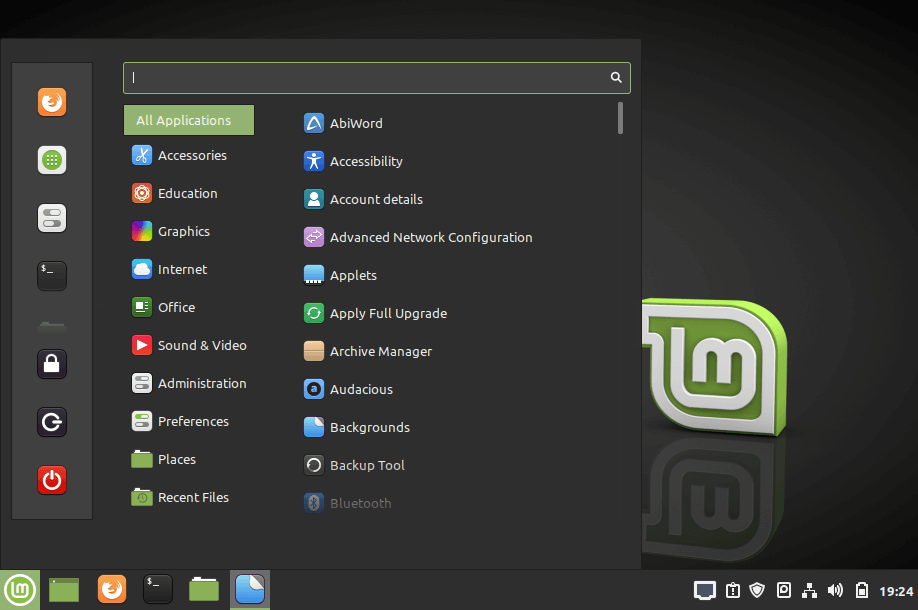 Сделать это можно двумя способами: кликнуть по карте или ввести населенный пункт вручную. От вашего места жительства будет зависеть время на компьютере. Если вы указали некорректную информацию, ее можно изменить после установки Linux Mint.
Сделать это можно двумя способами: кликнуть по карте или ввести населенный пункт вручную. От вашего места жительства будет зависеть время на компьютере. Если вы указали некорректную информацию, ее можно изменить после установки Linux Mint.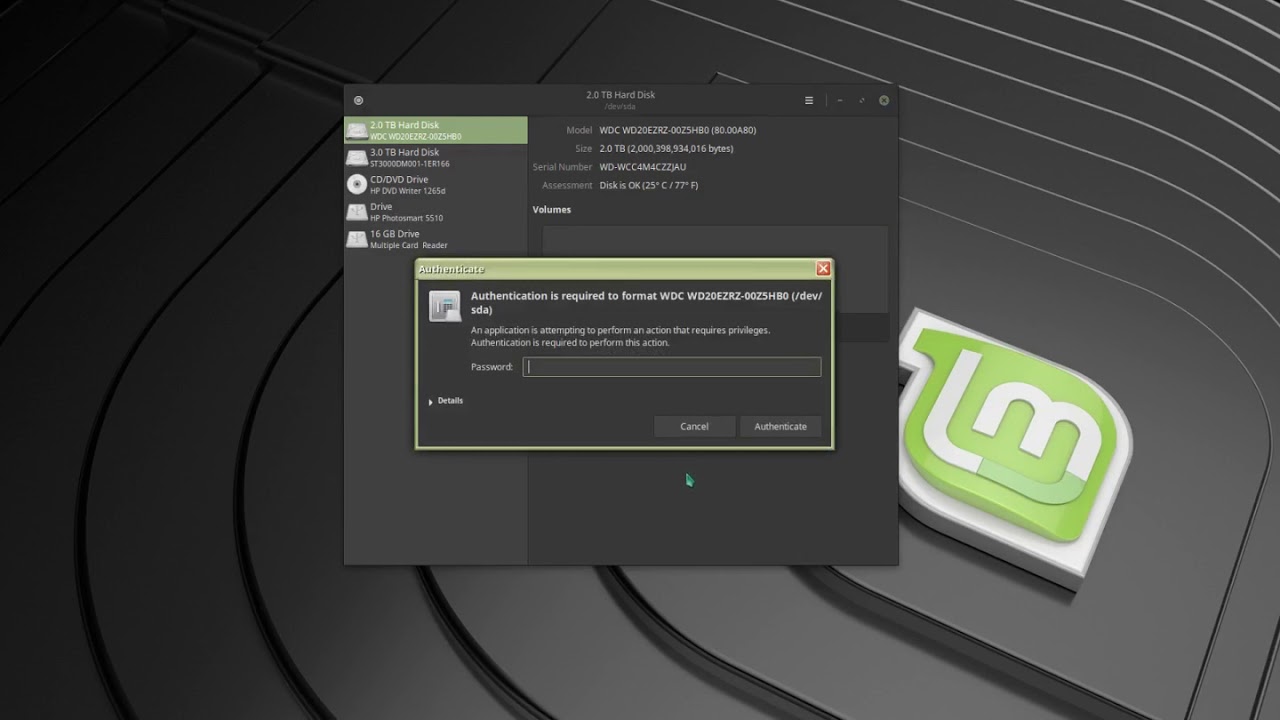
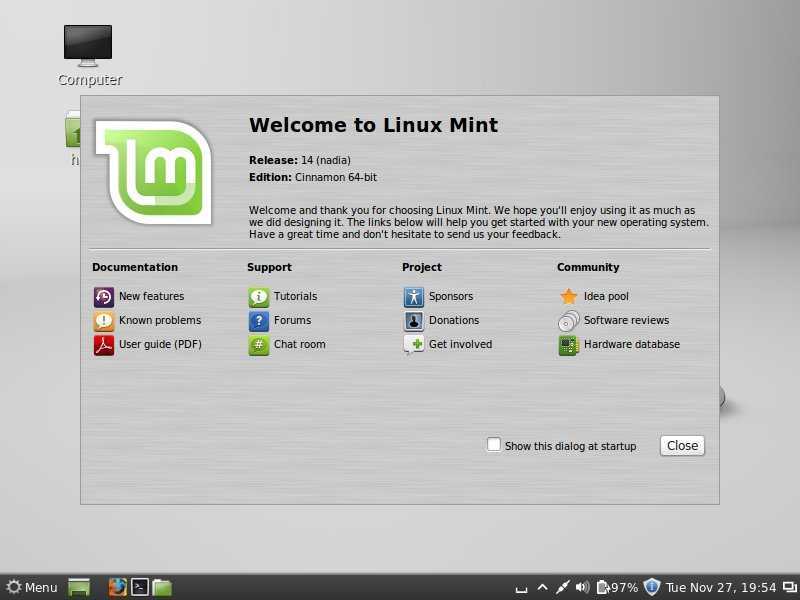
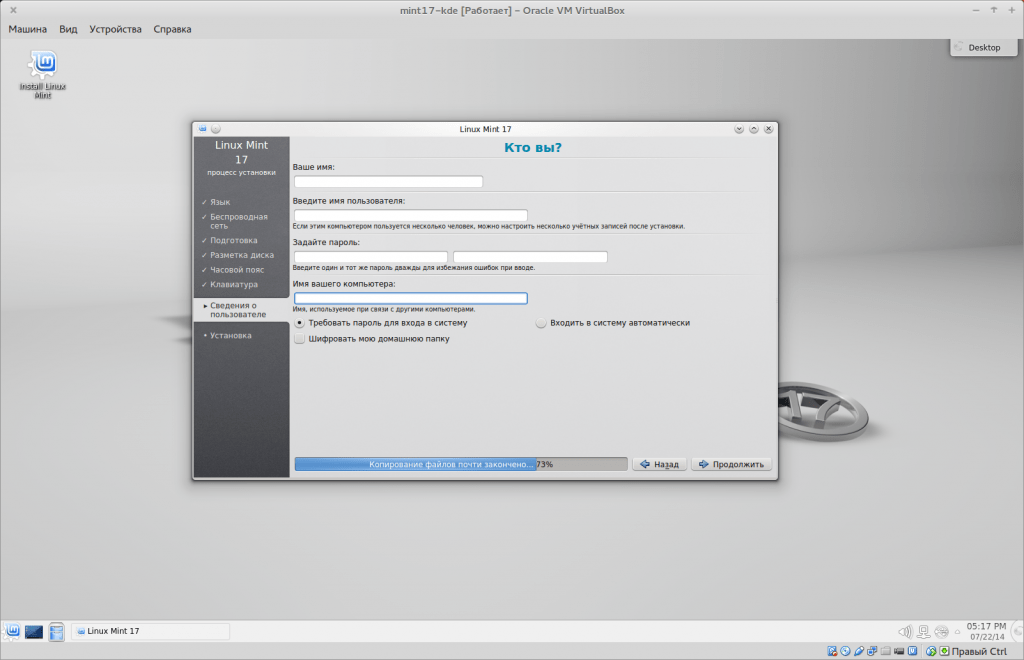 Вам понадобится работать с разделами диска. Обычно это не проблема, но если вдруг вы неправильно выбрали раздел или ошиблись где-то еще, то можете лишиться всех своих данных. Поэтому я советую все-таки создавать резервные копии важных файлов, документов, музыки, фильмов и т.д. на внешнем диске или облаке.
Вам понадобится работать с разделами диска. Обычно это не проблема, но если вдруг вы неправильно выбрали раздел или ошиблись где-то еще, то можете лишиться всех своих данных. Поэтому я советую все-таки создавать резервные копии важных файлов, документов, музыки, фильмов и т.д. на внешнем диске или облаке.
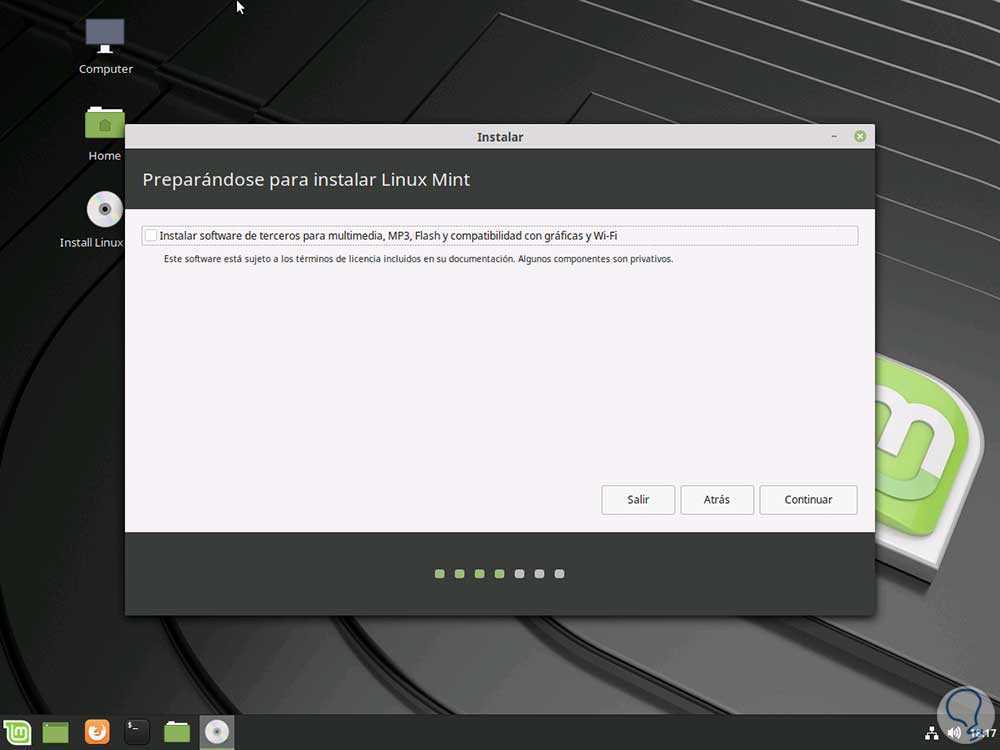
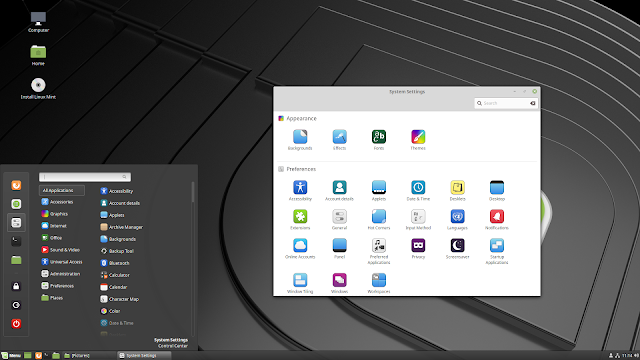

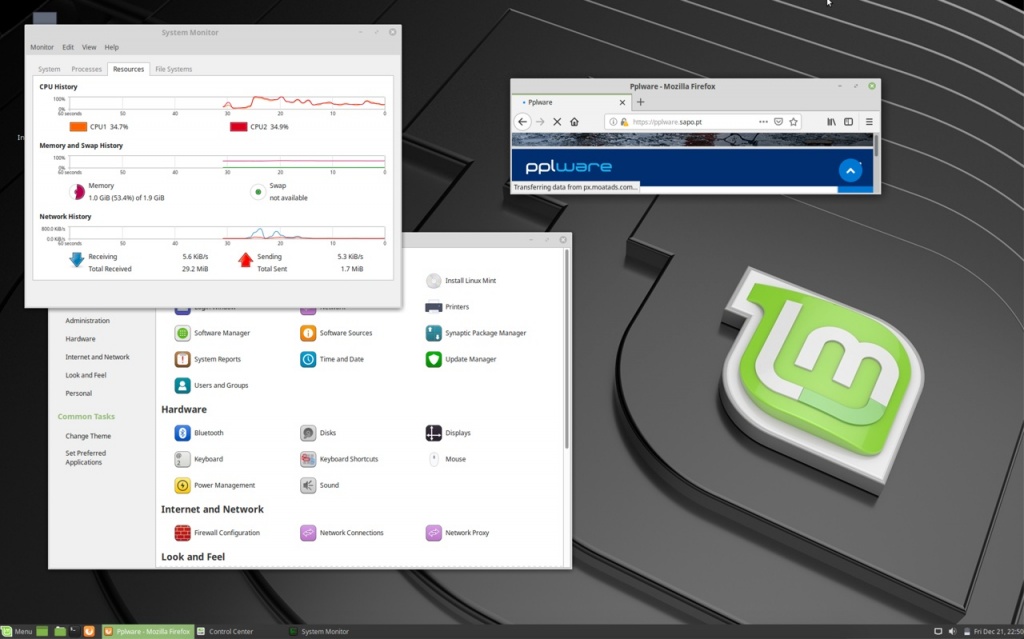 Если вы хотите, чтобы что-то было скопировано с диска, вам следует отменить и создать резервную копию данных, в противном случае нажмите «ОК».
Если вы хотите, чтобы что-то было скопировано с диска, вам следует отменить и создать резервную копию данных, в противном случае нажмите «ОК».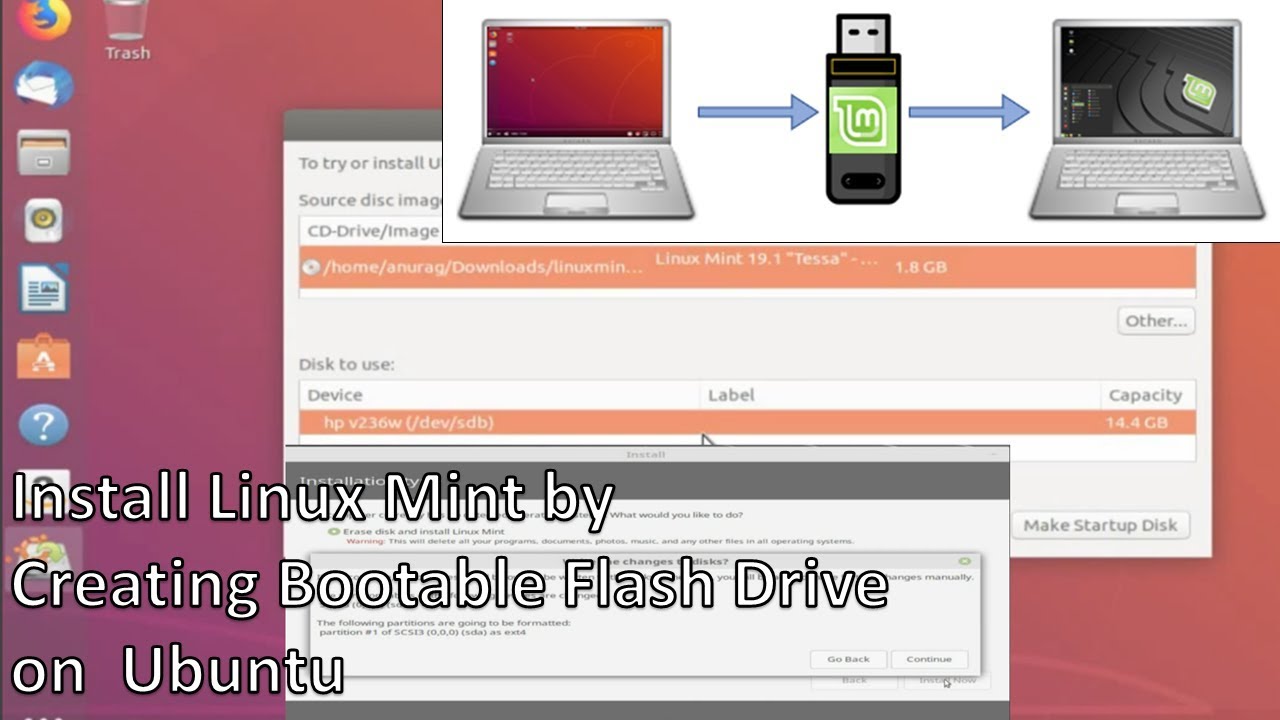
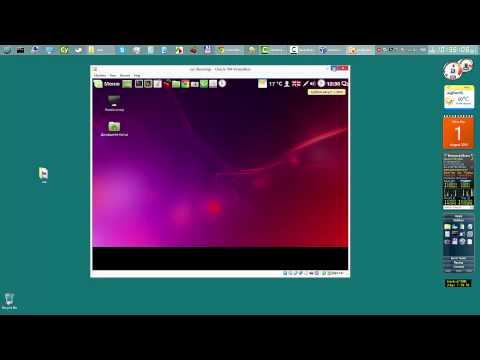
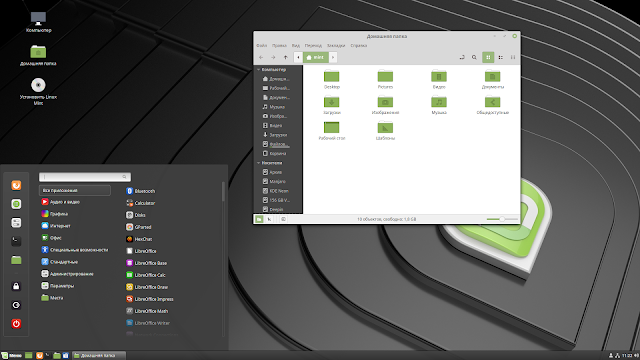
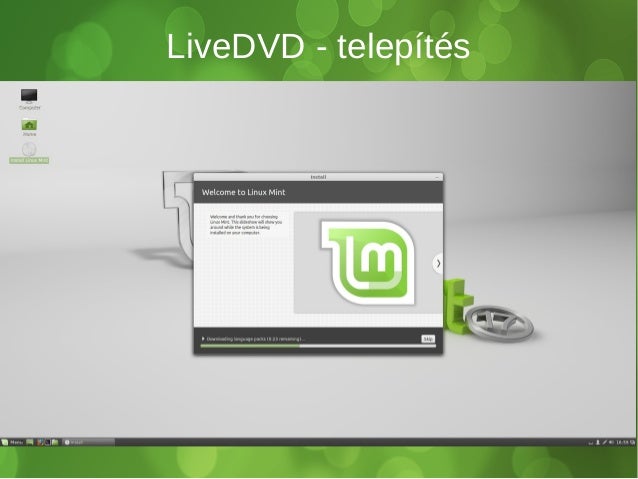
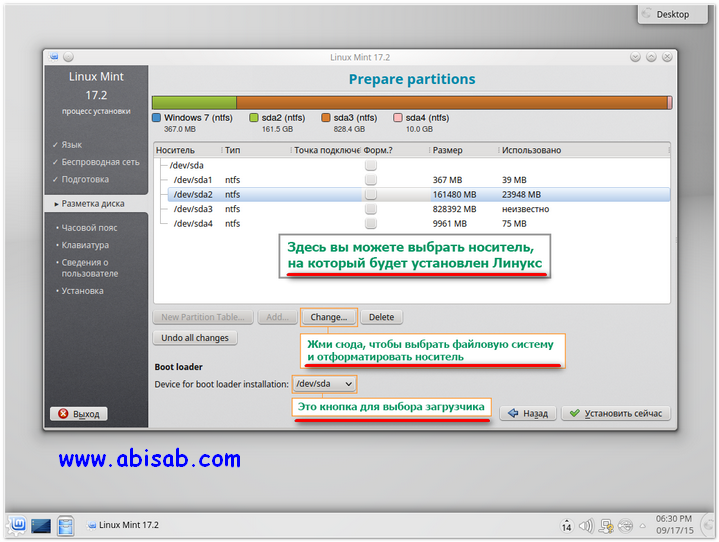
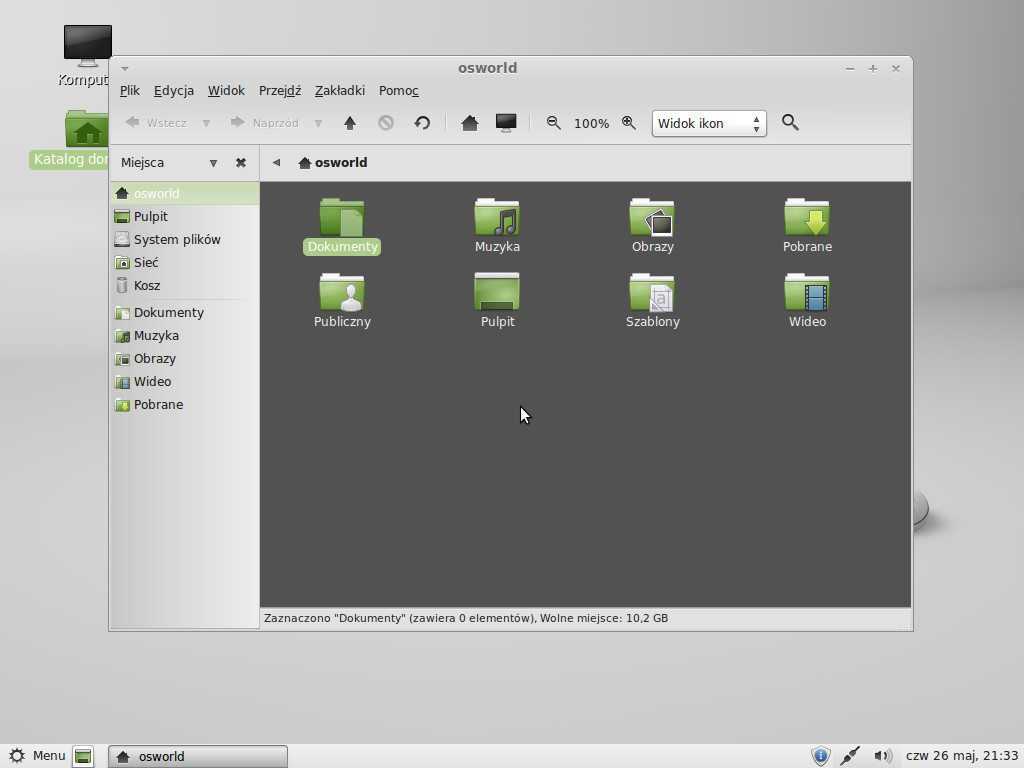 Как видите, у меня 4 раздела.
Как видите, у меня 4 раздела.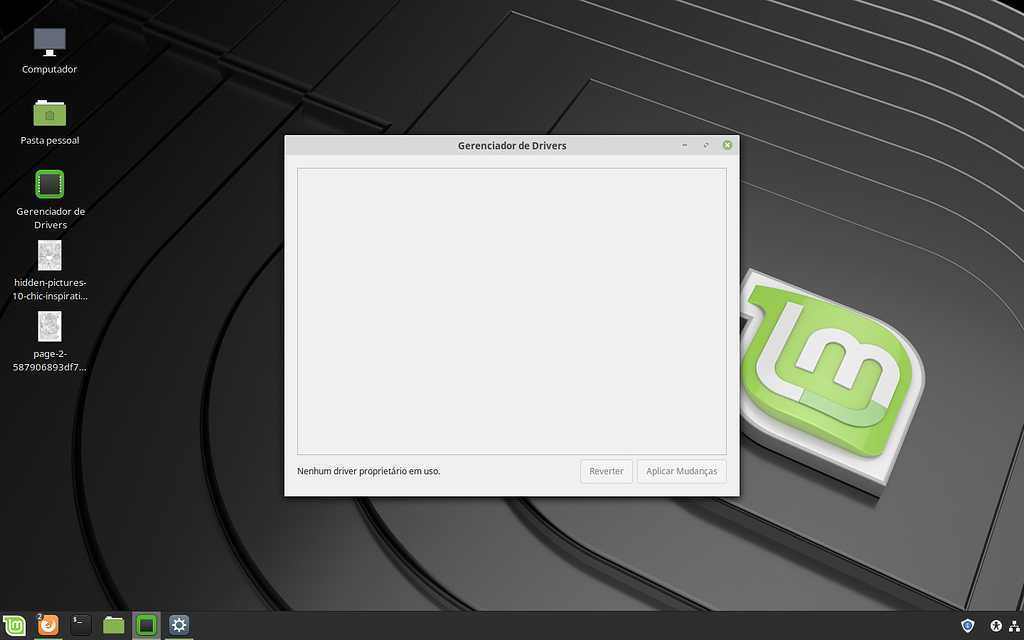 Стоит более 100 гигабайт. Это пространство, которое мне удалось получить, сжав раздел Windows, и здесь будет установлен Linux Mint.
Стоит более 100 гигабайт. Это пространство, которое мне удалось получить, сжав раздел Windows, и здесь будет установлен Linux Mint.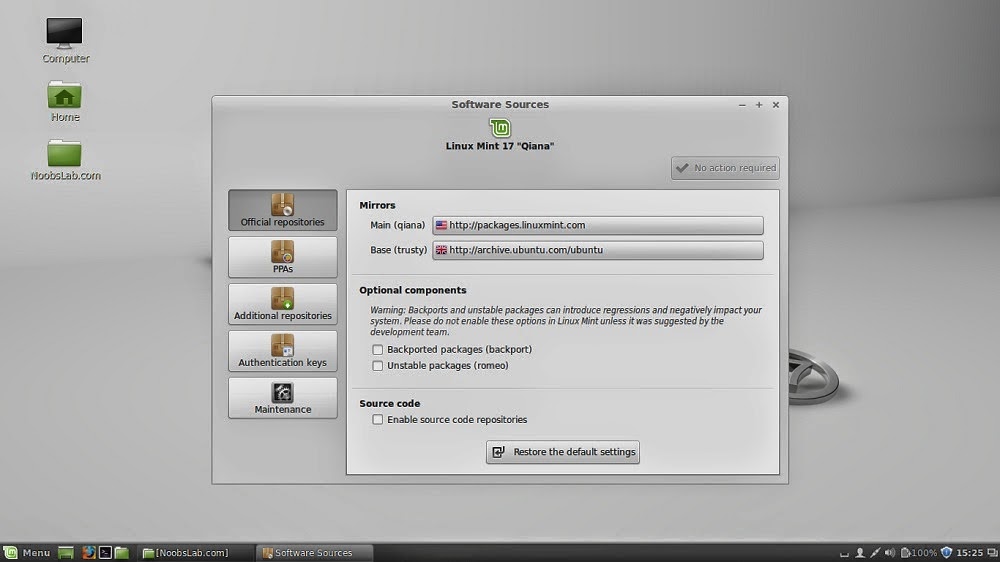 Это не имеет значения. Вы будете создавать свои логические разделы в третьем основном разделе.
Это не имеет значения. Вы будете создавать свои логические разделы в третьем основном разделе.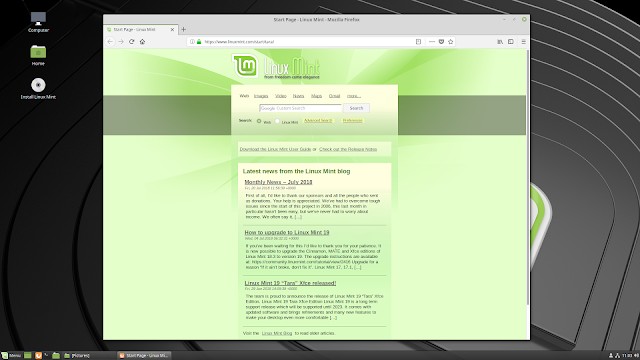
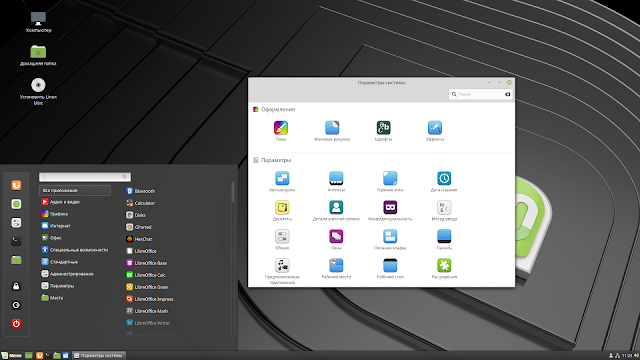
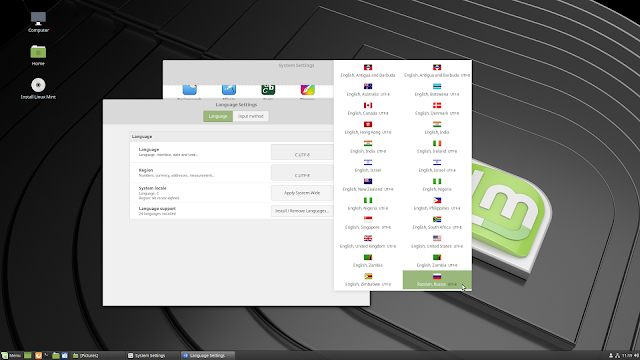 Если вас не волнует спящий режим, вы можете сделать этот раздел намного меньше.
Если вас не волнует спящий режим, вы можете сделать этот раздел намного меньше.