Где находится обновление windows 7: Где находятся файлы обновления Windows 7
Содержание
В какой папке находятся обновления windows 7 и как их удалить
Удаление ненужных файлов обновлений для очистки Windows
Как известно, при установке обновлений Windows, файлы обновлений сначала скачиваются в системные папки, и после установки обновлений… там и остаются. Поэтому, размер папки Windows все время растет. За год папка толстеет на 6-10 Гбайт. Это же происходит, когда вы ставите программы, дистрибутив которых выполнен в виде msi файла. И это помимо массы временных файлов, которые создаются во время установки. Как удалять временные файлы, я думаю, вы знаете.
А как бороться с файлами обновлений, которые не так просто найти и удалить вручную, а зачастую даже невозможно, так как они находятся в защищенных папках?
Где искать файлы обновлений?
Все обновления Windows и ряда прочих программ доставляются пользователю на компьютер в виде msi или msp файлов. После скачивания из Интернет они хранятся в папке C:\Windows\SoftwareDistribution\Download. А после установки необходимые системе файлы помещаются в скрытой папке «c:\Windows\Installer«.
А после установки необходимые системе файлы помещаются в скрытой папке «c:\Windows\Installer«.
Папку C:\Windows\SoftwareDistribution\Download можно чистить смело вручную или написав простейший файл с расширением bat или cmd и поместив в него строку:
del c:\Windows\SoftwareDistribution\Download\*.* /f /s /q
Также растет папка «c:\Windows\Prefetch«. Файлы, которые хранятся в папке prefetch, содержат информацию, о приложениях, которые запускаются на компьютере. Эта информация используется службой Prefetch для более быстрого запуска программ повторно. Если вы часто устанавливаете и удаляете различные программы и приложения, то папка prefetch переполняется лишней информацией, которая уже никак не используется, а просто занимает место на жестком диске. Соответственно если удалить все содержимое папки prefetch, то нужную информацию программы запишут в нее заново, а ненужная удалится навсегда. Если вы полностью удалите все файлы с папки prefetch, то первая загрузка Windows 7 после удаления немного замедлится, пока программы заново внесут свои данные.
del c:\Windows\Prefetch\*.* /f /s /q
Также, если у вас версия Windows 7 Корпоративная (Enterprise), то у вас может быть включена служба Shadow Copy для теневеого резервного копирования данных. Удалить данные этой службы можно командой:
vssadmin delete shadows /All /Quiet
Сохраненный bat файл с этими 3 строками можно подключить в Планировщик задач и выполнять по расписанию.
А как же папка c:\Windows\Installer?
Как мы сказали, эта папка растет в результате установки программ и обновлений. И просто так её содержимое удалять нельзя, потому что часть данных используется потом для удаления того, что было установлено. Но часть данных бесполезна. Например, одни обновления заменяются другими, более полными, старые становятся не нужны. Как выполнить чистку этой папки грамотно, ничего не повредив?
Я долгое время в работе использую уникальную программу PatchCleaner. Эта утилита обнаруживает такие уже неиспользуемые бесполезные файлы, которые называются orphaned.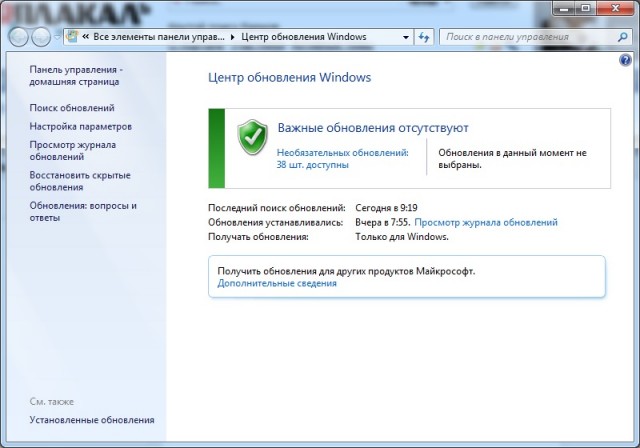 Как она их находит? Используя WMI запросы к системе можно получить список используемых инсталяторов и патчей и дальше его сравнить со списком файлов в директории Installer.
Как она их находит? Используя WMI запросы к системе можно получить список используемых инсталяторов и патчей и дальше его сравнить со списком файлов в директории Installer.
Утилита имеет возможности использования в режиме командной строки через CLI (Command Line Interface). Запустив утилиту с ключом /d, она автоматически определит все ненужное и удалит такие файлы. Как вы поминаете, её после установки можно также добавить в планировщик и запускать, например, раз в месяц после установки обновлений.
Она прекрасно работает со всеми версиями Windows Vista. Единсвтенное условие для работы — установленный .Net Fframework 4.5.2. Кстати, утилита имеет portable версию.
Что не нужно удалять?
Папка C:\Windows\WinSxS, или Windows Side by Side, присутствует в ОС, начиная с Windows XP. Microsoft создала систему, позволяющую сохранять несколько версий одинаковых библиотек (DLL) и использовать при необходимости именно ту, что требует конкретная программа. Папка предназначена для защиты пользователей от не совсем прямых рук некоторых программистов. При установке некоторые программы пытаются заменить виндосовские dll-файлы на свои собственные, что не всегда есть хорошо и может привести к отказу системы. Компания Microsoft решила эту проблему. Windows направляет dll-файл программы в WinSxS, и программа считает, что все заменено, и спокойно работает. Windows в свою очередь тоже продолжает спокойно работать.
При установке некоторые программы пытаются заменить виндосовские dll-файлы на свои собственные, что не всегда есть хорошо и может привести к отказу системы. Компания Microsoft решила эту проблему. Windows направляет dll-файл программы в WinSxS, и программа считает, что все заменено, и спокойно работает. Windows в свою очередь тоже продолжает спокойно работать.
Короче говоря, содержимое этой папки удалять не нужно. Что можно с ним сделать? Да, Windows 8.1 и более новые версии поддерживают сжатие этой папки. Как это можно сделать описано в статье Microsoft на TechNet.
Поиск обновлений Windows 7 на компьютере
В операционной системе Windows 7 присутствует встроенный инструмент по автоматическому поиску и установке обновлений. Он самостоятельно загружает на компьютер файлы, а потом инсталлирует их при удобной возможности. Некоторым пользователям по определенным причинам потребуется отыскать эти скачанные данные. Сегодня мы детально расскажем о том, как это осуществить двумя разными методами.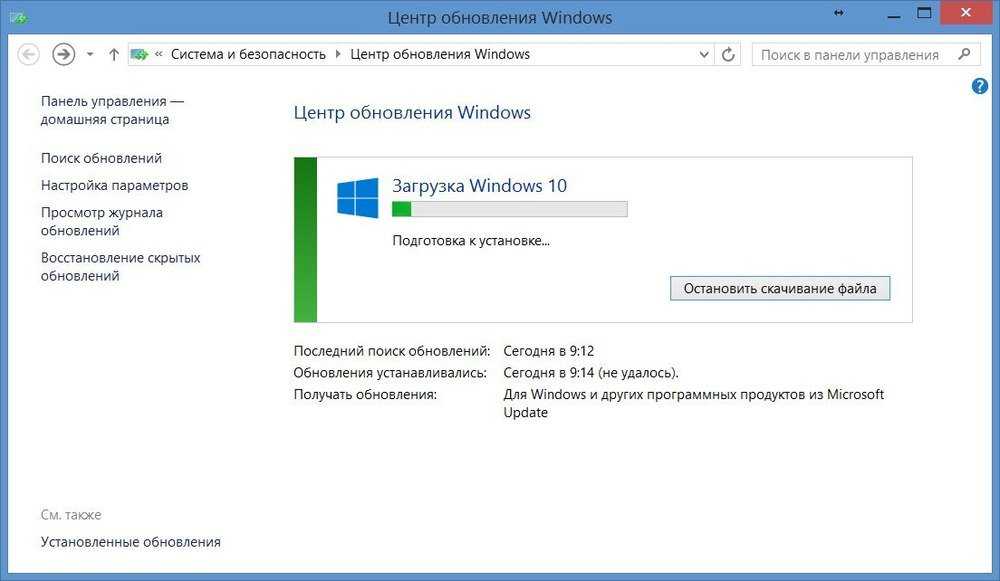
Находим обновления на компьютере с Windows 7
Когда вы найдете установленные нововведения, вам станет доступен не только их просмотр, но и удаление, если это необходимо. Что же касается самого процесса поиска, он не займет много времени. Рекомендуем ознакомиться с двумя следующими вариантами.
Способ 1: Программы и компоненты
В Виндовс 7 есть меню, где вы можете просматривать инсталлированное программное обеспечение и дополнительные компоненты. Там же находится категория с обновлениями. Переход туда для взаимодействия с информацией выполняется так:
- Откройте меню «Пуск» и перейдите в «Панель управления».
Опуститесь вниз и найдите раздел «Программы и компоненты».
Отобразится таблица, где будут расположены все когда-либо установленные дополнения и исправления. Они группируются по именам, версиям и дате. Вы можете выбрать любое из них и произвести удаление.
Если вы решили не просто ознакомиться с нужными данными, а деинсталлировать их, рекомендуем перезагрузить компьютер по завершении этого процесса, тогда должны исчезнуть остаточные файлы.
Кроме этого в «Панель управления» присутствует еще одно меню, позволяющее просматривать обновления. Открыть его можно следующим образом:
- Вернитесь в главное окно «Панель управления», чтобы увидеть список всех доступных категорий.
- Выберите раздел «Центр обновления Windows».
Слева находится две ссылки – «Просмотр журнала обновлений» и «Восстановить скрытые обновления». Два этих параметра помогут узнать детальную информацию обо всех нововведениях.
На этом первый вариант поиска обновлений на ПК под управлением операционной системы Виндовс 7 подходит к концу. Как видите, выполнить поставленную задачу не составит большого труда, однако существует еще один, немного отличающийся от этого, метод.
Способ 2: Системная папка Windows
В корне системной папки Windows хранятся все загруженные компоненты, которые будут или уже были установлены. Обычно они автоматически очищаются спустя некоторое время, однако это происходит не всегда. Самостоятельно отыскать, просмотреть и изменить эти данные можно так:
Самостоятельно отыскать, просмотреть и изменить эти данные можно так:
- Через меню «Пуск» перейдите в «Компьютер».
Здесь выберите тот раздел жесткого диска, на котором установлена операционная система. Обычно он обозначен буквой C.
Перейдите по следующему пути, чтобы попасть в папку со всеми загрузками:
Оба рассмотренных в этой статье метода являются простыми, поэтому с процедурой поиска справится даже неопытный пользователь, не обладающий дополнительными знаниями или навыками. Надеемся, предоставленный материал помог вам отыскать требуемые файлы и провести с ними дальнейшие манипуляции.
Мы рады, что смогли помочь Вам в решении проблемы.
Помимо этой статьи, на сайте еще 11911 инструкций.
Добавьте сайт Lumpics.ru в закладки (CTRL+D) и мы точно еще пригодимся вам.
Отблагодарите автора, поделитесь статьей в социальных сетях.
Опишите, что у вас не получилось. Наши специалисты постараются ответить максимально быстро.
Где находятся обновления windows 7 и как их удалить
Где хранятся обновления windows 7
Опубликовано: Октябрь 16, 2015. Автором: Игорь
Привет, гости и подписчики нашего блога! Сразу же хочу у вас спросить. Вы уже обновились на Wndows 10, или просто отказались от этой затеи, что даже убрали значок из трея с уведомлением о готовности к переходу на новую систему?
К чему я веду, в общем, после выхода этих обновлений ко мне начали обращается пользователи с просьбой помочь очистить место на системном диске «С:/». Потому что, говорит пользователь, постоянно по тихоньку его что-то заполняет.
Честно сказать, я уже слышал подобные жалобы, где шла речь о том, что всему венной являются файлы обновления, которые были скачаны через системный центр обновлений, которые, для очистки диска «С:/», нужно было удалить. Но, из-за того, что простые пользователи не знают где хранятся обновления windows на диске «С:/», делали две вещи, либо просто на это забивали, либо полностью переустанавливали заново систему (Как по мне, не самый лучший вариант решения проблемы).
Но, из-за того, что простые пользователи не знают где хранятся обновления windows на диске «С:/», делали две вещи, либо просто на это забивали, либо полностью переустанавливали заново систему (Как по мне, не самый лучший вариант решения проблемы).
Конечно же, я не особо горел желанием заново устанавливать windows 7 на компьютер моего друга, поэтому, я начал проверку раздела, запустив стандартную утилиту очистки диска.
Запускаем очистку диска
В принципе, очистка диска это не новый инструмент, даже довольно старый, но все же, для своих читателей и подписчиков, которые возможно не знают как запустить эту утилиту или только начинают знакомство с компьютерной техникой, я буду описывать и приводить примеры на скриншотах, каждого проделанного мною действия, что бы вы так же, в случае аналогичной проблемы, с легкостью смогли продиагностировать занятое и свободное место на вашем диске.
Итак, открываем проводник или «Мой компьютер» и клацаем по локальному диску «С:/», вызвав контекстное меню и выбрав там «Свойства».
В первой же вкладке спустившись чуть ниже вы должны увидеть кнопку «Очистка диска», которая отвечает за запуск нашей утилиты.
Дальше, начнется поиск файлов, которые можно удалить без вреда для системы.
По окончанию сканирования появится отчет, в котором будут указаны суммарные размеры файлов, которые засоряют систему. Лично у меня, ничего особенного не было, так, маленькие безобидные файлы на несколько КБ.
Но это ещё не все, дальше я запустил поиск системных файлов, от которых можно будет избавится с помощью очистки диска.
В результате, при появление очередного отчета я увидел следующею картину, оказалось, что не малую долю свободного места забирали себе файлы обновления, которые были ранее скачаны на диск. Сначала я даже не задумывался где хранятся скачанные файлы обновления, я думал, что за меня все сделает очистка диска. Но, как оказалось не ту то было.
Я запустил обычное удаление скачанных обновлений, вроде бы все прошло нормально. Но, как только я заглянул в проводник проверить размер на диске, очень удивился так как его стало не больше, а ещё меньше. Ну как, так то, я подумал, и заново запустил процедуру очистки. Дойдя до этого же момента, утилита мне отобразила, что файлы не были удалены и оставались на месте как и прежде.
Но, как только я заглянул в проводник проверить размер на диске, очень удивился так как его стало не больше, а ещё меньше. Ну как, так то, я подумал, и заново запустил процедуру очистки. Дойдя до этого же момента, утилита мне отобразила, что файлы не были удалены и оставались на месте как и прежде.
Вчитавшись в описание, у видел следующее, что для удаления возможно понадобится перезагрузить компьютер. Ну в принципе логично, так часто бывает, и при удаление вирусов такое тоже просит, поэтому я попробовал и это. Но даже после перезагрузки ничего не изменилось. Что ж, тогда я понял, что мне ничего не остается, как только узнать где находятся скачанные файлы обновлений windows 7 и удалить их вручную.
Где же всё-таки хранятся скачанные файлы обновления windows 7
На мое удивление, искать их долго не пришлось. Конечно же, мне было понятно, что они точно находятся в системной папке «windows». Перейдя в эту папку я сначала зашёл в «TEMP», но она оказалось не той директорией где находятся скачанные обновления windows 7.
В общем, не буду вас томить, для того, что бы увидеть место где хранятся скачанные обновления, следует перейти по этому пути:
В папке Download вы увидите весь список скачанных файлов с обновлениями, который занимают свободное место на диске «С:/».
Лично я удалял абсолютно всё, что было в этой папке, и даже не пытался разбираться что к чему. После удаления место на диске освободилось, а система работала как обычно без каких либо проблем. С чего я делаю вывод, что ничего важного мы не удалим.
Поэтому, если у вас не хватает места или возможно вы по какой-то другой причине решили удалить временны файлы, тогда заходите по выше указанному пути, где и находятся скачанные файлы обновления, и очистите ваш диск вручную. Таким образом, я думаю, вы даже сделаете это быстрее чем утилита по очистки диска.
Но, а если вы хотите на все 100 защитить свой компьютер, тогда присоединяйтесь к нам в соц. сети и по подписке, и тогда каждая проблема, связанная с компьютером, окажется для вас просто мелочью.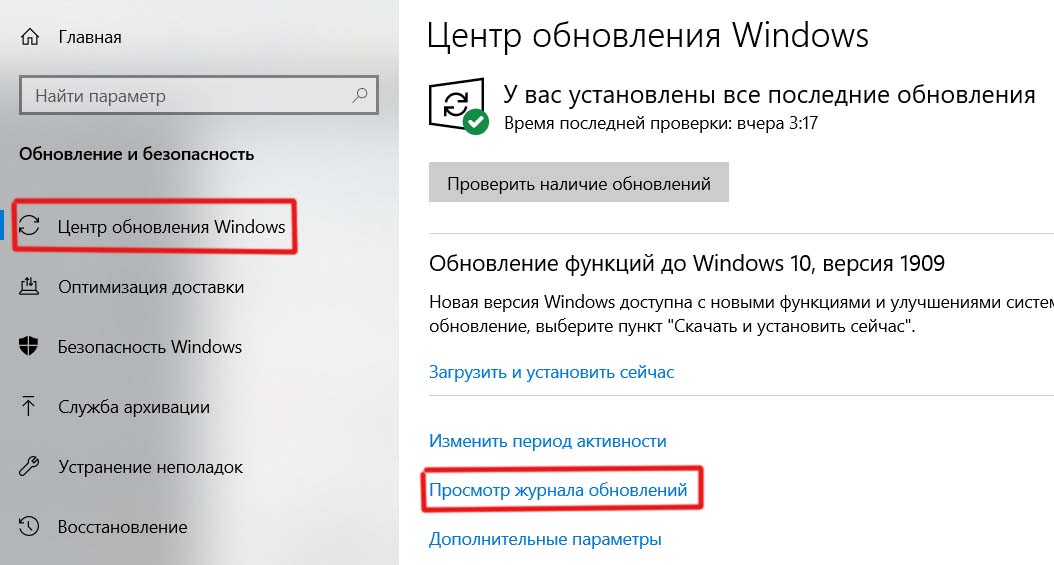
Понравилась статья? Поблагодари автора! Поставь лайк!
windows 7 – где хранятся обновления, как отключить обновление
Здравствуйте уважаемые читатели. Многие из вас используют операционную систему windows 7, которая очень любит обновляться. Причем, обновления эти поступают в таких количествах, что невольно возникает желание узнать их суммарный объем и место хранения. Сегодня вы узнаете, где хранятся обновления windows 7 и как до них добраться, если появится такая необходимость.
Конечно, вы можете спросить, а зачем нужно знать место хранения этих обновлений? Хранятся где-то, ну и пусть себе хранятся. Мне, например, просто интересно было прояснить для себя этот вопрос. Да к тому же, хотелось разобраться, можно ли скопировать сразу все эти обновления, чтобы после переустановки windows не дожидаться их установки через windows Update.
Где хранятся обновления windows 7?
Теперь, ближе к делу. Все установленные в вашей операционной системе обновления сохраняются на системном диске (как правило – это диск С). Путь к обновлениям выглядит так: C:\windows\SoftwareDistribution\Download.
Путь к обновлениям выглядит так: C:\windows\SoftwareDistribution\Download.
Найти папку с обновлениями удобнее всего с помощью Проводника, как это показано на рисунке.
Всего через полмесяца после установки операционной системы эта папка занимала у меня уже около 50 МБ дискового пространства. А спустя более продолжительное время объем папки может вырасти в несколько раз. Вот в этой папке как раз и хранятся все загруженные системой обновления.
Скопировать файлы и подпапки, сохраняемые в папке «Download», конечно можно, а вот загрузить сразу все эти обновления во вновь установленную систему, по-видимому, не получится, так многие из них таким образом установить нельзя.
Как отключить обновление windows 7?
Еще один, связанный с обновлениями вопрос, который интересует многих пользователей, как отключить автоматическое обновление windows 7. Вообще-то обновления – довольно полезная вещь, поскольку выпускаются они с целью исправления недоработок и устранения выявленных уязвимостей системы. Однако автоматическое обновление windows имеет свои отрицательные стороны.
Однако автоматическое обновление windows имеет свои отрицательные стороны.
К неудобствам, вызываемым работой Центра обновления windows, в первую очередь можно отнести затраты времени. Например, у меня каждый раз после загрузки системы, она некоторое время заметно тормозилась, что объяснялось загрузкой очередных обновлений. В это же время могли наблюдаться различные глюки и даже зависания открытых программ.
Для нормализации работы системы, приходилось вручную отключать службу «wuauserv» (Центр обновления windows). Не знаю, кому как, а мне это порядком надоело. К тому же, очень часто при включении и отключении компьютера появлялась просьба «Не выключайте компьютер и не выдергивайте шнур питания…», а это тоже потеря времени. Исправить положение помогло отключение автоматического обновления.
Отключить автоматическую установку обновлений в windows 7 совсем несложно. Для этого, откройте меню «Пуск» и в разделе «Все программы» выберите пункт «Центр обновления windows», после чего должно открыться окно с таким же названием.
Щелкните на ссылке «Настройка параметров» и откройте выпадающий список в разделе «Важные обновления» очередного окна.
Если у вас установлен пункт «Устанавливать обновления автоматически», замените его пунктом «Не проверять наличие обновлений». Снимите галочку в пункте «Рекомендуемые обновления». Заодно можете убрать галочки и в остальных пунктах (необязательно). Нажмите кнопку «ОК». После выполнения этих действий, можете забыть о неудобствах, связанных с обновлениями. Они вас больше беспокоить не будут.
Если у вас появится желание установить свежие обновления, нужно будет восстановить измененные настройки. После этого система вновь приступит к поиску и установке пропущенных обновлений.
Вот так можно решить все проблемы, связанные с процессом установки обновлений, а, следовательно, сделать работу на компьютере более комфортной.
Дорогие читатели, если у вас появятся вопросы, дополнения или замечания по теме, рассмотренной в статье, пишите в комментариях. Спасибо за внимание.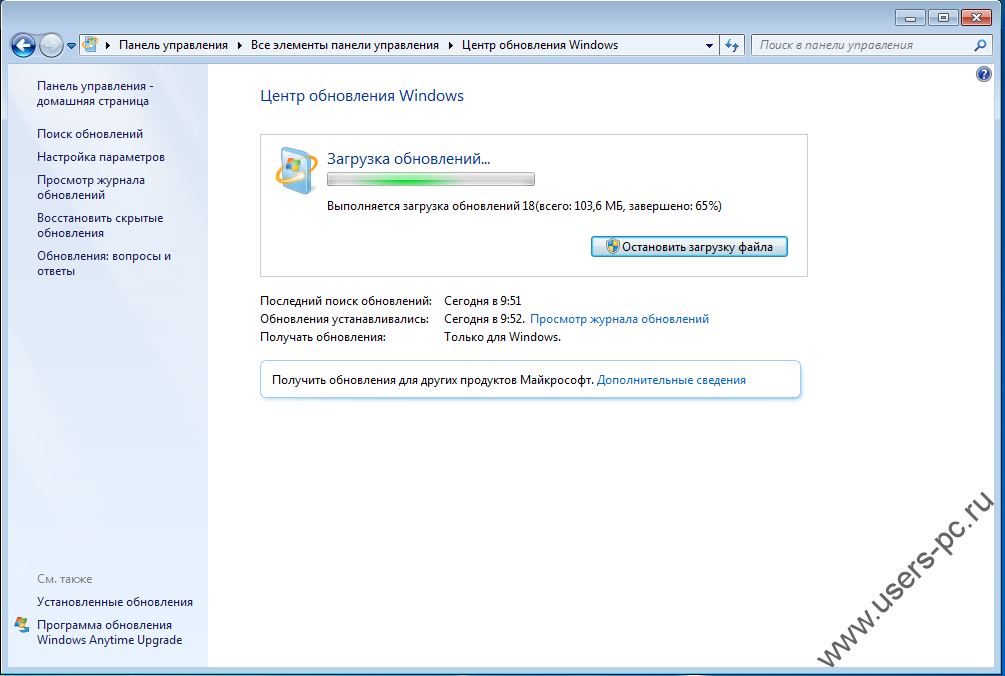 До новой встречи на блоге Spectr-rv.ru.
До новой встречи на блоге Spectr-rv.ru.
Компьютер с нуля!
Такой же вопрос часто возникает и при переустановке windows дома, ведь аппаратная конфирурация комплектующих компьютера не поменялась, и нет смысла каждый раз перекачивать довольно внушительные пакеты обновлений заново. Где находятся обновления? Читайте здесь.
Обновления windows
Все обновления, которые Вы скачиваете или устанавливаете через внутреннюю службу windows Центр обновления windows (windows Update) хранятся в папке:
С:\windows\SoftwareDistribution\Download, а также в подпапках внутри неё. После установки обновлений, Вы можете сохранить их себе на компьютер просто скопировав из папки нужный Вам файл. Файлы содержащие в своем названии -express, могут повторно не установиться. Следовательно Вы можете их и не копировать.
Настоятельно рекомендую скачивать обновления для windows только стандартными средствами, входящими в состав windows и только с сайта Microsoft windows Update, в противном случае вместе с обновлениями вы можете скачать вредоносные программы, вирусы и т. д.
д.
Еще кое-что интересное для вас!
To report this post you need to login first.
Где хранятся файлы, скаченные через windows Update
Вам интересно, где находятся все файлы, что скачиваются благодаря использованию службы Центр обновления windows? Она также всем хорошо известна, как windows Update. Вполне вероятно, что все эти файлы могут вам понадобится, например, после установки windows 7 на новый компьютер.
Искать долго искать эти файлы не придется, ведь все они содержатся в папке прямо на диске С:. А именно, вот путь к этой папке:
Теперь в подпапках основной папки Download и можно найти все искомые файлы. Смело их копируйте куда нужно, хоть на флешку, хоть на другой жесткий диск.
При этом обратите внимание: если в названии файла есть приставка –express, такой файл вряд ли установится повторно, так что пропускайте его.
Ок, зададимся вопросом – на кой черт вообще копировать эти файлы? Разумеется, для экономии времени! Представьте сколько файлов накачала windows Update за год работы. А теперь вы, допустим, переустанавливаете windows 7. Что, опять качать все заново? А если с интернетом проблемы, или терпения не хватает? Вот здесь-то и понадобятся искомые файлики.
А теперь вы, допустим, переустанавливаете windows 7. Что, опять качать все заново? А если с интернетом проблемы, или терпения не хватает? Вот здесь-то и понадобятся искомые файлики.
Храните их в надежном месте и тогда обновление windows 7 будет проходить быстро и приятно.
Также рекомендуем ознакомится со следующими статьями по этой теме:
Где хранятся обновления, скаченные через windows Update в windows
Вам интересно, где находятся все файлы, что скачиваются благодаря использованию службы Центр обновления windows? Она также всем хорошо известна, как windows Update. Вполне вероятно, что все эти файлы могут вам понадобится, например, после установки windows 7 и версии выше на новый компьютер. Искать долго искать эти файлы не придется, ведь все они содержатся в папке прямо на диске С:. А именно, вот путь к этой папке:
Где хранятся обновления, скаченные через windows Update в windows 7-2008R2
Теперь в подпапках основной папки Download и можно найти все искомые файлы. Смело их копируйте куда нужно, хоть на флешку, хоть на другой жесткий диск.
Смело их копируйте куда нужно, хоть на флешку, хоть на другой жесткий диск.
При этом обратите внимание: если в названии файла есть приставка –express, такой файл вряд ли установится повторно, так что пропускайте его.
Ок, зададимся вопросом – на кой черт вообще копировать эти файлы? Разумеется, для экономии времени! Представьте сколько файлов накачала windows Update за год работы. А теперь вы, допустим, переустанавливаете windows 7. Что, опять качать все заново? А если с интернетом проблемы, или терпения не хватает? Вот здесь-то и понадобятся искомые файлики.
Храните их в надежном месте и тогда обновление windows 7 будет проходить быстро и приятно.
Также рекомендуем ознакомится со следующими статьями по этой теме:
куда скачиваются на компьютере, а также в какой папке находятся старые файлы
Главная » Обновления
Операционная система Windows 10 не всегда удачно обновляется с первого раза. Процесс загрузки апдейтов может запускаться несколько раз, вследствие чего происходят ошибки с их развёртыванием. Иногда только ручное удаление проблемных файлов позволяет успешно завершить процесс, и для этого следует знать, где хранятся обновления Windows 10.
Процесс загрузки апдейтов может запускаться несколько раз, вследствие чего происходят ошибки с их развёртыванием. Иногда только ручное удаление проблемных файлов позволяет успешно завершить процесс, и для этого следует знать, где хранятся обновления Windows 10.
Содержание
- Куда скачиваются файлы
- В какой папке находятся после установки
- Зачем на диске хранится журнал ReportingEvents
Куда скачиваются файлы
Центр обновлений загружает все файлы, необходимые для поддержания операционной системы в актуальном состоянии, в каталог %windir%\SoftwareDistribution\Download. Уже в процессе развёртывания пакетов документы помещаются каталогом выше — SoftwareDistribution.
В какой папке находятся после установки
При переходе с Windows 7 SP1 или 8.1 на Десятку все файлы устаревших операционных систем находится на компьютере в директории Windows.~BT на протяжении одного месяца, что позволяет откатиться обратно в случае появления проблем.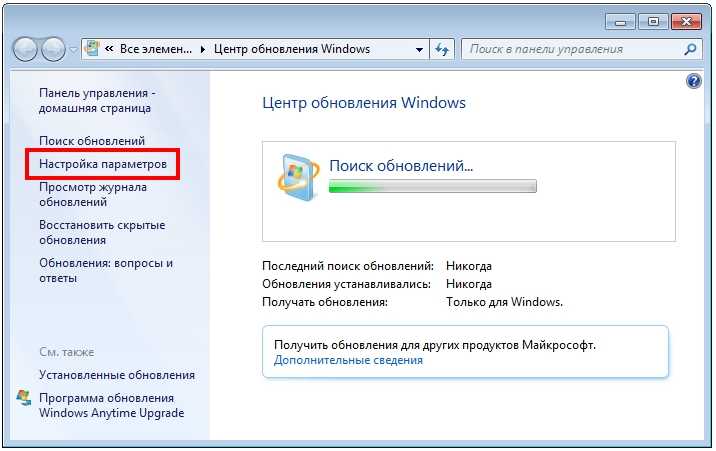
Если всё функционирует стабильно и нужно свободное дисковое пространство или уверены, что делать откат не будете, содержимое каталога можете удалить при помощи системной утилиты Очистка диска.
Зачем на диске хранится журнал ReportingEvents
В каталоге SoftwareDistribution находится текстовый документ ReportingEvents, не имеющий расширения, но он открывается любым текстовым редактором. Примером тому является стандартный Блокнот.
В журнале протоколируются все действия, касающиеся обработки обновления: загрузка распаковка, инсталляция, проверка, их статус, время запуска и завершения. При появлении ошибок обязательно записываются их идентификаторы. Это даёт возможность загрузить проблемный апдейт в формате msu с сайта редмондской корпорации и развернуть вручную. Перед названием объекта необходимо добавлять приставку «KB».
Пакеты приходится скачивать вручную, так как в каталоге SoftwareDistribution\Download расположены кэшированные копии пакетов, а не они сами.
При следующей переустановке Windows 10 с нуля папку с апдейтами или только нужные можно скопировать на установочную флешку для ускорения их инсталляции. Документы с префиксом «EXPRESS» не обязательны, их можно пропускать.
Отыскать каталог с установленным апдейтом получится вряд ли, порой файлы обновления копируются в множество системных папок и заменяют собой находящиеся там файлы. Однако удалить ненужное можно. Для этого вызовите элемент Панели управления «Программы и компоненты». В меню слева кликните «Просмотр установленных…».
Через контекстное меню или одноимённую кнопку можно удалить любой из находящихся в перечне элемент.
Для ручной очистки папки с пакетами апдейтов необходимо выполнить команду «services.msc» в поиске, вызвать свойства сервиса «Службы (локальные)».
Остановить функционирование компонента «Windows Update» или «Центр обновления…».
Удалить все ненужные объекты из Download и запустить сервис обратно.
Понравилась статья? Поделиться с друзьями:
Как выключить компьютер без обновления на Windows 7?
Задай вопрос
спросил
Изменено
8 лет, 9 месяцев назад
Просмотрено
50 тысяч раз
Иногда, когда на моем компьютере с Win 7 происходит сбой программ, например, Firefox или IE, я хотел бы выключить компьютер, не устанавливая никаких обновлений Windows. Это потому, что я беспокоюсь о том, что в случае сбоя IE или Firefox система будет не в очень стабильном состоянии, поэтому я предпочел бы установить обновление позже.
Но, кажется, у меня есть только 2 варианта:
1) Завершение работы, и он всегда будет выполнять любое обновление
2) Перезапуск, и обновление не выполняется
(это 2 варианта среди вариантов выключения / выхода из системы)
Так есть ли способ завершить работу без обновления? Или я должен сначала перезагрузить, а затем выполнить обновления, а затем завершить работу?
Одна из причин заключается в том, что если вы собираетесь сесть на автобус или на самолет, вы хотите выключить его и уйти.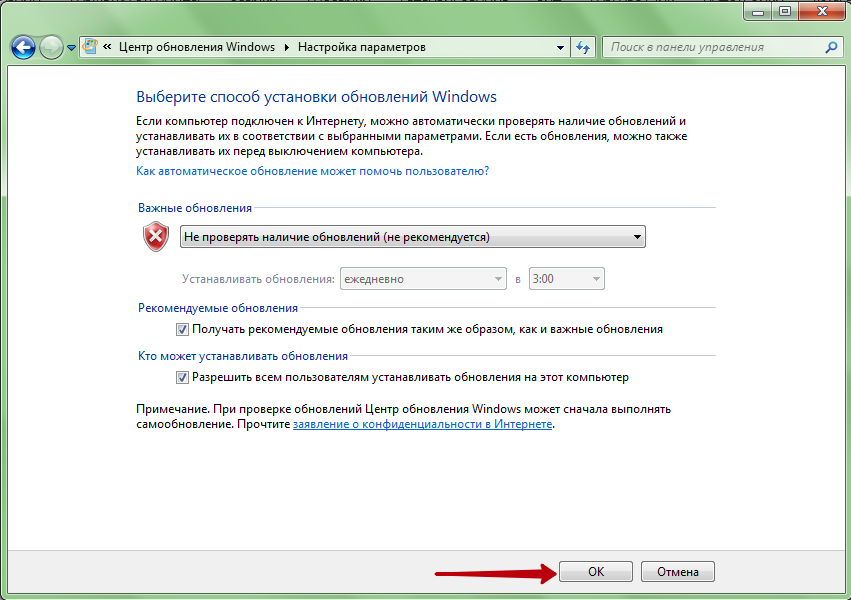 Вы не хотите ждать дополнительных 5-10 минут, пока он обновится, и вы также не хотите перезапускать его, потому что ваша цель — выключить его.
Вы не хотите ждать дополнительных 5-10 минут, пока он обновится, и вы также не хотите перезапускать его, потому что ваша цель — выключить его.
- windows-7
- windows-update
- выключение
- перезагрузка
3
Вы можете нажать Ctrl + Alt + Del и выбрать выключение в правом нижнем меню. Он не будет устанавливать обновления при выключении из этого интерфейса.
5
Существует взлом реестра, предоставленный The How-To Geek, о том, как отключить это здесь:
Остановить Центр обновления Windows от захвата кнопки сна/выключения
Добавьте 32-битное значение DWORD с именем
NoAUAsDefaultShutdownOptionвHKEY_CURRENT_USER\Software\Policies\Microsoft\Windows\WindowsUpdate\AUсо значением 1.Перезагрузка не требуется.
Вы можете применить его вручную или загрузить файл реестра, который включает и отключает эту функцию. Я развертываю его на всех машинах с Windows 7, которые у меня есть, и он прекрасно работает.
1
Простой способ, нажмите Alt + F4 на рабочем столе, затем выберите «Выключение» (или «выключение», что-то подобное…)
Я проверил это сам и подтвердил, что это работает: для начала
Там вы найдете параметр «Не менять параметр по умолчанию на «Установить обновления и завершить работу» в диалоговом окне «Завершение работы Windows». Если вы включите это, то нажатие «Завершение работы» просто выключит ваш компьютер без установки обновлений. Тем не менее, опция «Установить обновления и завершить работу» по-прежнему доступна в маленьком меню, на случай, если она вам понадобится
Тем не менее, опция «Установить обновления и завершить работу» по-прежнему доступна в маленьком меню, на случай, если она вам понадобится
1
Другой вариант — нажать Win+R, чтобы вызвать меню запуска, затем ввести
shutdown /t 0 /s
/t 0 означает отключение через 0 секунд.
/с означает отключение. Вместо этого вы можете использовать /r для перезапуска или /l для выхода из системы.
Есть и другие варианты
Использование: C:\Windows\system32\shutdown.exe [/i | /л | /с | / р | /г | /а | /п | /ч | /э] [/ф]
[/m \\computer][/t xxx][/d [p|u:]xx:yy [/c "комментарий"]]
Нет аргументов Показать справку. Это то же самое, что ввести /?.
/? Показать справку. Это то же самое, что не вводить никаких опций.
/i Показать графический интерфейс пользователя (GUI).
Это должен быть первый вариант.
/l Выйти из системы. Его нельзя использовать с параметрами /m или /d.
/s Выключить компьютер.
/r Выключить и перезагрузить компьютер.
/g Завершение работы и перезагрузка компьютера. После того, как система
перезагрузился, перезапустите все зарегистрированные приложения.
/a Прервать завершение работы системы.
Это можно использовать только во время тайм-аута.
/p Выключить локальный компьютер без тайм-аута или предупреждения.
Может использоваться с параметрами /d и /f.
/h Перевод локального компьютера в спящий режим.
Может использоваться с параметром /f.
/e Документировать причину неожиданного выключения компьютера.
/m \\computer Укажите целевой компьютер.
/t xxx Установить время ожидания перед выключением на xxx секунд.
Допустимый диапазон: 0-315360000 (10 лет), по умолчанию 30.
Если период тайм-аута больше 0, параметр /f
подразумевается.
/c "comment" Комментарий о причине перезапуска или завершения работы.
Его нельзя использовать с параметрами /m или /d.
/s Выключить компьютер.
/r Выключить и перезагрузить компьютер.
/g Завершение работы и перезагрузка компьютера. После того, как система
перезагрузился, перезапустите все зарегистрированные приложения.
/a Прервать завершение работы системы.
Это можно использовать только во время тайм-аута.
/p Выключить локальный компьютер без тайм-аута или предупреждения.
Может использоваться с параметрами /d и /f.
/h Перевод локального компьютера в спящий режим.
Может использоваться с параметром /f.
/e Документировать причину неожиданного выключения компьютера.
/m \\computer Укажите целевой компьютер.
/t xxx Установить время ожидания перед выключением на xxx секунд.
Допустимый диапазон: 0-315360000 (10 лет), по умолчанию 30.
Если период тайм-аута больше 0, параметр /f
подразумевается.
/c "comment" Комментарий о причине перезапуска или завершения работы. Допускается не более 512 символов.
/f Принудительное закрытие запущенных приложений без предупреждения пользователей.
Параметр /f подразумевается, когда значение больше 0.
указано для параметра /t.
/d [p|u:]xx:yy Укажите причину перезапуска или завершения работы.
p указывает, что запланирован перезапуск или завершение работы.
u указывает, что причина определяется пользователем.
Если ни p, ни u не указаны, выполняется перезапуск или завершение работы.
незапланированный.
xx — номер основной причины (целое положительное число меньше 256).
yy — второстепенный номер причины (целое положительное число меньше 65 536).
Причины на этом компе:
(E = ожидаемый U = непредвиденный P = запланированный, C = определяемый заказчиком)
Тип Major Minor Заголовок
U 0 0 Другое (Незапланированное)
E 0 0 Другое (незапланированное)
E P 0 0 Другое (Планируется)
U 0 5 Другой сбой: система не отвечает
E 1 1 Аппаратное обеспечение: техническое обслуживание (незапланированное)
E P 1 1 Аппаратное обеспечение: обслуживание (запланировано)
E 1 2 Аппаратное обеспечение: установка (незапланированная)
E P 1 2 Аппаратное обеспечение: установка (запланировано)
E 2 2 Операционная система: восстановление (планируется)
E P 2 2 Операционная система: восстановление (запланировано)
P 2 3 Операционная система: обновление (запланировано)
E 2 4 Операционная система: реконфигурация (незапланированная)
E P 2 4 Операционная система: изменение конфигурации (запланировано)
P 2 16 Операционная система: пакет обновлений (планируется)
2 17 Операционная система: оперативное исправление (незапланированное)
P 2 17 Операционная система: исправление (запланировано)
2 18 Операционная система: исправление безопасности (незапланированное)
P 2 18 Операционная система: исправление безопасности (запланировано)
E 4 1 Применение: техническое обслуживание (незапланированное)
E P 4 1 Применение: техническое обслуживание (запланировано)
E P 4 2 Применение: установка (запланировано)
E 4 5 Приложение: не отвечает
E 4 6 Применение: нестабильный
U 5 15 Сбой системы: Стоп-ошибка
У 5 19Проблема безопасности
E 5 19 Проблема безопасности
E P 5 19 Проблема безопасности
E 5 20 Потеря подключения к сети (незапланированная)
U 6 11 Сбой питания: отсоединен шнур
U 6 12 Сбой питания: окружающая среда
P 7 0 Отключение устаревшего API
Допускается не более 512 символов.
/f Принудительное закрытие запущенных приложений без предупреждения пользователей.
Параметр /f подразумевается, когда значение больше 0.
указано для параметра /t.
/d [p|u:]xx:yy Укажите причину перезапуска или завершения работы.
p указывает, что запланирован перезапуск или завершение работы.
u указывает, что причина определяется пользователем.
Если ни p, ни u не указаны, выполняется перезапуск или завершение работы.
незапланированный.
xx — номер основной причины (целое положительное число меньше 256).
yy — второстепенный номер причины (целое положительное число меньше 65 536).
Причины на этом компе:
(E = ожидаемый U = непредвиденный P = запланированный, C = определяемый заказчиком)
Тип Major Minor Заголовок
U 0 0 Другое (Незапланированное)
E 0 0 Другое (незапланированное)
E P 0 0 Другое (Планируется)
U 0 5 Другой сбой: система не отвечает
E 1 1 Аппаратное обеспечение: техническое обслуживание (незапланированное)
E P 1 1 Аппаратное обеспечение: обслуживание (запланировано)
E 1 2 Аппаратное обеспечение: установка (незапланированная)
E P 1 2 Аппаратное обеспечение: установка (запланировано)
E 2 2 Операционная система: восстановление (планируется)
E P 2 2 Операционная система: восстановление (запланировано)
P 2 3 Операционная система: обновление (запланировано)
E 2 4 Операционная система: реконфигурация (незапланированная)
E P 2 4 Операционная система: изменение конфигурации (запланировано)
P 2 16 Операционная система: пакет обновлений (планируется)
2 17 Операционная система: оперативное исправление (незапланированное)
P 2 17 Операционная система: исправление (запланировано)
2 18 Операционная система: исправление безопасности (незапланированное)
P 2 18 Операционная система: исправление безопасности (запланировано)
E 4 1 Применение: техническое обслуживание (незапланированное)
E P 4 1 Применение: техническое обслуживание (запланировано)
E P 4 2 Применение: установка (запланировано)
E 4 5 Приложение: не отвечает
E 4 6 Применение: нестабильный
U 5 15 Сбой системы: Стоп-ошибка
У 5 19Проблема безопасности
E 5 19 Проблема безопасности
E P 5 19 Проблема безопасности
E 5 20 Потеря подключения к сети (незапланированная)
U 6 11 Сбой питания: отсоединен шнур
U 6 12 Сбой питания: окружающая среда
P 7 0 Отключение устаревшего API
Вы можете изменить действие кнопки питания, когда компьютер один. Измените настройку, чтобы выключить компьютер. Это выключит компьютер и прекратит установку обновлений.
Измените настройку, чтобы выключить компьютер. Это выключит компьютер и прекратит установку обновлений.
Чтобы изменить действие кнопки питания в Win7…
Панель управления -> Параметры электропитания -> щелкните правой кнопкой мыши «Выберите, что делают кнопки питания»
Зарегистрируйтесь или войдите в систему
Зарегистрируйтесь с помощью Google
Зарегистрироваться через Facebook
Зарегистрируйтесь, используя электронную почту и пароль
Опубликовать как гость
Электронная почта
Требуется, но не отображается
Опубликовать как гость
Электронная почта
Требуется, но не отображается
Нажимая «Опубликовать свой ответ», вы соглашаетесь с нашими условиями обслуживания, политикой конфиденциальности и политикой использования файлов cookie
.
как скачать бесплатные обновления в 2022 году и исправить ошибку 80072EFE
ССЫЛКА НА СТАТЬЮ НИЖЕ:
https://www.techguruhub.net/2022/01/23/how-to-update-windows-7-in- 2022/
Выпуск обновлений для Windows 7 уже давно приостановлен. Но теперь, в 2022 году, можно «разблокировать» Центр обновления Windows с помощью неавторизованного приложения, которое позволит вам продолжать получать все новые ежемесячные исправления безопасности. Итак, давайте рассмотрим , как получать бесплатные обновления для Windows 7 в 2022 году 9.0045
ВНИМАНИЕ: ДАННЫЙ МЕТОД РАБОТАЕТ НА РЕШЕНИЕ ПРОБЛЕМЫ С ОШИБКОЙ 80072EFE!
https://www.youtube.com/watch?v=OF0JYwc7dZQ
По завершении этой операции Центр обновления Windows возобновит работу в обычном режиме, автоматически загружая последние исправления безопасности (если мы установили его таким образом ) (если мы так настроили).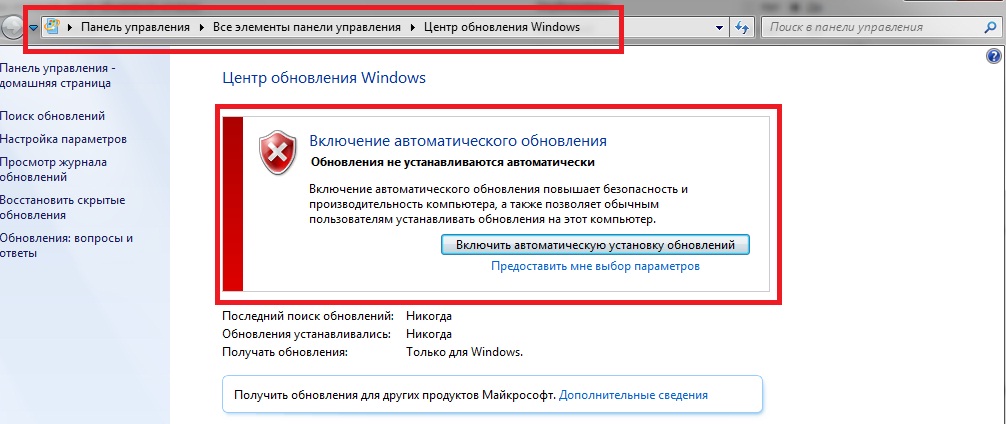
Обновления для Windows 7 в 2022 году…?
Проблема широко известна: расширенная поддержка Windows 7 закончилась в январе 2020 года, поэтому Microsoft больше не выпускает ежемесячные бесплатные исправления
Советуем перейти на новую Windows 10: более безопасную, современную и регулярно обновляемую с учетом всех последних достижений. Но Microsoft прекрасно понимает, что некоторые крупные фирмы не могут обновить свой парк либо из-за проблем с совместимостью, либо из-за практических трудностей переноса тысяч рабочих станций, используемых ежедневно. По этой причине софтверный гигант создал программу Extended Security Updates (ESU): подписка, оплачиваемая исключительно организациями, которая позволяет вам продолжать получать обновления безопасности для Windows 7.
Как сказано, это программа для корпораций . Он недоступен для частных пользователей.
Как обновить Windows 7 с помощью расширенных обновлений безопасности (ESU), совершенно бесплатно
Вскоре после того, как ESU стала доступна, группа гиков обнаружила способ разблокировать получение тех же обновлений для Windows 7 бесплатно , причем на любом ПК, ничего не платя.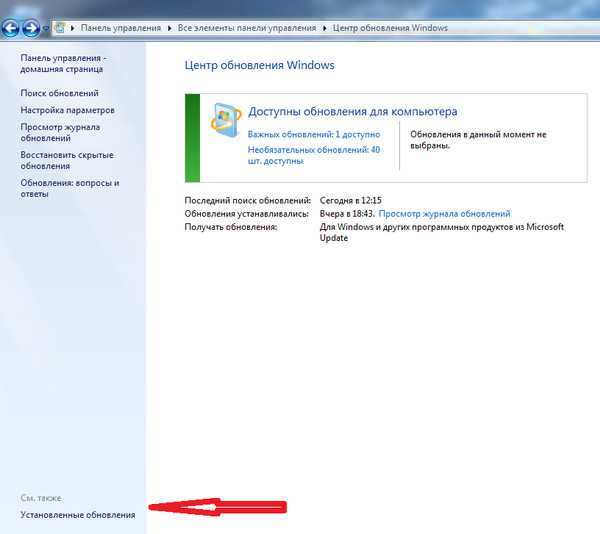 Все было объединено в утилиту под названием Bypass Windows 7 Право на получение расширенных обновлений безопасности , очень простое в использовании
Все было объединено в утилиту под названием Bypass Windows 7 Право на получение расширенных обновлений безопасности , очень простое в использовании
Прежде чем загружать и устанавливать право на обход расширенных обновлений безопасности Windows 7, необходимо знать некоторые важные факты. В частности, поясним одну вещь: я не предлагаю совсем . Небольшое программное обеспечение работает, как и обещал , и действительно позволяет получать обновления безопасности для Windows 7 в 2022 году, но:
- Windows 7 устарела : ежемесячные обновления ESU поддерживают его «живость», но правда остается в том, что базовая архитектура была разработана более 10 лет назад и лишена всех достижений более новых операционных систем
- Windows 7 можно бесплатно обновить до Windows 10 : ВОТ ЭТО я предлагаю сделать!
- Инструмент не является официальным : Обход расширенных обновлений безопасности Windows 7 Право на использование — это несанкционированное приложение, которое изменяет операционную систему.
 Это может привести к осложнениям и неблагоприятным последствиям в долгосрочной перспективе.
Это может привести к осложнениям и неблагоприятным последствиям в долгосрочной перспективе. - Разработчик является анонимным s: программа создана кем-то, кто прячется за именем пользователя. Хотя теперь он «чистый», всегда есть вероятность, что он может быть обновлен для загрузки вредоносного ПО или совершения других преступных действий\сити может перестать работать: в любой момент без предварительного уведомления.
- Таким образом, в долгосрочной перспективе это не полностью надежный прибор
Этот метод работает только с версиями, поддерживающими ESU, в частности Windows 7 Professional и Windows 7 Enterprise.
Если после того, как вы усвоили эти пункты, вы все еще хотите продолжить и протестировать инструмент… читайте дальше!
Подробнее : Что такое IP-адрес и что он означает? Какой у тебя IP адрес, кстати?
Шаг 1: Полностью обновите свой ПК
Прежде чем приступить к работе с обходом расширенных обновлений безопасности Windows 7, необходимо, чтобы ПК с Windows 7 уже был полностью обновлен всем, что общедоступно в Центре обновления Windows.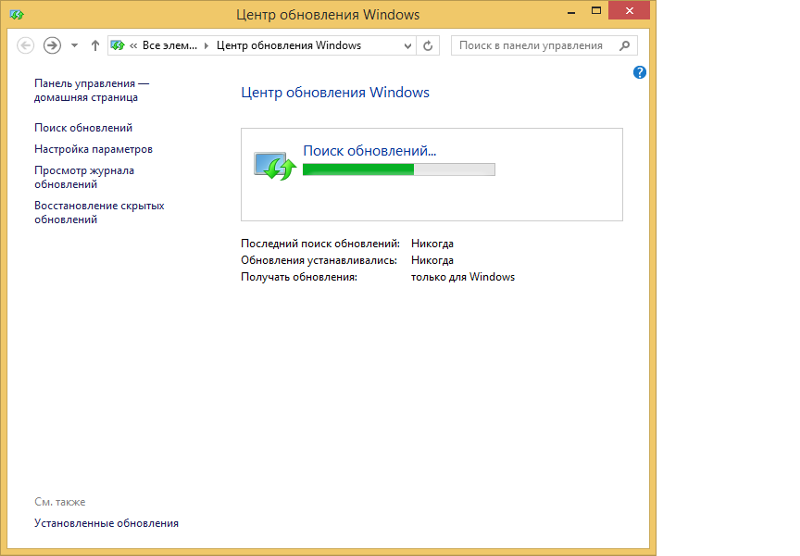 Чтобы проверить это:
Чтобы проверить это:
- нажать на кнопку Пуск
- набрать обновление windows и перейти по одноименной ссылке
- нажать на ссылку Проверить наличие обновлений в левой колонке
Через несколько секунд индикатор должен display
Windows обновлена
Нет доступных обновлений для компьютера
Если Центр обновления Windows зависает на сообщении Searching for update …, вам нужно сначала выполнить этот другой шаг:
Шаг 2. Вручную установите дополнительные исправления
Теперь вам нужно выяснить, используете ли вы Windows 7 32-разрядную или 64-разрядную . Поэтому загрузите и установите исправления, указанные ниже, соблюдая порядок, в котором они предлагаются.
KB4474419, обновление поддержки подписи кода SHA-2:
Загрузить : KB4474419 Windows 7 64-разрядная
Загрузить : KB4474419 Windows 7 32-разрядная установка этого исправления
30044 важно немедленно перезагрузить компьютер .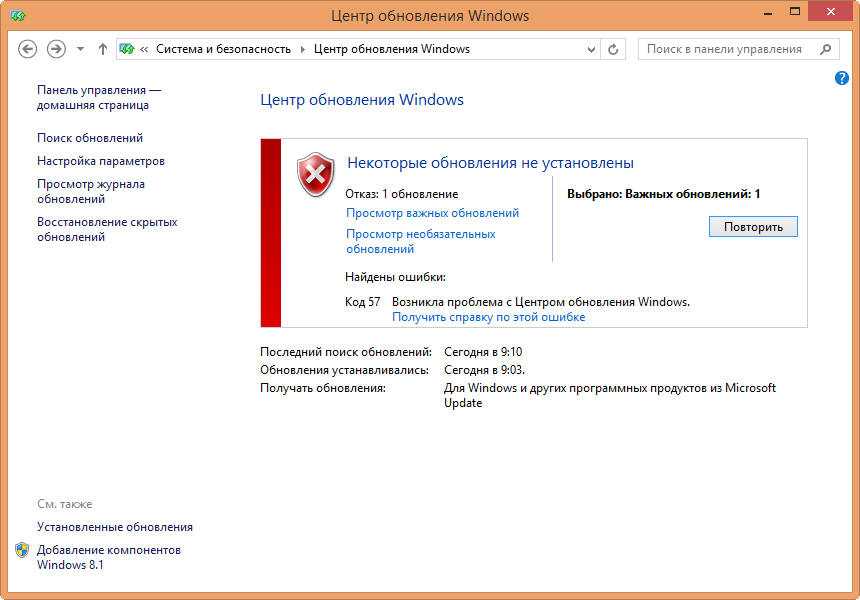
KB4490628, ОБНОВЛЕНИЕ ОБНОВЛЕНИЯ СТАКОВОГО СТАКИ 12 марта 2019 г. :
Скачать : SSU 12 марта 2019 г. для Windows 7 64-Bit
Скачать : SSU 12, 2019 для Windows 7 32-Bit
444: SSU 12, 2019 для Windows 7 32-Bit
44444: SSU По завершении установки необходимо перезагрузить ПК, даже если это прямо не указано. В противном случае предупредите сообщение службы поддержки Microsoft, ваш компьютер может зависнуть на экране входа в систему.
KB4592510, ОБНОВЛЕНИЕ ОБНОВЛЕНИЯ СТАКИ 8 декабря 2020 г. :
Скачать : SSU 8 декабря 2020 г. для Windows 7 64-Bit
Скачать : SSU 8, 2020 для Windows 7 32-Bit
AT AT AT AT AT : SSU 8, 2020 для Windows 7 32-Bit
AT AT AT : SSU 8020 для Windows 732-BIT 9003
AT AT. после завершения установки этого патча it важно немедленно перезагрузить ПК.
KB4575903, Пакет подготовки к лицензированию ESU :
Загрузить : Пакет подготовки к лицензированию ESU для 64-разрядной версии Windows 7
Загрузить : Пакет подготовки лицензирования ESU для 32-разрядной версии Windows 7
Также после завершения этой установки важно немедленно перезагрузить ПК.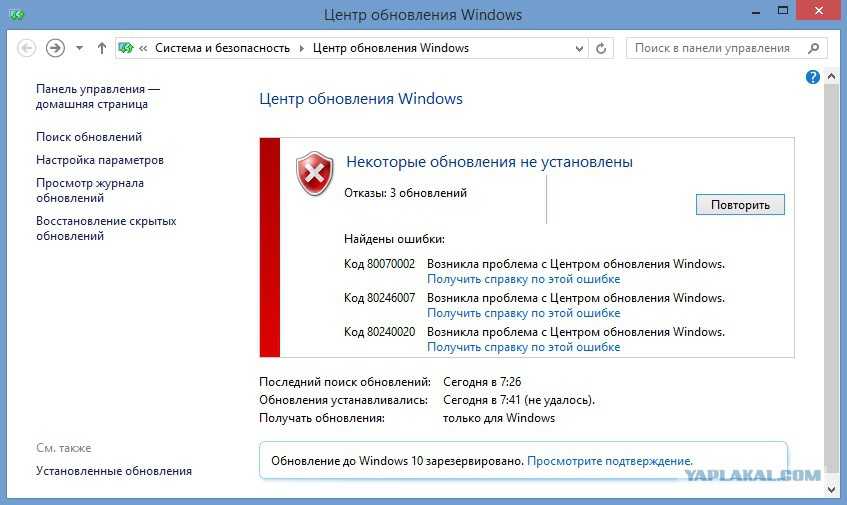
Шаг 3: Загрузка обновлений расширенной безопасности для обхода Windows 7 Право на участие
На этом этапе, и только после выполнения предыдущих этапов, мы продолжаем загружать настоящую утилиту. Получить его можно из двух источников:
Скачать : Прямая загрузка через веб-браузер
Загрузка : Прямая загрузка через BitTorrent (требуется клиент BitTorrent) (требуется клиент BitTorrent)
https://www.youtube.com/watch?v=OF0JYwc7dZQ выше перестанут функционировать, обратитесь на официальный сайт утилиты (необходима регистрация) (требуется регистрация).
Шаг 4: Установите 7-Zip, распакуйте файл
Загруженный файл имеет формат .7z. Windows не может открыть его изначально, поэтому нам нужно загрузить и установить специальный менеджер, например превосходный 7-Zip :
»Загрузить: 7-Zip
На этом этапе откройте загруженный файл с помощью 7-Zip и извлеките все содержимое в папку по вашему выбору.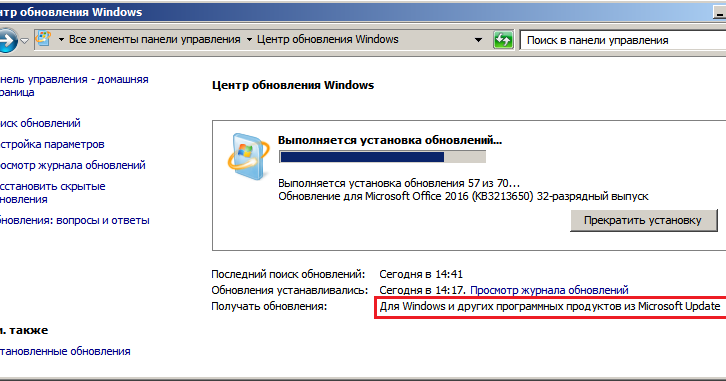 Вам будет предложено ввести пароль: введите 2020
Вам будет предложено ввести пароль: введите 2020
Шаг 5: Используйте сценарий
Теперь войдите в папку, в которую вы распаковали все файлы, и щелкните правой кнопкой мыши файл LiveOS-Setup.cm d, затем выберите Выполните от имени администратора , затем подтвердите, что хотите запустить программу.
Появится окно командной строки. Подождите, пока не исчезнет предупреждение Проверка и не появится текстовое меню, из которого можно выбрать действие для выполнения
Для наших целей, то есть для получения обновлений для Windows 7 в 2021 , просто нажмите клавишу 1 на клавиатуре. Появляется уведомление Installing ESU Suppressor …, которое некоторое время остается на экране, после чего следует последовательность имен файлов. Наконец, Нажмите любую клавишу , чтобы оставить предупреждение
Шаг 6: Перезагрузите компьютер
Мы приступаем к полной перезагрузке компьютера. Да, важно выполнить это немедленно, чтобы операция прошла успешно.
Да, важно выполнить это немедленно, чтобы операция прошла успешно.
Шаг 7. Загрузка свежих обновлений
С этого момента система должна иметь доступ к обновлениям, зарезервированным для программы ЕСУ. Чтобы проверить это:
- нажмите кнопку Пуск\введите обновление windows и нажмите на одноименную ссылку
- нажмите ссылку Проверить наличие обновлений в левой колонке
- Через некоторое время должно появиться уведомление о наличии новых обновлений
Windows 7: как получить бесплатные обновления 2021 (видео) — Windows 7 Windows Update
Windows 7: как получить бесплатные обновления 2021 (видео) (видео)
Давайте установим их все как обычно.
Если на вашем ПК включена автоматическая загрузка и установка обновлений, Центр обновления Windows теперь перезапустится, чтобы сделать это так же, как это было, когда Windows 7 все еще поддерживалась. Этот параметр можно изменить, щелкнув ссылку «Изменить настройки» в левом столбце
Windows 7: как получить бесплатные обновления 2021 (видео) (видео)
Выводы
В этом посте мы показали как получить обновления безопасности для Windows 7 2022 .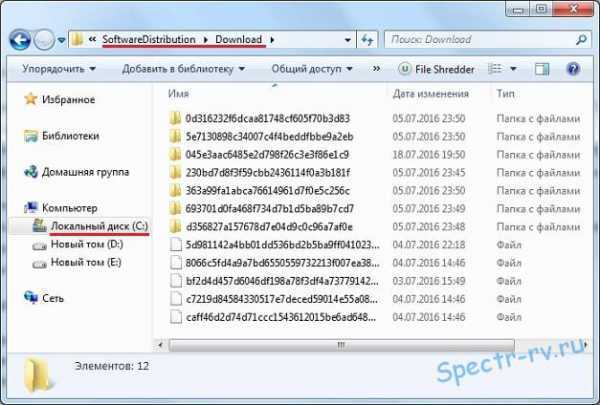

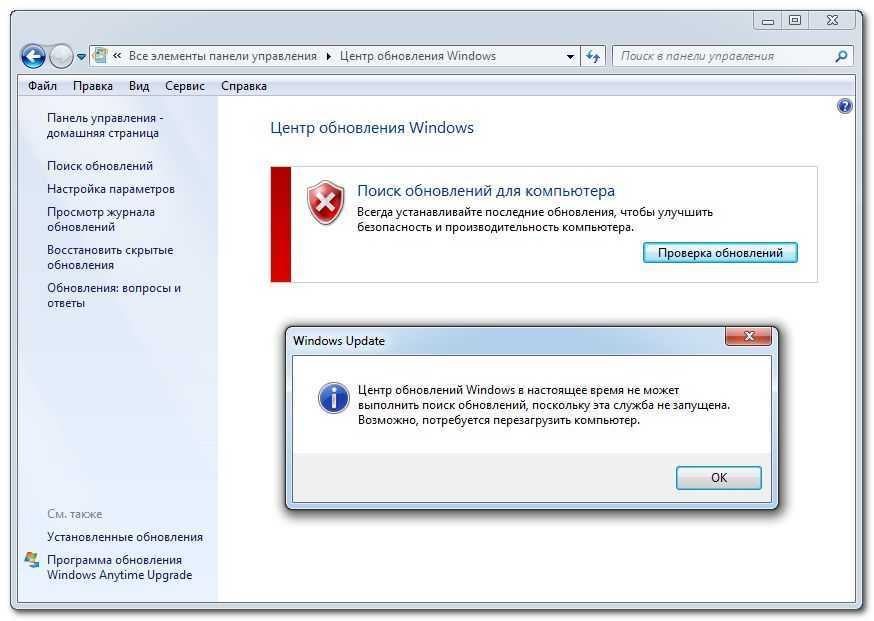
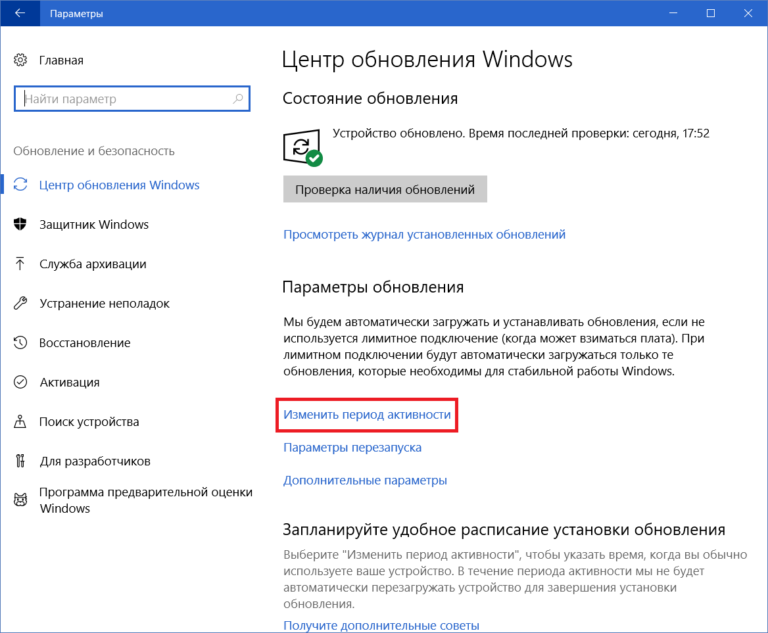 Перезагрузка не требуется.
Перезагрузка не требуется.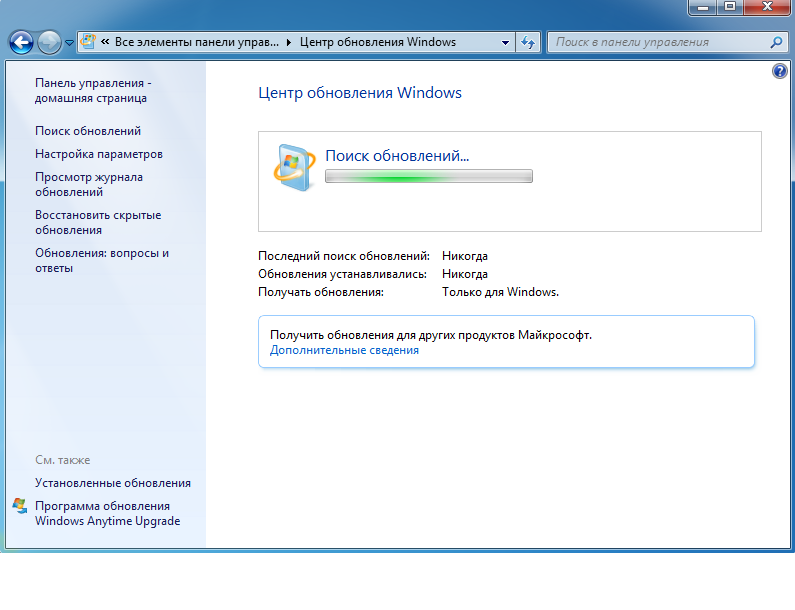 Его нельзя использовать с параметрами /m или /d.
/s Выключить компьютер.
/r Выключить и перезагрузить компьютер.
/g Завершение работы и перезагрузка компьютера. После того, как система
перезагрузился, перезапустите все зарегистрированные приложения.
/a Прервать завершение работы системы.
Это можно использовать только во время тайм-аута.
/p Выключить локальный компьютер без тайм-аута или предупреждения.
Может использоваться с параметрами /d и /f.
/h Перевод локального компьютера в спящий режим.
Может использоваться с параметром /f.
/e Документировать причину неожиданного выключения компьютера.
/m \\computer Укажите целевой компьютер.
/t xxx Установить время ожидания перед выключением на xxx секунд.
Допустимый диапазон: 0-315360000 (10 лет), по умолчанию 30.
Если период тайм-аута больше 0, параметр /f
подразумевается.
/c "comment" Комментарий о причине перезапуска или завершения работы.
Его нельзя использовать с параметрами /m или /d.
/s Выключить компьютер.
/r Выключить и перезагрузить компьютер.
/g Завершение работы и перезагрузка компьютера. После того, как система
перезагрузился, перезапустите все зарегистрированные приложения.
/a Прервать завершение работы системы.
Это можно использовать только во время тайм-аута.
/p Выключить локальный компьютер без тайм-аута или предупреждения.
Может использоваться с параметрами /d и /f.
/h Перевод локального компьютера в спящий режим.
Может использоваться с параметром /f.
/e Документировать причину неожиданного выключения компьютера.
/m \\computer Укажите целевой компьютер.
/t xxx Установить время ожидания перед выключением на xxx секунд.
Допустимый диапазон: 0-315360000 (10 лет), по умолчанию 30.
Если период тайм-аута больше 0, параметр /f
подразумевается.
/c "comment" Комментарий о причине перезапуска или завершения работы. Допускается не более 512 символов.
/f Принудительное закрытие запущенных приложений без предупреждения пользователей.
Параметр /f подразумевается, когда значение больше 0.
указано для параметра /t.
/d [p|u:]xx:yy Укажите причину перезапуска или завершения работы.
p указывает, что запланирован перезапуск или завершение работы.
u указывает, что причина определяется пользователем.
Если ни p, ни u не указаны, выполняется перезапуск или завершение работы.
незапланированный.
xx — номер основной причины (целое положительное число меньше 256).
yy — второстепенный номер причины (целое положительное число меньше 65 536).
Причины на этом компе:
(E = ожидаемый U = непредвиденный P = запланированный, C = определяемый заказчиком)
Тип Major Minor Заголовок
U 0 0 Другое (Незапланированное)
E 0 0 Другое (незапланированное)
E P 0 0 Другое (Планируется)
U 0 5 Другой сбой: система не отвечает
E 1 1 Аппаратное обеспечение: техническое обслуживание (незапланированное)
E P 1 1 Аппаратное обеспечение: обслуживание (запланировано)
E 1 2 Аппаратное обеспечение: установка (незапланированная)
E P 1 2 Аппаратное обеспечение: установка (запланировано)
E 2 2 Операционная система: восстановление (планируется)
E P 2 2 Операционная система: восстановление (запланировано)
P 2 3 Операционная система: обновление (запланировано)
E 2 4 Операционная система: реконфигурация (незапланированная)
E P 2 4 Операционная система: изменение конфигурации (запланировано)
P 2 16 Операционная система: пакет обновлений (планируется)
2 17 Операционная система: оперативное исправление (незапланированное)
P 2 17 Операционная система: исправление (запланировано)
2 18 Операционная система: исправление безопасности (незапланированное)
P 2 18 Операционная система: исправление безопасности (запланировано)
E 4 1 Применение: техническое обслуживание (незапланированное)
E P 4 1 Применение: техническое обслуживание (запланировано)
E P 4 2 Применение: установка (запланировано)
E 4 5 Приложение: не отвечает
E 4 6 Применение: нестабильный
U 5 15 Сбой системы: Стоп-ошибка
У 5 19Проблема безопасности
E 5 19 Проблема безопасности
E P 5 19 Проблема безопасности
E 5 20 Потеря подключения к сети (незапланированная)
U 6 11 Сбой питания: отсоединен шнур
U 6 12 Сбой питания: окружающая среда
P 7 0 Отключение устаревшего API
Допускается не более 512 символов.
/f Принудительное закрытие запущенных приложений без предупреждения пользователей.
Параметр /f подразумевается, когда значение больше 0.
указано для параметра /t.
/d [p|u:]xx:yy Укажите причину перезапуска или завершения работы.
p указывает, что запланирован перезапуск или завершение работы.
u указывает, что причина определяется пользователем.
Если ни p, ни u не указаны, выполняется перезапуск или завершение работы.
незапланированный.
xx — номер основной причины (целое положительное число меньше 256).
yy — второстепенный номер причины (целое положительное число меньше 65 536).
Причины на этом компе:
(E = ожидаемый U = непредвиденный P = запланированный, C = определяемый заказчиком)
Тип Major Minor Заголовок
U 0 0 Другое (Незапланированное)
E 0 0 Другое (незапланированное)
E P 0 0 Другое (Планируется)
U 0 5 Другой сбой: система не отвечает
E 1 1 Аппаратное обеспечение: техническое обслуживание (незапланированное)
E P 1 1 Аппаратное обеспечение: обслуживание (запланировано)
E 1 2 Аппаратное обеспечение: установка (незапланированная)
E P 1 2 Аппаратное обеспечение: установка (запланировано)
E 2 2 Операционная система: восстановление (планируется)
E P 2 2 Операционная система: восстановление (запланировано)
P 2 3 Операционная система: обновление (запланировано)
E 2 4 Операционная система: реконфигурация (незапланированная)
E P 2 4 Операционная система: изменение конфигурации (запланировано)
P 2 16 Операционная система: пакет обновлений (планируется)
2 17 Операционная система: оперативное исправление (незапланированное)
P 2 17 Операционная система: исправление (запланировано)
2 18 Операционная система: исправление безопасности (незапланированное)
P 2 18 Операционная система: исправление безопасности (запланировано)
E 4 1 Применение: техническое обслуживание (незапланированное)
E P 4 1 Применение: техническое обслуживание (запланировано)
E P 4 2 Применение: установка (запланировано)
E 4 5 Приложение: не отвечает
E 4 6 Применение: нестабильный
U 5 15 Сбой системы: Стоп-ошибка
У 5 19Проблема безопасности
E 5 19 Проблема безопасности
E P 5 19 Проблема безопасности
E 5 20 Потеря подключения к сети (незапланированная)
U 6 11 Сбой питания: отсоединен шнур
U 6 12 Сбой питания: окружающая среда
P 7 0 Отключение устаревшего API
 Это может привести к осложнениям и неблагоприятным последствиям в долгосрочной перспективе.
Это может привести к осложнениям и неблагоприятным последствиям в долгосрочной перспективе.