Lenovo windows 10 безопасный режим: Как войти в безопасный режим в Windows 10 — ThinkPad
Содержание
Lenovo g780 безопасный режим
Switch to English регистрация. Телефон или email. Чужой компьютер. Lenovo Russia. Просмотр темы 9 Николай , я если честно вообще не разбираюсь включила ноутбук, а тут такое и уже несколько дней.
Поиск данных по Вашему запросу:
Lenovo g780 безопасный режим
Схемы, справочники, даташиты:
Прайс-листы, цены:
Обсуждения, статьи, мануалы:
Дождитесь окончания поиска во всех базах.
По завершению появится ссылка для доступа к найденным материалам.
Содержание:
- Please turn JavaScript on and reload the page.
- Как откатить ноутбук Lenovo к заводским настройкам
- Как зайти в безопасный режим windows 8 — 4 простых способа
- При запуске Проводника компьютер выключается
- завис ноутбук что делать
- Lenovo G480, G580 и G780 — Отзывы и решение проблем — 44 страница
ПОСМОТРИТЕ ВИДЕО ПО ТЕМЕ: Восстановление Windows 7, 8, 8. 1, 10 на ноутбуке Lenovo (One Key Recovery)
1, 10 на ноутбуке Lenovo (One Key Recovery)
Please turn JavaScript on and reload the page.
Регистрация Вход. Ответы Mail. Ребята срочно помогите, мне надо сделать одну штуку с микрофоном и колонками для выступления. Посоветуйте рисовалку для андройд с возможностью делать большой холст. Лидеры категории Антон Владимирович Искусственный Интеллект.
Кислый Высший разум. Как войти в безопасный режим? При загрузке компа жму F8, в результате мигающий курсор в верхней левой части монитора. Вопрос: как войти в безопасный режим? В ожидании загрузки безопасного режима курсор мигал на черном фоне экрана 6 часов, дальше перезагрузил принудительно и тоже самое.
Не могу войти в БР, что за фигня может быть? Лучший ответ. F8 — iRu, некоторые модели Dell F10 — Toshiba, Compaq нажимать надо в момент появления мигающего курсора в правом верхнем углу экрана ; F12 — Lenovo и др. Остальные ответы. Тронул РеальногоПацана Профи 9 лет назад F 10 при запуске. Александр Кузьмин Гуру 9 лет назад на самом деле F8.
Остальные ответы. Тронул РеальногоПацана Профи 9 лет назад F 10 при запуске. Александр Кузьмин Гуру 9 лет назад на самом деле F8.
Олег Шелков Мудрец 9 лет назад жмете F8 правильно, либо подождите дольше иногда загружается долго , а уж если вообще не грузится то разбирайтесь. Dimon Профи 9 лет назад ну не знаю, обычно когда ток включил комп жмакаешь постоянно Ф8. Потом появляются варианты выбора режима загрузки операционной системы. Mary Janes Revenge Мастер 9 лет назад а я всегда хаотично клацаю две кнопки — F8,F9 потому что не знаю какая точно отвечает за вход в безопасный режим :.
Олег Знаток 3 года назад А вот к примеру на Lenovo B, никакие комбинации с клавиатуру не подойдут. И кнопки восстановления не видно, но всё же она есть, с правого бока маленькое отверстие под иголочку для входа и в биос и запуска восстановления. Такое редко но встречается. Похожие вопросы. Также спрашивают.
Как откатить ноутбук Lenovo к заводским настройкам
Некоторые ноутбуки Lenovo продаются с предустановленной бесплатной операционной системой FREE Dos, которая, мягко говоря : , не подходит для работы. Многие обладатели ноутбуков Леново и не только сталкиваются с проблемой самостоятельной установки операционной системы. Это происходит потому, что не верно настроен BIOS, а именно — задан неправильный порядок загрузки. Нам нужно для начала войти в настройку BIOS.
Многие обладатели ноутбуков Леново и не только сталкиваются с проблемой самостоятельной установки операционной системы. Это происходит потому, что не верно настроен BIOS, а именно — задан неправильный порядок загрузки. Нам нужно для начала войти в настройку BIOS.
Запустить безопасный режим в Windows 7 можно аналогично XP. .. LENOVO WINDOVS чёрный экран не могу зайти в безопасный режим ни shift+f8.
Как зайти в безопасный режим windows 8 — 4 простых способа
Сообщения: Благодарности: 5. Профиль Отправить PM Цитировать. Отправлено : , Некоторые вопросы загрузки в моем блоге. Для отключения данного рекламного блока вам необходимо зарегистрироваться или войти с учетной записью социальной сети. Если же вы забыли свой пароль на форуме, то воспользуйтесь данной ссылкой для восстановления пароля. Windows Имя пользователя: Сохранить?
При запуске Проводника компьютер выключается
Регистрация Вход. Ответы Mail. Ребята срочно помогите, мне надо сделать одну штуку с микрофоном и колонками для выступления. Посоветуйте рисовалку для андройд с возможностью делать большой холст.
Посоветуйте рисовалку для андройд с возможностью делать большой холст.
Как активировать безопасный режим lenovo на Виндовс Как зайти в безопасный режим на Андроид устройств Леново Как отключить безопасный режим на Леново ноутбуке Как отключить безопасный режим на Леново смартфоне Во время использования ноутбуков и смартфонов от компании Леново пользователям приходится сталкиваться с разными ошибками и проблемными ситуациями. В связи с этим, разработчиками был предусмотрен lenovo безопасный режим.
завис ноутбук что делать
Под духовкой сдулся ящик. Вокруг посудомойки образуется конденсат и сверху и снизу. Как убрать значок работающей духовки? Не включается электробритва Панасоник. Установила игру Euro Track Simulator, запустила, нажала «сменить профиль» и ноутбук завис.
Lenovo G480, G580 и G780 — Отзывы и решение проблем — 44 страница
Согласен на обработку персональных данных. Оставьте ваш вопрос через форму обратной связи и вам перезвонит именно мастер и ответит без навязывания каких — либо услуг.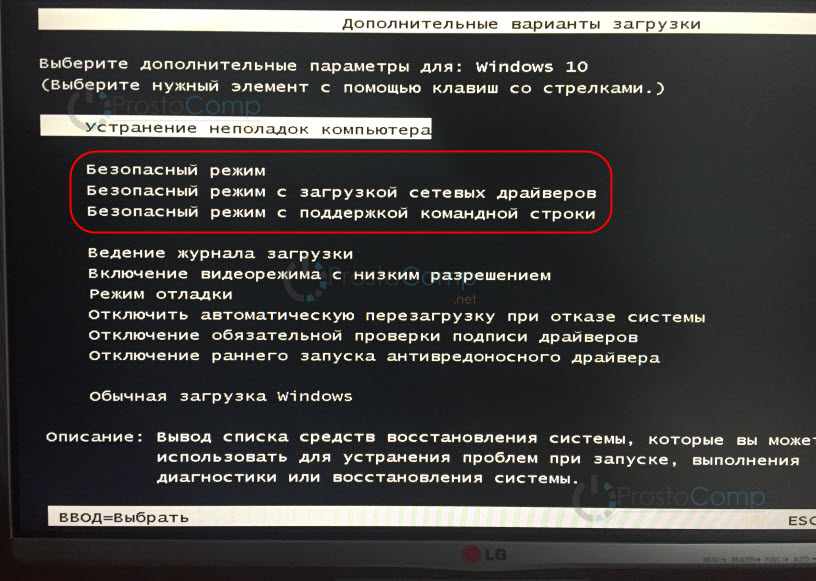 Запуск безопасного режима на Windows 7. Сделать это нужно несколько раз, причем быстро. Если вы все сделаете правильно, то на мониторе появиться черное полотно с перечислением дополнительных способов загрузки. Теперь перед вами появиться окно настроек. Теперь перед вами появится окно, в котором необходимо подтвердить перезагрузку ноутбука.
Запуск безопасного режима на Windows 7. Сделать это нужно несколько раз, причем быстро. Если вы все сделаете правильно, то на мониторе появиться черное полотно с перечислением дополнительных способов загрузки. Теперь перед вами появиться окно настроек. Теперь перед вами появится окно, в котором необходимо подтвердить перезагрузку ноутбука.
Некоторые ноутбуки Lenovo продаются с системой FREE Dos, же где безопасный режим,но выдаёт выбрать операционку,а дальше одна строка .
Безопасный режим загрузки операционной системы представляет собой вариант загрузки минимально необходимого количества функций и ПО. Когда вход в систему, выполняемый в безопасном режиме, по углам экрана отображается соответствующая маркировка. Отсутствие неполадки при работе в безопасном режиме позволяет исключить основные службы из предполагаемых причин.
Попробуйте для начала отключить ноутбук от сети и вытащить на пару минут батарею из ноутбука. После этого ставим все обратно, подключаем и включаем ноутбук. Передергивание аккумулятора просто снимает статическое напряжение в микросхеме, которое обычно и является причиной этих глюков в ноутбуке. Но теперь же вы знаете, что надо сделать первым делом
Передергивание аккумулятора просто снимает статическое напряжение в микросхеме, которое обычно и является причиной этих глюков в ноутбуке. Но теперь же вы знаете, что надо сделать первым делом
Ответы на вопросы Просмотров: , В процессе использования ноутбуков от разных производителей пользователи часто сталкиваются с различными проблемами и ошибками.
Как войти в безопасный режим Рейтинг статьи: 2. Как включить камеру Включите камеру на ноутбуках, где она установлена и научитесь Как включить блютуз Передача данных по Bluetooth крайне удобная опция для обмена Как восстановить систему Опция, позволяющая восстановить Windows в одно нажатие, присутствует Рейтинг статьи: 2.
Posted October 25, Что делать ставить обратно В или есть выход из этой ситуации? В настройках видеокарты Intel есть опция «Динамическая яркость» или как-то так.
Безопасный режим Windows. Что это такое и как его запустить!
Данная статья для тех, кто когда-либо в компьютерной сфере слышал понятие «Безопасный режим Windows», но не в курсе, что это вообще значит, для чего нужно и как в этот самый режим войти. А вещь, собственно, очень порой бывает полезной и может выручить в случае неполадок в работе вашего компьютера. Он, в общем-то и сделан как диагностический режим и, причём, запускать этот режим совсем не сложно. Рассмотрим подробно, что это это за режим такой, для чего нужен и как его запустить!
А вещь, собственно, очень порой бывает полезной и может выручить в случае неполадок в работе вашего компьютера. Он, в общем-то и сделан как диагностический режим и, причём, запускать этот режим совсем не сложно. Рассмотрим подробно, что это это за режим такой, для чего нужен и как его запустить!
Что представляет собой безопасный режим и для чего он может потребоваться
Безопасный режим имеется в каждой операционной системе Windows и при нормальной работе системы, безо всяких сбоев, вы этот режим и нигде не увидите. Просто так, случайно перейти в него не получится. Этот режим является одним из диагностических режимов Windows, коих имеется несколько.
Запустив Windows в безопасном режиме, вы увидите обычную операционную систему, но с упрощённой графической оболочкой, т. е. не будут работать всякие темы оформления, фон рабочего стола и прочая сложная графика. Но самое главное то, что в этом режиме будут работать только самые основные, жизненно важные для Windows службы, а также будут выключены все автозапускаемые при старте Windows программы. Вот пример Windows 7, запущенной в безопасном режиме:
Вот пример Windows 7, запущенной в безопасном режиме:
В других версиях Windows принципиальных отличий никаких не будет.
Что же нам даст запуск системы в таком режиме с сильным ограничением по функционалу? Ведь большая часть служб работать не будет, а значит и даже многие программы запустить не удастся. А нужно всё это в том случае, если в нормальном режиме Windows у вас ни в какую не запускается. Причины не запуска Windows в стандартном режиме могут быть совершенно разные, от обычных ошибок в работе системы, до всяких вирусных заражений и глюков / отказов комплектующий компьютера. В случае если Windows не запускается из-за неисправности или сбойной работы какого-то устройства внутри компьютера, то безопасный режим вряд ли вам поможет, ведь он в таком случае тоже, вероятнее всего, не запустится. Однако всё-равно попробовать стоит, тем более что сразу и не определить, что является проблемой: железо компьютера или же программная его часть!
В случаях сбоев в программной части компьютера безопасный режим очень часто может выручить. Предположим, вы установили какой-то несовместимый драйвер на какое-то устройство и после перезагрузки у вас перестала запускаться Windows в стандартном режиме, к примеру, выдаёт синий экран смерти (так обычно называют окно синего цвета с непонятными надписями при попытке загрузить Windows) или ещё что-то. В этом случае в первую очередь можно попробовать загрузить компьютер в безопасном режиме, потому что, как выше уже писал, там будет запускаться только всё самое основное и нужное для системы и в итоге Windows может в этом режиме запуститься. Ну а далее остаётся только через этот безопасный режим найти причину того, почему в стандартном режиме Windows отказывается запускаться. Например, удалить сбойный драйвер или какую-то программу, вирусы очистить и прочее.
Предположим, вы установили какой-то несовместимый драйвер на какое-то устройство и после перезагрузки у вас перестала запускаться Windows в стандартном режиме, к примеру, выдаёт синий экран смерти (так обычно называют окно синего цвета с непонятными надписями при попытке загрузить Windows) или ещё что-то. В этом случае в первую очередь можно попробовать загрузить компьютер в безопасном режиме, потому что, как выше уже писал, там будет запускаться только всё самое основное и нужное для системы и в итоге Windows может в этом режиме запуститься. Ну а далее остаётся только через этот безопасный режим найти причину того, почему в стандартном режиме Windows отказывается запускаться. Например, удалить сбойный драйвер или какую-то программу, вирусы очистить и прочее.
В безопасном режиме вы сможете запустить свой антивирусный сканер, для того чтобы очистить компьютер от вирусов, сможете запустить встроенную в Windows программу для восстановления системы в одно из ранних состояний (например, за несколько дней до того как случился сбой), а также воспользоваться другими программами и встроенными средствами Windows.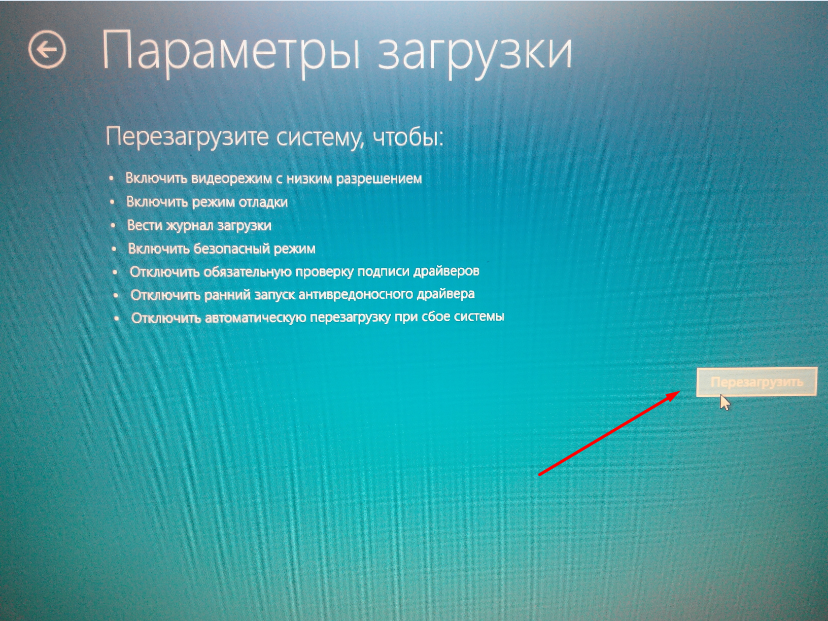
Как войти в безопасный режим Windows
Теперь, когда вы поняли в общем, для чего нужен безопасный режим, пора перейти к процесс у входа в этот режим. Здесь в принципе ничего сложного нет, но процесс входа в этот режим может отличаться в зависимости от той версии Windows, которую вы используете.
Обычно безопасных режимов имеется 3 вида:
Безопасный режим. Это стандартный вариант безопасного режима, в котором запускаются самые нужные для работы Windows службы и программы и при этом не загружаются даже сетевые драйвера, т. е. в этом режиме вы не сможете выйти в интернет;
Безопасный режим с загрузкой сетевых драйверов. Отличается от стандартного безопасного режима тем, что дополнительно загружаются ещё сетевые драйвера, что обеспечит вам выход в интернет через данный режим;
Безопасный режим с поддержкой командной строки. От стандартного безопасного режима отличается только тем, что сразу после его запуска будет также запущена командная строка Windows (т.
 е. консоль).
е. консоль).
Я рекомендую использовать в случае возникновения неполадок в первую очередь стандартный безопасный режим (в окне так и будет называться «Безопасный режим»), поскольку режим с поддержкой сети может снова вызвать сбой, ведь вы не знаете в чём именно дело, может быть как раз в сетевых драйверах. Ну а запуск командной строки мало чем может помочь, пользоваться ей смогут, пожалуй, только администраторы, знающие большинство служебных команд.
Вход в безопасный режим на старых версиях Windows: Windows XP, Windows Vista, Windows 7
Для того чтобы войти в безопасных режим на системах Windows XP, Vista или 7, вам необходимо в первую очередь перезагрузить компьютер. Если выключен, то просто включите его.
Далее следует зажать на клавиатуре клавишу F8 и удерживать её до тех пор, пока не появится чёрное окно с выбором режима для запуска:
В этом окне мышка у вас работать не будет и перемещаться по окну можно будет только лишь при помощи стрелок на клавиатуре. Таким образом, при помощи стрелок клавиатуры «Вверх» и «Вниз» выберите «Безопасный режим» и нажмите клавишу «Enter» (Ввод) для запуска.
Таким образом, при помощи стрелок клавиатуры «Вверх» и «Вниз» выберите «Безопасный режим» и нажмите клавишу «Enter» (Ввод) для запуска.
Через несколько секунд произойдёт запуск безопасного режима!
Вход в безопасный режим в системах Windows 8 и 10
На Windows 8 и 10 вход в безопасный режим реализован немного иначе. Если с вашим компьютером что-то произошло и он не грузится в штатном режиме, то данные системы автоматически предложат один из вариантов решения, среди которых будет как раз запуск в безопасном режиме. Т.е., к примеру, система ваша вдруг не запустилась в стандартном режиме. В этом случае компьютер перезагрузится и запустится специальная служебная программа Windows, где для запуска безопасного режима вам нужно выбрать «Параметры загрузки»:
В этом окне у вас должна работать мышка, поэтому выбирать пункты меню можно ей.
В следующем окне нажимаем кнопку перезагрузки:
Компьютер перезагрузится и появится окно, где нужно при помощи клавиш F1-F9 выбрать нужный режим запуска.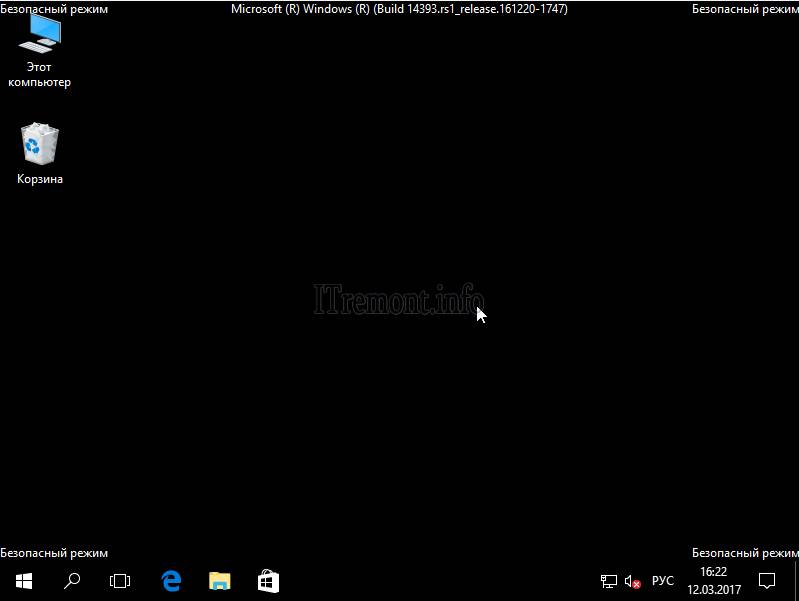
Безопасный режим находится под цифрой 4, поэтому для его запуска, соответственно, нажимаем F4.
Вот и весь процесс запуска безопасного режима в том случае если с вашей системой Windows 8 или Windows 10 что-то не так и она не загружается в стандартном режиме.
Но вам также может для каких-то целей потребоваться запустить безопасный режим даже когда ваша система успешно грузится и в стандартном режиме. Например, хотите проверить компьютер на вирусы из безопасного режима, что является более надёжным способом проверки или хотите удалить что-то, что не удаётся удалить через стандартный режим. В этом случае вам нужно активировать запуск особых вариантов загрузки Windows прямо из её интерфейса.
Активация особых вариантов загрузки в Windows 8
Нажимаем сочетание клавиш WIN + I. Справа появится панель настроек, где внизу нажимаем «Изменение параметров компьютера».
В следующем окне выбираем «Обновление и восстановление».
Далее выбираем пункт меню «Восстановление» (1) и справа в окне нажимаем «Перезагрузить сейчас» под заголовком «Особые варианты загрузки» (2).
После перезагрузки системы появится окно, где вам нужно выбрать «Диагностика».
В следующем окне выбираем «Дополнительные параметры».
Ну дальше появится окно с вариантами восстановления и дополнительных вариантов запуска Windows, о чём говорилось выше — вот здесь.
Выбираете в этом окне вариант «Параметры загрузки» и следуете уже шагам, описанным выше.
Активация особых вариантов загрузки в Windows 10
В этой системе ещё проще. Нажимаем клавиши WIN+I и выбираем «Обновление и безопасность».
В следующем окне слева выбираем «Восстановление» (1) и справа нажимаем «Перезагрузить сейчас» (2) под заголовком «Особые варианты загрузки».
Произойдёт перезагрузка Windows и появится тоже самое окно, как и в случае с Windows 8:
Далее всё точно также, никаких изменений!
Заключение
Теперь вы узнали, что из себя представляет безопасный режим в Windows и как его можно запустить на разных версиях этой операционной системы.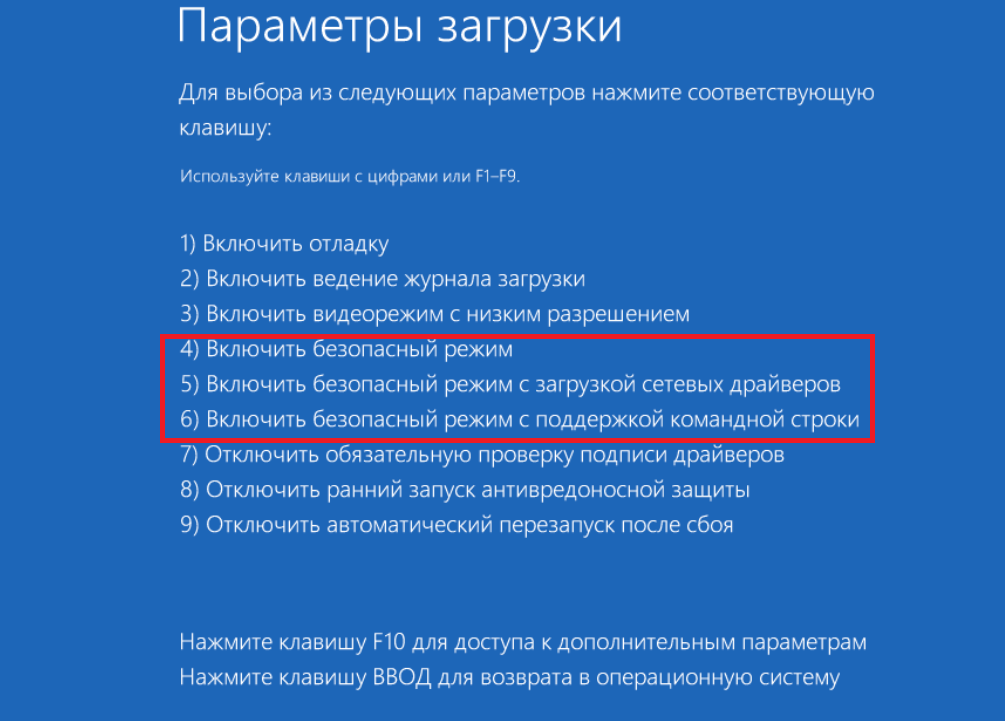 Этот режим иногда может очень выручить, потому что в нём можно попытаться что-либо исправить, если в штатном режиме система никак не загружается.
Этот режим иногда может очень выручить, потому что в нём можно попытаться что-либо исправить, если в штатном режиме система никак не загружается.
Хорошего вам дня и отличного настроения! Пока 😉
Как загрузить ноутбук Lenovo в безопасном режиме? 5 советов от профессионалов
Вам необходимо проверить дополнительные параметры запуска, если вы знаете, как запустить ноутбук Lenovo в безопасном режиме Windows 10 или переустановить операционную систему, получить доступ к BIOS, вернуть отчет о резервном копировании или даже перейти к безопасному процессу. .
Есть несколько способов узнать « как загрузить ноутбук Lenovo в безопасном режиме »и выполните поиск дополнительных параметров запуска, в зависимости от того, можете ли вы загружаться быстро.
Читайте также: 10 лучших ноутбуков для редактирования видео стоимостью менее 500 долларов
Устаревший метод получения безопасных настроек — нажатие клавиши F8 на персональном компьютере для запуска в идеальное время — редко используется на компьютерах с Microsoft Windows 10. Вот процедуры:
Вот процедуры:
Как загрузить ноутбук Lenovo в безопасном режиме 5 простых и легких методов
Безрисковый подход имеет 2 варианта: безопасная настройка и безопасная настройка социальной сети, они одинаковы.
Тем не менее, безопасный метод и сети являются системным драйвером окна и решениями, необходимыми для доступа к сети и другим компьютерам в системе. Они соответствуют областям, которые показывают , как загрузить ноутбук Lenovo в безопасном режиме .
- Нажмите одновременно кнопки Shift + Restart.
- Необходимо настроить переход в безопасный режим.
- Работайте в Safe Mood с помощью экрана входа.
- Нажмите клавишу Windows + R, чтобы принудительно перезапускать Windows каждый раз, когда вы перезагружаете компьютер в безопасном режиме.
Ниже мы кратко проанализируем каждый из вышеперечисленных процессов:
1) Нажмите кнопку Shift + перезагрузка вместе.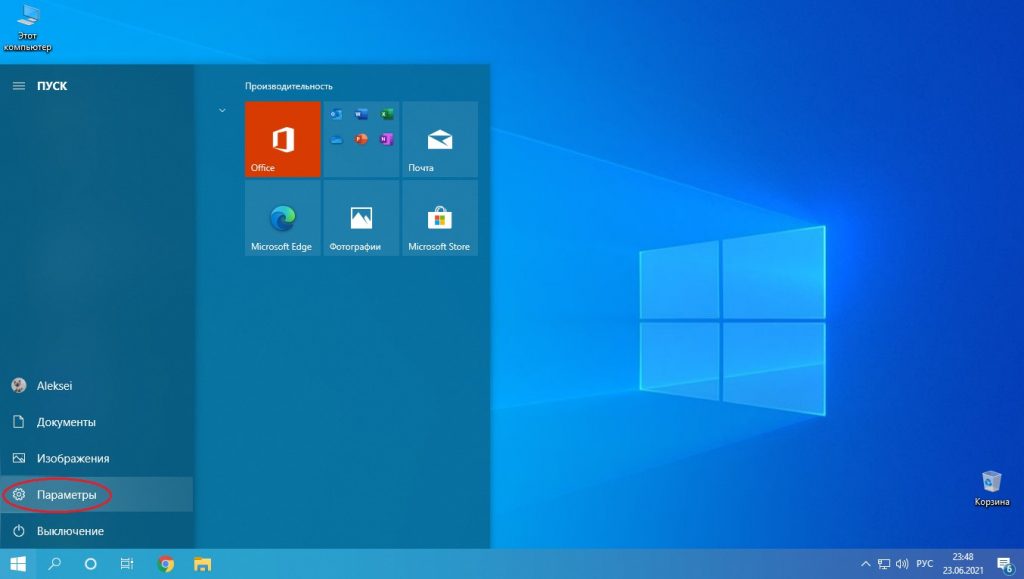
- Одновременно нажмите и удерживайте логотип Windows и кнопку X.
- Когда вы нажмете кнопку «Перезагрузить» в меню выхода или выключения на вашем ПК/ноутбуке, нажмите кнопку Shift.
- Затем выберите эти варианты.
Устранение неполадок > Дополнительные параметры > Меню запуска > Перезагрузить.
- При перезагрузке открывается список с несколькими вариантами, и вы можете нажать кнопку 4 или F4, следуя экранным командам, чтобы перевести ПК/ноутбук в безопасный режим. Чтобы запустить ноутбук в безопасном режиме, нажмите 5 или F5, чтобы использовать все функции.
2) Настройки для перехода в безопасный режим.
Нажмите клавишу с логотипом Windows плюс I на клавиатуре ПК/ноутбука, чтобы открыть настройки устройства.
Однако, если процедура не работает правильно, выберите текущий значок Windows и нажмите настройки в левом нижнем углу экрана.
- Перейдите к обновлению безопасности и выберите вариант восстановления.

- Выберите параметр «Перезагрузить сейчас» под заголовком «Расширенный запуск».
- Затем ПК/ноутбук перезагружается. Выполните следующие действия здесь: «Выберите экран выбора»,
Устранение неполадок > Дополнительные параметры > Меню запуска > Перезагрузить.
- Вы увидите меню опций после перезагрузки ПК/ноутбука. Нажмите 4 или F4 в безопасном режиме, чтобы открыть компьютер. Чтобы добавить параметры Интернета, снова нажмите 5 или F5 для доступа к Интернету и безопасному режиму.
3) Управление переходом в Safe Mood с помощью экрана входа.
- Прежде всего, перезагрузите компьютер/ноутбук. Когда вы находитесь на панели входа, нажмите клавишу Shift, чтобы выбрать «Питание», а затем «Перезагрузить».
- Когда ПК включен, выберите опцию Choice Panel
Читайте также: Лучший ноутбук для игроков Second Life. Обзоры и руководство
Устранение неполадок > Дополнительные параметры > Меню запуска > Перезагрузка.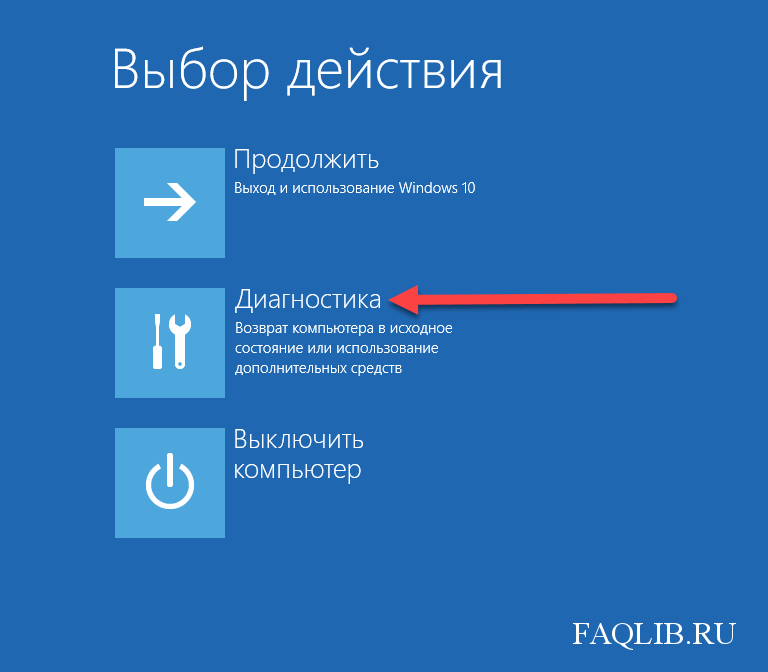
- Как и в предыдущих вариантах, вы найдете список вариантов при перезагрузке ПК/ноутбука. Введите 4 или F4 для запуска в безопасном режиме и 5 или F5 в безопасном режиме с выбором Интернета.
4) Нажмите клавишу Windows + R, чтобы принудительно запустить Windows в безопасном режиме.
- Нажмите клавишу Windows на клавиатуре плюс кнопку R.
- Напишите (введите) MSConfig в диалоговом окне открытого экрана.
- Выберите здесь вкладку Boot.
- Теперь нажмите «Безопасная загрузка» и нажмите «Применить».
- Теперь выберите «Перезагрузить», чтобы изменения, внесенные в окно конфигурации системы, вступили в силу.
5) С помощью клавиши F8
- Перезагрузите ноутбук.
- Несколько раз нажмите F8 при перезагрузке компьютера, пока не появится черный экран. Это расширенный экран параметров загрузки. Вы должны увидеть следующие варианты:
- Ремонт вашего компьютера
- Безопасный режим
- Безопасный режим с поддержкой сети
- Безопасный режим с командной строкой и т.
 д.
д.
- Выберите второй вариант, т.е. Используйте клавиши со стрелками вверх и вниз для навигации и ввода, когда будет достигнута опция безопасного режима.
- Windows запустится в безопасном режиме. Войдите в режим по умолчанию, как и вы. Обратите внимание, что безопасный режим Lenovo — это выбор для устранения неполадок. Это означает, что вы ограничили доступ к своим прикладным программам и некоторым функциям Windows.
Как выйти из безопасного режима на ноутбуке Lenovo с Windows 10?
Примечания: Перезагрузите компьютер, если вам нужно выйти из безопасного режима;
- Нажмите клавишу Windows + логотип R.
- В поле «Открыть» введите MSConfig и нажмите «ОК».
- Выберите вкладку «Загрузка».
- В разделе «Параметры загрузки» снимите флажок «Безопасная загрузка».
Другой вариант
Открыты различные модели ПК/ноутбуков, где вы можете получить доступ к меню дополнительных параметров запуска, просто нажав кнопку F11.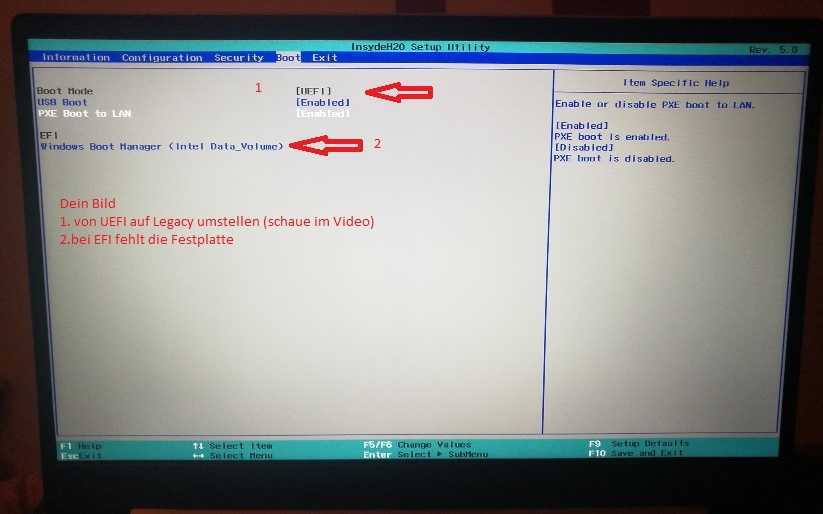
Читайте также: Лучший ноутбук для CIV 6. Обзор и руководство по покупке
Затем вы можете выполнить простые шаги, упомянутые выше, и использовать параметр безопасного режима на ноутбуке Lenovo в системе Windows 10. Вы столкнетесь с проблемами, как снизить загрузку ЦП Windows 10.
Часто задаваемые вопросы ― Как загрузить ноутбук Lenovo в безопасном режиме
Как загрузить ноутбук Lenovo в режим восстановления?
1) Чтобы открыть настройки, нажмите клавишу с логотипом Windows + I на клавиатуре.
2) Выберите «Обновление и безопасность» > «Восстановление».
3) Выберите «Перезагрузить сейчас» в разделе «Расширенный запуск».
4) После перезагрузки ПК до параметра «Выбор экрана» выберите «Устранение неполадок» > «Дополнительные параметры» > «Параметры запуска» > «Перезагрузить».
5) После перезагрузки ПК доступен список параметров.
Как принудительно запустить компьютер в безопасном режиме?
Если ваш компьютер соответствует требованиям, вам придется несколько раз нажать клавишу F8, когда ваш компьютер начнет загрузку в безопасном режиме. Если это не сработает, попробуйте удерживать клавишу Shift и снова и снова нажимать клавишу F8.
Где находится кнопка сброса на ноутбуке Lenovo?
Если ПК полностью отключен, нажмите кнопку Novo на ноутбуке. Кнопка Novo обычно представляет собой небольшую круглую кнопку рядом с кнопкой питания или с левой стороны ноутбука. Аппарат отобразит меню кнопки Novo. Чтобы выбрать Восстановление системы, используйте клавиши со стрелками и нажмите Enter.
Не удается загрузить безопасный режим Win 10?
1) Удалите все недавно установленное оборудование.
2) Перезагрузите компьютер и нажмите кнопку питания, чтобы принудительно выключить устройство, когда появится логотип.
Заключение
Проблемы с загрузкой Microsoft Windows разные, но обычные. Для многих непрофессиональных клиентов именно Как загрузить ноутбук Lenovo в безопасном режиме вызывает серьезную озабоченность. Существует потребность в настойчивости или даже в том, чтобы не допустить доступа к данным вашего окна Microsoft.
Остановитесь и продолжайте следовать рекомендациям в этом обзоре, чтобы быстро загрузить свой персональный компьютер и ноутбук Microsoft Windows, если вы приложили большие усилия к указателям в Интернете.
Читайте также: 10 лучших ноутбуков для написания книги
Однако я считаю, что эти простые рекомендации были даны для входа в биографическую систему Lenovo и диапазон меню загрузки. Вы чувствуете, что в настоящее время можете управлять своими проблемами Microsoft Windows.
Предположим, вы не думаете, что можете успокоить свою личную машину с Microsoft Windows из-за функционального пароля для защиты входа в Microsoft Windows. Если это так, вы можете переопределить пароль Lenovo в любой системе Microsoft Windows без переустановки или переустановки компьютера с помощью ключа пароля Microsoft.
Если это так, вы можете переопределить пароль Lenovo в любой системе Microsoft Windows без переустановки или переустановки компьютера с помощью ключа пароля Microsoft.
Подробнее:
- Как удалить Computrace с ноутбука?
- Как играть в игры для PS3 на ноутбуке?
- Как использовать наушники Lightning на ноутбуке?
РаспродажаБестселлер №1
Игровой ноутбук ASUS TUF Gaming F15, 15,6-дюймовый дисплей FHD IPS с частотой 144 Гц, процессор Intel Core i5-10300H, GeForce GTX 1650, 8 ГБ ОЗУ DDR4, 512 ГБ PCIe SSD, Wi-Fi 6, Windows 11 Home, FX506LH-AS51
- SUPERCHARGED GTX GRAPHICS — Игровая графика выглядит гладкой, как шелк…
- ГОТОВ КО ВСЕМ — Используйте свой игровой ноутбук для стриминга и многозадачности…
- ДОСТАТОЧНАЯ ПАМЯТЬ ДЛЯ ВСЕХ ВАШИХ ИГР. Храните всю свою игровую библиотеку и.
 ..
.. - ПРОЧНОСТЬ ВОЕННОГО УРОВНЯ — Прочный военный стандарт MIL-STD-810H…
- ТЕХНОЛОГИЯ САМООЧИСТКИ — Этот игровой ноутбук ASUS оснащен …
- ПОДДЕРЖИВАЙТЕ ВАШЕ УСТРОЙСТВО НА БУДУЩЕЕ — Простота модернизации с помощью…
РаспродажаБестселлер №2
Игровой ноутбук Acer Predator Helios 300 Ph415-54-760S | Intel i7-11800H | Графический процессор NVIDIA GeForce RTX 3060 для ноутбуков | 15,6-дюймовый IPS-дисплей с разрешением FHD, частотой 144 Гц, временем отклика 3 мс | 16 ГБ DDR4 | 512 ГБ SSD | Killer WiFi 6 | Клавиатура с RGB-подсветкой
- Соотношение сторон: 16:9
- Экстремальная производительность. Сокрушит конкурентов благодаря впечатляющей мощности…
- RTX, он включен: новейшая видеокарта NVIDIA GeForce RTX 3060 (6 ГБ выделенной GDDR6…
- Молниеносно-быстрый дисплей: этот 15,6-дюймовый Full HD (1920 x 1080) IPS со светодиодной подсветкой.
 ..
.. - Внутренние характеристики: 16 ГБ Память DDR4 3200 МГц (всего 2 слота DDR4,…
- Приоритет вашего игрового процесса: Intel Killer DoubleShot Pro с Ethernet…
- Улучшенное охлаждение: Acer Helios 300 использует вентилятор AeroBlade 5-го поколения…
- С режимом Alexa Show Mode , вы можете использовать свой компьютер как полноэкранный интерактивный…
- Превосходный звук: DTS:X Ultra улучшает ваши любимые игры, фильмы и…
- Порты для всех аксессуаров: USB 3.2 Gen 2 Type-C (Thunderbolt 4 и USB…
РаспродажаБестселлер №3
Игровой ноутбук HP Victus 15,6″, NVIDIA GeForce RTX 3050 Ti, AMD Ryzen 7 5800H, усовершенствованный IPS-дисплей с разрешением 1080p, компактный дизайн, универсальная клавиатура с увеличенной сенсорной панелью, веб-камера HD (15-fb0028nr, 2022 г.)
- В УПАКОВКЕ ПОЛНАЯ МОЩНОСТЬ — Оцените производительность настольного ПК и.
 ..
.. - СОВРЕМЕННАЯ ГРАФИКА. Наслаждайтесь всеми вашими любимыми играми с потрясающей детализацией…
- ИГРОВОЙ ШТАБ-КВАРТИРА. Благодаря оборудованию OMEN и игровому центру OMEN вы…
- УЛУЧШЕННЫЙ ДИЗАЙН. и…
- ОПТИМИЗИРОВАН ДЛЯ ИГРЫ. Играйте или смотрите видео дольше без замедления благодаря…
- КЛАВИАТУРА ДЛЯ ИГРОКОВ. Улучшите свою игру на полноразмерном… по быстрому рабочему телефону или…
Последнее обновление от 01.11.2022 / Партнерские ссылки / Изображения из Amazon Product Advertising API
РаспродажаБестселлер №1
Asus E410 Intel Celeron N4020 4 ГБ 64 ГБ 14-дюймовый светодиодный HD-ноутбук Win 10 (черный)
- Двухъядерный процессор Intel Celeron N4020 1,1 ГГц До 2,8 ГГц / 4 ГБ…
- 14-дюймовый светодиодный HD-дисплей (1366 x 768) / Встроенная графика Intel
- Веб-камера / Wi-Fi 802.
 11 / Стереодинамики
11 / Стереодинамики - 2 разъема USB Type-A HDMI / кардридер / 1 комбинированный разъем для наушников и микрофона
- 3-элементный литий-ионный аккумулятор / адаптер питания переменного тока / Windows 10
РаспродажаБестселлер №2
15-дюймовый Chromebook Acer HD IPS 2022 г., двухъядерный процессор Intel Celeron с тактовой частотой до 2,55 ГГц, 4 ГБ ОЗУ, 32 ГБ памяти, сверхбыстрый Wi-Fi со скоростью до 1300 Мбит/с, Chrome OS — (обновленная) (Dale Silver)
- 15-дюймовый HD IPS LED Дисплей (1366×768), Intel Graphics
- Двухъядерный процессор Intel Celeron с тактовой частотой до 2,55 ГГц, 4 ГБ ОЗУ, 32 ГБ памяти
- 2x USB Type-A, 2x USB Type-C, 1x наушники/микрофон, карта Micro SD…
- Сверхбыстрый WiFi До 1300 Мбит/с, Bluetooth 5.0
- Chrome OS
Последнее обновление от 01.11.2022 / Партнерские ссылки / Изображения из Amazon Product Advertising API
Как запустить ноутбук Lenovo в безопасном режиме Windows 10
Если вам нужно получить доступ к BIOS или вы хотите запустить ноутбук Lenovo в безопасный режим windows 10, вы можете сделать это безотказными методами. Вы можете использовать дополнительные параметры запуска или переустановить операционную систему.
Вы можете использовать дополнительные параметры запуска или переустановить операционную систему.
Существует множество способов быстрой загрузки, и в этой статье мы попытались из всех доступных источников получить процесс « Как запустить ноутбук Lenovo в безопасном режиме Windows 10».
Поскольку старые методы запуска ноутбука в безопасном режиме, запуска и запуска компьютеров с помощью клавиши F8 не поддерживаются для компьютеров, работающих с операционной системой Windows 10.
Не теряя времени; давайте рассмотрим методы
для безопасного режима Lenovo в Windows 10
Есть два метода, которые не сопряжены с каким-либо риском; эти методы называются безопасной загрузкой и безопасным использованием сетей.
Оба метода кажутся похожими, но безопасный метод наряду с сетями имеет метод системы имен. Методы связаны с областями, в которых обсуждаются способы обеспечения безопасного состояния компьютера.
Итак, ниже приведены методы, которые можно использовать для запуска ноутбука Lenovo в безопасном режиме; сначала мы упомянем их, а затем обсудим их подробно.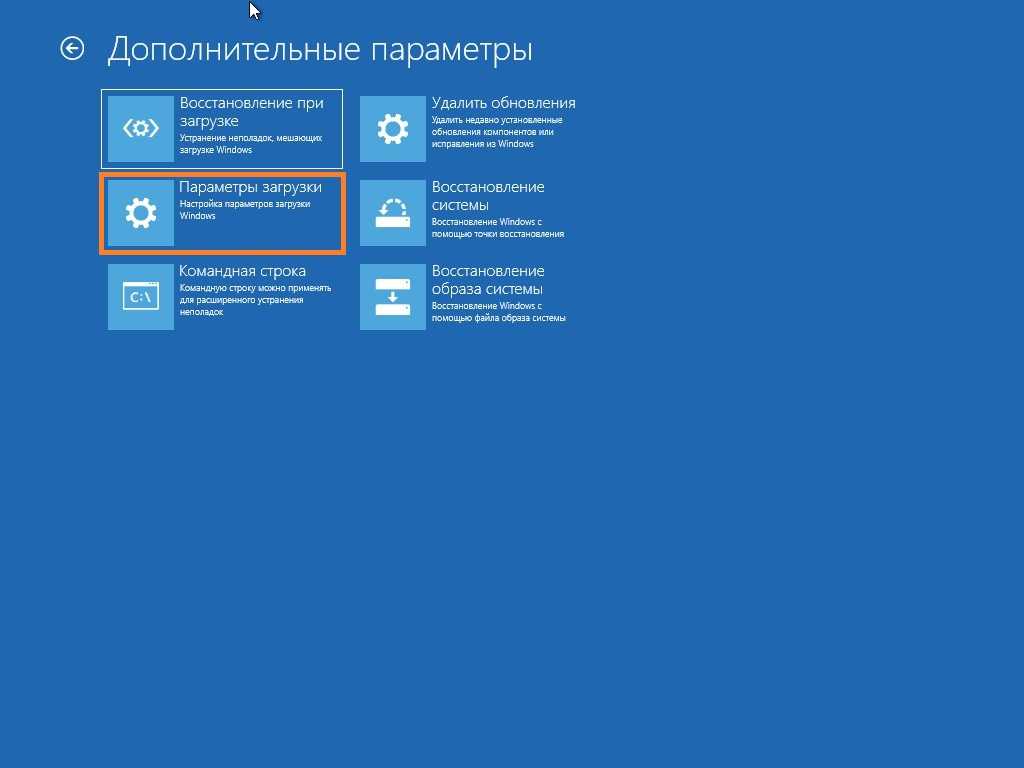
Способ 1: Одновременно нажмите кнопки «Перезагрузка» и «Shift»
Способ 2: Из настроек перейдите в безопасный режим
Метод 4: Каждый раз, когда вы перезагружаете компьютер, он предупреждает Windows о запуске в безопасном режиме путем одновременного нажатия клавиши Windows и клавиши R
Теперь мы собираемся обсудить вышеупомянутые методы в деталь; вы можете следовать им, чтобы решить свои проблемы.
Способ 1: одновременно нажмите кнопку Shift и кнопку перезагрузки
- Удерживайте одновременно кнопку X и кнопку Windows
- Либо выключите компьютер, либо в опции выхода нажмите кнопку переключения , нажав кнопку перезагрузки . Затем выберите несколько вариантов, указанных ниже
.
- Устранение неполадок
- Дополнительные параметры
- Стартовое меню
- Перезапустить
При перезагрузке компьютера на экране появится несколько вариантов. Чтобы ваш компьютер оставался в безопасном режиме, нажмите 4-ю кнопку или F4, затем начните выполнять экранные команды. Чтобы использовать все функции, нажмите 5 или F5 для запуска Интернета в безопасном режиме. Узнайте, как очистить уничтожитель бумаги
Чтобы ваш компьютер оставался в безопасном режиме, нажмите 4-ю кнопку или F4, затем начните выполнять экранные команды. Чтобы использовать все функции, нажмите 5 или F5 для запуска Интернета в безопасном режиме. Узнайте, как очистить уничтожитель бумаги
Способ 2: переход в безопасный режим с помощью различных настроек
Нажмите клавишу Windows + кнопку I, чтобы быстро открыть настройки виндовс. У вас есть еще один вариант: перейдите к логотипу Windows в левом углу экрана и выберите настройки.
- Нажмите «Восстановление», перейдя к параметру «Обновление и безопасность»
- Выберите параметр «Перезагрузить сейчас» в разделе «Расширенный запуск».
При запуске ПК откройте «Выберите экран параметров» и выполните следующие действия.
- Устранение неполадок
- Расширенный параметр
- Параметры запуска
- Перезапустить
После перезагрузки компьютера вы увидите меню с опциями. Нажмите F4 или четвертую кнопку, чтобы открыть безопасный режим. Как упоминалось выше, чтобы использовать Интернет в безопасном режиме, нажмите кнопку F5.
Нажмите F4 или четвертую кнопку, чтобы открыть безопасный режим. Как упоминалось выше, чтобы использовать Интернет в безопасном режиме, нажмите кнопку F5.
Способ 3. Затем с помощью экрана входа перейдите в безопасный режим
Прежде чем предпринимать какие-либо действия, необходимо перезагрузить компьютер/ноутбук; после перезагрузки вы найдете знак на экране.
При выборе ноутбука/ПК появится всплывающая панель параметров со следующими параметрами:
- Устранение неполадок
- Дополнительные параметры
- Параметры запуска
- Перезапустить
Как упоминалось ранее, вам необходимо перезагрузить компьютер. Вы можете нажать 4 или F4, чтобы запустить компьютер в безопасном режиме, для запуска параметров безопасной сети вам нужно нажать 5 или F5.
Способ 4. При каждой перезагрузке компьютер предупреждает Windows о запуске в безопасном режиме нажатием клавиши Windows + R
Если вы хотите выполнить указанные шаги, вам следует приобрести съемную клавиатуру. После этого вам необходимо выполнить следующие шаги:
После этого вам необходимо выполнить следующие шаги:
- Нажмите кнопку окна и кнопку R вместе
- После выполнения первого шага появится окно. Там вы должны ввести MSConfig .
- Коснитесь вкладки загрузки, а затем примените параметр «Безопасная загрузка»
- Вы увидите примененные изменения после перезагрузки компьютера.
Примечание: После завершения работы в безопасном режиме вы можете вернуться в обычный режим и отменить выбранный вариант безопасной загрузки.
Как запустить ноутбук Lenovo в безопасном режиме Windows 10 — дополнительная опция
Доступно множество моделей ноутбуков/ПК, и на этих моделях вы можете выбрать дополнительные параметры запуска, просто нажав F11.
Позже вы можете выполнить вышеупомянутые шаги для использования параметра безопасного режима для запуска ноутбука Lenovo в Windows 10.
Окончательный вердикт
как безопасно запустить ноутбук Lenovo в Windows 10.

 е. консоль).
е. консоль).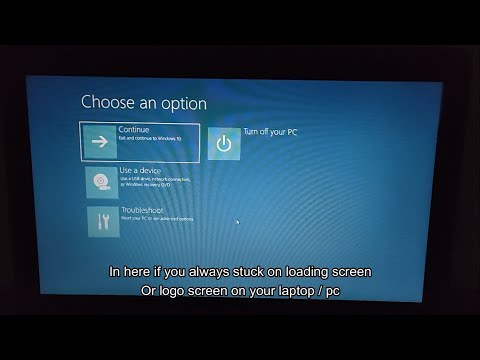
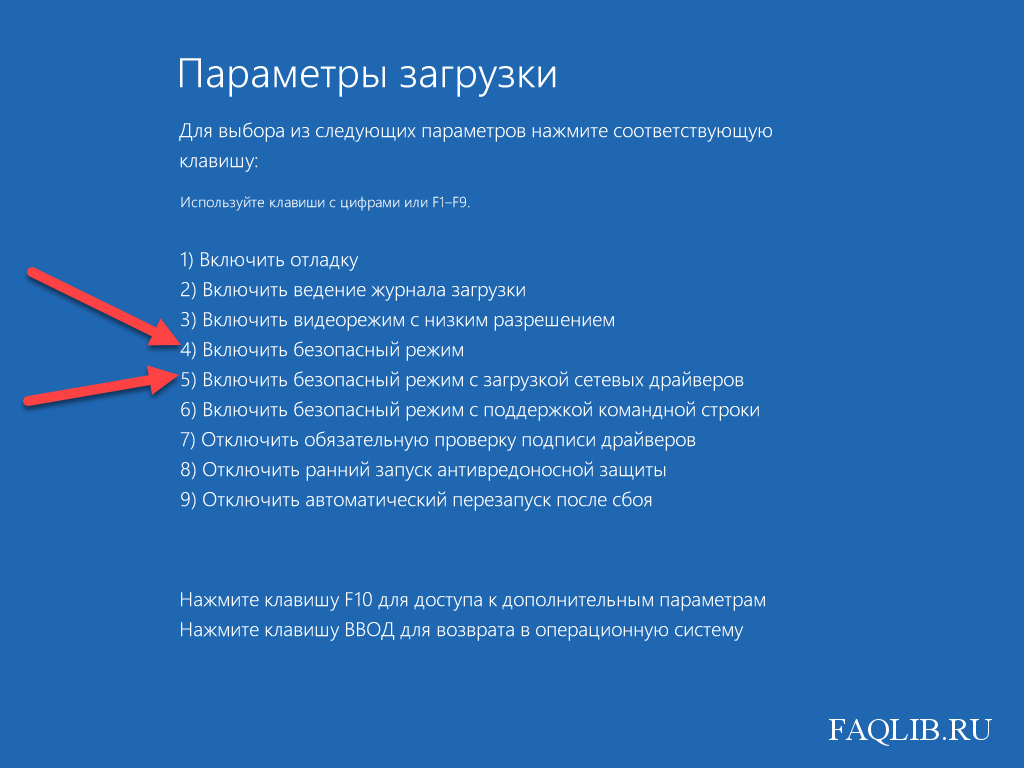 д.
д.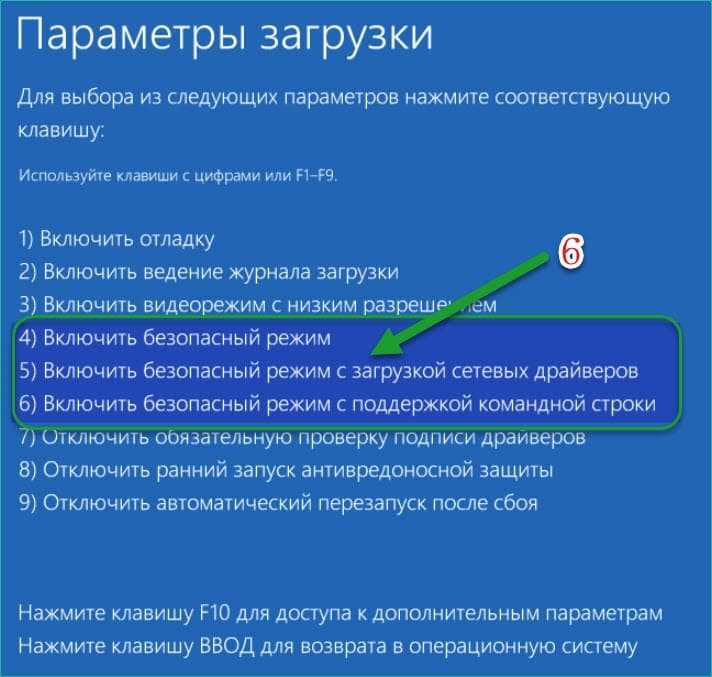

 ..
.. ..
.. ..
.. 11 / Стереодинамики
11 / Стереодинамики