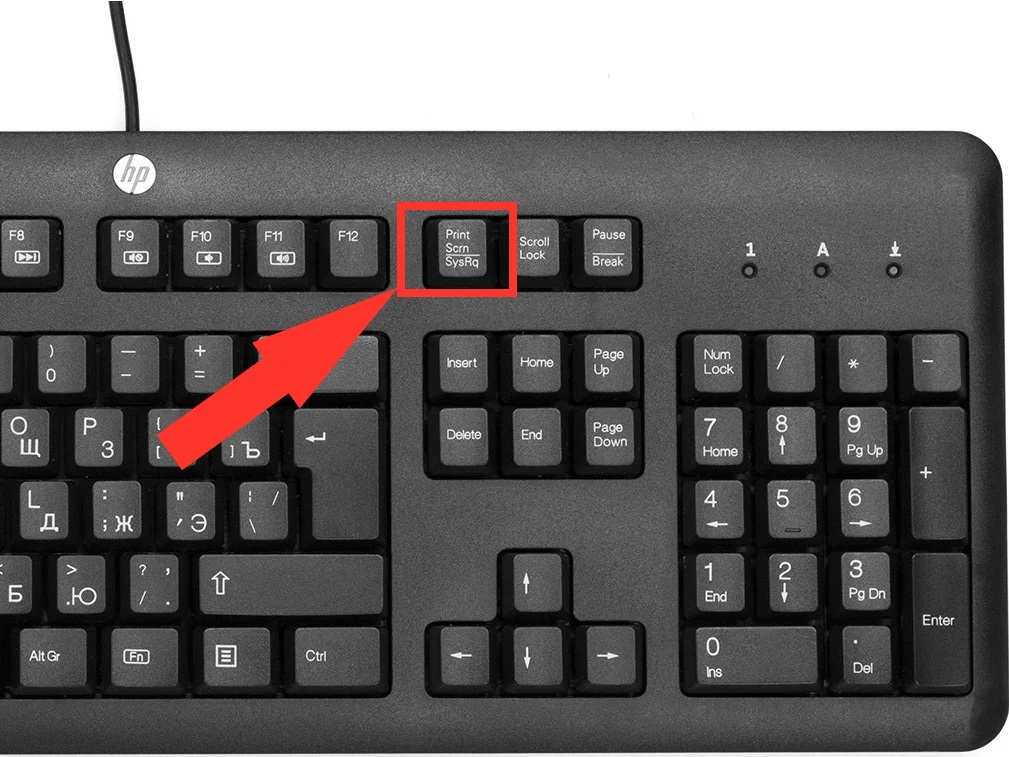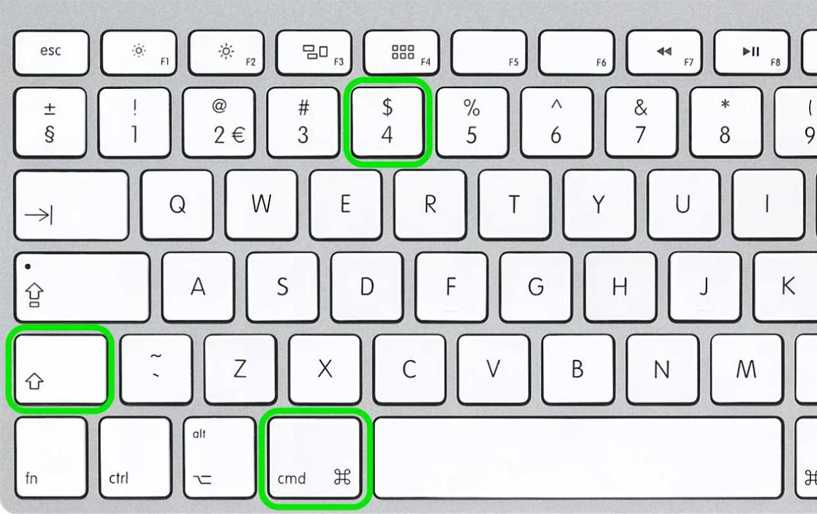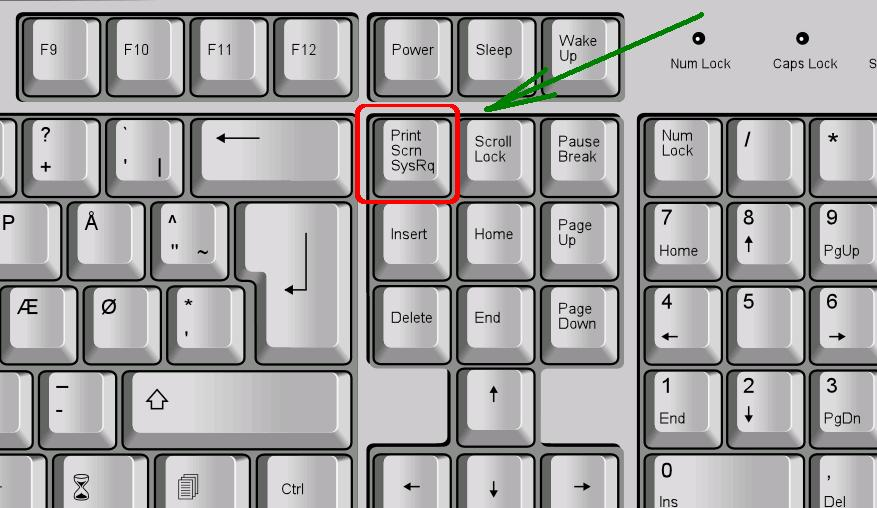Как на компе сделать: Как сделать скриншот экрана на компьютере или ноутбуке Samsung с Windows
Содержание
Как сделать экран меньше на компьютере
Немногие задаются вопросом, как сделать экран меньше на компьютере. Но при работе с ПК могут возникнуть разнообразные ситуации, и решение этого вопроса понадобится и вам. Ведь часто так бывает: что-то нажал, что-то покрутил, а все буквы неожиданно стали огромными и не помещаются на мониторе.
Типичные проблемы
Чаще всего пользователей беспокоит проблема увеличения символов в интернет-браузерах или текстовых документах, сделать их больше не представляется возможным. Решить подобную проблему не составит труда. Для этого надо зажать клавишу «Ctrl», а затем покрутить колесико мыши вниз. Изображение сразу сделается меньше, но может быть и небольшая задержка – в зависимости от производительности компьютера.
Также нередко возникает проблема больших ярлыков на рабочем столе, которые закрывают собой весь монитор, а некоторые даже не помещаются на экране. Для решения этой проблемы необходимо щелкнуть правой кнопкой мыши по пустому полю, выбрать пункт «Вид» и выставить галочку напротив «Обычные значки».
Бывают также ситуации, когда некоторые наименования панелей, меню, а также других элементов в системе Windows принимают непозволительно большой размер. Исправить такое положение перечисленными способами не получится.
Если у вас проблема с монитором, как на представленном рисунке, то необходимо действовать следующим образом:
- Пройти по пути «Пуск» — «Панель управления» — «Оформление и персонализация» — «Экран».
- В выпадающем списке снизу выбрать требуемые пункты и установить требуемые значения шрифта (стандарт 9-11).
- Нажать «Применить».
Вот такими нехитрыми способами можно сделать изображения на компьютере меньше.
Изменение разрешения экрана
Фактически сделать экран компьютера меньше нельзя, можно лишь изменить его разрешение – количество точек на единицу площади. Стандартное разрешение для компьютеров разное и устанавливается размером монитора. Чем он больше, как правило, тем больше и разрешение.
Здесь для решения поставленной проблемы необходимо разобраться с возникшим вопросом: вам необходимо изменить разрешение экрана? Или сделать изображение на мониторе меньше? Если «сузить монитор компьютера», то изображение на нем увеличится в размерах и будет некомфортно для просмотра.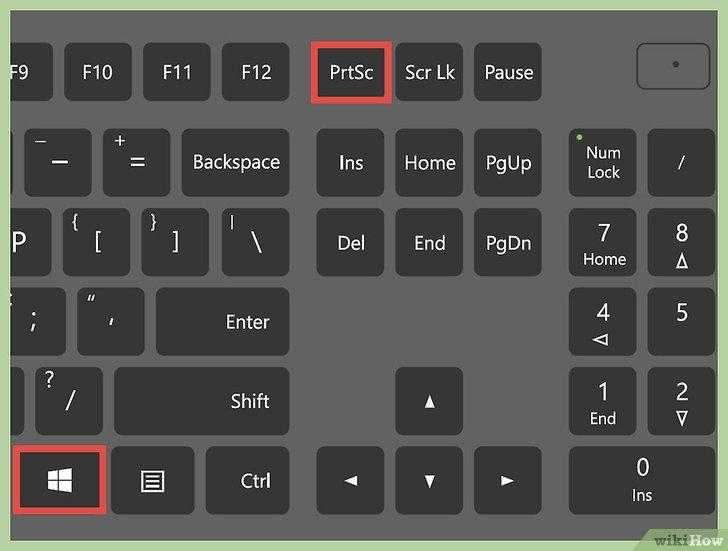
В любом случае, вне зависимости от вашей цели, необходимо сделать следующие шаги:
- На свободном месте рабочего стола кликнуть правой кнопкой мыши.
- В появившемся списке выбрать пункт «Разрешение экрана».
- В появившемся окне выбрать раскрывающееся меню «Разрешение», выбрать параметр «(рекомендуется)» или выбрать требуемое разрешение.
Таким образом, можно сделать размеры экрана действительно меньше, уменьшив количество точек на единицу площади. Но стоит отметить, что установить параметры ниже допускаемых производителем компьютера параметров не получится.
Необходимость сделать разрешение экрана меньше может потребоваться в различных ситуациях, самая распространенная из которых – это запуск компьютерной игры со слабым «железом». Здесь работает правило: чем меньше количество точек, тем выше производительность.
Как сделать скриншот на компьютере с помощью клавиатуры Windows 10
Содержание статьи (кликните для открытия/закрытия)
- Как сделать скриншот средствами системы
- 1 способ: с помощью клавиатуры и Paint
- 2 способ: с помощью горячих клавиш
- 3 способ: приложение «Ножницы»
- 4 способ: приложение «Набросок на фрагменте экрана»
- Программы для создания скриншотов
- Яндекс.
 Диск
Диск - PicPick — супер программа для создания скриншотов
- Основные режимы работы
- Как сделать на компьютере скриншот экрана
- Как сделать на компьютере скриншот сайта
- Расширения для браузера ПК, ноутбука, планшета
- Захват экрана на смартфоне
При совместной работе в цифровом информационном пространстве, часто возникает необходимость показать картинку своего экрана компьютера, планшета или смартфона. Оперативно зафиксировать ошибки или неточности, требуется при обращении в службу поддержки какого-либо сервиса или для других целей. В современных операционных системах для электронных устройств уже встроены возможности по созданию снимков экрана.
Скриншот — это снимок экрана компьютера или мобильного устройства, сделанный с помощью стандартных инструментов или специального программного обеспечения.
Как сделать скриншот средствами системы
Рассмотрим доступные средства для создания скриншота на компьютере или ноутбуке с Windows.
1 способ: с помощью клавиатуры и Paint
Нам понадобится программа для работы с изображениями. В Windows — это Paint.
- Откройте ее: используйте строку поиска главного меню. Напишите точное название приложения. Оно отобразиться в результатах. Затем кликните его для запуска.
- Временно сверните окно Paint. Оставьте на экране только, то что вы хотите зафиксировать.
- На клавиатуре компьютера нажмите кнопку Print Screen. Весь видимый экран будет сохранен в памяти вашего устройства. Но чтобы получить изображение для дальнейшего использования нам необходимо его перенести графический редактор Paint.
Кнопка Print Screen (принтскрин) на разных клавиатурах может быть обозначена по другому: PrntScrn, PrtScr или PrtSc. На некоторых клавиатурах, возможно, придется нажать одновременно сочетание клавиш Fn+PrtSc
Чтобы сделать скриншот активного окна, нажмите Alt+Print Screen или комбинацию клавиш Alt+Fn+PrtSc
- Разверните окно Paint.
 И в меню инструментов этого приложения кликните кнопку Вставить. Скрин полного экрана появится в окне редактора. Теперь его можно сохранить на компьютер для дальнейшего использования.
И в меню инструментов этого приложения кликните кнопку Вставить. Скрин полного экрана появится в окне редактора. Теперь его можно сохранить на компьютер для дальнейшего использования.
Фрагмент окна графического редактора Paint со вставленным из буфера обмена скриншотом
2 способ: с помощью горячих клавиш
Самый быстрый и простой способ сделать скриншот на компьютере с помощью клавиатуры для пользователей версии Windows 8.1 или Windows 10 и выше. Используйте комбинацию клавиш Win + PrtSc. После нажатия будет сделан снимок всего экрана.
Скрин автоматически сохранится в папку Изображения => Снимки экрана. Если у вас английская версия, то ищите скриншоты здесь: Users\(Name)\Images\Screenshots.
3 способ: приложение «Ножницы»
Начиная с версии Windows 7 и выше доступна программа для создания скринов экрана «Ножницы». Ее легко открыть через поиск главного меню. Простая и удобная в использовании программа дает больше возможностей, чем рассмотренные выше способы.
Окно программы «Ножницы»
Преимущества приложения:
- Режимы захвата экрана: полный, окно, прямоугольная и произвольная области.
- Задержка захвата: можно выбрать от 1 до 5 секунд.
- Наброски: на готовом снимке можно ставить метки, линии карандашом, выделять маркером, удалять пометки.
- Сохранение: доступно четыре формата конечного файла (png, jpg, gif, mht).
- Отправка: можно отправить скрин по электронной почте.
4 способ: приложение «Набросок на фрагменте экрана»
Эта программа станет заменой приложению «Ножницы» в Windows 11. Но она уже доступна в Windows 10.
Для запуска используйте сочетания клавиш Win+Shift+S
В верхней части экрана появиться маленькая панель инструментов (метка_1). Выбирайте режим захвата. Выделяйте область экрана. В области уведомлений появиться эскиз снимка. Нужно на него кликнуть, чтобы перейти к редактированию и сохранению (метка_2).
По сравнению с «Ножницами» чуть-чуть увеличен функционал программы: добавлен рукописный ввод, линейка, транспортир, обрезка изображения, возможность поделиться скрином не только по email.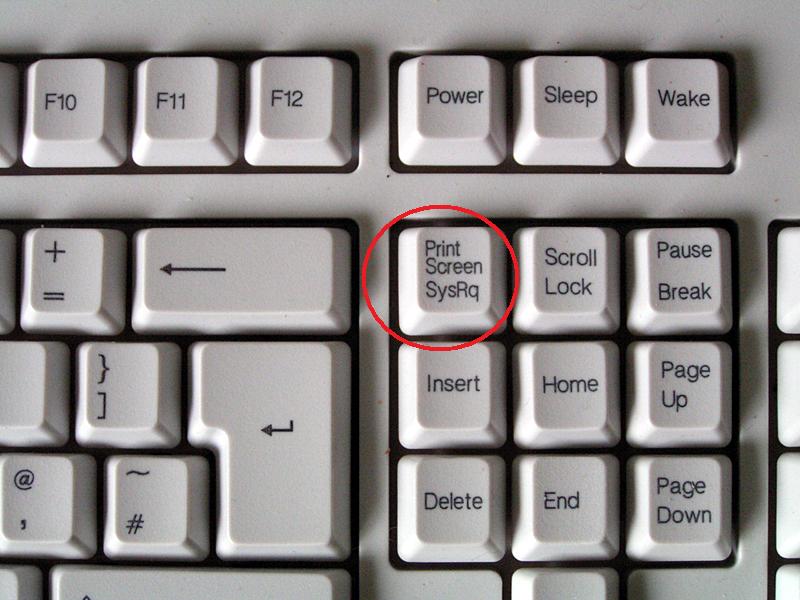
Окно редактирования скрина в приложении «Набросок на фрагменте…»
Программы для создания скриншотов
Встроенные средства дают возможность быстро сделать простой скриншот, но иногда этого недостаточно. Сторонние приложения расширяют возможности пользователя по работе со скриншотами и позволяют ими оперативно делиться через облачные сервисы. Рассмотрим несколько популярных программ.
Яндекс.Диск
Всем обладателям яндекс почты доступен облачный сервис для хранения файлов российской компании Яндекс. После установки на компьютер программы Яндекс.Диск, можно настроить горячие клавиши для быстрого создания скриншота.
Настройки Яндекс.Диск
Вызов захвата экрана можно сделать по ярлыку на рабочем столе (создается при установке) или из системного трея. Посмотрите на скрин ниже отображена последовательность нажатий для создания снимка экрана и получения ссылки на конечный файл.
- Первый шаг — откройте блок трея с фоновыми приложениями.
- На шаге 2 нужно кликнуть правой кнопкой мыши на иконку диска.

- Шаги 3-4. В контекстном меню выбираем команду.
- После на экране появиться курсор примет вид крестика. При зажатой левой кнопке мыши выделяем необходимую прямоугольную область.
После отпускания кнопки мыши, снимок будет сохранен на Яндекс.Диск, а общедоступная ссылка автоматически будет создана в буфере обмена. Получить ее можно командой Вставить. Ссылку можно проверить в адресной строке браузера или отправить кому хотите любым доступным вам способом.
Создание скриншота в Яндекс.Диске
Выбрав любую другую команду, снимок будет открыт в редакторе Яндекс.Диска. Здесь вы сможете добавить на изображение стрелки, текст, простые геометрические фигуры, поменять цвет объектов, обрезать лишние области снимка.
Окно редактора Яндекс.Диск
PicPick — супер программа для создания скриншотов
Удобный и функциональный графический редактор для создания и редактирования скриншотов (снимков экрана компьютера), подходящий как для разработчиков программного обеспечения, графических дизайнеров так и домашних пользователей.
PicPick — программа все-в-одном, которая предоставляет максимум гибкости во время работы. Это полнофункциональный инструмент захвата экрана в составе которого: интуитивно понятный редактор изображений, инструмент выбора цвета, цветовая палитра, пиксельная линейка, транспортир, инструмент определения координат относительно заданной точки на экране и даже режим маркерной доски.
Это программное обеспечение является бесплатным только для личного использования. В противном случае, вы должны заплатить за лицензию для коммерческого использования.
Внешний вид редактора PikPick
Основные режимы работы
Особенность PikPick, в отличие от других программ для создания скриншотов, богатый функционал. Это можно сказать скрин-комбайн. Посмотрите какие возможности он предоставляет.
Захват экрана
- Создание скриншотов всего экрана, активного окна, конкретной или произвольной области экрана, прокрутка окна и многое другое.

- Поддерживается авто-прокрутка, режим двух мониторов и звуковые эффекты.
- Можно настроить собственные сочетания клавиш — использование кнопки «Print Screen» также поддерживается.
- Различные варианты вывода изображений — в файл, принтер, в офисные программы и во внешние приложения.
- Поддерживаются отправка через FTP, Web, электронная почта, Facebook и Twitter.
Публикация снимков
Редактор изображений
- Интуитивно понятный пользовательский интерфейс в стиле Windows 7 Ribbon
- Стандартный рисунок, фигуры, стрелки, линии, текст и т.д.
- Поддерживаются следующие эффекты: размытие, резкость, цветность, контрастность, яркость, цветовой баланс, Pixelate, поворот, эффект кадров и многое другое.
Главная панель Picpick
Выбор цвета и цветовая палитра
- Различные типы представления кода цвета (RGB, HTML, C + +, Delphi).
- Поддерживается преобразование в Photoshop стиль RGB / HSV.

- Выбор и сохранение ваших любимых цветов.
Линейка
- Горизонтальная и вертикальная ориентация.
- Выбор единиц измерения (пикселях, дюймах, сантиметрах).
- Установка разрешения экрана DPI (72, 96, 120, 300 точек на дюйм).
- Красочные градиентные скины.
Линейка PicPick
Экранная лупа
- Увеличение от 2x до 10x.
- При работе всегда поверх остальных окон, размер окна увеличения можно изменять.
Режим маркерной доски
- В этом режиме можно рисовать на экране поверх его содержимого, выделять различные области прямоугольником или эллипсом. Цвет и прозрачность тоже настраивается. Результат можно очистить или сохранить в виде изображения.
Скачать эту программу можно сайта разработчика здесь. Как изменить размер полученного изображения, а также его информационный объем можно узнать из статьи Оптимизация изображений для Web и не только
Как сделать на компьютере скриншот экрана
После запуска PicPick нажать кнопку Print Screen на клавиатуре компьютера.
Для снимка отдельного активного окна нажать одновременно сочетание клавиш Alt+PrtSc . Также можно воспользоваться командами захвата из главного меню программы или использовать кнопки активной панели (смотрите рисунок ниже)
Активная панель PicPick
PicPick не единственная программа чтобы делать скриншоты, но она очень удобная и функциональная.
Как сделать на компьютере скриншот сайта
Сделать скриншот страницы сайта довольно просто. Запускаем PicPick, открываем в браузере нужную страницу.
Важно! Прокруткой выставляем самое верхнее положение страницы сайта.
Одновременно нажимаем 3 клавиши Ctrl+Alt+PrtSc — в меню этот режим называется окно с прокруткой. Далее наводим указатель так чтобы красной рамкой была выделена та область, которая не включает полосу прокрутки, но выделяет область с сайтом. Кликаем в этот момент левой кнопкой мыши и наблюдаем, как медленно начнется прокрутка страницы.Терпеливо ждем и получаем длинную портянку страницы сайта в виде скриншота.
Расширения для браузера ПК, ноутбука, планшета
Не хотите устанавливать приложение на компьютер, установите расширение в ваш браузер. В списке дополнений для вашего браузера обязательно найдется расширение для создания скриншотов. Самые популярные: lightshot, joxi, Nimbus Screenshot.
Дополнение позволяет выбрать область на экране и сделать её скриншот всего в 2 клика. Простой интерфейс и логичность кнопок обеспечат вам удобный рабочий процесс.
Расширение позволяет делиться скриншотами с помощью публичной ссылки. В нем доступно простое редактирование и поиск похожих изображений в интернете.
Lightshot и его аналоги кроссплатформенны. Есть версии для Windows/Mac, Chrome, Яндекса,Firefox, IE & Opera.
Захват экрана на смартфоне
Электронные гаджеты опережают по количеству пользователей ПК. Обмен информацией с помощью мобильных устройств сегодня в приоритете.
Сделать снимок экрана на смартфоне с системой Android очень легко. Прижмите и удерживайте несколько секунд кнопки Уменьшение громкости и Питание. Изображение сохраниться в Галерею.
Изображение сохраниться в Галерею.
Чтобы сделать скриншот на андроид, проведите тремя пальцами по экрану сверху вниз.
На смартфонах с системой iOS возможны 2 варианта: нажатие кнопок Питание и Домой или Питание и Увеличение громкости. Скриншоты сохраняются в приложение Фото.
Начало работы с вашим первым компьютером
Урок 11: Начало работы с вашим первым компьютером
/en/computerbasics/setting-up-a-computer/content/
Начало работы с вашим первым компьютером
Компьютер — это больше, чем просто еще одна бытовая техника. Огромное количество информации и возможностей может быть ошеломляющим. Но вы можете многого добиться с помощью компьютера, и его использование может быть хорошим опытом. Давайте пройдемся по началу работы с вашим первым компьютером.
Первое включение компьютера может отличаться от одного компьютера к другому. Ваш опыт может отличаться от этого урока. Это нормально просить кого-то о помощи.
Если вы используете настольный компьютер, вам необходимо убедиться, что клавиатура, мышь и монитор подключены к корпусу компьютера, прежде чем продолжить. Просмотрите наш урок по настройке компьютера, чтобы узнать, как это сделать.
Включение компьютера
Самый первый шаг — включить компьютер. Для этого найдите и нажмите кнопку питания . На каждом компьютере она находится в другом месте, но у нее будет универсальный символ кнопки питания (показан ниже).
После включения компьютеру требуется некоторое время, прежде чем он будет готов к использованию. На экране могут мигать несколько разных дисплеев. Этот процесс называется загрузкой и может занять от 15 секунд до нескольких минут.
После того, как компьютер загрузится , он может быть готов к использованию, или вам может потребоваться войти в систему .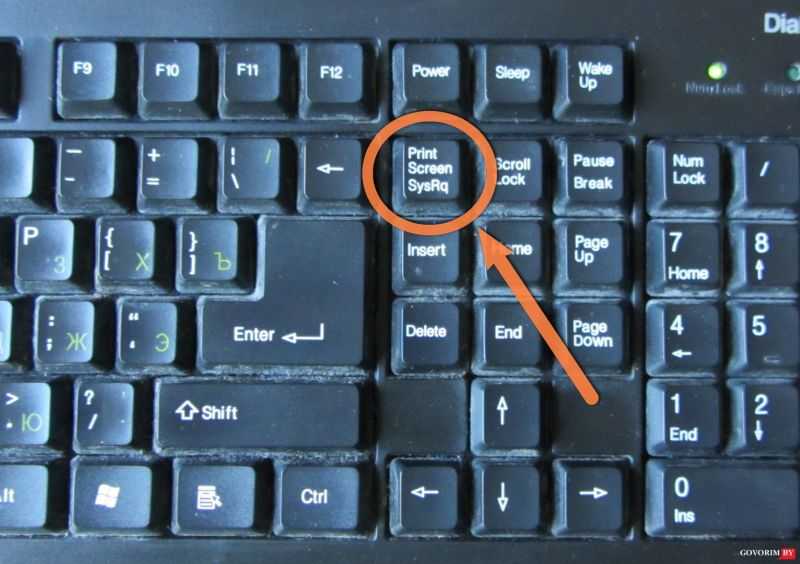 Это означает, что вы должны идентифицировать себя, введя свое имя пользователя или выбрав свой профиль, а затем введя пароль. Если вы никогда раньше не входили в свой компьютер, вам может потребоваться создать учетную запись .
Это означает, что вы должны идентифицировать себя, введя свое имя пользователя или выбрав свой профиль, а затем введя пароль. Если вы никогда раньше не входили в свой компьютер, вам может потребоваться создать учетную запись .
Клавиатура и мышь
Вы взаимодействуете с компьютером в основном с помощью клавиатуры и мыши , или трекпада на ноутбуках. Обучение использованию этих устройств имеет важное значение для обучения использованию компьютера. Большинству людей удобно размещать клавиатуру на столе прямо перед собой, а мышь — сбоку от клавиатуры.
Мышь управляет указателем на экране. Всякий раз, когда вы перемещаете мышь по столу, указатель будет перемещаться аналогичным образом. Мышь обычно имеет две кнопки, которые называются левой кнопкой и правой кнопкой. Вы часто будете взаимодействовать с компьютером, перемещая указатель мыши по чему-либо на экране компьютера, а затем нажимая одну из кнопок.
На ноутбуках вместо мыши можно использовать трекпад , расположенный под клавиатурой. Просто проведите пальцем по трекпаду, чтобы переместить указатель на экране. На некоторых трекпадах нет кнопок, поэтому для щелчка нужно нажать или коснуться трекпада .
Клавиатура позволяет вводить в компьютер буквы, цифры и слова. Всякий раз, когда вы видите мигающую вертикальную линию, называемую курсором , вы можете начать печатать.
Обратите внимание, что указатель мыши также называется курсором , но он имеет другую форму. Курсор клавиатуры также называется точкой вставки .
Использование компьютера
Главный экран, с которого вы начнете, — рабочий стол . Это что-то вроде главного меню или оглавления. Отсюда вы можете получить доступ к программам и функциям, необходимым для использования вашего компьютера.
Значки используются для представления различных файлов, приложений и команд на вашем компьютере. Значок — это небольшое изображение, предназначенное для того, чтобы дать вам представление о том, что оно представляет, например логотип. Двойной щелчок по значку на рабочем столе откроет это приложение или файл.
Кнопка — это команда, которая выполняет определенную функцию в приложении. Наиболее часто используемые команды в программе будут представлены кнопками.
Меню представляют собой организованные наборы команд и ярлыков. Щелкните меню , чтобы открыть его и отобразить содержащиеся в нем команды и ярлыки. Затем щелкните элемент в меню , чтобы выполнить его.
Когда вы открываете приложение или папку, они отображаются в собственном окне . Окно представляет собой замкнутую область, как изображение внутри изображения, со своими собственными меню и кнопками, характерными для этой программы.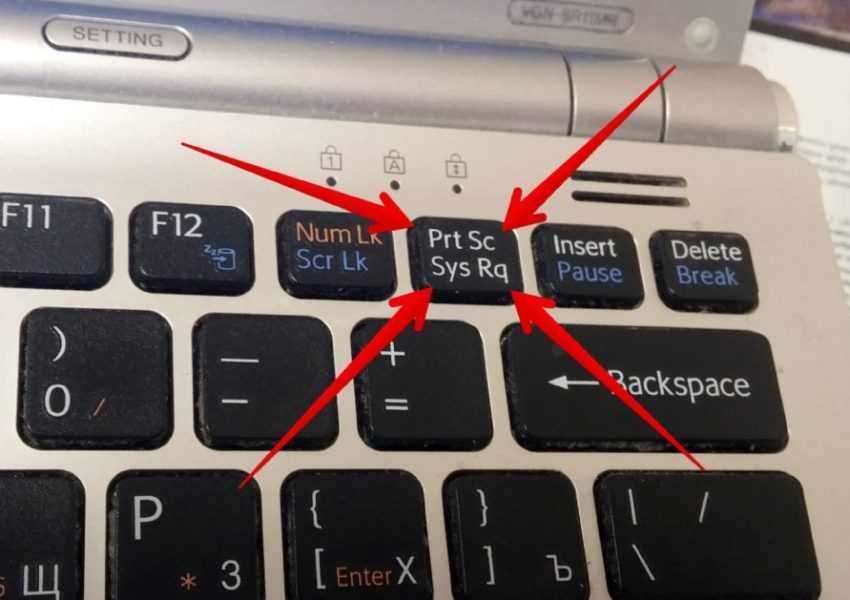 Вы можете переставить несколько окон на рабочем столе и переключаться между ними.
Вы можете переставить несколько окон на рабочем столе и переключаться между ними.
Что дальше?
Итак, это только основы использования компьютера. В следующем уроке мы поговорим о том, как использовать специфичную для вашего компьютера операционную систему .
Продолжать
Предыдущий: Настройка компьютера
Далее:Знакомство с ОС
/en/computerbasics/getting-to-know-the-os/content/
Основы работы с компьютером: что такое компьютер?
Урок 2: Что такое компьютер?
/en/computerbasics/about-this-tutorial/content/
Что такое компьютер?
Компьютер — это электронное устройство, которое манипулирует информацией или данными.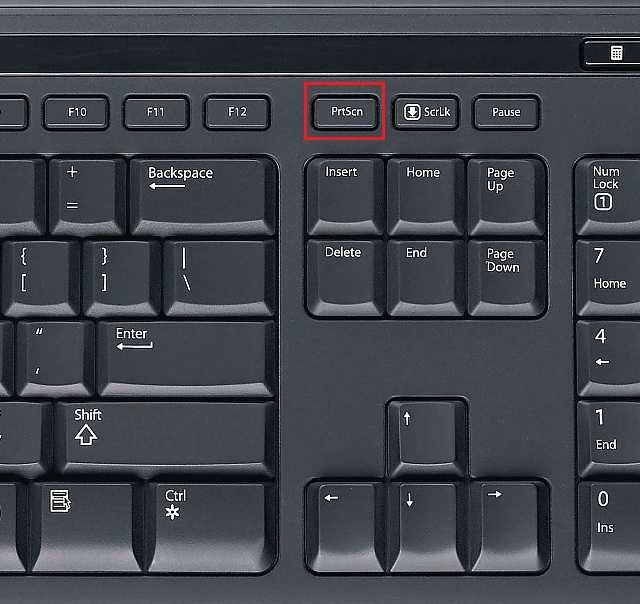 Он имеет возможность сохраняет , извлекает , а обрабатывает данные. Возможно, вы уже знаете, что вы можете использовать компьютер для ввода документов , отправки электронной почты , игр и просмотра веб-страниц . Вы также можете использовать его для редактирования или создания электронных таблиц , презентаций и даже видео .
Он имеет возможность сохраняет , извлекает , а обрабатывает данные. Возможно, вы уже знаете, что вы можете использовать компьютер для ввода документов , отправки электронной почты , игр и просмотра веб-страниц . Вы также можете использовать его для редактирования или создания электронных таблиц , презентаций и даже видео .
Посмотрите видео ниже, чтобы узнать о различных типах компьютеров.
Ищете старую версию этого видео? Вы все еще можете просмотреть его здесь.
Аппаратное и программное обеспечение
Прежде чем говорить о различных типах компьютеров, давайте поговорим о двух общих чертах, которые есть у всех компьютеров: аппаратное обеспечение и программное обеспечение .
- Аппаратное обеспечение — это любая часть вашего компьютера, которая имеет физическую структуру , например, клавиатура или мышь. Он также включает в себя все внутренние части компьютера, которые вы можете видеть на изображении ниже.
- Программное обеспечение любой набор инструкций , который сообщает оборудованию , что делать и , как это делать . Примеры программного обеспечения включают веб-браузеры, игры и текстовые процессоры.
Все, что вы делаете на своем компьютере, зависит как от аппаратного, так и от программного обеспечения. Например, прямо сейчас вы можете просматривать этот урок в веб-браузере (программное обеспечение) и с помощью мыши (аппаратное обеспечение) переходить со страницы на страницу. Когда вы узнаете о разных типах компьютеров, спросите себя о различиях в их оборудовании. По мере прохождения этого руководства вы увидите, что разные типы компьютеров также часто используют разные типы программного обеспечения.
Какие существуют типы компьютеров?
Когда большинство людей слышат слово компьютер , они думают о персональном компьютере , таком как настольный компьютер или ноутбук . Однако компьютеры бывают разных форм и размеров, и они выполняют множество различных функций в нашей повседневной жизни. Когда вы снимаете наличные в банкомате, просматриваете продукты в магазине или пользуетесь калькулятором, вы используете своего рода компьютер.
Настольные компьютеры
Многие используют настольных компьютеров на работе, дома и в школе. Настольные компьютеры предназначены для размещения на столе и обычно состоят из нескольких различных частей, включая корпус компьютера , монитор , клавиатуру и мышь .
Портативные компьютеры
Второй тип компьютеров, с которым вы, возможно, знакомы, — это портативные компьютеры , обычно называемые ноутбуками. Ноутбуки — это компьютеры с батарейным питанием, которые на более портативны.0019, чем настольные компьютеры, что позволяет использовать их практически где угодно.
Ноутбуки — это компьютеры с батарейным питанием, которые на более портативны.0019, чем настольные компьютеры, что позволяет использовать их практически где угодно.
Планшетные компьютеры
Планшетные компьютеры — или планшеты — это портативные компьютеры, которые еще более портативны, чем ноутбуки. Вместо клавиатуры и мыши в планшетах используется сенсорный экран для набора текста и навигации. iPad является примером планшета.
Серверы
Сервер — это компьютер, который передает информацию другим компьютерам в сети. Например, всякий раз, когда вы пользуетесь Интернетом, вы просматриваете что-то, что хранится на сервере. Многие предприятия также используют местные файловых серверов для внутреннего хранения и обмена файлами.
Другие типы компьютеров
Многие из современной электроники в основном представляют собой специализированные компьютеры , хотя мы не всегда так о них думаем.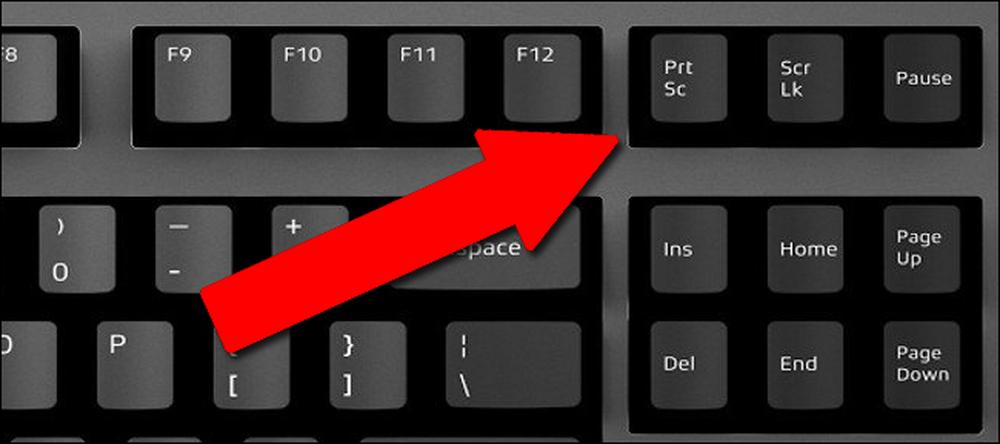 Вот несколько распространенных примеров.
Вот несколько распространенных примеров.
- Смартфоны : Многие сотовые телефоны могут делать то же, что и компьютеры, включая работу в Интернете и игры. Их часто называют , смартфоны .
- Носимые устройства : Носимые технологии — это общий термин для группы устройств , включая фитнес-трекеры и смарт-часы , которые предназначены для ношения в течение дня. Эти устройства часто называют носимыми устройствами или сокращенно .
- Игровые приставки : Игровая приставка — это специализированный тип компьютера, который используется для воспроизведения видеоигр на вашем телевизоре.
- Телевизоры : Многие телевизоры теперь включают приложений — или приложений — которые позволяют вам получать доступ к различным типам онлайн-контента.


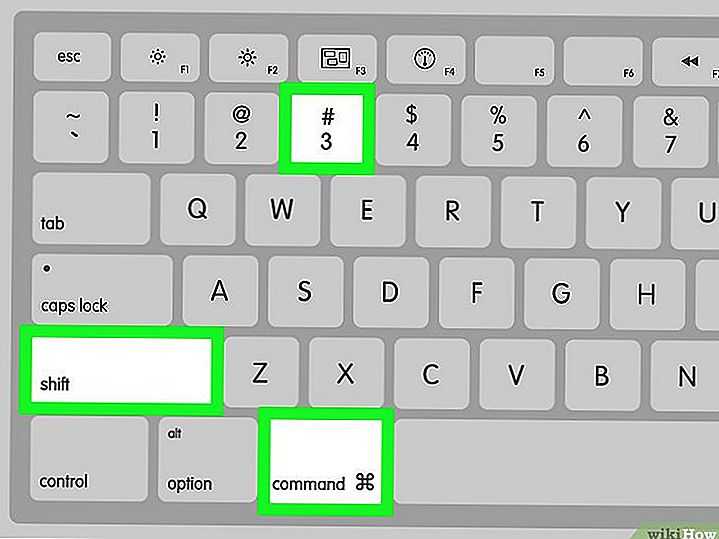 Диск
Диск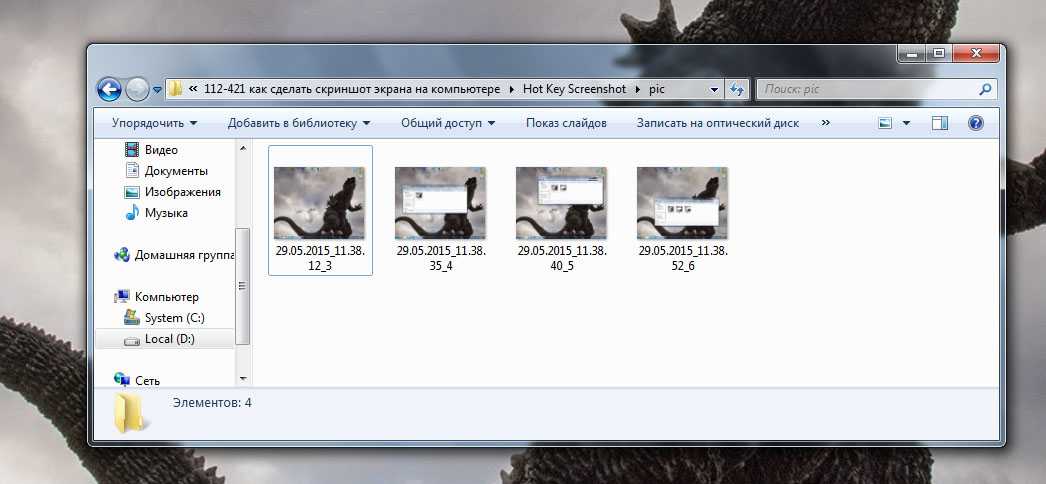 И в меню инструментов этого приложения кликните кнопку Вставить. Скрин полного экрана появится в окне редактора. Теперь его можно сохранить на компьютер для дальнейшего использования.
И в меню инструментов этого приложения кликните кнопку Вставить. Скрин полного экрана появится в окне редактора. Теперь его можно сохранить на компьютер для дальнейшего использования.