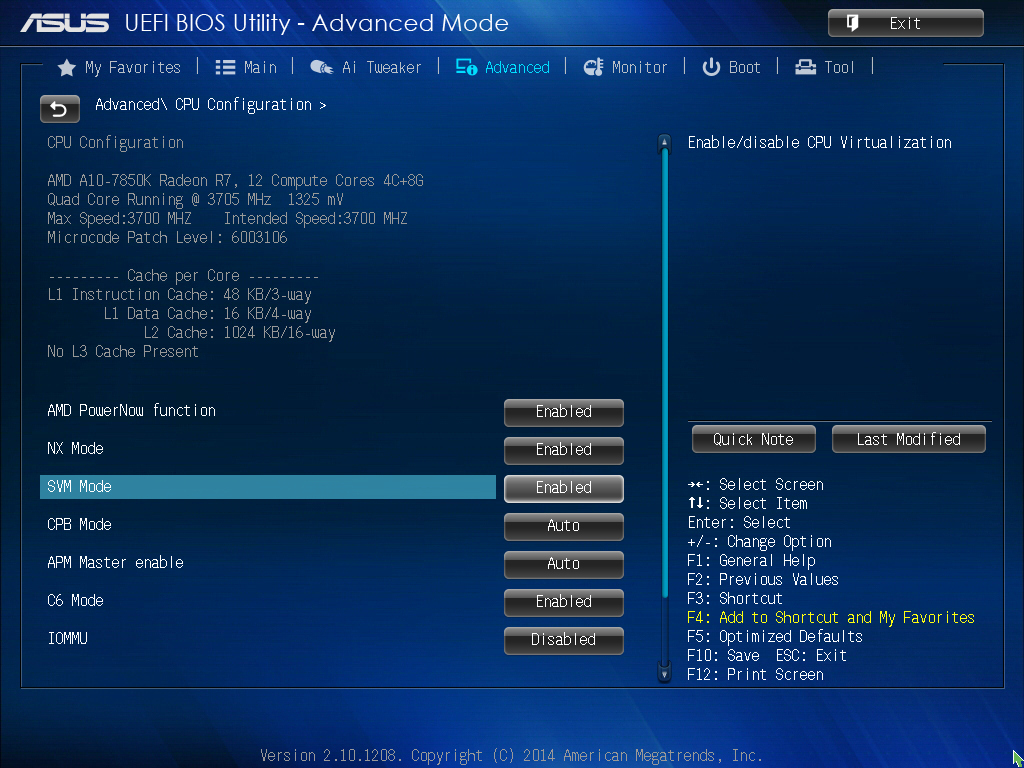Uefi boot enabled или disabled: UEFI boot – что это такое? Установка и отключение UEFI boot Windows
Содержание
Как отключить Secure Boot на ноутбуке Acer Aspire. Как убрать пароль на БИОС ноутбука Acer
Категория: BIOS
Добавил: admin
access_timeОпубликовано: 24-03-2015
visibilityПросмотров: 429 929
chat_bubble_outlineКомментариев: 223
Здравствуйте админ, вопрос такой, на новом ноутбуке Acer Aspire V5 хочу установить вместо Windows 8.1 операционную систему Windows 7, знаю, что для этого нужно отключить в БИОСе опцию Secure Boot и включить режим расширенной загрузки Legacy.
Действую так, вставляю в ноутбук установочную флешку Windows 7 и перезагружаюсь, жму при загрузке F2 и вхожу в БИОС UEFI, но опция Secure Boot замылена (выделена серым цветом), то есть неактивна, и непонятно, как перевести её в режим Legacy. В БИОСе моя загрузочная флешка не отображается. Если нажать F12 при загрузке ноутбука и войти в загрузочное меню, то флешка там тоже отсутствует.
Привет всем! Хочу откатить новый ноутбук Acer Aspire к заводским настройкам, но перед этим мне нужно вытащить свои файлы с рабочего стола Windows 8. 1, ведь при восстановлении заводской конфигурации с диска (C:) всё удалится. Загружаю ноутбук с флешки, на которой находится операционная система Linux, но в загрузочном меню (F12) флешки нет. На вашем сайте говорят, что нужно сначала задать пароль администратора в BIOS, затем отключить опцию Secure Boot и только тогда получится загрузить ноут с флешки. Всё это как-то мудрено, не подскажите, как всё сделать правильно?
1, ведь при восстановлении заводской конфигурации с диска (C:) всё удалится. Загружаю ноутбук с флешки, на которой находится операционная система Linux, но в загрузочном меню (F12) флешки нет. На вашем сайте говорят, что нужно сначала задать пароль администратора в BIOS, затем отключить опцию Secure Boot и только тогда получится загрузить ноут с флешки. Всё это как-то мудрено, не подскажите, как всё сделать правильно?
Привет друзья! Автора первого письма я хочу отговорить от замены Windows 8.1 на Windows 7, по моему мнению минусов у восьмёрки не так уж и много, чтобы вот так просто, за раз, сносить её с нового ноутбука, но, как говорится, — хозяин барин и решение за вами.
А вот автору второго письма придётся отключить Secure Boot, потому как, большая часть дистрибутивов Linux не сможет пройти протокол безопасной загрузки! Кстати, вот неплохая флешка LiveCD, которой Secure Boot будет не помеха.
С помощью нажатия клавиши F2 при загрузке заходим в БИОС UEFI, переходим на вкладку Main, выставляем опцию F12 Boot Menuв Enabled, этим действием мы разрешаем появление загрузочного меню ноутбука при нажатии клавиши F12.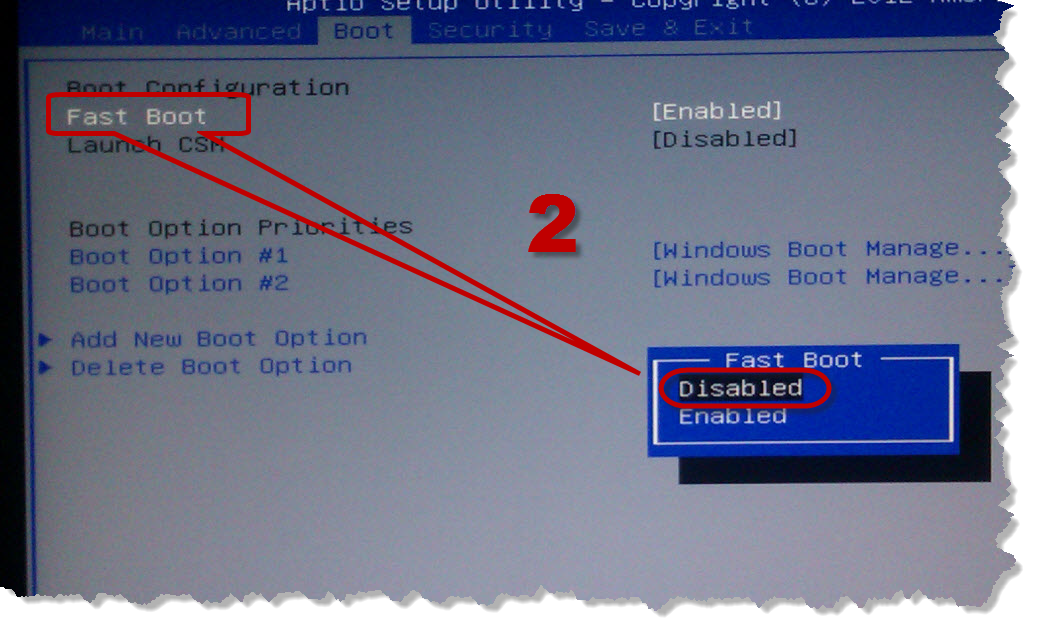
Далее переходим на вкладку Security, опускаемся до опции Set Supervisor Password и нажимаем на клавишу Enter, в верхнем поле вводим пароль (потом мы его сбросим) и нажимаем Enter,
в нижнем поле вводим этот же пароль и опять жмём Enter.
На сообщение Changes have been saved (изменения сохранены), ещё раз нажимаем Enter.
Теперь идём на вкладку Boot. Выделяем опцию Boot Mode (находится в положении UEFI), выбираем Legacy
и подтверждаем выбор.
Жмём F10 (сохраняем произведённые изменения) и перезагружаем ноутбук, при загрузке жмём F12 и входим в загрузочное меню, выбираем среди других устройств нашу флешку.
Убираем пароль на БИОС ноутбука Acer, возможность отключения/включения Secure Boot остаётся
Во всей этой истории есть один неприятный момент, если вдруг вы захотите попасть в БИОС ноутбука, то вам придётся ввести придуманный пароль,
как говорится, нафик надо, ведь его можно забыть.
Входим в BIOS, идём на вкладку Security, опускаемся до опции Set Supervisor Password и нажимаем на клавишу Enter, в первом поле вводим придуманный нами пароль, и жмём Enter.
Во втором поле ничего не вводим, просто жмём Enter,
в третьем поле также ничего не вводим, просто жмём Enter,
выходит сообщение Changes have been saved (изменения сохранены), подтверждаем.
Вот и всё, пароль сброшен.
Нажимаем клавишу F10 для сохранения изменения настроек и перезагружаемся, возможность отключения/включения Secure Boot остаётся.
Windows 8 Secure Boot | Windows для системных администраторов
Secure Boot (защищенная загрузка или безопасная загрузка) – это одна из функций UEFI, позволяющая бороться с руткитами и буткитами (которые используют уязвимости в прошивке BIOS) еще на предварительном этапе загрузки ОС.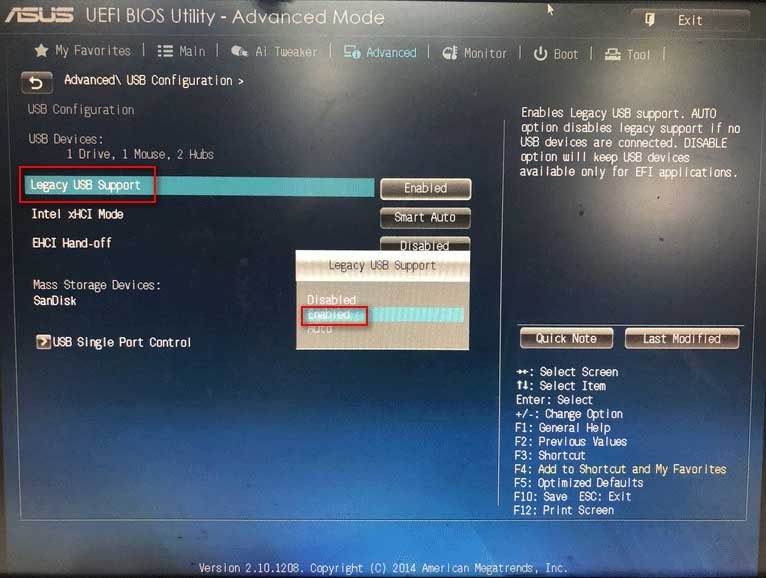 Технология безопасной загрузки – один из эшелонов обороны в новых ОС Microsoft — Windows 8 и Windows Server 2012. В этой статье мы рассмотрим практические и теоретические аспекты работы Secure boot в ОС Windows 8 (актуально и для Windows Server 2012 ).
Технология безопасной загрузки – один из эшелонов обороны в новых ОС Microsoft — Windows 8 и Windows Server 2012. В этой статье мы рассмотрим практические и теоретические аспекты работы Secure boot в ОС Windows 8 (актуально и для Windows Server 2012 ).
Не секрет, что в современных системах загрузка ОС является одним из самых уязвимых компонентов с точки зрения безопасности. Злоумышленнику достаточно передать функции загрузчика на свой («вредоносный») загрузчик, и подобный загрузчик не будет детектироваться системой безопасности ОС и антивирусным ПО.
Функция Secure Boot в Windows 8 позволяет в процессе загрузки (до запуска операционной системы) организовать проверку всех запускаемых компонентов (драйвера, программы), гарантируя, что только доверенные (с цифровой подписью) программы могут выполняться в процессе загрузки Windows. Неподписанный код и код без надлежащих сертификатов безопасности (руткиты, буткиты) блокируется UEFI (однако и эту систему защиту можно обойти, вспомните червя Flame, подписанного фальшивым сертификатом Microsoft).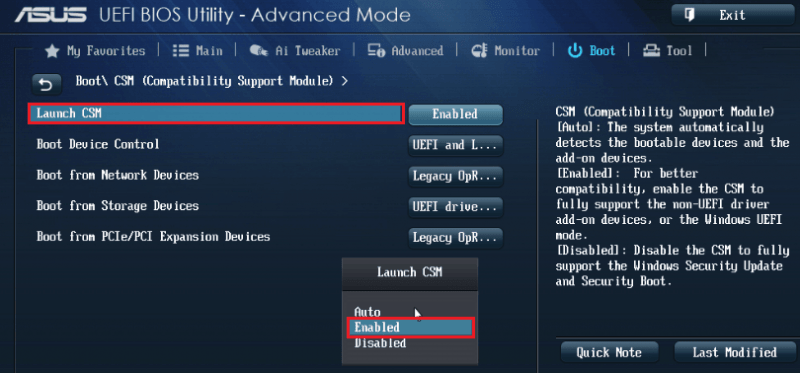 В случае обнаружения компонента без цифровой подписи автоматически запустится служба Windows Recovery, которая попытается внести изменения в Windows, восстановив нужные системные файлы.
В случае обнаружения компонента без цифровой подписи автоматически запустится служба Windows Recovery, которая попытается внести изменения в Windows, восстановив нужные системные файлы.
Совет. Что делать, если на после обновления до Windows 8.1, на рабочем столе в правом нижнем углу надпись появилась надпись «Безопасная загрузка SecureBoot настроена неправильно»?
Стоит однозначно понимать, что для использования технологии защищенной загрузки вместо BIOS на ПК должна использоваться система UEFI (что это такое описано в статье UEFI и Windows 8). Кроме того, прошивка материнской платы должна поддерживать спецификацию UEFI v2.3.1 и иметь в своей базе сигнатур UEFI сертификат центра сертификации Microsoft Windows (или сертификаты OEM-дилеров аппаратного обеспечения, заверенные Microsoft ). Все новые компьютеры с предустановленной Windows 8 (64 битными версиями), получившие наклейку «Windows 8 ready», по требованию Microsoft, обязательно требуют активной Secure Boot. Также отметим, что Windows 8 для ARM (Windows RT) нельзя установить на оборудование, не поддерживающее UEFI или позволяющее отключить Secure Boot.Для работы secure boot или ELAM модуль TPM (trusted platform module) не требуется!
Также отметим, что Windows 8 для ARM (Windows RT) нельзя установить на оборудование, не поддерживающее UEFI или позволяющее отключить Secure Boot.Для работы secure boot или ELAM модуль TPM (trusted platform module) не требуется!
Другой компонент защищенной загрузки Windows 8 — ELAM (Early-launch Anti-Malware — технологией раннего запуска защиты от вредоносного ПО), обеспечивает антивирусную защиту ещё до завершения загрузки компьютера. Тем самым сертифицированный антивирус (имеются в виду продукты различных вендоров, а не только Microsoft) начинает работать еще до того, как вредоносное ПО получит шанс запуститься и скрыть свое присутствие.
Попробуем разобраться, как можно организовать защищенную загрузку Windows 8 на новом компьютере (предполагается, что у нас имеется коробочная, а не предустановленная OEM версия Windows 8). Для эксперимента была выбрана материнская плата Asus P8Z77 с поддержкой UEFI (и наклейкой Windows 8 ready). Следует понимать, что в другой материнской плате конкретные скриншоты и опции скорее всего будут отличаться, главное — уяснить основные принципы установки Windows 8 с secure boot на новый компьютер
Систему планируется установить на SSD диск, поэтому в настройках BIOS (на самом деле это UEFI) в качестве SATA Mode Selection зададим AHCI.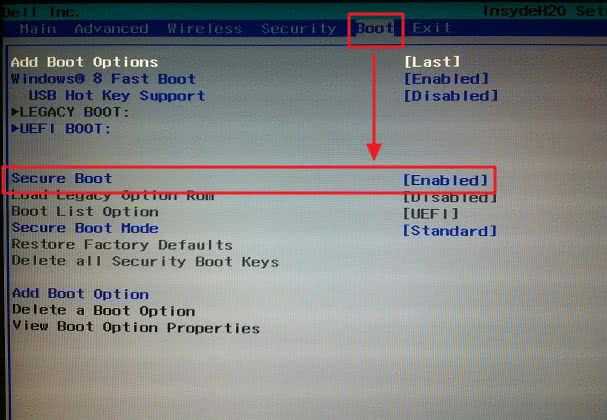 (что такое AHCI)
(что такое AHCI)
Далее отключим режим CSM (compatibility support mode – режим совместимости с BIOS), Launch CSM – Disabled.
Далее изменим тип ОС OS type — Windows 8 EUFI, и удостоверимся, что включен стандартный режим защищенной загрузки (Secure Boot Mode — Standard).
Для установки Windows 8 в режиме UEFI нам нужен либо загрузочный DVD диск (физический) с дистрибутивом Win 8, либо загрузочная USB флешка с Windows 8 (отформатированная в FAT32) подготовленная специальным образом (готовим загрузочную UEFI флешку для установки Windows 8), т.к. загрузочная флешка с NTFS в UEFI работать не будет. Стоит отметить, что установка Windows 8 с флешки на SSD диск заняла всего около 7 минут!
Отключите компьютер, вставьте загрузочный диск (флешку) и включите компьютер. Перед вами появится экран выбора параметров загрузки (UEFI Boot menu), где нужно выбрать ваше загрузочное устройство (на скриншоте видна опция Windows Boot Manger, но реально у вас она появится только после установки системы в режиме EFI).
Перед вами появится экран выбора параметров загрузки (UEFI Boot menu), где нужно выбрать ваше загрузочное устройство (на скриншоте видна опция Windows Boot Manger, но реально у вас она появится только после установки системы в режиме EFI).
Подробнее остановимся на параметрах разбиения диска для системы. EFI и secure boot требуют, чтобы диск находился в режиме GPT (а не MBR). В том случае, если диск не размечен никаких дальнейших телодвижений и манипуляций с diskpart выполнять не нужно, система все сделает сама. Если диск разбит на разделы, удалите их, т.к. для работы UEFI с secure boot нужны четыре специальных раздела, которые установщик создаст автоматически.
Предполагается, что мы хотим использовать под Windows 8 весь диск целиком, поэтому просто жмем Next, не создавая никаких разделов. Windows автоматически создаст четыре раздела нужного размера и задаст им имена:
- Recovery – 300 Мб
- System – 100 Мб – системный раздел EFI, содержащий NTLDR, HAL, Boot.
 txt, драйверы и другие файлы, необходимые для загрузки системы.
txt, драйверы и другие файлы, необходимые для загрузки системы. - MSR (Reserved) – 128 Мб – раздел зарезервированный Microsoft (Microsoft Reserved -MSR) который создается на каждом диске для последующего использования операционной системой
- Primary – все оставшееся место, это раздел, куда, собственно, и устанавливается Windows 8
Далее выполните как обычно установку Windows 8. После того, как Windows будет установлена, с помощью Powershell можно удостоверится, что используется безопасная загрузка, для этого в командной строке с правами администратора выполните:
confirm-SecureBootUEFIЕсли secure boot включена, команда вернет TRUE (если выдаст false или команда не найдена, значит — отключена).
Итак, мы успешно установили Windows 8 в режиме защищенной загрузки (Secure Boot) с UEFI.
список систем с включенной или отключенной безопасной загрузкой
Я хотел бы найти список систем с включенной или отключенной безопасной загрузкой.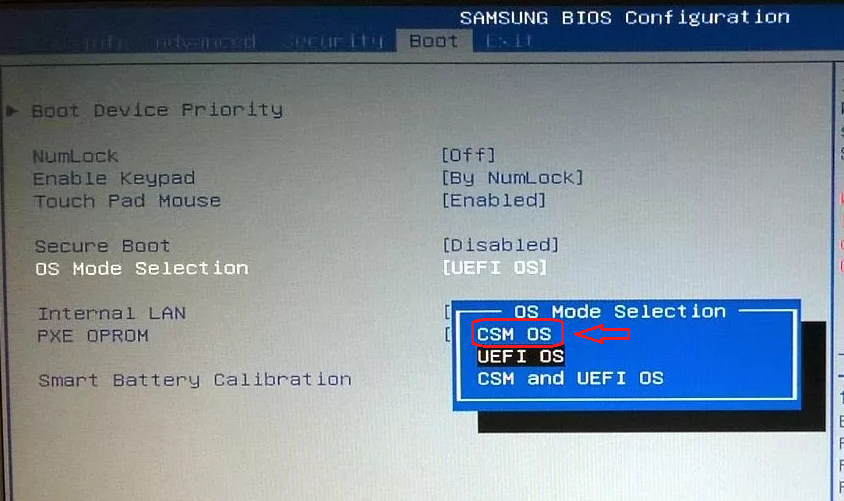 Можно ли это сделать с помощью смарт-меток? Как?
Можно ли это сделать с помощью смарт-меток? Как?
Вопрос задан 2 года назад
518 просмотров
Управление системами
Развертывание систем
Ответы (1)
Сортировать поСамые популярныеСамые последниеПо дате
Пожалуйста, войдите, чтобы ответить
Автор:
Нико_К
2 года назад
Одобрено Ником Ниндзя
Теоретически эта задача очень проста, но сложна из-за ограничений платформы.
Если вам нужен список, используйте отчет. Но да, вы также можете получить умную метку, чтобы связать специальные задачи и т. д. с этими системами.
Можно по-другому, но мне нравится «волшебно».
Я предполагаю, что вы знаете, как создавать настраиваемые правила инвентаризации (CIR) и смарт-метки/отчеты с помощью мастера.
1. вы создаете пользовательские правила инвентаризации
2. вы используете результаты в смарт-метках или отчетах
Существуют две разные функции загрузки: UEFI и Legacy («старый» BIOS).
С Legacy безопасная загрузка невозможна, поэтому не реализована проверка этого одной командой.
1. Сначала мы получаем информацию, если у нас UEFI или Legacy. Этот шаг является необязательным, но если вы обнаружите устаревшие системы, вы все равно можете изменить это.
Системы с загрузкой UEFI заполнят это:
ShellCommandTextReturn(cmd /c bcdedit | findstr winload.efi)
Системы с Legacy заполнят это:
)
Итак, если вам нужен только один из них, используйте только его или просто используйте
ShellCommandTextReturn (cmd /c bcdedit | findstr winload)
и определите в смарт-метке, что вам нужно.
Теперь мы попросим безопасную загрузку:
ShellCommandTextReturn (cmd /q /c powershell Confirm-SecureBootUFI)
Проблема в том, что, как упоминалось ранее, это работает только на платформах UEFI.
Таким образом, вы получите сообщение об ошибке, например «Командлет не поддерживается на этой платформе: 0xc0000002» в устаревших системах и ИСТИНА или ЛОЖЬ на платформах UEFI.
2. С помощью этой информации вы можете перейти к мастеру создания отчетов или смарт-меток и создать нужные вам метки/отчеты. Так как вы создали CIR, прежде чем вы можете выбрать их из мастера.
Ответить на этот вопрос
Не будь чужим!
Зарегистрируйтесь сегодня, чтобы принять участие,
Будьте в курсе, зарабатывайте очки и создайте себе репутацию!
Зарегистрироваться!
или
авторизоваться
Подробнее:
Вопросы по управлению системами
вопрос
Связанные вопросы
K1000 Help Desk API Можно ли использовать учетную запись службы для аутентификации?
База знаний Kace для пользовательской консоли
Смарт-метка для токенов агента
Просто запутался — правильный путь обновления?
KACE 1000 — База данных управления конфигурацией
Создание заявки в службу поддержки, когда статус актива устройства установлен на Зарезервировано
Имя системы Mac в SMA не является именем хоста
Отчет о соответствии
Ссылка
Ссылки по теме
Инструменты KACE SMA на GitHub
Ссылка API SMA KACE
Развертывание толпы
Третий квартал 2018 г.
 Веб-семинар
Веб-семинарKACE Education Virtual User Group Q4 Запись вебинара
Сравнительный анализ KACE SDA
Университет Пеппердайн нанимает менеджера в нашу команду KACE!
Средство настройки Office
Пост
Похожие сообщения
Развертывание с кэшированием образов
Автоматическое развертывание k2000
KACE SMA — отчет об окончании поддержки Windows
- Исправление
macOS с помощью SMA
Машины Lenovo не будут выполнять первую загрузку после «правильного развертывания образа»
KACE Cloud, теперь с исправлением сторонних приложений, трансформировал управление конечными точками с автоматическим исправлением для всех устройств.

Центр программного обеспечения Kace с использованием Winget и PowerShell
4 способа проверить, есть ли у меня права администратора в Windows 10
Безопасная загрузка — это функция безопасности UEFI в Windows, которая гарантирует, что ваш компьютер загружается с использованием только программного обеспечения, которому доверяет производитель ПК. Однако во многих случаях вам потребуется отключить безопасную загрузку в Windows 10 из-за неправильной настройки оборудования. В этом руководстве показано, как временно отключить безопасную загрузку в Windows 10.
В этом посте вы узнаете, как проверить, поддерживает ли ваш компьютер безопасную загрузку, и как временно отключить безопасную загрузку на ноутбуках HP, ASUS, Dell, Acer, XiaoMi.
Проверьте, включена или отключена безопасная загрузка в Windows 10
Чтобы проверить, включена или отключена безопасная загрузка в системе безопасности Windows, перейдите в раздел Безопасность Windows и щелкните значок Безопасность устройства.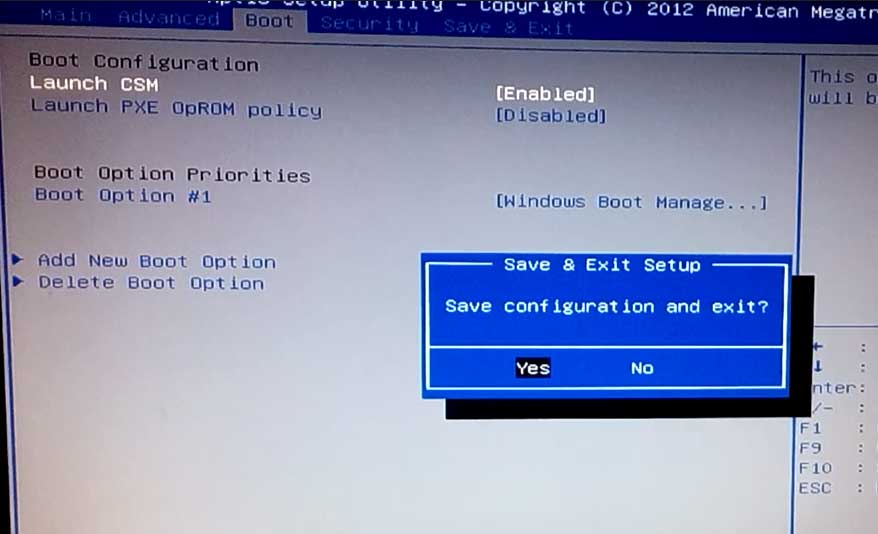 В разделе Безопасная загрузка проверьте, включена ли Безопасная загрузка или Безопасная загрузка отключена .
В разделе Безопасная загрузка проверьте, включена ли Безопасная загрузка или Безопасная загрузка отключена .
Способ включения и отключения безопасной загрузки зависит от производителя ПК и материнской платы. Вы должны прочитать руководство производителя или сайт поддержки для конкретных инструкций. Два общих шага:
- Шаг 1: Доступ к настройке UEFI/BIOS
- Шаг 2. Отключите/включите безопасную загрузку в BIOS
- 1. Отключить безопасную загрузку на компьютере Dell
- 2. Отключить безопасную загрузку на компьютере Acer
- 3. Отключить безопасную загрузку на ноутбуке XiaoMi
Шаг 1. Доступ к настройкам BIOS/UEFI
Вы можете получить доступ к утилите настройки BIOS или UEFI для ПК/ноутбуков/планшетов с помощью ключа доступа к настройке BIOS при перезагрузке или включении ПК.
В противном случае вы можете нажать и удерживать клавишу Shift при выборе параметра Перезапустить на экране входа. Windows перезагрузится в режиме расширенной настройки, выберите Устранение неполадок > Дополнительные параметры . Оттуда нажмите UEFI Firmware Setting s, это должно привести вас к нужному вам BIOS.
Windows перезагрузится в режиме расширенной настройки, выберите Устранение неполадок > Дополнительные параметры . Оттуда нажмите UEFI Firmware Setting s, это должно привести вас к нужному вам BIOS.
Шаг 2. Отключите/включите безопасную загрузку в BIOS
Найдите параметр Secure Boot и, если возможно, установите для него значение Disabled . Это можно найти на вкладке «Безопасность», на вкладке «Загрузка» или на вкладке «Аутентификация».
Нажмите клавишу F10 , чтобы сохранить изменения. Компьютер должен перезагрузиться.
Теперь вы можете установить видеокарту, оборудование или операционную систему, несовместимую с безопасной загрузкой. Самое главное, вы можете следовать традиционному методу загрузки компьютера с USB-устройства или компакт-диска.
Если это не работает для вас, в некоторых случаях вам может потребоваться изменить другие настройки прошивки, изменить параметр списка загрузки на « Legacy » и включить « Load Legacy Option Rom ».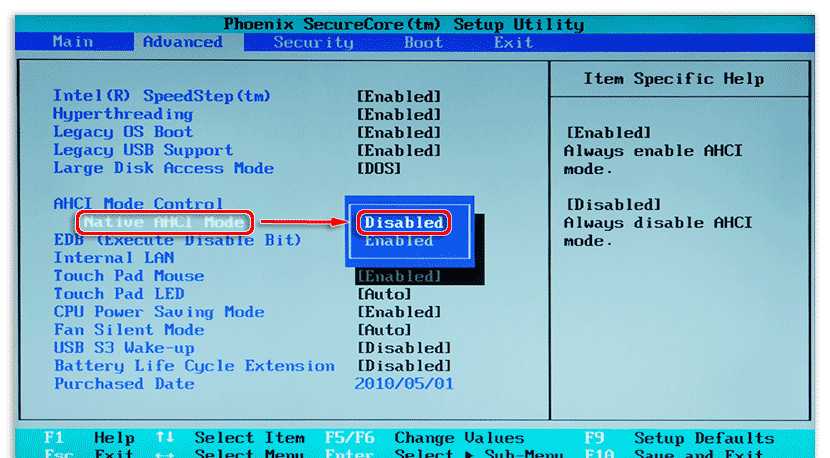
Безопасная загрузка HP
Безопасная загрузка AUSU
1. Отключите безопасную загрузку на компьютере Dell
При включенном компьютере мгновенно нажмите F2 для доступа к настройке BIOS/UEFI. В утилите настройки UEFI с помощью клавиши со стрелкой вправо выберите Ботинок . Нажмите клавишу со стрелкой вниз, чтобы выбрать Secure Boot , и нажмите Enter . С помощью клавиши со стрелкой выделите Disabled и нажмите Enter .
2. Отключите безопасную загрузку на компьютере Acer
В некоторых случаях перед отключением настроек безопасной загрузки необходимо установить пароль администратора.
Шаг 1. Включите компьютер и сразу же нажмите F2 , чтобы войти в BIOS.
Шаг 2. С помощью клавиши со стрелкой вправо выберите Безопасность . Затем с помощью клавиши со стрелкой вниз выделите Set Supervisor Password и нажмите Enter .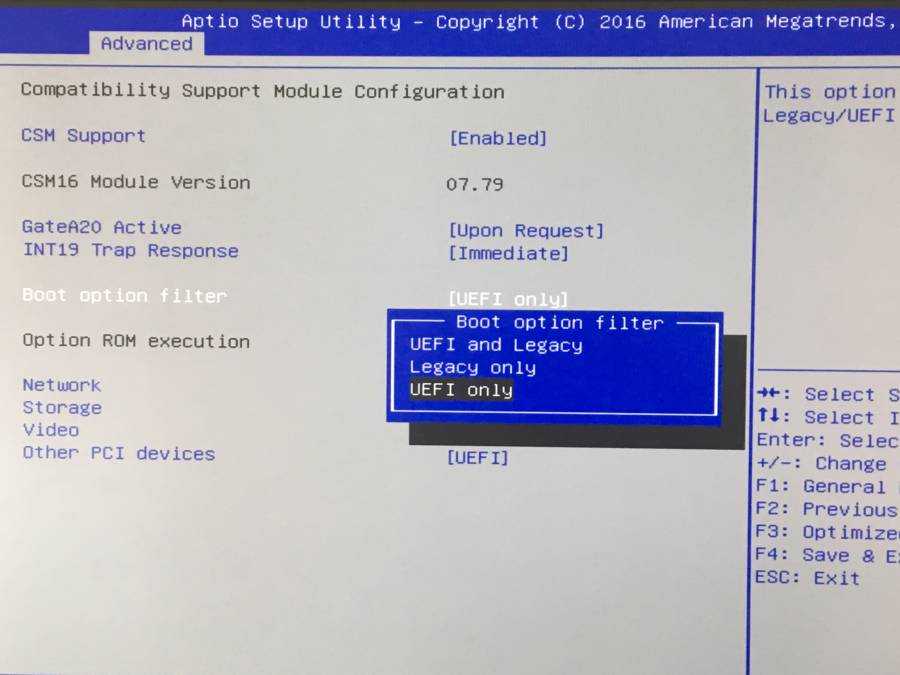 Создайте пароль и нажмите Введите . Повторно введите пароль для подтверждения и нажмите . Введите еще раз.
Создайте пароль и нажмите Введите . Повторно введите пароль для подтверждения и нажмите . Введите еще раз.
Шаг 3. С помощью клавиши со стрелкой вправо выберите Boot . С помощью клавиши со стрелкой вниз выберите Secure Boot и нажмите Введите .
Шаг 4. С помощью клавиши со стрелкой выделите Disabled и нажмите Введите .
3. Отключите безопасную загрузку в XiaoMi Laptop Air
Включите XiaoMi Laptop Air, сразу же нажмите F2 для доступа к настройке BIOS.
Выберите Security , нажмите клавишу со стрелкой вниз, чтобы выбрать Режим безопасной загрузки , и нажмите Enter.
С помощью клавиши со стрелкой выделите Disabled и нажмите Enter.
Нажмите клавишу F10 и выберите Да , чтобы сохранить изменения и выйти из BIOS.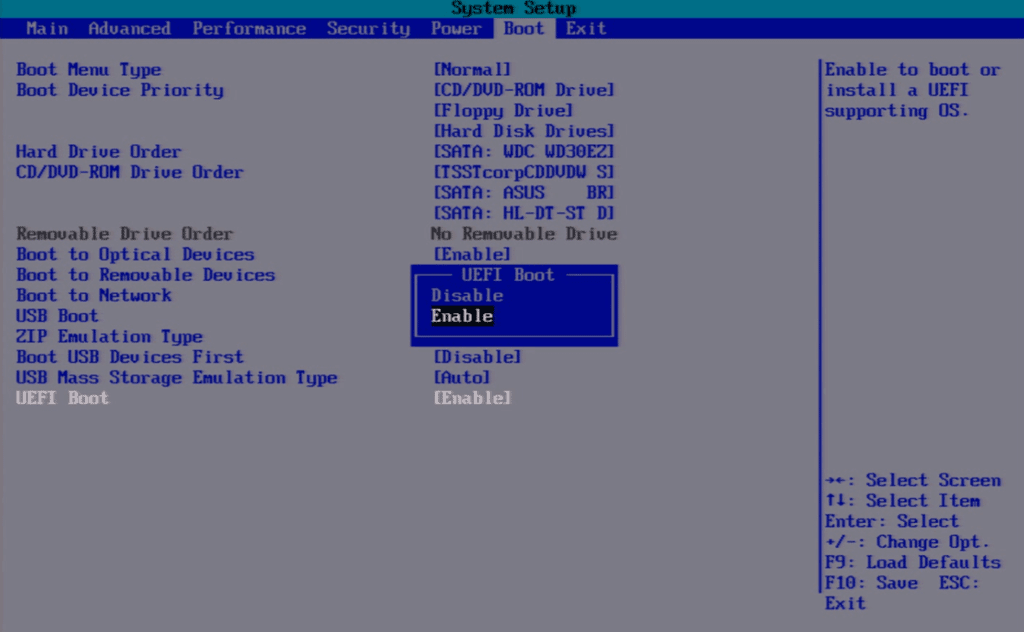

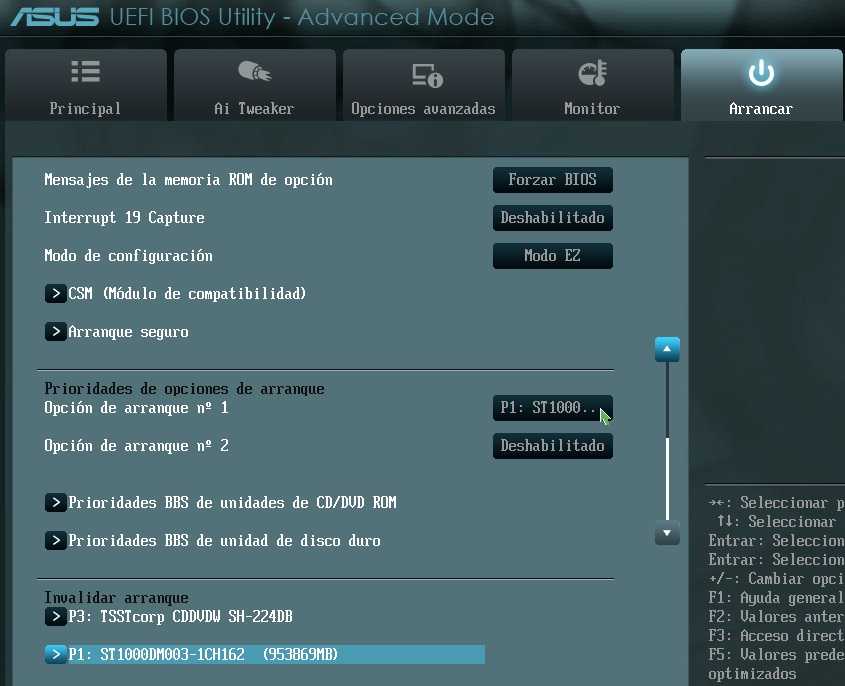 txt, драйверы и другие файлы, необходимые для загрузки системы.
txt, драйверы и другие файлы, необходимые для загрузки системы. Веб-семинар
Веб-семинар