Secure boot как отключить uefi: [Ноутбук] Устранение неполадок — сообщение с ошибкой ‘Secure Boot Violation’ в BIOS | Официальная служба поддержки
Содержание
Как отключить защиту Secure Boot в Биосе
Здесь выбираем параметр «Boot Mode» или «OS Mode Selection», и переключаем его из положения «UEFI OS» (возможно «UEFI Boot») в положение «CSM Boot» (возможно «UEFI and Legacy OS» или «CMS OS»).
Чтобы изменения вступили в силу, нажимаем F10 и подтверждаем сохранение изменений, выбрав пункт «Yes». Перезагрузка. Теперь мы сможем загрузить на наш ноутбук любую операционную систему.
⇑ Наверх
Как отключить Secure Boot и UEFI на ноутбуке HP
Иногда бывает все не столь очевидно. Например, на некоторых моделях ноутбуков HP Pavillion для отключения Secure Boot нужно произвести еще несколько дополнительных операций.
Нажимаем при загрузке ноутбука клавишу F10 (возможно ESC, затем F10) и входим в UEFI-BIOS. Заходим в раздел «System Configuration», находим подраздел «Boot Options» и заходим в него.
Находим параметр «Secure Boot» и переключаем его в положение «Disabled» (Выключено). А параметр режима совместимости с другими операционными системами «Legacy support», напротив, переключаем в положение «Enabled» (Включено).
На предупреждение отвечаем согласием «Yes».
Для того чтобы изменения вступили в силу, нажимаем F10 и подтверждаем сохранение данных изменений, выбрав «Yes». Перезагрузка компьютера. После перезагрузки выходит окно с предупреждением «A change to the operating system secure boot mode is pending…». По-английски нам предлагают ввести на клавиатуре ноутбука код 8721 (в вашем случае код, конечно, будет другим) и нажать Enter. После этого изменения в настройках UEFI-BIOS будут сохранены и ноутбук опять перезагрузится.
При включении ноутбука HP нажмите клавишу ESC и попадете в стартовое меню. В нем выбираем «F9 Boot Device Options» и, зайдя в меню загрузки, выбираем установочную флешку (уже подсоединенную) или установочный DVD-диск с дистрибутивом операционной системы.
⇑ Наверх
Как отключить безопасную загрузку в Windows 10
В Windows 10 вы можете отключить безопасную загрузку из меню настроек прошивки UEFI (BIOS).
Прежде чем выключить эту функцию, знайте, что для ее повторной активации может потребоваться перезагрузка компьютера.
С учетом сказанного, давайте начнем процесс отключения безопасной загрузки:
- Откройте меню «Пуск» на ПК с Windows 10.
- В нижнем левом углу меню «Пуск» выберите значок питания.
- Нажмите и удерживайте клавишу Shift на клавиатуре и выберите «Перезагрузить» в меню значка питания.
- Подождите, пока на экране не появится меню. Когда это произойдет, выберите в нем Устранение неполадок.
- На следующем экране выберите Дополнительные параметры.
- На экране дополнительных параметров выберите параметр «Настройки прошивки UEFI».
- Подтвердите свое действие, выбрав Restart на следующем экране.
- Ваш компьютер должен загрузиться в BIOS.
- На экране BIOS выберите вкладку Безопасность вверху. Эта вкладка может иметь другое название в зависимости от производителя вашего ПК.
 Это может быть Boot, Authentication или что-то подобное, но идею вы поняли.
Это может быть Boot, Authentication или что-то подобное, но идею вы поняли.
- На вкладке «Безопасность» (или аналогичной) выберите параметр «Безопасная загрузка».
- На экране безопасной загрузки в статусе безопасной загрузки должно быть указано «Активно». Это означает, что эта опция в настоящее время включена на вашем ПК.
- Чтобы отключить безопасную загрузку, выберите параметр «Управление безопасной загрузкой», а затем выберите в меню «Отключено».
- Теперь вам нужно сохранить настройки и выйти из BIOS. Для этого найдите клавишу F10 рядом с кнопкой «Сохранить и выйти» на правой панели. Нажмите эту кнопку, чтобы сохранить изменения и выйти из BIOS.
- Появится запрос «Сохранить и выйти из настройки». Выберите Да в этом запросе, чтобы продолжить.
- Ваш компьютер должен перезагрузиться.
Вот и все. Теперь безопасная загрузка должна быть отключена, и вы можете продолжить загрузку компьютера с различных загрузочных дисков.
Как отключить Secure Boot и UEFI на ноутбуке Asus
(Утилита Aptio Setup Utility)
При загрузке ноутбука нажмите клавишу DELETE и войдите в UEFI-BIOS. Заходим в раздел «Security» и, найдя параметр «Secure Boot», переключаем его в положение «Disabled».
Затем переходим в раздел «Boot» и, найдя параметр «Fast Boot», переключаем его в положение «Disabled».
Чтобы изменения вступили в силу, нажимаем F10 и подтверждаем сохранение изменений, выбрав «Yes». Перезагрузка ноутбука. Опять входим в UEFI-BIOS. Заходим в раздел «Boot» и, найдя параметр «Launch CSM», переключаем его в положение «Enabled» (Включено).
Опять нажимаем F10 и подтверждаем сохранение изменений, выбрав «Yes». Перезагрузка. При включении ноутбука Asus жмем клавишу ESC и попадаем в меню загрузки. В нем выбираем установочную флешку (уже подсоединенную) или установочный DVD-диск с операционной системой.
⇑ Наверх
Как включить безопасную загрузку в Windows 10
Если вы выполнили свои задачи и хотите снова включить безопасную загрузку, посетите тот же экран BIOS, чтобы отключить эту функцию.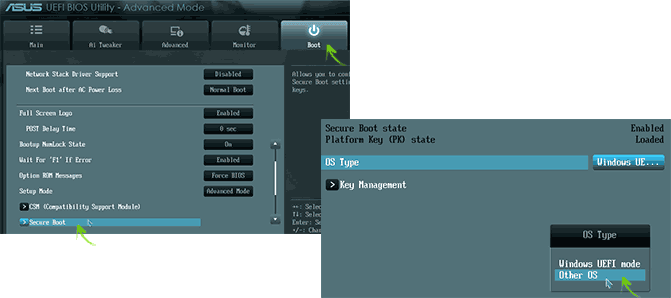
Прежде чем снова включить безопасную загрузку, необходимо знать несколько вещей:
- Если вы установили какие-либо видеокарты, аппаратные устройства или операционные системы, несовместимые с безопасной загрузкой, удалите их перед отключением безопасной загрузки.
- Если по какой-либо причине безопасная загрузка не активируется повторно, выполните приведенную ниже процедуру устранения неполадок.
Чтобы снова включить безопасную загрузку:
- Откройте меню «Пуск» и выберите значок питания.
- Удерживая нажатой клавишу Shift, выберите «Перезагрузить» в меню значка питания.
- На следующих экранах перейдите в раздел Устранение неполадок> Дополнительные параметры> Настройки прошивки UEFI> Перезагрузить.
- Ваш компьютер должен быть в режиме BIOS.
- В BIOS выберите вкладку Безопасность вверху.
- Выберите Secure Boot, а затем выберите Secure Boot Control.
- Выберите «Включено» в подсказке.
- Нажмите F10 или любую другую клавишу (показанную на правой панели), чтобы сохранить настройки BIOS.

- Ваш компьютер должен перезагрузиться.
Теперь должна быть включена безопасная загрузка.
Как отключить Secure Boot и UEFI на ноутбуке Samsung
(Утилита Aptio Setup Utility)
Нажимаем при загрузке ноутбука клавишу F2 и входим в UEFI-BIOS. Заходим в раздел «Boot» и находим параметр «Secure Boot».
Переключите его в положение «Disabled» (Выключено).
На предупреждение о том, что компьютер может загрузиться с ошибкой нажмите Enter.
В этом же разделе ниже появится параметр «OS Mode Selection».
Переключите его в положение «CMS OS» или «UEFI and Legacy OS».
Опять появится предупреждение о возможности следующей загрузки ноутбука с ошибкой. Жмем Enter. Чтобы изменения вступили в силу, нажмите клавишу F10 и подтверждаем сохранение изменений, выбрав «Yes». Перезагрузка ноутбука. Теперь мы сможем загрузить на наш ноутбук любую операционку, если не получается, обращайтесь в КомпрайЭкспресс.
⇑ Наверх
Как отключить Secure Boot и UEFI на ноутбуке Acer Aspire
(Утилита Insydeh30 Setup Utility)
Нажмите при загрузке ноутбука клавишу F2 и войдите в UEFI-BIOS.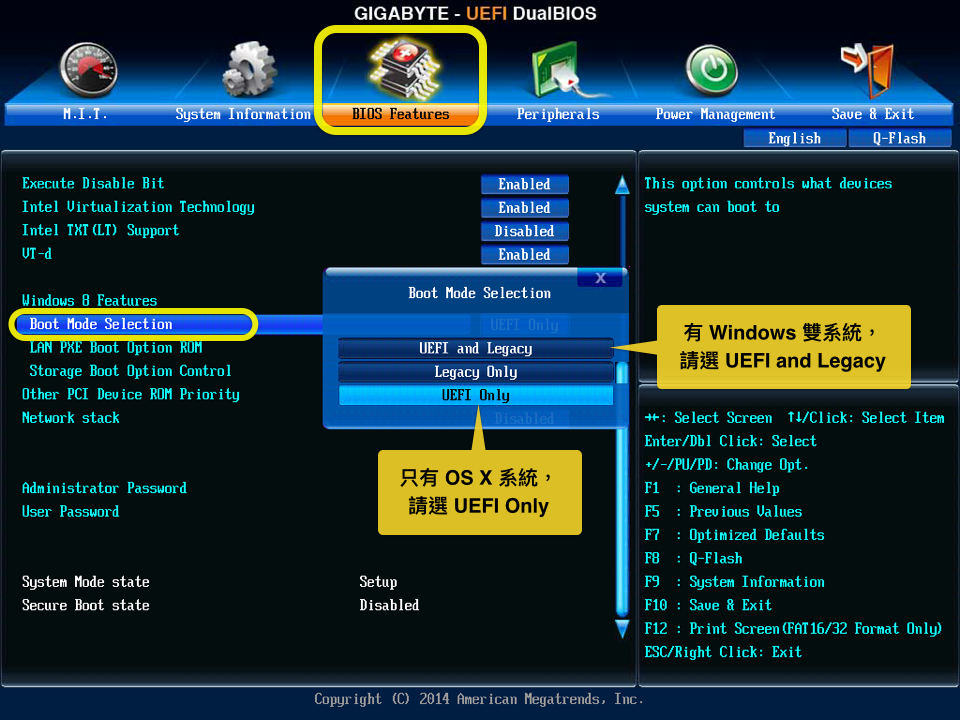 Здесь заходим в раздел «Main» и, найдя параметр «F12 Boot Menu», переключаем его в положение «Enabled». Этим действием мы разрешили появление загрузочного меню ноутбука при нажатии клавиши F12.
Здесь заходим в раздел «Main» и, найдя параметр «F12 Boot Menu», переключаем его в положение «Enabled». Этим действием мы разрешили появление загрузочного меню ноутбука при нажатии клавиши F12.
Далее переходим в раздел «Security» и, найдя параметр «Set Supervisor Password», нажимаем на клавишу Enter. В верхнем поле задаем пароль (в дальнейшем мы его сбросим) и нажимаем Enter. В нижнем поле вводим этот же пароль и опять жмем Enter.
На сообщение «Changes have been saved» еще раз нажмите клавишу Enter.
Дальше переходим в раздел «Boot» и, найдя параметр «Boot Mode», переключите его из положения «UEFI» в положение «Legacy».
Для того чтобы изменения вступили в силу, нажимаем клавишу F10 и подтверждаем сохранение изменений, выбрав «Yes». Перезагрузка ноутбука. Так как имеет смысл убрать ранее заданный нами пароль (возможность отключения/включения «Secure Boot» останется), снова по F2 входим в UEFI-BIOS, переходим в раздел «Security» и, найдя параметр «Set Supervisor Password», нажимаем на клавишу Enter.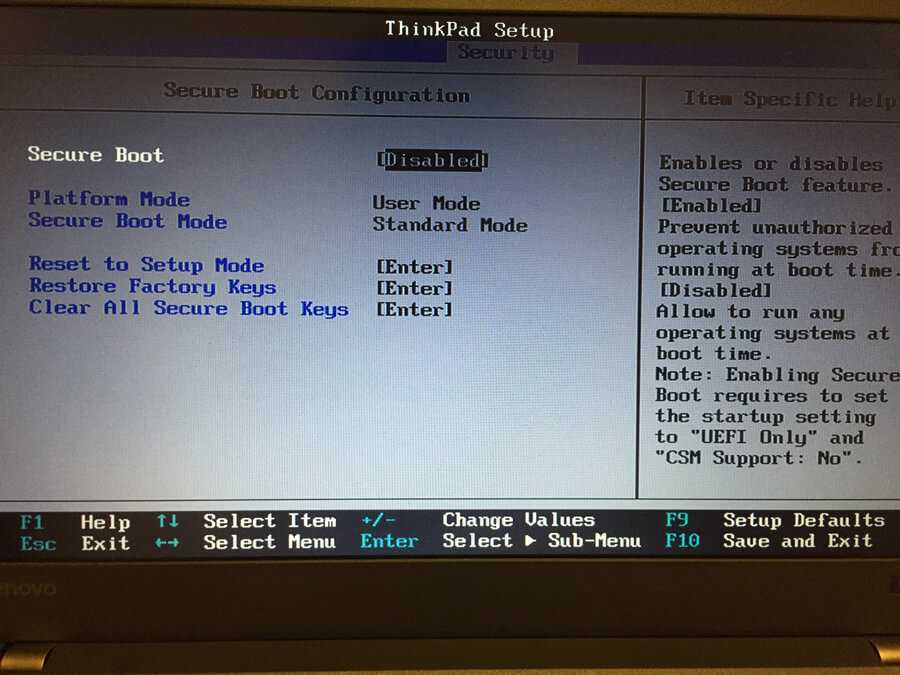 В верхнем поле вводим ранее заданный нами пароль и нажимаем Enter. Во втором и третьем поле ничего не вводим, просто нажимая Enter.
В верхнем поле вводим ранее заданный нами пароль и нажимаем Enter. Во втором и третьем поле ничего не вводим, просто нажимая Enter.
На сообщение «Changes have been saved» еще раз нажмите Enter. Вот и все! Пароль сброшен, а возможность отключения/включения «Secure Boot» сохранилась. Чтобы изменения вступили в силу, нажимаем клавишу F10 и подтверждаем сохранение изменений, выбрав «Yes». Перезагрузка. Теперь мы сможем загрузить на наш ноутбук любую операционную систему.
⇑ Наверх
На стационарном Компьютере:
Возможные проблемы
Самостоятельно выключить СБ на любом компьютере удастся через BIOS. Разнятся только названия подпунктов этого сервиса. В любом случае, пользователю нужно отыскать слово «Boot». Обычно так называется один из разделов БИОС, из которого возможно выполнить отключение СБ.
На некоторых ПК система не дает пользователям возможность вносить какие-либо изменения в этот сервис без пароля. Предварительно потребуется выставить значения (придумать свой набор символов) в окошке параметра «Set Supervisor Password». Задать пароль должен сам пользователь. Для этого ему нужно войти в подпункт «Security». После активации пароля (через перезагрузку ПК) можно зайти в БИОС и самостоятельно отключить SB.
Задать пароль должен сам пользователь. Для этого ему нужно войти в подпункт «Security». После активации пароля (через перезагрузку ПК) можно зайти в БИОС и самостоятельно отключить SB.
Как отключить Secure Boot и UEFI на материнской плате Asus
Нажимаем при загрузке ноутбука клавишу DELETE (возможно F2) и входим в UEFI-BIOS. Нажимаем F7 для перехода в «Advanced Mode».
Заходим в раздел «Boot», находим там подраздел «Secure Boot» и заходим в него.
Переключите параметр «Secure Boot» в положение «Other OS».
Далее вернитесь в корень раздела «Boot» и перейдите в подраздел «CSM (Compatibility Support Module)».
Переключите параметр «Launch CSM» в положение «Enabled».
В открывшихся дополнительных опциях выбираем «Boot Device Control» и переключаем в положение «Legacy OpROM only» или «UEFI and Legacy OpROM».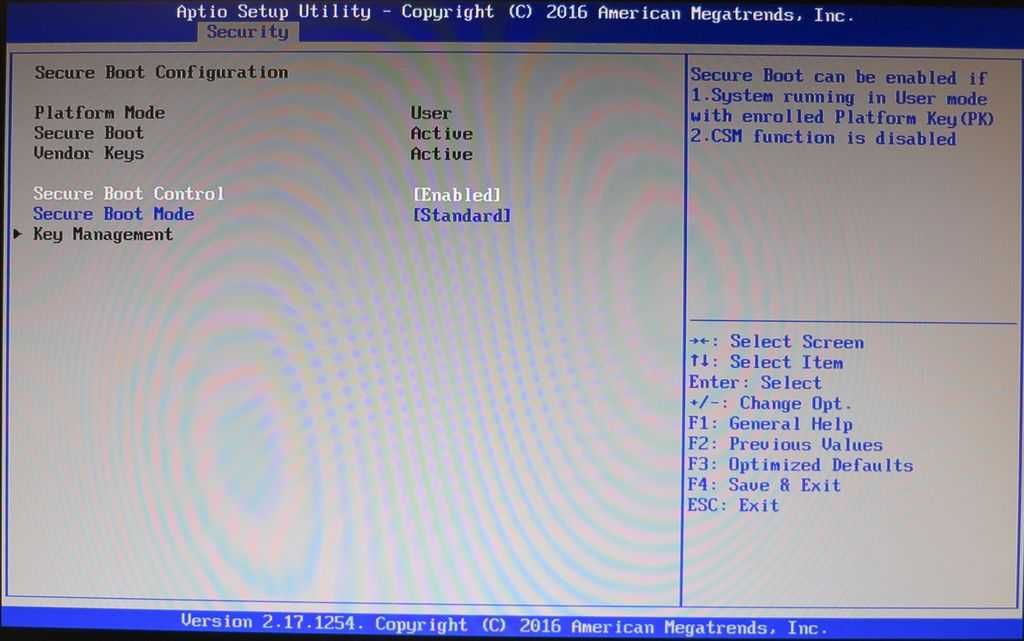
Переходим к параметру «Boot from Storage Devices» и переключаем его в положение «Legacy OpROM first» или «Both, Legacy OpROM first».
Этими действиями мы смогли отключить Secure Boot и включили режим расширенной загрузки. Чтобы изменения вступили в силу, нажимаем клавишу F10 и подтверждаем сохранение изменений, выбрав «Yes». Перезагрузка. Теперь мы сможем загрузить на наш компьютер любую операционную систему.
⇑ Наверх
Как отключить Secure Boot и UEFI на материнской плате Asrock
Нажимаем при загрузке компьютера клавишу DELETE (возможно F2) и входим в UEFI-BIOS. Заходим в раздел «Security» и, найдя параметр «Secure Boot», переключите его в положение «Disabled».
Для того чтобы изменения вступили в силу, нажмите клавишу F10 и подтвердите сохранение изменений, выбрав «Yes». Перезагрузка. Теперь вы сможете загрузить на PC любую операционную систему.
⇑ Наверх
Как отключить Secure Boot и UEFI на материнской плате Gigabyte
Нажимаем при загрузке ПК клавишу DELETE и входим в UEFI-BIOS. Заходим в раздел «BIOS Features» и, найдя параметр «Windows 8 Features», переключаем его в положение «Other OS».
Заходим в раздел «BIOS Features» и, найдя параметр «Windows 8 Features», переключаем его в положение «Other OS».
Затем параметр «Boot Mode Selection» переключаем в положение «Legacy only» или «UEFI and Legacy». И, наконец, параметр «Other PCI Device ROM Priority» переключаем в положение «Legacy OpROM».
Для сохранения изменений нажмите клавишу F10 и подтвердите сохранение изменений, выбрав «Yes». Перезагрузка. Теперь мы сможем загрузить на наш компьютер любую операционную систему.
Отключаем UEFI Secure Boot в BIOS
UEFI Secure Boot — это стандартная защита на BIOS, которая ограничивает возможности по запуску USB-носителей в качестве загрузочного диска. Данный защитный протокол можно встретить на компьютерах с Windows 8 и новее. Его суть заключается в том, чтобы не дать пользователю загрузиться с установщика Windows 7 и ниже (или операционной системой из другого семейства).
Acer устранила UEFI-уязвимость в ноутбуках, позволяющую отключить Secure Boot
Acer UEFI secure boot ноутбук ESET
Acer устранила UEFI-уязвимость в ноутбуках, позволяющую отключить Secure Boot
Alexander Antipov
Acer UEFI secure boot ноутбук ESET
Успешная эксплуатация уязвимости позволяет обойти защиту и установить руткит или буткит.
Acer устранила опасную уязвимость, позволяющую локальным злоумышленникам деактивировать защитную функцию безопасной загрузки (UEFI Secure Boot) на нескольких моделях ноутбуков. Secure Boot блокирует ненадежные загрузчики ОС на компьютерах с чипом Trusted Platform Module (TPM) и прошивкой Unified Extensible Firmware Interface (UEFI), что позволяет заблокировать запуск руткитов и буткитов во время загрузки системы.
Уязвимость под идентификатором CVE-2022-4020 была обнаружена Мартином Смоларом , ИБ-исследователем из компании ESET. Как рассказал сам специалист, брешь находилась в драйвере HQSwSmiDxe DXE на некоторых моделях ноутбуков Acer. Ей могут воспользоваться злоумышленники с привилегиями администратора, изменив NVRAM-переменную BootOrderSecureBootDisable, тем самым отключив Secure Boot.
Если злоумышленнику удастся воспользоваться брешью в защите, то он сможет установить свои неподписанные загрузчики, обойти или отключить защиту, а также развернуть вредоносное ПО.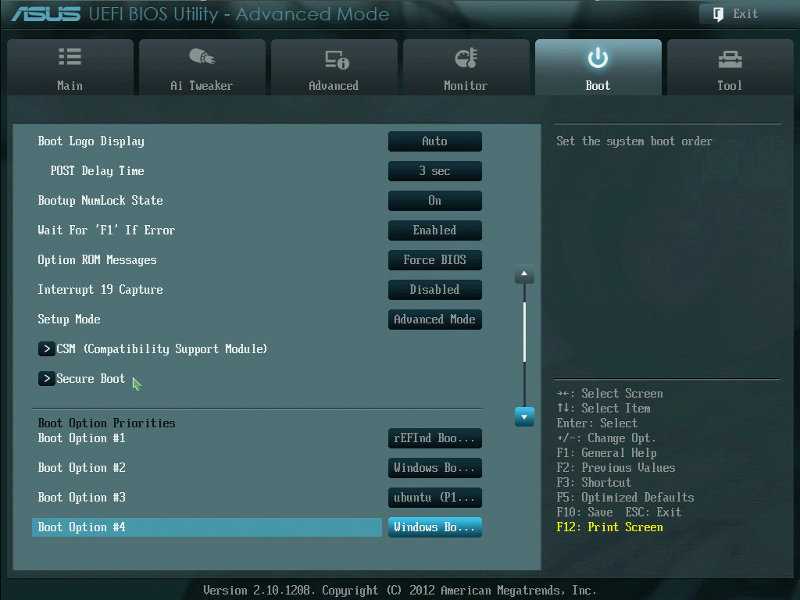
Среди затронутых моделей ноутбуков оказались:
-
Acer Aspire A315-22; -
Acer Aspire A115-21; -
Acer Aspire A315-22G; -
Acer Extensa EX215-21; -
Acer Extensa EX215-21G.
Исправление уязвимости будет включено в критическое обновление Windows. Но пользователи могут вручную установить обновление BIOS уже сейчас, просто скачав его с сайта Acer .
Будьте на шаг впереди цифровой угрозы — подписывайтесь на наш канал и узнавайте, как выжить в цифровом мире!
Поделиться новостью:
Новости по теме
Хакеры снова используют Google Ads для распространения зловредного ПО FatalRAT
Хакеры Transparent Tribe распространяют CapraRAT через троянские приложения для обмена сообщениями
Неизвестное ранее вредоносное ПО очистило системные диски Украины
Группировка Lazarus использует новый бэкдор WinorDLL64 для эксфильтрации конфиденциальных данных
Предположительно китайская группа Tick связана с атаками на клиентов азиатских компаний
Новый вредонос NikoWiper направлен на энергетический сектор Украины
Встречайте BlackLotus – первый UEFI-буткит, который обходит Secure Boot в Windows 11
Китайские хакеры Mustang Panda используют свежесозданный бэкдор для продвинутого уклонения от обнаружения
Сервера Acer взломали: хакеры слили около 160 ГБ внутренних данных компании
Подпишитесь на email рассылку
Подпишитесь на получение последних материалов по безопасности от SecurityLab.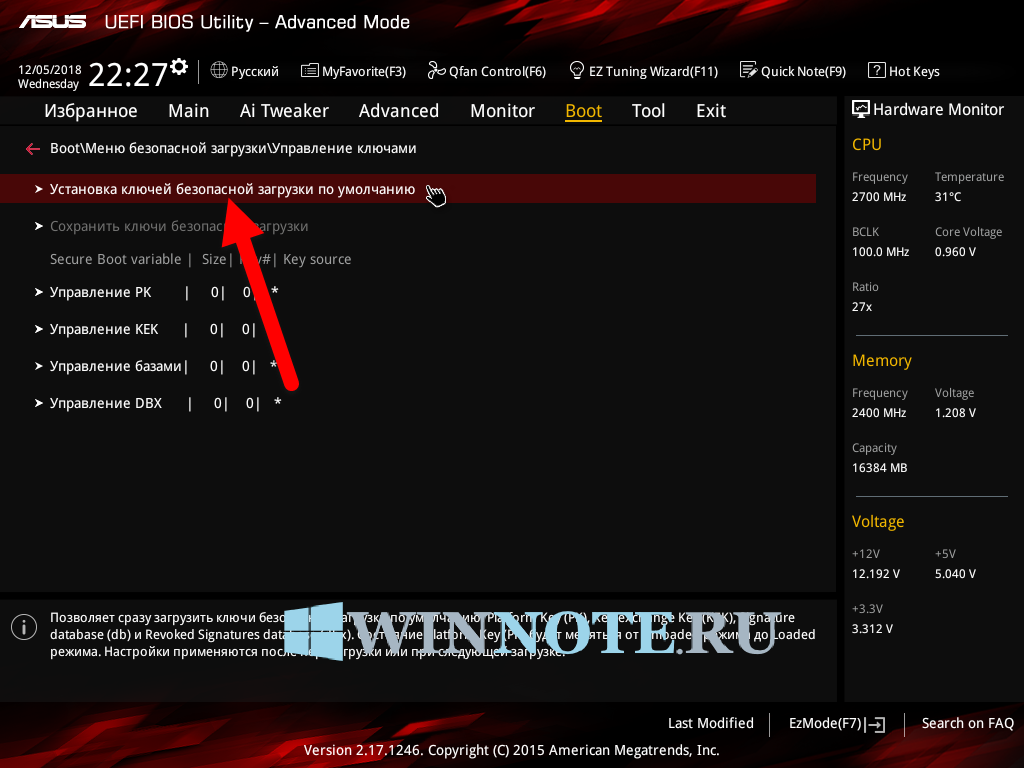 ru —
ru —
новости, статьи, обзоры уязвимостей и мнения аналитиков.
Ежедневный выпуск от SecurityLab.Ru
Еженедельный выпуск от SecurityLab.Ru
Нажимая на кнопку, я принимаю условия соглашения.
secureboot — Debian Wiki
Эта страница еще не существует. Вы можете создать новую пустую страницу или использовать один из шаблонов страниц.
Создать новую пустую страницу
Или выберите шаблон страницы для создания уже отформатированной страницы: | Перед созданием страницы проверьте, не существует ли уже подобная страница. Вот несколько существующих страниц с похожими именами: |
|
|
Что такое безопасная загрузка? Как включить и отключить его в Windows?
- Миниинструмент
- Вики-библиотека MiniTool
- Что такое безопасная загрузка? Как включить и отключить его в Windows?
Что такое безопасная загрузка?
В настоящее время современные компьютеры оснащены функцией Secure Boot 9.0004 . Есть ли у вас какие-либо представления об этом? Безопасная загрузка является частью Microsoft Windows 8 и вышеперечисленных версий операционной системы Microsoft Windows.
Как мы знаем, традиционный BIOS загружается из любого места, а безопасная загрузка, работающая поверх UEFI, используется для защиты операционной системы Windows от вредоносных программ.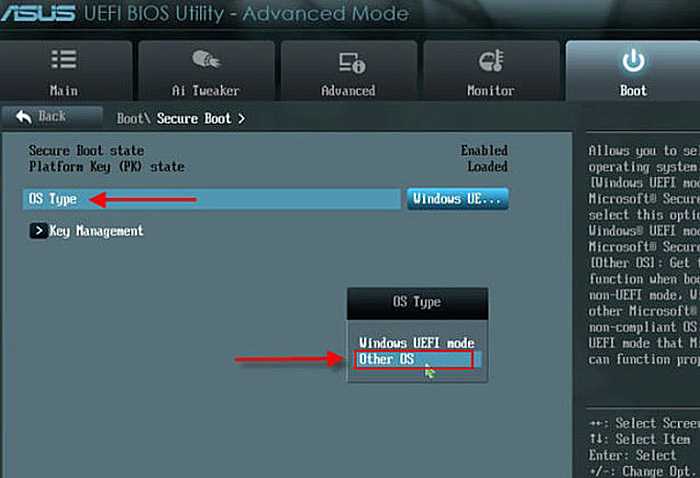 Проще говоря, безопасная загрузка гарантирует, что устройство загружается с использованием только того программного обеспечения, которому доверяет производитель оригинального оборудования.
Проще говоря, безопасная загрузка гарантирует, что устройство загружается с использованием только того программного обеспечения, которому доверяет производитель оригинального оборудования.
Как работает безопасная загрузка?
Когда вы включаете компьютер, он запускает процесс выполнения кода, который настраивает процессор, память и периферийные устройства для подготовки операционной системы к загрузке.
Во время подготовки безопасная загрузка проверяет подпись кода прошивки, которая существует на периферийных устройствах, таких как устройства хранения.
В процессе загрузки функция безопасной загрузки проверит наличие встроенной подписи внутри модуля брандмауэра. Если подпись совпадает с базой данных подписей в Secure Boot, узел разрешается выполняться.
Можно сказать, что безопасная загрузка работает как ворота безопасности. Код с действительными учетными данными может пройти через ворота безопасности и выполниться. Конечно, код с неправильными учетными данными или без учетных данных будет отклонен.
Включить безопасную загрузку
Увидев функцию безопасной загрузки, вы можете включить ее. Чтобы использовать его, ваш компьютер должен соответствовать следующим требованиям.
- Безопасная загрузка должна быть включена после установки операционной системы.
- Для безопасной загрузки требуется последняя версия UEFI. Обновите прошивку с помощью диспетчера устройств, если вы сомневаетесь.
- Для безопасной загрузки требуется Windows 8 или более поздние версии, например Windows 10.
- Системный пароль на некоторых устройствах должен быть установлен для включения необходимых опций системной прошивки.
Теперь давайте посмотрим, как включить безопасную загрузку. Пожалуйста, следуйте инструкциям ниже.
Шаг 1. Загрузите системные настройки , включив питание системы и используя метод производителя для доступа к системным настройкам.
Шаг 2: Просмотрите меню и выберите UEFI в качестве режима загрузки.
Примечание. Во многих меню в качестве вариантов выбора отображаются UEFI и Legacy, в то время как в других могут отображаться UEFI и BIOS (нажмите здесь, чтобы узнать об их различиях).
Шаг 3. Перейдите к параметру Secure Boot и включите его.
Примечание. На некоторых устройствах после включения UEFI следует сначала загрузиться один раз, а затем вернуться в меню настроек, чтобы включить безопасную загрузку.
Шаг 4: Сохраните изменения и выйдите из меню. Теперь вы можете загрузиться с носителя, поддерживающего безопасную загрузку, и установить операционную систему. Обратите внимание, что Windows будет разделять хранилище с помощью разделов GPT вместо MBR (нажмите здесь, чтобы узнать, как преобразовать MBR в GPT).
Шаг 5. После установки операционной системы вы можете убедиться, что безопасная загрузка включена, открыв msinfo32.exe (введите команду в открытом поле) и проверив, что значение для Secure Boot State равно » на ».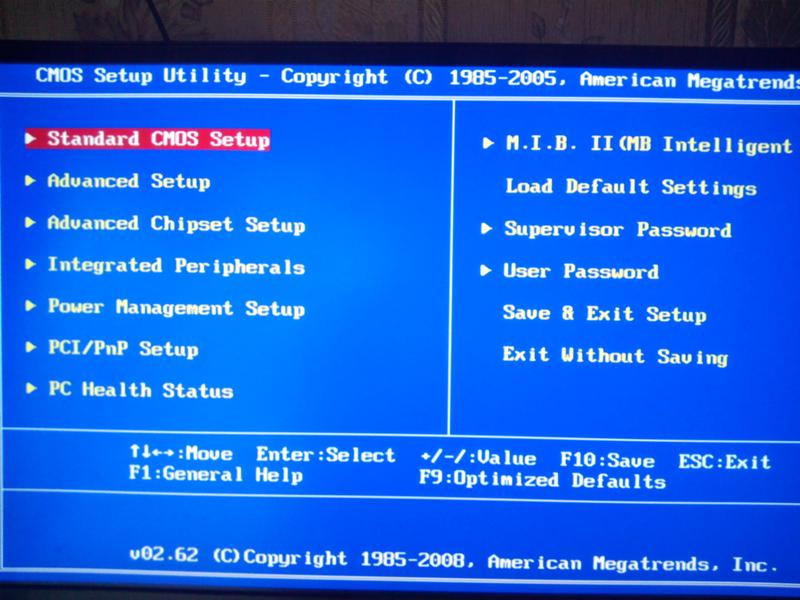
Отключить безопасную загрузку в Windows 10
Давайте посмотрим, как отключить безопасную загрузку в Windows 10.
Примечание: Прежде чем отключать безопасную загрузку, убедитесь, что на вашем ПК включена безопасная загрузка.
Шаг 1: Пожалуйста, нажмите на следующие условия по порядку: Настройки , Обновление и безопасность , Recovery , перезапуск сейчас , Устранение неполадок , Advanced Option .
Шаг 2. При доступе к экрану утилиты UEFI перейдите на вкладку Boot в верхнем меню. Согласно информации на экране, используйте клавишу со стрелкой, чтобы перейти к Вариант безопасной загрузки .
Шаг 3. Используйте + или — , чтобы изменить его значение на Отключить .
Примечание. Параметр «Безопасная загрузка» находится на вкладке «Загрузка», «Безопасность» или «Аутентификация».

 Это может быть Boot, Authentication или что-то подобное, но идею вы поняли.
Это может быть Boot, Authentication или что-то подобное, но идею вы поняли.
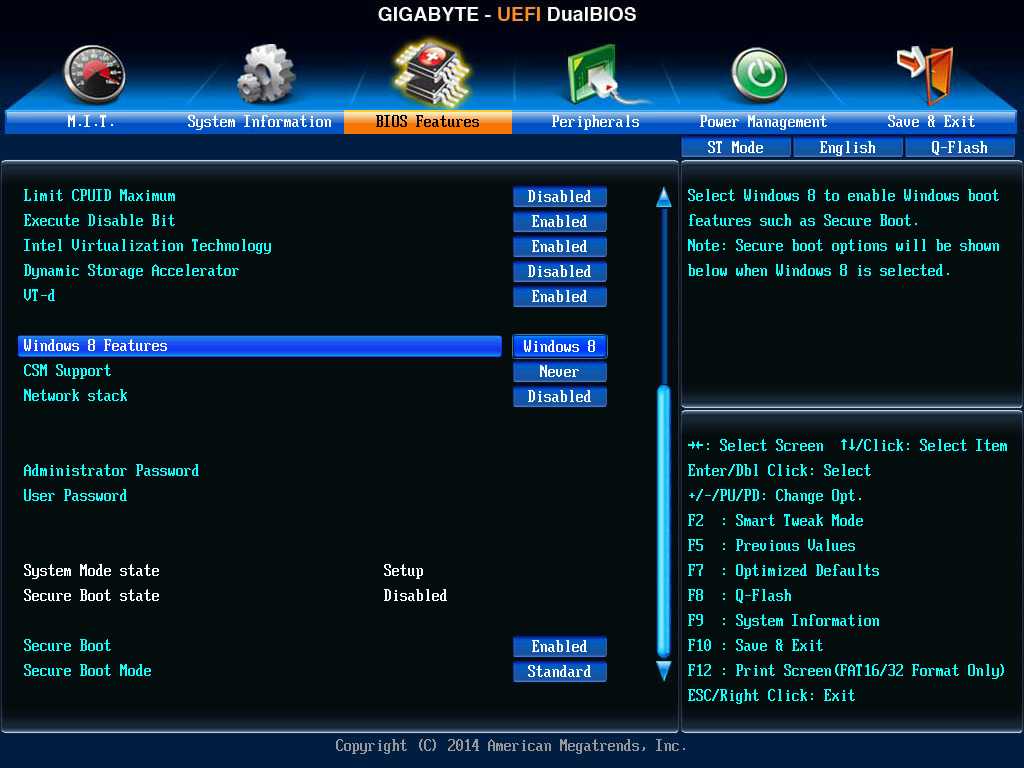 debian.org/effortsTemplate
debian.org/effortsTemplate