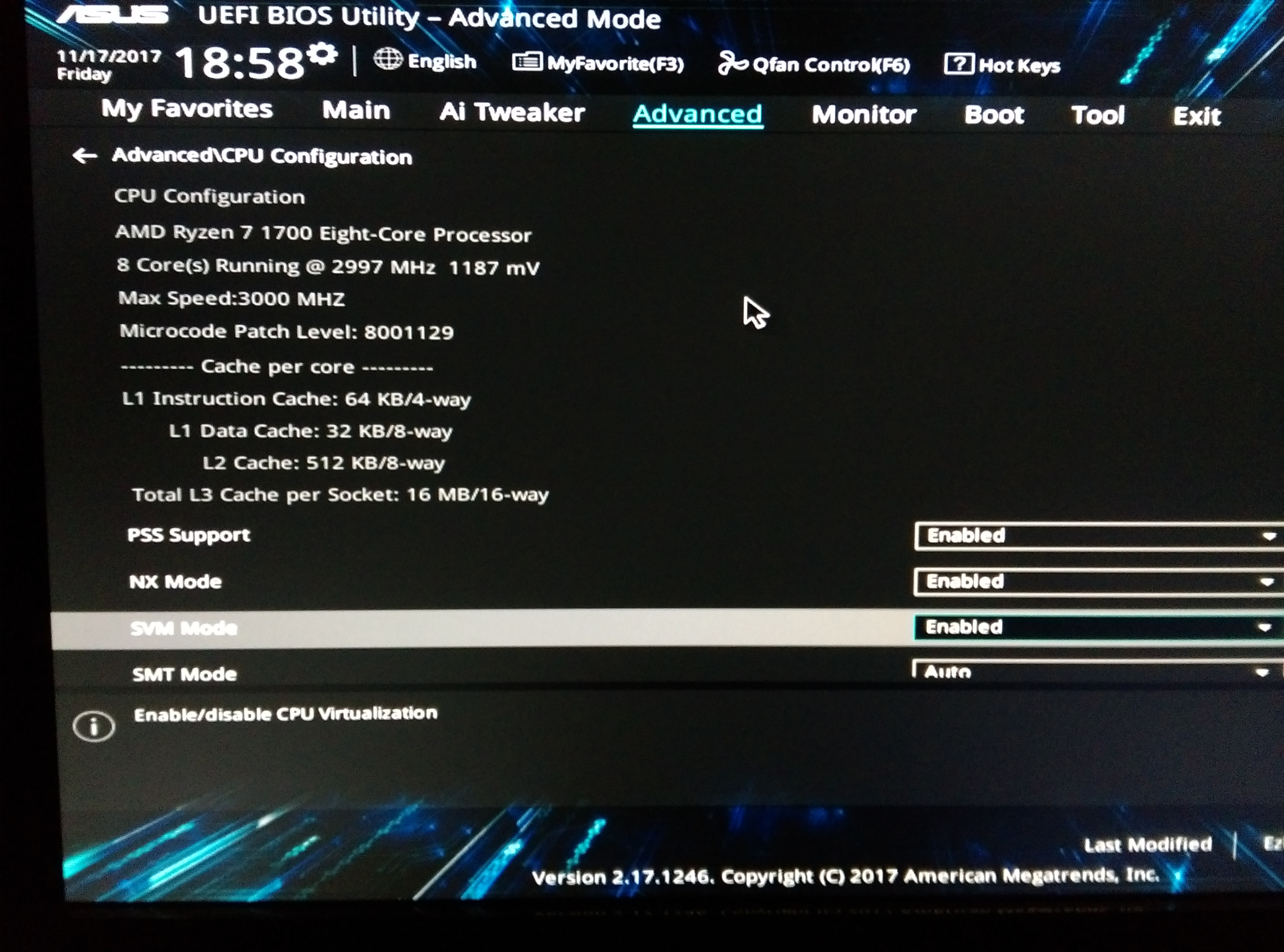Legacy переключить на uefi: Как изменить BIOS с UEFI на устаревшую поддержку — Lenovo B50-70
Содержание
Настраиваем UEFI на ноутбуке Lenovo
Всем привет.
Иногда возникает непонимание того, какие настройки находятся в интерфейсе UEFI, для чего они нужны и на что влияют.
По сути, для обычного пользователя UEFI — это тот же BIOS. Давайте посмотрим видео о том, какие параметры нужно задавать для тех или иных пунктов и какие возможности это даёт.
Здесь будет рассмотрены опции Secure Boot, изменение порядка загрузочных записей, уменьшение шума вентилятора, включение технологии виртуализации и так далее. Смотрим:
UEFI расшифровывается как Unified Extensible Firmware Interface, то есть универсальный расширяемый интерфейс прошивки. При работе с UEFI интерфейсами есть некоторые нюансы, на которые необходимо обратить внимание.
Сразу хочется отметить, что данный интерфейс прошивки от фирмы Insydeh3O очень прост, здесь минимум настроек, в отличие от старых BIOS, c которыми мне приходилось сталкиваться, где море вообще непонятных параметров. Однако, если вам всё же приспичит изменить какие-то скрытые параметры, которые здесь не отображаются, почитайте статью на хабрахабре под названием «Доступ к скрытым настройкам UEFI BIOS от Insyde», доступную по ссылке http://habrahabr.ru/post/182676/.
Однако, если вам всё же приспичит изменить какие-то скрытые параметры, которые здесь не отображаются, почитайте статью на хабрахабре под названием «Доступ к скрытым настройкам UEFI BIOS от Insyde», доступную по ссылке http://habrahabr.ru/post/182676/.
Чтобы зайти в Setup Utility, нужно включить компьютер, и при появлении строки «Press F2 for Setup Press F12 for boot menu» нажать F2.
Попав в это меню мы сверху видим несколько вкладок:
- Информация. Здесь можно узнать версию BIOS’а. Я её уже обновлял. Обновление вы можете скачать с официального сайта Lenovo.Также здесь представлена различная другая информация, такая как серийный номер ноутбука, информация о процессоре, размере оперативной памяти, модели внутреннего накопителя и Windows лицензии.
- Конфигурация. В этой вкладке мы можем задать системное время, дату и настроить некоторые аппаратные параметры:
- USB Legacy — включение USB устройств для legacy режима.
- Hotkey Mode — режим горячих клавиш.
 Если установить [Enabled], то для того, чтобы воспользоваться мультимедийной функцией (например отключение звука), вам просто нужно будет нажать на Fx клавишу, а чтобы воспользоваться традиционной функциональностью Fx клавиш, нужно будет одновременно нажимать нужную клавишу с Fn клавишей. Если же установить значение [Disabled], то чтобы воспользоваться мультимедиа функциональностью, нужно быдет нажимать вашу клавишу вместе с Fn клавишей, а для традиционной функциональности Fx клавиш, вам достаточно будет просто нажать на нужную клавишу.Я использую режим disabled, так как при программировании традиционной функциональностью Fx клавиш удобнее пользоваться без каких-либо дополнительны нажатий.
Если установить [Enabled], то для того, чтобы воспользоваться мультимедийной функцией (например отключение звука), вам просто нужно будет нажать на Fx клавишу, а чтобы воспользоваться традиционной функциональностью Fx клавиш, нужно будет одновременно нажимать нужную клавишу с Fn клавишей. Если же установить значение [Disabled], то чтобы воспользоваться мультимедиа функциональностью, нужно быдет нажимать вашу клавишу вместе с Fn клавишей, а для традиционной функциональности Fx клавиш, вам достаточно будет просто нажать на нужную клавишу.Я использую режим disabled, так как при программировании традиционной функциональностью Fx клавиш удобнее пользоваться без каких-либо дополнительны нажатий. - Wireless — включение или отключение всех беспроводных интерфейсов, то есть Wi-Fi и Bluetooth.Если у вас не работает Wi-Fi и Bluetooth, проверьте, что в данном пункте выставлено значение [Enabled].
- Режим SATA контроллера. Режим совместимости с IDE нужен только для старых операционных систем, таких как Windows XP.
 Поэтому мы оставляем режим AHCI.
Поэтому мы оставляем режим AHCI. - PXE Boot to LAN. Обычным пользователям этот пункт включать не нужно. Это сделано для предприятий, где администратор хочет по сети установить операционную систему сразу на массу копьютеров.
- Power Beep. Если включить, то при подключении/отключении кабеля зарядки, будет издаваться писк.
- Intel Virtual Technology. Этот пункт нужно включить, чтобы работали такие программы, как Virtual Box.
- BIOS Back Flash — если вам нужно прошить старую версию BIOS, то вам нужно включить этот пункт.
- DPTF — включает динамическое охлаждение. То есть когда процессор сильно нагружен, вентиляторы крутятся очень быстро. Но когда он простаивает и не греется, вентиляторы крутятся слабее, тем самым уменьшая шум и экономя заряд батареи.
- Security. Здесь мы можем задать пароль администратора, пароль жёсткого диска.
Secure Boot — Безопасная загрузка. Имейте в виду, что пункт меню Secure Boot отображается только в случае, если у вас установлен режим загрузки UEFI.
Ubuntu поддерживает режим безопасной загрузки. И если мы отключим secure boot, то перед таблицей grub мы увидим сообщение о том, что загрузка идёт в небезопасном режиме.
Подробнее, о преимуществах UEFI перед BIOS и о том, что такое Secure Boot вы можете прочитать на хабрахабре в статье «Немного про UEFI и Secure Boot», которая доступна по ссылке http://habrahabr.ru/post/185492/. - Boot. Здесь мы задаём режим загрузки. Это либо UEFI, либо старый метод загрузки, как в BIOS.
При выборе Legacy метода, у нас появляется пункт выбора приоритетного режима: сначала Старый, а затем новый или наоборот. Если мы включили поддержку загрузки в старом режиме, мы также можем менять приоритет загрузки с устройств, предназначенных для загрузки старым способом. Чем отличается создание загрузочных флешек для UEFI режима загрузки и для BIOS режима загрузки вы можете узнать из видео на канале LinuxComp. Обращаю внимание, что новые пункты здесь появляются только после сохранения настроек и входа в это меню клавишей F2 заново. Fast Boot — позволяет производить загрузку быстрее, то есть сократить время, необходимое для инициализации биоса. Если включить этот пункт, то биос будет грузиться только со внутреннего накопителя, поддерживать только встроенный дисплей и только встроенную клавиатуру, а также не показывать логотип на экране.
Fast Boot — позволяет производить загрузку быстрее, то есть сократить время, необходимое для инициализации биоса. Если включить этот пункт, то биос будет грузиться только со внутреннего накопителя, поддерживать только встроенный дисплей и только встроенную клавиатуру, а также не показывать логотип на экране.
USB Boot — неободимо включить, чтобы иметь возможность загружаться с USB устройств.В этих списках загрузки можно поменять приоритет. То есть, например, поднять наверх загрузчик Ubuntu. Надо отметить что, в новой версии UEFI перестала работать возможность поднятия пунктов клавишей F6, но осталась возможность опускать другой пункт клавишей F5, так что мы всё ещё можем добиться нужного нам порядка в списке. Также работают не все клавиши, которые написаны в строке подсказки снизу.
- Exit — выход с сохранением настроек, выход без сохранения настроек, сохранение настроек без выхода и отмена изменений настроек без выхода. Здесь же мы можем сбросить все настройки на значения по умолчанию.
 Но перед этим нужно выбрать эти умолчания, оптимизированные для конкретных ОС. То есть, например, выбираем умолчания, оптимизированные для старых ОС, не поддерживающих UEFI и сбрасываем настройки на эти умолчания. Для меня это было несколько неочевидно.
Но перед этим нужно выбрать эти умолчания, оптимизированные для конкретных ОС. То есть, например, выбираем умолчания, оптимизированные для старых ОС, не поддерживающих UEFI и сбрасываем настройки на эти умолчания. Для меня это было несколько неочевидно.
На этом обзор интерфейса UEFI завершён.
Если у вас остались какие-то вопросы, можете задать их в комментариях к данному посту.
Как включить Legacy Boot в Windows 10
Главная » Инструкции
Автор Белов Олег На чтение 3 мин. Просмотров 5.2k. Опубликовано
Режим Legacy Boot (BIOS) медленно, но неуклонно покидает платформу Windows. Хотя многие пользователи Linux и Windows 7 по-прежнему используют загрузку Legacy по разным причинам. Тем не менее, чтобы включить Legacy Boot в Windows 10, вам будет сложнее, чем на некоторых предыдущих итерациях Windows.
К счастью, мы получили вашу спину. Ниже вы можете найти всю операцию и даже сравнение между ними.
Давайте начнем с объяснения, почему можно выбрать вариант загрузки Legacy вместо UEFI на совместимом ПК. Большинство современных конфигураций поддерживают варианты загрузки Legacy BIOS и UEFI. И последняя версия по умолчанию. Однако если у вас есть установочный диск Windows 10 со стилем разделов MBR (Master Boot Record), вы не сможете загрузить и установить его в режиме загрузки UEFI. И это общая проблема.
- ЧИТАЙТЕ ТАКЖЕ: как включить устаревшее меню загрузки Windows 7 с помощью Windows 10
Кроме того, если у вас жесткий диск разбит на разделы и отформатирован как диск GPT, вы не сможете установить Windows 10 с диска MBR. И наоборот. Но это уже история в другой раз, так как сегодня мы попытаемся сосредоточиться на включении Legacy BIOS на вашем ПК.
Теперь, если вам по какой-либо причине нужно загрузить свой компьютер в устаревшем режиме BIOS вместо UEFI, настройки BIOS/UEFI – это то, что вам нужно. Там вы должны легко сменить режим загрузки с одного на другой. Однако с Windows 10 и ее быстрой загрузкой простой доступ к настройкам BIOS/UEFI – это не совсем прогулка в парке.
Там вы должны легко сменить режим загрузки с одного на другой. Однако с Windows 10 и ее быстрой загрузкой простой доступ к настройкам BIOS/UEFI – это не совсем прогулка в парке.
Как получить доступ к настройкам BIOS/UEFI
Вот процедура, которую вы должны выполнить в Windows 10, чтобы получить доступ к настройкам BIOS/UEFI:
- Нажмите клавишу Windows + I, чтобы открыть Настройки .
- Выберите Обновление и безопасность .
- Выберите Восстановление на левой панели.
- В разделе Расширенный запуск нажмите Перезагрузить сейчас .
- Выберите Устранение неполадок .
- Выберите Дополнительные параметры .
- Выберите Настройки прошивки UEFI и нажмите Перезагрузить .
Оказавшись там, перейдите в раздел Boot и замените UEFI на вариант Legacy (или Legacy BIOS).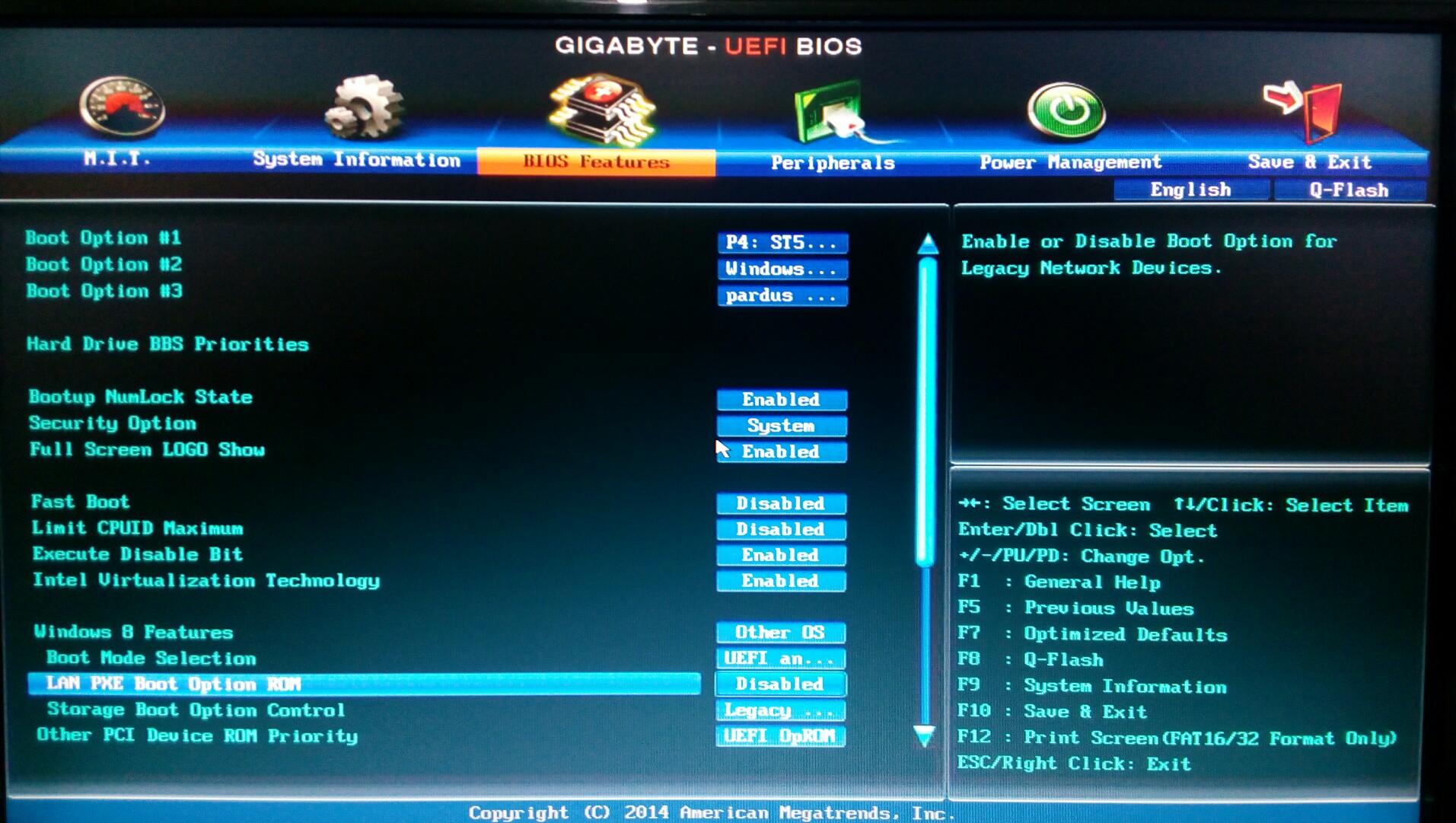 С другой стороны, если опция недоступна, вам нужно установить пароль администратора и перезагрузить устройство.
С другой стороны, если опция недоступна, вам нужно установить пароль администратора и перезагрузить устройство.
- ЧИТАЙТЕ ТАКЖЕ: Исправлено: загрузка возможна только в UEFI BOOT, но BIOS не работает [Windows 10]
Введите пароль загрузки и снова получите доступ к настройкам BIOS/UEFI. На этот раз вы сможете переключиться в режим Legacy. Мы предлагаем удалить пароль администратора после этого, так как он будет появляться каждый раз при загрузке ПК.
Это оно. Если у вас есть какие-либо альтернативные способы, которыми вы можете их предоставить, не стесняйтесь. Раздел комментариев чуть ниже.
Как изменить режим BIOS с Legacy на UEFI Windows 10/11
- 1. Почему мы меняем режим BIOS с Legacy на UEFI
- 2. Как проверить, используете ли вы устаревшую версию или UEFI
- 3. Как изменить режим BIOS с Legacy на UEFI
Почему мы меняем режим BIOS с Legacy на UEFI
BIOS — это базовая система ввода-вывода, которая управляет обменом данными между аппаратным обеспечением компьютера и операционными системами. BIOS хранится на микросхеме ПЗУ, расположенной на материнской плате. BIOS содержит набор инструкций, которые компьютер использует для выполнения основных операций, таких как загрузка.
BIOS хранится на микросхеме ПЗУ, расположенной на материнской плате. BIOS содержит набор инструкций, которые компьютер использует для выполнения основных операций, таких как загрузка.
UEFI (Unified Extensible Firmware Interface) — это новый тип BIOS, предлагающий несколько преимуществ по сравнению с устаревшей версией BIOS. Одним из ключевых преимуществ UEFI является более удобный интерфейс. Экраны BIOS часто основаны на тексте и на них сложно ориентироваться, тогда как экраны UEFI обычно графические и более простые в использовании. Кроме того, UEFI предлагает лучшую поддержку больших жестких дисков и длинных имен файлов. Он также может загружаться быстрее, чем BIOS, благодаря более разумной обработке загрузки драйверов. Наконец, UEFI предоставляет лучшие функции безопасности, такие как шифрование процесса загрузки и запрос пароля для изменения настроек BIOS. С таким количеством преимуществ неудивительно, что пользователи хотят изменить режим BIOS с Legacy на UEFI.
Однако на некоторых компьютерах по-прежнему используется устаревшая версия BIOS, поэтому важно знать разницу между двумя типами BIOS. Перейдите по этой ссылке, чтобы узнать больше о BIOS и UEFI.
Перейдите по этой ссылке, чтобы узнать больше о BIOS и UEFI.
Как проверить, используете ли вы Legacy или UEFI
Существует несколько способов проверить, используете ли вы Legacy или режим UEFI на своем компьютере. Один из способов — проверить системную информацию.
Шаг 1: Найдите «Информация о системе» в строке поиска и откройте ее.
Шаг 2: Проверьте режим BIOS.
Существует несколько способов проверить, используете ли вы Legacy или UEFI. Перейдите по этой ссылке, если вас интересуют другие способы проверки Windows с помощью UEFI или Legacy.
Как изменить режим BIOS с Legacy на UEFI
Пользователям может потребоваться изменить режим BIOS с Legacy на UEFI по разным причинам. Например, они могут перейти на новую операционную систему, для которой требуется UEFI, или могут захотеть воспользоваться функциями, доступными только в режиме UEFI. В любом случае изменить режим BIOS не так сложно, как думают пользователи.
- Предпосылки
- Часть 1. Преобразование MBR в GPT
- , часть 2. Преобразование устаревшего BIOS в UEFI
Предварительные условия
Чтобы изменить режим BIOS с прежнего на UEFI, необходимо выполнить несколько предварительных условий.
- Версия Windows должна быть не ниже Windows 10 v1703.
- Диск MBR не должен содержать более трех разделов. Если разделов больше трех, их можно объединить или удалить.
- Отключите BitLocker перед преобразованием режима BIOS, так как он не позволяет Windows преобразовать диск из Legacy BIOS в UEFI.
- Операционная система должна быть 64-разрядной.
- Нет двойной загрузки.
Несмотря на то, что вы не потеряете свои данные во время конвертации, мы все же рекомендуем вам сначала сделать резервную копию ваших данных.
Часть 1. Преобразование MBR в GPT
Преобразование жесткого диска из MBR в GPT необходимо при изменении режима BIOS с Legacy на UEFI. EaseUS Partition Master позволяет легко преобразовать диски с MBR в GPT всего за несколько кликов.
EaseUS Partition Master позволяет легко преобразовать диски с MBR в GPT всего за несколько кликов.
Шаг 1. Загрузите и запустите EaseUS Partition Master на своем компьютере.
Шаг 2. Перейдите в Disk Converter, выберите «Преобразовать MBR в GPT» и нажмите «Далее», чтобы продолжить.
Шаг 3. Выберите целевой MBR-диск, который вы хотите преобразовать в GPT, и нажмите «Преобразовать», чтобы начать преобразование.
Кроме того, EaseUS Partition Master предлагает ряд других преимуществ.
- Перенесите Windows 11 на новый SSD одним щелчком мыши.
- Легко изменяйте размер, расширяйте, уменьшайте и создавайте динамический том.
- Преобразование файловой системы из FAT32 в NTFS.
Таким образом, это идеальный инструмент для всех, кому необходимо изменить режим BIOS или преобразовать жесткий диск.
Вы также можете узнать, как преобразовать MBR в GPT с помощью командной строки в нашей соответствующей статье, которая требует больше времени.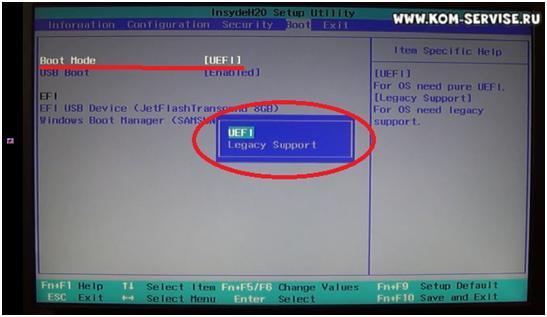
Часть 2. Преобразование устаревшего BIOS в UEFI
Откройте настройки BIOS, чтобы выбрать UEFI в качестве режима загрузки. Общая процедура выглядит следующим образом, хотя некоторые детали могут различаться в зависимости от производителя компьютера.
Шаг 1: Включите или перезагрузите компьютер.
Шаг 2: Когда появится интерфейс с логотипом производителя компьютера, нажмите и удерживайте клавишу F2, чтобы открыть программу настройки BIOS. Вообще говоря, большинство компьютеров могут войти в программу настройки BIOS, нажав и удерживая клавишу F2, а некоторые компьютеры могут войти с помощью других клавиш, таких как ESC, DEL, F12 и т. д.
Примечание: время в это время Windows успешно загрузится, и вам нужно перезагрузить компьютер, чтобы перейти в режим BIOS.
Шаг 3: С помощью клавиш со стрелками выберите вкладку «Boot».
Шаг 4: Выберите «UEFI» в «Режиме загрузки UEFI/BIOS». Нажмите Ввод.
Нажмите Ввод.
Шаг 5: Перейдите на вкладку «Сохранить и выйти» и нажмите Enter.
Заключение
В статье рассматривается, как изменить режим BIOS с устаревшего на UEFI в Windows 10/11. Перед изменением режима BIOS рекомендуется использовать EaseUS Partition Master для преобразования MBR в GPT. Это связано с тем, что EaseUS Partition Master гарантирует, что данные на жестком диске не будут потеряны во время преобразования MBR в GPT. Затем преобразуйте Legacy BIOS в UEFI на экране настроек встроенного ПО для вашей материнской платы.
Как изменить устаревшую версию на UEFI за 3 шага?
Hardware / By Aswarth Narayana
Наследие и UEFI — это две настройки BIOS на компьютере. По разным причинам мы должны предпочесть UEFI. Давайте посмотрим, каковы основные причины…
- UEFI — это расширенная версия BIOS
- Он может работать с драйверами данных размером более 2,2 ТБ
- Мы можем ускорить время загрузки с помощью UEFI
- Повышенная безопасность.
 Так что несанкционированный доступ не получит шанс.
Так что несанкционированный доступ не получит шанс.
Из-за всех этих преимуществ вы можете захотеть изменить настройки BIOS с устаревших на UEFI. Сегодня вы можете узнать, как изменить устаревшую версию на UEFI, выполнив три простых шага на этой странице.
Когда вы ищете установку ОС Windows, будь то 10 или 11, вы получите сообщение об ошибке при установке ОС на свой компьютер с помощью флэш-накопителя. И Microsoft не позволит вам обновить свой компьютер до Windows 11, если на вашем компьютере не включена безопасная загрузка.
Прежде чем вы сможете изменить BIOS на UEFI, вы должны убедиться, что ваш компьютер работает с традиционной версией BIOS.
- Полезное чтение: Как узнать модель материнской платы на вашем компьютере?
- Полезное чтение: Материнская плата и процессор: в чем разница?
На этой странице
Как проверить режим BIOS на ПК?
Просто следуйте инструкциям, чтобы узнать, в каком режиме BIOS работает ваш компьютер.
- Введите «ЗАПУСК» в строке поиска и нажмите «Введите ». Появится вкладка «ЗАПУСК».
- Там нужно набрать ‘msinfo32.exe’ и нажмите ‘ Введите ’. Откроется вкладка информации о системе.
- В разделе « BIOS mode » вы можете найти технологию BIOS вашей материнской платы.
Устаревший режим BIOS
Из системной информации ПК можно сделать вывод, что ваш ПК работает в режиме Legacy или UEFI. ПК, который я обсуждаю, имеет устаревшую настройку.
У нас есть еще один способ проверить, работает ли компьютер с устаревшей прошивкой или прошивкой UEFI.
- Используйте клавишу Win + S , чтобы открыть панель поиска, или вы можете навести курсор на панель поиска и щелкнуть по ней.
- Введите « управление дисками » и нажмите введите . Страница управления дисками будет выглядеть следующим образом.

Управление дисками
- Щелкните правой кнопкой мыши диск , на котором установлена ОС Windows. Опции будут выглядеть следующим образом.
Доступ к свойствам диска
- Щелкните свойства. Откроется страница свойств диска.
- В разделе « том » вы можете найти MBR (главная загрузочная запись). Это означает, что операционная система Windows работает в устаревшем режиме.
Тип раздела диска MBR
Если в информации о системе вы обнаружите, что режим BIOS — Legacy, то диск с установленной ОС Windows должен иметь тип раздела MBR. Если режим BIOS — UEFI, то тип раздела диска — GPT (таблица разделов GUID).
Теперь вы знаете, как узнать, какой тип BIOS работает на компьютере. Помните, что вам следует учитывать только диск с установленной ОС Windows, если вы ищете тип раздела. Другие диски на компьютере могут иметь типы разделов GPT или MBR.
Настройка UEFI (последняя и эффективная) лучше по сравнению с предыдущей версией. Чтобы мы могли найти, как изменить режим BIOS с устаревшего на UEFI. Вот пошаговый процесс, чтобы сделать это.
Чтобы мы могли найти, как изменить режим BIOS с устаревшего на UEFI. Вот пошаговый процесс, чтобы сделать это.
- Во-первых, вам нужно открыть командную строку на вашем ПК. Введите « cmd » в строке поиска и нажмите , введите . Откроется командная строка, и она выглядит так.
Командная строка
- Введите « mbr2gpt.exe /convert /allowfullos » и нажмите введите
- Через несколько минут результат будет выглядеть следующим образом: «Прежде чем новая система сможет правильно загрузиться, вам необходимо переключить прошивку для загрузки в режим UEFI». Вы можете игнорировать это, если вы уже включили режим UEFI или автоматический режим BIOS на своем ПК.
Команда преобразования mbr2gpt
После получения этого результата вы можете проверить обновленную версию BIOS на своем ПК, выполнив описанные выше действия.
Если вы не уверены, хотите ли вы включить или отключить режим UEFI на своем ПК, выполните 3 шага, чтобы настроить или подтвердить режим UEFI.
Примечание: Если ваша материнская плата не поддерживает новейшую технологию UEFI, вы не сможете найти и использовать эту функцию .
1. Войдите в BIOS на своем ПК
Если вы сейчас используете свой ПК, закройте все работающие приложения и полностью выключите компьютер ( Гибернация и Режимы сна не рекомендуются).
При нажатии кнопки питания на ПК активируется BIOS. И после завершения процесса POST отобразится модель вашей материнской платы, после чего вам сразу же нужно несколько раз нажать клавишу BIOS.
Ключ доступа к BIOS отличается от одного ПК к другому. Наиболее распространенными клавишами BIOS являются F1, F10, F12, Del и Esc.
По умолчанию экран BIOS отображается синим цветом. Но это зависит от материнской платы. Последние игровые материнские платы, такие как ASUS, MSI и т. д., имеют красочный интерфейс BIOS. Знаете ли вы, почему BIOS важен для компьютера? Нажмите здесь, чтобы узнать больше о BIOS .
2. Выберите UEFI
Во время этого процесса жесты мыши работать не будут. Вам нужно использовать клавиши со стрелками, чтобы выбрать задачу, и «+ & -», чтобы изменить приоритет.
В меню настройки BIOS вы найдете различные параметры. Среди них перейдите в раздел «Дополнительно». Там вы можете найти вариант выбора UEFI или устаревшего режима. Измените BIOS ПК с Legacy на UEFI
Здесь я выбираю «Современный порядок» , а не «Устаревший порядок» или устаревший BIOS. Будьте осторожны, если вы допустили какую-либо ошибку в этих «Дополнительных» настройках, это повлияет на производительность вашего ПК.
3. Сохранить и выйти
Следующее, что вам нужно сделать, это сохранить настройки перед выходом из настройки BIOS. Функциональная клавиша «F10» используется для сохранения и выхода из настроек.
При нажатии на кнопку F10 появится всплывающее окно для авторизации. Сделанные вами изменения будут применяться к вашему ПК только в том случае, если вы выберете «Да».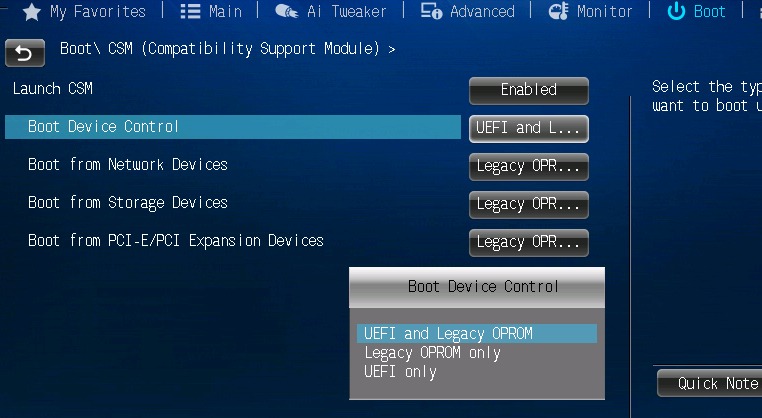

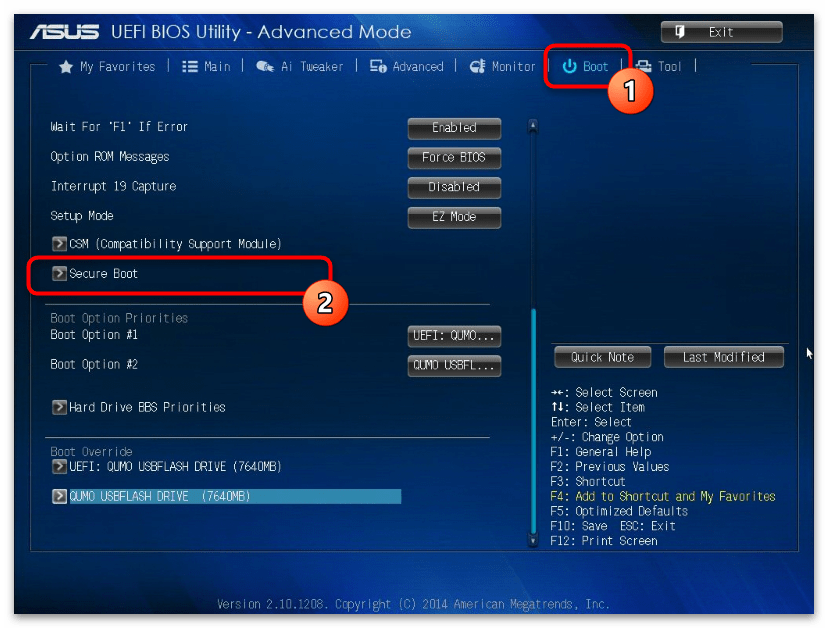 Если установить [Enabled], то для того, чтобы воспользоваться мультимедийной функцией (например отключение звука), вам просто нужно будет нажать на Fx клавишу, а чтобы воспользоваться традиционной функциональностью Fx клавиш, нужно будет одновременно нажимать нужную клавишу с Fn клавишей. Если же установить значение [Disabled], то чтобы воспользоваться мультимедиа функциональностью, нужно быдет нажимать вашу клавишу вместе с Fn клавишей, а для традиционной функциональности Fx клавиш, вам достаточно будет просто нажать на нужную клавишу.Я использую режим disabled, так как при программировании традиционной функциональностью Fx клавиш удобнее пользоваться без каких-либо дополнительны нажатий.
Если установить [Enabled], то для того, чтобы воспользоваться мультимедийной функцией (например отключение звука), вам просто нужно будет нажать на Fx клавишу, а чтобы воспользоваться традиционной функциональностью Fx клавиш, нужно будет одновременно нажимать нужную клавишу с Fn клавишей. Если же установить значение [Disabled], то чтобы воспользоваться мультимедиа функциональностью, нужно быдет нажимать вашу клавишу вместе с Fn клавишей, а для традиционной функциональности Fx клавиш, вам достаточно будет просто нажать на нужную клавишу.Я использую режим disabled, так как при программировании традиционной функциональностью Fx клавиш удобнее пользоваться без каких-либо дополнительны нажатий. Поэтому мы оставляем режим AHCI.
Поэтому мы оставляем режим AHCI.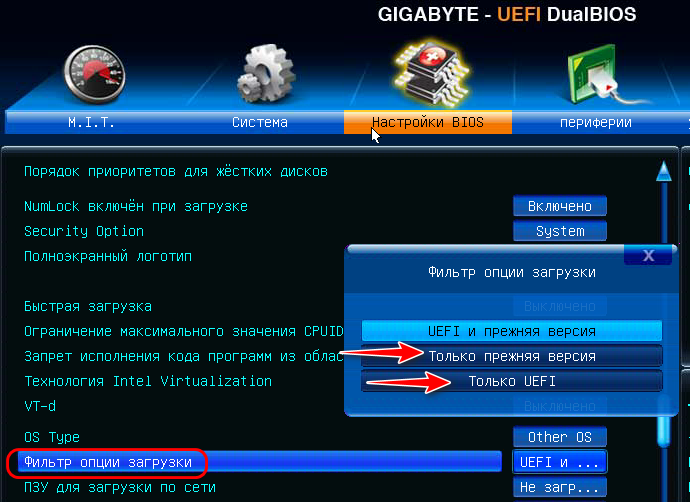
 Fast Boot — позволяет производить загрузку быстрее, то есть сократить время, необходимое для инициализации биоса. Если включить этот пункт, то биос будет грузиться только со внутреннего накопителя, поддерживать только встроенный дисплей и только встроенную клавиатуру, а также не показывать логотип на экране.
Fast Boot — позволяет производить загрузку быстрее, то есть сократить время, необходимое для инициализации биоса. Если включить этот пункт, то биос будет грузиться только со внутреннего накопителя, поддерживать только встроенный дисплей и только встроенную клавиатуру, а также не показывать логотип на экране. Но перед этим нужно выбрать эти умолчания, оптимизированные для конкретных ОС. То есть, например, выбираем умолчания, оптимизированные для старых ОС, не поддерживающих UEFI и сбрасываем настройки на эти умолчания. Для меня это было несколько неочевидно.
Но перед этим нужно выбрать эти умолчания, оптимизированные для конкретных ОС. То есть, например, выбираем умолчания, оптимизированные для старых ОС, не поддерживающих UEFI и сбрасываем настройки на эти умолчания. Для меня это было несколько неочевидно. Так что несанкционированный доступ не получит шанс.
Так что несанкционированный доступ не получит шанс.