На ноутбуке отказала мышка: Не работает мышка на ноутбуке, что делать
Устранение неполадок – Удаленная мышь – Новости и советы
1. Не удалось подключиться к моему компьютеру?
Для устранения неполадок выполните следующие действия:
1. Убедитесь, что настольное приложение Remote Mouse работает правильно на вашем компьютере.
2. Брандмауэр вашего компьютера или любое другое антивирусное программное обеспечение не блокирует Remote Mouse.
3. На вашем мобильном устройстве включена функция Wi-Fi.
4. Ваше мобильное устройство и компьютер подключены к одному и тому же Wi-Fi.
5. Попробуйте подключиться вручную, отсканировав QR-код или введя IP-адрес компьютера, которые можно найти в настольном приложении Remote Mouse.
6. Если вы ранее успешно подключались к этому компьютеру, вы также можете попробовать подключиться через «Историю».
7. Некоторые настройки роутера могут влиять на соединение. Вы можете зайти в «Настройки» своего мобильного устройства, найти и щелкнуть подключенный в данный момент Wi-Fi, выбрать «Забыть эту сеть», чтобы сбросить Wi-Fi, а затем снова подключиться.
8. Для iPhone убедитесь, что Remote Mouse разрешен доступ к локальной сети Wi-Fi в «Настройки > WLAN > Приложения, использующие WLAN и сотовую связь».
2. Я не могу двигать курсор мыши на своем компьютере? (Windows)
Если вы используете компьютер с Windows и только что обновили мобильное приложение, пожалуйста, также обновите настольное приложение Windows до последней версии.
Вы можете проверить, доступна ли новая версия, открыв окно настольного приложения, нажав «О программе» и нажав «Проверить», нажав «Проверить наличие обновлений».
3. Невозможно использовать после обновления macOS?
Из-за обновленного системного механизма вы должны предоставить доступ для удаленной мыши, чтобы приложение могло работать правильно. Посмотрите это видео или следуйте приведенным ниже инструкциям по настройке.
При первом использовании Remote Mouse в обновленной версии MacOS вам будет предложено предоставить доступ. Пожалуйста, выберите «Открыть системные настройки» и добавьте удаленную мышь в специальные возможности.
Пожалуйста, выберите «Открыть системные настройки» и добавьте удаленную мышь в специальные возможности.
Если вы неправильно действовали на предыдущем шаге, MacOS больше не будет запрашивать, поэтому сделайте это вручную:
1. Щелкните значок с логотипом Apple в левом верхнем углу экрана и выберите «Системные настройки»
2. Выберите «Безопасность и конфиденциальность»
3. Переключитесь на «Конфиденциальность» и выберите «Специальные возможности»
4. Щелкните значок замка в нижнем левом углу и введите пароль Mac, чтобы разблокировать его
5. Щелкните значок плюса и добавьте удаленную мышь в белый список
6. Щелкните значок замка еще раз, чтобы предотвратить дальнейшие изменения (необязательно)
4. Не удалось восстановить покупку?
1. Убедитесь, что вы приобрели встроенную покупку для удаленной мыши с использованием текущего идентификатора Apple / Google, в который вы вошли в данный момент.
Если вы не знаете, как проверить историю покупок, проверьте следующее. ссылки для справки:
ссылки для справки:
App Store: https://support.apple.com/en-us/HT204088
Google Play: https://support.google.com/googleplay/answer/2850369
2. После подтверждения что покупка в приложении была совершена с вашего текущего идентификатора Apple / Google, вы можете совершить покупку снова, вместо того, чтобы использовать опцию «восстановить покупку». Apple / Google не будет взимать двойную плату за одни и те же покупки в приложении, и ваши предыдущие покупки будут загружены снова.
5. Могу ли я использовать Remote Mouse без Wi-Fi?
Да.
1. Удаленная мышь теперь поддерживает соединение Bluetooth. Просто включите Bluetooth на вашем компьютере. На экране «Выбор компьютера» мобильного приложения вы найдете свой компьютер со значком Bluetooth. Щелкните ее, чтобы подключить устройство к компьютеру. Существуют определенные аппаратные требования для использования соединения Bluetooth. Нажмите здесь, чтобы узнать, соответствует ли ваше устройство требованиям.
2. Если вы используете Mac с режимом аэропорта, щелкните значок Apple в верхнем левом углу. Выберите «Системные настройки» -> «Общий доступ» -> включите «Общий доступ в Интернет». Ваш Mac превратится в точку доступа Wi-Fi. Затем подключите мобильное устройство к сети Wi-Fi вашего Mac.
3. Если вы используете Windows 7, вы можете установить Connectify, который может передавать Windows 7 в точку доступа Wi-Fi.
6. Могу ли я использовать удаленную мышь в сети 3G/4G?
Да. Способ 1. Откройте личную точку доступа вашего мобильного телефона. Подключите свой компьютер к точке доступа вашего мобильного телефона. Remote Mouse не будет потреблять ваши данные 3G. Но тем временем убедитесь, что на вашем компьютере нет других действий по потреблению данных.
Способ 2. Если ваш компьютер подключен к Интернету через маршрутизатор, вам необходимо настроить переадресацию портов маршрутизатора на TCP 19.78 / UDP 1978, а затем откройте whatismyipaddress на своем компьютере, чтобы получить IP-адрес. Откройте Remote Mouse на мобильном устройстве, введите IP-адрес для подключения.
Откройте Remote Mouse на мобильном устройстве, введите IP-адрес для подключения.
Если ваш компьютер подключен к Интернету напрямую, посетите whatismyipaddress на своем компьютере, чтобы получить IP-адрес. Затем откройте Remote Mouse на мобильном устройстве, введите IP-адрес для подключения.
7. Что делать, если у меня возникли задержки?
1. Если вы используете соединение Wi-Fi, вам помогут следующие методы.
а) Держите телефон рядом с маршрутизатором Wi-Fi, желательно в одной комнате.
b)Используйте диапазон 5 ГГц маршрутизатора Wi-Fi (большинство маршрутизаторов теперь поддерживают диапазон 5 ГГц), потому что на Wi-Fi 2,4 ГГц легко мешают различные сигналы. Обратите внимание, что эффективное покрытие Wi-Fi 5 ГГц меньше, чем 2,4 ГГц, поэтому в идеале ваши устройства и роутер должны находиться в одной комнате.
в) Если ваш компьютер подключен к роутеру по вай-фай, можно попробовать переключиться на проводной.
d) Если ни один из вышеперечисленных методов не является эффективным или применимым, вы можете попробовать использовать соединение Bluetooth.
2. Если вы используете соединение Bluetooth и столкнулись с задержкой,
а) Держите телефон рядом с компьютером.
b) Устройства Bluetooth рядом с компьютером (например, беспроводная клавиатура, мышь и т. д.) могут создавать помехи. Пожалуйста, отключите их, если это возможно.
8. Как перетащить окно?
Поместите курсор мыши в строку заголовка окна программы на вашем компьютере. Дважды коснитесь, удерживайте и перемещайте один палец на устройстве. Если вы используете версию для iOS, она также поддерживает перетаскивание тремя пальцами.
9. Как изменить направление прокрутки в окне?
Перейдите в «Настройки удаленной мыши», включите или выключите «Направление прокрутки: естественное».
10. Как отключиться от моего компьютера?
На iPhone выход из приложения или блокировка экрана приведет к автоматическому отключению. На устройствах Android нажмите кнопку «Назад», чтобы отключиться.
11. Я не могу правильно набирать неанглийские символы. (iOS)
Перейдите в «Настройки» на удаленной мыши, включите «Буфер клавиатуры». Текст больше не будет синхронно отображаться на компьютере при наборе текста на телефоне. Вам нужно нажать «Enter/Return», чтобы отправить текст на компьютер.
Убедитесь, что курсор мыши находится в поле ввода на вашем компьютере. В противном случае введенный вами текст не появится на вашем компьютере.
12. Я не могу использовать Google Keyboard не на английском языке. (Android)
Перейдите в «Настройки» на Remote Mouse, включите «Интеллектуальный и неалфавитный ввод». Затем вы можете использовать Google Keyboard с подсказкой слов на предпочитаемом вами языке.
Из-за новейшего механизма Google Keyboard функция прогнозирования слов и методы ввода не на английском языке могут быть включены или выключены только одновременно, и эта опция отключена по умолчанию. Если такое ограничение вам неудобно, вы можете попробовать вместо него использовать стороннюю клавиатуру.
13. Моя антивирусная программа обнаруживает вирус?
Для настольного приложения Remote Mouse требуются определенные разрешения для связи с мобильным приложением. Некоторое антивирусное программное обеспечение может ошибочно принять это за поведение вируса. Также убедитесь, что вы загружаете Remote Mouse с официальных каналов, чтобы обеспечить его безопасность.
14. Где найти QR-код моего компьютера?
Запустите настольное приложение Remote Mouse на вашем Mac / ПК. Нажмите значок удаленной мыши на панели задач (вверху справа на Mac, внизу справа на ПК) и нажмите «Показать QR-код».
15. Как узнать IP-адрес моего компьютера?
Запустите настольное приложение Remote Mouse на вашем Mac / ПК. Нажмите значок удаленной мыши на панели задач (вверху справа на Mac, внизу справа на ПК) и нажмите «Показать IP-адрес».
16. Как защитить мой компьютер от подключения других людей?
Щелкните значок удаленной мыши на панели задач (правый верхний угол на Mac, правый нижний угол на ПК), щелкните вкладку «Настройки», установите пароль для своего компьютера, затем нажмите «Применить».
17. Как сбросить/изменить пароль подключения?
Щелкните значок удаленной мыши на панели задач (правый верхний угол на Mac, правый нижний угол на ПК), щелкните вкладку «Настройки», затем нажмите «Сброс».
На вкладке «Настройки» введите новый пароль непосредственно в текстовые поля, нажмите «ОК», чтобы изменить его на новый пароль.
18. Совместима ли Remote Mouse с Mac OSX 10.5 и 10.6?
Мы прекратили обновление для Mac OSX ниже 10.10, но вы по-прежнему можете нажать здесь, чтобы загрузить версию для настольного компьютера, совместимую со старыми версиями Mac OS. Обратите внимание, что некоторые новейшие функции НЕ поддерживаются в этой версии.
19. Как узнать, работает ли Remote Mouse на моем компьютере?
Настольное приложение Remote Mouse работает в фоновом режиме и не имеет общего активного окна, как другие настольные приложения. Вы найдете значок Remote Mouse на панели задач компьютера, если он запущен.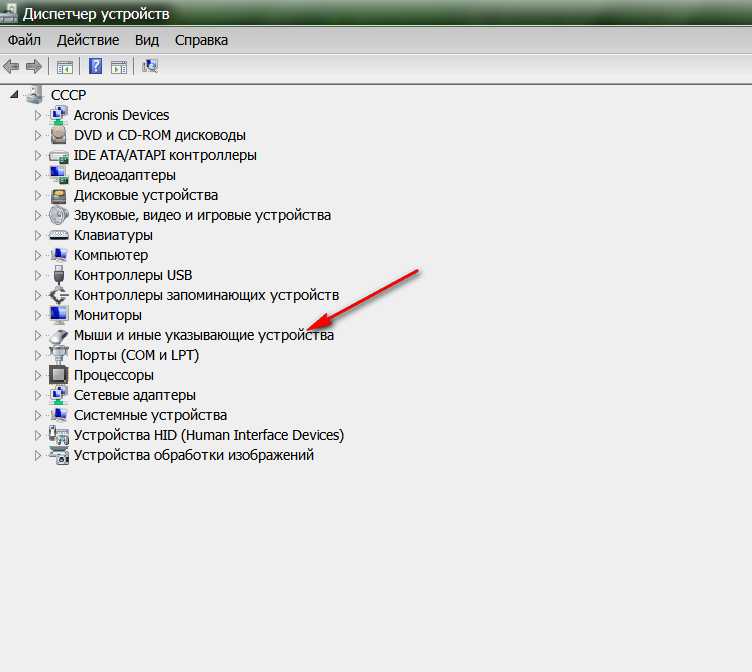
20. Я получил предупреждение «Уже запущено», но Remote Mouse не работает на моем компьютере.
Обычно это происходит, когда коммуникационный порт (TCP 1978 / UDP 1978) занят, что приводит к сбою запуска Remote Mouse. Если на вашем ПК имеется несколько учетных записей пользователей, проверьте, не работает ли Remote Mouse под другой учетной записью. Если у вас нет нескольких учетных записей пользователей, проверьте, не использовало ли другое сетевое программное обеспечение тот же порт.
21. Как узнать, когда нужно обновить настольное приложение Remote Mouse?
В Windows настольное приложение Remote Mouse будет автоматически проверять наличие обновлений при запуске. Напоминание об обновлении будет предложено, если доступна новая версия. Вы также можете открыть окно приложения, перейти в «О программе» и нажать «Проверить наличие обновлений».
Если вы загрузили сервер из Mac App Store, он будет отображать напоминание об обновлении, когда будет доступна новая версия. Обратите внимание, что версия Mac App Store поддерживает только Mac OSX 10.10 или выше.
Обратите внимание, что версия Mac App Store поддерживает только Mac OSX 10.10 или выше.
22. Какой коммуникационный порт использует Remote Mouse?
TCP 1978 и UDP 1978.
Последнее обновление 23 мая 2022 г.
, если у вас есть вопрос, который не ответил выше, пожалуйста Установлен ноутбук-режим-инструмент 16.04, теперь USB-мышь не работает после перезагрузки, пока она не будет повторно подключена спросил Изменено Просмотрено Я заново установил 16.04 на свой ультрабук vizio ct14-a0. Я установил Затем я отредактировал файл Это сработало для меня 15.10 как чудо, теперь мышь не обнаруживается после новой загрузки, пока ее не отключат и не подключит снова. Есть идеи? Я еще не понял, как решить эту проблему навсегда, но есть обходной путь , который сработал для меня. Прежде всего, вы должны выяснить, какое у вас устройство: Обратите внимание на автобус номер и id . Затем перейдите к Вы заметите, что в каждой папке есть два файла После того, как вы идентифицировали устройство (переименуйте папки Неудобно только то, что это решение не постоянное , и вы должны запускать его снова каждый раз, когда перезагружаете свой ноутбук (используйте reverse-i-search У меня была такая же проблема, и вам нужно выполнить пару шаги: В терминале проверьте с помощью
5 лет, 10 месяцев назад
2к раз Laptop-Mode-Tools AUTOSUSPEND_TIMEOUT в /etc/laptop-mode/conf. из  d/runtime-pm.conf
d/runtime-pm.conf 2 до 0 : # Тайм-аут авто-приостановки в секундах
# Количество секунд, после которого USB-устройства должны приостановить работу
AUTOSUSPEND_TIMEOUT=2
# lsusb
...
Шина 003 Устройство 002: ID 056d:c087 Оптическая мышь Logitech, Inc. M105
/sys/bus/usb/devices , и вы увидите, что папка содержит много символических ссылок. Используя Bus 003 в качестве ссылки, вы должны копаться в папках 3-* .
# ll
...
lrwxrwxrwx 1 root root 0 17 ноября 20:33 3-0:1.0 -> ../../../devices/pci0000:00/0000:00:1a.0/usb3/3-0:1.0/
lrwxrwxrwx 1 root root 0 ноя 17 20:33 3-1 -> ../../../devices/pci0000:00/0000:00:1a.0/usb3/3-1/
lrwxrwxrwx 1 root root 0 17 ноября 20:33 3-1:1.0 -> ../../../devices/pci0000:00/0000:00:1a.0/usb3/3-1/3-1: 1,0/
lrwxrwxrwx 1 root root 0 17 ноября 20:33 4-0:1.0 -> ../../../devices/pci0000:00/0000:00:1a.1/usb4/4-0:1.0/
lrwxrwxrwx 1 root root 0 17 ноября 20:33 5-0:1.0 -> ../../../devices/pci0000:00/0000:00:1d.0/usb5/5-0:1.0/
lrwxrwxrwx 1 root root 0 17 ноября 20:33 6-0:1.0 -> ../../../devices/pci0000:00/0000:00:1d.1/usb6/6-0:1.0/
lrwxrwxrwx 1 root root 0 17 ноября 20:33 7-0:1.0 -> ../../../devices/pci0000:00/0000:00:1d.2/usb7/7-0:1.0/
lrwxrwxrwx 1 root root 0 ноя 17 20:33 usb1 -> ../../../devices/pci0000:00/0000:00:1a.7/usb1/
lrwxrwxrwx 1 root root 0 ноя 17 20:33 usb2 -> ../../../devices/pci0000:00/0000:00:1d.7/usb2/
lrwxrwxrwx 1 root root 0 ноя 17 20:33 usb3 -> ../..
 /../devices/pci0000:00/0000:00:1a.0/usb3/
...
/../devices/pci0000:00/0000:00:1a.0/usb3/
...
idVendor и idProduct . Эти файлы содержат тот id , который вы получили ранее с помощью команды lsusb . Это была сложная часть. usb3/3-1 соответственно), запустите: echo 'on' | sudo tee /sys/bus/usb/devices/usb3/3-1/питание/управление
Ctrl+R , тогда все будет проще) lsusb идентификатор поставщика и идентификатор продукта вашей мыши. В моем случае у меня оптическая мышь с колесиком от Microsoft.

