Legacy или uefi для windows 7: Можно ли установить Windows 7 на UEFI? И будет ли система так же быстро загружаться? — Хабр Q&A
Содержание
Как преобразовать Legacy в UEFI без потери данных в Windows 11/10
Возможно, вы слышали о преимуществах UEFI перед Legacy, но не знаете, как преобразовать Legacy в режим UEFI. Если это ваш случай, вы пришли в нужное место. В этой статье я покажу вам, как это сделать шаг за шагом, и вам не нужно переустанавливать Windows.
UEFI является заменой BIOS
Новое оборудование использует унифицированный расширяемый интерфейс прошивки (UEFI) вместо традиционного BIOS. UEFI сейчас находится на пути замены устаревшего BIOS, которому более 40 лет. Большинство компьютеров с UEFI включили устаревший режим загрузки для совместимости со старыми системами.
Вы можете преобразовать Legacy в режим UEFI, чтобы повысить производительность вашего ПК. Как вы знаете, для Windows 11 требуется загрузка UEFI, я настоятельно рекомендую вам переключиться в режим UEFI, если ваша система и оборудование поддерживают его.
Источник изображения: https://www.youtube. com/watch?v=SRss3jY3cu0
com/watch?v=SRss3jY3cu0
Windows XP и 32-разрядная версия Windows 7 не поддерживают UEFI. Если вы используете 64-разрядную версию Windows 7, Windows 8 или более поздние версии, вы можете изменить режим Legacy на UEFI без потери данных, если будете следовать этому руководству.
В устаревшем режиме Windows может загружаться только с диска с основной загрузочной записью (MBR). Диски MBR ограничены использованием 2 ТБ емкости хранилища и 4 основных разделов. Если вы обновитесь до режима UEFI, который работает с таблицей разделов GUID, вы сможете использовать диски огромного размера и создавать столько первичных разделов, сколько захотите.
2 разных подхода
Как уже упоминалось, поскольку для режима UEFI требуется диск GPT, поэтому при преобразовании Legacy в UEFI необходимо преобразовать диск MBR в диск GPT. Обычно вам необходимо очистить жесткий диск, чтобы преобразовать его в GPT с помощью «Управления дисками» или DiskPart.exe. Вот почему люди говорят вам, что вам нужно переустановить Windows, чтобы перейти в режим UEFI.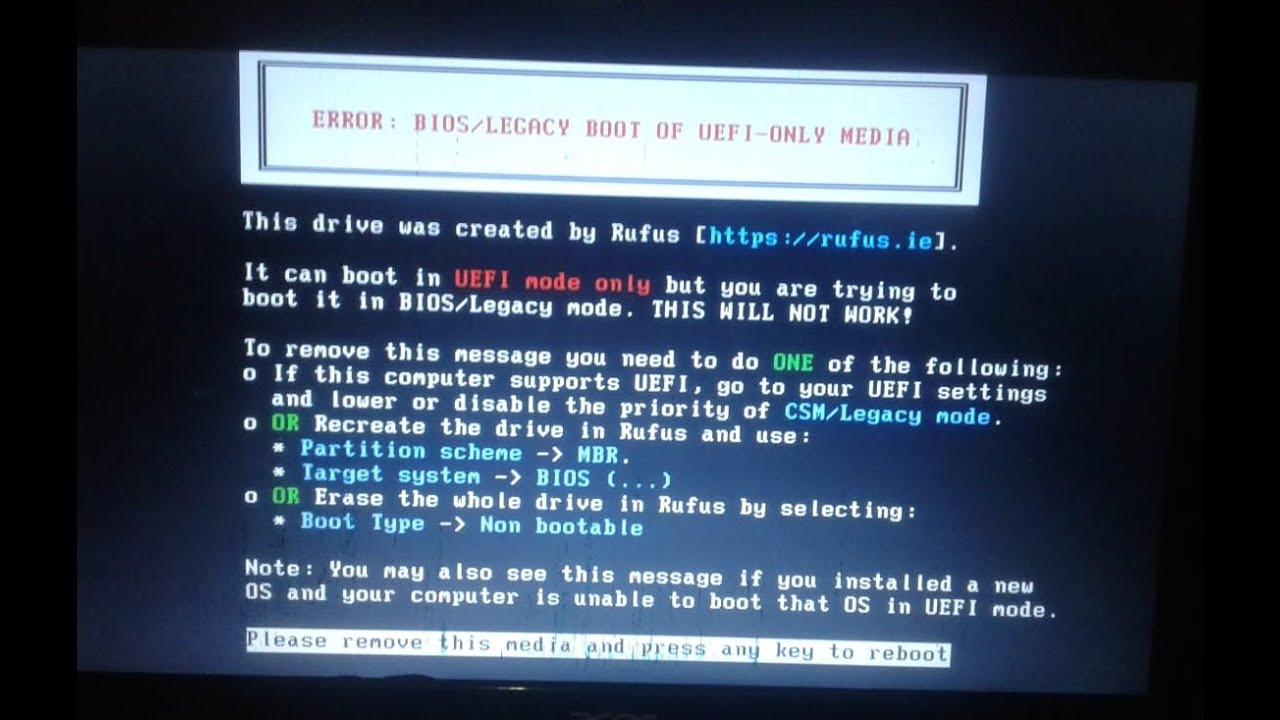 К счастью, вам это не нужно, так как есть несколько способов бесплатно преобразовать системный диск из MBR в GPT.
К счастью, вам это не нужно, так как есть несколько способов бесплатно преобразовать системный диск из MBR в GPT.
Преобразование Legacy в UEFI без потери данных
На самом деле вам не нужно тратить время на установку Windows и программ. Если вы используете Windows 10/11, вы можете легко преобразовать MBR в GPT без потери данных из командной строки. Вот как. Если вы используете более старые ОС Windows, такие как Windows 8.1/7, есть другие способы бесплатно конвертировать MBR в GPT без потери данных.
Прежде чем продолжить, убедитесь, что материнская плата вашего компьютера поддерживает режим загрузки UEFI. Если вы видите режим UEFI в настройках BIOS, ваш компьютер наверняка поддерживает UEFI.
Шаг 1. Откройте командную строку с повышенными привилегиями. Вы можете выполнить поиск «CMD», щелкнуть правой кнопкой мыши результат командной строки и выбрать «Запуск от имени администратора».
Шаг 2. Введите следующую команду и нажмите Enter:
mbr2gpt. exe /convert /allowfullOS
exe /convert /allowfullOS
Если на вашем ПК установлено более 1 жесткого диска, вам необходимо добавить параметр /disk: для указания системного диска которые вы хотите преобразовать. Например, диск 0 обычно является системным диском, поэтому вы просто набираете «mbr2gpt /convert /disk:0 /allowfullOS».
Когда процесс будет завершен, вы можете перейти в BIOS вашего ПК, чтобы изменить Legacy на UEFI. От компьютеров к компьютерам действия по включению режима UEFI отличаются. Вы можете обратиться к следующему, чтобы настроить его. Если вам не нравится работа с командной строкой или mbr2gpt не подходит, вы также можете использовать стороннюю программу с графическим интерфейсом для преобразования MBR в GPT без потери данных.
Шаг 3. Перезагрузите компьютер. Когда появится логотип материнской платы, непрерывно нажимайте определенную клавишу (F2 или Del), чтобы открыть экран конфигурации BIOS. Если вы не знаете, какую конкретную клавишу нажимать на своем ПК, просто несколько раз нажмите клавишу Esc.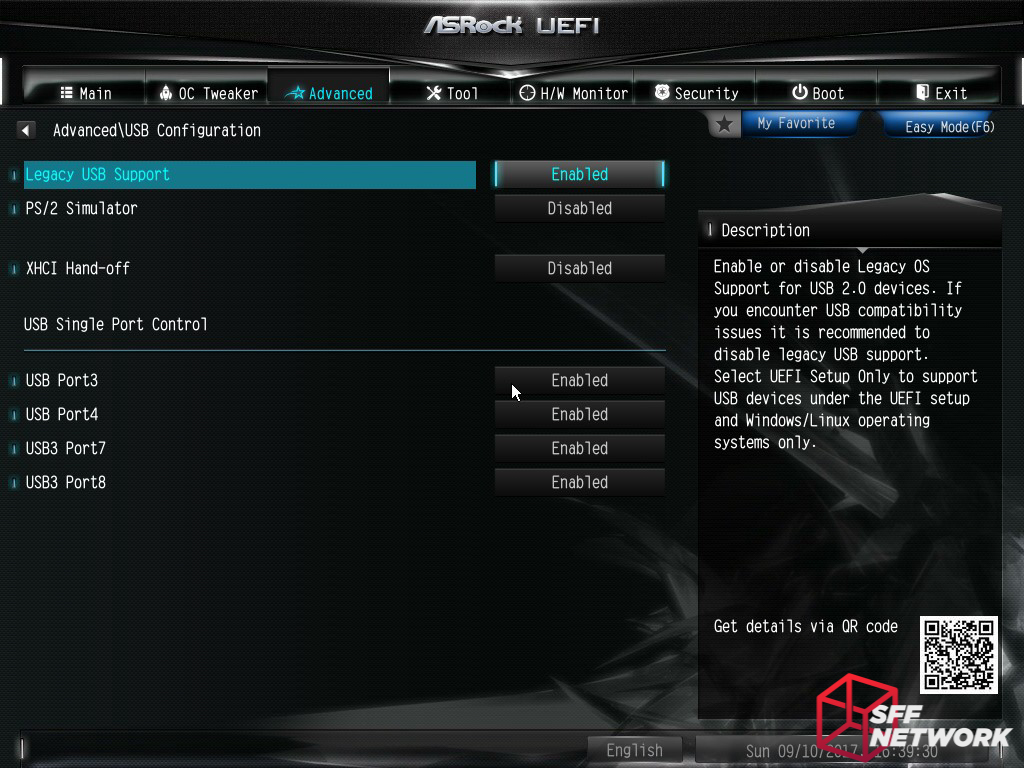 Это даст вам полное меню, затем вы можете выбрать опцию BIOS Setup.
Это даст вам полное меню, затем вы можете выбрать опцию BIOS Setup.
Шаг 4. Обычно вы найдете конфигурацию режима загрузки Legacy/UEFI на вкладке «Загрузка». На более старой материнской плате вы можете выбрать либо Legacy, либо UEFI. На новейшем оборудовании вы можете сначала выбрать UEFI, что означает, что оно одновременно поддерживает UEFI и Legacy. Просто не выбирайте вариант «Только наследие».
Шаг 5. Нажмите F10, чтобы сохранить настройки, а затем выйдите. Ваша система перезагрузится, и теперь ваш компьютер загружается из режима UEFI, и ваши данные не повреждены.
Замена прежней версии на UEFI с помощью чистой установки
Для чистой установки обязательно нужно подготовить установочный диск Windows. Вы можете просто загрузить Windows Media Tool, чтобы создать установочный USB-накопитель или диск Windows. После этого выполните следующие шаги, чтобы преобразовать системный диск в GPT.
Шаг 1. Несколько раз нажмите клавишу Del после того, как при запуске появится логотип материнской платы. В BIOS выберите загрузку компьютера с установочного диска Windows.
В BIOS выберите загрузку компьютера с установочного диска Windows.
Шаг 2. Выберите язык и клавиатуру, как обычно при установке Windows. На экране установки Windows нажмите Shift + F10, чтобы открыть командную строку.
Шаг 3. Введите «diskpart» (без кавычек), чтобы открыть инструмент Windows DiskPart. Затем введите «list disk», чтобы вывести список всех дисков, установленных на компьютере. Внимательно изучите приведенную информацию о диске, чтобы знать, какой диск вы хотите преобразовать.
Шаг 4. Введите «выберите диск [номер диска]», чтобы выбрать диск для очистки. Пожалуйста, дважды проверьте, чтобы убедиться, что вы выбрали правильный диск, потому что следующий шаг сотрет все данные.
Шаг 5. Введите «очистить».
Шаг 6. Введите команду «convert gpt», чтобы преобразовать диск из MBR в GPT.
Шаг 7. Когда вы увидите сообщение «DiskpPart успешно преобразовал выбранный диск в GPT», вы можете закрыть это окно и загрузиться в BIOS, чтобы включить режим UEFI.
На некоторых компьютерах включены как устаревший режим, так и режим UEFI, и сначала установлен режим UEFI. В этом случае вам не нужно ничего менять, и система автоматически загрузится с GPT-диска. Все, что вам нужно сделать, это установить Windows.
Заключительные мысли
В заключение хочу сказать, что всегда полезно преобразовать Legacy в режим загрузки UEFI, если аппаратное и программное обеспечение вашего ПК поддерживает его. Единственный трюк — преобразовать ваш жесткий диск из MBR в GPT. Вы можете сделать это с чистой установкой или без переустановки Windows. Если у вас возникли проблемы с выполнением любого из шагов, дайте мне знать в комментариях или отправьте мне электронное письмо. Буду рад помочь.
Распространяйте любовь
boot — Цепная загрузка устаревшего загрузчика Windows 7 из EFI Grub2?
Задавать вопрос
спросил
Изменено
5 лет, 8 месяцев назад
Просмотрено
3к раз
Я не могу найти способ сделать это.
И добавление записи с помощью Grub Customizer тоже не сработает.
В первом разделе установлен Linux.
Я хочу добавить запись для загрузки в этот раздел Windows 7, который содержит устаревший (BIOS) загрузчик Windows.
- загрузчик
- двойная загрузка
- grub2
- uefi
- загрузчик
1
Как отметил mook765 в комментарии, это невозможно сделать с помощью GRUB. Проблема в том, что большинство загрузчиков и менеджеров загрузки в режиме EFI, включая версию GRUB для режима EFI, могут запускать ядра ОС в режиме EFI и/или загружать по цепочке другие программы EFI; но они не могут запускать загрузчики в режиме BIOS, что вам нужно для загрузки существующей версии Windows в режиме BIOS. Я знаю три исключения из этого правила:
- Собственный диспетчер загрузки микропрограммы — Самые последние EFI с поддержкой режима BIOS (обеспечиваемые модулем поддержки совместимости или CSM; также называемые поддержкой загрузки в устаревшем режиме) предоставляют встроенный диспетчер загрузки, который позволяет вы можете переключаться между собственным EFI-режимом и загрузкой BIOS/CSM/устаревшего режима.
 Обычно вы входите в этот диспетчер загрузки, нажимая Esc, Enter или функциональную клавишу при включении компьютера. Это может быть неудобно, а в некоторых случаях вообще не поддерживается.
Обычно вы входите в этот диспетчер загрузки, нажимая Esc, Enter или функциональную клавишу при включении компьютера. Это может быть неудобно, а в некоторых случаях вообще не поддерживается. - rEFInd — Мой диспетчер загрузки rEFInd поддерживает переключение из режима EFI в режим загрузки BIOS. На компьютерах Mac эта возможность включена по умолчанию. Однако на ПК с UEFI необходимо отредактировать
refind.conf: раскомментируйте строкуscanforи убедитесь, чтоhdbiosявляется одним из вариантов. Поскольку вы пытаетесь загрузить Windows со второго жесткого диска, вам может потребоваться также раскомментировать параметрuefi_deep_legacy_scan, но я рекомендую делать это только в том случае, если выполнение без этого параметра не приводит к загрузке Окна. - REFIT — Это предшественник проекта REFInd. Он поддерживает загрузку BIOS/CSM/устаревшего режима только на компьютерах Mac .
 Если ваш компьютер основан на UEFI, он не будет выполнять эту работу. Если у вас есть Mac, вы можете использовать для него rEFIt; но, поскольку rEFIt был заброшен с 2010 года, rEFInd (который я все еще разрабатываю), вероятно, является лучшим выбором.
Если ваш компьютер основан на UEFI, он не будет выполнять эту работу. Если у вас есть Mac, вы можете использовать для него rEFIt; но, поскольку rEFIt был заброшен с 2010 года, rEFInd (который я все еще разрабатываю), вероятно, является лучшим выбором.
Обратите внимание, что все эти параметры требуют, чтобы микропрограмма предоставляла CSM и чтобы он был включен. Насколько мне известно, все компьютеры Mac (с их последней прошивкой) и большинство ПК на базе UEFI предоставляют CSM, но на некоторых ПК на базе UEFI эта функция отсутствует. Если у вас есть такой компьютер, ваш единственный выбор — преобразовать установку Windows для загрузки в режиме EFI. См. эту страницу для получения инструкций о том, как это сделать. Возможно, вы захотите пойти по этому пути, даже если ваш компьютер поддерживает CSM, так как CSM немного замедляет и усложняет процесс загрузки. OTOH, вероятно, будет проще настроить rEFInd или использовать встроенный менеджер загрузки. Возможно, вам потребуется включить CSM в утилите настройки микропрограммы.

 Обычно вы входите в этот диспетчер загрузки, нажимая Esc, Enter или функциональную клавишу при включении компьютера. Это может быть неудобно, а в некоторых случаях вообще не поддерживается.
Обычно вы входите в этот диспетчер загрузки, нажимая Esc, Enter или функциональную клавишу при включении компьютера. Это может быть неудобно, а в некоторых случаях вообще не поддерживается. Если ваш компьютер основан на UEFI, он не будет выполнять эту работу. Если у вас есть Mac, вы можете использовать для него rEFIt; но, поскольку rEFIt был заброшен с 2010 года, rEFInd (который я все еще разрабатываю), вероятно, является лучшим выбором.
Если ваш компьютер основан на UEFI, он не будет выполнять эту работу. Если у вас есть Mac, вы можете использовать для него rEFIt; но, поскольку rEFIt был заброшен с 2010 года, rEFInd (который я все еще разрабатываю), вероятно, является лучшим выбором.