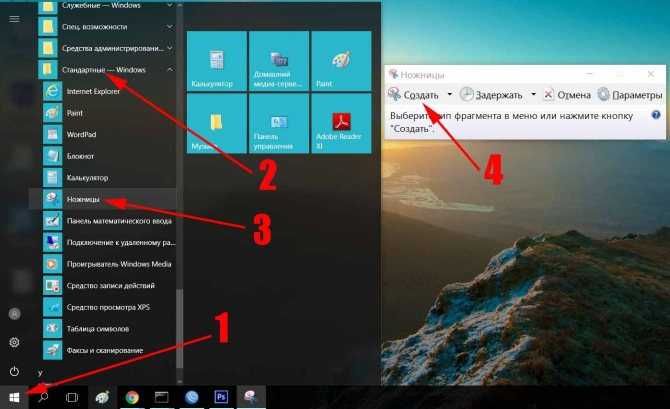Скриншот экрана на пк: Сочетание клавиш для печати экрана
Содержание
Как сделать скриншот экрана в Windows 7
Многим пользователям во время своей работы с персональным компьютером нередко требуется сделать снимок рабочего стола. Это очень полезная функция, которая находит свое применение и для рабочих, и для развлекательных целей.
Существует несколько способов сделать скриншот экрана на компьютере или ноутбуке под управлением операционной системы Windows 7. Для этого используются как стандартные инструменты ОС, так и сторонние программы. В статье описаны основные способы захвата изображения рабочего стола.
Сделать скриншот часто требуется авторам статей и руководств (таких как это). Вы объясняете читателям, как работать с программой, а для наглядности прикрепляете к тексту снимок экрана. Если в каком-то приложении Windows возникла ошибка, и вы собираетесь писать в техническую поддержку, у вас могут попросить сделать скриншот проблемы.
Некоторые пользователи Windows сохраняют снимки экрана, чтобы поделиться ими с друзьями. Например, показать интересный кадр из фильма или похвастаться достижением в игре.
Содержание
- Клавиша Print Screen
- Графический редактор
- Прочие программы для Windows
Клавиша Print Screen
На каждой клавиатуре существует специальная клавиша, с помощью которой можно сделать скриншот. Она называется PrtScr. Располагается кнопка в правой верхней части клавиатуры. Когда вы нажимаете ее, текущее изображение экрана сохраняется в буфер обмена. После этого вам потребуется сохранить его.
Если вы работаете за ноутбуком под управлением Windows, скорее всего отдельной клавиши Prt Scr у вас не будет. Она будет скомбинирована с какой-нибудь другой, например, F12. В этом случае вам потребуется зажать служебную кнопку Fn и нажать необходимую клавишу. Fn находится в нижней части клавиатуры рядом с Control и Alt.
Обратите внимание, что в буфере обмена может находиться только 1 элемент. Если вам нужно сделать 2 снимка экрана, сначала нужно сохранить один скриншот, а потом делать второй. Также не стоит ничего копировать (Control + C), пока вы не вставили картинку в редактор.
Графический редактор
Вставить содержимое буфера обмена можно в графический редактор Windows, например, Photoshop или Paint. Откройте программу, создайте в ней новый проект (в Paint он создается автоматически). Вставьте в проект созданный скриншот с помощью контекстного меню или комбинации клавиш «Control» и «V». После этого вы можете отредактировать изображение. Можно сделать надписи, указатели, комментарии, обрезать лишнее. Когда закончите с оформлением – сохраните картинку в любом удобном для вас формате.
Вы также можете вставить созданный снимок рабочего стола в большинство текстовых редакторов, таких как Word. Еще их можно отправлять в качестве сообщений с в социальных сетях или мессенджерах (Skype). Просто откройте диалог с каким-нибудь пользователем, установите курсор в поле для ввода и нажмите «Ctrl» + «V».
Прочие программы для Windows
Те пользователи, которых не устраивает базовый функционал операционной системы, могут воспользоваться сторонники программами. Все они облегчают процесс создания снимков экрана. Например, приложение ScreenCapture изменяет действие клавиши PrtScr.
Все они облегчают процесс создания снимков экрана. Например, приложение ScreenCapture изменяет действие клавиши PrtScr.
После нажатия на вашем экране появится рамка. С ее помощью нужно выделить область, которую вы хотите сфотографировать. После этого скриншот будет автоматически сохранен в выбранную папку. Загрузить приложение можно на официальном веб-сайте разработчика http://www.screencapture.ru/.
Существует аддоны для браузеров с похожим функционалом. Например, в Яндекс есть предустановленное дополнение Lightshot.
Не работает кнопка Print Screen в Windows
Чтобы сделать скриншот текущего экрана в Windows нужно использовать клавишу
PrintScreen
или
Alt+ PrintScreen
для получения снимка активного окна. При этом снимок экрана попадает в буфер обмена и его можно вставить в любое приложение с помощью сочетания клавиш
При этом снимок экрана попадает в буфер обмена и его можно вставить в любое приложение с помощью сочетания клавиш
Ctrl+V
. В этой статье мы рассмотрим, что делать если в Windows не работает клавиша PrintScreen и не делаются скриншоты.
Обратите внимание, что при использовании ноутбука, для создания снимка экрана нужно использовать сочетание PrntScrn и функциональной клавиши
Fn
.
В качестве быстрого обходного решения, вы можете использовать одно из следующих сочетаний клавиш чтобы сделать скриншот в Windows:
-
Ctrl+PrtSc -
Fn+PrtSc -
>Alt+PrtSc -
Win+PrtSc -
Win+Ctrl+PrtSc -
Win+Fn+PrtSc -
Win + Shift + S
— вызывает инструмент Snip & Sketch / Фрагмент и набросок (в Windows 10 1809 и выше) или Snipping Tool в предыдущих версиях Windows
Если вы используете сочетание клавиши Win и PrintScreen, то скриншот автоматически сохраняется в папку Screenshots каталога Pictures в профиле текущего пользователя (
%UserProfile%\Pictures\screenshots
).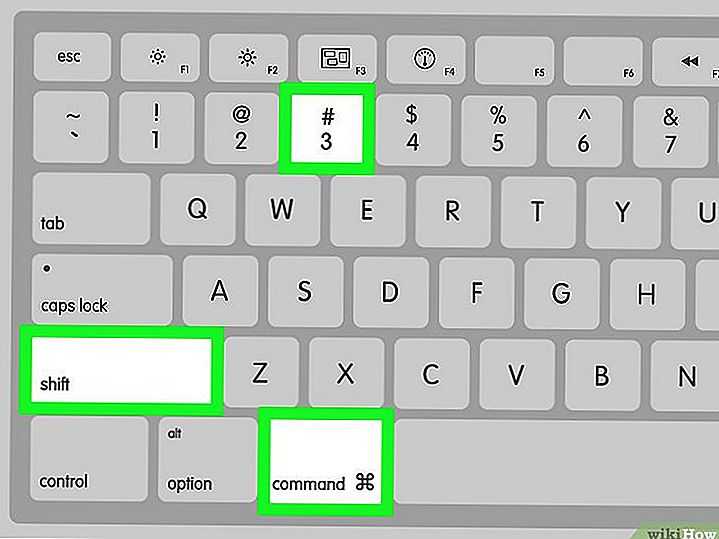 В остальных случаях скриншот сохраняется в буфер обмена.
В остальных случаях скриншот сохраняется в буфер обмена.
Windows не сохраняет снимки экрана в папке Screenshots
Если скриншоты не сохраняются автоматически в каталог Screenshots:
- Откройте редактор реестра (
regedit.exe
) и перейти в ветку HKEY_CURRENT_USER\Software\Microsoft\Windows\CurrentVersion\Explorer; - Найдите в левой панели параметр ScreenShotIndex (тип REG_DWORD) и измените значение на 1;
Если параметр отсутствует, создайте его вручную.
- Перейдите в ветку реестра HKEY_CURRENT_USER\Software\Microsoft\Windows\CurrentVersion\Explorer\User Shell Folders;
- Найдите параметр с именем {B7BEDE81-DF94-4682-A7D8-57A52620B86F} (тип REG_EXPAND_SZ) и проверьте, что в нем указано значение
%USERPROFILE%\Pictures\Screenshots - Закройте редактор реестра, перезагрузите компьютер и проверьте, что после нажатия сочетания клавиш Win+PrintScreen скриншот автоматически сохраняется в каталог %USERPROFILE%\Pictures\Screenshots
Как полностью отключить клавишу Print Screen в Windows
В Windows есть несколько способов блокировки клавиши PrintScreen на клавиатуре.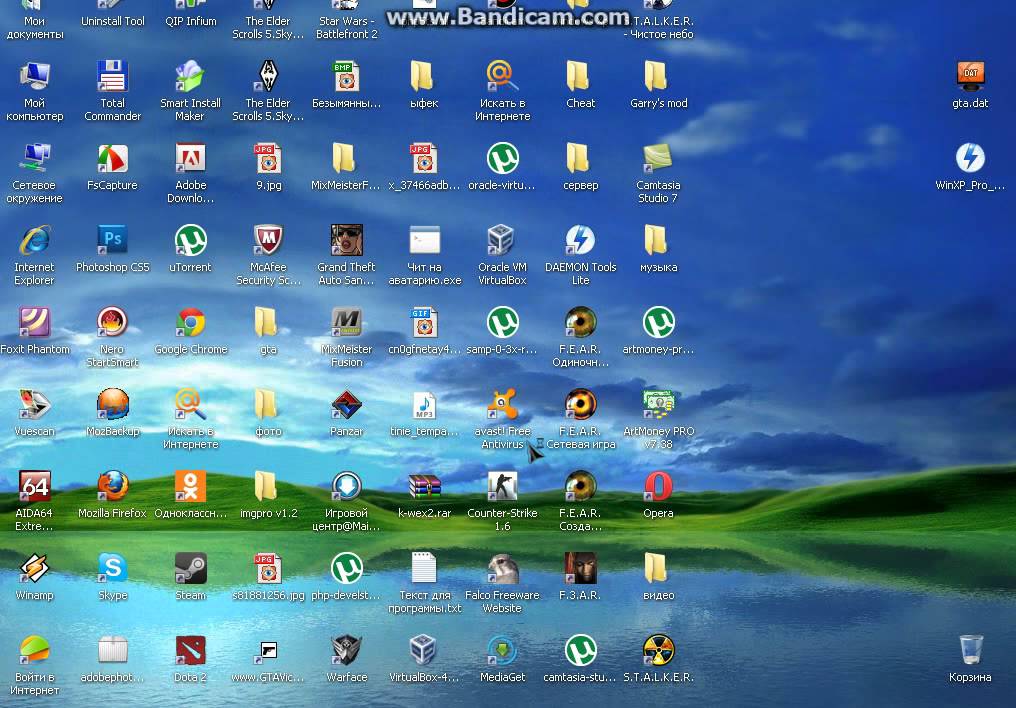 Если вы не можете сделать скриншот в Windows с помощью клавиши PrtSc, проверьте что эта клавиша не отключена в реестре с помощью фильтра клавиатуры.
Если вы не можете сделать скриншот в Windows с помощью клавиши PrtSc, проверьте что эта клавиша не отключена в реестре с помощью фильтра клавиатуры.
Для отключения клавиши PrintScrenn в реестре используется следующий параметр:
Windows Registry Editor Version 5.00 [HKEY_LOCAL_MACHINE\SYSTEM\CurrentControlSet\Control\Keyboard Layout] "Scancode Map"=hex:00,00,00,00,00,00,00,00,04,00,00,00,00,00,2a,e0,00,00,37,e0,\ 00,00,54,00,00,00,00,00
Если вы хотите разрешить использовать клавишу PrnScr для захвата снимков экрана, удалите параметр реестра «Scancode Map» из ветки HKEY_LOCAL_MACHINE\SYSTEM\CurrentControlSet\Control\Keyboard Layout и перезагрузите компьютер.
Если это не помогло восстановить работу кнопки PrintScreen в Windows, вы можете использовать альтернативную программу для создания скриншотов (я предпочитаю Lightshot). Также вы можете создать скриншот с помощью PowerShell.
Как делать снимки экрана в Windows 10
Как обозреватель программного обеспечения в PCMag, мне нужно делать снимки экрана много раз в день. Нет лучшего способа показать читателям, как на самом деле выглядит программа в действии, чем показать скриншоты. В основном я просматриваю программное обеспечение для Windows, поэтому я знаком с различными способами захвата экрана в этой операционной системе. Почти каждому пользователю компьютера время от времени необходимо сделать снимок экрана, хотя бы для того, чтобы поделиться тем, что он видит на экране, с коллегой.
Нет лучшего способа показать читателям, как на самом деле выглядит программа в действии, чем показать скриншоты. В основном я просматриваю программное обеспечение для Windows, поэтому я знаком с различными способами захвата экрана в этой операционной системе. Почти каждому пользователю компьютера время от времени необходимо сделать снимок экрана, хотя бы для того, чтобы поделиться тем, что он видит на экране, с коллегой.
Удивительно, сколько времени ушло на совершенствование этой простой возможности. В Windows были возможности трафаретной печати с первых ПК в 1980-х годах (их текстовый вариант отличался от сегодняшних растровых скриншотов). В Windows 10 появились новые способы делать снимки экрана, например с помощью утилиты Snip & Sketch, а создание снимков экрана в Windows 11 стало еще умнее благодаря версии Snipping Tool.
Здесь мы имеем дело со снимками экрана в Windows 10. Ниже я расскажу вам о нескольких способах захвата экрана ПК с Windows 10, чтобы вы могли принять обоснованное решение о том, какой метод лучше всего подходит для вас.
1. Используйте Shift-Windows Key-S и Snip & Sketch
(Фото: PCMag)
После многих лет использования Snagit (см. ниже) это стало моим основным методом создания снимков экрана: нажмите комбинацию клавиш Shift-Windows Key-S , и у вас есть выбор: захват всего экрана, прямоугольный выбор, произвольный выделение или отдельное окно программы. Альтернативный способ вызвать Snip & Sketch — через Центр уведомлений Screen Snip 9.кнопка 0017.
После использования этого сочетания клавиш вы на мгновение увидите небольшое уведомление на панели эскизов в правом нижнем углу с надписью «Фрагмент сохранен в буфер обмена». Нажмите, чтобы открыть окно Snip & Sketch. В этом вы можете обрезать изображение и пометить его ручкой, карандашом, маркером, ластиком, линейкой. Затем вы можете сохранить изображение в папку по вашему выбору или поделиться им с помощью стандартного меню общего доступа Windows. Это позволяет отправлять его в Instagram, Messenger, Mail или любое другое приложение, которое принимает этот тип файла. Он также позволяет отправить его на соседний компьютер с включенным функцией «Общий доступ с окружением».
Он также позволяет отправить его на соседний компьютер с включенным функцией «Общий доступ с окружением».
Несколько вещей, которые я хотел бы иметь в Snip & Sketch, — это наложение текста и основные формы, включая всегда полезную стрелку. Если вы только хотите использовать этот инструмент, вы можете зайти в приложение «Настройки Windows» и выбрать «Простота доступа»> «Клавиатура» и выбрать «Использовать кнопку PrtSc, чтобы открыть фрагмент экрана». Обратите внимание, что для этого требуется перезапуск Windows.
2. Используйте клавишу Print Screen с буфером обмена
(Кредит: Майкл Мачмор)
Это давний классический метод создания снимков экрана в Windows 10. Он особенно полезен для съемки приложений, которые меняют внешний вид при нажатии комбинации клавиш. Часто меню сворачивается, как только вы нажимаете клавишу Shift. Попадание в Print Screen или PrtSc клавиша копирует весь экран в буфер обмена; добавление Alt вместе с Print Screen копирует только прямоугольник активного окна.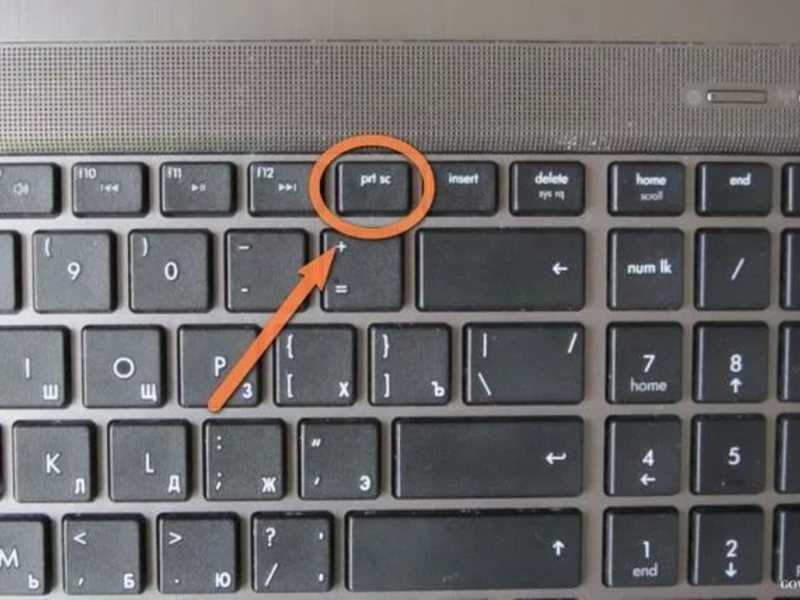
Вам нужно предпринять дополнительные шаги, чтобы открыть и сохранить изображение в приложении, работающем с изображениями, таком как Paint, Paint 3D или даже Photoshop (если вы не воспользуетесь следующим советом). Просто вставьте с помощью Ctrl-V, когда вы находитесь в новом документе в одном из этих приложений, а затем вы можете перейти к редактированию и, наконец, сохранить изображение в папку по вашему выбору.
3. Используйте клавишу Print Screen с OneDrive
(Фото: PCMag)
Это одна из лучших вещей для создания скриншотов в Windows, появившаяся в 2015 году. Как и в случае со старой простой клавишей Print Screen, вы можете сохранить весь экран или активное окно с помощью Print Screen или Alt-Print Экран соответственно. Но после того, как вы перейдете на панель настроек OneDrive и выберите «Автоматически сохранять снимки экрана/захват в OneDrive» на вкладке «Резервное копирование», вы избавлены от необходимости открывать приложение для изображений, вставлять их из буфера обмена и затем сохранять файл. Нажмите Print Screen, и вы получите сохраненный файл изображения за один шаг.
Нажмите Print Screen, и вы получите сохраненный файл изображения за один шаг.
Центр поддержки Windows (выдвижная панель в правой части экрана) уведомляет вас о том, что ваш снимок был сохранен, и вы можете щелкнуть уведомление, чтобы перейти прямо к папке, в которой он сохранен. Если вы часто используете этот метод, вам, вероятно, понадобится больше облачного хранилища, чем просто бесплатные 5 ГБ. Учетная запись Office 365 (начиная с 6,99 долларов в месяц) дает вам 1 ТБ, а также все известные приложения для повышения производительности.
4. Используйте ярлык Windows Key-Print Screen
(Кредит: Майкл Мачмор)
Этот метод был представлен в Windows 8, но он по-прежнему работает в Windows 10. Он проще, чем некоторые другие методы в этой статье. На таких планшетах, как Surface Pro, вы вызываете эту функцию, одновременно нажимая кнопки уменьшения громкости и питания . Эта комбинация клавиш или Windows Key-Print Screen на мгновение затемнит экран, чтобы показать вам, что это сработало, и мгновенно сохранит файл изображения PNG в папке «Изображения»> «Снимки экрана».
Alt-Windows Key-Print Screen сохраняет только активное окно, но, что интересно, при этом используются функции игровой панели Windows (см. следующий слайд), сохраняя скриншот в папку «Видео/Захваты». Оба эти метода хороши, если вы хотите мгновенно сохранить данные, не заморачиваясь с буфером обмена или облачным хранилищем OneDrive.
5. Используйте игровую панель Windows
(Фото: PCMag)
Клавиша Windows-G открывает игровую панель со значком в виде веб-камеры. Нажмите, чтобы открыть раздел «Захват» со значком камеры. Коснитесь этого, и ваш снимок экрана будет сохранен в папке «Видео / Захваты» в вашей основной пользовательской папке.
6. Используйте ножницы
(Фото: PCMag)
7. Используйте Snagit или другую стороннюю утилиту
Еще один способ сделать снимок экрана — использовать стороннюю утилиту. Наше любимое приложение для скриншотов в PCMag — Snagit .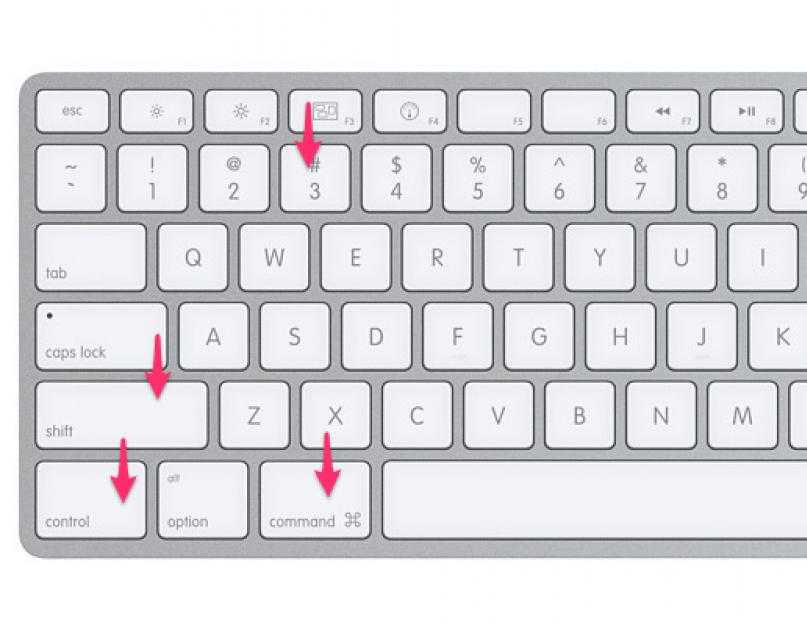 У Snagit есть по крайней мере одно существенное преимущество перед встроенными в Windows инструментами для создания снимков экрана: вы можете сделать снимок, и все ваши снимки останутся в хранилище утилиты, доступном в любое время, когда они могут вам понадобиться позже. Это наименее разрушительный способ снимать экраны, продолжая работу. После того, как вы будете готовы работать со снимками, вы можете просмотреть историю и сохранить нужные изображения в папку по вашему выбору.
У Snagit есть по крайней мере одно существенное преимущество перед встроенными в Windows инструментами для создания снимков экрана: вы можете сделать снимок, и все ваши снимки останутся в хранилище утилиты, доступном в любое время, когда они могут вам понадобиться позже. Это наименее разрушительный способ снимать экраны, продолжая работу. После того, как вы будете готовы работать со снимками, вы можете просмотреть историю и сохранить нужные изображения в папку по вашему выбору.
Snagit также включает в себя расширенные инструменты, такие как инструменты для просмотра видео и скриншотов с прокруткой окна. Он предлагает удобные инструменты для редактирования изображений и рисования, включая яркость, стрелки, наложение текста и границы. Обратная сторона? Лицензия Snagit обойдется вам в 62,99 доллара, но для тех, кому нужна расширенная функциональность, она того стоит.
Другие хорошие сторонние варианты скриншотов включают Ashampoo Snap, Droplr и Screencast-O-Matic.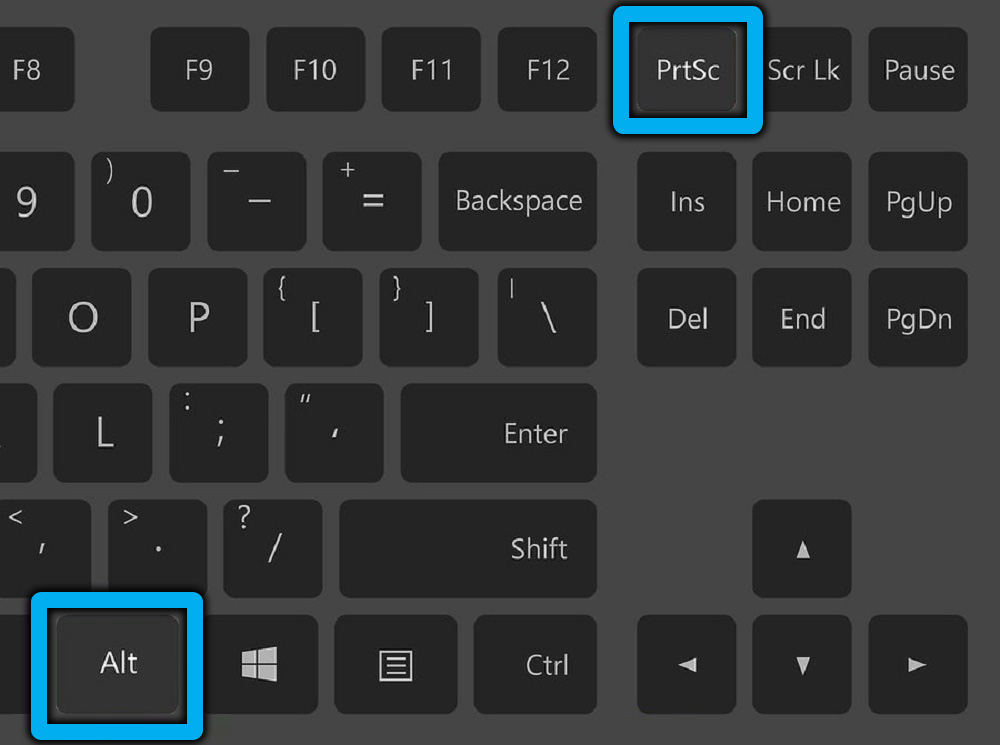 Вы можете прочитать обо всем этом в нашем обзоре лучших приложений для захвата экрана.
Вы можете прочитать обо всем этом в нашем обзоре лучших приложений для захвата экрана.
8. Дважды щелкните перо Surface
(Кредит: Майкрософт)
Если вы используете компьютер с сенсорным экраном и функцией цифрового рисования, например Surface Pro, вы можете сделать снимок экрана во весь экран, просто дважды щелкнув кнопку «Назад» на Surface Pen. Откроется Snip and Sketch с полным снимком экрана, готовым для комментирования, редактирования и публикации.
Как сделать снимок экрана на любом устройстве
Вы захотите делать снимки экрана на своем смартфоне и других устройствах, кроме ПК с Windows. В нашем пошаговом руководстве «Как сделать снимок экрана на любом устройстве» рассматривается процесс, используемый всеми вашими гаджетами, не относящимися к ПК, с экранами.
Реклама
Нравится то, что вы читаете?
Подпишитесь на информационный бюллетень Tips & Tricks , чтобы получить советы экспертов, чтобы получить максимальную отдачу от вашей технологии.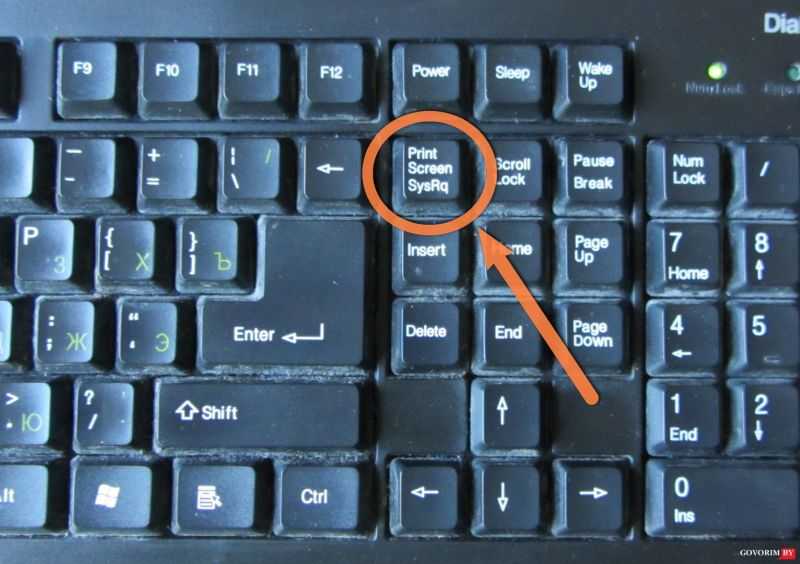
Этот информационный бюллетень может содержать рекламу, предложения или партнерские ссылки. Подписка на информационный бюллетень означает ваше согласие с нашими Условиями использования и Политикой конфиденциальности. Вы можете отказаться от подписки на информационные бюллетени в любое время.
Спасибо за регистрацию!
Ваша подписка подтверждена. Следите за своим почтовым ящиком!
Подпишитесь на другие информационные бюллетени
Как сделать снимок экрана на ПК с Windows
На протяжении десятилетий в Windows был один инструмент для создания снимков экрана: кнопка, которая копирует снимок всего экрана вашего компьютера в буфер обмена. Затем вы открываете Paint , вставляете изображение, добавляете любые аннотации, которые хотите, затем сохраняете и делитесь им.
В сегодняшней Windows 10 гораздо больше инструментов для создания снимков экрана. Вот ярлыки для создания снимков экрана, необходимые для захвата чего угодно на вашем ПК с Windows, а также встроенные инструменты для создания снимков экрана по времени и захвата видео вашего экрана.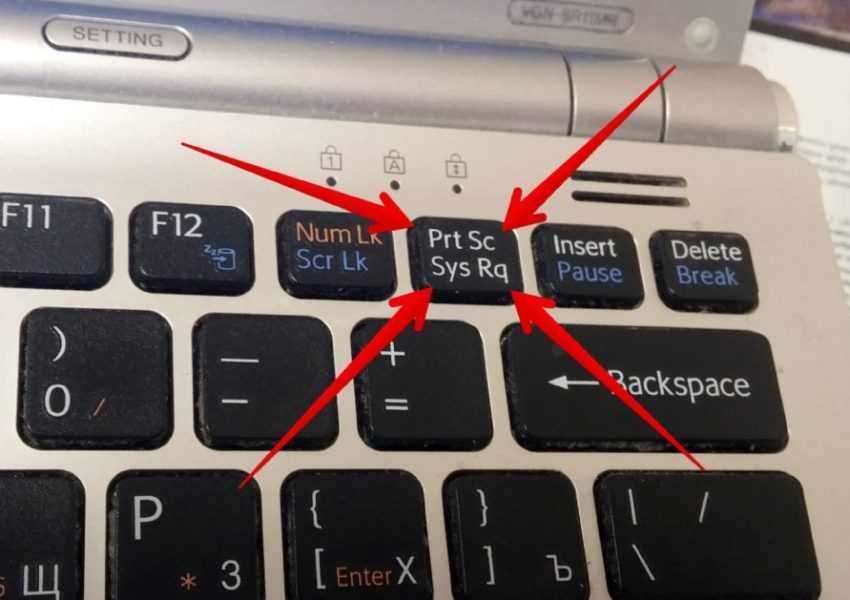
Ознакомьтесь с нашим полным Руководством по снимкам экрана, чтобы узнать, как делать снимки экрана на любом другом устройстве, а также получить советы по созданию отличных снимков экрана.
Если вы работаете на Mac, вы также можете воспользоваться Zappy by Zapier, инструментом для создания снимков экрана для macOS, который помогает вашей команде моментально делиться тем, что вы видите. Благодаря простым в использовании инструментам аннотирования Zappy поможет вам быстро сотрудничать с товарищами по команде. Быстро делайте и делитесь снимками экрана, GIF-файлами и записями бесплатно. Узнайте больше о Zappy.
Большинство ПК позволяют делать снимки экрана настолько просто, что для этого на клавиатуре есть специальная клавиша: PrtScn (или Print Screen или PrtSc , в зависимости от вашей клавиатуры). Нажмите эту клавишу, и Windows скопирует снимок экрана всего экрана в буфер обмена, который затем можно будет вставить в документ или на пустой холст Paint для сохранения.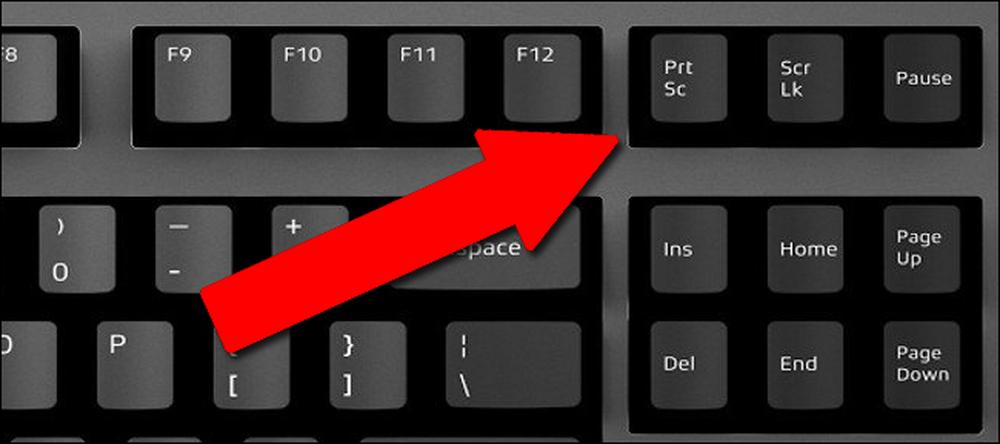
Для более конкретных снимков экрана в Windows есть встроенные сочетания клавиш для снимков экрана:
Скопировать полноэкранный снимок экрана в буфер обмена:
PrtScnСохранить полноэкранный снимок экрана:
Ключ Windows00Scn6 +
7
7 (или Ключ Windows + уменьшение громкости на планшет)
Копировать снимок экрана одного окна:
Alt+PrtScnСохранить снимок экрана одного окна0170 Ключ Windows +
Alt+PrtScn
9000 планшет или ноутбук Microsoft Surface? Вы не найдете клавишу PrtScn , поэтому вместо нее можно использовать сочетания клавиш:
Копия скриншот одного окна:
Fn+Alt+Пробел
Сохранить 1 6n 7 полноэкранный скриншот
+ Ключ Windows + Пробел
Совет: Windows сохраняет снимки экрана в папку Screenshots внутри папки Pictures по умолчанию.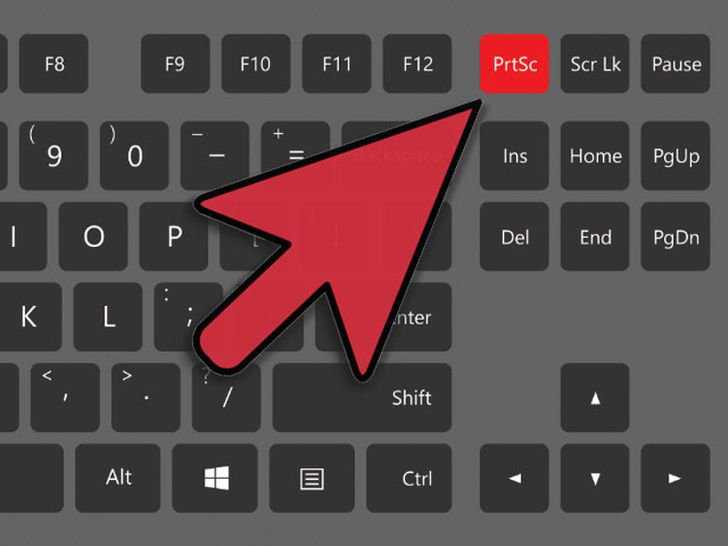
Как сделать снимок экрана по времени в Windows
Windows также поставляется с дополнительными инструментами для создания скриншотов. Для получения более подробных снимков экрана попробуйте инструмент «Ножницы», который позволяет делать полноэкранный снимок, снимок окна, прямоугольника или произвольной формы — способ сделать снимок экрана любой области, которую вы хотите, с помощью инструмента «ножницы» в стиле Paint. Вы также можете добавить задержку к своему снимку экрана, чтобы сделать снимок того, что сложнее сделать другим способом. Затем вы можете добавить быстрые аннотации к своему изображению перед его копированием или сохранением.
Как делать разметку и делать скриншоты веб-сайтов в Windows
Или, если вы хотите сделать снимок экрана веб-страницы, возможно, с некоторыми быстрыми аннотациями, попробуйте инструмент Notes браузера Microsoft Edge. Откройте веб-страницу, щелкните значок пера на панели инструментов, затем выделите страницу или нарисуйте ее с помощью встроенных инструментов, каждый из которых работает с мышью или пером.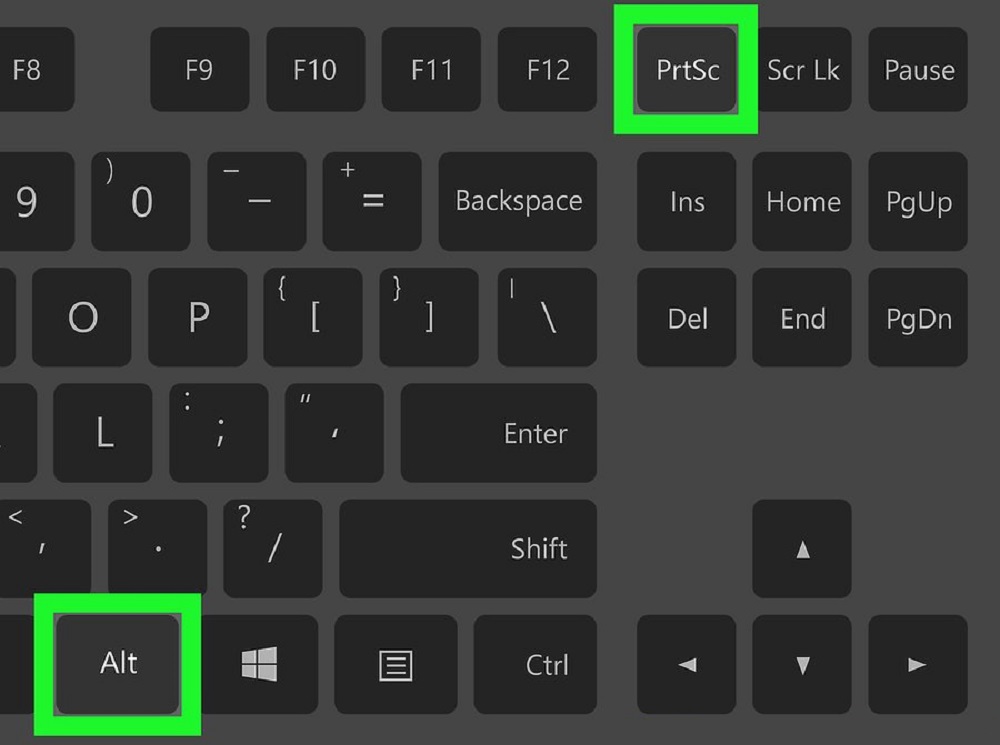 Нажмите и удерживайте кнопку, чтобы выбрать цвет и толщину чернил. Вы также можете добавлять текстовые заметки, а затем сохранять снимок экрана в свой блокнот OneNote или делиться им напрямую в социальных сетях.
Нажмите и удерживайте кнопку, чтобы выбрать цвет и толщину чернил. Вы также можете добавлять текстовые заметки, а затем сохранять снимок экрана в свой блокнот OneNote или делиться им напрямую в социальных сетях.
Как снять видео с ПК с Windows
Нет, это не игра, а…
Если вы хотите снять видео с экрана — возможно, чтобы показать, как работает приложение, — используйте Game Recorder приложения Xbox в Windows 10. Приложение Xbox предназначено для записи видео из игр, но также может снимать видео из большинства приложений в Windows, но не с вашего рабочего стола. Он включает в себя настройки для настройки качества видео, длины, захвата звука и многого другого.
Чтобы открыть Game Recorder, нажмите Ключ Windows` + G — и если спросят, отметьте кнопку Да, это игра (ведь Game Recorder может записывать почти любое приложение, не только игры). Это открывает небольшое приложение для записи, где вы можете нажать кнопку записи или нажать Windows Key + Alt + R , чтобы остановить или начать запись.