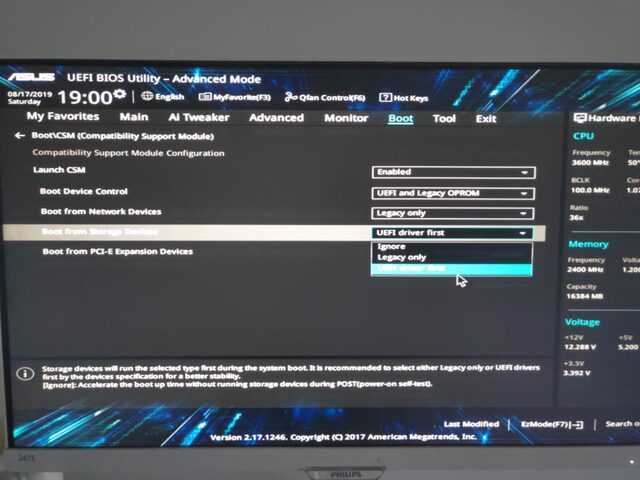Legacy boot os что это: В чем разница между UEFI и Legacy BIOS
Содержание
[Решено:] Ошибка — ERROR: Legacy boot of UEFI Media
- О сайте
- Контакты
войти в систему
Добро пожаловат!Войдите в свой аккаунт
Ваше имя пользователя
Ваш пароль
Вы забыли свой пароль?
завести аккаунт
Зарегистрироваться
Добро пожаловат!Зарегистрируйтесь для создания учетной записи
Ваш адрес электронной почты
Ваше имя пользователя
Пароль будет выслан Вам по электронной почте.
восстановление пароля
Восстановите свой пароль
Ваш адрес электронной почты
Изменена:
⚠️ Всем привет! Если Вы решили установить новенькую Windows 10 (переде этим установив образ windows на флешку) и вот на мониторе начинают появляться картинки с данными загрузки Bios и все стопорится на черном экране с белым текстом:
⛔️ Error: legacy boot of uefi media.
This drive can only boot in uefi mode
It can not boot on BIOS/Legacy mode
⭐️ If you want to boot this drive in BIOS/Legacy mode, you should recreate it in Rufus using the following settings:
- Partition scheme -> MBR
- Target system ->
✅ Увидев данное сообщение не впадайте в панику! Это всего лишь предупреждение о том, что Ваша флешка с установочным Windows не совместима с настройками системы компьютера!
Я советую устранить конфликт накопителя и БИОС сразу при установке новой Windows, а вместе с тем и возникшую в результате него ошибку с текстом «Error legacy boot of uefi media» путём переключения режима загрузки с Legacy на UEFI и причина тут проста, лучше использовать новую разметку диска GPT которая позволит поддерживать вашей Windows жесткие диски объемом более 3 ТБ.
Данная задача решается двумя путями и сейчас мы их рассмотрим!
1 1 Вариант:
2 Вариант 2:
1 Вариант:
⚡️ В первом варианте я рассмотрю самый простой вариант как решить проблему с ошибкой при установки виндоус- ERROR legacy boot of uefi media при установке с флешки windows 10, просто перезаписать флешку с установочным Windows с другими настройками (более подробно об этом я писал в стать как установить windows с флешки) я же сейчас дам точные настройки какие надо поставить что бы пошла установки windows:
🔥 Инструкция:
- для записи диска я использую программу Rufus
- Запускаем и выбираем наш для записи дистрибутив (windows 10)
- В системе разделов выбираем MBR
- Запускаем запись диска нажва на кнопку Старт
- Вставляем флешку после записи в комп и радуемся заставки предлагающей выбрать какую версию windows устанавливать)
Вариант 2:
🔔 Второй вариант решения проблемы с сообщением при установки windows с текстом: ERROR legacy boot of UEFI media через BIOS аа будет посвящен настройкам Bios при изменении которых у Вас установка пройдет успешно при любом варианте!
Единственный ключевой момент – что бы ваша материнская плата поддерживала режимы загрузчика UEFI/Legacy как это сделать? Давайте изучать далее!
✅ Инструкция переключения в BIOS чтения схем разделов
- Для начало переходим в BIOS
- Переходим раздел Boot
- и ищем раздел CSM (compatibility support module)
- Заходим в него и правим все значения на UEFI only
- После этого сохраняем настройки перезагружаемся и радуемся заставки выбора установки windows)
Вот таким простым способом мы решаем след проблемы:
- 🔥 Error: legacy boot of uefi media во время загрузки с флешки
- Как установить Windows: режимы Legacy и UEFI
- ⛔️ Ошибка при установки винды с флешки legacy boot of UEFI Media
- Загрузочная флешка не загружает windows в Legacy режиме
- 🔥 Windows не загрузиться с флешке с поддержкой UEFI
- Как установить windows в GPT?
✅ Видео инструкция о том как я исправил ошибку – error legacy boot of uefi:
Popular
Security Boot Fail на Acer и не только — что делать для исправления проблемы
Обновлено: Олег Давыдов 3 мин.
Пользователи некоторых ноутбуков (чаще Acer, Asus) и компьютеров сталкиваются с сообщением «Security Boot Fail» сразу при загрузке или установки Windows с флешки. Причем обычной перезагрузкой или заменой сборки проблема не решается. В этой статье я освещу тему более подробно и расскажу, что делать, если вы столкнулись с этой надоедливой неполадкой. Начнем!
Содержание статьи
- Что это такое
- Как исправить
- Первый способ
- Второй способ
- Дополнительные варианты решения
- Подробное видео
- Комментарии пользователей
Что это такое
Сообщение «Security Boot Fail» произошло от оригинального «Secure Boot Failure» (ошибка при безопасной загрузке). Это стандарт безопасности, который гарантирует безопасную загрузку устройства с использованием только оригинального программного обеспечения. При включении ПК микропрограмма начинает проверку ПО и если найдутся ошибки или неполадки, то отобразится дополнительное сообщение «Fail».
Как исправить
Вариант исправления один — отключить Security Boot в настройках BIOS. Этим мы и займемся.
Если при выполнении действий из этого раздела вы столкнетесь со сложностями, например, у вас нет каких-то пунктов, опций или параметров, не применяются изменения и прочее, то пролистайте страницу вниз до раздела «Дополнительные решения». Там будут описаны возможные нюансы и способы их устранения.
Первый способ
- Заходим в БИОС по инструкции.
- Перемещаемся во вкладку «Boot» или «Security». Иногда, параметр безопасность находится в других разделах, где именно, зависит от версии BIOS. Нужно поискать.
- Находим опцию «Security Boot Mode» и меняем значение с «Enabled» (Включить) на «Disabled» (Отключить) через клавишу «Enter». То же самое делаем для «Fast Boot».
- Далее нам нужно включить некоторые параметры, у каждой версии BIOS они свои, поэтому напишу общий список действий.
 Вам подойдет один из них.
Вам подойдет один из них.- Находим «Launch CSM» и включаем «Enabled». Если снизу открываются дополнительные опции, то для «Boot Device Control» выставляем «Legacy OpROM only» или «UEFI and Legacy OpROM». Далее для параметра «Boot from Storage Devices» задаем «Legacy OpROM first» или «Both, Legacy OpROM first».
- Находим «OS Mode Selection» и выставляем для него «CMS OS» или «UEFI and Legacy OS».
- Находим «Boot Mode» и переключаем в «Legacy».
Если опции не активны (серого цвета), то сначала нужно задать пароль администратора, открывающий доступ ко всем параметрам. Пароль устанавливается через функцию «Set Supervisor Password». Поддерживает написание до 8 знаков (буквы на латинице и цифры). Важное замечание, функция устанавливает пароль на вход в БИОС, поэтому обязательно его запишите, чтобы не забыть.
Иначе придется сбрасывать настройки, а то не самая легкая задача.
- После установки пароля разблокируются все доступные опции, внесите необходимые изменения, сохраните и перезагрузите ПК.
Если все заработало, можно зайти в BIOS и отключить пароль. Для этого в окне «Set Supervisor Password» сначала укажите пароль, который был задан на «3» шаге, затем поля для ввода нового пароля оставьте пустыми (вводить ничего не нужно) и сохраните настройки.
Не забудьте отредактировать приоритет загрузки устройств, выставив накопитель с операционкой на первое место.
Второй способ
Здесь нам потребуется запущенная операционная система Windows 10 или 8.1.
- Нажмите на «Пуск», зажмите клавишу «SHIFT» и щелкните мышкой по иконке выключения.
- Перейдите в раздел «Поиск и устранение неисправностей» (Troubleshoot).
- Откройте «Дополнительные параметры» (Advanced Options).

- Выберите «UEFI Firmware Settings»
- Найдите «Secure Boot» и отключите, выставив значение «Disabled».
- Перезагрузитесь.
Дополнительные варианты решения
Как и обещал, прилагаю список дополнительных действий, которые могут помочь в устранении надоедливого окна.
- При использовании загрузочной флешки, убедитесь, что она имеет файловую систему «NTFS», а не «FAT32». При необходимости отформатируйте и перезапишите образ.
- Правильно запишите дистрибутив. На помощь приходит бесплатная программа «Rufus». В «Схема раздела» выберите «MBR для компьютеров с BIOS или UEFI» — универсальный пункт, точно не ошибетесь. Но если у вас UEFI и Windows 10, то я рекомендую выбрать более современный вариант «GPT для компьютеров с UEFI».
- Подключите флешку к другому USB разъему.
- Некоторые старые модели Acer имеют урезанную версию БИОС, в которой ряд параметров недоступен для редактирования.
 Единственное, что можно попробовать сделать, это поискать на официальном сайте свежую версию для своей модели ноутбука, скачать и обновить.
Единственное, что можно попробовать сделать, это поискать на официальном сайте свежую версию для своей модели ноутбука, скачать и обновить. - Если раньше все работало, то скорее всего изменились настройки. Можно их просто сбросить. Для этого предусмотрен пункт «Load (Optimized / Optimal) Defaults».
- Если конфигурация не сохраняется и автоматически сбрасывается после перезагрузки ПК, то возможно батарейка питания CMOS требует замены.
При возникновении сложностей пишите в комментарии, буду рад помочь!
Подробное видео
Оцените статью:
( 2 оценки, среднее 5 из 5 )
15 4 900
Олег Давыдов/ автор статьи
Занимаюсь ремонтом, настройкой компьютеров и ноутбуков, а также веб-программированием.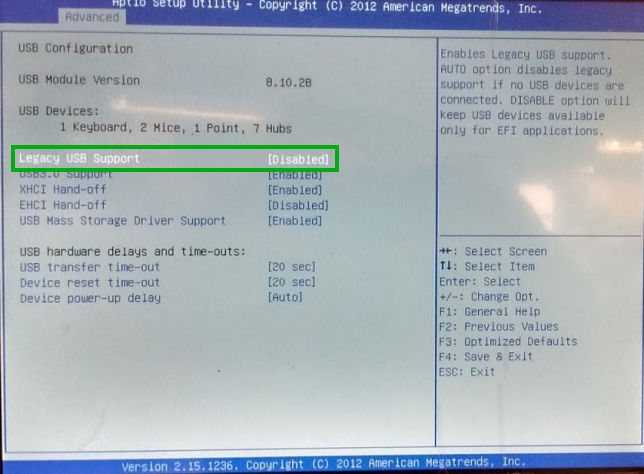 В свободное от работы время веду блог «Onoutbukax.ru» и помогаю читателям решать технические проблемы.
В свободное от работы время веду блог «Onoutbukax.ru» и помогаю читателям решать технические проблемы.
Познакомиться с авторомЗадать вопрос
Если статья была полезна, поделитесь в социальных сетях в качестве благодарности
Узнайте о устаревшем режиме загрузки
Здесь вы узнаете:
- Каким унаследованным режимом загрузки является
- Как загрузить в режим UEFI или Legacy
- Как включить режим Legacy Boot
- . Partition Recovery может вам помочь
Вы готовы? Давай читать!
Новые версии Windows обычно поддерживают два разных режима загрузки: устаревший режим загрузки и режим загрузки UEFI. Режим UEFI включает в себя больше функций безопасности, чем режим загрузки Legacy. Однако, когда вы загружаетесь с системы, поддерживающей только BIOS, единственный вариант — загрузиться в устаревшем режиме.
Как загрузиться в режиме UEFI или Legacy
Шаг 1:
Выключите компьютер и снова загрузите его. Однако, когда появится логотип производителя, нажмите клавишу производителя, чтобы открыть меню прошивки Windows. В зависимости от марки вашего ПК ключ производителя будет отличаться: это может быть Delete, Esc, F1, F2, F10, F11 или F12. Тем не менее, во время процесса запуска Windows на экране обычно предлагается нажать определенную клавишу, чтобы открыть «Дополнительные параметры»; любой ключ, указанный на этом экране, является ключом вашего производителя.
Однако, когда появится логотип производителя, нажмите клавишу производителя, чтобы открыть меню прошивки Windows. В зависимости от марки вашего ПК ключ производителя будет отличаться: это может быть Delete, Esc, F1, F2, F10, F11 или F12. Тем не менее, во время процесса запуска Windows на экране обычно предлагается нажать определенную клавишу, чтобы открыть «Дополнительные параметры»; любой ключ, указанный на этом экране, является ключом вашего производителя.
В качестве альтернативы, если ПК уже загружен, щелкните значок «Питание» в меню «Пуск», а затем нажмите клавишу «Shift», одновременно нажимая «Перезагрузить». После этого выберите «Устранение неполадок» >> «Дополнительные параметры» >> «Параметры прошивки UEFI».
Шаг 2:
Теперь на экране меню прошивки обратите внимание на следующие типы параметров: UEFI: USB-накопитель или BIOS: сеть/локальная сеть. Однако могут быть и другие аналогичные варианты, такие как USB-накопитель UEFI и USB-накопитель BIOS.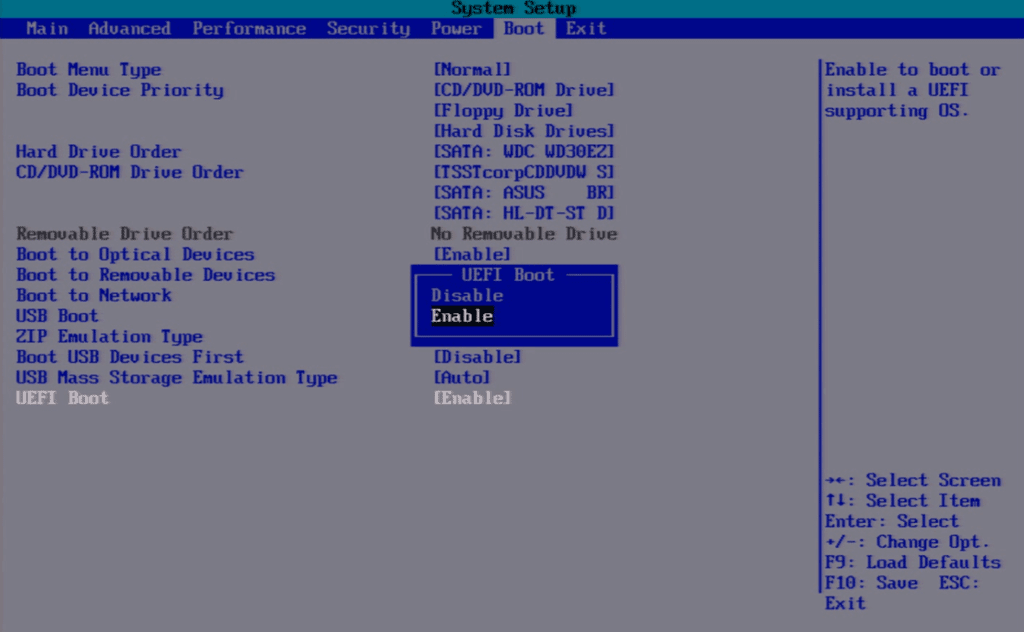 Когда вы видите это, это просто означает, что любая из команд загрузит ваш компьютер с USB-устройства/носителя, но в разных режимах прошивки (UEFI или BIOS).
Когда вы видите это, это просто означает, что любая из команд загрузит ваш компьютер с USB-устройства/носителя, но в разных режимах прошивки (UEFI или BIOS).
Кроме того, некоторые системы поддерживают только один стиль загрузки (либо UEFI, либо BIOS). Напротив, другие системы могут позволить вам отключить функции безопасности UEFI, чтобы иметь возможность вручную загрузиться в режиме BIOS. Функции безопасности UEFI доступны, перейдя в Безопасность >> Безопасная загрузка.
Как включить устаревший режим загрузки
Если устаревшая загрузка не включена на вашем ПК или ноутбуке, следуйте приведенным выше советам, чтобы войти в меню загрузки вашего компьютера. После этого выполните следующие действия, чтобы включить режим загрузки Legacy.
- Перейдите в меню настройки UEFI.
- Обратите внимание на Legacy Support и установите для него значение «Включено».
Поскольку параметры могут различаться на разных компьютерах, ниже приведены параметры, которые также следует включить, если вы не видите «Поддержка старых версий»:
- Legacy CSM
- UEFI/Legacy Boot (установите значение «Только Legacy» или оба варианта)
- UEFI/Legacy Boot Priority (выберите любой из параметров, кроме UEFI Only)
- Boot Mode (Legacy Support)
- Boot Option Filter (выберите любой из параметров, кроме UEFI Only Recover)
06 9 0 данные с помощью программного инструмента
Если вы потеряли некоторые файлы при попытке активировать устаревший режим загрузки в вашей системе Windows, не беспокойтесь.
 С помощью надежного программного обеспечения для восстановления данных, такого как DiskInternals Partition Recovery, вы можете легко вернуть все потерянные файлы. DiskInternals Partition Recovery — это продвинутая утилита с удобными функциями восстановления данных. Он работает со всеми типами устройств хранения (внутренними и внешними) и поддерживает несколько файловых систем Windows. Лучше всего то, что программа интуитивно понятна и очень проста в использовании.
С помощью надежного программного обеспечения для восстановления данных, такого как DiskInternals Partition Recovery, вы можете легко вернуть все потерянные файлы. DiskInternals Partition Recovery — это продвинутая утилита с удобными функциями восстановления данных. Он работает со всеми типами устройств хранения (внутренними и внешними) и поддерживает несколько файловых систем Windows. Лучше всего то, что программа интуитивно понятна и очень проста в использовании.linux. Плохо ли использовать устаревший режим вместо режима UEFI?
спросил
Изменено
11 месяцев назадПросмотрено
12 тысяч разМожет ли использование устаревшего режима вместо режима UEFI каким-либо образом повлиять на мой ноутбук?
- линукс
- установка
2
Не причинит вреда.

Устаревший режим (также известный как режим BIOS, загрузка CSM) имеет значение только при загрузке операционной системы. Как только он загрузится, это уже не имеет значения. Если все работает как положено и вас это устраивает, устаревший режим подойдет.
Преимущества загрузки UEFI включают:
- Ускорение загрузки . UEFI может пропускать инициализацию некоторых устройств, которые в любом случае будут повторно инициализированы ОС
- Дополнительно дополнительная защита . Вы можете включить безопасную загрузку, которая проверяет цифровые подписи компонентов ОС, гарантируя, что они не были подделаны. Вы должны комбинировать это с защитой паролем BIOS.
- Если вы используете несколько ОС, UEFI предлагает диспетчер загрузки , встроенный в прошивку .
- Если вы используете Windows, режим UEFI позволяет использовать схему разметки GPT, которая поддерживает дисков объемом более 3 ТБ .
 (Linux может использовать GPT без UEFI)
(Linux может использовать GPT без UEFI)
8
Это плохо? Нисколько. Переключение в устаревший режим может сбить с толку или сломать загрузчик, который ожидает UEFI, но вы всегда можете переключиться обратно, если не можете загрузиться. Ничто не будет изменено навсегда, что нельзя отменить. Вы, конечно, потеряете специфичные для UEFI функции, такие как безопасная загрузка, настраиваемые модули UEFI и возможность отключить ранний PCI DMA для безопасности.
Оригинальные BIOS были довольно простыми. Они инициализировали оборудование, настроили функции BIOS, которые можно было вызывать в реальном (или VM86) режиме, скопировали первый сектор основного запоминающего устройства, MBR, по адресу 0x7C00 и выполнили его. Сам BIOS остался на первой странице памяти, где он содержал компоненты (такие как IVT и BDA), которые были необходимы при возврате в реальный режим.
Современные системы UEFI значительно сложнее и делают на много больше внутренних операций.
 Однако некоторые операционные системы ожидают поведения BIOS и не будут работать с UEFI. Решением является режим CSM или устаревший режим, в котором загружается модуль UEFI, который предоставляет себя операционной системе, как настоящий BIOS, что обеспечивает совместимость с системами, которым требуются устаревшие функции BIOS.
Однако некоторые операционные системы ожидают поведения BIOS и не будут работать с UEFI. Решением является режим CSM или устаревший режим, в котором загружается модуль UEFI, который предоставляет себя операционной системе, как настоящий BIOS, что обеспечивает совместимость с системами, которым требуются устаревшие функции BIOS.Операционная система не должна знать о характерном для UEFI поведении микропрограммы, работающей в режиме CSM. Дополнительную информацию см. на странице OSDev, посвященной UEFI.
1
Я использовал оба типа буквально тысячи раз! В качестве старшего техника для правоохранительных органов, государственных и частных высших учебных заведений, а также частных и государственных школ. Я могу сказать вам, что это вопрос возраста вашей машины. Некоторые машины полностью поддерживают его (более новые), а некоторые едва поддерживают (несколько лет), а на некоторых старых машинах его никогда не было или не должно было быть! Он предлагает более быстрое время загрузки и некоторую дополнительную безопасность для ваших машин, если вы так долго выжили на устаревшем компьютере, придерживайтесь его, это не повредит.



 Вам подойдет один из них.
Вам подойдет один из них.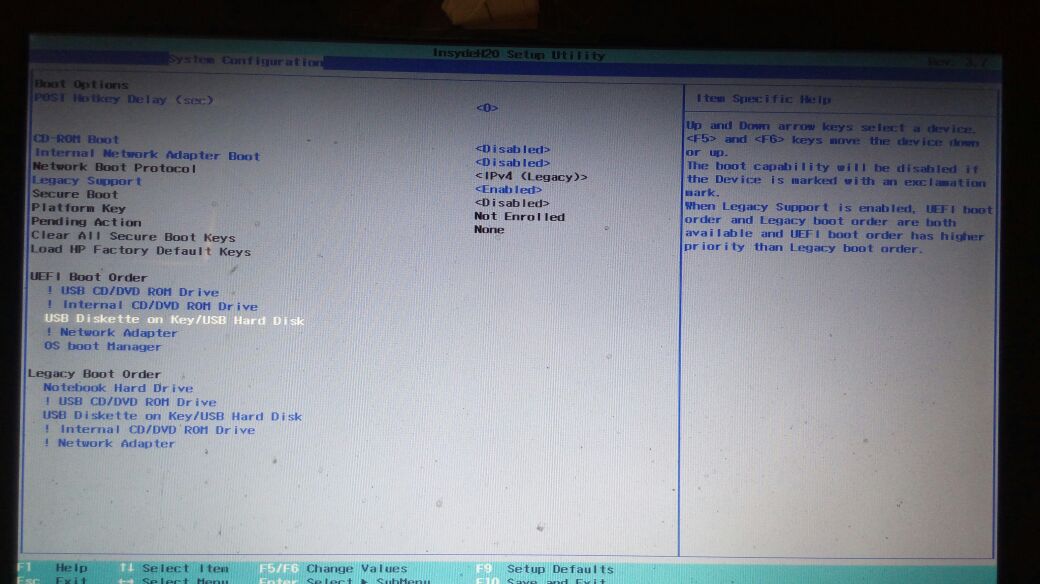 Иначе придется сбрасывать настройки, а то не самая легкая задача.
Иначе придется сбрасывать настройки, а то не самая легкая задача.
 Единственное, что можно попробовать сделать, это поискать на официальном сайте свежую версию для своей модели ноутбука, скачать и обновить.
Единственное, что можно попробовать сделать, это поискать на официальном сайте свежую версию для своей модели ноутбука, скачать и обновить. С помощью надежного программного обеспечения для восстановления данных, такого как DiskInternals Partition Recovery, вы можете легко вернуть все потерянные файлы. DiskInternals Partition Recovery — это продвинутая утилита с удобными функциями восстановления данных. Он работает со всеми типами устройств хранения (внутренними и внешними) и поддерживает несколько файловых систем Windows. Лучше всего то, что программа интуитивно понятна и очень проста в использовании.
С помощью надежного программного обеспечения для восстановления данных, такого как DiskInternals Partition Recovery, вы можете легко вернуть все потерянные файлы. DiskInternals Partition Recovery — это продвинутая утилита с удобными функциями восстановления данных. Он работает со всеми типами устройств хранения (внутренними и внешними) и поддерживает несколько файловых систем Windows. Лучше всего то, что программа интуитивно понятна и очень проста в использовании.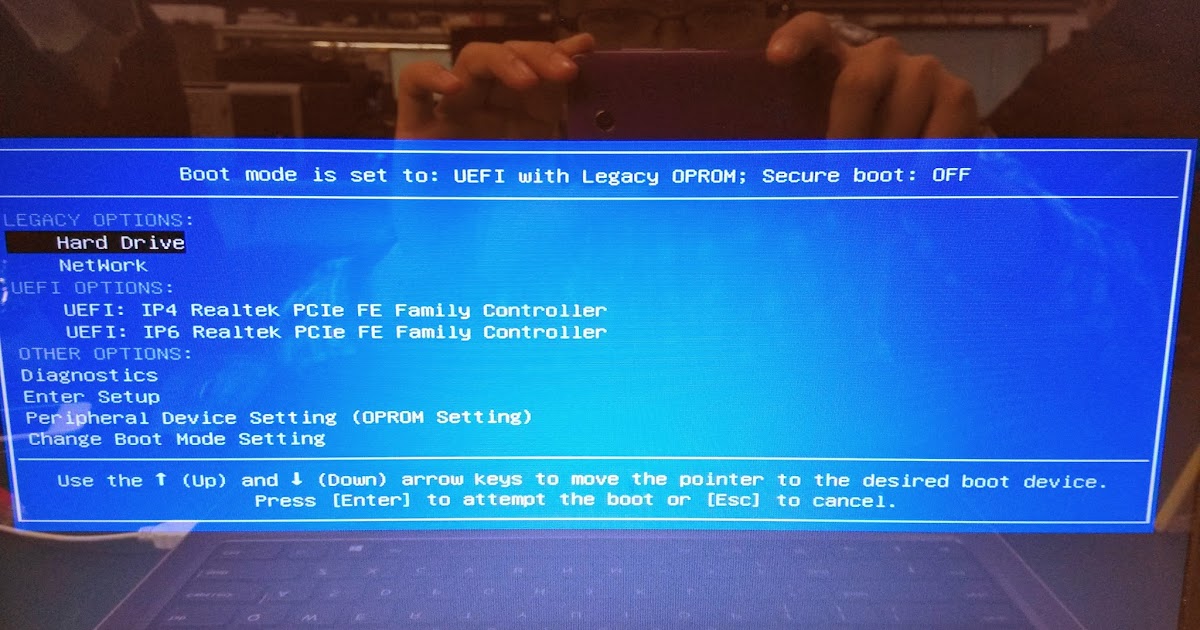
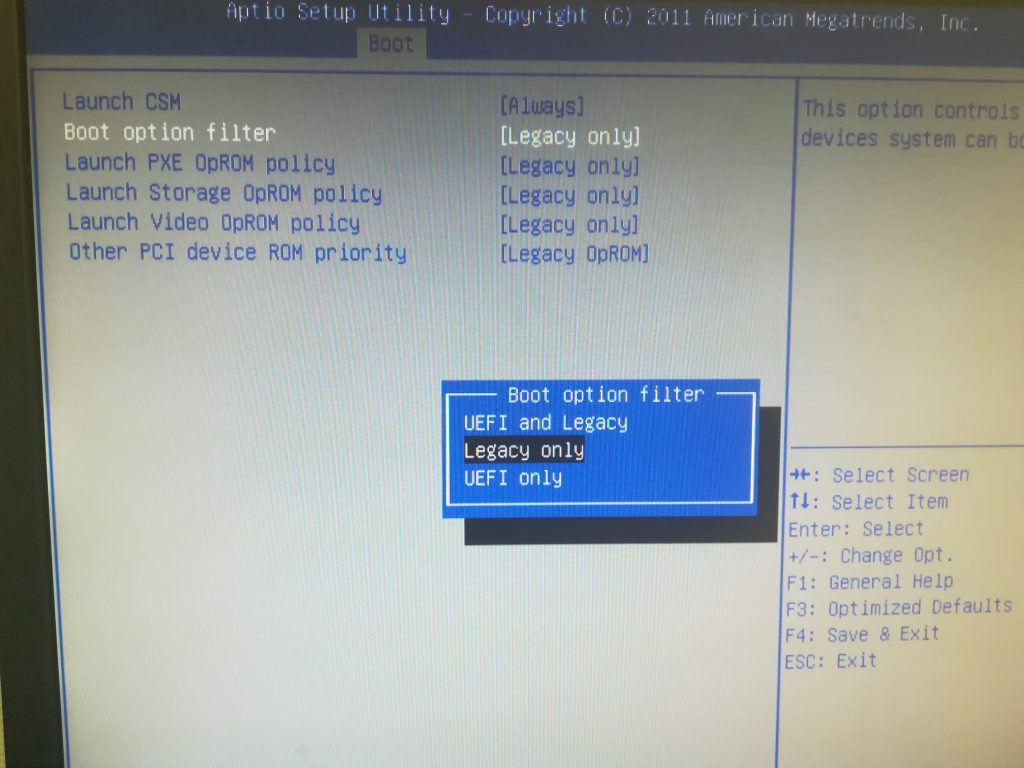 (Linux может использовать GPT без UEFI)
(Linux может использовать GPT без UEFI)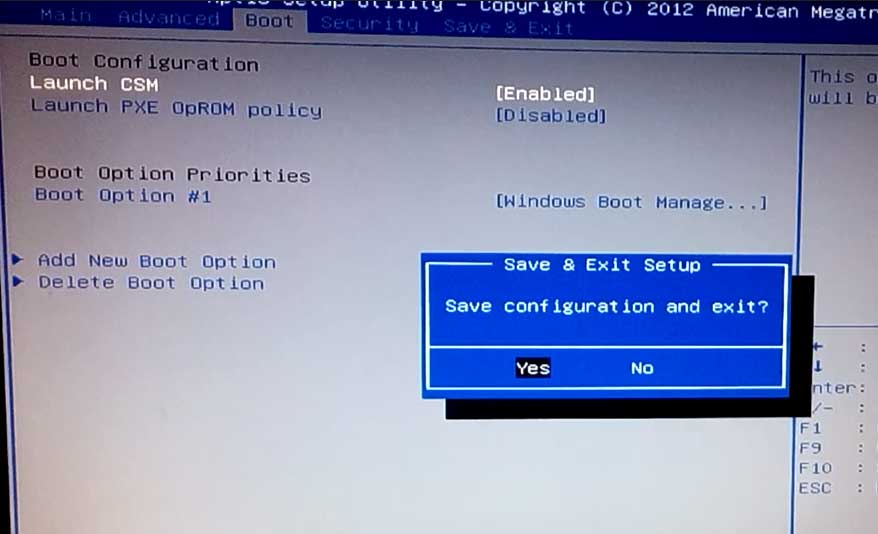 Однако некоторые операционные системы ожидают поведения BIOS и не будут работать с UEFI. Решением является режим CSM или устаревший режим, в котором загружается модуль UEFI, который предоставляет себя операционной системе, как настоящий BIOS, что обеспечивает совместимость с системами, которым требуются устаревшие функции BIOS.
Однако некоторые операционные системы ожидают поведения BIOS и не будут работать с UEFI. Решением является режим CSM или устаревший режим, в котором загружается модуль UEFI, который предоставляет себя операционной системе, как настоящий BIOS, что обеспечивает совместимость с системами, которым требуются устаревшие функции BIOS.