Как восстановить таблицу разделов на флешке: Восстановление убитых MBR и таблицы разделов / Хабр
Содержание
управление и восстановление жесткого диска, карты памяти или USB-флешки
Встроенная утилита Diskpart — эффективное средство для исправления логических ошибок и восстановления жестких дисков, флешек и других запоминающих устройств.
Содержание
- Начало работы с Diskpart
- Как создать разделы и отформатировать стертый диск?
- Как удалить защищенный, активный и системный разделы жесткого диска?
- Удаление через командную строку в работающей ОС
- Удаление любых разделов
- Что делать если пропали важные данные?
Некорректная работа накопителей, неправильное отображение размера в проводнике, невозможность форматирования и другие неполадки – все эти проблемы значительно затрудняют использование флешек и жестких дисков, поэтому при обнаружении вышеуказанных неполадок следует сразу прибегнуть к их устранению.
Важно! Перед началом работы, следует позаботиться о сохранности информации на проблемном накопителе, поскольку для исправления проблемных дисков потребуется полное стирание, а также удаление таблицы разделов, что непременно приведет к удалению всей информации.
Начало работы с Diskpart
Для начала следует подключить проблемную флешку к компьютеру или точно определить необходимый накопитель. Это нужно для того, чтобы случайно не стереть нормально работающий диск с важной информацией. В нашем случае проблемным диском будет выступать флешка объемом 14.4 гигабайт.
После этого следует запустить командную строку или Windows PowerShell с правами администратора. Это можно сделать, нажав правой кнопкой мыши по «Пуск» и выбрав соответствующий пункт (командная строка(администратор) или Windows PowerShell(администратор)).
В открывшемся окне командной строки следует ввести команду «Diskpart» и нажать Enter (кнопка Enter подтверждает команды, поэтому её следует нажимать после каждой новой команды) для начала работы с утилитой.
Теперь необходимо точно определить проблемный диск в утилите. Для этого нужно ввести команду «list disk», отображающую весь список подключенных носителей.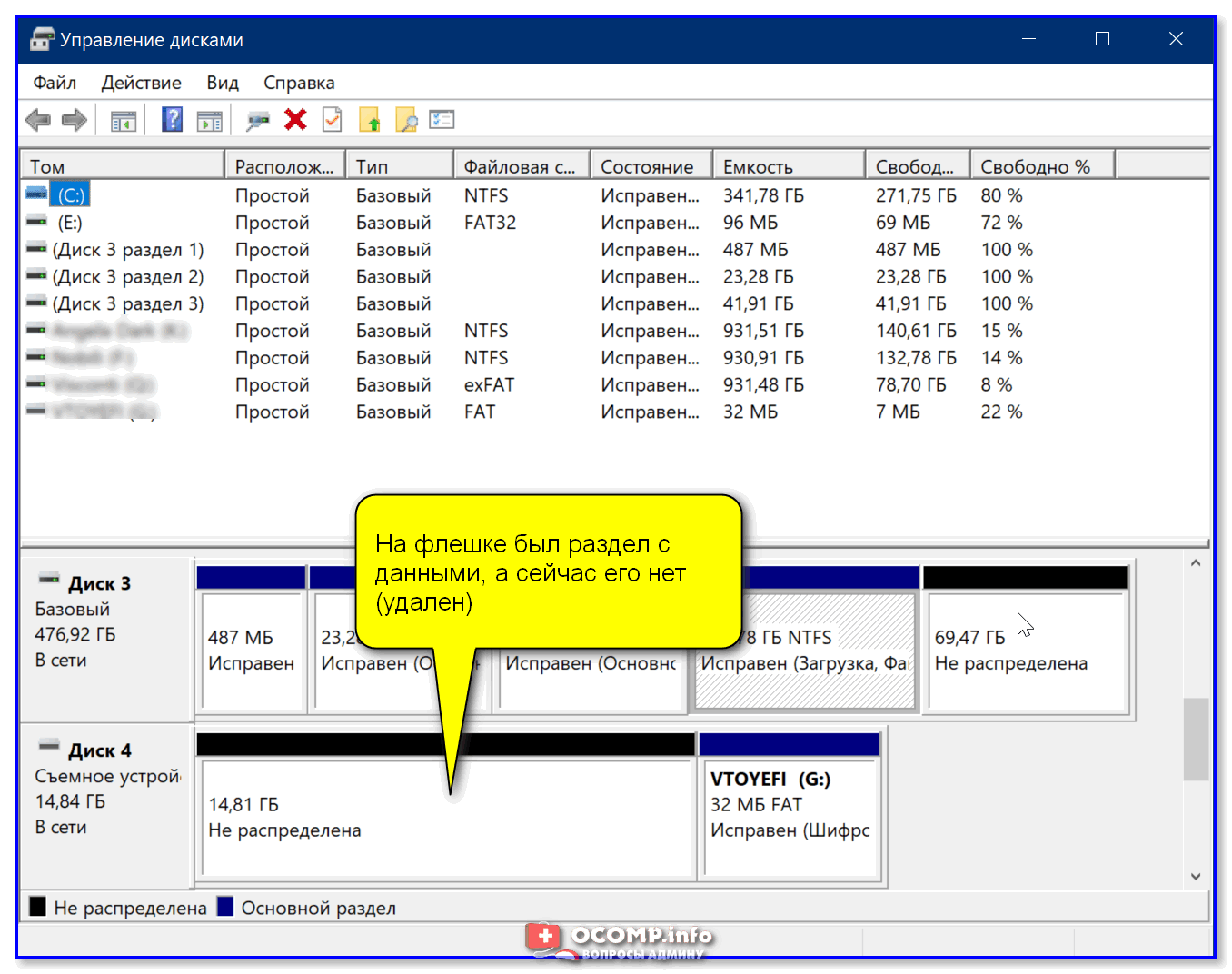
Как видно из скриншота, утилита определила два диска: Диск 0 размером 111 гигабайт и диск 1 размером 14 гигабайт. Поскольку системный диск с большим размером работает нормально, а проблемы имеются именно с USB-флешкой объемом 14 гигабайт, запоминаем что в Diskpart она носит название «Диск 1».
Важно! В данном пункте следует точно определить необходимый диск, чтобы не удалить всю информацию с системного накопителя.
Выбираем проблемный накопитель командой «select disk 1» (если у пользователя установлены дополнительные диски, после команды select disk следует ввести число, соответствующее проблемному носителю).
Следующий шаг является финальным, поэтому рекомендуем еще раз перепроверить правильность выбранного диска. После выполнения команды все данные будут стерты. Для выполнения стирания выбранного диска, вводим команду «Clean» и подтверждаем Enter.
После стирания диска, Diskpart выдаст сообщение «Очистка диска выполнена успешно».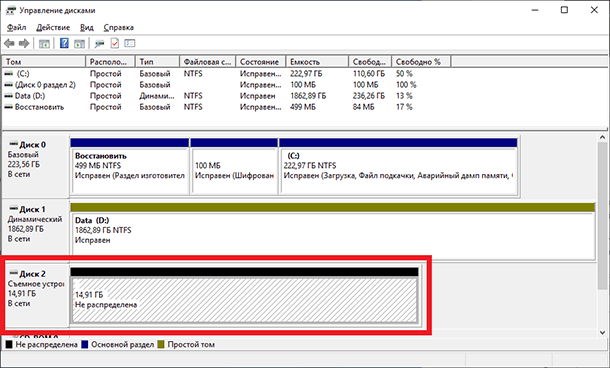 После этого можно закрыть окно «Windows PowerShell».
После этого можно закрыть окно «Windows PowerShell».
Стоит отметить, что для нормальной работы стертого диска, на нем необходимо создать разделы и провести форматирование.
Как создать разделы и отформатировать стертый диск?
Стертый диск нуждается в создании на нем разделов и форматировании в нужной файловой системе. Для этого необходимо выполнить следующее:
Открываем меню «Управление дисками», нажав ПКМ по кнопке «Пуск» и выбрав соответствующий пункт.
В открывшемся окне находим стертый диск. Как правило, он не имеет буквы или вовсе не отображается в меню, но его можно обнаружить как нераспределенную область в нижней части окна. Нажимаем ПКМ по блоку область не распределена и выбираем первый пункт «Создать простой том».
В открывшихся окнах следует выбрать букву, а также файловую систему и размер диска. По умолчанию система сама выбирает максимальный размер, букву, а также файловую систему NTFS, поэтому в данном пункте можно просто нажимать «Далее».
По умолчанию система сама выбирает максимальный размер, букву, а также файловую систему NTFS, поэтому в данном пункте можно просто нажимать «Далее».
Как удалить защищенный, активный и системный разделы жесткого диска?
Для удаления разделов жесткого диска можно воспользоваться функционалом встроенной утилиты «Управление дисками», где для удаления следует просто нажать по необходимому разделу правой кнопкой мыши и выбрать пункт «Удалить том…».
В некоторых случаях это может не сработать, поскольку:
- Логический диск имеет поврежденную файловую систему (можно исправить проверкой Chkdsk).
- На нем присутствуют сбойные сектора и бед блоки (решить проблему можно при помощи проверки бесплатной программой Victoria).
- Логический диск защищен от удаления (от удаления защищены системные разделы, скрытые и служебные разделы и т.д.).
Тем не менее существует несколько способов позволяющих удалить абсолютно любой раздел.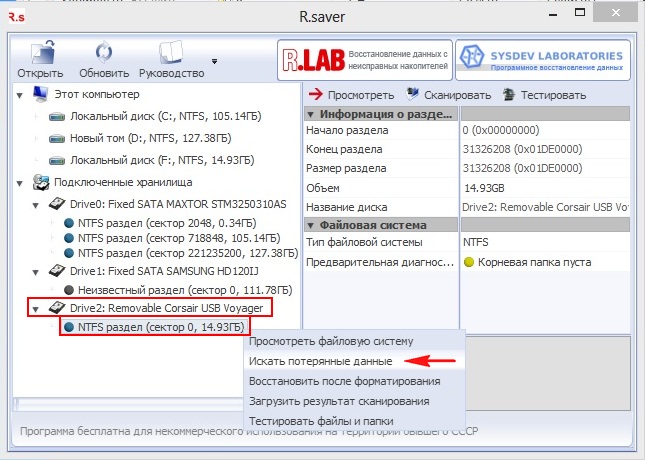
Удаление через командную строку в работающей ОС
Для удаления ненужных защищенных разделов в работающей Windows можно воспользоваться командой строкой и встроенной утилитой Diskpart. Данный способ позволит удалить все проблемные разделы, кроме системных и служебных.
Для этого:
Шаг 1. Открываем командную строку от имени администратора и вводим поочередно команды: diskpart, list disk, select disk 0 (в нашем случае раздел расположен на диске 0), list part (команда открывает список разделов на диске).
Шаг 2. Выбираем необходимый раздел командой select partition 4, после этого вводим команду delete partition для удаления раздела.
Шаг 3. Финальным этапом станет создание нового раздела и его форматирование. Вводим поочередно: create partition primary, format fs=ntfs quick, assign letter Z (команда присваивает букву созданному разделу) и exit.
После выполнения данных действий, раннее заблокированный раздел будет готов к использованию, удалению и другим манипуляциям в меню «Управление дисками».
Удаление любых разделов
Чтобы провести удаление системных, зарезервированных и скрытых разделов, пользователю понадобиться загрузочная флешка или установочный диск. Загружаемся с них и в меню выбора языка нажимаем сочетание клавиш Shift+F10 для открытия командной строки.
В командной строке, аналогично с предыдущим способом, вводим команды: diskpart, list disk, select disk 0, lis part, select partition 2 (или любой другой раздел, который невозможно удалить) и удаляем его командой del par override.
Стоит отметить, что команда del par override удаляет абсолютно любой раздел, независимо от его атрибутов.
Важно! Удаление некоторых разделов диска может повлиять на его работу, поэтому мы настоятельно не рекомендуем прибегать к удалению защищенных разделов.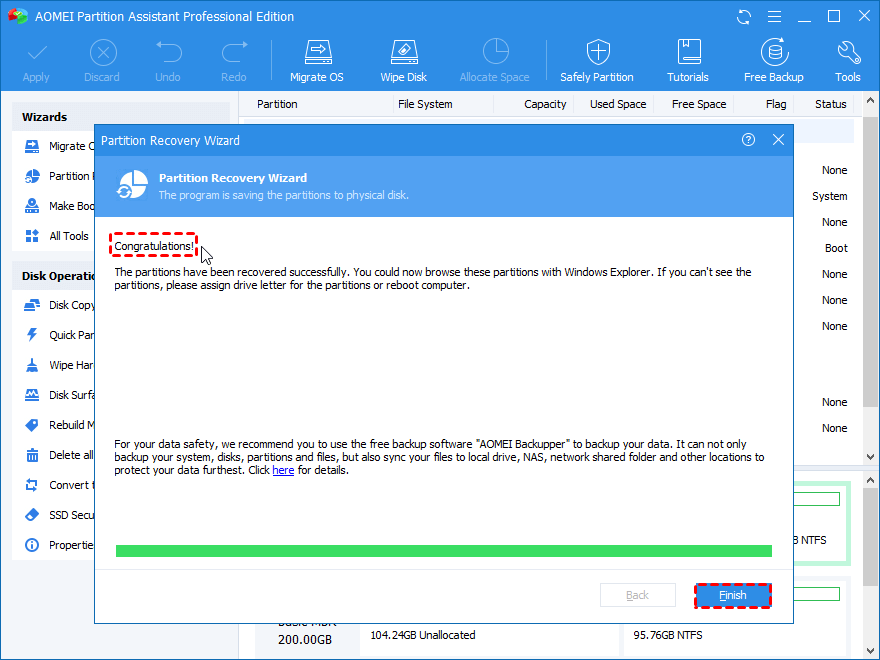
Что делать если пропали важные данные?
Зачастую при манипуляциях с накопителем через командную строку пользователи случайно форматируют не тот накопитель или совершают действия, из-за которых теряются ценные данные.
Кроме того, нередки случаи, когда производится очистка и форматирование диска и при этом не все важные данные сохранены в безопасном месте.
Так или иначе все эти действия ведут к потере важной информации, что в свою очередь может грозить даже финансовыми потерями, так как с каждым годом стоимость данных становится все выше.
Если любая из этих ситуаций случилась с вами, и вы потеряли важны файлы – не спешите отчаиваться.
Лучше сразу же воспользуйтесь программой RS Partition Recovery – профессиональным инструментом для восстановления утерянных данных.
RS Partition Recovery
Универсальное решение для восстановления данных
Попробовать бесплатно
Программа очень удобна в использовании, что заметно выделяет ее среди конкурентов, и позволяет восстановить утерянный файл практически в несколько кликов мышки.
Но самое главное – это то, что RS Partition Recovery поддерживает ВСЕ современные файловые системы. Благодаря этому не имеют значения тип устройства (компьютер, сервер, смартфон) или тип файловой системы – вы все равно сможете восстановить важную информацию.
Плюс еще одной очень полезной функцией RS Partition Recovery является режим глубокого сканирования накопителя. Благодаря ему вы сможете восстановить даже файлы, утерянные несколько месяцев тому назад.
Часто задаваемые вопросы
Что такое Diskpart?
Diskpart это системная утилита Windows, которая предназначена для работы с дисками, подключенными непосредственно к компьютеру. Программа не имеет графического интерфейса и все манипуляции производятся при помощи командной строки или Windows PowerShell.
Как удалить любой раздел (в том числе и системный или защищенный) при помощи утилиты Diskpart?
Чтобы удалить любой раздел с диска загрузитесь с загрузочного диска/флэшки и запустите командную строку. Затем по очереди выполните несколько команд (нажимая после каждой «Enter»): «diskpart», «list disk», «select disk 0», «list part», «select partition 2» (где «2» — это номер удаляемого раздела), «del par override». Больше деталей вы можете найти на нашем сайте.
Затем по очереди выполните несколько команд (нажимая после каждой «Enter»): «diskpart», «list disk», «select disk 0», «list part», «select partition 2» (где «2» — это номер удаляемого раздела), «del par override». Больше деталей вы можете найти на нашем сайте.
Я случайно удалил не тот раздел. Как мне вернуть важные данные, хранившиеся на нем?
RS Partition Recovery создана как раз для таких случаев и позволяет восстанавливать данные, которые были утеряны вследствие случайного форматирования раздела или диска, случайного удаления, повреждения файловой структуры диска и во многих других случаях.
Можно ли удалять защищенные и дополнительные разделы на диске?
Обычно такие разделы созданы специально. К примеру, Windows 10 создает дополнительный скрытый раздел размером 100 Мб, в котором хранится Recovery меню и другие дополнительные данные. Удаление таких разделов может нарушить работоспособность всей операционной системы.
Как отформатировать раздел при помощи командной строки?
Запустите командную строку и выполните несколько простых команд, нажимая после каждой «Enter»: «diskpart», «list disk», «select disk 0» (где «0» — это номер нужного диска), «select partition 1» («1» — это номер форматируемого раздела), «format fs=ntfs quick» Больше информации вы найдете на нашем сайте.
восстановление карты памяти, USB-флешки или жесткого диска
Если USB-флешка, карта памяти или любой другой тип носителя информации работает неправильно, очистка диска и его разделов с помощью команды “Clean” и инструмента Diskpart есть одним из способов решения проблем. Таким образом можно решить проблемы с приводом, который не получается отформатировать или ёмкость которого отображается неправильно.
Этот трюк также удалит разделы, которые невозможно удалить встроенными в Windows инструментами, таким как Управление дисками. Этот процесс полностью удалит таблицу разделов диска, что позволит записать её заново.
Внимание: Этот процесс полностью сотрёт весь диск, поэтому побеспокойтесь о сохранности ваших файлов. Также убедитесь в том, что выбран правильный диск, иначе могут случайно быть удалены данные не с того диска.
Запустите командную строку от имени администратора
Для начала, запустите командную строку от имени администратора. В Windows 10 или 8. 1, просто кликните правой кнопкой мышки на меню Пуск и выберите «Командная строка (администратор)».
1, просто кликните правой кнопкой мышки на меню Пуск и выберите «Командная строка (администратор)».
В Windows 7, найдите «Командная строка» в меню Пуск. Кликнув правой кнопкой мышки выберите «Запустить от имени Администратора».
Diskpart
Для очистки диска используем команду Diskpart. Перед тем как продолжить убедитесь, что нужный USB-привод, карта памяти или другое устройство очистить которое вы собираетесь, подключено к компьютеру.
Для того чтобы запустить инструмент diskpart, введите соответствующую команду в окне Командной строки и нажмите Enter:
Diskpart
Отобразите список дисков, установленных на компьютере введя следующую команду:
list disk
Просмотрите результаты выполнения команды и определите номер диска, который необходимо очистить.
Будьте осторожны! Если будет выбран неправильный номер диска, он будет очищен и, возможно, важные данные будут утеряны.
На скриншоте ниже видно, что Диск 0 имеет объём 111 ГБ, а Диск 1 – 15 ГБ. Мы знаем, что нам нужен диск объёмом 15 ГБ. Значит Диск 1 – это USB-диск , а Диск 0 – внутренний жесткий диск компьютера.
Мы знаем, что нам нужен диск объёмом 15 ГБ. Значит Диск 1 – это USB-диск , а Диск 0 – внутренний жесткий диск компьютера.
После того как был определён номер диска, введите следующую команду заменив знак # на номер диска.
Внимание: Будьте очень внимательны. Если будет указан неправильный номер диска, будут удалены все данные не с того диска.
select disk #
Командой diskpart выбран указанный диск. Теперь все действия будут производится с ним. Для полной очистки таблицы раздела введите следующую команду и нажмите Enter.
Внимание: Данная команда удалит все данный на указанном диске! Убедитесь, что у вас есть копии всех важных данных перед тем как продолжить.
Clean
Если всё сделано правильно, увидите “очистка диска выполнена успешно”. Закройте командную строку.
Создание разделов и форматирование диска
Теперь, с помощью встроенного в Windows инструмента Управление дисками, можете создать разделы на диске и отформатировать его. Также можно для этого использовать команду diskpart, но с помощью инструмента Управление дисками намного проще.
Также можно для этого использовать команду diskpart, но с помощью инструмента Управление дисками намного проще.
Для того, чтобы запустить инструмент Управление дисками в Windows 10 или 8.1, кликните правой кнопкой мышки на кнопке меню Пуск и выберите «Управление дисками».
Теперь вы увидите, что диск, с которым вы работали не имеет разделов. Кликните правой кнопкой мышки на нераспределённой области и выберите «Создать простой том» для того, чтобы создать раздел на диске и отформатируйте его в желаемой файловой системе. По умолчанию, Windows создаст один раздел размером всего диска.
Если описанный метод не работает, например, диск очистили, но не получается разбить его на разделы или отформатировать, или diskpart не определяет его, значит диск повреждён физически и больше не сможет нормально функционировать. Но функция очистки диска через diskpart – это решение которое может возвращать к жизни диски, которые на первый взгляд выглядят абсолютно безнадёжными.
Если же, несмотря на многократные предостережения, вы всё-таки очистили не тот диск (а это бывает ОЧЕНЬ часто), не расстраивайтесь. Данные с него всё ещё можно восстановить. Для этого прекрасно подойдёт инструмент для восстановления данных от компании Hetman Software – Hetman Partition Recovery.
Данные с него всё ещё можно восстановить. Для этого прекрасно подойдёт инструмент для восстановления данных от компании Hetman Software – Hetman Partition Recovery.
Источник: https://hetmanrecovery.com/ru/recovery_news/diskpart-memory-card-usb-flash-hdd-recovery.htm
Данный материал является частной записью члена сообщества Club.CNews.
Редакция CNews не несет ответственности за его содержание.
6 лет назад
| категории:
SMB: Безопасность
Безопасность: Администратору
Безопасность: Новости поставщиков
Безопасность: Пользователю
Безопасность: Стратегия безопасности
Безопасность: Техническая защита
Бизнес: Документы
Бизнес: Комплексные решения
Защита: Восстановление
Интернет
| тэги:
Diskpart, восстановление карты памяти, карта памяти, USB-флешка, жесткий диск
восстановление данных — восстановить удаленный раздел на USB-накопителе
Задавать вопрос
спросил
Изменено
2 года, 1 месяц назад
Просмотрено
3к раз
Я случайно удалил все данные с USB-накопителя (Sony Micro Vault, 16 ГБ).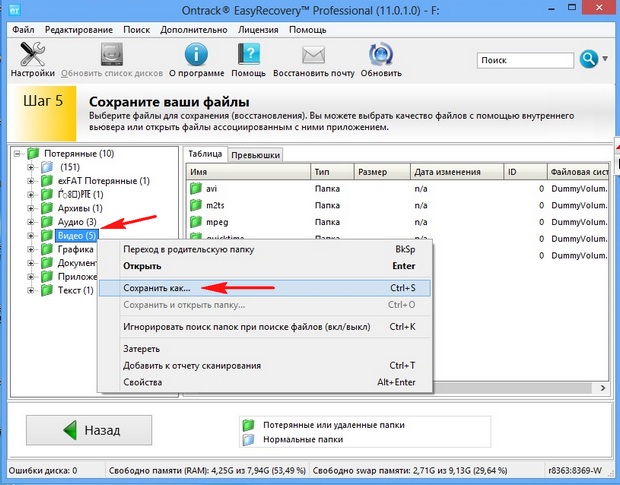
Я запустил DISKPART /CLEAR не на том диске.
Как восстановить мои данные (около 14 Гб)?
Сканирование с помощью Active@ Undelete 9.0 показывает следующие результаты:
EFISECTOR (1:) [Отлично]
Локальный диск (3:) [Отлично]
Ботинок (2:) [Хороший ]
Изначально на флешке был только один видимый том. Насколько я понимаю, также мог быть один или несколько скрытых разделов.
Что мне теперь делать?
Когда я раскрываю любую из этих записей, ни одна из них не содержит моих реальных данных.
- восстановление данных
- usb-хранилище
- восстановление раздела
Testdisk, вероятно, лучший бесплатный выбор для восстановления всего раздела. вы можете установить его локально или найти в комплекте с несколькими live CD, включая этот: http://www.cgsecurity.org/wiki/TestDisk_Livecd
Помните, не пытайтесь записывать восстановленные данные на диск, который вы используете.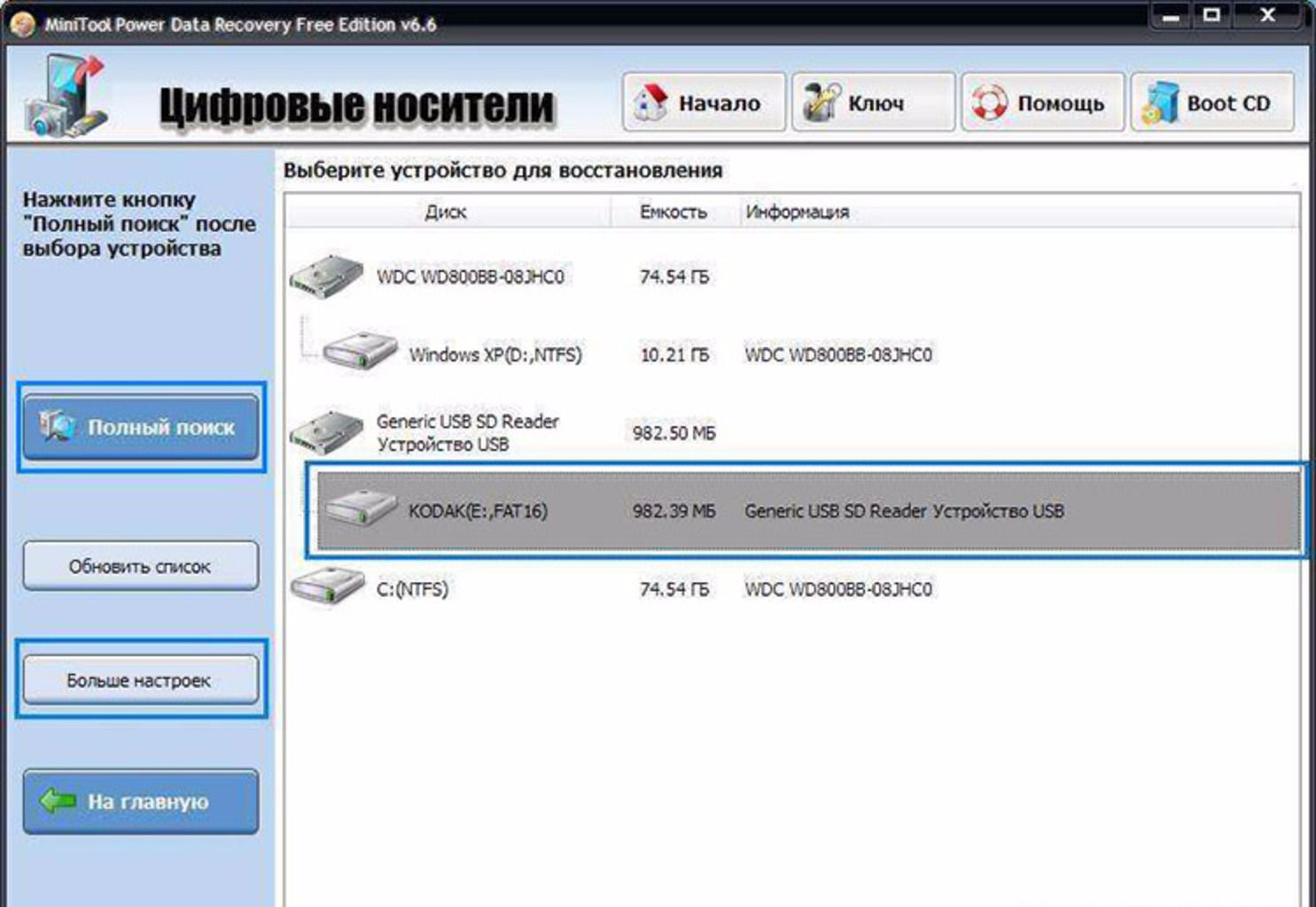 оправиться от. вам придется восстановить данные в другом месте, а затем скопировать их обратно. В противном случае вы перезапишете сами данные, которые пытаетесь восстановить.
оправиться от. вам придется восстановить данные в другом месте, а затем скопировать их обратно. В противном случае вы перезапишете сами данные, которые пытаетесь восстановить.
Некоторые инструкции:
http://thestarman.pcministry.com/testdisk.html
http://www.howtoforge.com/data_recovery_with_testdisk
Вы можете просто восстановить данные и раздел, используя
Восстановление раздела Easeus. Это отличный инструмент, способный восстанавливать даже удаленные разделы.
Подробнее здесь
3
Зарегистрируйтесь или войдите в систему
Зарегистрируйтесь с помощью Google
Зарегистрироваться через Facebook
Зарегистрируйтесь, используя электронную почту и пароль
Опубликовать как гость
Электронная почта
Требуется, но никогда не отображается
Опубликовать как гость
Электронная почта
Требуется, но не отображается
Нажимая «Опубликовать свой ответ», вы соглашаетесь с нашими условиями обслуживания, политикой конфиденциальности и политикой использования файлов cookie
.
linux — таблица разделов повреждена (флэш-накопитель USB)
Это флэш-накопитель Patriot емкостью 8 ГБ, который я активно использовал с большим количеством данных. Сегодня он обнаружен, но все данные пропали: ( РЕДАКТИРОВАТЬ по крайней мере, некоторые данные все еще есть, но таблицы разделов нет)
РЕДАКТИРОВАТЬ @Sathya (спасибо) вот соответствующий вывод из sudo fdisk -l :
Disk /dev /sdc : 8019 МБ, 8019509248 байт 247 головок, 62 сектора на дорожку, 1022 цилиндра Единицы = цилиндры 15314 * 512 = 7840768 байт Диск /dev/sdc не содержит допустимой таблицы разделов
Похоже, это /dev/sdc, с этими 8 ГБ… и без таблицы разделов.
Я попытался смонтировать /dev/sdc (а затем dmesg | tail ):
/media> sudo mount /dev/sdc mytmp
mount: неправильный тип файловой системы, неверный параметр, неверный суперблок в /dev/sdc,
отсутствует кодовая страница или другая ошибка
В некоторых случаях полезная информация находится в системном журнале — попробуйте
dmesg | хвост или около того
/медиа> dmesg | хвост
[24. 300000] sdc: неизвестная таблица разделов
[ 24.320000] sd 2:0:0:0: Подключенный съемный диск scsi sdc
[ 24.370000] usb-хранилище: сканирование устройства завершено
[26.870000] Ошибка EXT2-fs (устройство sdc): ext2_check_descriptors: растровое изображение блока для группы 1 не в группе (блок 0)!
[ 26.870000] EXT2-fs: дескрипторы группы повреждены!
[ 50.420000] повторно проверяется нехешированный dentry: .DCOPserver_eeepc-brendanma__0
[ 50.430000] повторно проверяется нехешированный dentry: .DCOPserver_eeepc-brendanma__0
[ 50.430000] повторно проверяется нехешированный dentry: .DCOPserver_eeepc-brendanma__0
[ 5565.470000] Ошибка EXT2-fs (устройство sdc): ext2_check_descriptors: растровое изображение блока для группы 1 не в группе (блок 0)!
[ 5565.470000] EXT2-fs: дескрипторы группы повреждены!
300000] sdc: неизвестная таблица разделов
[ 24.320000] sd 2:0:0:0: Подключенный съемный диск scsi sdc
[ 24.370000] usb-хранилище: сканирование устройства завершено
[26.870000] Ошибка EXT2-fs (устройство sdc): ext2_check_descriptors: растровое изображение блока для группы 1 не в группе (блок 0)!
[ 26.870000] EXT2-fs: дескрипторы группы повреждены!
[ 50.420000] повторно проверяется нехешированный dentry: .DCOPserver_eeepc-brendanma__0
[ 50.430000] повторно проверяется нехешированный dentry: .DCOPserver_eeepc-brendanma__0
[ 50.430000] повторно проверяется нехешированный dentry: .DCOPserver_eeepc-brendanma__0
[ 5565.470000] Ошибка EXT2-fs (устройство sdc): ext2_check_descriptors: растровое изображение блока для группы 1 не в группе (блок 0)!
[ 5565.470000] EXT2-fs: дескрипторы группы повреждены!
РЕДАКТИРОВАТЬ @Col: результаты тестового диска
Диск /dev/sdc — 8013 МБ / 7642 МБ — CHS 1022 247 62
Текущая структура разделов:
Начальный и конечный размер раздела в секторах
Сектор раздела не имеет конечной метки 0xAA55
После того, как я нажал [продолжить] , он говорит:
Структура: Хорошо.

 300000] sdc: неизвестная таблица разделов
[ 24.320000] sd 2:0:0:0: Подключенный съемный диск scsi sdc
[ 24.370000] usb-хранилище: сканирование устройства завершено
[26.870000] Ошибка EXT2-fs (устройство sdc): ext2_check_descriptors: растровое изображение блока для группы 1 не в группе (блок 0)!
[ 26.870000] EXT2-fs: дескрипторы группы повреждены!
[ 50.420000] повторно проверяется нехешированный dentry: .DCOPserver_eeepc-brendanma__0
[ 50.430000] повторно проверяется нехешированный dentry: .DCOPserver_eeepc-brendanma__0
[ 50.430000] повторно проверяется нехешированный dentry: .DCOPserver_eeepc-brendanma__0
[ 5565.470000] Ошибка EXT2-fs (устройство sdc): ext2_check_descriptors: растровое изображение блока для группы 1 не в группе (блок 0)!
[ 5565.470000] EXT2-fs: дескрипторы группы повреждены!
300000] sdc: неизвестная таблица разделов
[ 24.320000] sd 2:0:0:0: Подключенный съемный диск scsi sdc
[ 24.370000] usb-хранилище: сканирование устройства завершено
[26.870000] Ошибка EXT2-fs (устройство sdc): ext2_check_descriptors: растровое изображение блока для группы 1 не в группе (блок 0)!
[ 26.870000] EXT2-fs: дескрипторы группы повреждены!
[ 50.420000] повторно проверяется нехешированный dentry: .DCOPserver_eeepc-brendanma__0
[ 50.430000] повторно проверяется нехешированный dentry: .DCOPserver_eeepc-brendanma__0
[ 50.430000] повторно проверяется нехешированный dentry: .DCOPserver_eeepc-brendanma__0
[ 5565.470000] Ошибка EXT2-fs (устройство sdc): ext2_check_descriptors: растровое изображение блока для группы 1 не в группе (блок 0)!
[ 5565.470000] EXT2-fs: дескрипторы группы повреждены!

