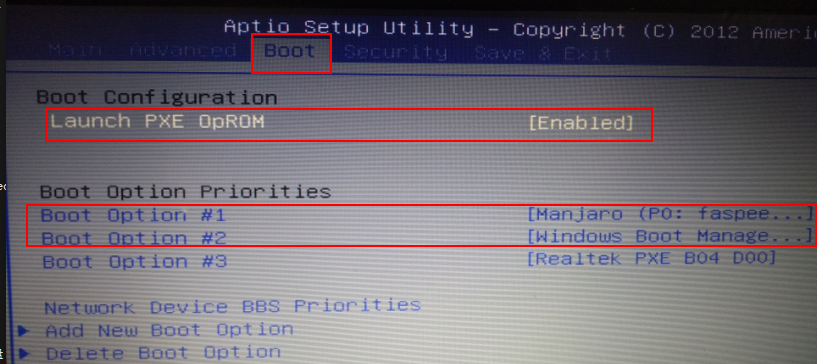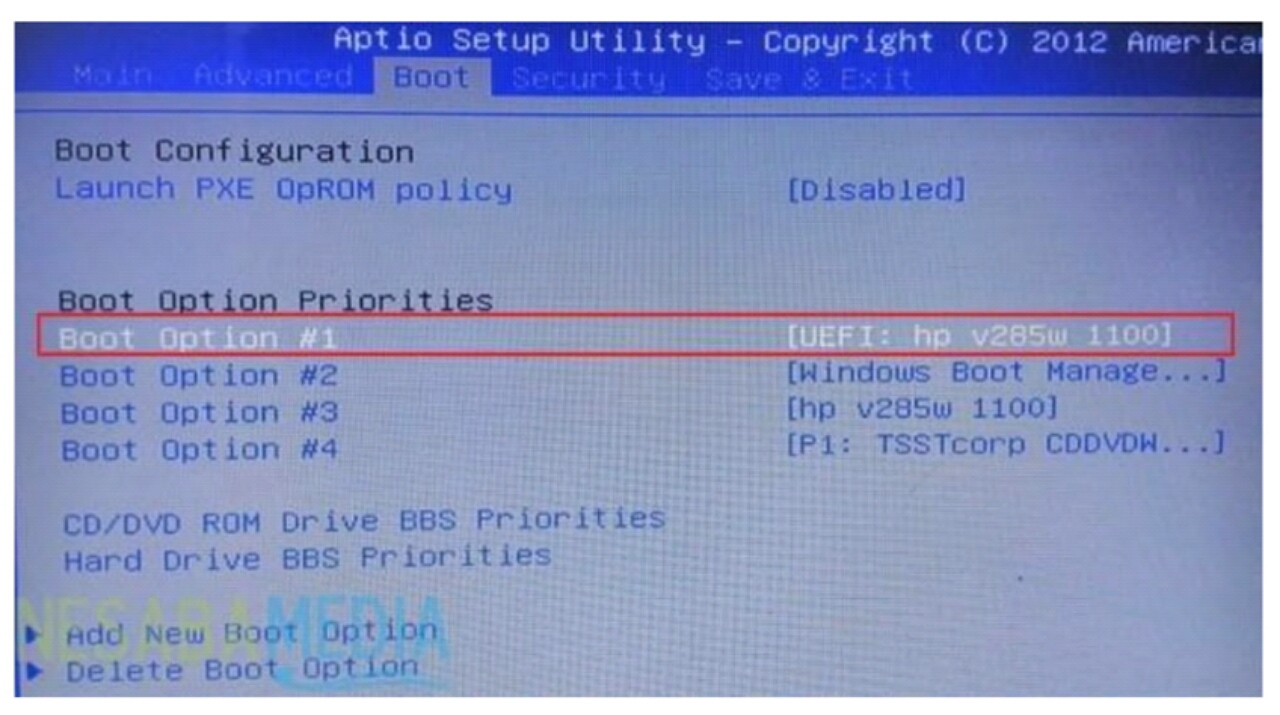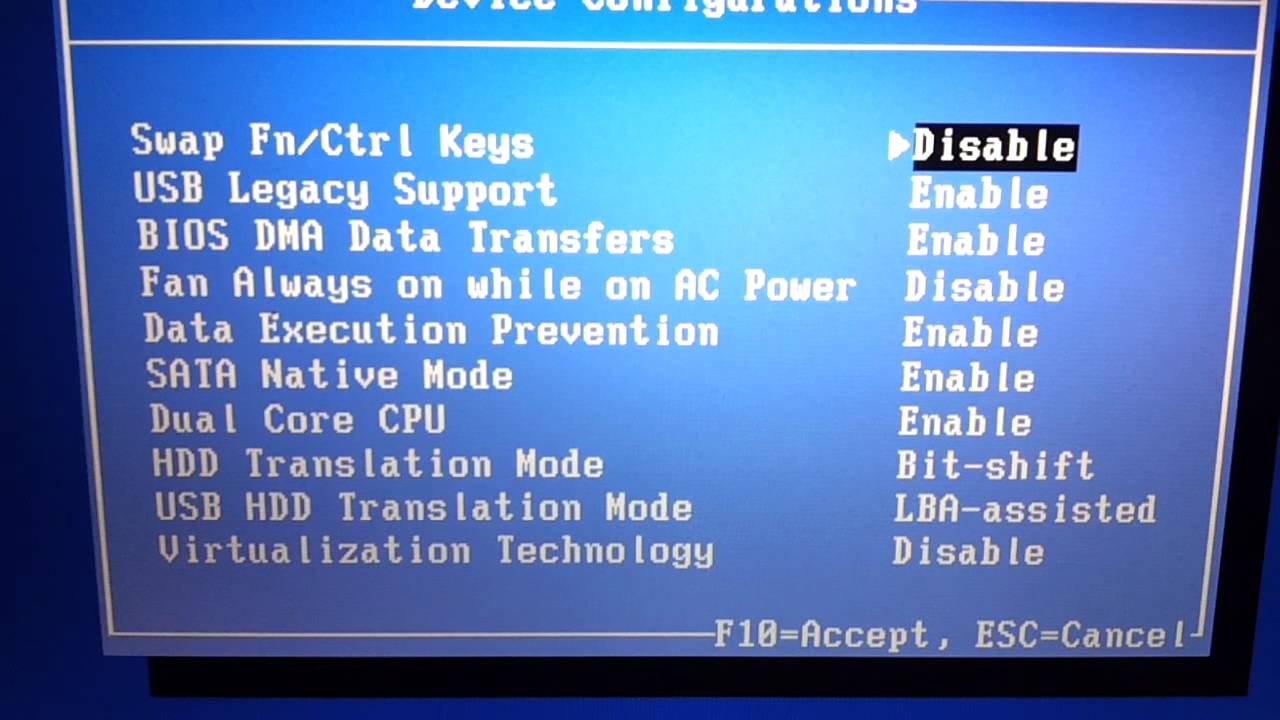Launch pxe oprom policy в биосе что это: Что такое PXE OPROM в BIOS
Содержание
Как установить Windows 7 вместо Windows 8 » Страница 3
Как установить Windows 7 вместо Windows 8 на ноутбуке. Привет админ! Хочу рассказать свою историю, как я пытался установить Windows 7 вместо Windows 8 на новый ноутбук с БИОСом UEFI, стиль разделов жёсткого диска GPT пришлось переделать в MBR.
Примечание админа: Друзья, недавно у нас вышло ещё несколько статей на эту тему:
- Как установить на любой ноутбук с Windows 8.1 (БИОС UEFI) вторую операционную систему Windows 7 не конвертируя жёсткий диск в MBR.
- Если у вас ноутбук ASUS или HP, то Вы можете сделать это ещё проще.
- Как преобразовать GPT в MBR без потери данных или как произвести конвертацию ноутбука с БИОСом UEFI из GPT в MBR и чтобы операционная система Windows 8.1 осталась работоспособной, в дальнейшем на этот ноутбук можно установить Windows 7″
Сначала была мысль установить Windows 7 прямо на жёсткий диск GPT. Дело в том, что у меня есть ещё системный блок с БИОСом UEFI и на него я спокойно установил Windows 7 на GPT-диск. Для инструкции использовал вашу статью Как установить Windows 7 на GPT-диск. Но с ноутбуком такой номер не проходит.
Для инструкции использовал вашу статью Как установить Windows 7 на GPT-диск. Но с ноутбуком такой номер не проходит.
Если в БИОСе UEFI ноутбука включена опция «Secure Boot», и включена опция UEFI BOOT, то установка Windows 7 заканчивается в самом начале, ещё до выбора разделов, вот такой ошибкой «Boot failure — a proper digital signature was not found»
Если в БИОСе UEFI ноутбука выключена опция «Secure Boot», но включена опция UEFI BOOT, то установка Windows 7 опять зависает в самом начале ещё до выбора разделов.
Дистрибутив Windows 7 Professional 64-bit Рус. (OEM) настоящий, куплен в магазине. Перепробовал всё, перерыл весь интернет, создавал флешку UEFI, использовал ещё один дистрибутив Windows 7, но всё бесполезно. Что-то блокирует установку в самом начале!
Кстати, при покупке операционной системы в магазине мне так и сказали, что установить Windows 7 вместо Windows 8 на диск GPT не получится. Можно снести Windows 8, затем преобразовать жёсткий диск в MBR и установить Windows 7.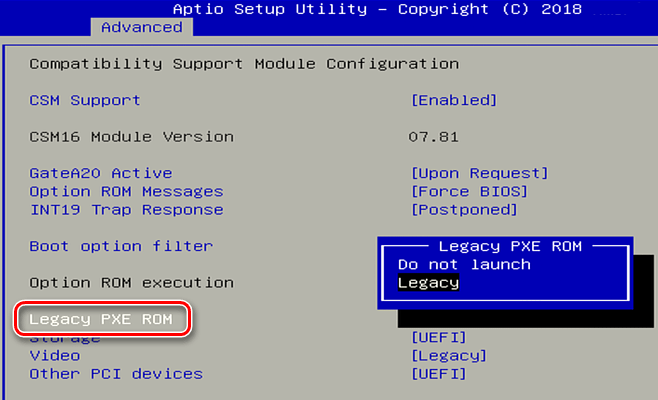 Но мне посоветовали, прежде чем сносить Windows 8 сильно подумать, так как на новом ноутбуке, заново не получиться установить Windows 8, даже если у меня будет дистрибутив! Потому что специального ключа на днище ноутбука нет, говорят он вшит в БИОС ноутбука.
Но мне посоветовали, прежде чем сносить Windows 8 сильно подумать, так как на новом ноутбуке, заново не получиться установить Windows 8, даже если у меня будет дистрибутив! Потому что специального ключа на днище ноутбука нет, говорят он вшит в БИОС ноутбука.
Примечание: Друзья, это не совсем так, переустановить на вашем ноутбуке Windows 8 можно и очень просто. Если вам нужно узнать ключ вашей Windows 8, читайте нашу статью Как узнать ключ Windows.
Даже если я куплю Windows 8 с новым ключом, мне его просто негде будет ввести, при переустановке Windows 8, я получу ошибку ещё до ввода ключа «Введенный ключ продукта не соответствует ни одному из образов Windows».
Восстановить Windows 8 можно будет только в сервисном центре за деньги. Тоже самое мне сказали на форуме сообщества Майкрософт!
Не поможет даже отключение в БИОС опции «Secure Boot» и перевод режима UEFI в положение «Legacy OS» или «CMS OS»
Обратите внимание админ, если раньше ключ Windows был прописан на днище ноутбука, то сейчас его там нет, вам не кажется, что странные дела творятся в этом мире! Юстас.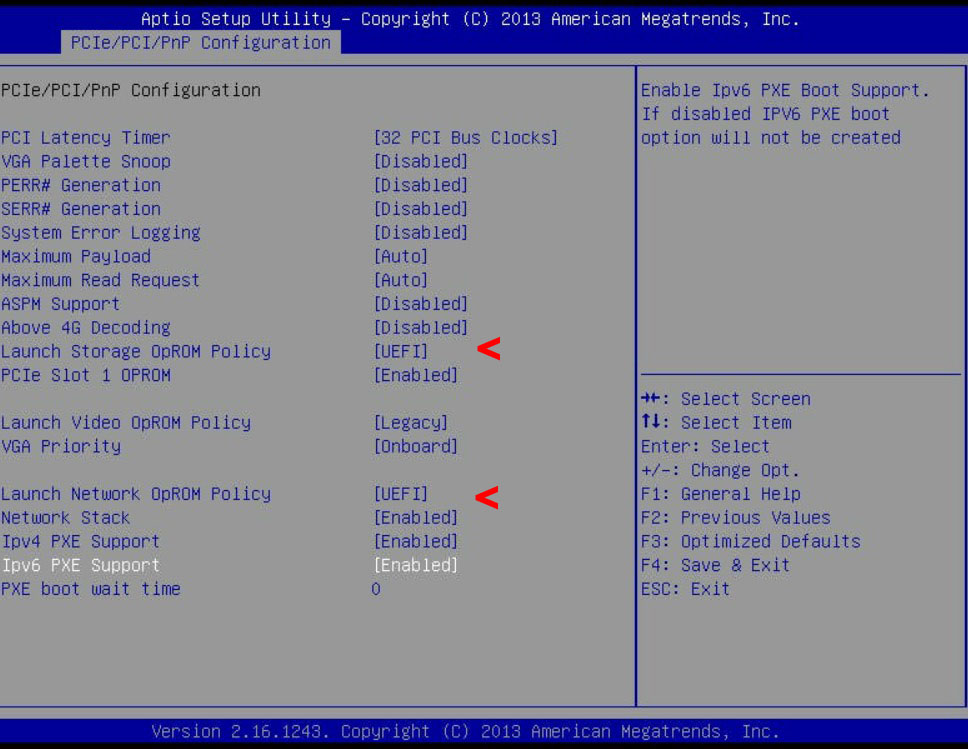
Согласен со всем сказанным выше, поэтому друзья, прежде чем установить Windows 7 вместо Windows 8 прочитайте вот эти три наши статьи, создайте бэкап Windows 8 и положите его на всякий случай на полочку, может он вам и пригодится когда-нибудь.
1) Как создать резервный образ жёсткого диска ноутбука с установленной Windows 8 во встроенной производителем программе Recovery Media Creator.
2) Как создать резервный образ Windows 8 с помощью встроенных средств архивации.
3) Создание резервной копии жёсткого диска ноутбука в программе Acronis True Image 13.
Ещё в этих статьях подробно написано, как восстановить Windows 8 в случае необходимости.
Информация для тех, кто хочет вернуть Windows 8! Если вы уже снесли Windows 8 (без создания резервного бэкапа) и установили вместо неё Windows 7, отключив на новом ноутбуке UEFI и преобразовав жёсткий диск вместо GPT в MBR, а сейчас хотите вместо Windows 7 установить обратно Windows 8, то нужно проделать такие действия:
Найти установочный диск именно с вашей версией Windows 8, скорее всего она у вас называлась Windows 8 для одного языка (Windows 8 Single Language) затем включить в БИОС UEFI и установить эту самую Windows 8 Single Language, ключ вшитый в ваш БИОС подставится автоматически.
Или вы можете установить на ноутбук Windows 8 другой версии, например Windows 8 Профессиональная, для этого нужно создать два файла конфигурации установки системы (EI.cfg) и (PID.txt) и добавить их в папку sources дистрибутива Windows 8. Всё подробно написано в нашей статье «Как переустановить Windows 8 на ноутбуке» ссылка на статью выше.
Для установки Windows 7 вместо Windows 8 предпринимаем такие шаги.
Первое, создаём загрузочную флешку Windows 7, кто не знает как это сделать, читайте нашу статью — Как создать установочную флешку Windows 7.
Второе, флешку необходимо подсоединить в порт USB 2.0, так как Windows 7 не поддерживает USB 3.0 (порты обычно закрашены синим цветом)
Третье, заходим в БИОС вкладка Security и отключаем опцию «Secure Boot» (выставить её в Disabled), именно она проверяет сертификат загрузчика операционной системы, а такой сертификат есть только у Windows 8, если вам интересно почему так, читаем нашу статью БИОС UEFI.
В БИОС во вкладке «Advanced» находим опцию «System configuration» и входим в неё,
здесь видим опцию «BOOT MODE» или «OS Mode Selection», выставляем её вместо положения UEFI OS (может быть UEFI BOOT)
в положение «CSM Boot» или «UEFI and Legacy OS», «CMS OS»
что даст нам возможность загрузить наш ноутбук с установочного диска с любой операционной системой.
После этого сохраняем наши изменения в БИОС, нажимаем F10
и загружаемся с установочного диска или флешки с Windows 7. Например на моём ноутбуке, чтобы попасть в загрузочное меню, нужно при загрузке часто жать клавишу F12,
появится меню выбираем в нём наш DVD-ROM.
При появлении на экране надписи «Press any key to boot from CD or DVD», нажимаем любую клавишу на клавиатуре, этим мы соглашаемся загрузиться с установочного диска.
Далее.
Установить.
Принимаем условия соглашения. Выбираем полную установку.
Друзья, здесь вы просто можете нажать на кнопку «Настройка диска» и удалить все имеющиеся разделы,
далее устанавливайте Windows 7 в нераспределённое пространство. Windows 7 при установке автоматически преобразует жёсткий диск в стандарт MBR.
Или вызываем командную строку, нажимаем на клавиатуре Shift + F10 и преобразуем наш жёсткий диск в стандарт MBR в командной строке, все разделы и данные на диске также будут удалены.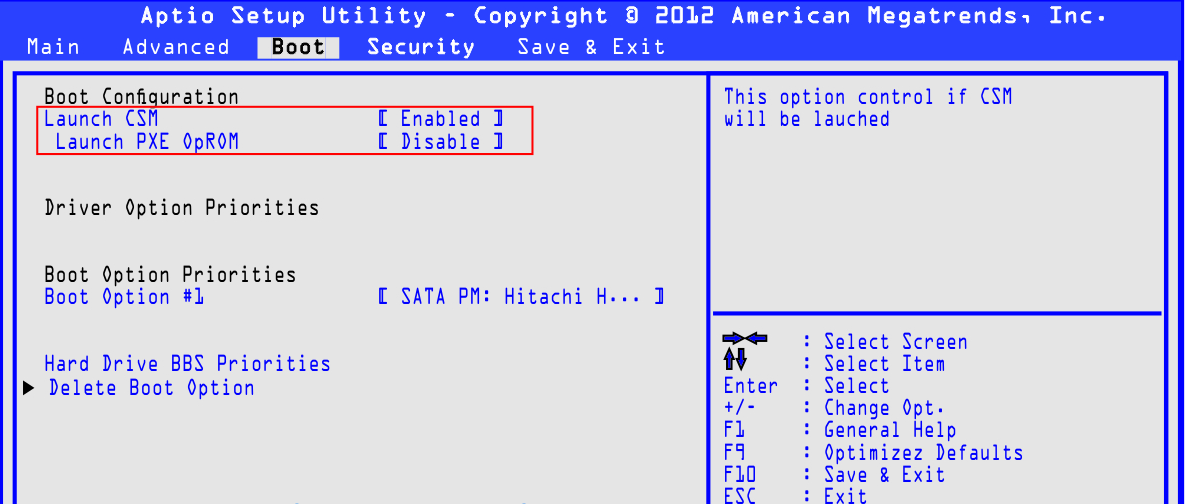 Жмём на клавиатуре Shift + F10. В командной строке последовательно вводим команды:
Жмём на клавиатуре Shift + F10. В командной строке последовательно вводим команды:
diskpart
sel dis 0
clean
convert mbr
exit
exit
Нажимаем Обновить.
Далее.
Начинается стандартная установка Windows 7, которая должна закончиться удачно.
После установки операционной системы Windows 7 идём в Управление дисками, щёлкаем правой мышью на нашем диске и выбираем Свойства,
далее Тома. Как видим, наш диск имеет стиль раздела MBR.
Ну а дальше, нам придётся искать драйвера для нашего ноутбука, можете воспользоваться нашими статьями.
Статья по этой теме: Как установить Windows 7 на новый ноутбук с Windows 10, на котором присутствуют только порты USB 3.0 и отсутствует оптический привод! Как после установки системы скачать и установить драйвера, ведь сетевой адаптер и порты USB 3.0 работать у вас не будут
Неподдерживаемая аппаратная платформа при установке ViPNet Coordinator HW :: Блог Алексея Черемных
Железо
3 августа 2022
При установки прошивки или DST-файла на координатор ViPNet HW может отображаться сообщение о неподдерживаемой аппаратной платформе и отказ последующей установки.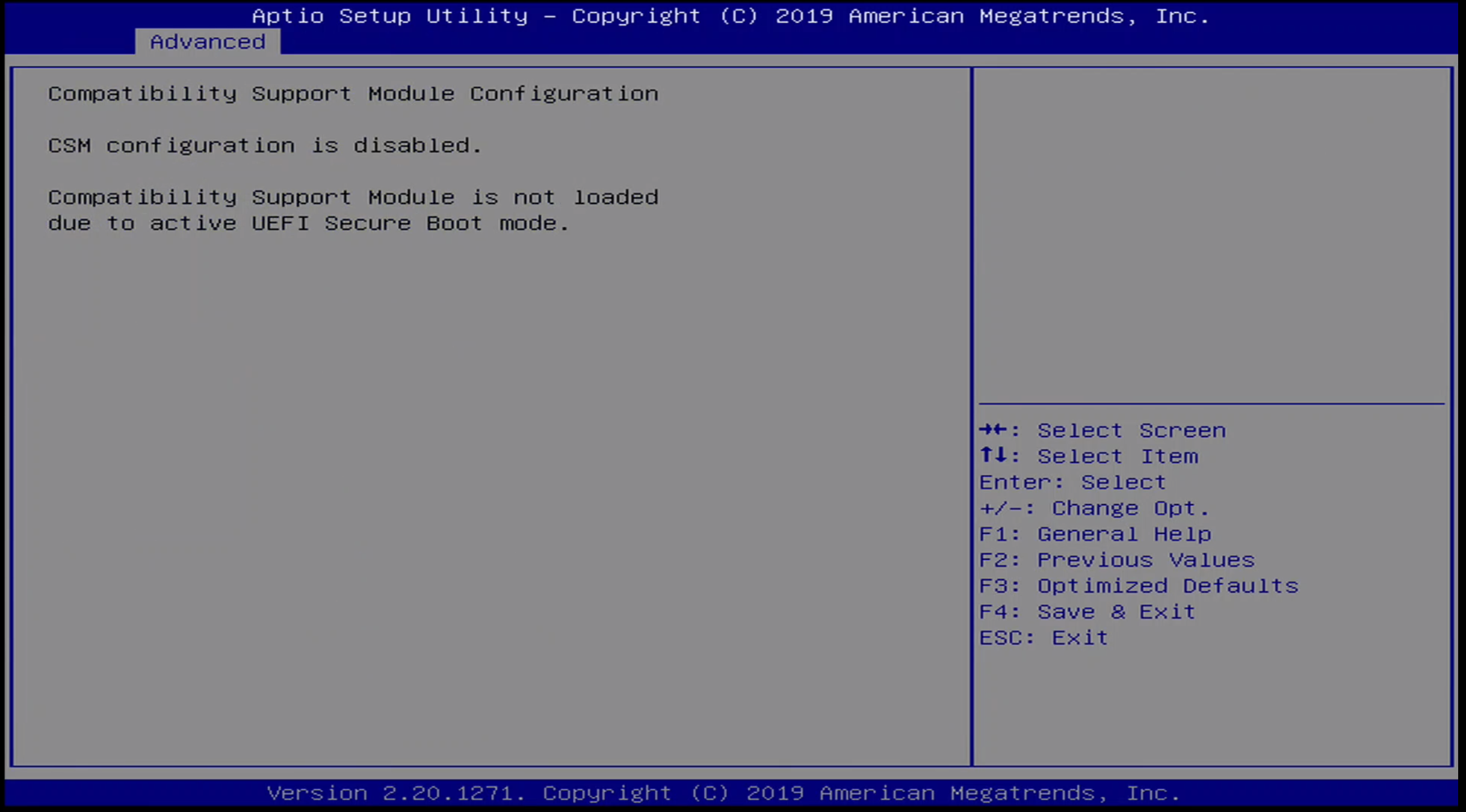
При установки из VBE-файла (экспортированная конфигурация координатора) или DST-файла может демонстрироваться ошибка «Error decoding and unpacking file /tmp/vipnet/HW2000-063e00d9-2022-08-02.vbe. The given DST is not compatible with the hardware platform.»
Данная ошибка еще не значит, что данная аппаратная платформа не поддерживается! Такая ошибка может быть следствием некорректных настроек BIOS! Не поверите, но я на собственном опыте в этом удостоверился!
Поэтому проверьте настройки BIOS, по умолчанию пароль vipnet.
Параметры настройки BIOS для платформ HW2000 Q2
| Пункт меню / подменю | Параметр | Значение | Примечание |
| Main > IDE Configuration | SATA Configuration | Enhanced | |
| Configure SATA as | AHCI | ||
| Advanced > CPU Configuration | Intel Virtualization Tech | Disabled | |
| Advanced Legacy Device Configuration | Onboard floppy controller | Disabled | |
| Advanced > Power On Configuration | Restore on AC Power Loss | Power On | |
| Server > Remote Access Configuration | Remote Access | Disabled | |
| Boot > Hard Disk Drives | 1st Drive | [SATA: PM- TS2GS …] | В качестве первого накопителя должен быть указан SSD-диск |
| Boot > Boot Device Priority | 1st Boot Device | [[SATA: PM- TS2GS …] | В качестве первого устройства для загрузки ОС должен быть указан первый накопитель (SSD-диск) |
| 2nd Boot Device | Disabled | Второе устройство должно быть отключено | |
| Boot > Boot Settings Configuration | Quick boot | Disabled | |
| Boot > Security | Change Supervisor Password | Необходимо задать пароль, удовлетворяющий изложенным выше требованиям | |
| Change User Password | Необходимо задать пароль, удовлетворяющий изложенным выше требованиям |
Параметры настройки BIOS для платформ HW2000 Q3
| Пункт меню / подменю | Параметр | Значение | Примечание |
| Advanced > CPU Configuration | Intel Virtualization Tech | Disabled | |
| Advanced > Chipset Configuration > CPU IIO Bridge Configuration | VGA Priority | Onboard | |
| Advanced > Trusted Computing | TPM Support | Disabled | |
| Advanced > ACPI Settings | Enable Hibernation | Disabled | |
| Advanced > APM | Restore AC Power Loss | Power On | |
| Advanced > Serial Port Console Redirection | COM2 Console Redirection | Disabled | |
| Advanced > Onboard LAN Configuration | Intel W82574L OpROM[1-4] | Disabled | |
| Boot | Boot Device Seeking | Normal | |
| Boot Option #1 | [SATA P1: 2Gb SATA. 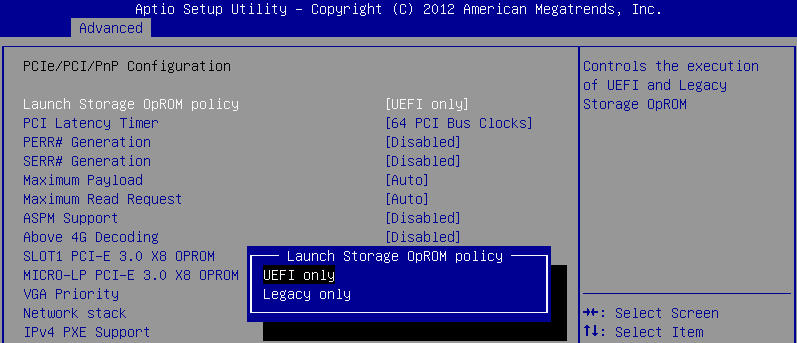 ..] ..] | В качестве первого устройства для загрузки ОС должно быть указано HDD-устройство | |
| Boot Option #2 | Disabled | ||
| Boot > Hard Drive BBS Priorities | Boot Option #1 | [SATA P1: 2Gb SATA…] | В качестве первого накопителя должен быть указан SSD-диск |
| Boot Option #2 | Disabled | ||
| Boot > CD/DVD ROM Drive BBS Priorities | Boot Option #1 | Disabled | |
| Boot > Floppy Drive BBS Priorities | Boot Option #1 | Disabled | |
| Boot > CSM Parameters | Launch CSM | Always | |
| Launch PXE OpROM policy | Do not launch | ||
| Launch Storage OpROM policy | Do not launch | ||
| Security | Administrator Password | Необходимо задать пароль, удовлетворяющий изложенным выше требованиям | |
| User Password | Необходимо удалить пароль, если он задан | ||
| Security > Secure Boot menu | Secure Boot | Disabled |
Параметры настройки BIOS для платформ HW1000 Q2/Q3
| Пункт меню / подменю | Параметр | Значение | Примечание |
| Main > Storage Configuration | SATA Configuration | Enhanced | |
| Configure SATA as | AHCI | ||
| Advanced > Onboard Devices Configuration | Onboard LAN1 Boot ROM | Disabled | |
| Onboard LAN2 Boot ROM | Disabled | ||
| Interrupt 19 Capture | Disabled | ||
| Advanced > ACPI Configuration > Advanced ACPI Configuration | Headless Mode | Disabled | |
| Server > Remote Access Configuration | Remote Access | Disabled | |
| Boot > Hard Disk Drives | 1st Drive | [HDD: PO-CSS …] | В качестве первого накопителя должен быть указан SSD-диск |
| Boot > Boot Device Priority | 1st Boot Device | [HDD: PO-CSS …] | В качестве первого устройства для загрузки ОС должен быть указан первый накопитель (SSD-диск) |
| 2nd Boot Device | Disabled | Второе устройство должно быть отключено | |
| Boot > Boot Settings Configuration | Quick boot | Disabled | |
| Boot > Security | Change Supervisor Password | Необходимо задать пароль, удовлетворяющий изложенным выше требованиям | |
| Change User Password | Необходимо задать пароль, удовлетворяющий изложенным выше требованиям |
Настройки для остальных аппаратных платформ можно найти в правилах пользования на конкретную платформу.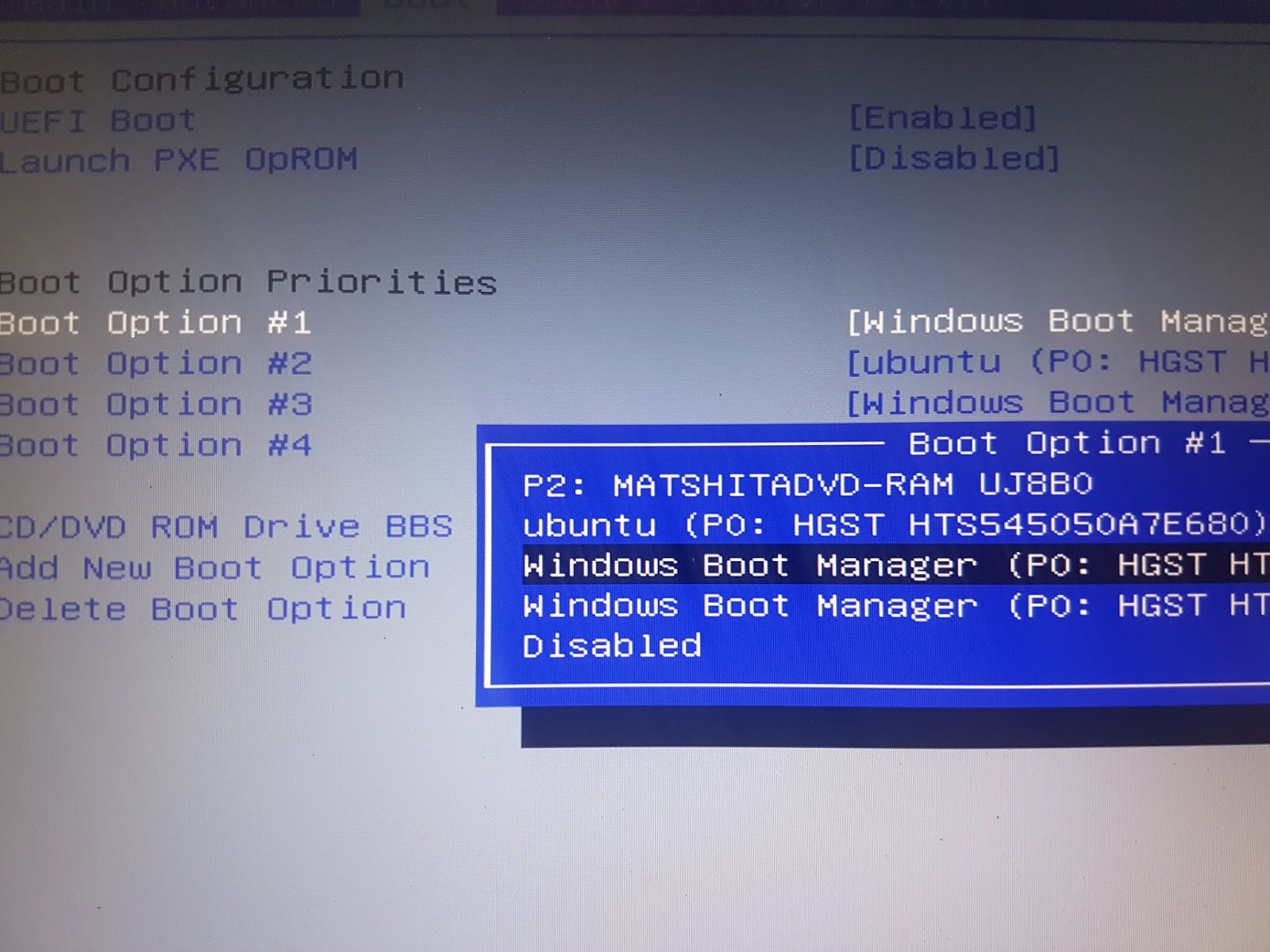
Пароль на BIOS не является обязательным для параметром для решения проблемы с DST, это нужно с точки зрения безопасности.
После изменения настроек BIOS на координаторе DST-файл установился без проблем. Проверил на нескольких координаторах с разной аппаратной платформой.
Что такое Realtek PXE OpROM в BIOS? – idswater.com
idswater.com
Найдите все, что вам нужно
19 апреля 2020 г.
Выкл.
К
idswater
Что такое Realtek PXE OpROM в BIOS?
Preboot Execution Environment (PXE) относится к различным методам загрузки IBM-совместимого компьютера, обычно работающего под управлением Windows, без использования жесткого диска или загрузочной дискеты. С современной технологией памяти загрузка из ПЗУ или ППЗУ выполняется быстро. PXE также можно использовать для загрузки компьютера из сети.
Как исправить запуск PXE через ipv4?
Вот как это сделать:
- Откройте BIOS.
- Перейти на вкладку Загрузка.

- Если у вас есть этот параметр, он, скорее всего, будет расположен непосредственно на вкладке «Загрузка». Если это так, используйте клавиши вверх и вниз, чтобы перейти к параметрам загрузки. Нажмите Enter, чтобы изменить их.
- Появится другой список. Найдите параметр «Отключено».
- Выйти из BIOS, сохранив изменения.
Как включить PXE OpROM?
[OPS] Как включить параметр PXE в BIOS Print
- Включите OPS и загрузитесь в Bios, следуя инструкциям на экране.
- Выберите вкладку «Загрузка» и перейдите к «Параметры CSM».
- В разделе «Запустить политику PXE OpROM» измените параметр по умолчанию и включите «Только устаревшие».
- Щелкните Сохранить изменения и выйти.
Как загрузить ноутбук с помощью PXE?
На системных платах Intel® для настольных ПК, поддерживающих предзагрузочную среду выполнения (PXE), вы можете установить сеть в качестве загрузочного устройства… Чтобы включить сеть в качестве загрузочного устройства:
- Нажмите F2 во время загрузки, чтобы войти в программу настройки BIOS.

- Перейти в меню загрузки.
- Включить загрузку по сети.
- Нажмите F10, чтобы сохранить настройки и выйти из программы настройки BIOS.
Как перезапустить службу PXE?
Запуск и остановка PXE-сервера
- Выберите «Пуск» > «Настройка» > «Панель управления» > «Администрирование» > «Службы».
- Щелкните правой кнопкой мыши сервер BladeLogic PXE и выберите «Пуск».
Как вы загружаете PXE?
Какое питание на PXE?
WoL используется для включения питания, а PXE используется для загрузки (для загрузки ОС с удаленного сервера), поэтому WoL выполняется до PXE. Wake On LAN (WoL): после включения компьютера он будет делать то, что всегда делает компьютер при каждом включении: компьютер загружается.
Как включить и настроить загрузку по сети (PXE)?
Найдите строку «Realtek PXE OPROM» и нажмите «Включить». После изменения вам нужно будет сначала поставить параметр «Сетевая загрузка» или «Загрузка PXE» в порядке загрузки в BIOS. Для этого прочитайте наш туториал «Изменение порядка загрузки BIOS». 2. Asus UEFI BIOS (желтый/серый)
Для этого прочитайте наш туториал «Изменение порядка загрузки BIOS». 2. Asus UEFI BIOS (желтый/серый)
Что PXE Opprom делает для сети?
pxe oprom позволяет загружаться по сети, наверное не трогайте. если он работает, не трогайте хранилище, но может потребоваться uefi, зависит от типа загрузочного диска. Это влияет только на устройства хранения pcie.
Нужна ли вам политика UEFI для PXE Opprom?
pxe oprom позволяет загружаться по сети, наверное не трогайте. если он работает, не трогайте хранилище, но может потребоваться uefi, зависит от типа загрузочного диска. Это влияет только на устройства хранения pcie. Создайте учетную запись или войдите, чтобы комментировать
Как включить PXE в Intel BIOS?
В нижней части списка вы найдете опцию «Intel LAN PXE Option ROM». Включите эту опцию. Наконец, чтобы ваш компьютер загружался первым в сети (перед внутренними жесткими дисками), вам придется изменить порядок загрузки вашего BIOS, чтобы опция «PXE» была на 1-й позиции.
КатегорияТенденции
Что такое Intel PXE OpROM? – Opiatalk.com
Что такое Intel PXE OpROM?
Preboot Execution Environment (PXE) относится к различным методам загрузки IBM-совместимого компьютера, обычно работающего под управлением Windows, без использования жесткого диска или загрузочной дискеты. С современной технологией памяти загрузка из ПЗУ или ППЗУ выполняется быстро. PXE также можно использовать для загрузки компьютера из сети.
Как включить PXE OpROM?
[OPS] Как включить параметр PXE в BIOS Печать
- Включите OPS и загрузитесь в Bios, следуя инструкциям на экране.
- Выберите вкладку «Загрузка» и перейдите к «Параметры CSM».

- В разделе «Запустить политику PXE OpROM» измените параметр по умолчанию и включите «Только устаревшие».
- Щелкните Сохранить изменения и выйти.
Можно ли отключить загрузку PXE?
Эту проблему можно обнаружить, выполнив следующие действия: Включите систему и нажмите F1, чтобы войти в меню настройки UEFI. Войдите на страницу «Сеть» и отключите режим PXE в конфигурации сетевой загрузки. Перезапустите систему.
Что произойдет, если я отключу загрузку PXE?
Это фактически отключает PXE, позволяя компьютеру загружаться с жесткого диска или другого носителя вместо сетевой карты.
Что такое PXE LAN?
PXE — Pre-Boot Execution Environment Позволяет рабочей станции загружаться с сервера в сети перед загрузкой операционной системы на локальном жестком диске. Рабочая станция с поддержкой PXE подключает свою сетевую карту к локальной сети с помощью перемычки, которая поддерживает подключение рабочей станции к сети даже при отключенном питании.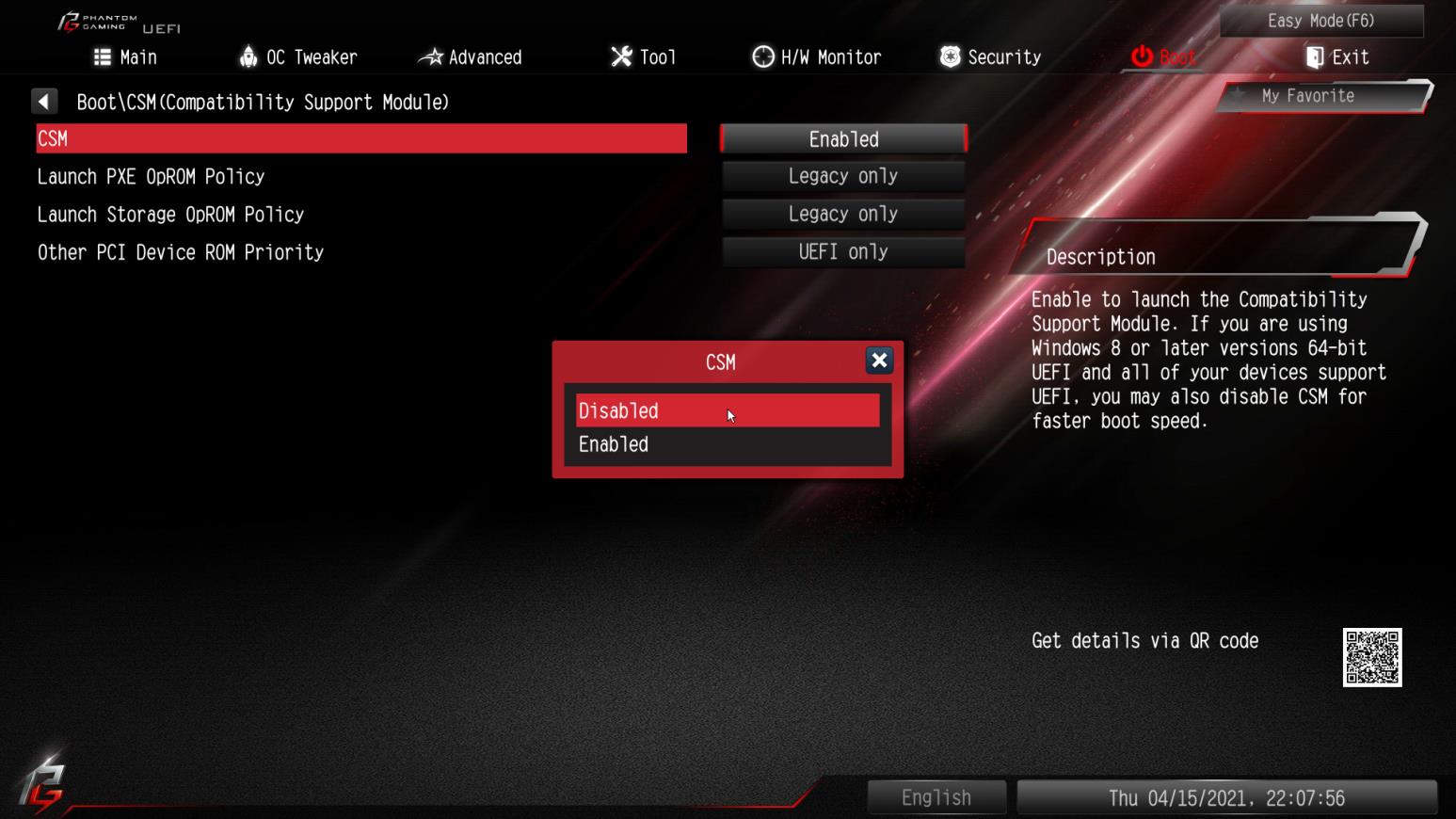
Что такое загрузка PXE в локальную сеть?
Preboot Execution Environment (PXE) — это интерфейс клиент-сервер, который позволяет компьютерам в сети загружаться с сервера перед развертыванием полученного образа ПК в локальных и удаленных офисах для клиентов с поддержкой PXE. PXE будет включен по умолчанию на всех компьютерах.
Можно ли загрузиться с eSATA?
По заявлению производителя загрузка с диска eSATA невозможна.
Что такое соответствие PXE?
PXE — Pre-Boot Execution Environment Позволяет рабочей станции загружаться с сервера в сети перед загрузкой операционной системы на локальном жестком диске. Чтобы считаться совместимым, PXE должен поддерживаться BIOS компьютера и его сетевой картой.
Как включить PXE в Intel BIOS?
В нижней части списка вы найдете опцию «Intel LAN PXE Option ROM». Включите эту опцию. Наконец, чтобы ваш компьютер загружался первым в сети (перед внутренними жесткими дисками), вам придется изменить порядок загрузки вашего BIOS, чтобы опция «PXE» была на 1-й позиции.