Как откатить комп на более раннюю дату: Как восстановить компьютер на определенную дату
Содержание
Как восстановить компьютер на определенную дату
Если вы столкнулись с серьезной проблемой на компьютере, то остается лучший и самый простой способ его возвращения в более раннее, счастливое время — восстановление системы. Так вы защитите личные файлы, даже после их устранения недавно измененным реестром, удаления драйверов и программного обеспечения, которые могут вызвать лишь компьютерную боль.
- 1
Преимущество восстановления компьютера на более раннюю дату - 2
Как восстановить устройство на определенную дату?- 2.1
Видео — Восстановление системы в Windows 7. Создание точки восстановления
- 2.1
- 3
Восстановление компьютера до более ранней даты с помощью AOMEI Backupper- 3.1
Видео — Как на Виндовс 10 запустить восстановление системы
- 3.1
- 4
Использование восстановления системы - 5
Восстановление с помощью безопасного режима - 6
Как включить восстановление системы
Как восстановить компьютер на определенную дату
Преимущество восстановления компьютера на более раннюю дату
При использовании устройства вы можете столкнуться с множеством проблем. Если с системой возникнут неполадки, она не сможет успешно загрузиться, а вы — использовать приложения. В этой ситуации возвращение Windows до более ранней даты поможет вам вернуть ее предыдущее состояние. Кроме того, существуют другие причины, которые могут вызвать непредвиденные изменения на компьютере. Вы можете удалить неправильно установленную программу или драйвер. Однако, если это не решит проблему, попробуйте восстановить систему до более ранней даты. Для начала неплохо бы привести компьютер в правильное рабочее состояние.
Если с системой возникнут неполадки, она не сможет успешно загрузиться, а вы — использовать приложения. В этой ситуации возвращение Windows до более ранней даты поможет вам вернуть ее предыдущее состояние. Кроме того, существуют другие причины, которые могут вызвать непредвиденные изменения на компьютере. Вы можете удалить неправильно установленную программу или драйвер. Однако, если это не решит проблему, попробуйте восстановить систему до более ранней даты. Для начала неплохо бы привести компьютер в правильное рабочее состояние.
Как восстановить устройство на определенную дату?
Первым делом вы должны создать резервную копию системы. Затем, когда придется выполнить восстановление, вы сможете использовать ее напрямую. В Windows 10/8/7 и других версиях есть оснастка, которая может создавать копии образа и восстанавливать последнее рабочее состояние ОС. Откройте этот инструмент, создайте резервную копию и сохраните ее на локальном или внешнем жестком диске. Если что-то пойдет не так, вы сможете использовать его, чтобы вернуть компьютер в рабочее состояние.
Тем не менее многие пользователи считают, что встроенный в Windows инструмент очень сложный в использовании и создает большой резервный образ системы. Чтобы решить эту проблему попробуйте запустить стороннюю утилиту.
Видео — Восстановление системы в Windows 7. Создание точки восстановления
Восстановление компьютера до более ранней даты с помощью AOMEI Backupper
AOMEI Backupper — мощная программа, которая позволяет создавать резервные копии и восстанавливать систему, раздел, диск, файл/папку. Кроме того, она имеет множество других инструментов, которые создают загрузочные носители, синхронизируют две папки и т. д. Бесплатный вариант программы предназначен для пользователей ПК с Windows 10/8/8.1/7/Vista/XP. Итак, чтобы восстановить систему на более раннюю дату, загрузите AOMEI Backupper Standard.
Шаг 1.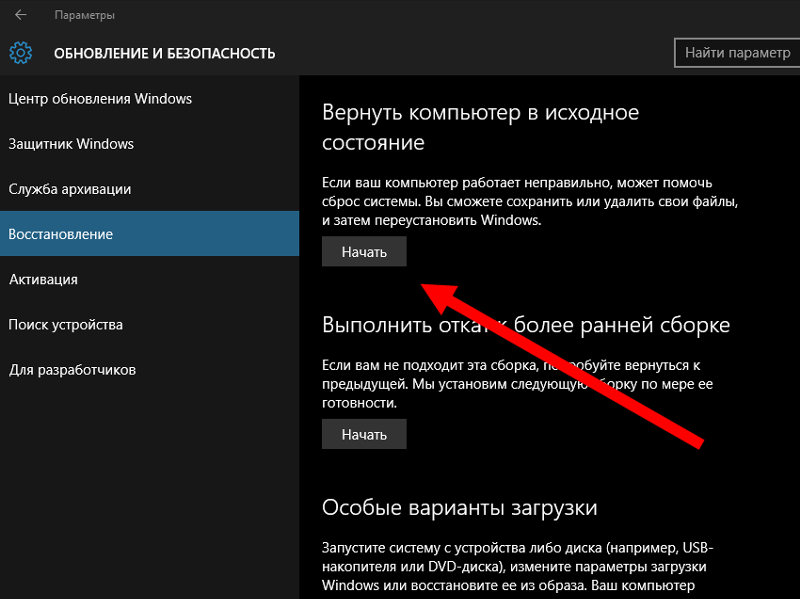 Запустите утилиту. Слева нажмите «Восстановить». Затем щелкните по кнопке «Путь», чтобы выбрать файл образа для восстановления данных. Нажмите «Далее».
Запустите утилиту. Слева нажмите «Восстановить». Затем щелкните по кнопке «Путь», чтобы выбрать файл образа для восстановления данных. Нажмите «Далее».
Нажимаем «Восстановить», затем на «Путь», затем «Далее»
Шаг 2. Появится окно, напоминающее вам о восстановлении системы. Нажмите «Да» и выберите время резервного копирования. Щелкните по нему и нажмите «Далее».
Выбираем время резервного копирования
Шаг 3. Вы перейдете на страницу «Сводка операций». Подтвердите информацию, если нет проблем, а затем нажмите «Начать восстановление».
Переходим на страницу «Сводка операций» и нажимаем «Начать восстановление»
Когда прогресс достигнет 100%, нажмите «Готово».
Если вы хотите восстановить лишь некоторые драйвера, а не все, тогда попробуйте загрузить инструмент Driver Easy. Он позволяет выбрать только те компоненты, которые нужны для резервного копирования и восстановления, и, таким образом, сохранить массу пространства для хранения других важных файлов и программ.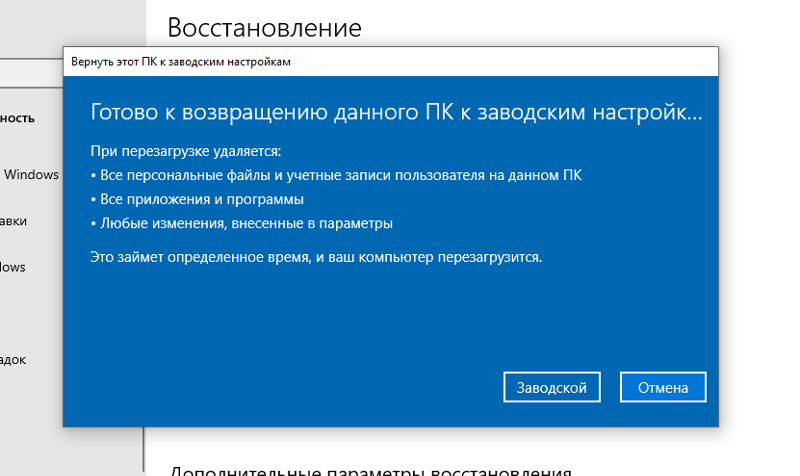 Кроме того, с помощью Driver Easy можно обнаружить и обновить все необходимые драйвера бесплатно.
Кроме того, с помощью Driver Easy можно обнаружить и обновить все необходимые драйвера бесплатно.
AOMEI Backupper позволяет выполнять универсальное восстановление, которое возвращает рабочее состояние системы с одного компьютера на другой. Однако, эта функция существует только в платной версии AOMEI Backupper Professional, а значит, вам необходимо выполнить обновление уже имеющейся программы.
Внимание! Выбор старой точки восстановления увеличивает вероятность того, что процесс возвращения системы в рабочее состояние не будет успешным. В таком случае, выполните все действия постепенно. Для этого сначала выберите недавнюю точку восстановления, а затем переходите к более старым. При выборе старой резервной копии удаляются все обновления программ и оборудования, установленные «во временном промежутке», когда они уже не работают и требуют переустановки после завершения операции восстановления системы.
Видео — Как на Виндовс 10 запустить восстановление системы
youtube.com/embed/vZSIlJFdfMU?feature=oembed» frameborder=»0″ allow=»autoplay; encrypted-media» allowfullscreen=»»>
Использование восстановления системы
Предположим, что вы включили функцию возвращения системы в рабочее состояние (ниже обсудим, как это сделать). Чтобы вернуть настройки на более раннюю дату выполните следующие действия:
Шаг 1. Нажмите на иконку Windows ( или «Поиск в Windows» на Windows 10) на панели задач и в поле поиска введите «Восстановление». Выберите панель управления восстановлением.
В поиске вводим «Восстановление»
Шаг 2. Нажмите «Запуск восстановления системы» и кнопку «Далее». Вы увидите даты и время восстановления. Это может быть только одна точка, но обычно их больше. Выберите точку, которая, по вашему мнению, была создана до запуска ПК. Нажмите «Далее».
Нажимаем «Запуск восстановления системы» и кнопку «Далее»
Выбираем точку восстановления и жмем «Далее»
Шаг 3.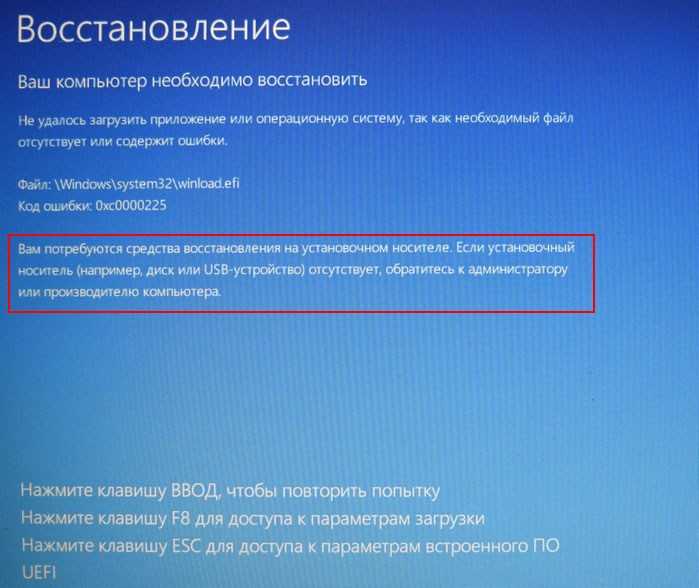 Чтобы подтвердить выбор нажмите «Готово». Система вернет компьютер до последнего рабочего состояния.
Чтобы подтвердить выбор нажмите «Готово». Система вернет компьютер до последнего рабочего состояния.
Нажимаем «Готово»
Восстановление с помощью безопасного режима
Происходят случаи, когда из-за наличия серьезных проблем с Windows не получается успешно запустить восстановление системы. К счастью, вы все равно можете это сделать, выполнив загрузку ОС в безопасном режиме.
| Шаг | Описание | Изображение |
|---|---|---|
| Шаг 1 | Отыщите шестеренку меню «Пуск» и щелкните по ней | |
| Шаг 2 | После открытия соответствующего диалогового окна выберите опцию «Обновление и безопасность» | |
| Шаг 3 | Затем перейдите на вкладку восстановления, которая находится слева. В разделе особых вариантов загрузки щелкните по кнопке мгновенного перезапуска, как показано на фото | |
| Шаг 4 | При появлении голубого экрана с параметрами выберите опцию устранения неполадок | |
| Шаг 5 | Перейдите в раздел дополнительных параметров | |
| Шаг 6 | Выберите «Восстановление системы». В итоге она восстановится в безопасном режиме В итоге она восстановится в безопасном режиме |
Как включить восстановление системы
Как уже упоминалось ранее, Windows 10 требует активации функции восстановления. Чтобы не столкнуться с неприятным сюрпризом отсутствия точек восстановления, когда они нужны больше всего, выполните следующие действия:
- Введите в поле поиска Windows 10 «Создание точки восстановления». Щелкните по выданному результату и выберите настройку восстановления.
Вводим в поле поиска Windows 10 «Создание точки восстановления» и выбираем настройку восстановления
- Когда откроются свойства системы, выберите «Настроить».
Выбираем «Настроить»
- Появится окно «Защита системы». Вы можете видеть, что функция восстановления по умолчанию отключена. Поставьте переключатель рядом с пунктом «Включить защиту системы». Вы также увидите слайдер. Переместите указатель вдоль ползунка на 5%. Затем нажмите «Применить» и «ОК».
Отмечаем «Включить защиту системы»
Перемещаем указатель на 5%, затем «Применить» и «ОК»
- Подтвердив действие, вы вернетесь в окно со свойствами системы.
 Теперь можете создать первую точку восстановления. Нажмите «Создать».
Теперь можете создать первую точку восстановления. Нажмите «Создать».Нажимаем «Создать»
- В открывшемся диалоговом окне придумайте имя точке восстановления.
Задаем имя точке восстановления
- С этого момента всякий раз после внесения значительных изменений будут создаваться резервные копии системы.
Создание точки восстановления
Успешное создание точки восстановления
Читайте подробную информацию в новой статье — «Как откатить компьютер на день назад».
Точки восстановления Windows XP
Хорошо известно, что единственный способ гарантировать сохранность информации на электронных носителях – вовремя сделать backup. Регулярно сохраняя данные, можно в любой момент восстановить их с минимальными потерями в содержании.
Так поступают обычные пользователи, когда им нужно обеспечить надежность своих персональных данных или результатов проделанной работы; они просто переносят их на лазерный диск или флешку.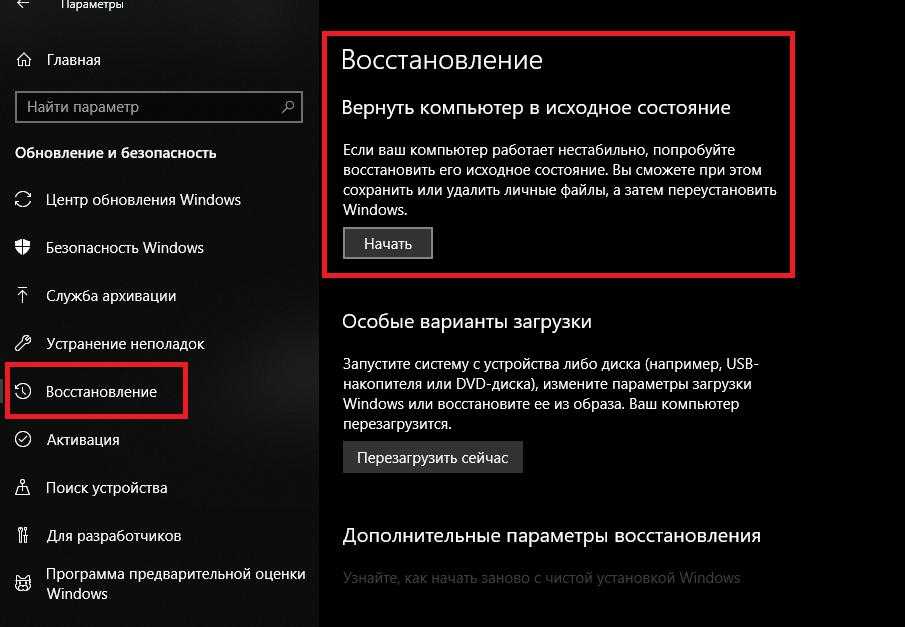
Также поступают и администраторы систем управления базами данных, регулярно делая бэкап БД. Если с информацией в базе данных что-нибудь случится, можно развернуть бэкап обратно в СУБД, и весь имеющийся на момент сохранения массив данных будет воссоздан в первозданном виде.
Точно так же поступают и системные администраторы, создавая точки сохранения в операционных системах.
Под точкой сохранения подразумевается конкретная дата и время бэкапа. Таких точек можно создать сколько угодно. Для реанимации системы обыкновенно используется последняя по дате и времени точка. Хотя в иных обстоятельствах имеет смысл откатить систему и на более раннюю дату.
Система самосохранения Windows XP также основана на контрольных точках восстановления. О том, как создавать их и как правильно восстанавливать ОС, мы и расскажем в нашей статье.
Зачем все это нужно?
Допустим, вы установили новый драйвер некоего устройства и после первой же перезагрузки обнаружили, что Windows дает сбой прямо на старте. Ни исправить ситуацию обычным образом (GUI недоступен), ни войти в безопасный режим с GUI не получается. Перед вашими глазами классический «синий экран смерти», который может быть и черным.
Ни исправить ситуацию обычным образом (GUI недоступен), ни войти в безопасный режим с GUI не получается. Перед вашими глазами классический «синий экран смерти», который может быть и черным.
После некоторой возни вы убеждаетесь, что единственным вариантом приведения системы в чувство является ее полная переустановка. И будете, конечно же, не правы.
Если бы вы вовремя создали backup, то могли бы откатить систему туда, куда указывает точка восстановления Windows xp. Cоздать точку восстановления Windows XP – это гарантировать себя от подобных проблем в будущем.
Даже и более мелкие неполадки могут вынудить вас перевести систему в предыдущее по времени состояние. Например, инсталляция некоего программного обеспечения, повлекшая нестабильную работу Виндовс. Короче говоря, чтобы не заморачиваться впоследствии, нам нужно научиться делать следующие вещи:
- Выполнять создание точки восстановления.
- Проводить реанимацию, когда GUI недоступен.

- Проводить реанимацию из безопасного режима.
Создать точку проще простого:
- Щелкаем правой кнопкой мышки по значку «Мой компьютер».
- Выбираем из контекстного меню пункт «Свойства».
- В открывшемся окне переходим на закладку «Восстановление системы».
- Проверяем, не стоит ли галочка вверху окна. Если стоит – снимаем.
- Выбираем из списка раздел с «хрюшкой».
- Жмем на кнопку «Параметры» и задаем периодичность автоматического создания точек. Делается это при помощи ползунка. Чем больше места мы отведем под рассматриваемую процедуру, тем чаще будут создаваться бэкапы.
Как восстановить систему?
Научиться создавать контрольные точки – это только полдела. Нужно уметь восстановить систему до ее первоначального состояния.
Допустим самый худший вариант: графический интерфейс пользователя (GUI) недоступен, и ОС загружается лишь в безопасном режиме с поддержкой командной строки.
Как проделать эту процедуру в этом случае? Правильно, ввести команду! Такую примерно, как на рисунке ниже:
Запустится процесс восстановления к последнему сохраненному состоянию.
Если GUI функционирует, то же самое можно проделать из окна восстановления системы, вызываемого по той же команде из окошка «Пуск»=>«Выполнить».
Или же из меню «Пуск» => «Все программы» => «Стандартные» => «Служебные => «Восстановление системы». И в том и в другом случае вы получите окно с календарем, где сможете выбрать backup на конкретную дату. Вот такое окошко:
На этом наш рассказ окончен.
Как восстановить компьютер до более ранней даты
Одним из наиболее значительных преимуществ восстановления компьютера является то, что оно может помочь решить проблемы, вызванные программными ошибками или сбоями. Восстановление вашего ПК до более ранней даты часто может исправить ошибки, потому что при его восстановлении вы, по сути, отменяете все изменения, сделанные с даты его восстановления.
Автоматически исправлять ошибки Windows
Рекомендуется: Чтобы легко установить драйверы автоматически, используйте указанный ниже инструмент.
Ваша ОС:
Windows 11Windows 10Windows 8Windows 7Windows VistaWindows XP
Это может быть особенно полезно, если вы установили новое программное обеспечение или обновления, вызывающие проблемы в вашей системе. Восстановление компьютера также может быть отличным способом отменить случайные изменения или модификации.
Возможно, вы изменили фон рабочего стола, не понимая, что не хотите этого, или, возможно, вы установили новую программу, которая работает неправильно. В подобных случаях восстановление компьютера до более ранней даты часто может решить проблему без необходимости удаления и повторной установки программного обеспечения.
В приведенной ниже статье представлены высокоэффективные методы восстановления операционной системы до предыдущей даты, а также плюсы и минусы этого.
Что такое восстановление системы?
Восстановление системы — это функция операционной системы Windows, которая позволяет вернуть состояние вашего компьютера к предыдущей точке. Windows 7 и Windows Vista выбирают самую последнюю дату и время восстановления системы при восстановлении системы. Но иногда вам может понадобиться менее свежая точка восстановления, если обновление было недавно неудачным
Восстановление ПК до более ранней даты в загрузочном устройстве
В загрузочном устройстве выполнение восстановления системы через уже существующие точки восстановления системы в операционной системе Windows помогает вернуть устройство в предыдущее рабочее состояние. Это могут быть компакт-диски и USB-накопители. Вот шаги по восстановлению Windows через недавнюю точку восстановления.
Шаг 1 : В строке поиска главного меню Windows введите восстановление системы и запустите его.
Шаг 2 : В окне восстановления системы выберите параметр «Создать точку восстановления».
Шаг 3 : В следующем окне выберите параметр Восстановление системы .
Шаг 4 : Нажмите Далее для завершения работы мастера.
Шаг 5 : Если у вас уже есть точка восстановления, выберите соответствующую точку восстановления и нажмите , затем , чтобы продолжить. Следуйте указаниям мастера, чтобы завершить действие.
Восстановить компьютер до более ранней даты в безопасном режиме
Безопасный режим — это диагностический режим в операционной системе для операционной системы, который помогает исправить ошибки операционной системы (Windows). Использование безопасного режима для восстановления устройства до более ранней даты может помочь устранить различные системные ошибки. Вот шаги, которые необходимо выполнить:
Шаг 1 : Загрузите устройство через главное меню Windows, т. е. нажмите Shift и перезагрузите в меню питания, чтобы запустить устройство в безопасном режиме.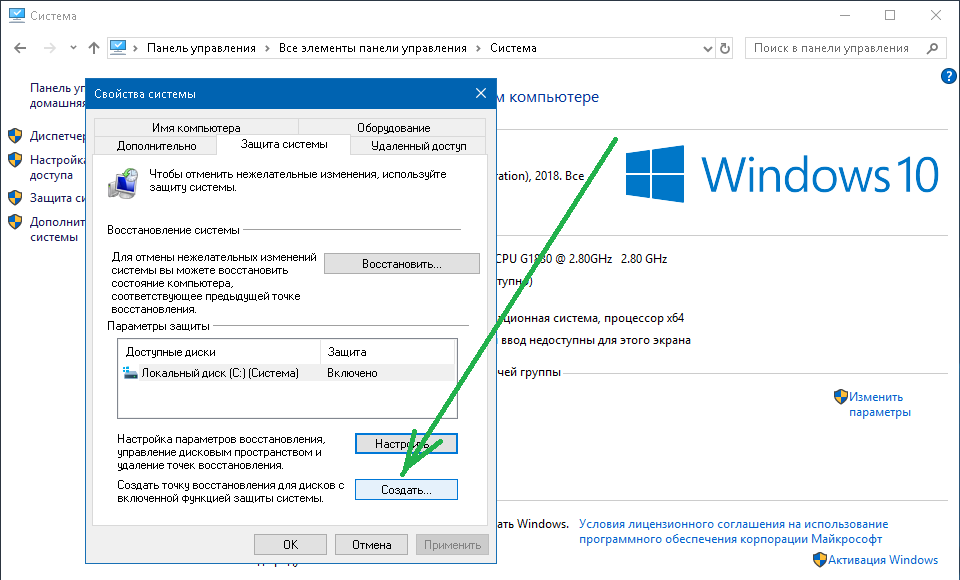 В следующем окне нажмите на опцию устранение неполадок .
В следующем окне нажмите на опцию устранение неполадок .
Шаг 2 : При устранении неполадок выберите опцию дополнительных параметров
Шаг 3: Выберите восстановление системы из списка в следующем окне.
Шаг 4 : Следуйте указаниям мастера и нажмите , затем , чтобы продолжить.
Шаг 5 : В списке доступных точек восстановления системы выберите последнюю из них, которую вы хотите использовать. После выбора конкретной точки восстановления нажмите следующий чтобы продолжить.
Шаг 6 : Нажмите Готово для завершения работы мастера. По завершении процесса на вашем устройстве будет установлена более ранняя точка восстановления.
Восстановление компьютера до более ранней даты при запуске
Операция восстановления системы может вернуть устройство в нормальное рабочее состояние без потери данных.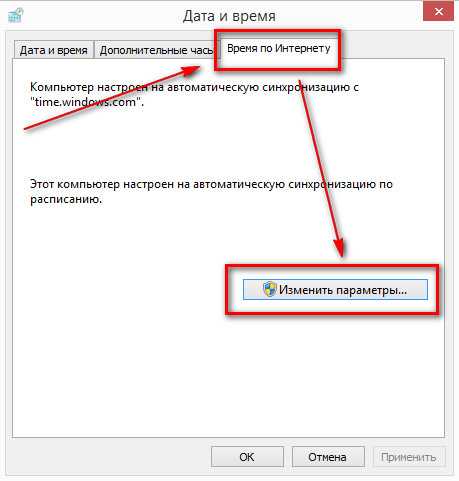 Параметр восстановления при запуске может использоваться в этом контексте для запуска восстановления системы.
Параметр восстановления при запуске может использоваться в этом контексте для запуска восстановления системы.
Восстановление при запуске — это восстановление системы Windows Vista и 7, которое можно использовать для устранения определенных проблем, которые могут препятствовать правильному запуску Windows. Восстановление при запуске похоже на функцию восстановления системы, поскольку позволяет восстановить компьютер до более ранней даты.
Вот как вы можете использовать эту функцию.
Шаг 1 : Запустите автозагрузку, загрузив устройство в безопасном режиме. Это можно сделать, загрузив устройство с помощью установочного носителя или параметров загрузки Windows. Загрузите устройство с носителя. И выберите опцию восстановить компьютер во всплывающем окне.
Шаг 2 : В следующем окне выберите параметр Устранение неполадок .
Шаг 3: Выберите вариант дополнительных параметров .
Шаг 4: Выберите опцию Восстановление системы в следующем окне. Следуйте указаниям мастера и выберите целевую точку восстановления, чтобы выполнить процесс восстановления. После завершения процесса устройство вернется к более ранней точке.
Восстановление компьютера до более ранней даты с помощью командной строки
Командную строку Windows также можно использовать для восстановления системы. Если у вас возникли проблемы с преобразованием компьютера с помощью встроенных инструментов, попробуйте использовать командную строку.
Действие командной строки — еще один способ восстановить компьютер до более ранней даты. Следовательно, командная строка — это быстрое решение для восстановления системы. Вот как вы можете действовать.
Шаг 1: Загрузите устройство, нажав кнопку shift+перезагрузка . В меню запуска выберите вариант устранения неполадок .
Шаг 2: В следующем окне выберите дополнительные параметры .
Шаг 3: В разделе дополнительных параметров выберите командная строка .
Шаг 4: В окне приглашения введите rstrui.exe и нажмите , введите для продолжения. Следуйте указаниям мастера на экране, чтобы завершить восстановление системы.
Восстановление из Windows Recovery
Восстановление системы можно выполнить с помощью параметров восстановления Windows. Вот шаги, которые нужно выполнить:
Шаг 1: Запустите меню настроек из Windows key+ I .
Шаг 2: Выберите параметр обновления и безопасности в меню настроек.
Шаг 3: В окне обновления и безопасности щелкните безопасность Windows на левой панели.
Шаг 4: Выберите параметр recovery на левой панели на следующем шаге.
Шаг 5: В разделе восстановления нажмите кнопку «Начать работу» для параметра «Вернуться к предыдущей версии Windows 10 9».0009 .
Сколько времени занимает восстановление системы?
Время, необходимое для восстановления, сильно различается из-за количества задействованных переменных. Это включает в себя общую производительность системы компьютера, количество изменений, внесенных в систему между моментальным снимком и настоящим временем, а также другие факторы.
Чтобы операция восстановления была завершена, для восстановления системы необходимо удалить Visual Studio 2022, переустановить приложения Microsoft 365 и вернуть версию Windows 10 с 20h3 обратно на 19.09.
В зависимости от производительности вашей системы и количества изменений, внесенных с момента создания моментального снимка, этот процесс может занять от нескольких минут до нескольких часов.
Что может пойти не так при использовании точек восстановления системы?
При восстановлении системы может произойти несколько ошибок.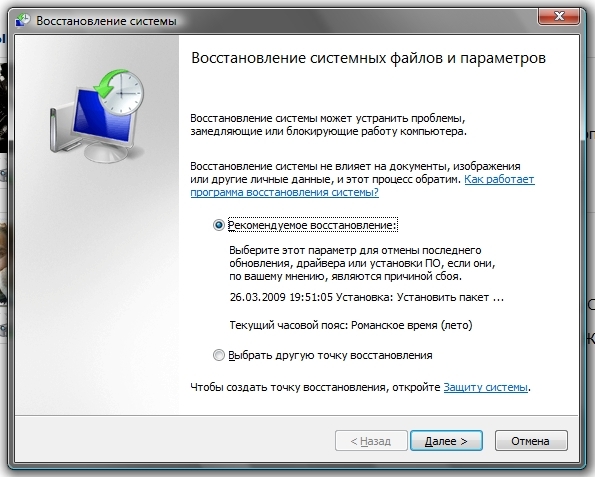 Во-первых, несовместимое программное обеспечение может помешать созданию точки восстановления. Если точка восстановления не будет создана правильно, вы не сможете вернуться к ней позже.
Во-первых, несовместимое программное обеспечение может помешать созданию точки восстановления. Если точка восстановления не будет создана правильно, вы не сможете вернуться к ней позже.
Другая проблема заключается в том, что определенные приложения могут не удаляться должным образом при возврате к точке восстановления. Это может оставить ваш компьютер в нестабильном состоянии и даже вообще помешать вам загрузиться в Windows.
Вам также необходимо убедиться, что на диске C: достаточно свободного места для создания новых точек восстановления. Если места недостаточно, точки восстановления начнут заполняться и, в конце концов, будут удалены автоматически.
Что делать, если на вашем ПК указано «Нет точек восстановления»
Если вы пытаетесь восстановить компьютер с помощью точек восстановления, а доступных точек восстановления нет, есть еще несколько способов, которые можно предпринять, чтобы решить проблему.
Сначала попробуйте перезагрузить компьютер.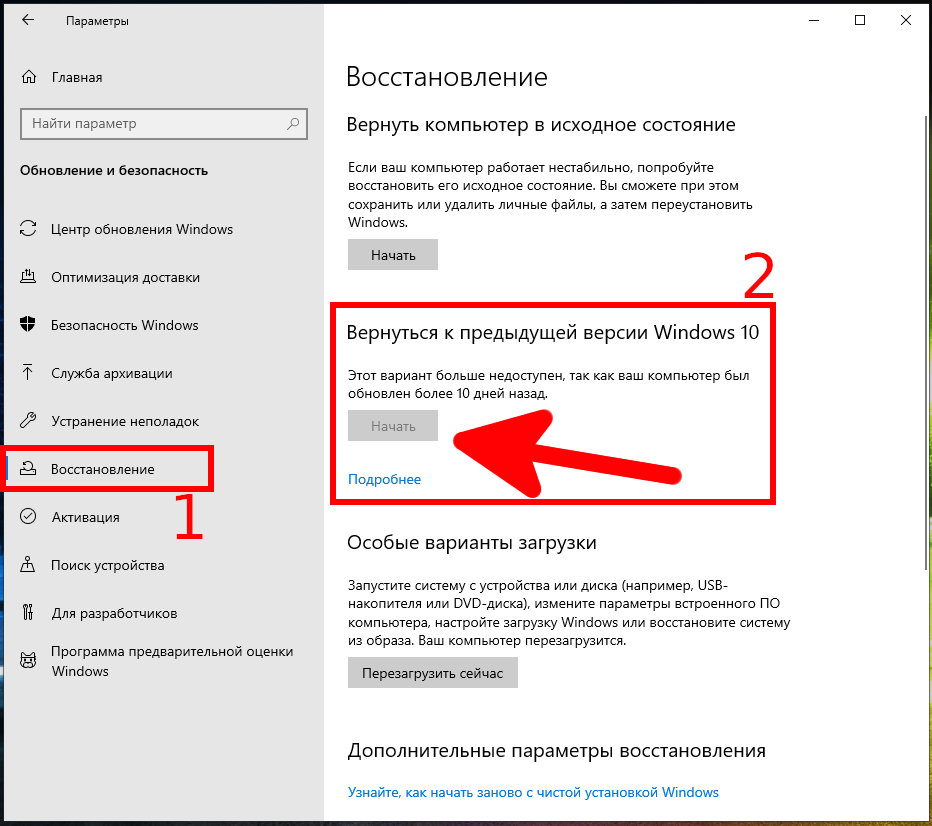 Иногда проблемы с точками восстановления можно устранить, просто перезагрузив компьютер.
Иногда проблемы с точками восстановления можно устранить, просто перезагрузив компьютер.
Если перезагрузка компьютера не работает, вы можете создать новую точку восстановления. Для этого нажмите клавишу Windows + S, введите «Точка восстановления» и выберите «Создать точку восстановления». Выберите системный диск (обычно C:), затем нажмите кнопку «Создать». После создания точки восстановления попробуйте восстановить компьютер, чтобы найти предыдущие точки восстановления.
Если создание новой точки восстановления не работает, вы можете попробовать использовать восстановление системы из безопасного режима. Для этого перезагрузите компьютер и нажмите F8 до начала загрузки Windows.
Выберите «Безопасный режим» из списка вариантов, затем войдите в систему, используя пароль своей учетной записи (или, если у вас его нет, нажмите «Пропустить»). После входа в систему откройте меню «Пуск» и введите «Восстановление системы». Выберите Восстановление системы из списка результатов.
Восстановление системы откроется, и вы увидите список доступных точек восстановления. Выберите самый последний и нажмите «Далее». Восстановление системы начнет восстановление вашего ПК и должно исправить все проблемы, вызывающие проблемы с предыдущими точками восстановления.
Средство автоматического восстановления Windows
Информация о системе
Ваш компьютер в настоящее время работает под управлением Windows 10
Restoro совместим с вашей операционной системой.
Рекомендуется: Для устранения ошибок Windows используйте этот программный пакет; Восстановление системы Ресторо. Было доказано, что этот инструмент восстановления выявляет и исправляет эти ошибки и другие проблемы Windows с очень высокой эффективностью.
100% безопасность, подтвержденная Norton.
Оцениваются только ваша система и оборудование.
Часто задаваемые вопросы о восстановлении компьютера до более ранней даты
Будут ли свойства системы по умолчанию, если я включу восстановление системы?
Включить восстановление системы автоматически создаст точку восстановления, если в системе есть изменения и у пользователя включено восстановление системы. Точки восстановления системы могут отменять изменения, если они были установлены по умолчанию, или восстанавливать систему до более раннего состояния. Восстановление системы доступно в Windows 10, Windows 8.1 и Windows 7.
Точки восстановления системы могут отменять изменения, если они были установлены по умолчанию, или восстанавливать систему до более раннего состояния. Восстановление системы доступно в Windows 10, Windows 8.1 и Windows 7.
Что такое точка восстановления системы на ПК?
Точка восстановления системы (SRP) — это моментальный снимок системных файлов, настроек и программ вашего ПК, позволяющий восстановить предыдущее состояние вашего ПК. Вы можете создать SRP на своем ПК, выбрав «Настройки» > «Обновление и безопасность» > «Восстановление» и щелкнув ссылку «Создать точку восстановления».
Как использовать другую точку восстановления?
1. Откройте панель управления.
2. Щелкните Система и безопасность.
3. Щелкните Система.
4. В левом столбце нажмите Дополнительные параметры системы.
5. Перейдите на вкладку «Защита системы» в окне «Свойства системы».
6. На вкладке Защита системы нажмите кнопку Создать.
7. В диалоговом окне «Создать точку восстановления» введите имя точки восстановления и нажмите кнопку «Создать».
Где находится окно «Свойства системы»?
Нажмите кнопку «Настройки» в разделе «Профили пользователей». Нажмите кнопку «Настройки» в окне свойств профилей пользователей. Перейдите на вкладку «Параметры Windows» в окне «Параметры профиля». Прокрутите вниз до раздела «Свойства системы» и нажмите кнопку «Изменить».
Как активировать точку восстановления вручную?
1. Щелкните меню «Пуск» и введите «восстановление системы» в строке поиска.
2. В результатах нажмите «Создать точку восстановления».
3. На вкладке «Защита системы» нажмите «Создать».
4. Введите имя точки восстановления и нажмите «Создать».
Что такое образ резервной копии системы?
Образ резервной копии системы — это полная копия жесткого диска вашего компьютера, включая ваши программы, настройки и файлы. Этот образ может восстановить ваш компьютер до прежнего состояния в случае сбоя жесткого диска или другой аварии.
Нужно ли использовать защиту системы при восстановлении ПК?
Да, вам нужно будет использовать защиту системы при восстановлении вашего ПК.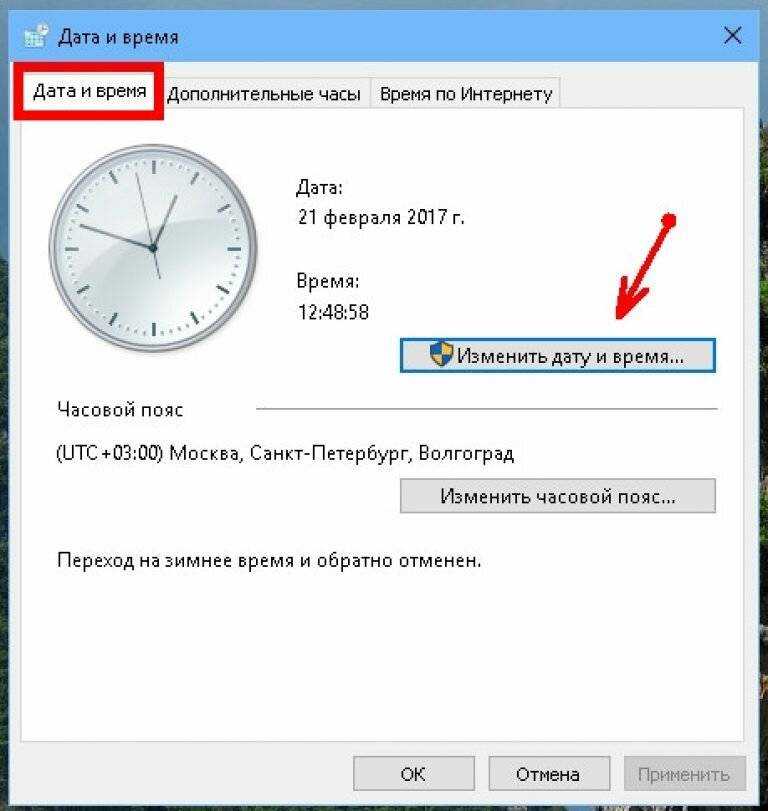 Защита системы создает точки восстановления, которые позволяют отменить изменения на вашем ПК. Эти точки восстановления создаются Windows автоматически, но вы также можете создать свои собственные.
Защита системы создает точки восстановления, которые позволяют отменить изменения на вашем ПК. Эти точки восстановления создаются Windows автоматически, но вы также можете создать свои собственные.
Как открыть восстановление системы в Windows 10?
1. Откройте меню «Пуск».
2. Введите «Восстановить» в строку поиска и нажмите Enter.
3. В списке результатов выберите «Создать точку восстановления».
4. Перейдите на вкладку «Восстановление системы».
5. Нажмите кнопку «Далее».
6. Выберите точку восстановления и нажмите «Далее».
7. Нажмите «Готово».
Как защитить системные файлы при восстановлении системы?
Вы можете защитить системные файлы при восстановлении системы, создав список исключений. Для этого откройте диалоговое окно «Свойства системы» и перейдите на вкладку «Защита системы». В списке дисков щелкните диск, для которого вы хотите создать список исключений, а затем щелкните Настроить.
Нажмите «Добавить» на вкладке «Исключения» в разделе «Выбор файлов и папок, которые нужно исключить из восстановления». В диалоговом окне «Добавить элементы» перейдите к файлу или папке, которые вы хотите исключить, и выберите их, а затем нажмите «ОК».
В диалоговом окне «Добавить элементы» перейдите к файлу или папке, которые вы хотите исключить, и выберите их, а затем нажмите «ОК».
Что такое даты восстановления системы?
Даты восстановления системы работают путем создания точки восстановления для вашего компьютера. Эта точка восстановления представляет собой моментальный снимок текущего состояния вашего компьютера, который вы можете использовать для восстановления компьютера, если что-то пойдет не так. Восстановление системы также создает точку восстановления каждый раз, когда вы устанавливаете новую программу или изменяете настройки системы.
Должен ли я использовать последние точки восстановления или старые точки восстановления?
Обычно рекомендуются последние точки восстановления, так как они содержат самые последние файлы и драйверы, для которых были созданы резервные копии. Однако, если у вас возникли проблемы с системой, вы можете попробовать использовать старую точку восстановления.
Что делать, если моему компьютеру не удается выполнить восстановление системы?
Диск восстановления помогает, если компьютеру не удается завершить восстановление системы, поскольку он позволяет пользователю запускать ноутбук вне Windows. Таким образом, пользователь может получить доступ к системным файлам и попытаться исправить все, что мешает компьютеру завершить восстановление системы.
Таким образом, пользователь может получить доступ к системным файлам и попытаться исправить все, что мешает компьютеру завершить восстановление системы.
Что происходит, когда я включаю защиту системы на своем ПК?
Включение защиты системы на вашем ПК будет создавать и управлять точками восстановления для вас. Эти точки восстановления позволят вам вернуть компьютер в предыдущее рабочее состояние, если он поврежден. Защита системы также может защитить ваш компьютер от заражения вредоносным ПО, создав точку восстановления перед установкой нового программного обеспечения или внесением изменений в компьютер.
Как использовать точку восстановления?
Точка восстановления — это файл, создаваемый каждый раз, когда Windows что-то сохраняет или загружает. Этот файл содержит реестр и системные файлы, использовавшиеся при создании точки восстановления. Вы должны сначала скопировать точку восстановления на жесткий диск, чтобы использовать точку восстановления.
Что такое образ системы?
Образ системы — это моментальный снимок состояния компьютера в определенный момент времени.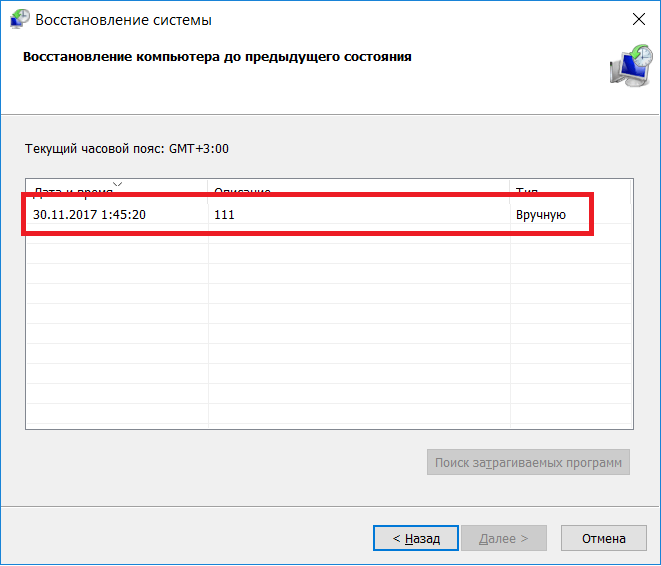 Его можно использовать для восстановления ноутбука до точного состояния, если что-то пойдет не так, или для переноса содержимого с одного компьютера на другой.
Его можно использовать для восстановления ноутбука до точного состояния, если что-то пойдет не так, или для переноса содержимого с одного компьютера на другой.
Зачем мне нужно восстановление системы?
Одна из причин заключается в том, что ваш компьютер может работать медленно или часто давать сбои. В этом случае восстановление системы может помочь улучшить производительность вашего компьютера. Кроме того, если ваш компьютер заражен вирусом или вредоносным ПО, восстановление системы может помочь удалить инфекцию. Восстановление вашей системы также может помочь вам восстановить доступ к данным, которые, как вы думали, были утеряны.
Как создаются точки восстановления?
Windows создает точки восстановления, копируя конфигурацию вашей системы и сохраняя ее в папку «Точки восстановления системы». Когда вы создаете точку восстановления на своем ПК, Windows также удерживает все новые или измененные файлы и папки в этой точке восстановления.
Почему я не могу использовать восстановление системы?
Возможно, на вашем ПК отключено восстановление системы. Если на вашем компьютере функция восстановления системы отключена, вы можете включить ее, выполнив следующие действия:
Если на вашем компьютере функция восстановления системы отключена, вы можете включить ее, выполнив следующие действия:
Откройте панель управления и щелкните Система и безопасность. Щелкните Система. В разделе «Защита системы» нажмите «Настроить защиту системы». Выберите диск, который вы хотите защитить (обычно C:), и нажмите «Настроить». Убедитесь, что установлен флажок «Включить защиту системы», и нажмите «ОК».
Будет ли восстановление системы удалять последнее обновление Windows?
Система удалит все обновления или установки, которые вы сделали на своем ПК с момента его восстановления. Когда вы восстанавливаете свою операционную систему, вы восстанавливаете предыдущее состояние, в котором был ваш компьютер.
Почему моя точка восстановления не была успешно создана?
Вам может потребоваться отключить антивирусное программное обеспечение, если вы не можете создать точку восстановления. Восстановление операционной системы Windows создает точки, и некоторые антивирусные программы могут мешать этому процессу.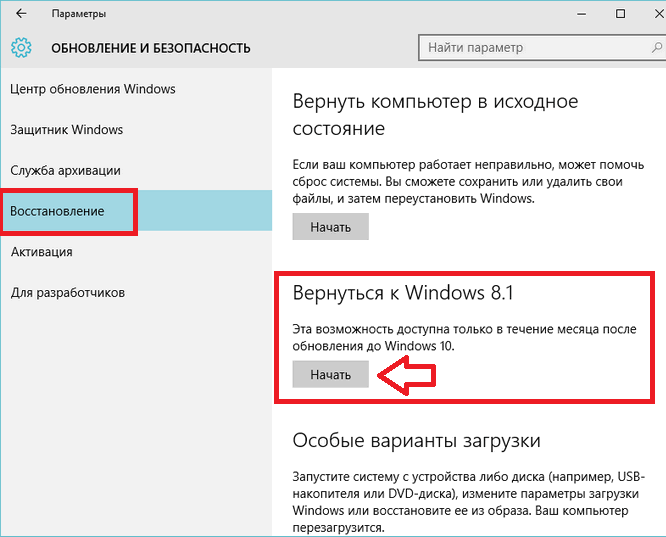
Как восстановить настройки?
1. В окне «Настройки» выберите «Обновление и безопасность».
2. В окне «Обновление и безопасность» выберите «Восстановление».
3. В окне «Восстановление» в разделе «Расширенный запуск» выберите «Перезагрузить сейчас».
4. Ваш компьютер перезагрузится, и вы попадете на экран, где сможете выбрать вариант. Выберите Устранение неполадок.
5. В окне «Устранение неполадок» выберите «Дополнительные параметры».
6. В окне Дополнительные параметры выберите Параметры запуска.
7. В окне «Параметры запуска» выберите «Перезагрузить».
Как восстановить предыдущую дату вашего Mac
Ваш Mac стал работать медленнее после нового обновления системы? Или вы удалили жизненно важный набор файлов, который хотите восстановить? Возврат вашего Mac к дате, когда он работал правильно или когда на нем все еще были ваши файлы, часто может стать лучшим решением.
Сброс Mac на предыдущую дату означает восстановление его состояния на заданную дату и время.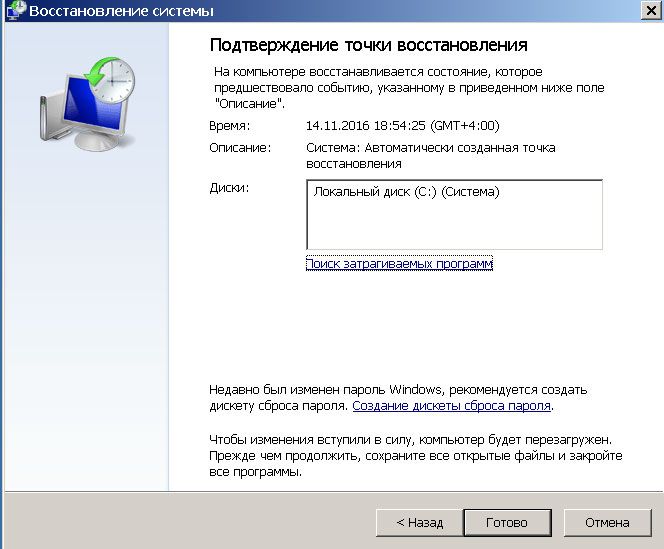 Этот процесс удаляет все изменения, сделанные после выбранной даты, а также возвращает все файлы и системные настройки к устаревшей версии.
Этот процесс удаляет все изменения, сделанные после выбранной даты, а также возвращает все файлы и системные настройки к устаревшей версии.
Если вам просто нужно найти старую версию документа или вы хотите скопировать все свои настройки на новое устройство, давайте рассмотрим несколько способов вернуться в прошлое на Mac.
Зачем восстанавливать компьютер до более ранней даты
Восстановление Mac до предыдущей даты — популярное решение при неправильно измененных настройках, неисправном программном обеспечении и многих других неисправностях. Основная причина сброса часто заключается в том, чтобы отменить изменения, которые в конечном итоге значительно повлияли на производительность Mac. Если вы не можете точно определить, какое изменение вызывает проблему, самым простым решением будет восстановление системы Mac до того времени, когда она работала должным образом.
Несколько других возможных причин для восстановления компьютера до более ранней версии Mac включают:
- Восстановление удаленных файлов
- Отмену изменений, внесенных в многочисленные файлы
- Возврат к старой версии macOS или других приложений
- Удаление вредоносных программ с вашего Mac
К счастью, независимо от причины, macOS позволяет выполнять восстановление системы на Mac с помощью встроенной функции, а для всех других более сложных сценариев на рынке есть несколько профессиональных приложений.
Как восстановить Mac до более ранней даты
Прежде чем искать, как вернуть Mac к предыдущей дате, спросите себя, выполняли ли вы регулярное резервное копирование на своем компьютере.
Если ответ «нет», к сожалению, в настоящее время вы не сможете выполнить восстановление системы на Mac, поскольку у системы нет копии ее предыдущего состояния. Вместо этого создайте свою первую резервную копию сейчас, чтобы, когда вы захотите снова вернуться в прошлое на своем Mac в будущем, у вас будет версия, к которой можно вернуться.
Для регулярного резервного копирования вам потребуется отдельное устройство хранения объемом около 1 ТБ или сервер MacOS. Измените настройки, если хотите выбрать, какие файлы следует исключить из регулярного резервного копирования, чтобы сэкономить драгоценное место на вашем устройстве хранения.
Если регулярное резервное копирование на вашем Mac было частью вашей рутины, у вас, скорее всего, не возникнет проблем с восстановлением системы на Mac сразу.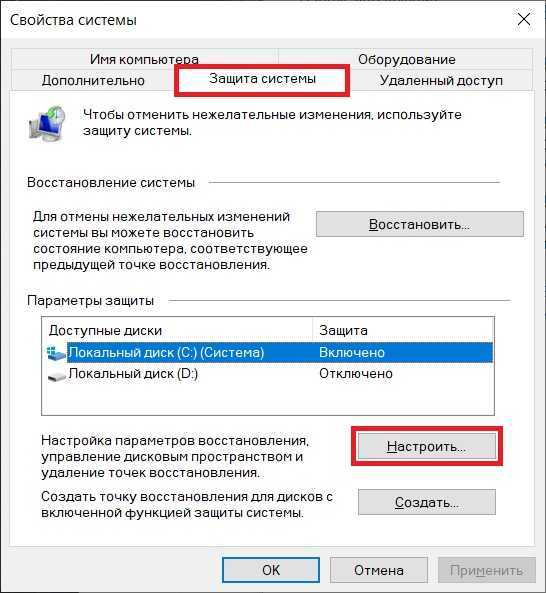
Восстановление Mac до предыдущей даты с помощью Time Machine
Time Machine — это встроенное программное обеспечение Mac, которое сохраняет резервную копию всего, что вы создаете или добавляете на свой Mac. Резервное копирование данных, файлов и системных обновлений выполняется ежечасно, ежедневно и еженедельно после установки Time Machine на вашем Mac.
Используйте внешний диск для копирования любых файлов, которые вы создали или изменили после даты, до которой вы хотите восстановить. В противном случае вы потеряете эти файлы или изменения после восстановления системы Mac.
Подключите диск Time Machine к Mac и выключите его. Остальная часть процесса восстановления Mac до предыдущей даты зависит от того, какой процессор у вашего устройства.
Если у вас Intel Mac, вот как восстановить Mac до более ранней даты:
- Нажмите кнопку питания и удерживайте нажатой ⌘ + R
- Отпустите ⌘ + R, когда увидите логотип Apple или вращающийся глобус
- Введите имя пользователя и пароль администратора, если будет предложено
- Перейдите к утилитам macOS время и дата резервного копирования для восстановления из
Чтобы выполнить восстановление системы Apple Silicon Mac, просто:
- Нажмите и удерживайте кнопку питания, пока не появятся параметры запуска
- Нажмите «Параметры».

- Введите имя пользователя и пароль администратора, если будет предложено.
- Выберите «Восстановить из резервной копии Time Machine». Возврат вашего Mac к предыдущей дате с помощью Time Machine не является сложным процессом, однако, чтобы он работал, важно иметь резервную копию, к которой можно вернуться.
Как вернуться в прошлое на Mac без Time Machine
Хотя Time Machine — отличный встроенный инструмент, это не единственный способ восстановить Mac до предыдущей даты. Профессиональное программное обеспечение для восстановления данных пригодится, если вы все еще не можете найти целевые файлы после восстановления системы Mac.
Чтобы восстановить файлы без Time Machine, попробуйте использовать приложение Get Backup Pro. Это надежная утилита резервного копирования, которая предлагает четыре различных способа резервного копирования: простое копирование, клонирование, инкрементное и версионное. Кроме того, это приложение без труда восстановит ваши резервные копии на любых компьютерах Mac, даже если оно не установлено на этих устройствах.

Вот как восстановить Mac до более ранней даты и создать резервную копию файлов с помощью Get Backup Pro:
- Запустить приложение
- Выбрать резервные копии
- Нажмите +, чтобы создать новый проект и выбрать место для резервной копии
- Используйте drop- меню вниз для создания запланированных и повторяющихся резервных копий
- Нажмите «Файл+», чтобы добавить файлы, резервные копии которых вы хотите создать
Создание регулярных резервных копий является хорошей практикой для повышения общей эффективности Mac, но важно проверять наличие вредоносных программ в системе перед созданием новая резервная копия. Если вы хотите восстановить Mac до предыдущей даты, чтобы удалить вредоносное ПО, сначала попробуйте CleanMyMac X. Это приложение для очистки macOS выполняет мгновенную очистку системы, удаляет и обновляет приложения, удаляет вредоносное ПО, обнаруживает и стирает файлы любого размера — и все это за несколько кликов с вашей стороны.


 Теперь можете создать первую точку восстановления. Нажмите «Создать».
Теперь можете создать первую точку восстановления. Нажмите «Создать».



