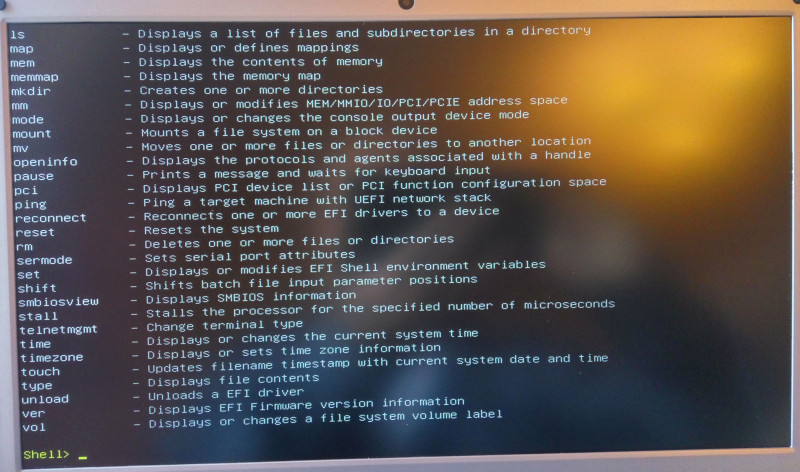Launch efi shell from file system device перевод: Launch efi shell from filesystem device в биосе что это?
Содержание
Проверка файловой системы на наличие ошибок
Параметры fsck
Пример проверки диска на ошибки с помощью fsck
Запуск автоматической проверки и исправления найденных ошибок
Ручное добавление параметров в меню GRUB при загрузке ОС
Добавление параметров в меню GRUB с помощью утилиты grubby
Создание файла /forcefsck
Запуск проверки в ручном режиме
Использование загрузочного диска/flash для проверки файловой системы на ошибки
Проверка LVM-разделов с помощью утилиты fsck
В определенных случаях (в результате сбоя или некорректного завершения работы) на файловой системе могут накапливаться ошибки. В РЕД ОС для проверки файловой системы и исправления ошибок имеется утилита fsck («file system consistency check»).
Инструмент fsck обладает следующим функционалом:
проверка файловой системы при возникновении проблем (не загружается система/поврежденные файлы) или в качестве профилактического обслуживания;
диагностика состояния внешних накопителей, таких как SD-карты или USB-накопители.

Базовый синтаксис соответствует следующему шаблону:
fsck <опции> <файловая_система>
В качестве файловой системы может быть устройство, точка монтирования или раздел, в том числе LVM.
На нашем Youtube-канале вы можете подробнее ознакомиться с возможностями проверки файловой системы на наличие ошибок, просмотрев видео Проверка файловой системы на наличие ошибок, а также найти много другой полезной информации.
Параметры fsck
fsck –p – утилита автоматически исправит найденные ошибки.
Вывод аналогичен простой проверке.
fsck –с – проверка файловой системы на поврежденные сектора.
Для получения списка команд наберите fsck ––help или fsck –h.
| Опция | Описание |
| -a | Устаревшая опция. Указывает исправлять все найденные ошибки без одобрения пользователя. |
| -r | Применяется для файловых систем ext. Указывает fsck спрашивать пользователя перед исправлением каждой ошибки |
| -n | Выполняет только проверку ФС, без исправления ошибок. Используется также для получения информации о ФС |
| -c | Применяется для файловых систем ext3/4. Помечает все повреждённые блоки для исключения последующей записи в них |
| -f | Принудительно проверяет ФС, даже если ФС исправна |
| -y | Автоматически подтверждает запросы к пользователю |
| -b | Задаёт адрес суперблока |
| -p | Автоматически исправлять найденные ошибки. Заменяет устаревшую опцию -a |
| -A | Проверяет все ФС |
| -С [<fd>] | Показывает статус выполнения. Здесь fd – дескриптор файла при отображении через графический интерфейс |
| -l | Блокирует устройство для исключительного доступа |
| -M | Запрещает проверять примонтированные ФС |
| -N | Показывает имитацию выполнения, без запуска реальной проверки |
| -P | Проверять вместе с корневой ФС |
| -R | Пропускает проверку корневой ФС. Может использоваться только совместно с опцией -A Может использоваться только совместно с опцией -A |
| -r [<fd>] | Выводит статистику для каждого проверенного устройства |
| -T | Не показывать заголовок при запуске |
| -t <тип> | Задаёт ФС для проверки. Можно задавать несколько ФС, перечисляя через запятую |
| -V | Выводит подробное описание выполняемых действий |
Пример проверки диска на ошибки с помощью fsck
Запуск автоматической проверки и исправления найденных ошибок
Существует несколько способов запуска автоматической проверки на ошибки:
1. Ручное добавление параметров в меню GRUB при загрузке ОС.
2. Добавление параметров в меню GRUB с помощью утилиты grubby.
3. Создание файла /forcefsck.
1. Ручное добавление параметров в меню GRUB при загрузке ОС
Первый вариант проверки и исправления ошибок на разделах жесткого диска.
В меню GRUB перейдите в режим редактирования загрузочной строки, нажав при этом клавишу e. Добавьте параметры:
Добавьте параметры:
fsck.mode=force fsck.repair=yes
в конец предпоследней строки.
Нажмите Ctrl+Х для запуска ОС с этими параметрами, во время запуска будет произведена проверка разделов диска, и при наличии ошибок произведено их исправление.
2. Добавление параметров в меню GRUB с помощью утилиты grubby
Существует еще один способ добавления параметров ядра для принудительной проверки файловой системы на ошибки и их исправления. Добавить параметры можно командой:
grubby --update-kernel /boot/vmlinuz-$(uname -r) --args="fsck.mode=force fsck.repair=yes"
Удалить установленные параметры можно следующей командой:
grubby --update-kernel /boot/vmlinuz-$(uname -r) --remove-args="fsck.mode=force fsck.repair=yes"
3. Создание файла /forcefsck
Бывают ситуации, когда систему необходимо проверить на наличие ошибок в незапланированный момент. Для этого можно принудительно запустить утилиту fsck для проверки при следующей перезагрузке. Запуск осуществляется командой:
Запуск осуществляется командой:
sudo touch /forcefsck
Команда sudo (после ввода пароля) предоставит права для создания с помощью touch пустого файла в корне диска /forcefsck, который послужит сигналом (флагом) для fsck, что нужно проверить диски.
Останется только перезагрузить компьютер и fsck начнет проверять все жесткие диски, указанные в /etc/fstab.
Запуск проверки в ручном режиме
Следующий метод относится к проверке диска, когда операционная система загружена в режиме single mode.
1. Запустим ОС в single mode, для этого пропишите в меню загрузки grub параметр init=/bin/bash в конце строки, которая начинается на linux16, см. рисунок.
Также данная строка может начинаться с linuxefi, этот параметр характерен для систем с загрузкой в UEFI. Нажмите «ctrl+x» для запуска с этим параметром(init=/bin/bash).
2. Запустите проверку выполнив команду:
/usr/sbin/fsck -ACVfyv
Во время проверки на экране появится отчет о выполненных операциях, если отчет длинный, то можно его можно пролистать вверх сочетанием клавиш shift+PageUp.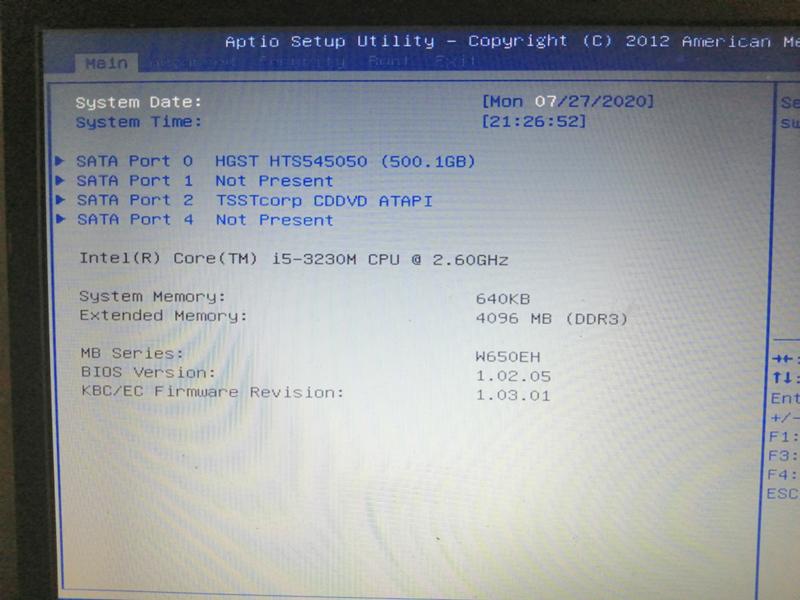 После проверки дисков перезагрузите компьютер, нажав на кнопку на системном блоке.
После проверки дисков перезагрузите компьютер, нажав на кнопку на системном блоке.
Наглядное видео примера проверки диска на ошибки:
Использование загрузочного диска/flash для проверки файловой системы на ошибки.
Загрузившись в режим восстановления операционной системы РЕД ОС с помощью загрузочного диска или съемного накопителя с установленным образом операционной системы РЕД ОС. Выберите пункт: «Решение проблем» -> «Исправить установленную RED OS».
Система перезагрузится в режим восстановления. Введите «2» и нажмите 2 раза Enter. Так вы смонтируете операционную систему в режим «Только для чтения»
Для корректного отображения в терминале кириллических символов введите команду:
setfont cyr-sun16
Потом введите команду:
# сhroot /mnt/sysimage
После этого можете вводить fsck:
# fsck -ACVfyv
Если проверка завершится с такой ошибкой:
[путь_к_файловой_системе] is mounted
Введите:
umount [путь_к_файловой_системе]
И еще раз запустите утилиту fsck:
# fsck -ACVfyv fsck from util-linux 2.30.2 …
Если система не выявит ошибок, то получится такой вывод:
[путь_к_файловой_системе] clean …
Чтобы выйти из режима восстановления, вы должны смонтировать все разделы, которые были отмонтированы командой umount, с помощью команды mount, нажать сочетание клавиш сtrl+d, а затем ввести команду reboot, которая перезапустит вашу операционную систему.
# reboot
По умолчанию, утилита fsck при проверке будет использовать разделы, указанные в /etc/fstab/, сформированные при установке операционной системы РЕД ОС.
Проверка LVM-разделов с помощью утилиты fsck
Перед проведением проверки необходимо найти устройство и размонтировать его.
Для просмотра всех подключенных устройств и проверки расположения диска выполните команду:
lsblk NAME MAJ:MIN RM SIZE RO TYPE MOUNTPOINTS sda 8:0 0 20G 0 disk ├─sda1 8:1 0 1G 0 part /boot └─sda2 8:2 0 19G 0 part ├─ro_redos-root 253:0 0 17G 0 lvm / └─ro_redos-swap 253:1 0 2G 0 lvm [SWAP] sr0 11:0 1 4,3G 0 rom /run/media/user/redos-MUROM-7.3.1 x86_64
При попытке запустить проверку на смонтированном диске или разделе в консоли появляется предупреждение о том, что невозможно продолжить проверку, так как диск смонтирован.
fsck -nf /dev/ro_redos/root fsck из util-linux 2.37.3 e2fsck 1.44.6 (5-Mar-2019) Warning! /dev/mapper/ro_redos-root is mounted.
Для того чтобы размонтировать диск, следует использовать команду:
umount <файловая_система>
Однако попытка выполнить данную процедуру на работающей ОС ни к чему не приведет.
umount /dev/ro_redos/root umount: /: target is busy.
Также проблемой при попытке проверить LVM-разделы может быть и то, что они являются не активными. Для проверки следует использовать команду:
lvscan ACTIVE '/dev/ro_redos/swap' [2,00 GiB] inherit ACTIVE '/dev/ro_redos/root' [<17,00 GiB] inherit
Для активации раздела служит команда:
vgchange –ay <раздел>
Таким образом, можно сделать вывод, что проверка LVM-разделов через консоль с использованием утилиты fsck невозможна. Но это не значит, что LVM-разделы совсем не подлежат проверке. Существует как минимум два способа, позволяющие провести диагностику LVM-разделов.
Но это не значит, что LVM-разделы совсем не подлежат проверке. Существует как минимум два способа, позволяющие провести диагностику LVM-разделов.
Первым способом является проведение проверки через консоль загрузчика операционной системы GRUB.
А вторым — запуск утилиты fsck в live-сессии системы.
Очевидным плюсом при проверке дисковых пространств, в том числе LVM-разделов, через live-сессию является то, что разделы там по умолчанию являются не смонтированными. Поэтому проверка LVM-раздела будет выполнена с первого раза.
Если вы нашли ошибку, пожалуйста, выделите текст и нажмите Ctrl+Enter.
Проверка состояния жесткого диска
Не удается загрузить оболочку EFI Материнская плата Asus
спросил
Изменено
3 месяца назад
Просмотрено
13 тысяч раз
У меня материнская плата Asus Maximus VIII Impact
Я только что купил RAID-карту Intel RS3UC080 и заметил, что прошивка сильно устарела.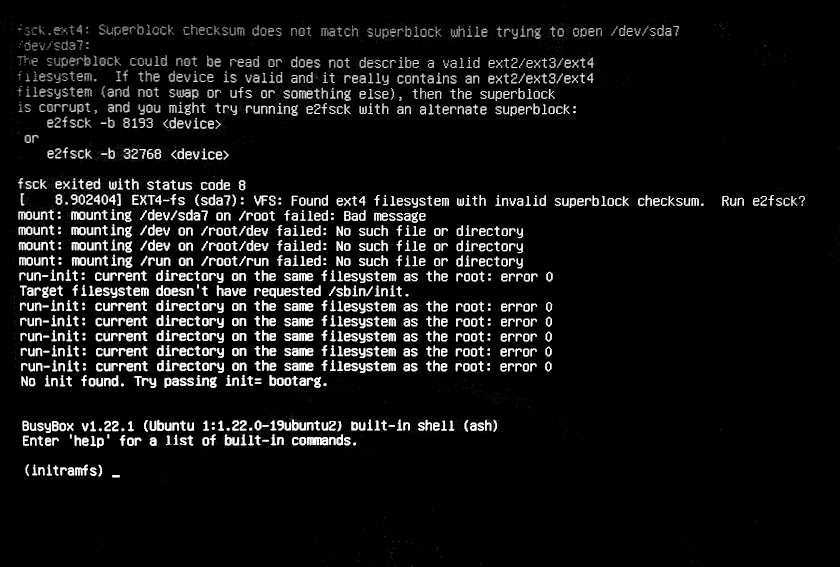 Я решил обновить его перед использованием карты. Для этого вам нужно загрузиться в оболочку EFI. Информация README, которую вы даете при загрузке, говорит, что нужно скопировать файлы на USB-накопитель, а затем загрузиться в оболочку EFI на диске. Когда я это сделал, я получил следующую ошибку
Я решил обновить его перед использованием карты. Для этого вам нужно загрузиться в оболочку EFI. Информация README, которую вы даете при загрузке, говорит, что нужно скопировать файлы на USB-накопитель, а затем загрузиться в оболочку EFI на диске. Когда я это сделал, я получил следующую ошибку
Безопасная загрузка включена, чтобы предотвратить загрузка во время запуска системы. Чтобы запустить оболочку EFI, отключите вариант безопасной загрузки.
Итак, я отключил безопасную загрузку, удалив ключ платформы (интернет сказал мне), я могу вернуть его.
после перезагрузки показывает, что безопасная загрузка отключена.
Однако я получаю ту же ошибку, когда пытаюсь загрузиться в EFI Shell.
- материнская плата
- корпус
- secure-boot
Удаление ключа платформы (PK) фактически привело к входу в так называемый режим настройки , , в котором переменные безопасной загрузки могут быть изменены по желанию. Это не совсем то же самое, что просто отключить безопасную загрузку. Я ожидаю, что любой подход будет работать для выполнения того, что вы хотите, но разные UEFI немного отличаются, поэтому, возможно, ваш вариант странный в этом отношении.
Я ожидаю, что любой подход будет работать для выполнения того, что вы хотите, но разные UEFI немного отличаются, поэтому, возможно, ваш вариант странный в этом отношении.
Рекомендую повторно войти в вашу прошивку и искать два варианта:
- Перезагрузить стандартные ключи — Эта опция должна загрузить стандартный набор ключей, включая PK и все остальные ключи безопасной загрузки. Это должно эффективно отменить то, что вы только что сделали. Обратите внимание, что нет стандартизации пользовательских интерфейсов для выполнения подобных задач, поэтому вам, возможно, придется поискать правильный вариант.
- Отключить безопасную загрузку — Это менее разрушительный вариант, чем тот, который вы использовали. См. эту мою страницу для нескольких примеров того, как отключить безопасную загрузку, в том числе на плате ASUS. (Тем не менее, моя плата ASUS довольно старая с точки зрения безопасной загрузки, и ее пользовательский интерфейс не обязательно будет похож на ваш.
 )
)
Если повезет, это вам поможет.
Зарегистрируйтесь или войдите в систему
Зарегистрируйтесь с помощью Google
Зарегистрироваться через Facebook
Зарегистрируйтесь, используя электронную почту и пароль
Опубликовать как гость
Электронная почта
Требуется, но никогда не отображается
Опубликовать как гость
Электронная почта
Требуется, но не отображается
Нажимая «Опубликовать свой ответ», вы соглашаетесь с нашими условиями обслуживания, политикой конфиденциальности и политикой использования файлов cookie
.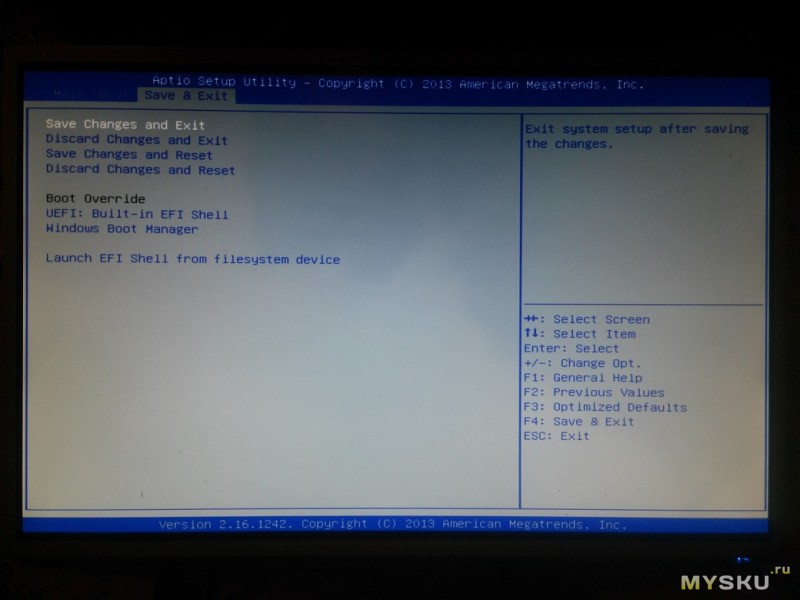
Управление загрузчиками EFI для Linux: установка загрузчика EFI
Управление загрузчиками EFI для Linux: установка загрузчика EFI
Первоначально написано: 23 сентября 2011 г.; последнее обновление: 06.07.2018
Эта веб-страница предоставляется бесплатно и не раздражает.
внешняя реклама; тем не менее, я потратил время на его подготовку, а веб-хостинг
стоит денег. Если вы найдете эту веб-страницу полезной, рассмотрите возможность создания
небольшое пожертвование, чтобы помочь поддерживать этот сайт в рабочем состоянии. Спасибо!
| Пожертвовать 1 доллар США | Пожертвовать $2,50 | Пожертвовать $5.00 | Пожертвовать $10.00 | Пожертвовать другое значение |
Эта страница является частью моего руководства по управлению загрузчиками EFI.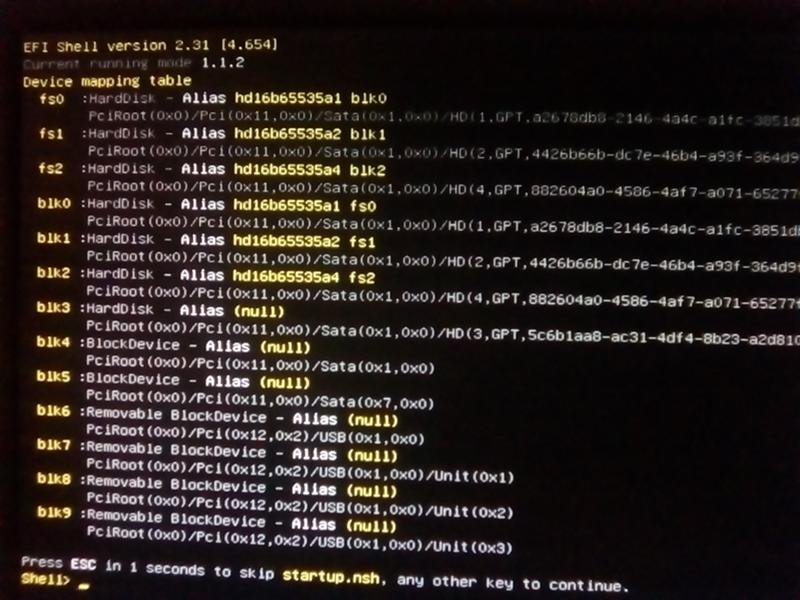
документ для Linux. Если поиск в Интернете привел вас на эту страницу, вы
может хотеть начать с самого начала.
Если вы ломаете голову над тем, как заставить Linux загружаться в режиме EFI
на новом компьютере вы должны понимать общие принципы, связанные с
установка загрузчика. Имея эти принципы в руках, вы можете применять их
к определенным загрузчикам и менеджерам загрузки, таким как ELILO, GRUB Legacy, GRUB 2, заглушка EFI ядра
загрузчик, rEFIt и rEFInd.
Содержание
- Получение загрузчика
- Доступ к ESP
- Копирование файлов загрузчика
- Регистрация загрузчика в EFI
- Использование резервного имени файла
Прежде чем продолжить, поймите, что установщики большинства дистрибутивов Linux автоматически настраивают загрузчик (обычно GRUB 2). Даже если в этом процессе что-то пошло не так, скорее всего, вам не нужно выполнять все шаги, описанные на этой странице. Я впервые написал эту страницу, когда дистрибутивы Linux имели гораздо более плохую поддержку EFI, чем сейчас. Сегодня на этой странице представлено достаточно подробное описание полностью ручная установка загрузчика EFI. Эта информация понадобится вам, если вы используете дистрибутив с плохой поддержкой EFI или хотите установить нестандартный загрузчик EFI, особенно если ваша система еще не загружается в режиме EFI. Эта страница также предполагает знакомство с текстовыми инструментами системного администрирования Linux; если вы впервые пользуетесь Linux, вам будет трудно понять эту страницу. Я рекомендую вам прочитать о Bash и других основах системного администрирования и вернуться к ним позже.
Сегодня на этой странице представлено достаточно подробное описание полностью ручная установка загрузчика EFI. Эта информация понадобится вам, если вы используете дистрибутив с плохой поддержкой EFI или хотите установить нестандартный загрузчик EFI, особенно если ваша система еще не загружается в режиме EFI. Эта страница также предполагает знакомство с текстовыми инструментами системного администрирования Linux; если вы впервые пользуетесь Linux, вам будет трудно понять эту страницу. Я рекомендую вам прочитать о Bash и других основах системного администрирования и вернуться к ним позже.
Первым шагом, конечно же, является получение загрузчика. Как и в большинстве
программное обеспечение, вы можете установить загрузчики EFI несколькими способами:
- Вы можете установить программное обеспечение, используя систему пакетов вашего дистрибутива.
- Вы можете получить двоичный файл загрузчика и установить его вручную.

- Вы можете получить пакет исходного кода, скомпилировать его и установить вручную.
По большей части преимущества и недостатки каждого подхода
такие же, как преимущества и недостатки установки другого программного обеспечения
в любом случае. (Если вы новичок в Linux, знайте, что системы пакетов
как правило, самый простой и безопасный способ управления программным обеспечением.) Многие загрузочные EFI
загрузчики, тем не менее, не устанавливаются полностью и автоматически с помощью
пакетная система. То есть файлы загрузчика куда-то устанавливаются
в дереве каталогов Linux, но , а не в /boot/efi
каталог, в котором обычно монтируется системный раздел EFI (ESP). Таким образом,
чтобы фактически использовать загрузчик, вы должны смонтировать ESP, скопировать файлы загрузчика в ESP и зарегистрировать загрузчик в прошивке, как
описано на этой странице. В случае ошибок EFI или если вы хотите создать загрузочный USB-накопитель, вам может потребоваться переименовать загрузчик, чтобы обойти его ошибки.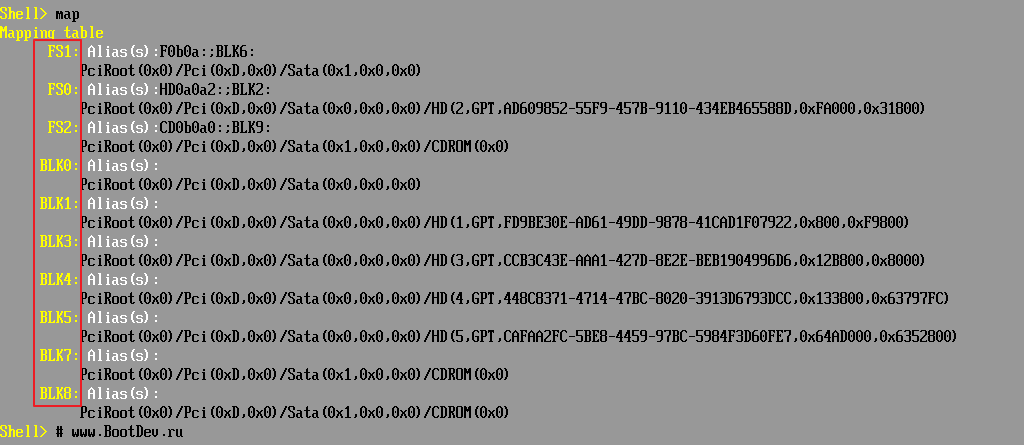
Если ваш компьютер уже загружается в режиме EFI, скорее всего, ESP
смонтирован в /boot/efi. Однако, если вы не уверены в этом, вы можете
попробуй набрать df /boot/efi в командной строке. Если ваш ESP
установленный в этом месте, он будет отображаться как отдельная точка монтирования:
$ дф /загрузка/efi Файловая система Используемые 1K-блоки Доступно Использование % Установлено на /dev/sda1 201633 33104 168530 17% /boot/efi
В этом примере показано, как /dev/sda1 смонтирован в /boot/efi.
ESP обычно /dev/sda1 или /dev/sda2, но это не всегда так, поэтому, если
вы видите другой указанный раздел, он может быть правильным. Если ваш ЭСП
не смонтирован, команда df может показать /boot или
/ под навесной столб; или он может вернуть ошибку
сообщение о том, что такого файла или каталога, как
/загрузка/efi. Если df показал, что ESP не смонтирован,
то вы должны смонтировать его (после создания /boot/efi mount
точка, если необходимо), но вам нужно знать, какой раздел монтировать.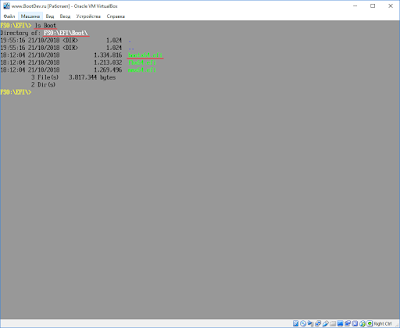 Ты
Ты
можно использовать parted для просмотра разделов на вашем диске:
# parted /dev/sda печать Модель: ATA ST32000542AS (SCSI) Диск /dev/sda: 2000 ГБ Размер сектора (логический/физический): 512Б/512Б Таблица разделов: gpt Флаги диска: Номер Начальный Конечный Размер Файловая система Имя Флаги 1 225 КБ 210 МБ 210 МБ FAT32 EFI Загрузка системы, esp 2 210 МБ 420 МБ 210 МБ ext2 Ubuntu 18.04 / загрузка 3 420 МБ 629 МБ 210 МБ ext2 Linux /boot (не используется) 4 629 МБ 2000 ГБ 2000 ГБ Linux LVM lvm
В parted ESP определяется флагом загрузки (с избыточным флагом esp в последних версиях программы) и
Файловая система FAT — в идеале FAT32, но иногда FAT16 или даже FAT12. С
ваш ESP идентифицирован, вы можете установить его:
# монтирование /dev/sda1 /boot/efi
В случае успеха эта команда вернется к другому приглашению оболочки. Ты
можно убедиться, что это сработало, повторив команду df для проверки
что он смонтирован; или вы можете просмотреть его содержимое:
$ лс /загрузка/efi Запуск EFI.nsh
Большинство ESP имеют только один каталог EFI в корневом каталоге.
каталоги; однако в этом примере также есть сценарий оболочки,
запуск.nsh. Вы также можете просмотреть каталог EFI, который
может иметь подкаталоги для своих загрузчиков. (Поскольку FAT
без учета регистра, каталог EFI может отображаться как efi
или какой-то другой вариант.) В некоторых дистрибутивах вам может понадобиться root
привилегии для просмотра файлов в ESP.
Если вы настраиваете компьютер для загрузки в режиме EFI, вам может понадобиться
чтобы добавить запись для ESP в ваш файл /etc/fstab, который
управляет тем, как монтируются разделы при загрузке компьютера. Пример
запись выглядит так:
/dev/sda1 /boot/efi vfat по умолчанию 0 1
Многие дистрибутивы используют значение UUID=####-####, а не
имя файла устройства, чтобы указать ESP. Это нормально, поэтому, если вы видите такое
запись и ваш ESP смонтирован правильно, нет необходимости его менять. если ты
видите такую запись, но ваш ESP автоматически монтировал , а не , вы можете
либо замените обозначение UUID=####-#### на /dev/sda1
(или любое другое имя файла устройства) или введите blkid
/dev/sda1 , чтобы найти правильное значение UUID.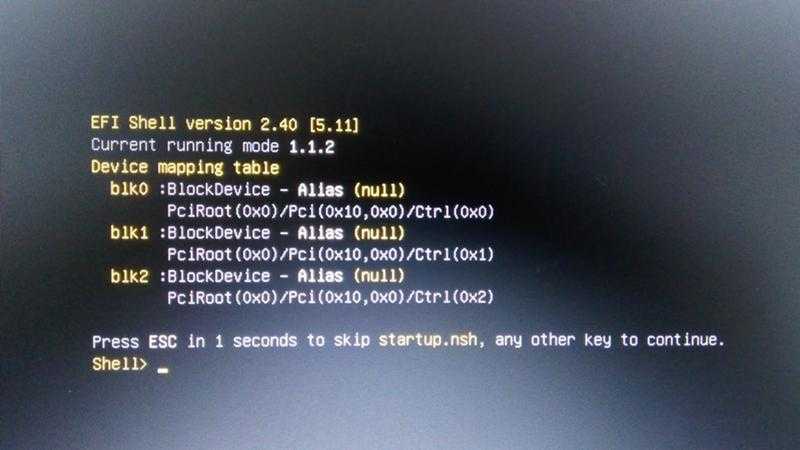
Установка файлов загрузчика в ESP зависит от использования Linux
cp (или эквиваленты файлового менеджера с перетаскиванием графического интерфейса пользователя) на
файлы загрузчика. Однако, если вы устанавливаете новый загрузчик, вы
возможно, потребуется сначала создать для него каталог. Полный набор команд
может выглядеть следующим образом:
# cd исходный каталог # mkdir /boot/efi/EFI/ новый загрузчик # cp -r * /boot/efi/EFI/ новый загрузчик
Эти команды копируют все файлы из
исходный каталог в подходящий каталог
(/boot/efi/EFI/ newloader ) на ESP. Конечно,
исходный каталог должен содержать исходный загрузчик EFI
файлы, а в идеале ничего больше — нет смысла тратить диск
место на исходный код или другие неуместные. Убедитесь, что файлы, которые вы
копия включает хотя бы один файл с именем, оканчивающимся на
.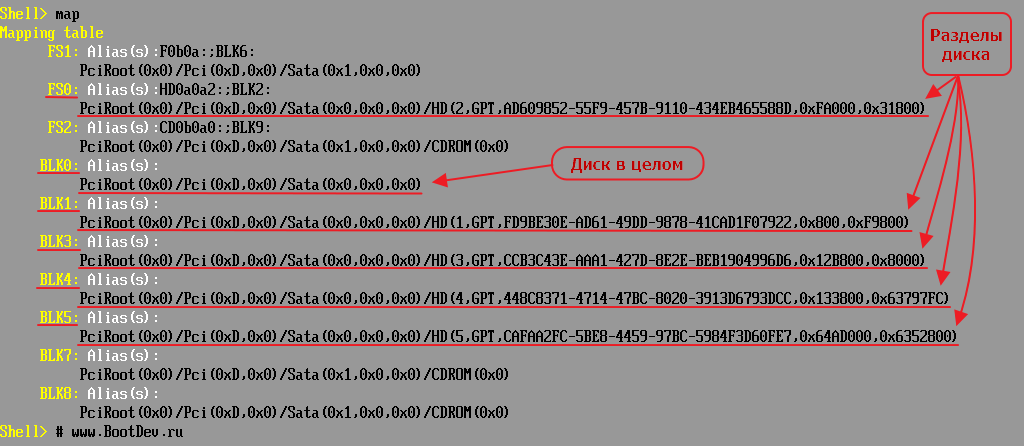 efi — это расширение имени файла обозначает двоичный файл EFI,
efi — это расширение имени файла обозначает двоичный файл EFI,
например файл загрузчика. Некоторые загрузчики требуют наличия других файлов.
тоже скопировано, например файл конфигурации или даже ядро Linux. я
опишите такие требования на страницах, посвященных конкретной загрузке
грузчики.
В дополнение к файлу .efi программы может потребоваться скопировать файл конфигурации и другие вспомогательные файлы. Если источник файла .efi включает эти дополнительные файлы, копирование всего каталога, как указано ранее, также скопирует их. Однако вам может потребоваться скопировать их из другого места, переименовать или изменить. Для получения подробной информации см. документацию по конкретной программе.
Обратите внимание, что некоторые загрузчики EFI предоставляют сценарии установки. Например, GRUB 2 поставляется с grub-install, а rEFInd — с refind-install. Детали того, что делают эти сценарии, варьируются от одной программы к другой. Как правило, они копируют необходимые файлы и регистрируют загрузчик (как описано в следующем разделе).
В некоторых случаях может потребоваться использовать резервное имя файла, как описано ниже в разделе Использование резервного имени файла.
Последний шаг к установке загрузчика — заставить EFI распознать
Это. Этот шаг может быть сложным, потому что он варьируется от одной системы к другой.
Если вы загружаетесь в режиме EFI, вы можете использовать команду efibootmgr.
программа для добавления нового загрузчика в загрузочное меню EFI. Команда
сделать это выглядит так:
# efibootmgr -c -d /dev/sda -p 1 -l \\EFI\ newloader \\ имя_загрузчика .efi -L NewLoader
Этот пример добавляет
/boot/efi/EFI/ новый загрузчик / имя загрузчика .efi на
/dev/sda1 во внутреннее меню параметров загрузки EFI. (Вы можете
часто опускают параметры -d /dev/sda и -p 1, которые
указать дисковое устройство и номер раздела; они нужны только в том случае, если
ESP отличается от /dev/sda1. ) Результирующая запись должна
) Результирующая запись должна
появляется под именем НовыйЗагрузчик . В этом примере имя файла
указывается относительно корневого каталога ESP с использованием двойного
обратная косая черта (\\), а не обычная косая черта Linux (/), как
сепараторы. (В качестве альтернативы вы можете заключить спецификацию имени файла в кавычки и использовать одинарную обратную косую черту, \, а не удваивать их.) Последние версии efibootmgr также принимают обычные косые черты в стиле Linux (/) и переводят их в родные обратные косые черты EFI. ) Также обратите внимание, что по крайней мере один производитель (Lenovo) однажды отгрузил
изделия с известным
ошибка, из-за которой система отказывается загружаться, если загрузчик
имя ( NewLoader в этом примере) является либо загрузкой Windows,
Manager или Red Hat Enterprise Linux. Я не знаю последних (около 2014 года или новее) компьютеров с этой ошибкой.
К сожалению, не все EFI правильно добавляют параметры загрузки, когда вы
используйте efibootmgr.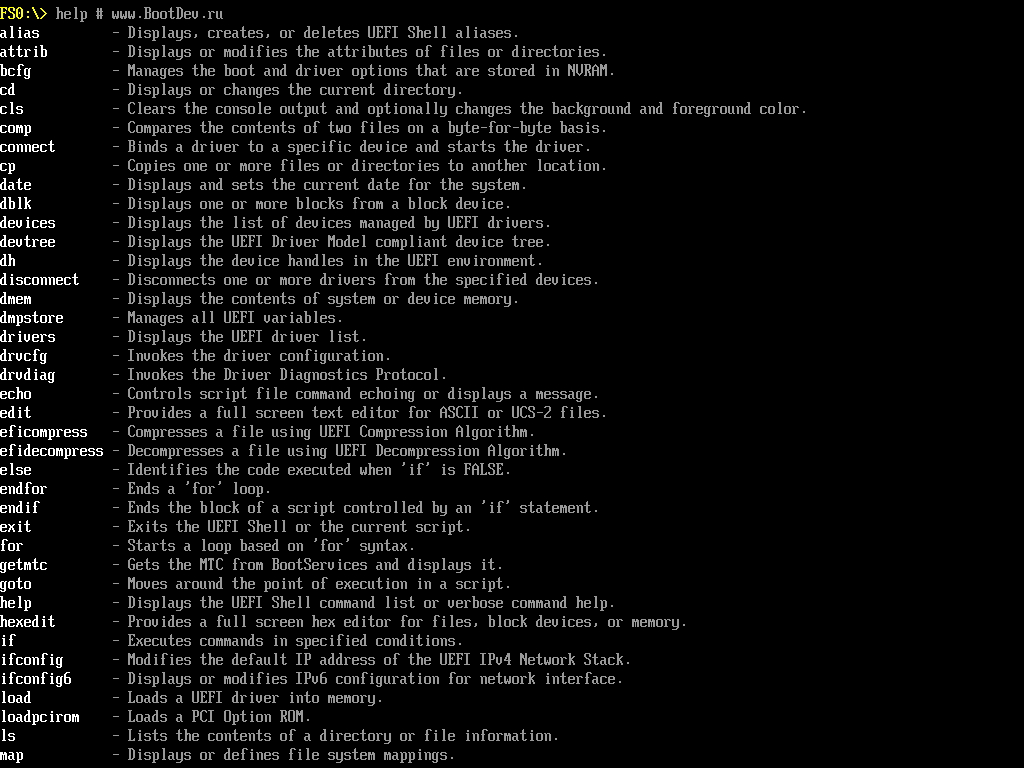 Иногда эта проблема вызвана ошибками EFI, которые необходимо обойти, переименовав загрузочные файлы, как описано ниже. Однако в других случаях кажется, что инструменты, отличные от Linux, работают лучше. Я знаю несколько других инструментов, которые могут работать:
Иногда эта проблема вызвана ошибками EFI, которые необходимо обойти, переименовав загрузочные файлы, как описано ниже. Однако в других случаях кажется, что инструменты, отличные от Linux, работают лучше. Я знаю несколько других инструментов, которые могут работать:
- В macOS может помочь утилита bless. Если ваш ботинок
загрузчик находится на томе HFS+, вы должны ввести sudo bless
—setBoot —папка / путь / —файл
/ путь / имя_загрузчика .efi для создания файла
/ путь / имя_загрузчика .efi загрузка Mac по умолчанию
погрузчик. Если загрузчик находится на ESP, синтаксис будет sudo bless —mount /Volumes/esp —setBoot
—file /Volumes/esp/efi/путь/имя_загрузчика .efi —краткая форма,
где ESP смонтирован в /Volumes/esp.
macOS 10.11 и более поздние версии включают новую функцию System Integrity.
Защита (SIP), которая делает использование bless невозможным, если вы
отключить СИП. См. документацию REFInd на
документацию REFInd на
СИП для подробностей. - Если вы можете загрузиться в Windows, вы можете использовать ее команду bcdedit для
сделайте желаемый загрузчик по умолчанию. Вы должны запустить
Командная строка администратора и введите bcdedit /set
Путь {bootmgr} \EFI\newloader\имя_загрузчика.efi для этого,
где \EFI\newloader\имя_загрузчика.efi — это
путь к загрузчику. Обратите внимание на использование обратной косой черты в стиле Windows в
имя пути. Также обратите внимание, что {bootmgr} следует ввести
именно так, включая фигурные скобки; они не обозначают
переменная или другой специальный синтаксис. Для некоторых новых оболочек Windows требуется
немного другой синтаксис, но я не помню точных деталей, поэтому я
рекомендуем придерживаться более старого инструмента командной строки, если у вас нет
лучшие инструкции из других источников. - Другим инструментом Windows является сторонний EasyUEFI, представляющий собой графический интерфейс пользователя.

инструмент для управления загрузчиками EFI. Он достаточно интуитивно понятен в использовании,
особенно для управления существующими загрузочными записями. - Если ваша система может запускать оболочку EFI версии 2, вы можете использовать ее
bcfg для регистрации загрузчика. Команда bcfg boot add 3
fs0:\EFI\newloader\имя_загрузчика.efi «NewLoader» , где
3 — номер загрузки, fs0:\EFI\newloader\имя_загрузчика.efi — путь к
загрузчик, а «NewLoader» — это имя
вы хотите появиться в меню загрузки EFI. Затем вы должны ввести bcfg boot mv 3 0, замена пыльника
число, которое вы использовали для 3. Эта секунда
Команда bcfg перемещает вашу новую запись в начало списка загрузки.
Обратите внимание, что оболочка EFI версии 2 дает сбой на многих системах с EFI.
до версии 2.31. См.
Арка
Вики Linux для ссылок на несколько двоичных файлов оболочки EFI. - Вы можете использовать собственный пользовательский интерфейс микропрограммы, чтобы найти загрузчик
файл и либо добавить его в меню, либо запустить загрузчик на
разовая основа. К сожалению, большинство EFI не имеют возможности добавлять
К сожалению, большинство EFI не имеют возможности добавлять
новые загрузочные записи, хотя у некоторых они есть, а другие позволяют
изменить порядок загрузки, как только запись существует. - Вы можете использовать программу fallback.efi для добавления диспетчера загрузки EFI
записи для всех программ в подкаталогах EFI ESP
каталог, содержащий файлы BOOT.CSV. Такой подход иногда
настроен дистрибутивами, чтобы помочь с ненадежными EFI, и вы можете адаптировать его
самостоятельно, как описано в разделе Использование
резервный .efi. Обратите внимание, что этот метод потребует от вас
установите fallback.efi на резервное имя файла, как описано
вкратце, в разделе «Использование запасного варианта»
Имя файла.
Если повезет, вы сможете получить желаемый загрузчик.
запускается одним из этих способов. Если бы вы не могли использовать
efibootmgr, поскольку вы изначально загружались в режиме BIOS, вы можете
попробуйте еще раз с efibootmgr, как только вы загрузитесь в режиме EFI в каком-то другом
путь — или, может быть, ваш другой путь будет вполне приемлем для
ты.
В качестве решения для одноразовой загрузки, если вы можете запустить оболочку EFI, вы можете
перейдите в каталог, в котором существует ваш файл загрузчика, и запустите
его, введя его имя. Приглашение оболочки EFI похоже на DOS или Bash.
подсказка и принимает аналогичные команды. Этот подход неудобно использовать на
на регулярной основе, но это может быть полезно, если вам просто нужно получить
загрузчик, запущенный один раз, чтобы вы могли использовать efibootmgr или какой-либо другой
Инструмент на базе Linux.
Если ваш компьютер упорно загружается в Windows после установки Linux, вы можете загрузить версию rEFInd на компакт-диске или USB-накопителе. Это может быть легче начать, чем Linux, и это должно позволить вам запустить оболочку EFI или, возможно, запустить Linux. Однако в некоторых случаях может потребоваться добавить параметры загрузки для запуска Linux, особенно если rEFInd обнаруживает ядро Linux (vmlinuz-*) и предлагает запустить его напрямую. Выделив ядро в rEFInd, дважды нажмите клавишу F2 или Insert.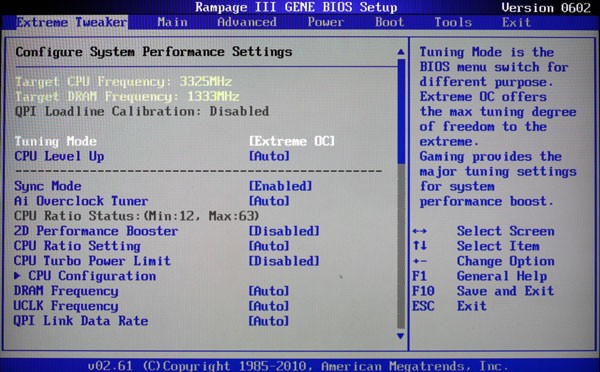 Откроется текстовый редактор, в котором вы можете добавить ro root=/dev/sda # в параметры загрузки, где /dev/sda # — это корневой раздел вашей установки Linux. (Вам не нужно добавлять эту деталь, если вы не создали отдельный раздел /boot.) Если этот подход успешно запускает Linux, то установка rEFInd в Linux, вероятно, заставит компьютер загружать rEFInd, а оттуда Linux, более непосредственно.
Откроется текстовый редактор, в котором вы можете добавить ro root=/dev/sda # в параметры загрузки, где /dev/sda # — это корневой раздел вашей установки Linux. (Вам не нужно добавлять эту деталь, если вы не создали отдельный раздел /boot.) Если этот подход успешно запускает Linux, то установка rEFInd в Linux, вероятно, заставит компьютер загружать rEFInd, а оттуда Linux, более непосредственно.
Как описано на странице основных принципов этого сайта, резервное имя файла (EFI/BOOT/bootx64.efi на компьютерах с разрешением x 86-64) используется для того, чтобы сделать съемный носитель загрузочным. В большинстве случаев не следует использовать это имя файла для основного загрузчика на жестком диске. Это лишило бы EFI некоторых ключевых преимуществ перед BIOS, таких как возможность сосуществования нескольких загрузчиков и возможность идентифицировать загрузчик по каталогу и/или имени файла, в котором он хранится. Однако в некоторых случаях вам может понадобиться использовать резервное имя файла. Примеры таких случаев включают:
Однако в некоторых случаях вам может понадобиться использовать резервное имя файла. Примеры таких случаев включают:
- Вы готовите загрузочный съемный диск, например флэш-накопитель USB или CD-R, особенно если его предполагается использовать на нескольких компьютерах. В конце концов, именно для этого случая и было разработано резервное имя файла.
- Вы вынуждены установить загрузчик в режиме BIOS/CSM/legacy. В этом случае использование резервного имени файла должно сделать компьютер загружаемым после переключения на загрузку в режиме EFI, если другие загрузочные записи не имеют приоритета. (Даже в этом случае вы можете найти запись диспетчера загрузки для загрузки с использованием резервного имени файла, но это, скорее всего, не будет записью по умолчанию.)
- Необходимо установить загрузчик на один компьютер, затем перенести диск на другой. В этом случае диск должен быть загрузочным, как и USB-накопитель, при условии, что на диске нет других загрузчиков, которые были загрузочными в целевой системе до того, как диск был загружен.

- Вы хотите установить аварийный резервный загрузчик в дополнение к обычному загрузчику. Это может быть разумным шагом, но лучше всего рассматривать его как резервную копию обычного загрузчика. Многие дистрибутивы Linux пытаются управлять своими загрузчиками, используя стандартные расположения, поэтому вы можете пропустить важные обновления безопасности, если будете регулярно загружаться, используя резервное имя файла.
- На вашем компьютере есть EFI с серьезными ошибками, который «забывает» свои загрузочные записи или порядок загрузки или не соблюдает свой порядок загрузки. В этом случае получение фиксированного EFI является идеальным решением; но на самом деле существует несколько таких исправлений, поэтому вы можете застрять с использованием резервного загрузчика, пока не замените компьютер.
Вообще говоря, есть два наиболее полезных альтернативных имени:
- EFI/BOOT/boot arch .efi — это имя
— это официальное резервное имя файла EFI. Чаще всего используется на
Чаще всего используется на
загрузочные съемные диски, но его можно использовать и на жестких дисках. Это
обычно используется только в том случае, если ни одна запись NVRAM не указывает на действительный загрузчик.
Обратите внимание, что arch — это код архитектуры, например
как x64 для x 86-64/AMD64 или ia32 для
x 86/IA32. Таким образом, наиболее распространенным резервным именем файла является
bootx64.efi - EFI/Microsoft/Boot/bootmgfw.efi — это
имя файла не имеет официального статуса в спецификации EFI, но
на практике многие реализации EFI используют его как запасной вариант.
загрузчик в дополнение или вместо
EFI/BOOT/boot арка .efi. На самом деле, некоторые дают ему такое
высокий приоритет, что вы не можете загрузить ничего, что не дано этому
название!
Вы можете переместить и переименовать загрузчик вручную из любой ОС, выполнив следующие действия:
- Получите доступ к ESP, как описано в разделе Доступ к ESP или эквивалентным методам в другой ОС.

- Найдите существующий каталог с именем EFI/BOOT или EFI/Microsoft/Boot. Если ни один из этих каталогов не существует, пропустите следующий шаг. (Обратите внимание, что FAT нечувствительна к регистру, поэтому имя может различаться в зависимости от регистра.)
- Переименуйте существующий каталог или файл загрузчика во что-то другое. Для EFI/BOOT попробуйте переименовать его в EFI/Oldboot. Для EFI/Microsoft/Boot переместите или переименуйте содержащийся в нем файл bootmgfw.efi. Например, вы можете переместить его в EFI/Microsoft.
- Переименуйте/переместите исходный каталог вашего загрузчика в EFI/BOOT. Если вы работаете с EFI/Microsoft/Boot, вам следует переместить содержимое исходного каталога загрузчика в EFI/Microsoft/Boot.
- Переименуйте исходный загрузчик в имя заменяемого загрузчика — оно должно стать EFI/BOOT/bootarch.efi или EFI/Microsoft/Boot/bootmgfw.efi.
При перезагрузке должна появиться нужная программа загрузки. В некоторых случаях может потребоваться добавить или изменить файлы конфигурации загрузчика, чтобы определить загрузчик Windows.


 30.2
…
30.2
… 3.1 x86_64
3.1 x86_64 )
)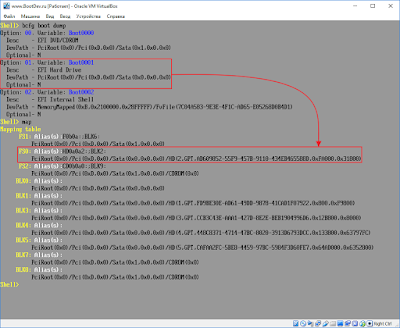
 nsh
nsh
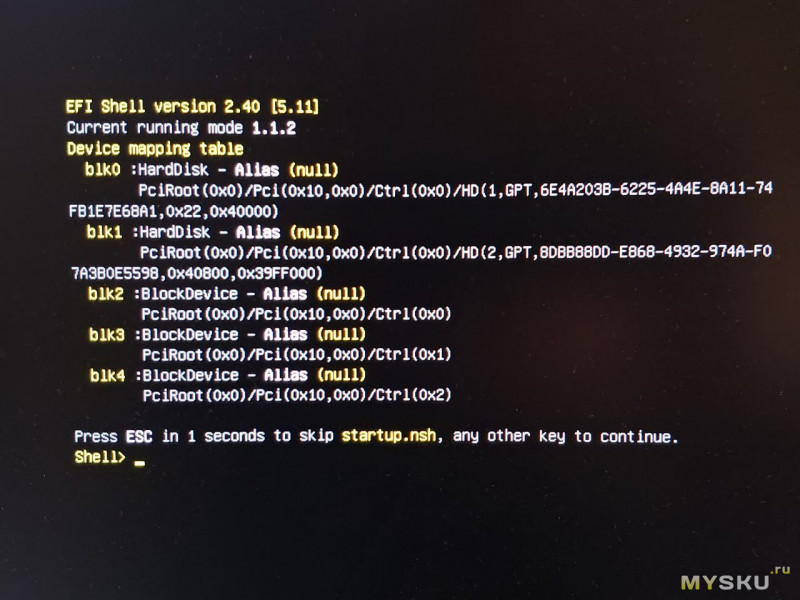 документацию REFInd на
документацию REFInd на
 К сожалению, большинство EFI не имеют возможности добавлять
К сожалению, большинство EFI не имеют возможности добавлять
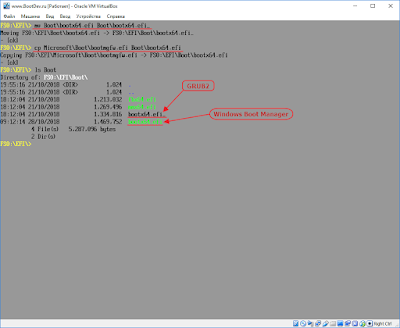 Чаще всего используется на
Чаще всего используется на