Как установить драйвера на видеокарту на windows 7: Как вручную устанавливать адаптеры на Windows 7
Содержание
После установки устройства или обновления драйвера устройства система Windows Vista или Windows 7 может не запуститься
Поддержка системы Windows Vista без пакетов обновления прекратилась 13 апреля 2010 г. Чтобы и далее получать обновления для системы безопасности Windows Vista, установите пакет обновления 2 (SP2). Дополнительные сведения см. на указанном ниже веб-сайте Майкрософт.
Заканчивается поддержка для некоторых версий Windows
Проблема
После установки устройства или обновления его драйвера на компьютере под управлением Windows Vista или Windows 7операционная система может не запуститься.
Причина
Подобная ситуация наблюдается в следующих случаях:
-
новое устройство или драйвер вызывает конфликт с другими драйверами, установленными на компьютере;
-
установленный драйвер поврежден.
org/ListItem»>
возникает проблема, связанная с определенным оборудованием;
Решение
Чтобы решить проблему, выполните указанные ниже действия по поиску и устранению неполадок, позволяющие определить действительную причину неполадки и принять соответствующие меры по ее устранению.
Запуск системы Windows Vista или Windows 7
-
Если было установлено новое оборудование, удалите его, затем попытайтесь загрузить компьютер. Если операционная система не запускается, перейдите к этапу 2.
 Если операционная система запускается, перейдите к разделу «Устранение причины неполадок при запуске» этой статьи.
Если операционная система запускается, перейдите к разделу «Устранение причины неполадок при запуске» этой статьи. -
Включите компьютер, затем нажмите клавишу F8. На экране Дополнительные варианты загрузки выберите Загрузка последней удачной конфигурации, затем нажмите клавишу ВВОД. Если операционная система не запускается, перейдите к этапу 3. Если операционная система запускается, перейдите к разделу Устранение причины неполадок при запуске этой статьи.
-
Включите компьютер, затем нажмите клавишу F8. На экране Дополнительные варианты загрузки выберите Безопасный режим, затем нажмите клавишу ВВОД. Если операционная система запускается в безопасном режиме, перейдите к разделу Устранение причины неполадок при запуске этой статьи.
 Если систему не удается запустить в безопасном режиме, перейдите к разделу Использование среды восстановления Windows для восстановления системы Windows Vista или Windows 7 этой статьи.
Если систему не удается запустить в безопасном режиме, перейдите к разделу Использование среды восстановления Windows для восстановления системы Windows Vista или Windows 7 этой статьи.
Использование среды восстановления Windows для восстановления системы Windows Vista или Windows 7
Важно! В данный раздел, описание метода или задачи включены сведения об изменении параметров реестра. Однако их неправильное изменение может привести к возникновению серьезных проблем. Поэтому при выполнении этих действий рекомендуется строго соблюдать инструкции. Чтобы обеспечить дополнительную защиту, создайте резервную копию реестра. При возникновении неполадок реестр можно восстановить. Дополнительные сведения о создании резервной копии и восстановлении реестра см. в следующей статье базы знаний Майкрософт:
322756 Создание резервной копии, редактирование и восстановление реестра Windows XP и Windows Server 2003
Для работы со средой восстановления Windows требуется установочный диск Windows Vista или Windows 7.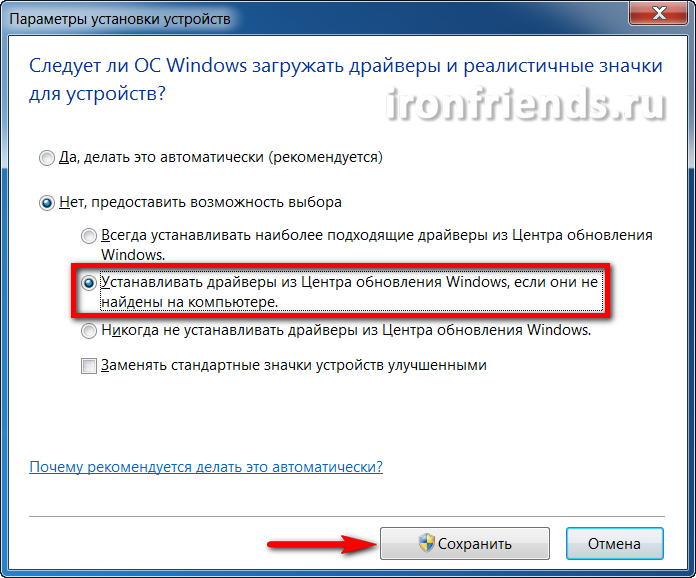 Чтобы запустить среду восстановления Windows, выполните указанные ниже действия.
Чтобы запустить среду восстановления Windows, выполните указанные ниже действия.
-
Вставьте установочный диск в дисковод и запустите компьютер.
-
При появлении запроса нажмите клавишу.
-
Выберите язык, время и валюту, а также способ ввода и клавиатуру, затем нажмите кнопку Далее.
-
Нажмите кнопку Восстановление системы.
org/ListItem»>
В диалоговом окне Параметры восстановления системы выберите операционную систем, которую требуется восстановить, затем нажмите кнопку Далее.
Воспользуйтесь средствами среды восстановления Windows для восстановления системы Windows Vista или Windows 7. Для этого выполните следующие действия:
-
Если компьютер не запускается в безопасном режиме, в диалоговом окне Параметры восстановления системы выберите параметр Восстановление при загрузке, чтобы устранить определенные неполадки, которые могут мешать правильной загрузке системы. Если с помощью средства Восстановление при загрузке не удается определить или устранить проблему, перейдите к этапу 2. Если система Windows Vista или Windows 7 запустилась, перейдите к разделу «Устранение причины неполадок при запуске».

Дополнительные сведения об использовании средства восстановления при загрузке см. в следующей статье базы знаний Майкрософт:
925810 При попытке запустить систему Windows Vista или Windows 7 возникает STOP-ошибка, или компьютер перестает отвечать на запросы (Эта ссылка может указывать на содержимое полностью или частично на английском языке.) -
В диалоговом окне Параметры восстановления системы выберите параметр Восстановление системы, чтобы восстановить операционную систему до точки, которая была создана при установке программы или драйвера. Если с помощью средства Восстановление системы не удается запустить компьютер, перейдите к этапу 3.
-
Воспользуйтесь параметром Командная строка в среде восстановления Windows, чтобы отключить драйвер, мешающий запуску операционной системы.
 Для этого выполните перечисленные ниже действия:
Для этого выполните перечисленные ниже действия:-
В окне Параметры восстановления системы выберите Командная строка.
-
Введите следующие команды. После ввода каждой команды нажимайте клавишу ВВОД.
cd \Windows\INF
notepad setupapi.app.log -
Обратите внимание на дату, стоящую в начале каждого раздела об установке нового устройства или драйвера. С помощью этой даты можно определить последний установленный драйвер.
org/ListItem»>После его определения выясните, требуется ли он для запуска компьютера. Необходимые сведения содержатся в разделе файла Setupapi.app.log, который описывает этот драйвер. Если драйвер имеет отношение к контроллеру диска, набору микросхем или установлен операционной системой, найдите его имя или описание признаков проблемы на следующем веб-сайте корпорации Майкрософт:
http://www.microsoft.com/rus/ Прежде чем выполнять следующие действия, узнайте, можно ли отключить этот драйвер. Если последний установленный драйвер не требуется для запуска компьютера, переходите к шагу e. -
-
В командной строке введите regedit и нажмите кнопку ОК.
-
Найдите и щелкните файл C:\Windows\System32\Config\System, а затем выполните команду Открыть.
-
В диалоговом окне Загрузка куста реестра введите Offline и нажмите кнопку ОК.
-
Разверните узел Система и нажмите Выбрать.
-
Разверните узел ControlSet00x, затем узел Службы. x — это значение из столбца Данные, записанное на этапе j.
-
Найдите подраздел реестра, соответствующий последнему установленному драйверу. Если не удается найти соответствие, щелкните Службы, в меню Правка выберите Поиск, введите название драйвера в окне Найти и нажмите кнопку Найти далее.
-
Щелкните подраздел, содержащий имя драйвера.

-
На правой панели щелкните правой кнопкой мыши параметр Запуск и выберите команду Изменить.
-
В поле Значение введите 4 и нажмите кнопку ОК. Это действие служит для запрета запуска драйвера.
-
Найдите и выделите следующий подраздел реестра:
HKEY_LOCAL_MACHINE\Offline -
В меню Файл выберите Выгрузить куст, затем в диалоговом окне Подтвердите выгрузку куста нажмите кнопку Да.

-
Закройте редактор реестра.
-
Перезагрузите компьютер.
-
Если операционная система не загружается, запустите среду восстановления Windows и повторите действия, описанные в этапах a—s. Возможно, потребуется повторять эту последовательность действий до тех пор, пока не будут отключены все драйверы, установленные со времени последнего удачного запуска Windows.
org/ListItem»>
Выберите раздел HKEY_LOCAL_MACHINE и в меню Файл выполните команду Загрузить куст.
org/ListItem»>
На правой панели найдите Текущие и запишите значение столбца Данные.
После того как система будет запущена, обратитесь к производителю устройства или драйвера за сведениями о проблемах совместимости или наличии обновлений.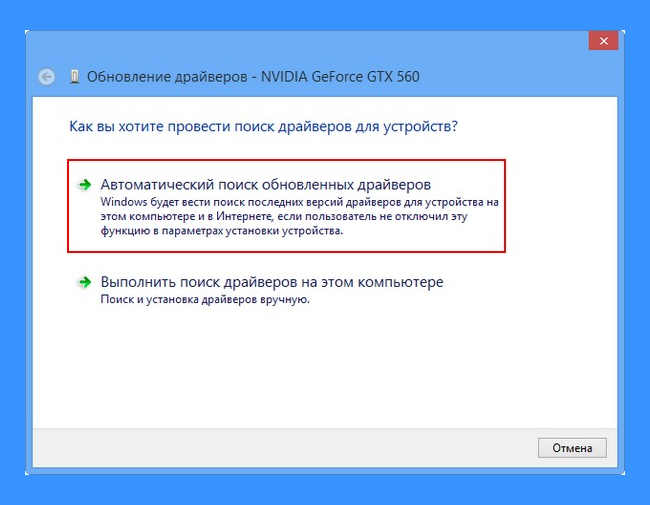
Устранение причины неполадок при запуске
-
Откройте диспетчер устройств. Нажмите кнопку Пуск , в окне Начать поиск введите Device Manager, затем выберите Диспетчер устройств в списке Программы.
-
Если драйвер устройства был обновлен, в окне диспетчера устройств щелкните устройство правой кнопкой мыши, выберите пункт Свойства и на вкладке Драйвер нажмите кнопку Откатить.
-
Если была установлена программа, включающая новый драйвер, выполните следующие действия:
-
Нажмите кнопку Пуск , в окне Начать поиск введите appwiz.cpl, затем выберите appwiz.cpl в списке Программы.
-
Выберите программу, которая была установлена, затем нажмите Удалить/Изменить.

При поступлении запроса на продолжение нажмите кнопку Продолжить. -
При появлении сообщения «Продолжить?» нажмите кнопку Да.
-
-
Перезапустите систему Windows Vista или Windows 7.
org/ListItem»>
Если было установлено новое устройство, в окне диспетчера устройств щелкните его правой кнопкой мыши и выберите пункт Удалить.
Работа без драйвера видеокарты и несколько мелочей
Этот материал написан посетителем сайта, и за него начислено вознаграждение.
- Навигация:
- Предисловие и условия
- Загрузка и установка Windows 10
- Сравнение
- Работа без видеодрайвера
- Важные мелочи
- Итоги
Предисловие и условия
Данная статья «долгострой» и её создание затянулось по времени, это стало следствием того что я не могу продолжить сравнение ввиду изменившихся условий в основной операционной системе и параметрах работы.
Я собирался еще провести сравнение задержек и FPS в играх, но неправильное начало подобного сравнения продиктовало свои условия, нельзя просто так взять, и сделать серьезное сравнение используя основную операционную систему в качестве основы для одной из сторон.
рекомендации
Так как часть результатов уже собрана и вполне имеет вес, было решено закончить то что уже собрано, а то что я планировал, но не реализовал, при возможности сделать отдельно и более качественно, как минимум не повторять глупую ошибку и установить две отдельные операционные системы специально для тестов.
У меня всего один NVMe SSD, и он уже занят Windows 7, потому для Windows 10 остался HDD от Toshiba с линейными скоростями в начале объема около 180-200 МБ/с, т.к. накопители разные, я постараюсь не затрагивать при сравнении моменты зависящие от скоростей подсистемы хранения информации.
| Операционные системы | Windows 7 x64 Максимальная SP1 Windows 10 x64 Pro 2002 (Compact by Flibustier) |
| ЦП-ОЗУ | Ryzen 5 1600 AF @ 3. Samsung M378A1G43TB1-CTD 2×8 GB (16 GB), 3400 MHz CL18 CR1 |
| Видеокарта и версии драйверов | MSI GeForce GTX 1070 AERO OC 8 GB 461.92-desktop-win8-win7-64bit-international-whql |
Загрузка и установка Windows 10
На официальном сайте первым делом меня встречают предупреждением о возможных проблемах при обновлении, лучшего начала и представить сложно…
А еще Microsoft принудительно заставляет скачивать «средство создания носителя» в виде «.exe» файла, ISO образ Windows 10 невозможно скачать из под Windows, хитрость со сменой useragent не помогает, Microsoft принудительно направляет на средство в виде «.exe» файла, потому пришлось развернуть виртуальную машину с Linux, чтобы заставить Microsoft отдать ISO образ («.exe» не работает просто так в среде Linux-дистрибьютивов потому Microsoft вынуждены предоставить образ).
Утилита которой Microsoft предлагает выкачивать эти 5.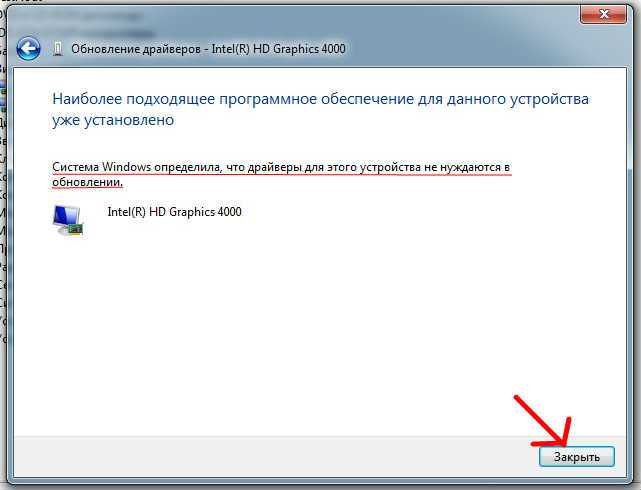 5 ГБ не показывает подробной информации (даже версию сборки), если у человека интернет недостаточно быстрый, выкачивание в слепую может начать раздражать, особенно если в итоге случаются ошибки (беспроводной LTE интернет) или нужно сделать что-то иначе.
5 ГБ не показывает подробной информации (даже версию сборки), если у человека интернет недостаточно быстрый, выкачивание в слепую может начать раздражать, особенно если в итоге случаются ошибки (беспроводной LTE интернет) или нужно сделать что-то иначе.
После закрытия весь мусор (даже в скрытых папках) остается на своих местах где подложила утилита…
Однако это все мелочи по сравнению со страхом Microsoft перед своей же Windows 7, они заставляют вводить ключ продукта прямо на сайте…
Оно и не удивительно что Microsoft всеми возможными способами желает «закопать» Windows 7, ведь в корне Windows 10 особо ничем и не отличается от Windows 7, нет той разницы, что была между XP и Vista.
Говоря про закапывание Windows 7, попробуйте найти доступный для загрузки KB2990941 на сайте Microsoft, это обновление нужно для поддержки NVMe в Windows 7, его в скором времени после публикации убрали из доступа чтобы искусственно стимулировать переход на Windows 10.
Я уже не говорю про охапку «обновлений» что преднамеренно вносят проблемы в Windows 7 начиная от «безобидных» баннеров, которые назойливо напоминают что Windows 7 нужно убирать, и заканчивая отозванными «обновлениями» т.к. слишком переборщили…
Если кто-то верит в безопасность Windows 10, то стоит вспомнить про те самые обновления безопасности которые как выходили, так и продолжают выходить бесконечно, раскрывая все новые и старые «дыры», если вас серьезно захотят «взломать», никакая Windows 10 не убережет от этого, даже наоборот — поможет.
Но статья не про «грязные» методы продвижения Windows 10, я уже неоднократно пытался перейти на Windows 10 на основной системе, но это всегда вызывало множество сложностей и проблем, даже ноутбук с лицензионной Windows 10 (i7 4/8, 240гб ссд, 16 гб озу) иногда демонстрирует проблемы от обновления к обновлению, особенно весело с синими экранами, что пропадают так же внезапно, как и появляются.
В итоге я решил максимально избавить себя от лишних мучений с официальным образом и выбрал сборку которую мне посоветовали, заодно будет приличная фора в пользу Windows 10, в качестве системы будет участвовать компактная сборка от Flibustier.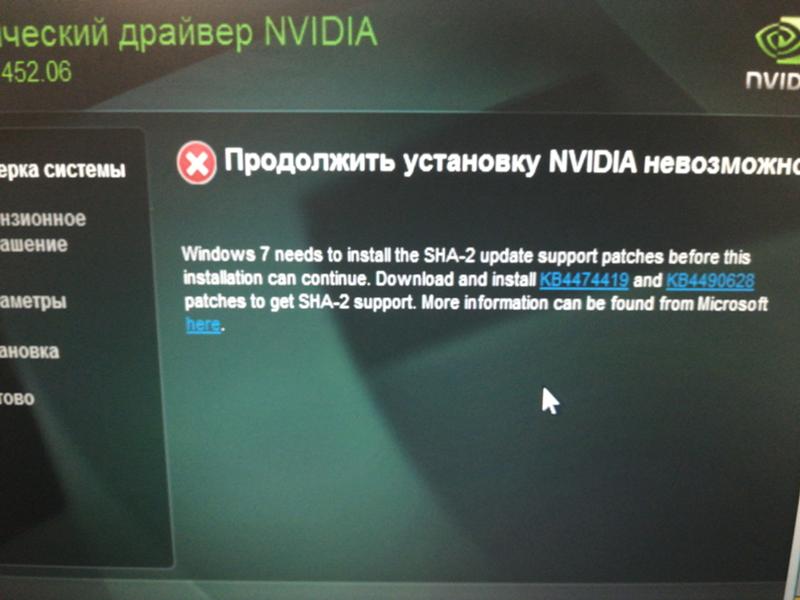
Очевидно сборщик постарался знатно над сборкой, можно перед установкой настроить некоторые вещи, в том числе убрать «защитник» чтобы лишний раз не ломал ничего без разрешения.
Я пожертвовал вторым клоном Windows 7, чтобы установить Windows 10, однако великий загрузчик разработанный «профессионалами» решил поместить загрузочные записи на первом жестком диске («Диск 0») в разделе первого клона Windows 7.
Что еще примечательно, так это наглое поведение загрузчика Windows 10, всего 5 секунд времени и происходит загрузка Windows 10…
Впрочем, если отойти от ПК после нажатия на кнопку включения, то система будет загружена быстрее чем с интервалом например в 10 секунд, но так ли эта разница ощутима когда никого нет за ПК…
Сравнение
Т.к. я не переустанавливаю заново Windows 7, мне не нужно в пределах данной статьи думать о драйверах, просто все необходимые драйвера я один раз устанавливаю и забываю про них навсегда (кроме драйвера на видеокарту)
Тем не менее Windows 10 по различным причинам имеет больший набор встроенных драйверов чем Windows 7, это безусловно преимущество для людей которым без разницы, лишь бы работало как-то.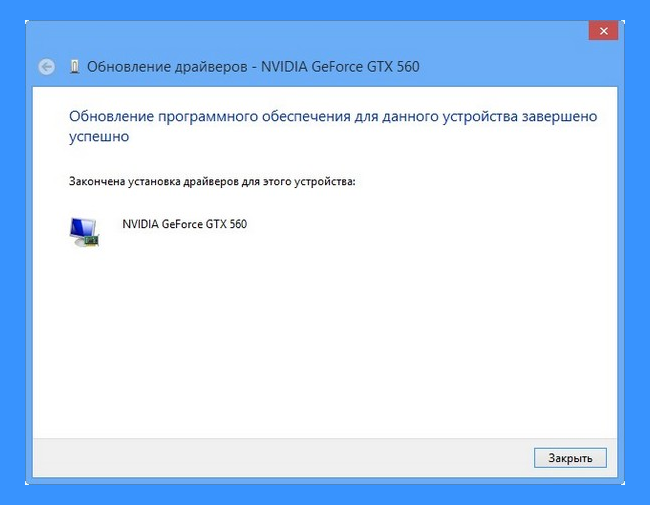
Хотя я предпочитаю официальные драйвера от производителей для каждого конкретного компонента системы, и меня не всегда устраивает то, что предлагает Microsoft в виде драйверов, даже в аспекте установки драйверов сборка мне подходит больше оригинального образа.
Работа без видеодрайвера
Бывает такое, что от видеокарты не требуется 3D ускорение, просто нужна рабочая операционная система с минимальным количеством «лишнего», и с этим у Windows 10 есть некоторые проблемы, хотя и Windows 7 преподнесла сюрприз.
Сюрприз от «семерки» выражен в снижении частоты рендера когда нет движения курсора мыши либо захвата экрана, иначе говоря режим энергосбережения своеобразный, если нет активности то вместо 60 FPS рендерит 30 FPS, но заметить это можно далеко не всегда т.к. при активности рендер рабочего стола возвращается к 60 FPS.
Коротко одним видео про разницу между Windows 7 и Windows 10 без драйвера на видеокарту, очевидно серьезное преимущество за Windows 7, запись видео с экрана 2560×1440 60FPS, скорость 0.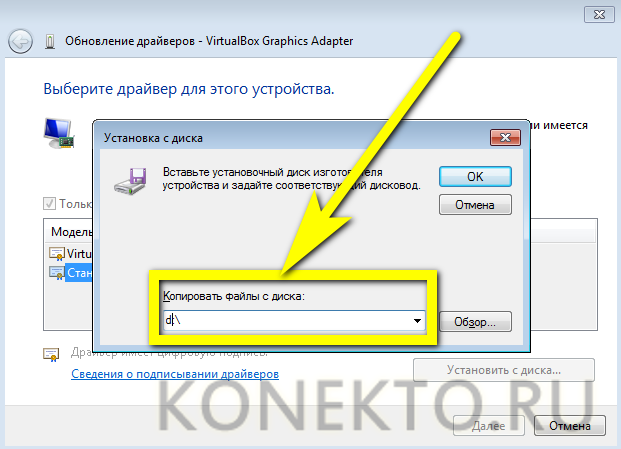 5x:
5x:
Ближе к концу попала в сравнение игра Cube World, использовался растеризатор Google SwiftShader для Windows 7 и встроенный в Windows 10 растеризатор от Microsoft, так вот, это видео не передает огромную задержку ввода при использовании растеризатора от Microsoft, она настолько огромна, что счет можно секундами вести…
А еще растеризатор от Microsoft не использует все ресурсы процессора, в отличие от адекватного стороннего растеризатора.
Важные мелочи
Первое, что меня очень раздражает, это нижняя панель подробной информации, какой «гений» решил её передвинуть в правый край проводника?
Это безумно неудобно, мало того обрезает текст если сократить размер панели по ширине, так еще невозможно её перенести обратно вниз, как было в Windows 7, а если растянуть по ширине то она занимает огромное полезное пространство основного окна и начинает создавать много пустого места в нижней части.
Даже несмотря на мои старания подобрать ширину панели подробной информации в Windows 10, некоторые параметры подверглись обрезке, когда на Windows 7 все нормально…
Второй момент скорее в пользу Windows 10, хотя и не настолько важно как с панелью подробной информации.
Окно копирования Windows 10 предоставляет график скорости, чего нет у Windows 7, однако, чтобы увидеть путь, нужно наводить мышку для получения всплывающего уведомления, это тратит некоторое количество времени, чтобы определить в каком окне из какого места происходит операция…
С одной стороны окошко стало лучше, но с другой стороны спрятали путь с которым происходит действие, при наличии множества окошек это вызывает ощутимые сложности с определением происходящего в данный момент.
А еще проводник Windows 10 указывает только оставшийся объем работы, когда проводник Windows 7 указывает еще и полный объем работы.
Еще могу предъявить к интерфейсу Windows 10 излишнюю запутанность, например, чтобы изменить параметры частоты монитора, необходимо идти в параметры дисплея (пкм по рабочему столу), потом в дополнительные параметры, и только после этого можно попасть в «свойства» экрана, где настройки герцовки монитора.
В случае Windows 7 свойства монитора вызвать можно буквально в 3 клика, доступ к тому же окну через интерфейсы Windows 10 требует 4 клика мышью, а еще Windows 10 постоянно включает масштабирование, и это я замечаю на разных системах включая ноутбуки, мне постоянно приходится вручную выставлять 100% вместо 125%.
Хотя вспомнил про еще одну вещь не в пользу Windows 10, которую я использую и она экономит мне массу времени, особенно на ПК с медленными IDE накопителями…
Это доступ к утилите тестирования ОЗУ на кнопку F7 перед стартом системы:
Запретил запускать диагностику памяти перед загрузкой системы скорее всего тот же «гений», который передвинул панель подробной информации о файле в боковое расположение…
Единственный путь для запуска теста памяти в Windows 10 это из самой операционной системы, если её невозможно запустить из-за проблем с «железом», то и тестировать память нечем по факту, и это крайне неприятный минус в копилку Windows 10.
Итоги
Статья получилась значительно короче предполагаемого объёма, что я планировал реализовать, и главная причина в неправильном начале процесса.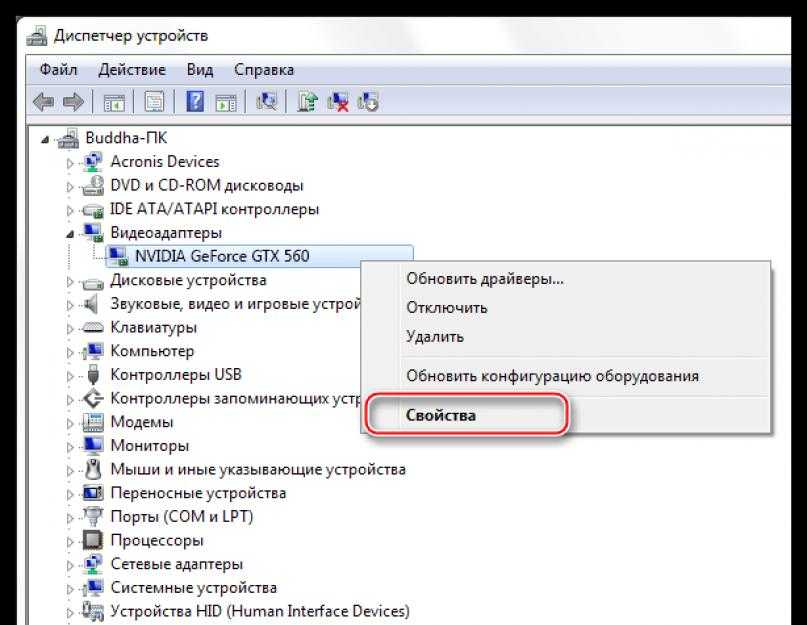
Если бы это был небольшой материал, который не зависит от состояния операционной системы, то все отлично, но у меня материал зависит от состояния ОС, и со временем изменения неизбежны если одна из систем используется в качестве основной.
В итоге я решил не создавать «грязные» сравнения во время которых могут меняться условия, и остановился на том, что не может сильно зависеть от состояния систем.
Работа без драйвера видеокарты: Я уверен некоторые упрекнут меня в том что я вообще сделал такое сравнение.
Однако если подготовить операционную систему (сделать сборку свою), и сразу же после установки начать использовать систему, то Windows 7 безусловно позволит это сделать даже без установки драйвера на видеокарту.
В браузере все прекрасно работает (а это очень важно), простые игры со встроенным растеризатором запускаются и работают без проблем, окна перемещаются так же как и с драйверами на видеокарту, т.е. без проблем.
По сути любой софт отлично работает и без драйвера на видеокарту, за исключением конечно софта который завязан на видеокарте, например для 3D моделирования, но как показывает практика, я быстрее игры запускаю чем подобный софт, хотя опять же, я не говорю за всех.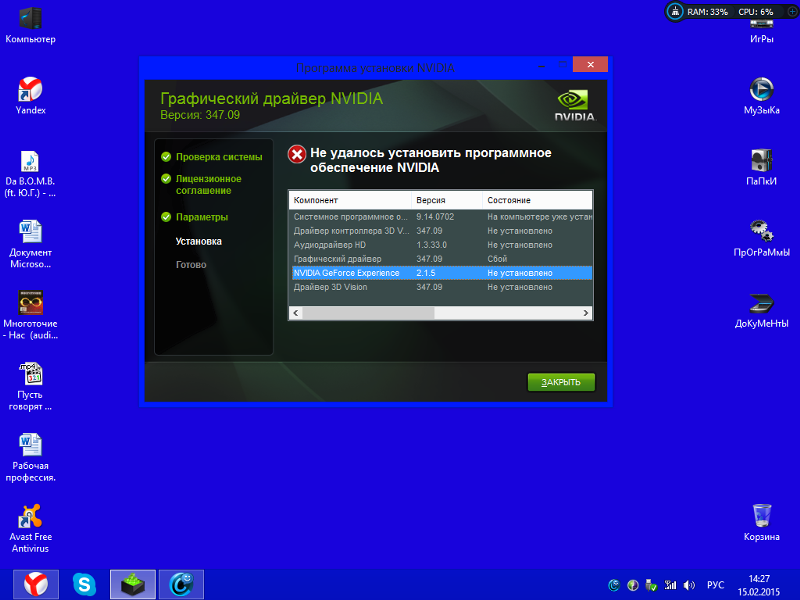 ..
..
Проводник и интерфейс: Опять же можно сказать что дело вкуса, однако боковая панель подробностей ну никак не вписывается в интерфейс, её невозможно настроить адекватно, она либо занимает мало места и скрывает важную информацию, либо занимает очень много места, но показывает важную информацию.
Я не понимаю почему нельзя было оставить на месте данную деталь интерфейса, похоже у кого-то горели планы и он решил ради видимости работы перенести нижнюю панель в бок, и неважно что в таком расположении панель крайне отвратительна в использовании…
Но самое печальное в том, что это никак не улучшается с самого выхода Windows 10.
Окно действий над файлами вроде как лучше сделали, но в то же время хуже, появился полезный график скорости, но исчез общий объем задачи, скрылись пути откуда и куда всё летит, просто куча пустого места основная масса которого теперь занята графиком скорости.
Можно конечно еще вспомнить кучу обверток над той же панелью управления и окнами с системными параметрами, пытаются все в «плитки» перенести, но как-то всё не выходит сделать адекватно, например, чтобы попасть в свойства монитора (изменить герцовку) нужно проделать больше действий, чем на Windows 7.
Единственное, что мне действительно нравится из интерфейса в Windows 10, это диспетчер задач, он действительно лучше, чем диспетчер из Windows 7, хотя и тот, и другой свои задачи выполняют.
Прочее: Особенное место следи глупостей Microsoft занимает тест ОЗУ на ошибки, который никак не запустить до загрузки операционной системы, естественно нужно войти в учетную запись сначала если там заблокировано и т.п…
По сути Microsoft убрали один из важнейших базовых инструментов, вернее запретили его использовать когда в нем действительно есть необходимость (ОС не загружается или нет возможности войти, а проверить память нужно).
Можно конечно оправдания искать, мол, закачай на флешку тестмем и тестируй сколько влезет, только есть одно «но», чтобы сделать флешку нужна рабочая система…
Даже при разгоне на скорую руку загнать тест памяти гораздо быстрее через диспетчер загрузки Windows 7, чем через флешку, особенно если старый ПК под разгон пустил, в случае Windows 10 нужно будет грузить операционную систему с IDE накопителя, и только после этого запускать проверку памяти которая запускается только с перезагрузкой. ..
..
По сути тест памяти в Windows 10 утратил какой-либо смысл, ибо если система способна загрузится, то всегда есть сторонние тесты памяти которым не нужна перезагрузка для старта, а если система неработоспособна, то есть тесты памяти работающие с флешки, правда для создания такой флешки нужна рабочая система.
Еще не осветил проблему с .NET Framework, особенно острая эта проблема на ПК с ограниченным доступом к интернету либо без интернета, а софт требует тот самый «фреймворк», и когда пытаешься установить его из локального инсталлятора, Windows 10 начинает его пытаться выкачивать из интернета через свой центр обновлений, в итоге замкнутый круг…
Данная проблема с «фреймворком» неплохо меня напрягла в свое время, приходилось с другого ПК гуглить в интернете как решить этот замкнутый круг «костылями», но в сборке судя по всему данная проблема решается перед установкой системы.
Такое чувство, что Microsoft заняты только попытками монетизации своих продуктов, а остальное «и так сойдет!».
Особенно если учесть чуть ли не еженедельный выход статей про новые проблемы прилетающие с обновлениями Windows 10.
Хотя я и не закончил статью полностью т.к. изначально неправильно подошел к делу и результаты могли быть с серьезными отклонениями (в том числе из-за изменений в разгоне), но до сих пор у меня не появилось желания перейти на Windows 10, шёл 2021 год…
Я не использую софт, который писали специально чтобы не запускался на Windows 7, либо есть адекватные аналоги работающие без специфических «костылей» присутствующих только в Windows 10, либо лично мне не интересен настолько, что не вижу смысла делать перезагрузку в Windows 10 ради такого софта, например Forza Horizon от Microsoft, кто бы сомневался, эту игру не на любой Win10 разрешают запускать…
На этом всё, благодарю за внимание.
Этот материал написан посетителем сайта, и за него начислено вознаграждение.
Установить драйверы, разработанные для Windows 10, в Windows 7?
На моем ноутбуке по умолчанию установлена Windows 10.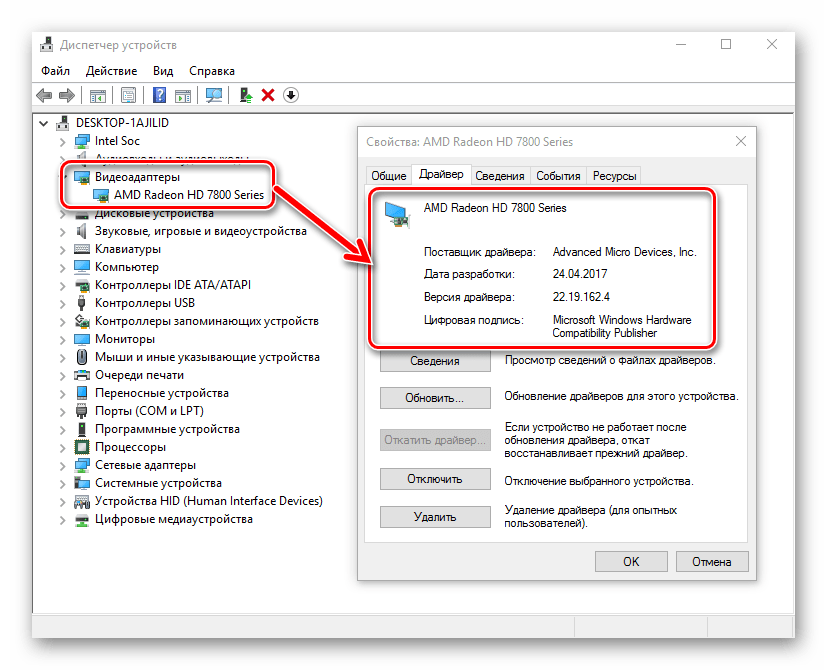 Я попытался понизить версию до Windows 8, но тачпад не распознавался, а яркость экрана нельзя было изменить из-за графического драйвера Intel. Я попытался загрузить драйверы с веб-сайта Intel (в моем ноутбуке Samsung используется оборудование Intel), но они устанавливаются только в Windows 10, а не в предыдущих версиях.
Я попытался понизить версию до Windows 8, но тачпад не распознавался, а яркость экрана нельзя было изменить из-за графического драйвера Intel. Я попытался загрузить драйверы с веб-сайта Intel (в моем ноутбуке Samsung используется оборудование Intel), но они устанавливаются только в Windows 10, а не в предыдущих версиях.
Я заинтересован в переходе на Windows 7, однако я не могу просто установить официальный образ диска, так как у меня будут те же проблемы, что и с Windows 8 (тачпад, графика и т. д.). Я обнаружил, что кто-то сделал специальную версию Windows 7 для поддержки реальных драйверов: youtu.be. Я мог бы проверить, работает ли эта пользовательская Windows 7, но я не уверен, как я могу выполнять двойную загрузку с Windows 11 (моя настоящая ОС) и Windows 7. Кто-нибудь знает, будут ли драйверы, разработанные для Windows 10+, работать в этой пользовательской Windows? 7?
- windows-7
- windows-10
- драйверы
6
Созданные для Windows 10+ драйверы не могут работать в Windows 7,
так как модель драйвера изменилась.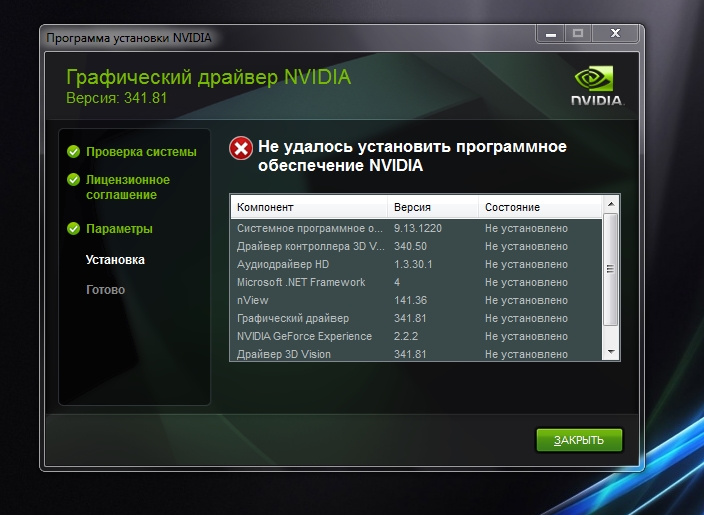 Эти две версии слишком далеки друг от друга.
Эти две версии слишком далеки друг от друга.
Вам нужно будет искать драйверы для каждого из ваших устройств, которые появляются
с желтым значком предупреждения в диспетчере устройств.
Специально для Intel UHD Graphics 610,
Intel не поддерживает Windows 7 для своих процессоров Kaby Lake 7-го поколения.
который включает в себя Iris и HD Graphics, встроенные в процессоры.
При попытке установить графические драйверы на компьютер с Windows 7
вы получите сообщение
«Компьютер не соответствует минимальным требованиям».
Это можно исправить, скопировав одну строку драйвера .inf .
Для получения информации об этом взломе см.
Исправление для драйверов Windows 7 для HD-графики Intel 7-го поколения 620 610 615 630 Iris 640 650.
(Обратите внимание, однако, что Windows 7 слишком старая и полностью уязвима
к атакам. Не советую подключать к интернету.)
6
Зарегистрируйтесь или войдите в систему
Зарегистрируйтесь с помощью Google
Зарегистрироваться через Facebook
Зарегистрируйтесь, используя электронную почту и пароль
Опубликовать как гость
Электронная почта
Требуется, но никогда не отображается
Опубликовать как гость
Электронная почта
Требуется, но не отображается
Нажимая «Опубликовать свой ответ», вы соглашаетесь с нашими условиями обслуживания, политикой конфиденциальности и политикой использования файлов cookie
.
Загрузка драйверов Windows для загрузки Раздел
- Windows
- macOS
- Андроид
- ОС Chrome
- Убунту
- Корпоративные установщики для Windows
Здесь можно загрузить драйверы для графических чипсетов DisplayLink® USB, встроенных в док-станцию, адаптер или монитор. Мы рекомендуем обновить драйвер до последней версии, чтобы решить любую потенциальную проблему безопасности, исправить ошибки, повысить производительность и добавить новые функции.
Примечания:
- Ваш производитель оригинального оборудования (OEM) может также предоставить программное обеспечение для вашего конкретного монитора, док-станции или адаптера, которое отличается от выпусков DisplayLink. Пожалуйста, проверьте их веб-сайт для деталей.
- Продукты Windows 10 S, использующие технологию DisplayLink, получат свои драйверы устройств либо из предварительной установки OEM, либо из Центра обновления Windows.

ПО DisplayLink USB Graphics для Windows
Windows 11, Windows 10, Windows 7, Windows 8.1
Выпуск: 10.2 M4 |
Загрузить
Примечания к выпуску
ПО DisplayLink USB Graphics для Windows
Windows 11, Windows 10, Windows 7, Windows 8.1
Выпуск: 10,2 м2 |
Загрузить
Примечания к выпуску
DisplayLink USB Graphics Software для Windows
Windows 11, Windows 10, Windows 7, Windows 8.1
Выпуск: 10.2 M1 |
Загрузить
Примечания к выпуску
DisplayLink USB Graphics Software для Windows
Windows 11, Windows 10, Windows 7, Windows 8.1
Выпуск: 10.2 M0 |
Скачать
Примечания к выпуску
ПО DisplayLink USB Graphics для Windows
Windows 11, Windows 10, Windows 7, Windows 8. 1
1
Версия: 10.1 M2 |
Загрузить
Примечания к выпуску
DisplayLink USB Graphics Software для Windows
Windows 10, Windows 7, Windows 8.1
Выпуск: 10.1 M1 |
Загрузить
Примечания к выпуску
Программное обеспечение DisplayLink USB Graphics для Windows
Windows 10, Windows 7, Windows 8.1
Выпуск: 10.1 M0 |
Загрузить
Примечания к выпуску
ПО DisplayLink USB Graphics для Windows
Windows 10, Windows 7, Windows 8.1
Выпуск: 10.0 M0 |
Загрузить
Примечания к выпуску
DisplayLink USB Graphics Software для Windows
Windows 10, Windows 7, Windows 8.1
Выпуск: 9.4 M0 |
Загрузить
Примечания к выпуску
ПО DisplayLink USB Graphics для Windows
Windows 10, Windows 7, Windows 8. 1
1
Версия: 9.3 M2 |
Загрузить
Примечания к выпуску
DisplayLink USB Graphics Software для Windows
Windows 10, Windows 8, Windows 8.1
Выпуск: 9.3 M1 |
Загрузить
Примечания к выпуску
Программное обеспечение DisplayLink USB Graphics для Windows
Windows 10, Windows 7, Windows 8, Windows 8.1
Версия: 9.2 M3 |
Загрузить
Примечания к выпуску
DisplayLink USB Graphics Software для Windows
Windows 10, Windows 7, Windows 8, Windows 8.1
Выпуск: 9.2 M2 |
Загрузить
Примечания к выпуску
ПО DisplayLink USB Graphics для Windows
Windows 10, Windows 7, Windows 8, Windows 8.1
Выпуск: 9.2 М1 |
Загрузить
Примечания к выпуску
DisplayLink USB Graphics Software для Windows
Windows 10, Windows 7, Windows 8, Windows 8.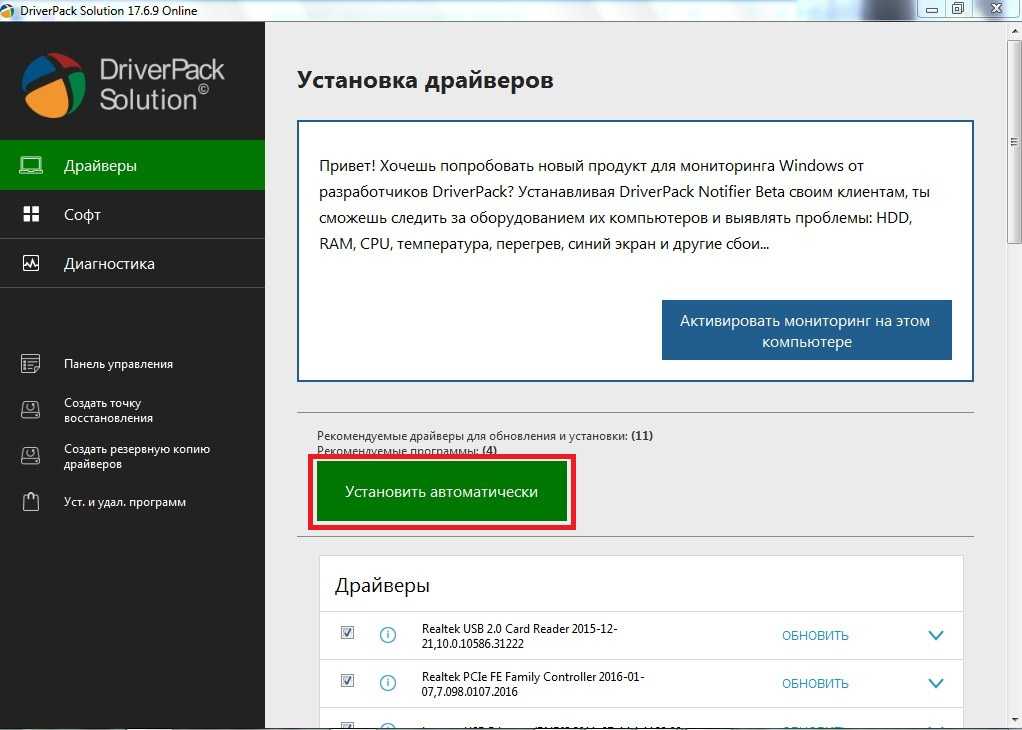 1
1
Выпуск: 9.2 M0 |
Загрузить
Примечания к выпуску
DisplayLink USB Graphics Software для Windows
Windows 10, Windows 7, Windows 8, Windows 8.1
Версия: 9.1 M2 |
Скачать
Примечания к выпуску
ПО DisplayLink USB Graphics для Windows
Windows 10, Windows 7, Windows 8, Windows 8.1
Версия: 9.1 M0 |
Загрузить
Примечания к выпуску
DisplayLink USB Graphics Software для Windows
Windows 10, Windows 7, Windows 8, Windows 8.1
Версия: 9.0 M2 |
Загрузить
Примечания к выпуску
Программное обеспечение DisplayLink USB Graphics для Windows
Windows 10, Windows 7, Windows 8, Windows 8.1
Выпуск: 9.0 M1 |
Загрузить
Примечания к выпуску
DisplayLink USB Graphics Software для Windows
Windows 10, Windows 7, Windows 8, Windows 8.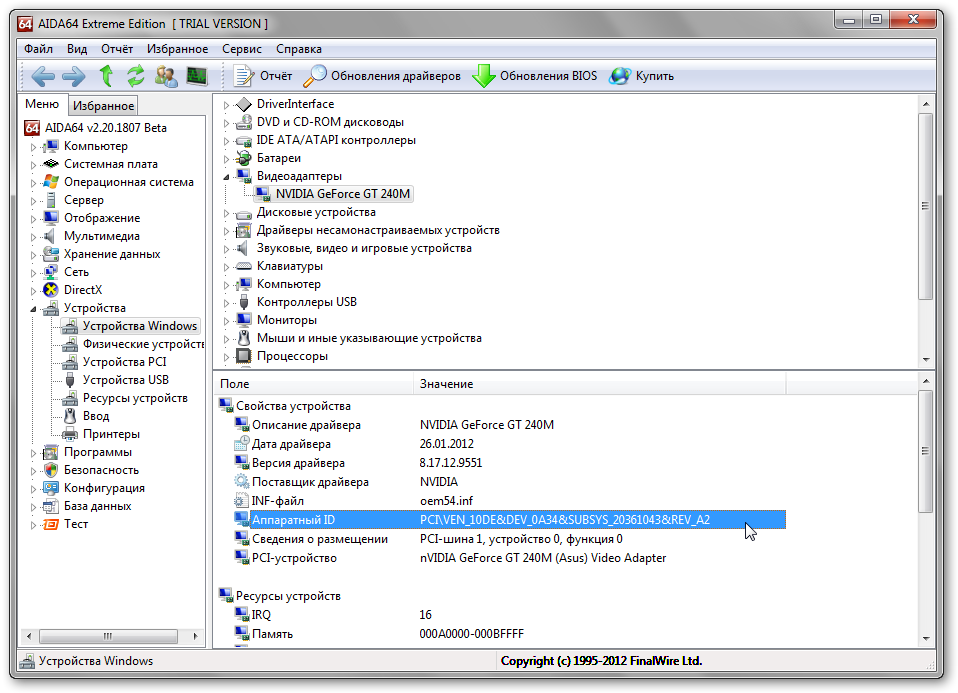 1
1
Выпуск: 9.0 M0 |
Загрузить
Примечания к выпуску
DisplayLink USB Graphics Software для Windows
Windows 10 v1506/1511 Th2/Th3
Выпуск: 8.6 M1 |
Загрузить
Примечания к выпуску
DisplayLink USB Graphics Software для Windows
Windows 10, Windows 7, Windows 8, Windows 8.1
Выпуск: 8.6 M0 |
Загрузить
Примечания к выпуску
DisplayLink USB Graphics Software для Windows
Windows 10, Windows 7, Windows 8, Windows 8.1
Версия: 8,5 M2 |
Загрузить
Примечания к выпуску
ПО DisplayLink USB Graphics для Windows
Windows 10, Windows 7, Windows 8.1
Выпуск: 8.5 M1 |
Загрузить
Примечания к выпуску
DisplayLink USB Graphics Software для Windows
Windows 10, Windows 7, Windows 8, Windows 8.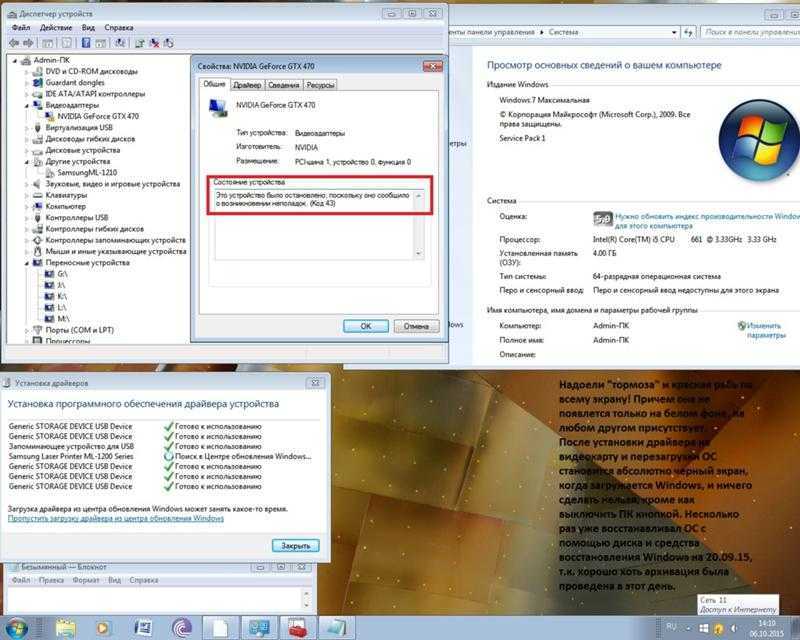 1
1
Выпуск: 8.5 M0 |
Загрузить
Примечания к выпуску
ПО DisplayLink USB Graphics для Windows
Windows 10, Windows 7, Windows 8, Windows 8.1
Выпуск: 8,4 м2 |
Загрузить
Примечания к выпуску
ПО DisplayLink USB Graphics для Windows
Windows 10, Windows 7, Windows 8, Windows 8.1
Выпуск: 8.4 M0 |
Загрузить
Примечания к выпуску
DisplayLink USB Graphics Software для Windows
Windows 10, Windows 7, Windows 8, Windows 8.1
Выпуск: 8.3 M1 |
Скачать
Примечания к выпуску
ПО DisplayLink USB Graphics для Windows
Windows 10, Windows 7, Windows 8, Windows 8.1
Выпуск: 8.3 M0 |
Загрузить
Примечания к выпуску
DisplayLink USB Graphics Software для Windows
Windows 10, Windows 7, Windows 8, Windows 8.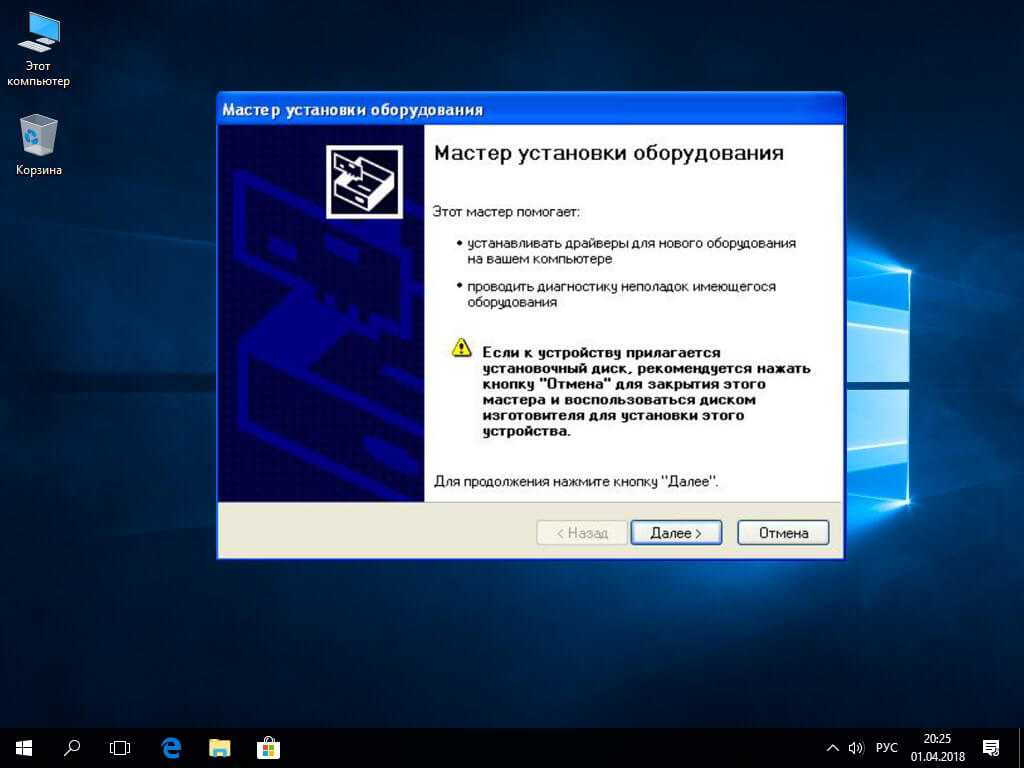 1
1
Версия: 8.2 M3 |
Загрузить
Примечания к выпуску
Программное обеспечение DisplayLink USB Graphics для Windows
Windows 10, Windows 7, Windows 8, Windows 8.1
Версия: 8.2 M2 |
Загрузить
Примечания к выпуску
DisplayLink USB Graphics Software для Windows
Windows Vista, Windows XP (32-разрядная версия)
Версия: 7,6 M2 |
Загрузить
Примечания к выпуску
ПО DisplayLink USB Graphics для Windows
Windows 7, Windows 8, Windows 8.1, Windows Vista
Выпуск: 7.6 M1 |
Загрузить
Примечания к выпуску
ПО DisplayLink USB Graphics для Windows
Windows 7, Windows 8, Windows 8.1, Windows Vista
Выпуск: 7.6 M0 |
Загрузить
Примечания к выпуску
Программное обеспечение DisplayLink USB Graphics для Windows
Windows 7, Windows 8, Windows 8.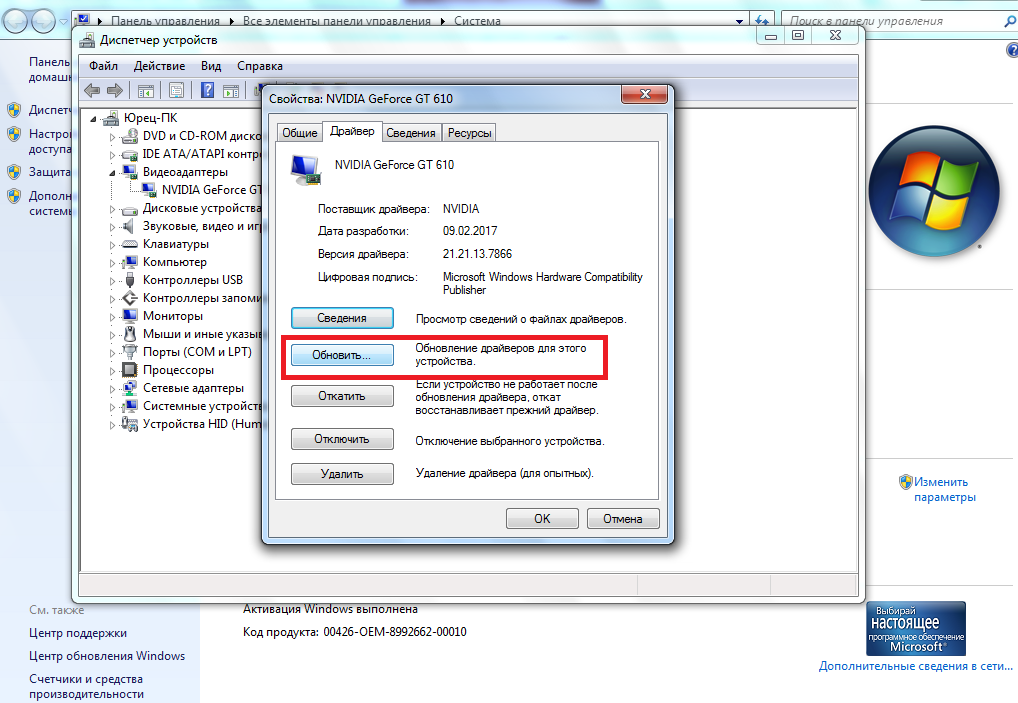 1, Windows Vista
1, Windows Vista
Версия: 7,5 M2 |
Загрузить
Примечания к выпуску
ПО DisplayLink USB Graphics для Windows
Windows 7, Windows 8, Windows 8.1, Windows Vista
Выпуск: 7.4 M4 |
Загрузить
Примечания к выпуску
Программное обеспечение DisplayLink USB Graphics для Windows
Windows 7, Windows 8, Windows Vista, Windows XP (32-разрядная версия)
Версия: 7.3 M1 |
Загрузить
Примечания к выпуску
Программное обеспечение DisplayLink USB Graphics для Windows
Windows 7, Windows 8, Windows 8.1, Windows Vista
Выпуск: 7,4 м2 |
Загрузить
Примечания к выпуску
Программное обеспечение DisplayLink USB Graphics для Windows
Windows 7, Windows 8, Windows Vista, Windows XP (32-разрядная версия)
Версия: 7.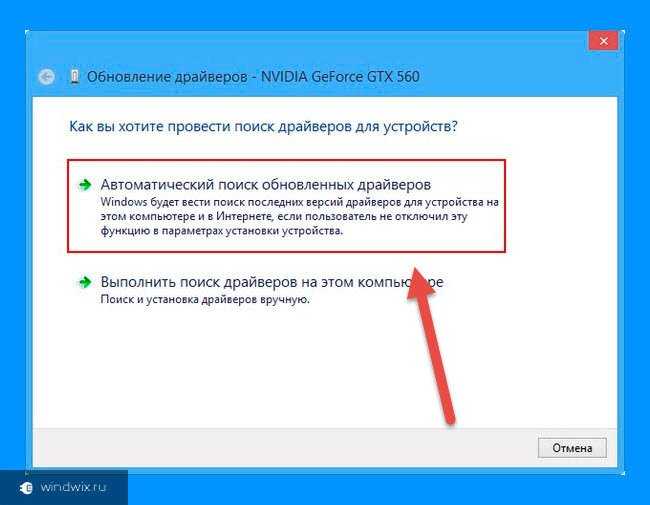

 Если операционная система запускается, перейдите к разделу «Устранение причины неполадок при запуске» этой статьи.
Если операционная система запускается, перейдите к разделу «Устранение причины неполадок при запуске» этой статьи.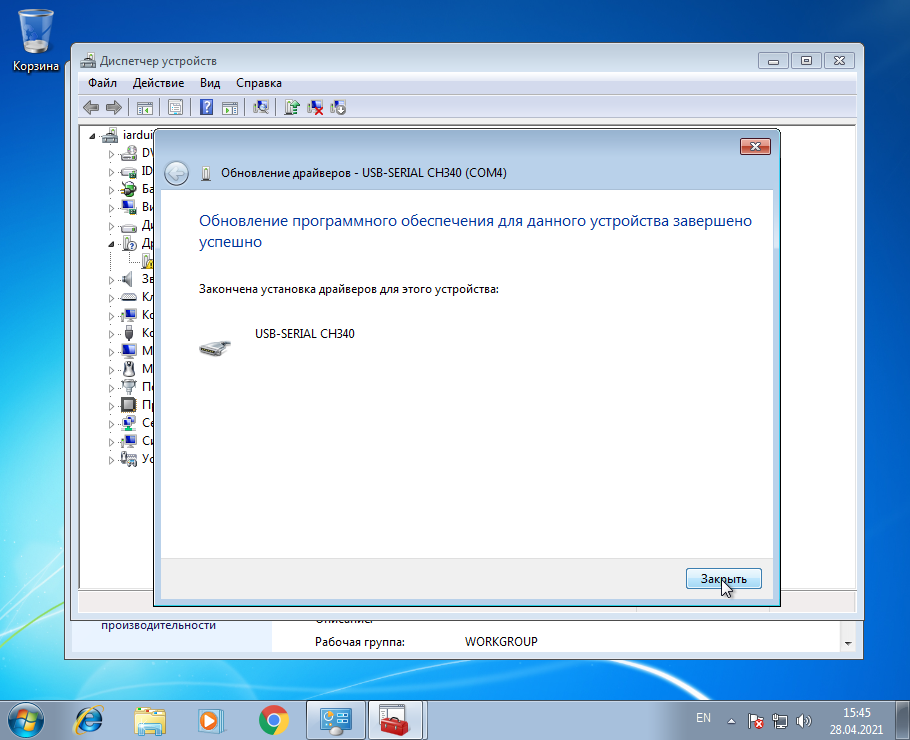 Если систему не удается запустить в безопасном режиме, перейдите к разделу Использование среды восстановления Windows для восстановления системы Windows Vista или Windows 7 этой статьи.
Если систему не удается запустить в безопасном режиме, перейдите к разделу Использование среды восстановления Windows для восстановления системы Windows Vista или Windows 7 этой статьи.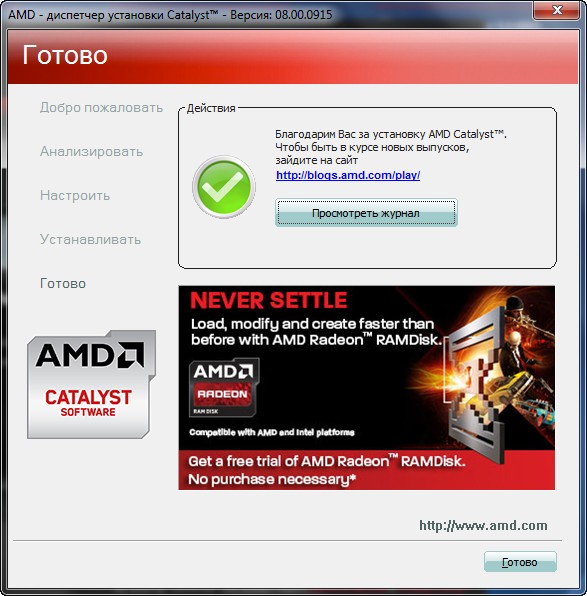
 Для этого выполните перечисленные ниже действия:
Для этого выполните перечисленные ниже действия: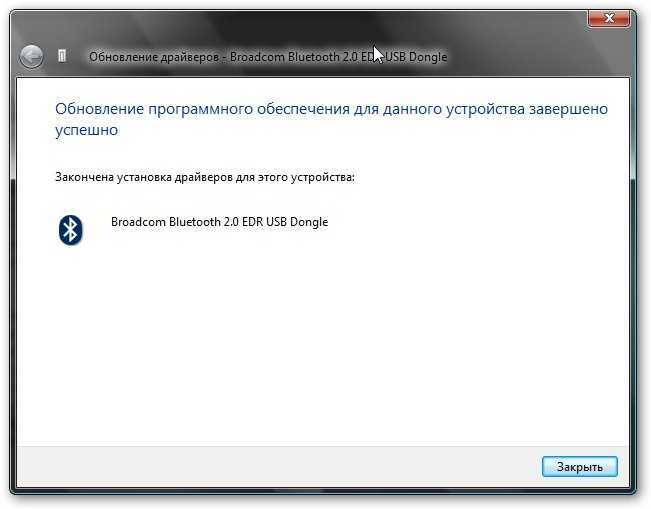
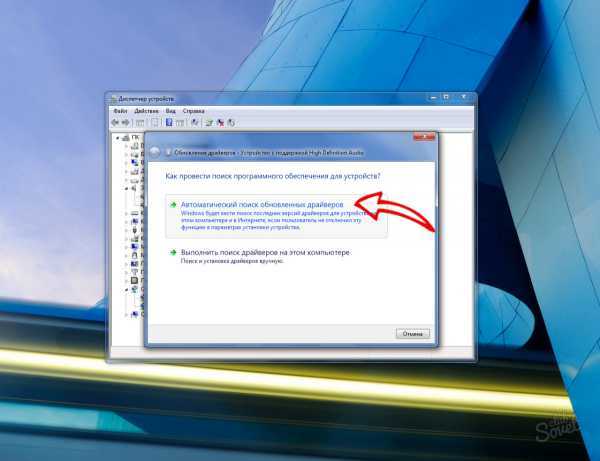

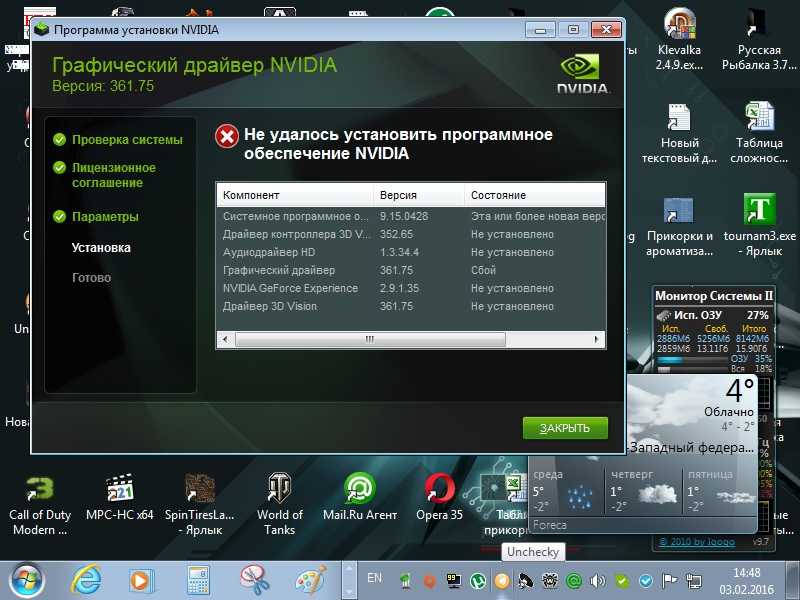 7 GHz
7 GHz
