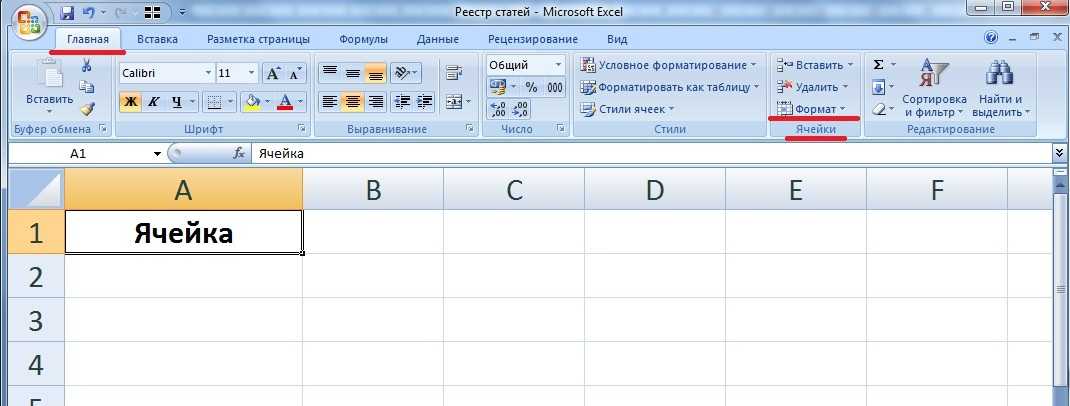Как уменьшить в excel ячейки: Изменение ширины столбца и высоты строки
Содержание
Изменение ширины столбца и высоты строки
Excel
Ввод и форматирование данных
Макет
Макет
Изменение ширины столбца и высоты строки
Excel для Microsoft 365 Excel 2021 Excel 2019 Excel 2016 Excel 2013 Excel 2010 Excel 2007 Еще…Меньше
Если вам нужно увеличить или уменьшить ширину строк и высоту столбцов в Excel, это можно сделать несколькими способами. В приведенной ниже таблице показаны минимальный, максимальный и стандартный размеры для строк и столбцов в точках.
|
Тип
|
Минимум
|
Максимум
|
По умолчанию
|
|---|---|---|---|
|
Столбец
|
0 (скрыто)
|
255
|
8,43
|
|
Строка
|
0 (скрыто)
|
409
|
15,00
|
Примечания:
-
Если работа ведется в режиме разметки страницы (вкладка Представление, группа Представления книги, кнопка Разметка страницы), вы можете указать ширину столбца или высоту строки в дюймах, сантиметрах и миллиметрах.
 По умолчанию единицами измерения являются дюймы. Перейдите в раздел Файл > Параметры > Дополнительно > Отображение и выберите параметр из списка Единицы на линейке. При переключении в обычный режим, значения ширины столбцов и высоты строк будут отображаться в точках.
По умолчанию единицами измерения являются дюймы. Перейдите в раздел Файл > Параметры > Дополнительно > Отображение и выберите параметр из списка Единицы на линейке. При переключении в обычный режим, значения ширины столбцов и высоты строк будут отображаться в точках. -
Отдельные строки и столбцы могут иметь только один параметр. Например, если для одного столбца задана ширина 25 точек, это не может быть 25 точек для одной строки и 10 для другой.
Установка заданной ширины столбца
-
Выберите столбец или столбцы, ширину которых требуется изменить.
-
В разделе Размер ячейки выберите пункт Ширина столбца.
-
Введите значение в поле Ширина столбцов.
-
Нажмите кнопку ОК.
Совет: Чтобы быстро задать ширину одного столбца, щелкните столбец правой кнопкой мыши, выберите Ширина столбца, а затем введите требуемое значение и нажмите кнопку ОК.

org/ListItem»>
На вкладке Главная в группе Ячейки нажмите кнопку Формат.
-
Выберите столбец или столбцы, ширину которых требуется изменить.
-
На вкладке Главная в группе Ячейки нажмите кнопку Формат.
-
В разделе Размер ячейки выберите пункт Автоподбор ширины столбца.
Примечание: Чтобы быстро подобрать ширину всех столбцов листа, нажмите кнопку Выделить все и дважды щелкните любую границу между заголовками двух столбцов.

-
Выделите ячейку, которая имеет нужную ширину.
-
Нажмите сочетание клавиш CTRL+C или на вкладке Главная в группе Буфер обмена нажмите кнопку Копировать.
-
Щелкните правой кнопкой мыши ячейку в целевом столбце, наведите указатель мыши на значок над пунктом Специальная вставка, а затем нажмите кнопку Сохранить ширину столбцов оригинала .

Значение ширины столбца по умолчанию указывает приблизительное количество символов стандартного шрифта, которое умещается в ячейке. Можно указать другое значение ширины столбца по умолчанию для листа или книги.
-
Выполните одно из указанных ниже действий.
-
Чтобы изменить ширину столбца по умолчанию для листа, щелкните ярлычок листа.
-
Чтобы изменить ширину столбца по умолчанию для всей книги, щелкните правой кнопкой мыши ярлычок какого-либо листа, а затем выберите пункт Выделить все листы в контекстное менюTE000127572.

-
-
На вкладке Главная в группе Ячейки нажмите кнопку Формат.
-
В разделе Размер ячейки выберите пункт Ширина по умолчанию.
-
В поле Ширина столбца введите новое значение, а затем нажмите кнопку ОК.
Советы: Если требуется определить новое значение ширины столбцов по умолчанию для всех новых книг и листов, можно создать новые шаблоны книги или листа и создавать новые книги и листы на основе этих шаблонов.
 Дополнительные сведения см. по следующим ссылкам.
Дополнительные сведения см. по следующим ссылкам.-
Windows — настройка поведения Excel при запуске -
Mac — настройка поведения Excel при запуске
-
Выполните одно из указанных ниже действий.
-
Чтобы изменить ширину одного столбца, перетащите правую границу его заголовка до нужной ширины.

-
Чтобы изменить ширину нескольких столбцов, выделите столбцы, ширину которых требуется изменить, а затем перетащите правую границу заголовка любого выделенного столбца.
-
Чтобы изменить ширину столбцов в соответствии с содержимым ячеек, выберите столбец или столбцы, которые требуется изменить, и дважды щелкните правую границу заголовка одного из выделенных столбцов.
-
Чтобы изменить ширину всех столбцов на листе, нажмите кнопку Выделить все, а затем перетащите правую границу заголовка любого столбца.

-
Выберите строку или строки, высоту которых требуется изменить.
-
На вкладке Главная в группе Ячейки нажмите кнопку Формат.
-
В разделе Размер ячейки выберите пункт Высота строки.
org/ListItem»>
Введите значение в поле Высота строки и нажмите кнопку ОК.
-
Выберите строку или строки, высоту которых требуется изменить.
-
На вкладке Главная в группе Ячейки нажмите кнопку Формат.
-
В разделе Размер ячейки выберите пункт Автоподбор высоты строки.

Совет: Чтобы быстро подобрать высоту всех строк листа, нажмите кнопку Выделить все и дважды щелкните нижнюю границу заголовка любой строки.
Выполните одно из указанных ниже действий.
-
Чтобы изменить высоту одной строки, перетащите нижнюю границу заголовка строки до нужной высоты.
-
Чтобы изменить высоту нескольких строк, выберите нужные строки и перетащите нижнюю границу заголовка одной из выбранных строк.
-
Чтобы изменить высоту строки в соответствии с содержимым, дважды щелкните нижнюю границу заголовка строки.
org/ListItem»>
Чтобы изменить высоту всех строк на листе, нажмите кнопку Выделить все, а затем перетащите нижнюю границу заголовка любой строки.
К началу страницы
Если вы предпочитаете видеть ширину столбцов и высоту строк в сантиметрах, перейдите в режим разметки страницы (вкладка Вид, группа Режимы просмотра книги, кнопка Разметка страницы). В режиме разметки страницы можно указывать ширину колонок и высоту строк в сантиметрах. По умолчанию в этом режиме единицами измерения являются дюймы, но можно также выбрать сантиметры или миллиметры.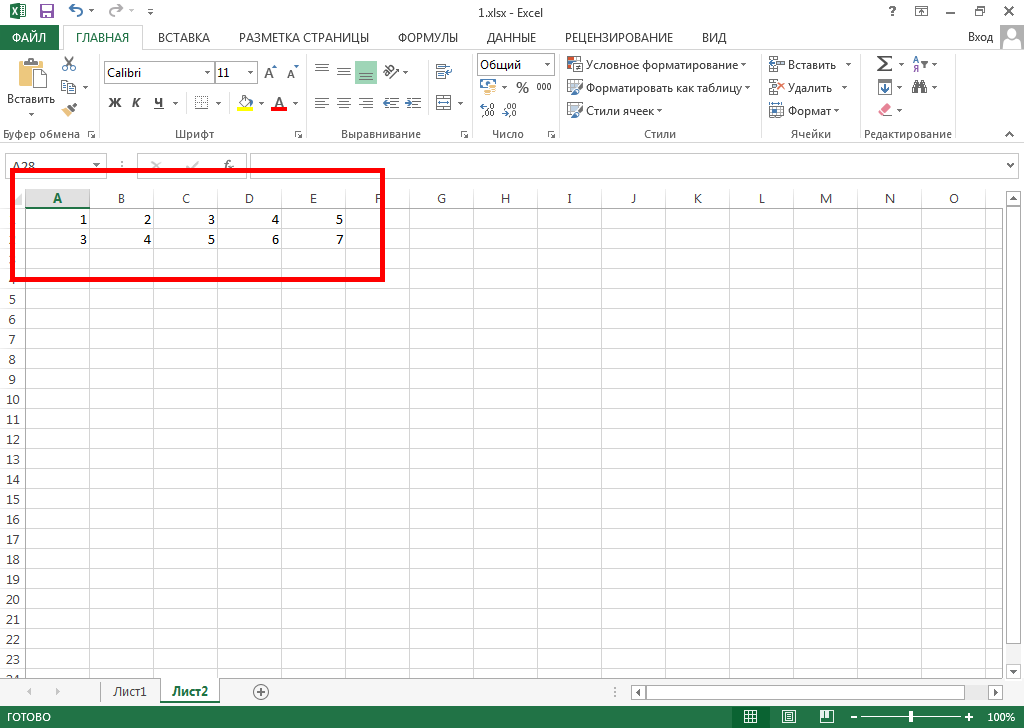
Установка заданной ширины столбца
-
Выберите столбец или столбцы, ширину которых требуется изменить.
-
На вкладке Главная в группе Ячейки нажмите кнопку Формат.
-
В разделе Размер ячейки выберите пункт Ширина столбца.
org/ListItem»>
Введите значение в поле Ширина столбцов.
-
Выберите столбец или столбцы, ширину которых требуется изменить.
-
На вкладке Главная в группе Ячейки нажмите кнопку Формат.
-
В разделе Размер ячейки выберите пункт Автоподбор ширины столбца.
Совет Чтобы быстро подобрать ширину всех столбцов листа, нажмите кнопку Выделить все и дважды щелкните любую границу между заголовками двух столбцов.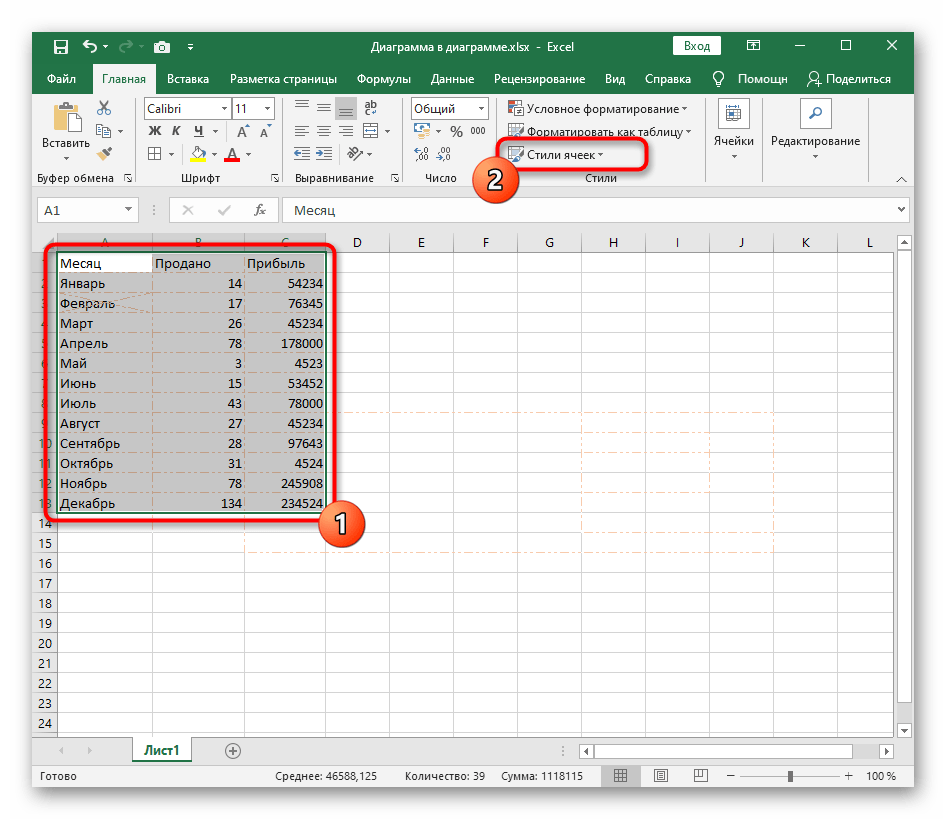
-
Выделите ячейку, которая имеет нужную ширину.
-
На вкладке Главная в группе Буфер обмена нажмите кнопку Копировать и выберите нужный столбец.
-
На вкладке Главная в группе Буфер обмена щелкните стрелку под кнопкой Вставить и выберите команду Специальная вставка.
org/ListItem»>
В разделе Вставить установите переключатель в положение ширины столбцов.
Значение ширины столбца по умолчанию указывает приблизительное количество символов стандартного шрифта, которое умещается в ячейке. Можно указать другое значение ширины столбца по умолчанию для листа или книги.
-
Выполните одно из указанных ниже действий.
-
Чтобы изменить ширину столбца по умолчанию для листа, щелкните ярлычок листа.
org/ListItem»>Чтобы изменить ширину столбца по умолчанию для всей книги, щелкните правой кнопкой мыши ярлычок какого-либо листа, а затем выберите пункт Выделить все листы в контекстное менюTE000127572.
-
-
На вкладке Главная в группе Ячейки нажмите кнопку Формат.
-
В разделе Размер ячейки выберите пункт Ширина по умолчанию.
org/ListItem»>
В поле Ширина столбца введите новое значение.
Совет Если требуется определить новое значение ширины столбцов по умолчанию для всех новых книг и листов, можно создать шаблон книги или листа, а затем создавать новые книги и листы на его основе. Дополнительные сведения см. в статье Сохранение книги или листа в качестве шаблона.
Выполните одно из указанных ниже действий.
-
Чтобы изменить ширину одного столбца, перетащите правую границу его заголовка до нужной ширины.
-
Чтобы изменить ширину нескольких столбцов, выделите столбцы, ширину которых требуется изменить, а затем перетащите правую границу заголовка любого выделенного столбца.

-
Чтобы изменить ширину столбцов в соответствии с содержимым ячеек, выберите столбец или столбцы, которые требуется изменить, и дважды щелкните правую границу заголовка одного из выделенных столбцов.
-
Чтобы изменить ширину всех столбцов на листе, нажмите кнопку Выделить все, а затем перетащите правую границу заголовка любого столбца.
-
Выберите строку или строки, высоту которых требуется изменить.

-
На вкладке Главная в группе Ячейки нажмите кнопку Формат.
-
В разделе Размер ячейки выберите пункт Высота строки.
-
Введите значение в поле Высота строки.
-
Выберите строку или строки, высоту которых требуется изменить.

-
На вкладке Главная в группе Ячейки нажмите кнопку Формат.
-
В разделе Размер ячейки выберите пункт Автоподбор высоты строки.
Совет Чтобы быстро подобрать высоту всех строк листа, нажмите кнопку Выделить все и дважды щелкните нижнюю границу заголовка любой строки.
Выполните одно из указанных ниже действий.
- org/ListItem»>
-
Чтобы изменить высоту нескольких строк, выберите нужные строки и перетащите нижнюю границу заголовка одной из выбранных строк.
-
Чтобы изменить высоту всех строк на листе, нажмите кнопку Выделить все, а затем перетащите нижнюю границу заголовка любой строки.
Чтобы изменить высоту одной строки, перетащите нижнюю границу заголовка строки до нужной высоты.
org/ListItem»>
Чтобы изменить высоту строки в соответствии с содержимым, дважды щелкните нижнюю границу заголовка строки.
К началу страницы
Изменение ширины столбца или высоты строк (PC)
Изменение ширины столбца или высоты строк (Mac)
Изменение ширины столбца или высоты строк (веб-сайт)
Рекомендации, позволяющие избежать появления неработающих формул
Изменение размеров ячеек Excel | MS Office
В статье рассмотрены различные способы изменения размеров ячеек Excel, в том числе массовое изменение размеров ячеек на листе.
Смотрите видео после статьи
видео может дополнять статью или содержать её полностью
В процессе создания таблиц Excel одной из самых востребованных операций является изменение размеров ячеек на листе. Как всем хорошо известно, изначально все ячейки на листе Excel имеют одинаковый размер, в то время как таблицы, как правило, состоят из ячеек разного размера (как по высоте, так и по ширине).
Как всем хорошо известно, изначально все ячейки на листе Excel имеют одинаковый размер, в то время как таблицы, как правило, состоят из ячеек разного размера (как по высоте, так и по ширине).
Практика проведения курсов Excel показала, что достаточно часто у пользователей Эксель возникают затруднения с эффективным и быстрым изменением размеров ячеек таблицы. Сейчас я вам покажу, как сэкономить немного времени на данной операции и избежать неточностей при задании размеров таблицы.
Практическое применение материала данной статьи вы можете посмотреть на примере задачи по вписыванию таблицы Excel в лист формата А4.
Способы, подходящие для одной ячейки
Если вам нужно изменить размер всего лишь одной ячейки, то проще всего сделать это мышкой, перетащив соответствующую границу ячейки в нужном направлении. Проводя групповые компьютерные курсы Excel, я постоянно замечал, что почти каждый пользователь поначалу совершает одну и ту же ошибку, принимая за перетаскиваемые границы ячеек совсем не то, что нужно. Ниже на рисунке отмечено, какие именно границы нужно перетаскивать мышкой для изменения размера ячейки Excel по высоте или ширине.
Ниже на рисунке отмечено, какие именно границы нужно перетаскивать мышкой для изменения размера ячейки Excel по высоте или ширине.
[нажмите на картинку для увеличения]
Справка: как сохранять фото с сайтов
Как видите, не стоит перетаскивать то, что не изменяет размеры ячеек — границы между ячейками предназначены вовсе не для этого! Кроме того, такое ошибочное перетаскивание приводит к операции «Вырезать & Вставить» для захваченных ячеек. Если такое получилось случайно, то просто воспользуйтесь отменой действия, а не возвращайте всё вручную.
Другой способ изменить ширину или высоту ячейки заключается в точном указании размера. Для указания ширины ячейки вызовите контекстное меню на заголовке столбца, к которому данная ячейка принадлежит, и выберите в нём пункт «Ширина столбца«, как показано на рисунке.
[нажмите на картинку для увеличения]
Справка: как сохранять фото с сайтов
Размер ячеек Excel можно задавать не только в целых единицах, но и в дробных (до сотых долей). Для задания высоты строки следует вызвать контекстное меню уже не на столбце, а на номере строки ячейки слева, после чего выбрать пункт «Высота строки«.
Для задания высоты строки следует вызвать контекстное меню уже не на столбце, а на номере строки ячейки слева, после чего выбрать пункт «Высота строки«.
[нажмите на картинку для увеличения]
Справка: как сохранять фото с сайтов
Не стоит без необходимости указывать ширину или высоту ячейки Excel равной нулю. Также указанные выше два способа точного задания ширины и высоты ячейки можно использовать и для того, чтобы просто посмотреть их значения. Это может пригодиться при групповом изменении размеров ячеек.
Если в ячейках уже есть данные, то можно использовать функцию автоподбора ширины и высоты ячейки по содержимому. Принцип одинаков как для ширины ячейки, так и для её высоты, поэтому рассмотрим эту возможность на примере подгонки ширины ячейки.
Допустим, что в одном столбце есть несколько строк с текстом. Логично предположить, что ширина столбца не должна быть меньше, чем размен самой длинной строки в этом столбце. Excel может автоматически изменить ширину столбца так, чтобы она совпадала с размером самой длинной строки с этом столбце. При этом изменение ширины в результате этой операции может приводить как к увеличению ширины столбца (если что-то не влезало по ширине), так и к её уменьшению (если было лишнее место).
Excel может автоматически изменить ширину столбца так, чтобы она совпадала с размером самой длинной строки с этом столбце. При этом изменение ширины в результате этой операции может приводить как к увеличению ширины столбца (если что-то не влезало по ширине), так и к её уменьшению (если было лишнее место).
Чтобы заставить Excel выполнить установку оптимального размера ширины столбца, следует выполнить двойной щелчок на правой границе столбца (линия-разделитель между буквами), как показано на рисунке.
[нажмите на картинку для увеличения]
Справка: как сохранять фото с сайтов
Групповое изменение размера ячеек
Если требуется установить одинаковый размер (ширину и/или высоту) сразу для нескольких ячеек, то их предварительно следует выделить. Поскольку выделены сразу несколько столбцов или строк, то, очевидно, что изменение размеров через перетаскивание здесь использовать не получится. Остальные способы изменения размера, описанные выше, прекрасно работают и с несколькими столбцами или строками.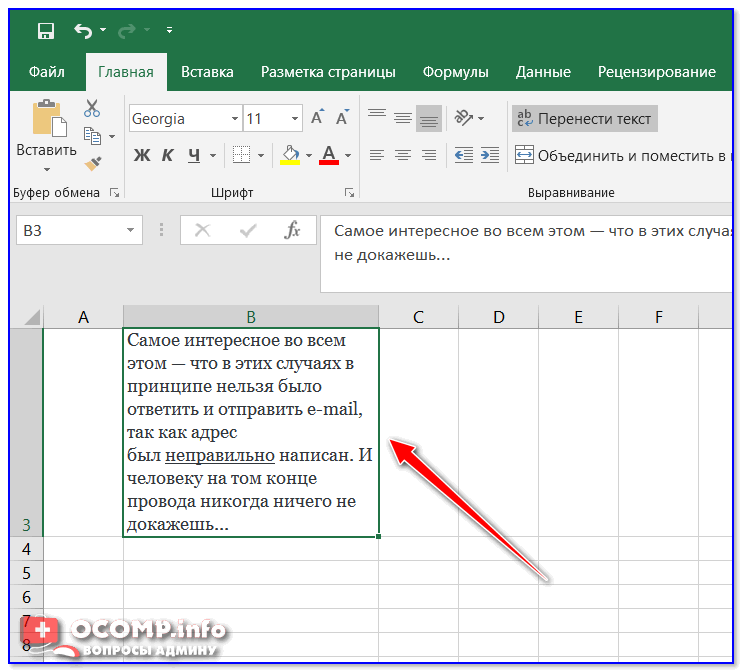
Самый распространённый способ придать группе ячеек нужный размер — установить размер одной ячейки, затем через вызов контекстного меню, как я писал выше, посмотреть точный размер, а потом выделить группу столбцов или строк и указать этот размер для всех. Почему стоит сначала посмотреть ширину (высоту) одной ячейки, а не выделить сразу несколько? Очень просто — если выделить столбцы или строки разного(!) размера, то Excel при попытке узнать точный размер покажет пустое поле, поскольку не будет знать, что отобразить
[нажмите на картинку для увеличения]
Справка: как сохранять фото с сайтов
Подведём итоги
Если требуется установить одинаковую ширину и/или высоту сразу нескольких ячеек, используйте выделение. Не стоит устанавливать размеры для каждой строки (столбца) отдельно — это не только долго, но и можно ошибиться при вводе размера (особенно если ячеек много или вы используете перетаскивание границ мышкой).
На онлайн курсах Excel Вы можете научиться быстро и эффективно создавать таблицы Excel различной сложности.
Уникальная метка публикации: C9577223-D1C8-302E-7D44-25DEF0F1F152
Источник: //artemvm.info/information/uchebnye-stati/microsoft-office/izmenenie-razmerov-yacheek-excel/
Как уменьшить объем Excel файла и ускорить работу с таблицей
XLS таблицы могут весить несколько десятков мегабайт. Если для жесткого диска или даже самой небольшой флешки это не критично, то для скорости обработки самого файла – ощутимо. Более громоздкие файлы открываются медленнее, работать в них сложнее.
Предлагаем инструкцию, как можно уменьшить размер Excel-файла и ускорить работу с таблицами.
Содержание
- Уменьшить рабочую зону
- Лишнее форматирование
- Сжатие изображений
- Удаление ссылок
- Сохраняем файл в другом формате
- Сжатие файлов онлайн
- Итоги
Уменьшить рабочую зону
Часто рабочая зона xls-файла не соответствует реальной. При открытии программа обрабатывает кучу пустых ячеек, которые не нужны для работы. Соответственно увеличивается и размер файла, и скорость работы в нем.
При открытии программа обрабатывает кучу пустых ячеек, которые не нужны для работы. Соответственно увеличивается и размер файла, и скорость работы в нем.
Откройте таблицу и нажмите клавиши Ctrl+End. Программа переместит вас на крайнюю строку, которую она считает рабочей. Сравните, где реально заканчивается ваша таблица и номер крайней ячейки.
Например, у вас таблица реально заканчивалась на 667 строке, а после нажатия клавиш Ctrl+End нас переместили на 1971 строку. Выходит, что 1304 строки нам не нужны, но программа считает их рабочими – и обрабатывает при открытии.
Нам нужно удалить лишние строки и ячейки. Кликаем на первую пустую ячейку под таблицей, нажимаем комбинацию клавиш Ctrl+Shift и стрелку вниз. Так выделятся все пустые строки. Забавно, что у нас выделилось более 60 тысяч строк, а не до 1971.
Кликаем правой кнопкой мышки на выделенную область и нажимаем «Удалить». Пользуйтесь только таким способом удаления, не нажимайте клавишу Del. Потому что с клавишей Delete удаляется только содержимое таблицы, но не сама таблица.
После этого появится сообщение, где мы выбираем «Строку» и нажимаем ОК.
Размер файла должен уменьшиться, и время на его обработку тоже сократится.
Лишнее форматирование
Сделайте таблицу с минимальным форматированием. Если специфика работы не требует выделения ячеек другим цветом и другой наглядности, откажитесь от этого. Даже выделение текста жирным шрифтом или курсивом – уже на несколько десятых килобайт утяжеляет таблицу.
То же касается, если таблица с картинками. Удалите лишние изображения.
Сжатие изображений
Но если все-таки нельзя удалить картинку или фото из документа, ее можно сжать. Выделяем изображение и кликаем на вкладку «Формат». Здесь нам нужно выбрать пункт «Сжать рисунки».
Выставляем настройки так, как показано на скриншоте, и нажимаем «ОК».
Качество изображение почти не изменилось, но его размер сократился. Так можно проделать и с другими картинками в таблице.
Удаление ссылок
Внутренние и внешние ссылки таблицы утяжеляют файл. Избавьтесь по возможности от них. Но делать это нужно осторожно: если ссылки в таблице динамические и будут изменяться со временем, удалять такое содержимое нельзя. Если же таблица содержит статические данные, которые не будут изменяться, удалите ссылки (замените их на статические).
Избавьтесь по возможности от них. Но делать это нужно осторожно: если ссылки в таблице динамические и будут изменяться со временем, удалять такое содержимое нельзя. Если же таблица содержит статические данные, которые не будут изменяться, удалите ссылки (замените их на статические).
Выделяем область ссылок. Копируем их клавишами Ctrl+C, а затем кликаем правой кнопкой мышки по выделенной области. Выбираем в параметрах вставках пункт «Значение» (обозначено на скриншоте).
Сохраняем файл в другом формате
Формат XLS – несколько устаревший, потому что сейчас новые версии Excel используют сжатый формат XLSX (по аналогии с вордом – docx). Чтобы сохранить файл в другом формате, кликните вверху таблицы контекстное меню «Файл» и нажмите «Сохранить как».
Сохраните файл на компьютер, выбрав тип файла «Книга Excel». Таблица сохранится в новом расширении xlsx и будет весить меньше. Для сравнения: наш файл xls весил чуть больше 200 Кб, а новый xlsx более чем в два раза меньше – 78 Кб.
Сжатие файлов онлайн
Можно воспользоваться онлайн-сервисами, которые предлагают сжать эксель файл. Один из таких – Wecompress (https://www.wecompress.com/ru/). Заходим на главную страницу и выбираем файл, нажав на плюсик.
Дождитесь окончания сжатия. Чем больше размер файла, тем дольше это займет времени.
В нашем случае сервис вообще не нашел элементов, которые можно сжать, о чем мы увидели сообщение.
Попробуем взять таблицу с изображением, чтобы посмотреть, как качественно работает сервис.
Мы загрузили файл размером 856 Кб, а вышло в итоге 356 Кб. Сервис быстро удалил ровно 500 Кб лишнего объема.
Кстати, можно установить расширение Wecompress для браузера Google Chrome.
Итоги
Итак, сжать таблицу Excel можно с помощью 6 способов:
- удалить лишнее форматирование;
- удалить пустые строки и ячейки;
- убрать ссылки или сделать их статичными;
- сжать изображения внутри таблицы;
- изменить разрешение файла на xlsx;
- воспользоваться онлайн-сервисом и сжать файл.

Воспользуйтесь одним из способов, чтобы уменьшить объем excel файла и ускорить работу с таблицами.
Читайте еще много полезных статей о программе Excel:
Как открыть DBF файл в Excel?
Как сделать диаграмму Ганта в Excel.
Делаем сводную таблицу в Excel.
Бесплатные аналоги Excel: обзор лучших программ.
Как уменьшить размер файла Excel (Ответ)
Всем привет на портале WiFiGiD.RU. Сегодня я расскажу вам, как уменьшить размер файла в Excel. Сегодня мы рассмотрим почти все возможные варианты сжать документ до минимума. Советую ознакомиться со всеми представленными способами. Если у вас в процессе возникнут какие-то вопросы, смело пишите их в комментариях.
ПРИМЕЧАНИЕ! Сразу хочу предупредить на счет различного рода онлайн-сервисов, которые позволяют сжать Эксель файл прям на сайте. Не рекомендую их использовать, так как в таком случае вы рискуете поломать файл. Также некоторые сервисы распространяют вирусы.
Будьте аккуратны.
Содержание
- Вариант 1: Лишние пустые ячейки
- Вариант 2: Удаление лишнего форматирования
- Вариант 3: Замена формул со ссылками на значение
- Вариант 4: Сохранение и форматы
- Вариант 5: Изображения и сжатие
- Вариант 6: Архиваторы и методы архивации
- Задать вопрос автору статьи
Вариант 1: Лишние пустые ячейки
Рабочий диапазон таблицы или документа – это та область, в которой занесены данные. Именно её и обрабатывает программа и сохраняет в файл. Очень часто при работе с табличками пользователь нечаянно может поставить какой-то символ или пробел вне реальной области таблицы. Таким образом программа будет сохранять все ячейки между табличкой и этим пробелом. Будут сохранены даже пустые ячейки, а нам этого не нужно. Поэтому в первую очередь нам нужно проверить, чтобы этих пустых пробелов не было у нас в документе.
- Представим себе, что у нас есть такая вот табличка.
 Давайте посмотрим её реальный размер – для этого перейдите во вкладку «Файл».
Давайте посмотрим её реальный размер – для этого перейдите во вкладку «Файл».
- Вы должны сразу же попасть на вкладку «Сведения». Найдите пункт «Свойства» и посмотрите в строку «Размер».
- Теперь нам нужно выделить последнюю правую нижнюю ячейку таблицы, которая находится в рабочей области. Для этого одновременно зажмите две клавиши:
Ctrl + End
- Если вы видите, что в реальности выделилась последняя нижняя правая ячейка таблички с заполненными данными и после неё идет пустота, то вам этот вариант не подойдет – переходим к следующей главе. У некоторых может выделиться совершенно другая ячейка, находящаяся вне диапазона.
- Выделите пустую ячейку по горизонтали – то есть под таблицей. В моем примере – это ячейка А7.
- Теперь, чтобы выделить все оставшиеся ячейки ниже, нам нужно использовать горячие клавиши:
Ctrl + Shift + Вниз
- Выделится абсолютно всё нижнее поле.
 Жмем правой кнопкой мыши и выбираем команду по удалению.
Жмем правой кнопкой мыши и выбираем команду по удалению.
- Нам нужно удалить именно «Строки», поэтому выделяем этот пункт и жмем «ОК».
- То же самое давайте сделаем и с правой областью – выделите самую правую пустую ячейку от таблички. Используем немного другие клавиши:
Ctrl + Shift + Вправо
- Опять жмем ПКМ, выбираем «Удалить».
- Выбираем столбцы.
- В конце не забудьте сохранить документ и проверить размер.
Вариант 2: Удаление лишнего форматирования
Давайте посмотрим, как еще можно уменьшить размер Эксель файла. Смотрите, когда вы применяете любое форматирование к документу, он начинает расти. Это касается других шрифтов, заливки ячеек, добавления границ или другого цвета буквам. Все это существенно увеличивает размер файла. Поэтому старайтесь использовать хоть какие-то изменения в документе только там, где это действительно нужно.
Вторая очень распространённая ошибка – это форматирование всего диапазона строк от самого начала, например, от A1 до самого конца. К примеру, вы нажали на букву сверху и выделили весь столбец, а потом залили его цветом, или добавили граней. Я понимаю, что такое делается на будущее, при работе с бесконечными таблицами, когда все новые и новые строки добавляются с течением времени. Но подобное сильно увеличивает размер таблицы. Лучше убрать форматирование после заполненных ячеек.
- Напомню, чтобы нам попасть в конец таблицы, вы можете использовать кнопки:
Ctrl + End
- Так как у нас есть форматирование сразу для нескольких столбцов, лучше выделить их всех по горизонтали – для этого нажмите по адресу (цифре) слева. Нажать нужно по следующей пустой ячейке.
- Используем:
Ctrl + Shift + Вниз
- Перейдите на вкладку «Главная».
- Найдите раздел «Редактирование» и нажмите по значку ластика.

- Выбираем команду «Очистить форматы».
После этого у всех выделенных ячеек форматирование сбросится до настроек по умолчанию, а значит этот параметр не будет сохранен в файле, и он станет весить меньше. Аналогично вы можете убрать лишнее форматирование для других заполненных ячеек таблицы. Я говорю именно про лишнее форматирование на ваш взгляд.
В качестве домашнего задания попробуйте найти лишнее изменение в вашей таблице и удалить это с помощью этой же кнопки. Это может быть другой шрифт, цвет текста или заливка. После этого посмотрите, насколько уменьшился ваш файл.
Вариант 3: Замена формул со ссылками на значение
Как еще облегчить файл Excel? – для этого можно убрать формулы со ссылками и заменить их постоянными значениями. Пример, который я разбирал в прошлых главах также содержит в себе формулу со ссылками. В последнем столбце «Сумма» высчитывается по простому умножению «Количества» на «Цену» товара. В итоге мы получаем некую прибыль. В моем примере данные в последнем столбце не будут изменяться, а значит их можно заменить на числа. Давайте я покажу как это делается:
В моем примере данные в последнем столбце не будут изменяться, а значит их можно заменить на числа. Давайте я покажу как это делается:
- Нам нужно выделить весь диапазон ячеек с формулами, которые начинаются со знака равно (=). Если диапазон ячеек слишком большой, (как у меня) и вам нужно выделить только один столбец, то делаем так – кликаем по первой ячейке и зажимаем клавиши:
Ctrl + Shift + Вниз
- Копируем содержимое:
Ctrl + C
- И сразу же вставляем сюда же:
Ctrl + V
- Далее кликаем правой кнопкой по вставленному и в параметрах вставки выбираем только значения.
Этот способ нужно применять только если эти данные нединамические и не будут изменяться в процессе. Также вы можете столкнуться с обратным эффектом, когда при замене формул на значения вы увидите как файл наоборот подрастет. Такое может наблюдаться при работе с очень большими таблицами и данными. В таком случае вам наоборот стоит задуматься об оптимизации некоторых подсчетов и использовании только формул вместо значений. Что именно применять тут, я вам не подскажу – нужно экспериментировать.
В таком случае вам наоборот стоит задуматься об оптимизации некоторых подсчетов и использовании только формул вместо значений. Что именно применять тут, я вам не подскажу – нужно экспериментировать.
Вариант 4: Сохранение и форматы
Более продвинуто сжать Эксель файл – это использовать правильный формат. Если вы когда-то сохраняли документ в Excel, то могли заметить, как в окне формата можно заметить большое количество вариантов. Также очень часто пользователи намеренно сохраняют документ в старом формате .xls, который можно открыть даже в древних программах 1997-2003 года.
В итоге Excel приходится добавлять лишние данные, и файл весит в разы больше. Самый продвинутый формат – это современный .xlsx. Если вы используете его, то файл дополнительно сжимается почти до максимума.
- Переходим в первую вкладку «Файл».
- «Сохранить как» – «Обзор».
- Убедитесь, что вы сохранили документ в формате:
.
xlsx
- Если вы хотите уменьшить размер Эксель файла до максимума, то можно использовать двоичный формат:
.xlsb
ПРИМЕЧАНИЕ! Минус этого формата в том, что он не открывается другими сторонними программами и используется только в Excel. Им спокойно можно пользоваться, если вы не предполагаете открывать этот файл в каком-то другом приложении.
Вариант 5: Изображения и сжатие
Почему файл Эксель много весит? – возможно из-за добавления несжатых картинок, фотографий и других изображений. Если вы используете хоть какие-то картинки в таблице, то размер может вырасти в разы. У вас есть два способа – или убрать их из документа (если они особо не нужны), или изменить некоторые параметры.
Зайдите в «Файл» – «Параметры» – «Дополнительно» – найдите раздел «Размер и качество изображения». Смотрите, чтобы был выбран ваш документ. Далее ставим настройки:
- Удалить данные редактирования – таким образом картинка будет сохранена таким же образом, какую вы её видите.
 То есть все редактирование сразу будет применяться. Минус в том, что изначальное изображения сохранено не будет.
То есть все редактирование сразу будет применяться. Минус в том, что изначальное изображения сохранено не будет. - Уберите галочку «Не сжимать изображения в файле».
- Если качество изображения не важно, можно уменьшить его до 150 пикселей на дюйм. Можно даже установить более маленький параметр, если картинок в вашем файле слишком много.
Вариант 6: Архиваторы и методы архивации
Мы рассмотрели все возможные способы уменьшить размер таблицы. Также мы рассмотрели все причины, почему файл Excel стал весить много. В последнем способе мы даже поняли, какими форматами пользоваться, чтобы не раздувать файл еще больше. Но мы забыли еще про одну очень важную вещь, а именно про архивацию. Для этого нужно использовать сторонние программы типа 7-ZIP, WinRAR и т.д.
Но мало кто знает, что есть особые методы архивации, которые позволяют сильнее сжать файл. Про них очень подробно рассказал мой коллега в этой подробной инструкции (ссылка). Обязательно перейдите и ознакомьтесь – очень полезная статья, которая поможет вам в будущем.
7 способов, как расширить ячейки в Excel
Главная » Уроки MS Excel
Автор Елизавета КМ На чтение 9 мин Опубликовано
Во время использования табличного процессора Microsoft Excel иногда возникают такие моменты, когда введённое значение не помещается в стандартный размер ячейки. Поэтому необходимо уметь расширять границы ячейки, чтобы вся введенная информация корректно отображалась в документе. В статье будет рассмотрено семь способов расширения границ.
Содержание
- Процедура расширения
- Метод 1: ручной сдвиг границы
- Метод 2: расширение границ нескольких строк или столбцов
- Метод 3: указание точного размера ячеек
- Метод 4: инструменты на ленте
- Метод 5: расширение всех ячеек листа или книги
- Метод 6: автоподбор высоты и ширины ячеек по содержимому
- Метод 7: настройка содержимого под ширину столбца
- Заключение
Процедура расширения
Имеется огромное количество методов расширения границ секторов.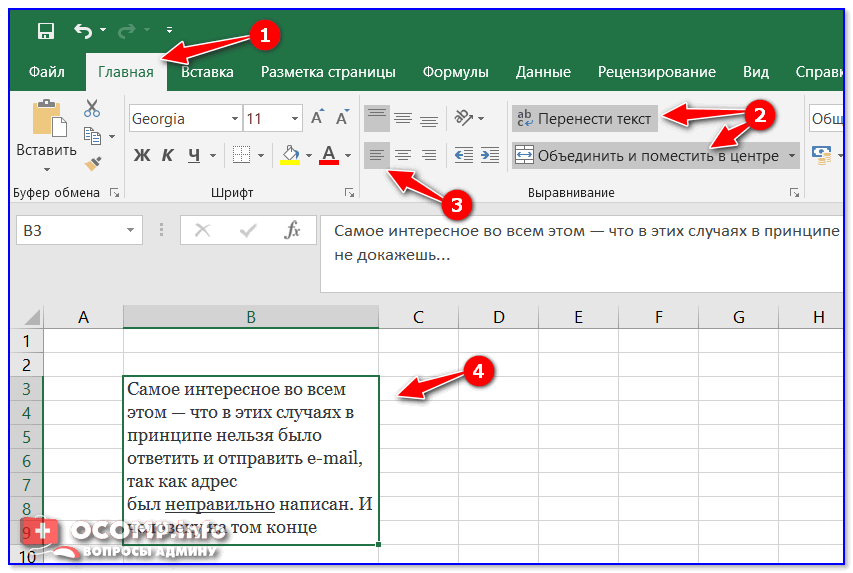 Расширить сектор или диапазон ячеек можно самостоятельно ручным способом или же воспользовавшись разнообразными автоматическими функциями, присутствующими в табличном процессоре.
Расширить сектор или диапазон ячеек можно самостоятельно ручным способом или же воспользовавшись разнообразными автоматическими функциями, присутствующими в табличном процессоре.
Метод 1: ручной сдвиг границы
Ручное расширение границ – это самый легкий и удобный способ. Делается это при помощи взаимодействия с горизонтальными и вертикальными шкалами координат столбцов и строчек. Пошаговое руководство выглядит следующим образом:
- Производим установку курсора мышки на правую сторону сектора на линейке горизонтального типа того столбца, который желаем расширить. При наведении курсора на эту границу курсор примет форму крестика с 2-мя стрелками, направленными в различные стороны. Путем зажатия левой кнопки мыши перемещаем границу в правую сторону, т.е. немного дальше центра ячейки, которую расширяем.
1
- Аналогичными действиями производится расширение строчек. Нужно просто поставить курсор на нижнюю часть строчки, которую желаем сделать шире, а затем зажатием левой кнопки мыши перетащить границу на уровень ниже.

2
Важно! Если установить курсор не на правую, а на левую сторону столбика (не на нижнюю, а на верхнюю сторону строчки) и произвести процедуру расширения, то секторы не изменятся в величине. Произойдёт обычное смещение в сторону за счет редактирования размеров остальных компонентов листа.
Метод 2: расширение границ нескольких строк или столбцов
Этот метод позволяет произвести расширение нескольких колонок и строчек одновременно. Пошаговое руководство выглядит следующим образом:
- Производим выделение сразу нескольких секторов на линейке координат вертикального и горизонтального типа.
3
- Производим установку курсора на правую сторону крайней правой ячейки или же на нижнюю сторону сектора, находящегося в самом низу. Теперь путем зажатия левой кнопки мыши перетаскиваем стрелку в правую и нижнюю сторону для расширения границ таблицы.
4
- В результате увеличивается не только последний диапазон, но и размер абсолютно всех секторов области выделения.

5
Метод 3: указание точного размера ячеек
При помощи самостоятельного ввода числовых данных в специальную форму можно отредактировать размер границ ячеек документа в табличном процессоре Эксель. Стандартно в программе выставлен размер ширины равный 8,43, а высоты – 12,75. Увеличить ширину можно до 255 единиц, а высоту – до 409 единиц. Пошаговое руководство выглядит следующим образом:
- Для редактирования свойств ширины ячеек необходимо произвести выделение желаемого диапазона на шкале горизонтального типа. После выделения следует нажать правой кнопкой мыши по диапазону. На экране появляется контекстное меню, в котором нужно выбрать элемент «Ширина столбца…».
6
- На экране отобразилось специальное окно, в котором необходимо выставить нужную ширину столбика. Вбиваем при помощи клавиатуры числовое значение и кликаем «ОК».
7
Таким же методом реализуется редактирование высоты строчек. Пошаговое руководство выглядит следующим образом:
- Выделяем ячейку или диапазон ячеек шкалы координат вертикального типа.
 Жмем правой кнопкой мыши по этому участку. В появившемся контекстном меню кликаем на элемент «Высота строки…».
Жмем правой кнопкой мыши по этому участку. В появившемся контекстном меню кликаем на элемент «Высота строки…».
8
- На экране появляется маленькое окно. В это окошко нужно ввести новые показатели высоты секторов выделенного диапазона. После проведения всех настроек кликаем «ОК».
9
Введенные числовые значения реализуют увеличение высоты и ширины секторов.
Многих пользователей не устраивает принятая в табличном процессоре система указания размера ячеек листа в единицах, выраженных в числе символов. Пользователь в любой момент может переключить единицу измерения на другую. Пошаговое руководство выглядит следующим образом:
- Перемещаемся в раздел «Файл» и жмем на элемент «Параметры», который находится в левой части окошка.
- На экране отобразилось окошко параметров. Необходимо обратить внимание на левую сторону, здесь нужно кликнуть на вкладку «Дополнительно».
- Внизу ищем блок настроек под названием «Экран».
- Здесь находим надпись «Единицы на линейке».
 Раскрываем список и подбираем для себя наиболее подходящую единицу измерения. Имеются такие единицы, как сантиметры, миллиметры и дюймы.
Раскрываем список и подбираем для себя наиболее подходящую единицу измерения. Имеются такие единицы, как сантиметры, миллиметры и дюймы. - После совершения выбора необходимо кликнуть на «ОК», чтобы введенные изменения вступили в силу.
- Готово! Теперь вы можете выполнять преобразования размеров границ ячеек в тех единицах, которые наиболее вам удобны.
Если в ячейке табличного процессора Microsoft Excel отображаются символы (#######), это означает, что столбик имеет недостаточные показатели ширины, чтобы корректно показать содержимое ячейки. Расширение границ помогает избежать этой неприятной ошибки.
Метод 4: инструменты на ленте
На ленте инструментов табличного процессора Microsoft Excel существует специальная кнопка, позволяющая редактировать размеры границ ячеек. Пошаговое руководство выглядит следующим образом:
- Производим выделение ячейки или диапазона ячейки, величину которых мы желаем отредактировать.

10
- Перемещаемся в раздел «Главная».
- Нажимаем на элемент «Формат», находящийся на ленте инструментов в блоке под названием «Ячейки». На экране отобразился перечень возможных преобразований.
- Нам необходимы такие элементы, как «Ширина столбца…» и «Высота строки…». Поочередным нажатием на каждый из элементов попадаем в маленькие окна настроек, о которых уже шла речь в вышеприведенных инструкциях.
- В окошки редактирования размера границ ячеек вводим необходимые показатели высоты и ширины выделенной области секторов. Для расширения границ нужно, чтобы новые введенные показатели были выше, чем первоначальные. Кликаем на кнопку «ОК».
11
- Готово! Расширение границ ячеек произошло успешно.
Метод 5: расширение всех ячеек листа или книги
Часто пользователям табличного процессора Microsoft Excel необходимо произвести увеличение абсолютно всех ячеек рабочего листа или же всего документа в целом. Разберемся, как это сделать. Пошаговое руководство выглядит следующим образом:
Пошаговое руководство выглядит следующим образом:
- Первым делом производим выделение всех ячеек, находящихся на рабочем листе. Существует специальная комбинация клавиш Ctrl+A, которая позволяет мгновенно выделить абсолютно все ячейки листа. Существует и второй способ мгновенного выделения, который осуществляется путем нажатия на иконку в виде треугольника, находящуюся рядом со шкалой координат горизонтального и вертикального типа.
12
- После того, как вы выделили все ячейки одним из вышеприведенных способов, необходимо нажать на известный нам элемент под названием «Формат», который располагается на ленте инструментов блока «Ячейки».
- Производим выставление числовых значений в элементах «Высота строки…» и «Ширина столбца» таким же образом, как и в инструкциях, приведенных выше.
13
Идентичными манипуляциями можно увеличить величину секторов всего документа. Здесь есть только небольшие отличия в алгоритме действий. Пошаговое руководство выглядит следующим образом:
- В нижней части табличного процессора Microsoft Excel, над шкалой состояния, располагаются ярлыки листов документа.
 Необходимо нажать правой кнопкой мыши по любому из ярлыков. Появляется контекстное меню, в котором необходимо щелкнуть на элемент «Выделить все листы».
Необходимо нажать правой кнопкой мыши по любому из ярлыков. Появляется контекстное меню, в котором необходимо щелкнуть на элемент «Выделить все листы».
14
- Выделение всех листов произошло успешно. Теперь остается при помощи знакомого нам элемента «Формат» произвести преобразование величины ячеек всего документа. Редактирование производится таким же образом, как и в вышеописанных инструкциях.
Метод 6: автоподбор высоты и ширины ячеек по содержимому
Данный способ часто применяется для мгновенной настройки величины ячеек, обычно для расширения. Пошаговое руководство выглядит следующим образом:
- Устанавливаем курсор мышки на шкалу координат горизонтального типа на самую правую границу столбика, величину которого планируем изменить автоматически. После того, как курсор примет форму крестика со стрелочками в разные стороны, необходимо произвести двойное нажатие левой кнопки мыши.
15
- Ширина столбика автоматически выровняется по сектору, содержащему самое большое число символов.

- Эту манипуляцию можно производить сразу по отношению к большому числу столбцов. Необходимо просто произвести их выделение на координатной панели, а затем два раза кликнуть по правой границе любого из элементов, которые входят в выделенную область.
16
- Такие же манипуляции можно применить для реализации автоматического подбора высоты строчек. Нужно просто произвести выделение одного или ряда элементов на вертикальной координатной панели, а затем два раза нажать на нижнюю границу строки (или нижнюю границу абсолютно любой ячейки), которая входит в выделенную область
17
Метод 7: настройка содержимого под ширину столбца
Следующий рассматриваемый метод невозможно назвать полноценным расширением величины секторов, он подразумевает автоматическое уменьшение букв текста до размеров, подходящих под величину ячеек. Пошаговое руководство выглядит следующим образом:
- Производим выделение диапазона ячеек, к которым хотим применить параметры автоматического побора ширины.
 Жмем правой кнопкой мыши по выделенной области. На экране отобразилось контекстное меню. Кликаем на элемент «Формат ячеек…».
Жмем правой кнопкой мыши по выделенной области. На экране отобразилось контекстное меню. Кликаем на элемент «Формат ячеек…».
18
- Появилось окошко форматирования. Перемещаемся в раздел под названием «Выравнивание». В блоке параметров «Отображение» ставим галочку рядом с элементом «Автоподбор ширины». Находим внизу окошка элемент «ОК» и кликаем на него.
19
- После проведения вышеописанных манипуляций информация, введенная в ячейки, уменьшится так, что сможет уместиться в секторе.
Важно! Если в преобразуемой ячейке находится слишком много введенной информации, то при использовании метода автоматического подбора размеров текст станет настолько маленьким, что его будет невозможно прочитать. Поэтому, если текста слишком много, то целесообразней использовать другие методы изменения границ ячеек. Дополнительно стоит отметить, что автоматический подбор работает только с текстовой информацией, поэтому его невозможно применить к числовым показателям.
Заключение
В табличном процессоре Microsoft Excel существует огромное количество разнообразных методов редактирования размеров не только ячейки, но и всего листа и даже документа, благодаря чему любой сможет выбрать наиболее удобный для себя вариант для реализации процесса расширения.
Оцените качество статьи. Нам важно ваше мнение:
Excel как расширить ячейки расширение ячеек Эксель ячейка
Как уменьшить размер файла и ускорить его
57964
11.11.2012
Скачать пример
Если в один прекрасный момент вы осознаете, что ваш основной рабочий файл в Excel разбух до нескольких десятков мегабайт и во время открытия файла можно смело успеть налить себе кофе, то попробуйте пробежаться по описанным ниже пунктам — возможно один или несколько из них укоротят вашего «переростка» до вменяемых размеров и разгонят его «тормоза» :)
Проблема 1.
 Используемый диапазон листа больше, чем нужно
Используемый диапазон листа больше, чем нужно
Если ваша таблица занимает 5 на 5 ячеек, то это отнюдь не означает, что Excel запоминает при сохранении этого файла только 25 ячеек с данными. Если вы в прошлом использовали какие-либо ячейки на этом листе, то они автоматически включаются в используемый диапазон (так называемый Used Range), который и запоминается при сохранении книги. Проблема в том, что при очистке используемых ячеек Excel далеко не всегда автоматически исключает их из используемого диапазона, т.е. начинает запоминать в файле больше данных, чем реально имеется.
Проверить это просто – нажмите на клавиатуре сочетание клавиш Ctrl+End и посмотрите куда переместится активная ячейка. Если она прыгнет на фактическую последнюю ячейку с данными на листе – отлично. А если вдруг ускачет сильно правее и/или ниже «в пустоту» – дело плохо: все эти ненужные пустые ячейки Excel тоже запоминает внутри файла.
Лечится это, тем не менее, достаточно легко:
- Выделите первую пустую строку под вашей таблицей
- Нажмите сочетание клавиш Ctrl+Shift+стрелка вниз – выделятся все пустые строки до конца листа.

- Удалите их, нажав на клавиатуре Ctrl+знак минус или выбрав на вкладке Главная – Удалить – Удалить строки с листа (Home – Delete – Delete rows).
- Повторите то же самое со столбцами.
- Повторите все вышеописанные процедуры на каждом листе, где при нажатии на Ctrl+End активная ячейка перемещается не на фактическую последнюю ячейку с данными а «в пустоту» ниже и/или правее.
- Сохраните файл (обязательно, иначе изменения не вступят в силу!)
Если в вашей книге очень много таких листов, то проще, наверное, использовать короткий макрос.
Проблема 2. Используется старый формат XLS вместо новых XLSX, XLSM и XLSB
Много лет и версий подряд еще с начала девяностых в Excel был один формат файлов — XLS. Это, конечно, убирало проблемы совместимости, но, сам по себе, этот формат давно устарел и имел много неприятных недостатков (большой размер, непрозрачность внутренней структуры данных, легкую повреждаемость и т. д.)
д.)
Начиная с верии Excel 2007 Microsoft ввела новые форматы сохранения файлов, использование которых заметно облегчает жизнь и — ваши файлы:
- XLSX — по сути является зазипованным XML. Размер файлов в таком формате по сравнению с Excel 2003 меньше, в среднем, в 5-7 раз.
- XLSM — то же самое, но с поддержкой макросов.
- XLSB — двоичный формат, т.е. по сути — что-то вроде скомпилированного XML. Обычно в 1.5-2 раза меньше, чем XLSX. Единственный минус: нет совместимости с другими приложениями кроме Excel, но зато размер — минимален.
Вывод: всегда и везде, где можно, переходите от старого формата XLS (возможно, доставшегося вам «по наследству» от предыдущих сотрудников) к новым форматам.
Проблема 3. Избыточное форматирование
Сложное многоцветное форматирование, само-собой, негативно отражается на размере вашего файла. А условное форматирование еще и ощутимо замедляет его работу, т.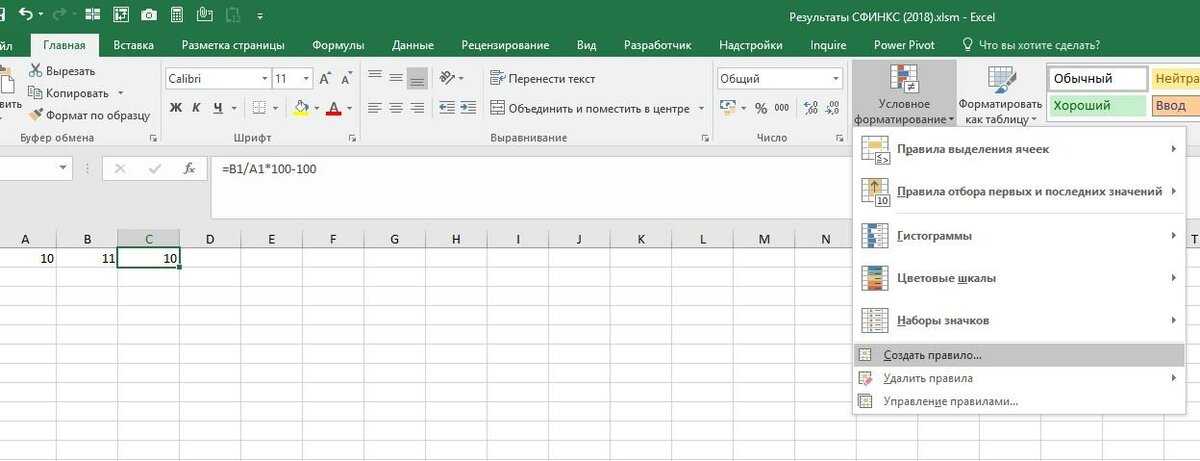 к. заставляет Excel пересчитывать условия и обновлять форматирование при каждом чихе.
к. заставляет Excel пересчитывать условия и обновлять форматирование при каждом чихе.
Оставьте только самое необходимое, не изощряйтесь. Особенно в тех таблицах, которые кроме вас никто не видит. Для удаления только форматов (без потери содержимого!) выделите ячейки и выберите в выпадающем списке Очистить — Очистить форматы (Clear — Clear Formats) на вкладке Главная (Home):
Особенно «загружают» файл отформатированные целиком строки и столбцы. Т.к. размер листа в последних версиях Excel сильно увеличен (>1 млн. строк и >16 тыс. столбцов), то для запоминания и обрабоки подобного форматирования нужно много ресурсов. В Excel 2013-2016, кстати, появилась надстройка Inquire, которая содержит инструмент для быстрого избавления от подобных излишеств — кнопку Удалить избыточное форматирование (Clean Excess Cell Formatting):
Она мгновенно удаляет все излишнее форматирование до конца листа, оставляя его только внутри ваших таблиц и никак не повреждая ваши данные. Причем может это сделать даже для всех листов книги сразу.
Причем может это сделать даже для всех листов книги сразу.
Если вы не видите у себя в интерфейсе вкладку Inquire, то ее необходимо подключить на вкладке Разработчик — Надстройки COM (Developer — COM Addins).
Проблема 4. Ненужные макросы и формы на VBA
Большие макросы на Visual Basic и особенно пользовательские формы с внедренной графикой могут весьма заметно утяжелять вашу книгу. Для удаления:
- нажмите Alt+F11, чтобы войти в редактор Visual Basic
- найдите окно Project Explorer’а (если его не видно, то выберите в меню View — Project Explorer)
- удалите все модули и все формы (правой кнопкой мыши — Remove — дальше в окне с вопросом о экспорте перед удалением — No):
Также код может содержаться в модулях листов — проверьте их тоже. Также можно просто сохранить файл в формате XLSX без поддержки макросов — все макросы и формы умрут автоматически. Также можно воспользоваться инструментом Очистить книгу от макросов из надстройки PLEX.
Также можно воспользоваться инструментом Очистить книгу от макросов из надстройки PLEX.
Проблема 5. Именованные диапазоны
Если в вашем файле используются именованные диапазоны (особенно с формулами, динамические или получаемые при фильтрации), то имеет смысл от них отказаться в пользу экономии размера книги. Посмотреть список имеющихся диапазонов можно нажав Ctrl+F3 или открыв окно Диспетчера имен (Name Manager) на вкладке Формулы (Formulas):
Также вычищайте именованные диапазоны с ошибками (их можно быстро отобрать с помощью кнопки Фильтр в правом верхнем углу этого окна) — они вам точно не пригодятся.
Проблема 6. Фотографии высокого разрешения и невидимые автофигуры
Если речь идет о фотографиях, добавленных в книгу (особенно когда их много, например в каталоге продукции), то они, само-собой, увеличивают размер файла. Советую сжимать их, уменьшая разрешение до 96-150 точек на дюйм. На экране по качеству это совершенно не чувствуется, а размер файла уменьшает в разы. Для сжатия воспользуйтесь кнопкой Сжать рисунки (Compress pictures) на вкладке Формат (Format):
На экране по качеству это совершенно не чувствуется, а размер файла уменьшает в разы. Для сжатия воспользуйтесь кнопкой Сжать рисунки (Compress pictures) на вкладке Формат (Format):
Кроме видимых картинок на листе могут содержаться и невидимые изображения (рисунки, фотографии, автофигуры). Чтобы увидеть их, выделите любую картинку и на вкладке Формат (Format) нажмите кнопку Область выделения (Selection Pane).
Для удаления вообще всех графических объектов на текущем листе можно использовать простой макрос:
Sub Delete_All_Pictures()
'макрос для удаления всех картинок на текущем листе
Dim objPic As Shape
For Each objPic In ActiveSheet.Shapes
objPic.Delete
Next objPic
End Sub
Проблема 7. Исходные данные сводных таблиц
По-умолчанию Excel сохраняет данные для расчета сводной таблицы (pivot cache) внутри файла.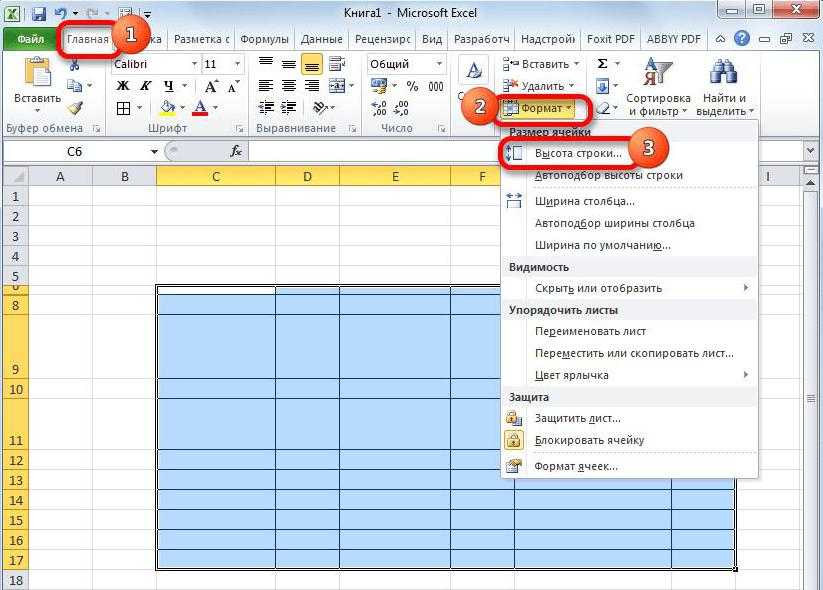 Можно отказаться от этой возможности, заметно сократив размер файла, но увеличив время на обновление сводной при следующем открытии книги. Щелкните правой кнопкой мыши по сводной таблице и выберите команду Свойства таблицы (Pivot Table Properties) — вкладка Данные (Data) — снять флажок Сохранять исходные данные вместе с файлом (Save source data with file):
Можно отказаться от этой возможности, заметно сократив размер файла, но увеличив время на обновление сводной при следующем открытии книги. Щелкните правой кнопкой мыши по сводной таблице и выберите команду Свойства таблицы (Pivot Table Properties) — вкладка Данные (Data) — снять флажок Сохранять исходные данные вместе с файлом (Save source data with file):
Если у вас несколько сводных таблиц на основе одного диапазона данных, то сократить размер файла здорово помогает метод, когда все сводные таблицы после первой строятся на основе уже созданного для первой таблицы кэша. В Excel 2000-2003 это делается выбором переключателя на первом шаге Мастера сводных таблиц при построении:
В Excel 2007-2016 кнопку Мастера сводных таблиц нужно добавлять на панель вручную — на ленте такой команды нет. Для этого щелкните по панели быстрого доступа правой кнопкой мыши и выберите Настройка панели быстрого доступа (Customize Quick Access Toolbar) и затем найдите в полном списке команд кнопку Мастер сводных таблиц (PivotTable and PivotChart Wizard):
Проблема 8.
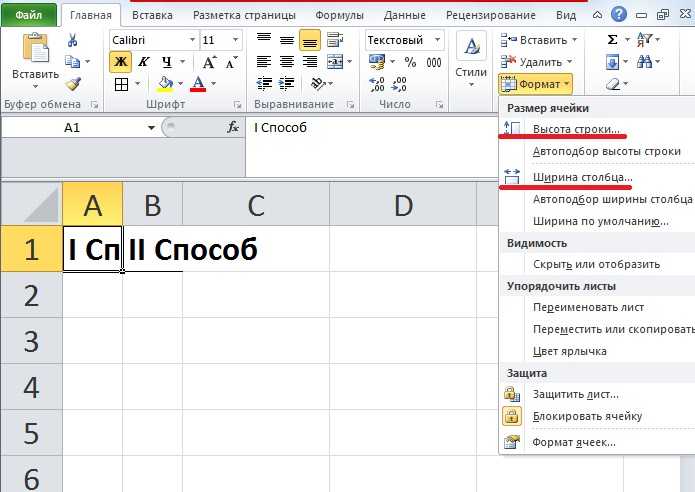 Журнал изменений (логи) в файле с общим доступом
Журнал изменений (логи) в файле с общим доступом
Если в вашем файле включен общий доступ на вкладке Рецензирование — Доступ к книге (Review — Share Workbook), то внутри вашего файла Excel на специальном скрытом листе начинает сохраняться вся история изменений документа: кто, когда и как менял ячейки всех листов. По умолчанию, такой журнал сохраняет данные изменений за последние 30 дней, т.е. при активной работе с файлом, может запросто занимать несколько мегабайт.
Мораль: не используйте общий доступ без необходимости или сократите количество дней хранения данных журнала, используя вторую вкладку Подробнее (Advanced) в окне Доступ к книге. Там можно найти параметр Хранить журнал изменений в течение N дней (Keep change history for N days) или совсем отключить его:
Проблема 9. Много мусорных стилей
Про эту пакость я уже подробно писал ранее в статье о том, как победить ошибку «Слишком много форматов ячеек». Суть, если кратко, в том, что если вы разворачиваете на вкладке Главная список Стили ячеек (Home — Cell Styles) и видите там очень много непонятных и ненужных стилей, то это плохо — и для размера вашего файла Excel и для его быстродействия.
Суть, если кратко, в том, что если вы разворачиваете на вкладке Главная список Стили ячеек (Home — Cell Styles) и видите там очень много непонятных и ненужных стилей, то это плохо — и для размера вашего файла Excel и для его быстродействия.
Удалить ненужные стили можно с помощью макроса или готовой команды из надстройки PLEX.
Проблема 10. Много примечаний
Примечания к ячейкам, конечно, не самый вредный момент из всех перечисленных. Но некоторые файлы могут содержать большое количество текста или даже картинок в примечаниях к ячейкам. Если примечания не содержат полезной для вас информации, то их можно легко удалить с помощью команды на вкладке Главная — Очистить — Очистить примечания (Home — Clear — Clear Comments).
Изменение ширины столбца и высоты строки
Если вам нужно увеличить или уменьшить ширину строки и высоту столбца в Excel, есть несколько способов изменить их. В таблице ниже показаны минимальные, максимальные размеры и размеры по умолчанию для каждого из них на основе шкалы баллов.
В таблице ниже показаны минимальные, максимальные размеры и размеры по умолчанию для каждого из них на основе шкалы баллов.
Тип | Мин. | Максимум | По умолчанию |
|---|---|---|---|
Столбец | 0 (скрыт) | 255 | 8,43 |
Ряд | 0 (скрыт) | 409 | 15. |
Примечания:
Если вы работаете в представлении «Макет страницы» (вкладка «Вид », группа «Представления рабочей книги» , кнопка «Макет страницы »), вы можете указать ширину столбца или высоту строки в дюймах, сантиметрах и миллиметрах. Единицей измерения по умолчанию являются дюймы. Перейдите к File > Options > Advanced > Display > выберите параметр из списка Ruler Units . Если перейти на Обычный вид , тогда ширина столбцов и высота строк будут отображаться в пунктах.
Отдельные строки и столбцы могут иметь только одну настройку. Например, один столбец может иметь ширину 25 пунктов, но не может быть шириной 25 пунктов для одной строки и 10 пунктов для другой.
Установить столбцу определенную ширину
Выберите столбец или столбцы, которые вы хотите изменить.
На вкладке Главная в группе Ячейки щелкните Формат .
до 9 лет0065 Размер ячейки , нажмите Ширина столбца .
В поле Ширина столбца введите нужное значение.
Нажмите OK .
Совет. Чтобы быстро задать ширину отдельного столбца, щелкните правой кнопкой мыши выбранный столбец, нажмите Ширина столбца , введите нужное значение и нажмите OK .
Выберите столбец или столбцы, которые вы хотите изменить.
На вкладке Главная в группе Ячейки щелкните Формат .
org/ListItem»>
В разделе Размер ячейки щелкните Автоподбор ширины столбца .
Примечание. Чтобы быстро автоматически подогнать все столбцы на листе, нажмите кнопку Выбрать все , а затем дважды щелкните любую границу между заголовками двух столбцов.
Выберите ячейку в столбце с шириной, которую вы хотите использовать.
Нажмите Ctrl+C или на вкладке Главная в группе Буфер обмена щелкните Копировать .
org/ListItem»>
Щелкните правой кнопкой мыши ячейку в целевом столбце, выберите Специальная вставка и нажмите кнопку Сохранить ширину исходных столбцов .
Значение ширины столбца по умолчанию указывает среднее количество символов стандартного шрифта, помещающихся в ячейку. Вы можете указать другое число для ширины столбца по умолчанию для листа или книги.
Выполните одно из следующих действий:
Чтобы изменить ширину столбца по умолчанию для рабочего листа, щелкните вкладку листа.
org/ListItem»>
Чтобы изменить ширину столбца по умолчанию для всей книги, щелкните правой кнопкой мыши вкладку листа и выберите Выбрать все листы в контекстном меню.
На вкладке Главная в группе Ячейки щелкните Формат .
В разделе Размер ячейки щелкните Ширина по умолчанию .
org/ListItem»>Windows — настройка запуска Excel
Mac — настройка запуска Excel
В поле Стандартная ширина столбца введите новое измерение и нажмите OK .
Советы: Если вы хотите определить ширину столбца по умолчанию для всех новых книг и листов, вы можете создать шаблон книги или шаблон листа, а затем создать новые книги или листы на основе этих шаблонов. Для получения дополнительной информации см. следующие ссылки:
Выполните одно из следующих действий:
- org/ListItem»>
Чтобы изменить ширину нескольких столбцов, выберите столбцы, которые вы хотите изменить, а затем перетащите границу справа от заголовка выбранного столбца.
Чтобы изменить ширину столбцов в соответствии с содержимым, выберите столбец или столбцы, которые вы хотите изменить, а затем дважды щелкните границу справа от заголовка выбранного столбца.
org/ListItem»>
Чтобы изменить ширину одного столбца, перетащите границу справа от заголовка столбца, пока столбец не станет нужной ширины.
Чтобы изменить ширину всех столбцов на листе, нажмите кнопку «Выбрать все», а затем перетащите границу заголовка любого столбца.
Выберите строку или строки, которые вы хотите изменить.
На вкладке Главная в группе Ячейки щелкните Формат .
В разделе Размер ячейки щелкните Высота строки .

В поле Высота строки введите нужное значение и нажмите OK .
Выберите строку или строки, которые вы хотите изменить.
На вкладке Главная в группе Ячейки щелкните Формат .
до 9 лет0065 Размер ячейки , нажмите Автоподбор высоты строки .

Совет: Чтобы быстро автоматически подогнать все строки на листе, нажмите кнопку Выбрать все , а затем дважды щелкните границу под одним из заголовков строк.
Выполните одно из следующих действий:
Чтобы изменить высоту строки одной строки, перетащите границу под заголовком строки, пока строка не станет нужной высоты.
Чтобы изменить высоту нескольких строк, выберите строки, которые вы хотите изменить, а затем перетащите границу под одним из заголовков выбранных строк.
org/ListItem»>Чтобы изменить высоту строки в соответствии с содержимым, дважды щелкните границу под заголовком строки.
Чтобы изменить высоту строки для всех строк на листе, щелкните значок Кнопка «Выбрать все» , а затем перетащите границу под любой заголовок строки.
Верх страницы
Если вы предпочитаете работать с шириной столбцов и высотой строк в дюймах, вам следует работать в представлении «Макет страницы» (вкладка «Вид », группа «Вид рабочей книги» , кнопка «Макет страницы» ). В представлении «Макет страницы» можно указать ширину столбца или высоту строки в дюймах. В этом представлении единицей измерения по умолчанию являются дюймы, но вы можете изменить единицу измерения на сантиметры или миллиметры.
В Excel 2007 нажмите кнопку Microsoft Office > Параметры Excel > Дополнительно .
В Excel 2010 перейдите к Файл > Параметры > Дополнительно .
Установить столбцу определенную ширину
Выберите столбец или столбцы, которые вы хотите изменить.
На вкладке Главная в группе Ячейки щелкните Формат .

В разделе Размер ячейки щелкните Ширина столбца .
В поле Ширина столбца введите нужное значение.
Выберите столбец или столбцы, которые вы хотите изменить.
На вкладке Главная в группе Ячейки щелкните Формат .

В разделе Размер ячейки щелкните Автоподбор ширины столбца .
Совет Чтобы быстро автоматически подогнать все столбцы на листе, нажмите кнопку Выбрать все , а затем дважды щелкните любую границу между заголовками двух столбцов.
Выберите ячейку в столбце с шириной, которую вы хотите использовать.
org/ListItem»>На вкладке Главная в группе Буфер обмена щелкните стрелку под Вставить и выберите Специальная вставка .
В разделе Вставить выберите Ширина столбца .
На вкладке Главная в группе Буфер обмена щелкните Копировать и выберите целевой столбец.
Значение ширины столбца по умолчанию указывает среднее количество символов стандартного шрифта, помещающихся в ячейку. Вы можете указать другое число для ширины столбца по умолчанию для листа или книги.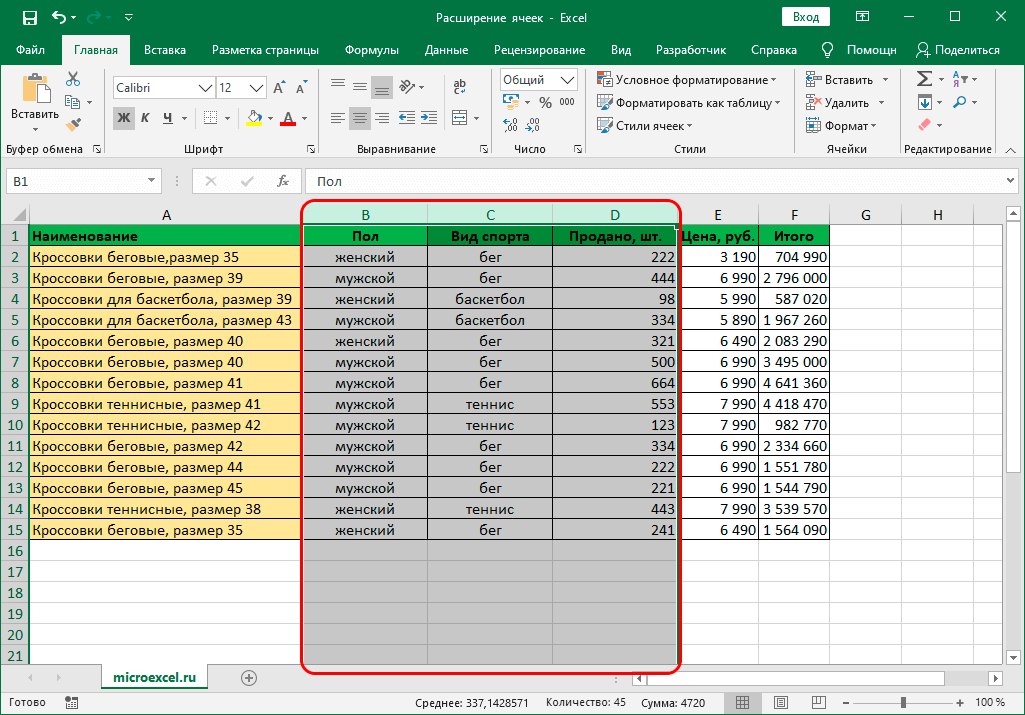
Выполните одно из следующих действий:
Чтобы изменить ширину столбца по умолчанию для рабочего листа, щелкните вкладку листа.
Чтобы изменить ширину столбца по умолчанию для всей книги, щелкните правой кнопкой мыши вкладку листа и выберите Выбрать все листы в контекстном меню.
org/ListItem»>В разделе Размер ячейки щелкните Ширина по умолчанию .
В поле Ширина столбца по умолчанию введите новое измерение.
На вкладке Главная в 9Группа 0065 Ячейки , нажмите Формат .
Совет Если вы хотите определить ширину столбца по умолчанию для всех новых книг и листов, вы можете создать шаблон книги или шаблон листа, а затем создать новые книги или листы на основе этих шаблонов. Дополнительные сведения см. в статье Сохранение книги или листа в качестве шаблона.
в статье Сохранение книги или листа в качестве шаблона.
Выполните одно из следующих действий:
Чтобы изменить ширину одного столбца, перетащите границу справа от заголовка столбца, пока столбец не станет нужной ширины.
Чтобы изменить ширину нескольких столбцов, выберите столбцы, которые вы хотите изменить, а затем перетащите границу справа от заголовка выбранного столбца.
Чтобы изменить ширину столбцов в соответствии с содержимым, выберите столбец или столбцы, которые вы хотите изменить, а затем дважды щелкните границу справа от заголовка выбранного столбца.

Чтобы изменить ширину всех столбцов на листе, нажмите кнопку «Выбрать все», а затем перетащите границу заголовка любого столбца.
Выберите строку или строки, которые вы хотите изменить.
На вкладке Главная в группе Ячейки щелкните Формат .
org/ListItem»>В поле Высота строки введите нужное значение.
В разделе Размер ячейки щелкните Высота строки .
Выберите строку или строки, которые вы хотите изменить.
На вкладке Главная в группе Ячейки щелкните Формат .
org/ListItem»>
В разделе Размер ячейки щелкните Автоподбор высоты строки .
Совет Чтобы быстро автоматически подогнать все строки на листе, нажмите кнопку Выбрать все , а затем дважды щелкните границу под одним из заголовков строк.
Выполните одно из следующих действий:
Чтобы изменить высоту строки одной строки, перетащите границу под заголовком строки, пока строка не станет нужной высоты.
Чтобы изменить высоту нескольких строк, выберите строки, которые вы хотите изменить, а затем перетащите границу под одним из заголовков выбранных строк.

Чтобы изменить высоту строки для всех строк на листе, нажмите кнопку Выбрать все , а затем перетащите границу под заголовком любой строки.
Чтобы изменить высоту строки в соответствии с содержимым, дважды щелкните границу под заголовком строки.
Верх страницы
Изменение ширины столбца или высоты строки (ПК)
Изменение ширины столбца или высоты строки (Mac)
Изменение ширины столбца или высоты строки (Интернет)
Как избежать неработающих формул
Могу ли я изменить размер отдельной ячейки в столбце или строке в Microsoft Excel? | Small Business
Стивен Мелендес Обновлено 16 января 2019 г.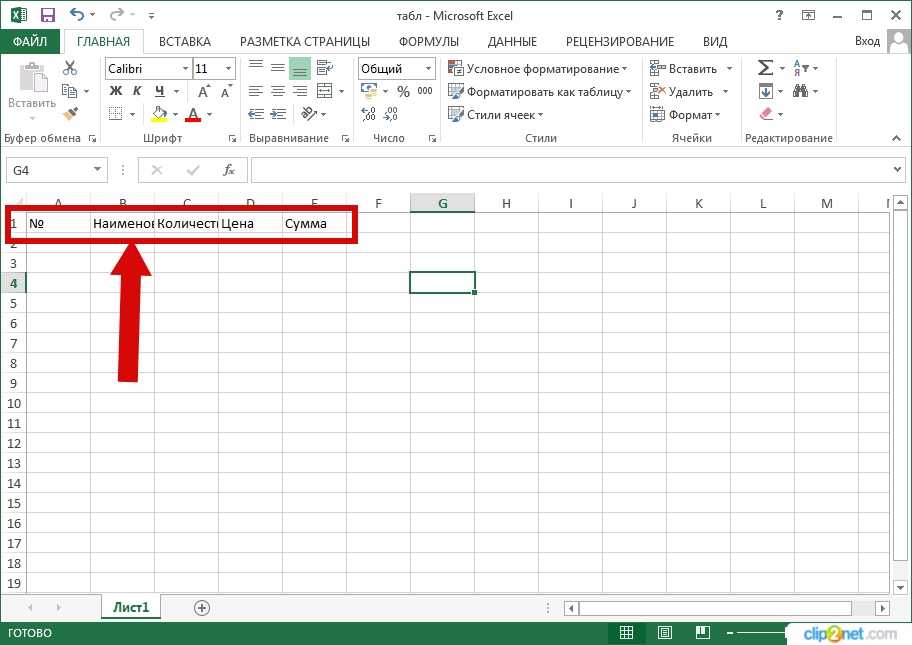
В Microsoft Excel и других популярных современных программах для работы с электронными таблицами текст и числа отображаются в прямоугольной сетке ячеек. Как правило, каждая ячейка в строке или столбце имеет одинаковый размер, поэтому вы не можете настроить размер отдельной ячейки, не затрагивая другие ячейки в той же строке или столбце. Однако вы можете объединить соседние ячейки, чтобы создать более крупные составные ячейки, и вы можете настроить строки и столбцы на автоматическую подгонку под размер текста.
Изменить размер ячейки в Excel
Вы можете изменить высоту каждой ячейки в строке или ширину каждой ячейки в столбце в Excel.
Чтобы установить высоту строки Excel для определенной строки, щелкните ячейку в этой строке, затем щелкните «Главная» в меню ленты. В подменю «Ячейки» нажмите «Формат». В разделе «Размер ячейки» нажмите «Высота строки» и введите нужное значение, затем нажмите «ОК». Поэкспериментируйте с разной высотой строк, чтобы найти ту, которая сделает вашу строку красивой и в то же время легко читаемой.
Чтобы изменить ширину столбца в Excel, щелкните ячейку в столбце и нажмите «Главная» в меню ленты. В разделе «Ячейки» нажмите «Формат» и нажмите «Ширина столбца» в разделе «Размер ячейки». Введите желаемую ширину и нажмите «ОК». Поэкспериментируйте с подходящей шириной столбцов, чтобы найти ту, которая соответствует вашим потребностям.
Настройка размеров с помощью мыши
Вы также можете быстро настроить размер строки или столбца с помощью компьютерной мыши.
Щелкните границу в нижней части строки и перетащите ее вверх или вниз, чтобы настроить высоту строки. Точно так же вы можете перетащить границу справа от столбца, чтобы отрегулировать ширину до любой ширины, которую вы хотите.
Использование автоподбора в Excel
Если вы не хотите устанавливать высоту или ширину строк или столбцов в Excel, вы можете использовать функцию автоподбора Excel, чтобы автоматически сжимать или расширять ячейки в Excel, чтобы они соответствовали их содержимому. Это гарантирует, что все в ячейках будет видно, что может помочь избежать недоразумений при чтении электронной таблицы.
Это гарантирует, что все в ячейках будет видно, что может помочь избежать недоразумений при чтении электронной таблицы.
Чтобы использовать автоподбор, щелкните ячейку в строке или столбце, которые вы хотите изменить. В меню ленты нажмите «Главная». В разделе «Ячейки» нажмите кнопку «Формат». В разделе «Размер ячейки» нажмите «Автоподбор ширины столбца» или «Автоподбор высоты строки» по желанию.
Если вы хотите применить автоподгонку ко всей электронной таблице, нажмите «Выбрать все» в меню «Правка». Затем либо используйте меню «Формат» со всеми выбранными ячейками, либо дважды щелкните границу между двумя столбцами для автоподбора ширины столбца или границу между двумя строками для автоподбора высоты столбца.
Обратите внимание, что ячейки электронной таблицы могут вырасти до громоздких размеров, если в них много содержимого, поэтому это не всегда лучший выбор, если у вас есть несколько ячеек с большим количеством содержимого. Вы можете отключить автоподбор для строк или столбцов с особенно большими ячейками.
Объединение нескольких ячеек
Вы можете объединить ячейки в Excel, чтобы создать объединенную ячейку, охватывающую несколько столбцов или строк.
Для этого выберите ячейки, которые вы хотите объединить, с помощью мыши. Затем щелкните вкладку «Главная» в меню ленты. Нажмите «Объединить и центрировать» в меню, чтобы объединить ячейки и центрировать текст в объединенной ячейке. Обратите внимание, что будет сохранено только содержимое верхней левой объединенной ячейки, поэтому перед объединением ячеек создайте резервную копию любого другого содержимого, которое вы хотите сохранить.
Если позже вы захотите разъединить ячейки, вы можете сделать это с помощью того же меню. Щелкните объединенную ячейку, затем щелкните вкладку «Главная» в меню ленты. Нажмите стрелку раскрывающегося списка рядом с «Объединить и центрировать» в меню и нажмите «Отменить объединение ячеек». Вы не можете разъединить обычную ячейку, которая не была создана с помощью предыдущей операции слияния.
Ссылки
- Microsoft: изменение ширины столбца и высоты строки
- Microsoft: изменение размера таблицы, столбца или строки
- Microsoft: объединить и разъединить ячейки
- Excel Easy: Autofit
Советы
- Необъединенную ячейку нельзя разделить на ячейки меньшего размера, но можно добиться того же эффекта, объединив все другие ячейки в одном столбце. или строку с ячейками в соседних столбцах или строках, а затем уменьшая высоту строк или ширину столбцов. Если соседние столбцы или строки содержат данные, которые вы не хотите потерять, вставьте пустые строки или столбцы перед объединением ячеек.
Предупреждения
- Функция сортировки Excel требует, чтобы все ячейки были одинакового размера, и не работает с диапазоном, включающим объединенные ячейки.
- Информация в этой статье относится к Microsoft Excel 2013 и 2010 и может незначительно или значительно отличаться от других версий.
Биография писателя
Стивен Мелендес — независимый журналист с опытом работы в сфере технологий и бизнеса. Он писал для различных деловых изданий, включая Fast Company, Wall Street Journal, Innovation Leader и Business BVI. Он получил стипендию Фонда Найта для обучения в Школе журналистики Медилла Северо-Западного университета.
Он писал для различных деловых изданий, включая Fast Company, Wall Street Journal, Innovation Leader и Business BVI. Он получил стипендию Фонда Найта для обучения в Школе журналистики Медилла Северо-Западного университета.
Изменение размера сразу нескольких (или всех) строк/столбцов в Excel и Google Таблицах
Из этого руководства вы узнаете, как изменить размер сразу нескольких строк или столбцов в Excel и Google Таблицах.
В Excel можно одновременно изменить размер нескольких строк или столбцов, щелкнув правой кнопкой мыши или используя параметр Формат на ленте .
Одновременное изменение размера нескольких строк с помощью щелчка правой кнопкой мыши
- Чтобы изменить высоту сразу нескольких строк, (1) сначала выберите несколько строк , щелкнув номер строки и перетащив вниз до последней строки, размер которой вы хотите изменить.
ИЛИ, удерживая CTRL , щелкните номер строки, которую хотите выбрать (например, 1–10).
- После этого (2) щелкните правой кнопкой мыши в любом месте выделенной области и (3) выберите Высота строки .
- Во всплывающем окне установите Высота строки (например, 15).
В результате строки 1–10 теперь имеют одинаковую высоту: 15.
параметр Формат в ленте
.
- Во-первых, (1) выберите несколько строк , щелкнув номер строки и перетащив вниз до последней строки, размер которой вы хотите изменить.
ИЛИ удерживайте CTRL и щелкните номер строки, который вы хотите выбрать (например, 1–10). - После этого в ленте (2) перейдите на вкладку Главная , (3) выберите Формат в группе Ячейки и (4) щелкните Высота строки .

- Во всплывающем окне установите Высота строки .
Вы получите тот же результат, что и выше: строки 1–10 теперь имеют одинаковую высоту, 15.
Изменить размер сразу нескольких столбцов, щелкнув правой кнопкой мыши
- Чтобы одновременно изменить ширину нескольких столбцов, (1) сначала выберите несколько столбцов , щелкнув заголовок столбца (букву) и перетащив до последнего столбца, размер которого вы хотите изменить.
ИЛИ, удерживая CTRL , щелкните буквы столбца, которые вы хотите выделить (например, A–G). - После этого (2) щелкните правой кнопкой мыши в любом месте выделенной области и (3) выберите Ширина столбца .
- Во всплывающем окне установите Ширина столбца (например, 10).

В результате столбцы a — g теперь имеют одинаковую ширину: 10.
Изменить несколько колонн одновременно с использованием опции формата
Вы можете достичь того же, что использует размер. параметр Формат в ленте .
- Во-первых, (1) выберите несколько столбцов , щелкнув заголовок столбца (букву) и перетащив его к последнему столбцу, размер которого нужно изменить.
ИЛИ, удерживая CTRL , щелкните букву столбца, которую хотите выбрать (например, A–G). - В ленте (2) перейдите на вкладку Главная , (3) выберите Формат в группе Ячейки и (4) нажмите Ширина столбца .
- Во всплывающем окне установите Ширина столбца .
Вы получите тот же результат, что и выше: столбцы A–G теперь имеют одинаковую ширину (10).
Изменение размера сразу нескольких строк в Google Sheets
Единственный способ изменить размер нескольких строк в Google Sheets — щелкнуть правой кнопкой мыши. Это почти та же процедура, что и в Excel.
- Сначала (1) выбрать несколько строк , щелкнув номер строки и перетащив вниз до последней строки, размер которой нужно изменить.
ИЛИ, удерживая CTRL , щелкните номер строки, которую хотите выбрать (например, 1–10). - После этого (2) щелкните правой кнопкой мыши в любом месте выделенной области и (3) выберите Изменить размер строк 1–10 .
- Во всплывающем окне выберите Укажите высоту строки и установите высоту строки (например, 30).
В результате строки 1–10 теперь имеют одинаковую высоту: 30. Эксель.
- Во-первых, (1) выберите несколько столбцов , щелкнув заголовок столбца (букву) и перетащив его к последнему столбцу, размер которого нужно изменить.

ИЛИ, удерживая CTRL , щелкните буквы столбца, которые вы хотите выделить (например, A–G). - После этого (2) щелкните правой кнопкой мыши в любом месте выделенной области и выберите (3) Изменить размер столбцов A – G .
- Во всплывающем окне выберите Введите новую ширину столбца в пикселях , а затем установите ширину столбца (например, 60).
В результате столбцы A–G теперь имеют одинаковую ширину: 60.0001
В этом руководстве показаны различные способы изменения высоты строки и размера ячеек в Excel.
По умолчанию все строки в новой книге имеют одинаковую высоту. Однако Microsoft Excel позволяет изменять размер строк различными способами, например изменять высоту строки с помощью мыши, автоматически подгонять строки и обтекать текст. Далее в этом уроке вы найдете полную информацию обо всех этих методах.
- Высота строки Excel — основы
- Изменение высоты строки с помощью мыши
- Установить высоту строки в Excel в числовом виде
- Автоподбор высоты строки в Excel
- Настройка высоты строки в дюймах
- Советы по высоте строки Excel
Высота строки Excel
В таблицах Excel высота строки по умолчанию определяется размером шрифта. Когда вы увеличиваете или уменьшаете размер шрифта для определенных строк, Excel автоматически делает строку выше или короче.
По данным Microsoft, со шрифтом по умолчанию Calibri 11 высота строки составляет 12,75 пункта, что составляет примерно 1/6 дюйма или 0,4 см. На практике в Excel 2029, 2016 и Excel 2013 высота строки варьируется в зависимости от масштаба отображения (DPI) от 15 точек при 100% dpi до 14,3 точек при 200% dpi.
Вы также можете установить высоту строки в Excel вручную, от 0 до 409 пунктов, где 1 пункт равен примерно 1/72 дюйма или 0,035 см. Скрытая строка имеет нулевую (0) высоту.
Скрытая строка имеет нулевую (0) высоту.
Чтобы проверить текущую высоту данной строки, щелкните границу под заголовком строки, и Excel отобразит высоту в пунктах и пикселях:
Как изменить высоту строки в Excel с помощью мыши
Наиболее распространенный способ регулировки высоты строки в Excel — перетаскивание границы строки. Это позволяет быстро изменить размер одной строки, а также изменить высоту нескольких или всех строк. Вот как:
- Чтобы изменить высоту одной строки , перетащите нижнюю границу заголовка строки, пока строка не будет установлена на желаемую высоту.
- Чтобы изменить высоту нескольких строк, выберите интересующие строки и перетащите границу под любой заголовок строки в выделенном фрагменте.
- Чтобы изменить высоту всех строк на листе, выберите весь лист, нажав Ctrl + A или нажав кнопку Выделить все , а затем перетащите разделитель строк между заголовками строк.

Как установить высоту строки в Excel в числовом виде
Как упоминалось несколькими абзацами выше, высота строки Excel указывается в пунктах. Таким образом, вы можете настроить высоту строки, изменив точки по умолчанию. Для этого выберите любую ячейку в строке (строках), размер которой вы хотите изменить, и выполните следующие действия:
- На вкладке Главная в группе Ячейки щелкните Формат > Высота строки .
- В поле Высота строки введите нужное значение и нажмите OK , чтобы сохранить изменение.
Другой способ получить доступ к диалоговому окну Row Height — выбрать интересующие строки, щелкнуть правой кнопкой мыши и выбрать Row Height… из контекстного меню:
Совет. Чтобы сделать все строки на листе одинакового размера, нажмите Ctrl+A или щелкните значок Кнопка Select All (Выбрать все) для выбора всего листа, а затем выполните описанные выше шаги, чтобы задать высоту строки.
Автоподбор высоты строки в Excel
При копировании данных в листы Excel бывают случаи, когда высота строки не регулируется автоматически. В результате многострочный или необычно длинный текст обрезается, как показано в правой части снимка экрана ниже. Чтобы исправить это, примените функцию автоподбора Excel, которая заставит строку автоматически расширяться, чтобы вместить наибольшее значение в этой строке.
Для автоподбора строк в Excel выберите одну или несколько строк и выполните одно из следующих действий:
Метод 1 . Дважды щелкните нижнюю границу любого заголовка строки в выборе:
Метод 2 . На вкладке Главная в группе Ячейки щелкните Формат > Автоподбор высоты строки :
Совет. Чтобы автоматически разместить все строки на листе, нажмите Ctrl + A или нажмите кнопку Выбрать все , а затем либо дважды щелкните границу между любыми двумя заголовками строк, либо щелкните Формат > Автоподбор высоты строки на ленте.
Как отрегулировать высоту строки в дюймах
В некоторых случаях, например, при подготовке рабочего листа к печати, может потребоваться установить высоту строки в дюймах, сантиметрах или миллиметрах. Для этого выполните следующие действия:
- Перейдите на вкладку View > группу Views Workbook и нажмите кнопку Page Layout. Это отобразит линейки, показывающие ширину столбца и высоту строки в единицах измерения по умолчанию: дюймах, сантиметрах или миллиметрах.
- Выберите одну, несколько или все строки на листе и установите нужную высоту строки, перетащив границу под одним из заголовков выбранной строки. При этом Excel отобразит высоту строки в дюймах, как показано на снимке экрана ниже:
.
Наконечник. Чтобы изменить единицу измерения по умолчанию на линейке, щелкните Файл > Параметры > Расширенный , прокрутите вниз до раздела Отображение , выберите нужную единицу измерения ( дюймов , сантиметров или миллиметров) из раскрывающегося списка Единицы линейки и щелкните OK .
Советы по высоте строки в Excel
Как вы только что видели, изменить высоту строки в Excel легко и просто. Следующие советы могут помочь вам изменить размер ячеек в Excel еще эффективнее.
1. Как изменить размер ячейки в Excel
Изменение размера ячейки в Excel сводится к изменению ширины столбца и высоты строки. Управляя этими значениями, вы можете увеличивать размер ячеек, уменьшать их и даже создавать квадратную сетку. Например, вы можете использовать следующие размеры, чтобы сделать квадратных ячеек :
| Шрифт | Высота строки | Ширина столбца |
| Arial 10 pt | 12,75 | 1,71 |
| Шрифт Arial 8 pt | 11.25 | 1,43 |
В качестве альтернативы, чтобы сделать все ячейки одинакового размера, нажмите Ctrl + A и перетащите строки и столбцы до желаемого размера пикселей (по мере перетаскивания и изменения размера Excel будет отображать высоту строки и ширину столбца в пунктах / единицах и пиксели). Имейте в виду, что этот метод может отображать на экране только квадратные ячейки, однако он не гарантирует квадратную сетку при печати.
Имейте в виду, что этот метод может отображать на экране только квадратные ячейки, однако он не гарантирует квадратную сетку при печати.
2. Как изменить высоту строки по умолчанию в Excel
Как упоминалось в начале этого руководства, высота строки в Excel зависит от размера шрифта, точнее, от размера самого большого шрифта, используемого в строке . Таким образом, чтобы увеличить или уменьшить высоту строки по умолчанию, вы можете просто изменить размер шрифта по умолчанию. Для этого щелкните Файл > Параметры > Общие и укажите свои предпочтения в разделе При создании новых книг section:
Если вас не устраивает оптимальная высота строки, установленная Excel для вновь установленного шрифта по умолчанию, вы можете выбрать весь лист и изменить высоту строки численно или с помощью мыши. После этого сохраните пустую книгу с настраиваемой высотой строки в качестве шаблона Excel и создайте новые книги на основе этого шаблона.
Вот как вы можете изменить высоту строки в Excel. Я благодарю вас за чтение и надеюсь увидеть вас в нашем блоге на следующей неделе!
Вас также может заинтересовать
Изменение столбцов, строк и ячеек
Урок 6. Изменение столбцов, строк и ячеек
/en/excel/cell-basics/content/
Введение
По умолчанию каждая строка и столбец новой книги устанавливается на ту же высоту и ширину . Excel позволяет изменять ширину столбца и высоту строки различными способами, в том числе перенос текста и объединение ячеек .
Дополнительно: загрузите нашу рабочую тетрадь.
Посмотрите видео ниже, чтобы узнать больше об изменении столбцов, строк и ячеек.
Чтобы изменить ширину столбца:
В приведенном ниже примере столбец C слишком узок, чтобы отобразить все содержимое этих ячеек. Мы можем сделать все это содержимое видимым, изменив ширину столбца C.
Мы можем сделать все это содержимое видимым, изменив ширину столбца C.
- Наведите указатель мыши на строку столбца в заголовке столбца , чтобы курсор превратился в двойную стрелку .
- Щелкните и перетащите мышь на увеличение или уменьшение ширины столбца.
- Отпустите кнопку мыши. Ширина столбца будет изменена.
С числовыми данными ячейка будет отображать знака фунта стерлингов (#######), если столбец слишком узкий. Просто увеличьте ширину столбца , чтобы сделать данные видимыми.
К ширине столбца AutoFit:
Функция AutoFit позволит вам установить ширину столбца в соответствии с его содержимым автоматически .
- Наведите указатель мыши на строку столбца в заголовке столбца так, чтобы курсор принял форму двойной стрелки .

- Дважды щелкните мышью. Ширина столбца будет изменена автоматически, чтобы соответствовать содержимому.
Вы также можете автоматически подобрать ширину для нескольких столбцов одновременно. Просто выберите столбцы, для которых требуется автоподбор, затем выберите ширину столбца AutoFit 9.0804 из раскрывающегося меню Format на вкладке Home . Этот метод также можно использовать для высоты строки .
Чтобы изменить высоту строки:
- Поместите курсор над линией строки так, чтобы курсор принял форму двойной стрелки .
- Щелкните и перетащите мышь на увеличение или уменьшение высоты строки.
- Отпустите кнопку мыши. Высота выбранной строки будет изменена.
Чтобы изменить все строки или столбцы:
Вместо изменения размеров строк и столбцов по отдельности вы можете изменить высоту и ширину каждой строки и столбца одновременно. Этот метод позволяет вам установить единый размер для каждой строки и столбца на вашем листе. В нашем примере мы установим единую высоту строки .
Этот метод позволяет вам установить единый размер для каждой строки и столбца на вашем листе. В нашем примере мы установим единую высоту строки .
- Найдите и нажмите кнопку Select All чуть ниже поля имени , чтобы выбрать каждую ячейку на листе.
- Наведите указатель мыши на строку строки так, чтобы курсор принял форму двойной стрелки .
- Щелкните и перетащите мышь к увеличению или уменьшению высоты строки, затем отпустите кнопку мыши, когда вы будете удовлетворены. Высота строки будет изменена для всего рабочего листа.
Вставка, удаление, перемещение и скрытие
Поработав какое-то время с рабочей книгой, вы можете обнаружить, что хотите вставить новую столбцы или строки, удалить определенные строки или столбцы, переместить их в другое место на листе или даже скрыть их.
Чтобы вставить строки:
- Выберите строку с заголовком ниже, где вы хотите, чтобы появилась новая строка. В этом примере мы хотим вставить строку между строками 4 и 5, поэтому выберем строку 5 .
- Щелкните команду Вставить на вкладке Главная .
- Новая строка появится выше выбранной строки.
При вставке новых строк, столбцов или ячеек вы увидите значок кисти рядом с вставленными ячейками. Эта кнопка позволяет вам выбрать, как Excel форматирует эти ячейки. По умолчанию Excel форматирует вставленные строки с тем же форматированием, что и ячейки в строке выше. Чтобы получить доступ к дополнительным параметрам, наведите указатель мыши на значок, затем щелкните стрелку раскрывающегося списка .
Для вставки столбцов:
- Выберите столбец с заголовком справа от того места, где должен появиться новый столбец.
 Например, если вы хотите вставить столбец между столбцами D и E, выберите столбец E .
Например, если вы хотите вставить столбец между столбцами D и E, выберите столбец E . - Щелкните команду Вставить на вкладке Главная .
- Новый столбец появится слева от выбранного столбца.
При вставке строк и столбцов убедитесь, что выбрана вся строка или столбец, щелкнув значок товарная позиция . Если вы выберете только ячейку в строке или столбце, команда Вставить вставит только новую ячейку.
Чтобы удалить строку или столбец:
Удалить строку или столбец, которые вам больше не нужны, очень просто. В нашем примере мы удалим строку, но вы можете удалить столбец таким же образом.
- Выберите строку , которую вы хотите удалить. В нашем примере мы выберем строку 9 .
- Щелкните команду Удалить на Главная таб.
- Выбранный ряд будет удален, а окружающие сместятся на .
 В нашем примере ряд 10 переместился вверх, так что теперь это ряд 9 .
В нашем примере ряд 10 переместился вверх, так что теперь это ряд 9 .
Важно понимать разницу между удалением строки или столбца и простой очисткой его содержимого . Если вы хотите удалить содержимое из строки или столбца, не вызывая смещения других, щелкните правой кнопкой мыши заголовок , затем выберите Очистить содержимое в раскрывающемся меню.
Чтобы переместить строку или столбец:
Иногда может потребоваться переместить столбец или строку, чтобы изменить порядок содержимого рабочего листа. В нашем примере мы переместим столбец, но вы можете переместить строку таким же образом.
- Выберите нужный заголовок столбца для столбца, который вы хотите переместить.
- Нажмите на вырез на вкладке Home или нажмите Ctrl+X на клавиатуре.

- Выберите столбец с заголовком справа от того места, куда вы хотите переместить столбец. Например, если вы хотите переместить столбец между столбцами E и F, выберите столбец F .
- Щелкните команду Insert на вкладке Home , затем выберите Insert Cut Cells в раскрывающемся меню.
- Столбец будет перемещен в выбранное место, и столбцы вокруг него сместятся.
Вы также можете получить доступ к командам Вырезать и Вставить , щелкнув правой кнопкой мыши и выбрав нужные команды из раскрывающегося меню.
Чтобы скрыть и отобразить строку или столбец:
Иногда может потребоваться сравнить определенные строки или столбцы без изменения организации рабочего листа. Для этого Excel позволяет скрыть строки и столбца по мере необходимости. В нашем примере мы скроем несколько столбцов, но вы можете скрыть строки таким же образом.
В нашем примере мы скроем несколько столбцов, но вы можете скрыть строки таким же образом.
- Выберите столбцы , которые вы хотите скрыть , щелкните правой кнопкой мыши, затем выберите Скрыть в меню форматирования . В нашем примере мы скроем столбцы C, D и E.
- Столбцы будут скрыты . Строка зеленого столбца указывает расположение скрытых столбцов.
- Чтобы отобразить столбцы, выберите столбцы с обеих сторон скрытых столбцов. В нашем примере мы выберем столбцы B и F . Затем щелкните правой кнопкой мыши и выберите Показать из меню форматирования .
- Скрытые столбцы появятся снова.
Обтекание текстом и объединение ячеек
Всякий раз, когда у вас слишком много содержимого ячейки для отображения в одной ячейке, вы можете решить обернуть текст или объединить ячейку, а не изменить размер столбца. Перенос текста автоматически изменит высоту строки ячейки, что позволит отображать содержимое ячейки на нескольких строках . Объединение позволяет объединить ячейку с соседними пустыми ячейками для создания одной большой ячейки .
Перенос текста автоматически изменит высоту строки ячейки, что позволит отображать содержимое ячейки на нескольких строках . Объединение позволяет объединить ячейку с соседними пустыми ячейками для создания одной большой ячейки .
Чтобы обтекать текст в ячейках:
- Выберите ячейки, которые вы хотите обтекать. В этом примере мы выберем ячейки в столбце C .
- Щелкните команду Wrap Text на вкладке Home .
- Текст в выбранных ячейках будет обернут .
Щелкните команду Wrap Text еще раз, чтобы развернуть текст.
Чтобы объединить ячейки с помощью команды «Объединить и центрировать»:
- Выберите диапазон ячеек , который вы хотите объединить. В нашем примере мы выберем A1:F1 .
- Нажмите кнопку «Объединить и центрировать» на вкладке Home .
 В нашем примере мы выберем диапазон ячеек A1:F1 .
В нашем примере мы выберем диапазон ячеек A1:F1 . - Выбранные ячейки будут объединены , а текст будет центрирован .
Для доступа к дополнительным параметрам слияния:
Если щелкнуть стрелку раскрывающегося списка рядом с командой Merge & Center на вкладке Home , появится раскрывающееся меню Merge .
Здесь вы можете выбрать:
- Объединить и центрировать : объединяет выбранные ячейки в одну ячейку и центрирует текст.
- Объединить через : объединяет выбранные ячейки в более крупные ячейки , сохраняя при этом каждую строку отдельной.
- Объединить ячейки : объединяет выбранные ячейки в одну ячейку, но не центрирует текст.
- Разъединить ячейки : Разъединяет выбранные ячейки.

Будьте осторожны при использовании этой функции. Если вы объедините несколько ячеек, содержащих данные, Excel сохранит только содержимое верхней левой ячейки и отбросит все остальное.
Центрирование по выбору
Объединение может быть полезно для организации ваших данных, но оно также может создать проблемы позже. Например, может быть сложно перемещать, копировать и вставлять содержимое из объединенных ячеек. Хорошей альтернативой слиянию является Center Across Selection , который создает аналогичный эффект без фактического объединения ячеек.
Посмотрите видео ниже, чтобы узнать, почему следует использовать выделение по центру вместо объединения ячеек.
Чтобы использовать выделение по центру:
- Выберите нужный диапазон ячеек. В нашем примере мы выберем A1:F1 .
 Примечание : Если вы уже объединили эти ячейки, вам следует разъединить их , прежде чем переходить к шагу 2.0804 на вкладке Главная .
Примечание : Если вы уже объединили эти ячейки, вам следует разъединить их , прежде чем переходить к шагу 2.0804 на вкладке Главная . - Появится диалоговое окно. Найдите и выберите раскрывающееся меню Horizontal , выберите Center Across Selection , затем нажмите OK .
- Содержимое будет сосредоточено в выбранном диапазоне ячеек. Как видите, это создает тот же визуальный результат, что и слияние и центрирование, но сохраняет каждую ячейку в пределах A1:F1.
Вызов!
- Откройте нашу рабочую тетрадь.
- Автоподбор ширины столбца для всей книги.
- Измените высоту строки для строк с 3 по 14 на 22,5 (30 пикселей) .
- Удалить строку 10.
- Вставить столбец слева от столбца C. Введите ВТОРИЧНЫЙ КОНТАКТ в ячейку C2 .

- Убедитесь, что ячейка C2 все еще выделена, и выберите Wrap Text .
- Объединить и центрировать ячейки A1:F1.
- Скрыть столбцы Billing Address и Phone .
- Когда вы закончите, ваша книга должна выглядеть примерно так:
Продолжать
Предыдущий: Основные сведения о ячейке
Далее:Форматирование ячеек
/en/excel/formatting-cells/content/
Автоматически подгонять строки/столбцы под размер текста
По умолчанию Excel имеет определенную высоту строки и ширину столбца, и когда вы вводите что-либо, что занимает больше места, чем текущий размер размера, вы увидите, что он выливается наружу (как показано ниже).
В таких случаях можно настроить строки и столбцы так, чтобы они соответствовали тексту в ячейке (чтобы текст полностью находился внутри ячейки).
Это можно сделать с помощью функции автоподбора в Excel .
В этом уроке я покажу вам, как использовать Autofit в Excel несколькими способами. Я также расскажу о некоторых других функциях Excel, которые вы можете использовать при работе с текстовыми данными в Excel.
В этом руководстве рассматриваются:
Что такое автоподгонка Excel?
Когда вы вводите что-либо в ячейку в Excel, вы заметите, что она проливается, когда размер текста/данных превышает размер столбца.
AutoFit — это функция Excel, позволяющая быстро настроить высоту строки или ширину столбца, чтобы текст полностью соответствовал тексту (чтобы не распространяться на другие ячейки).
Кроме того, AutoFit означает, что вам не нужно вручную указывать ширину столбца или высоту строки (или вручную перетаскивать и регулировать ширину столбца). Это автоматический режим, т. е. он сам определит, насколько он должен расширяться/сжиматься, чтобы соответствовать текущему содержимому ячейки
- Автоподбор ширины столбца : Эта функция автоматически настраивает ширину столбца в соответствии с текстом в ячейке.
 Вы можете поместить текст сразу в несколько столбцов (как мы увидим позже в примерах)
Вы можете поместить текст сразу в несколько столбцов (как мы увидим позже в примерах) - Автоподбор высоты строки : Эта функция автоматически регулирует высоту строки в соответствии с текстом в ячейке. Вы можете автоматически подогнать несколько строк одновременно.
В большинстве случаев вы заметите, что Excel автоматически регулирует высоту строки, когда вы вводите более одной строки в одну и ту же ячейку. В этих случаях вам не нужно будет регулировать высоту строки.
Но иногда вы можете получить набор данных от кого-то или в качестве загрузки, где высота строки уже исправлена и нуждается в настройке. В этом случае вы можете использовать функцию «Автоподбор высоты строки».
Автоподбор в Excel (подгонка строк и столбцов под размер текста)
Существует несколько способов автоподбора в Excel:
- Использование метода двойного щелчка мыши
- Использование параметра AutoFit на ленте
- Использование сочетания клавиш
Все эти методы прекрасно работают, и вы можете выбрать наиболее подходящий для вас.
В большинстве случаев я использую метод двойного щелчка мыши, так как считаю его наиболее удобным.
Автоподбор строк и столбцов с помощью двойного щелчка мыши
Предположим, у вас есть набор данных, как показано ниже, где текст перетекает в другой столбец, поскольку ширина столбца меньше.
Вот как вы можете автоматически подогнать ширину столбца с помощью мыши:
- Наведите курсор на правый край заголовка столбца
- Вы заметите, что курсор изменится на значок двусторонней стрелки
- Дважды щелкните левой кнопкой мыши (или трекпадом)
Вот оно!
Вы увидите, что ширина столбца изменяется автоматически, чтобы настроить все ячейки так, чтобы текст не перетекал в другие ячейки. Обратите внимание, что ширина столбца расширяется, чтобы настроить ячейку, которой требуется максимальная ширина.
Вы также можете использовать метод двойного щелчка для одновременной настройки нескольких столбцов.
Предположим, у вас есть набор данных, как показано ниже, где есть два столбца, и в обоих есть текст, который нужно подгонять автоматически.
Вы можете использовать следующие шаги для автоподбора ширины столбца с помощью мыши:
- Выберите все столбцы, которые должны быть подогнаны автоматически. В данном случае это будут столбцы A и B.
- Выбрав оба столбца, поместите курсор на правый край заголовка столбца
- Вы заметите, что курсор изменится на значок двусторонней стрелки
- Дважды щелкните левой кнопкой мыши (или трекпадом)
Как только вы это сделаете, оба выбранных столбца будут автоматически подобраны (как показано ниже)
Обратите внимание, что для этого вам нужно выбрать все столбцы, а не ячейки на листе.
Хотя я показал вам пример автоматического подгонки текста под столбцы (что требуется чаще), то же самое можно сделать и со строками. Вам просто нужно поместить курсор на нижний край выбранной строки и дважды щелкнуть
Автоподбор строк и столбцов с помощью ленты Excel
Еще один быстрый способ автоподбора ячеек в Excel — использование параметра на ленте.
Предположим, у вас есть набор данных, как показано ниже, где вы хотите выполнить автоподбор столбца A.
Ниже приведены шаги для этого:
- Выберите столбец, который вам нужен для автоподбора
- Перейдите на вкладку «Главная»
- В группе «Ячейки» нажмите «Формат». Это покажет дополнительные параметры в раскрывающемся списке
- Щелкните параметр «Автоподбор ширины столбца».
Вышеуказанные шаги мгновенно расширят столбец, чтобы настроить текст в ячейках.
Вы также можете использовать те же шаги для автоподбора высоты строки. Для этого вам сначала нужно выбрать строки, которые вам нужно автоматически подогнать, а затем выбрать параметр «Автоподбор высоты строки».
Автоподбор строк и столбцов с помощью сочетания клавиш
Если вы не любите использовать мышь и предпочитаете вместо этого сочетание клавиш, этот метод для вас.
Ниже приведены сочетания клавиш, которые автоматически подгоняют ячейки:
Для автозаполнения ширины столбца:
ALT + H + O + I
Для автозаполнения высоты строки:
ALT + H + O + A
Вот как для использования этих сочетаний клавиш:
- Выберите строку/столбец, для которого требуется автоподбор
- Используйте сочетание клавиш последовательно с клавишами.
 Например, если вы используете сочетание клавиш ALT + H + O + I , нажмите клавишу ALT, затем клавишу H и так далее (по очереди).
Например, если вы используете сочетание клавиш ALT + H + O + I , нажмите клавишу ALT, затем клавишу H и так далее (по очереди).
Автоподбор не работает (возможные решения)
Хотя в большинстве случаев автоподбор работает хорошо, иногда эта функция может не работать.
Может быть много причин, по которым он не работает, и во многих случаях он иногда работает, а иногда нет.
Здесь я перечисляю некоторые возможные причины, по которым автоподбор может не работать в вашем Excel:
Когда есть объединенные ячейки
Иногда автоподбор отказывается работать, когда в вашем Excel есть объединенные ячейки. Это известная проблема, если вы используете действительно старые версии Excel (2003 или более ранние версии).
Microsoft даже признала наличие этой проблемы здесь. Если это произойдет с вами, единственный обходной путь — вручную установить высоту строки или ширину столбца.
Когда вы применили обтекание текстом
Когда вы применили обтекание текстом к ячейке и пытаетесь автоматически подогнать строку, вы можете обнаружить, что внизу или вверху строки есть лишние пробелы.
Эти символы не содержат пробелов. Это просто пространство, которое существует без причины. Иногда изменение ширины столбца устраняет эту проблему. И всегда есть возможность вручную изменить размер строки (или щелкнуть правой кнопкой мыши и использовать параметр row-height, чтобы указать значение высоты строки)
Еще один случай, когда автоподбор может не работать, — это когда вы применили обтекание текстом к ячейке и пытаетесь автоподбором столбца. Это меньше из-за того, что автоподгонка не работает, а больше по дизайну. Поскольку вы применили перенос текста, Excel не знает, какую ширину столбца следует использовать при автоподгонке.
В конце концов, перенос текста означает, что любой текст будет перенесен таким образом, что останется внутри ячейки. В таком случае попытка автоподбора столбца ничего не даст. Однако вы можете отрегулировать ширину столбца вручную.
Альтернативы параметру автоподбора в Excel
Хотя автоподбор — это то, что вам нужно в большинстве случаев, есть и другие параметры, которые могут помочь вам лучше представить ваши данные (особенно в тех случаях, когда автоподбор не подходит). ).
).
Wrap Text
Если у вас есть ячейка с большим количеством текста, автоподгонка столбца расширит его и сделает столбец огромным.
Возможно, это неправильный способ представления ваших данных, и, возможно, имеет смысл иметь большую строку и более узкий столбец.
При применении переноса текста к ячейке содержимое ячейки остается внутри ячейки. Это позволяет вам выбрать желаемую ширину столбца, а затем вы можете автоматически подобрать высоту строки в соответствии с шириной столбца.
Или наоборот…
Отрегулируйте высоту строки по своему усмотрению, а затем вы можете использовать автоподгонку, чтобы отрегулировать ширину столбца, чтобы убедиться, что текст — это все содержимое ячейки, видимое и находящееся внутри ячейки.
Уменьшить размер
Другой вариант, который вы можете использовать, — Уменьшить размер.
В отличие от Autofit, который регулирует ширину столбца или высоту строки, когда вы применяете «Shrink to Fit» к любой ячейке, он просто меняет шрифт ячейки, чтобы он соответствовал всему в данной ширине столбца.
Например, если у вас есть текст в ячейке, и он перетекает в другие ячейки, когда вы применяете к этой ячейке команду «Сжать по размеру», шрифт ячейки будет уменьшен, чтобы соответствовать содержимому ячейки в существующей ширине столбца.
Ниже приведены шаги, чтобы применить формат «Уменьшить по размеру» к ячейке:
- Выберите ячейки, к которым вы хотите применить «Сжатие по размеру»
- Удерживая нажатой клавишу Control, нажмите клавишу 1 (откроется диалоговое окно «Формат ячеек»)
- Перейдите на вкладку «Выравнивание»
- В параметрах «Управление текстом» установите флажок «Уменьшить размер»
Обратите внимание, что сокращение до текста не работает для ячеек, к которым применяется «Перенос текста».
Вот некоторые из способов использования автоподбора строк или столбцов в Excel. Я также рассмотрел некоторые возможные причины, по которым автоподгонка может не работать в вашей системе, и некоторые альтернативы в Excel.


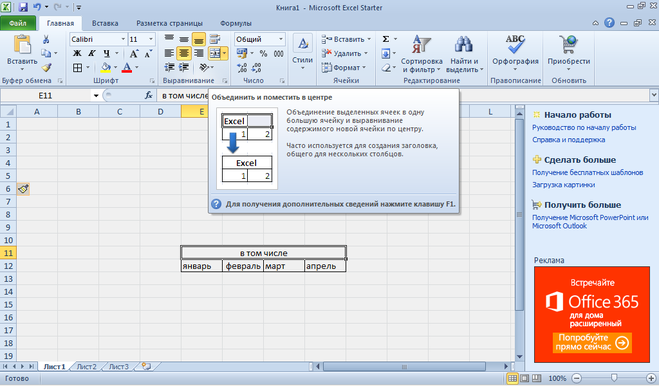


 Дополнительные сведения см. по следующим ссылкам.
Дополнительные сведения см. по следующим ссылкам.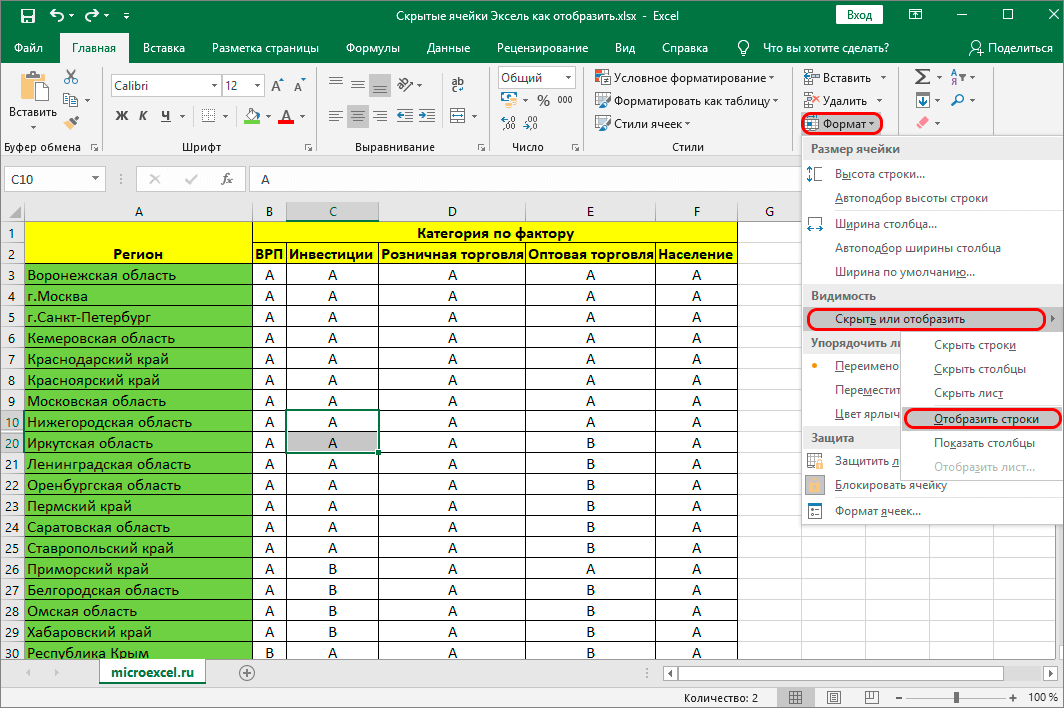






 Будьте аккуратны.
Будьте аккуратны.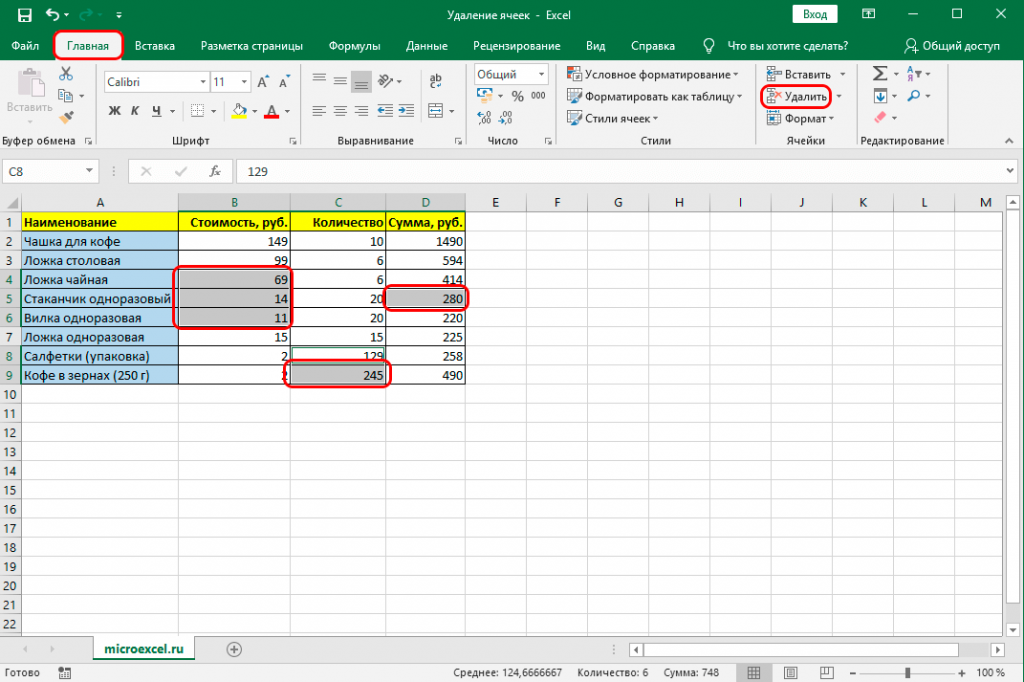 Давайте посмотрим её реальный размер – для этого перейдите во вкладку «Файл».
Давайте посмотрим её реальный размер – для этого перейдите во вкладку «Файл». Жмем правой кнопкой мыши и выбираем команду по удалению.
Жмем правой кнопкой мыши и выбираем команду по удалению.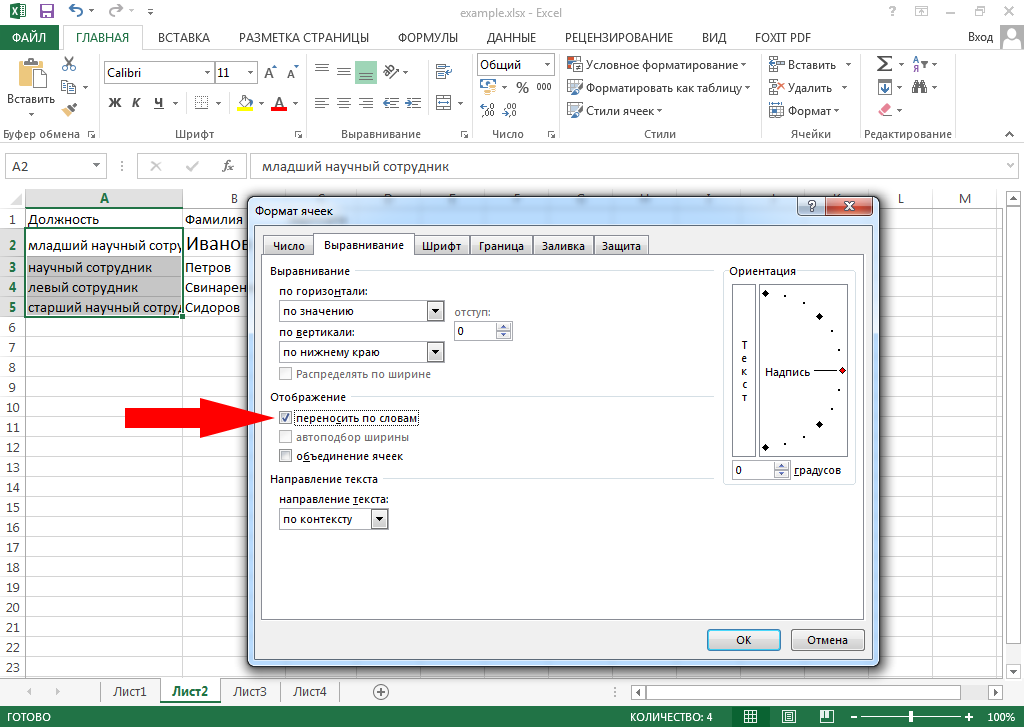
 xlsx
xlsx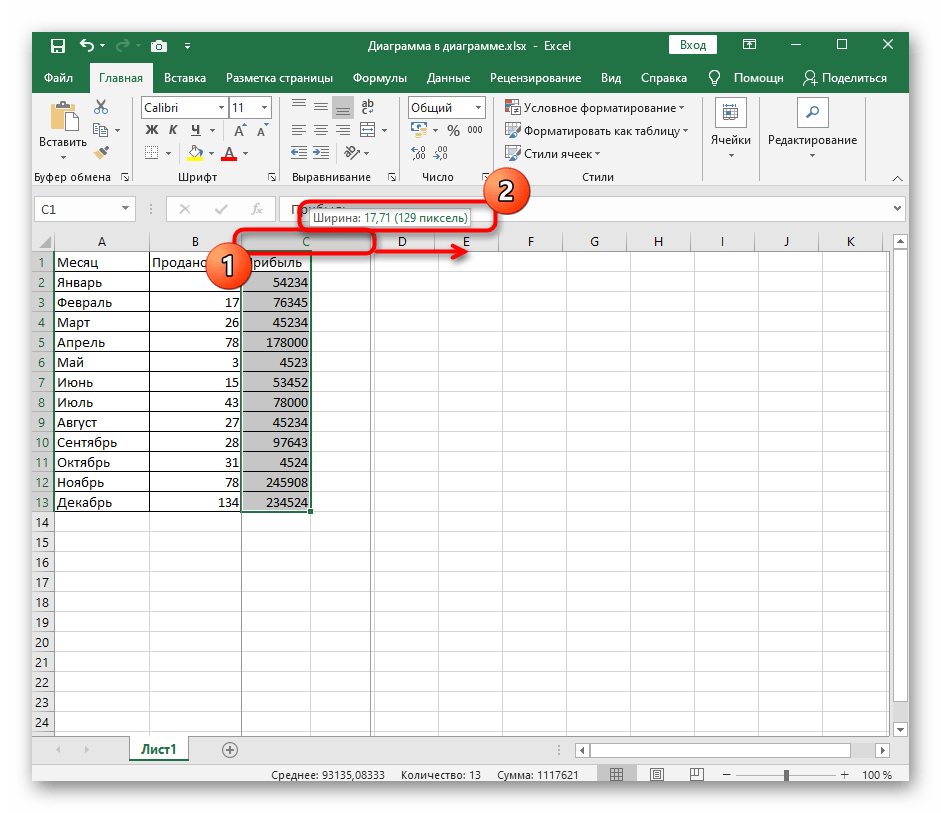 То есть все редактирование сразу будет применяться. Минус в том, что изначальное изображения сохранено не будет.
То есть все редактирование сразу будет применяться. Минус в том, что изначальное изображения сохранено не будет.
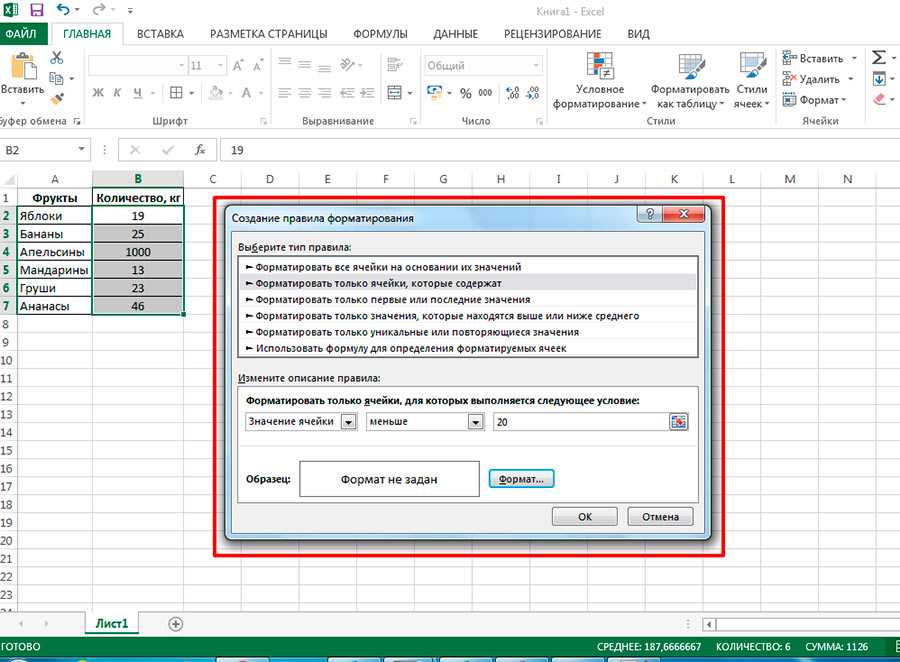
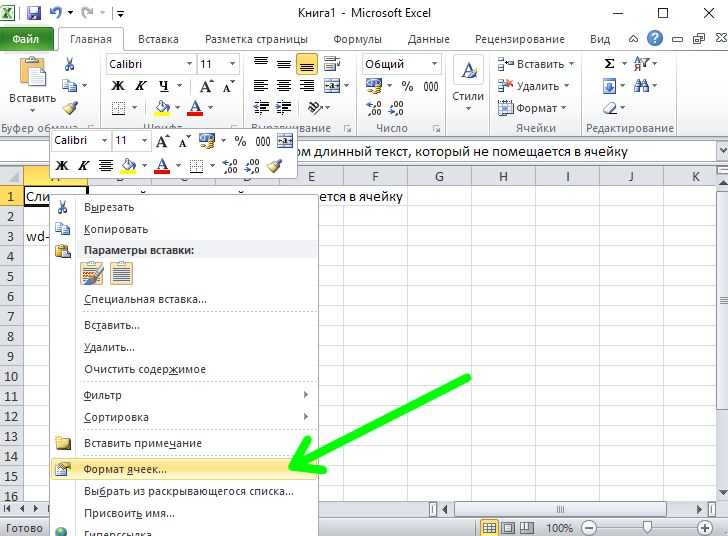 Жмем правой кнопкой мыши по этому участку. В появившемся контекстном меню кликаем на элемент «Высота строки…».
Жмем правой кнопкой мыши по этому участку. В появившемся контекстном меню кликаем на элемент «Высота строки…». Раскрываем список и подбираем для себя наиболее подходящую единицу измерения. Имеются такие единицы, как сантиметры, миллиметры и дюймы.
Раскрываем список и подбираем для себя наиболее подходящую единицу измерения. Имеются такие единицы, как сантиметры, миллиметры и дюймы.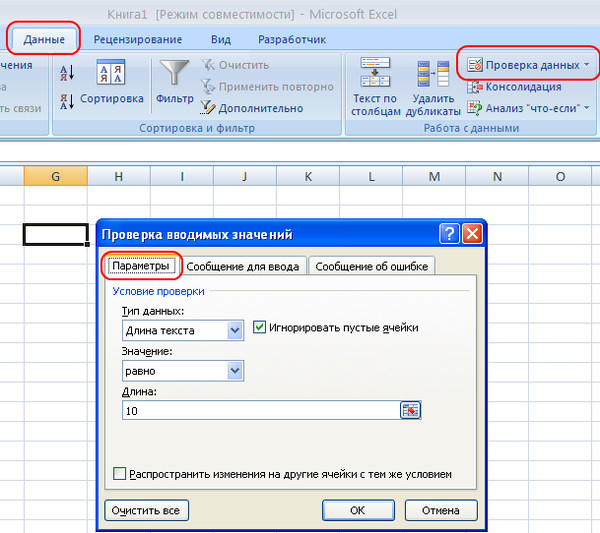
 Необходимо нажать правой кнопкой мыши по любому из ярлыков. Появляется контекстное меню, в котором необходимо щелкнуть на элемент «Выделить все листы».
Необходимо нажать правой кнопкой мыши по любому из ярлыков. Появляется контекстное меню, в котором необходимо щелкнуть на элемент «Выделить все листы».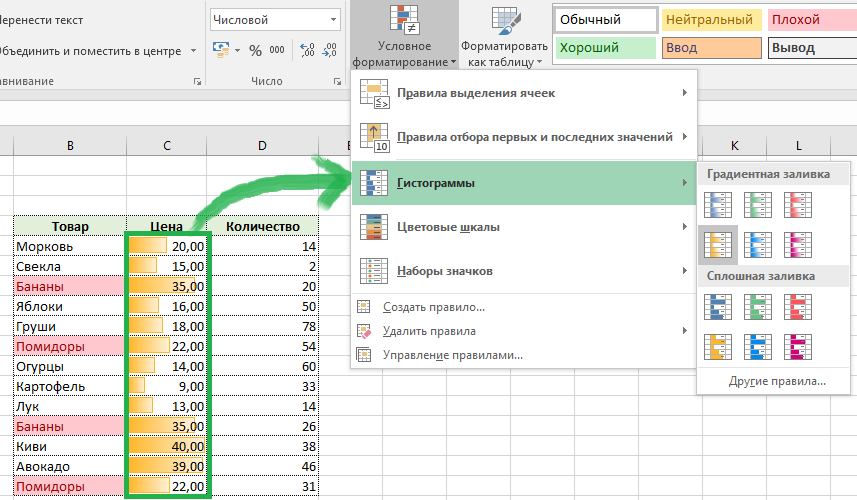
 Жмем правой кнопкой мыши по выделенной области. На экране отобразилось контекстное меню. Кликаем на элемент «Формат ячеек…».
Жмем правой кнопкой мыши по выделенной области. На экране отобразилось контекстное меню. Кликаем на элемент «Формат ячеек…».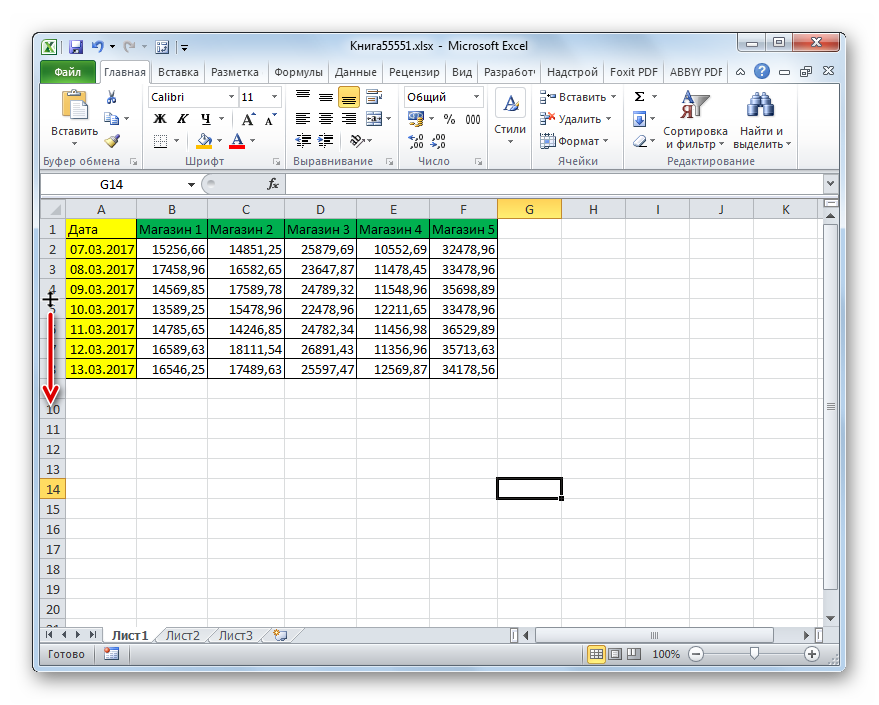

 00
00