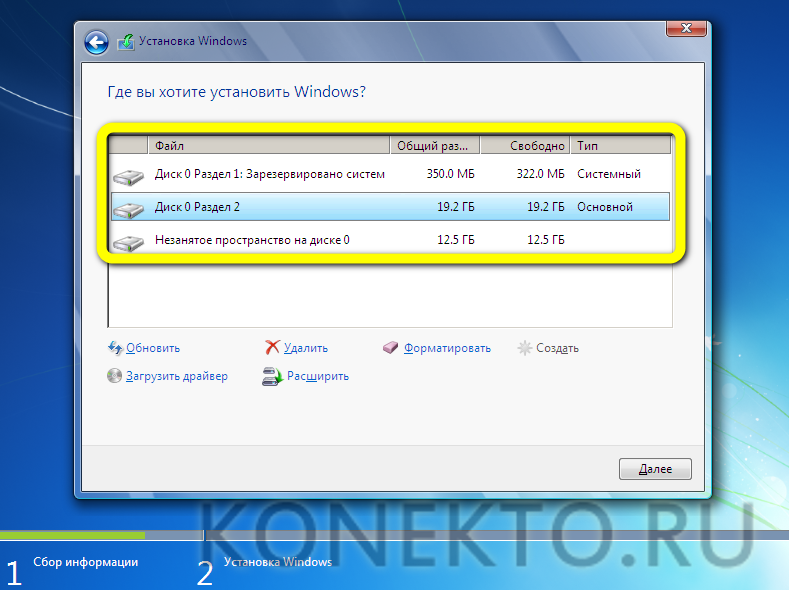Куда скачивает windows 7 обновления: Где находятся файлы обновления Windows 7
Содержание
Где хранятся обновления Windows 7
Привет, гости и подписчики нашего блога! Сразу же хочу у вас спросить. Вы уже обновились на Wndows 10, или просто отказались от этой затеи, что даже убрали значок из трея с уведомлением о готовности к переходу на новую систему?
К чему я веду, в общем, после выхода этих обновлений ко мне начали обращается пользователи с просьбой помочь очистить место на системном диске «С:/». Потому что, говорит пользователь, постоянно по тихоньку его что-то заполняет.
Честно сказать, я уже слышал подобные жалобы, где шла речь о том, что всему венной являются файлы обновления, которые были скачаны через системный центр обновлений, которые, для очистки диска «С:/», нужно было удалить. Но, из-за того, что простые пользователи не знают где хранятся обновления Windows на диске «С:/», делали две вещи, либо просто на это забивали, либо полностью переустанавливали заново систему (Как по мне, не самый лучший вариант решения проблемы).
Конечно же, я не особо горел желанием заново устанавливать Windows 7 на компьютер моего друга, поэтому, я начал проверку раздела, запустив стандартную утилиту очистки диска.
Запускаем очистку диска
В принципе, очистка диска это не новый инструмент, даже довольно старый, но все же, для своих читателей и подписчиков, которые возможно не знают как запустить эту утилиту или только начинают знакомство с компьютерной техникой, я буду описывать и приводить примеры на скриншотах, каждого проделанного мною действия, что бы вы так же, в случае аналогичной проблемы, с легкостью смогли продиагностировать занятое и свободное место на вашем диске.
Итак, открываем проводник или «Мой компьютер» и клацаем по локальному диску «С:/», вызвав контекстное меню и выбрав там «Свойства».
В первой же вкладке спустившись чуть ниже вы должны увидеть кнопку «Очистка диска», которая отвечает за запуск нашей утилиты.
Дальше, начнется поиск файлов, которые можно удалить без вреда для системы.
По окончанию сканирования появится отчет, в котором будут указаны суммарные размеры файлов, которые засоряют систему. Лично у меня, ничего особенного не было, так, маленькие безобидные файлы на несколько КБ.
Но это ещё не все, дальше я запустил поиск системных файлов, от которых можно будет избавится с помощью очистки диска.
В результате, при появление очередного отчета я увидел следующею картину, оказалось, что не малую долю свободного места забирали себе файлы обновления, которые были ранее скачаны на диск. Сначала я даже не задумывался где хранятся скачанные файлы обновления, я думал, что за меня все сделает очистка диска. Но, как оказалось не ту то было.
Я запустил обычное удаление скачанных обновлений, вроде бы все прошло нормально. Но, как только я заглянул в проводник проверить размер на диске, очень удивился так как его стало не больше, а ещё меньше. Ну как, так то, я подумал, и заново запустил процедуру очистки. Дойдя до этого же момента, утилита мне отобразила, что файлы не были удалены и оставались на месте как и прежде.
Ну как, так то, я подумал, и заново запустил процедуру очистки. Дойдя до этого же момента, утилита мне отобразила, что файлы не были удалены и оставались на месте как и прежде.
Вчитавшись в описание, у видел следующее, что для удаления возможно понадобится перезагрузить компьютер. Ну в принципе логично, так часто бывает, и при удаление вирусов такое тоже просит, поэтому я попробовал и это. Но даже после перезагрузки ничего не изменилось. Что ж, тогда я понял, что мне ничего не остается, как только узнать где находятся скачанные файлы обновлений Windows 7 и удалить их вручную.
Где же всё-таки хранятся скачанные файлы обновления Windows 7
На мое удивление, искать их долго не пришлось. Конечно же, мне было понятно, что они точно находятся в системной папке «Windows». Перейдя в эту папку я сначала зашёл в «TEMP», но она оказалось не той директорией где находятся скачанные обновления Windows 7.
В общем, не буду вас томить, для того, что бы увидеть место где хранятся скачанные обновления, следует перейти по этому пути:
C:\Windows\SoftwareDistribution\Download
В папке Download вы увидите весь список скачанных файлов с обновлениями, который занимают свободное место на диске «С:/».
Лично я удалял абсолютно всё, что было в этой папке, и даже не пытался разбираться что к чему. После удаления место на диске освободилось, а система работала как обычно без каких либо проблем. С чего я делаю вывод, что ничего важного мы не удалим.
Поэтому, если у вас не хватает места или возможно вы по какой-то другой причине решили удалить временны файлы, тогда заходите по выше указанному пути, где и находятся скачанные файлы обновления, и очистите ваш диск вручную. Таким образом, я думаю, вы даже сделаете это быстрее чем утилита по очистки диска.
Но, а если вы хотите на все 100 защитить свой компьютер, тогда присоединяйтесь к нам в соц. сети и по подписке, и тогда каждая проблема, связанная с компьютером, окажется для вас просто мелочью.
Где хранятся обновления Windows 7
Метки:Windows 7
Где хранятся обновления Windows 7, 10
Описание работы службы обновления ОС Windows. Место хранения кэшированных компонентов. Практическое использование журнала работы Windows Update. Пошаговые действия пользователя по принудительной перестройке кэша обновлений на примере Windows 7.
Пошаговые действия пользователя по принудительной перестройке кэша обновлений на примере Windows 7.
Технология автоматического получения обновлений впервые была использована Microsoft в Millennium Edition. Во всех современных версиях операционных систем она включена по умолчанию. Более того, в Windows 10 в соответствии с лицензионным соглашением пользователь не имеет права отказаться от их установки. Таким образом, обеспечивается поддержка ОС в актуальном состоянии и своевременное устранение уязвимостей. Давайте заглянем «под капот» и разберемся, как работает технология обновления Windows.
Содержание
- 1 Хранилище обновлений
- 2 Область применения
- 3 Перестройка кэша
- 4 В заключение
Хранилище обновлений
Тонкости процесса оставим программистам и системным администраторам. Обычному пользователю, чтобы контролировать правильную работу ОС, достаточно знать куда устанавливаются обновления. Поскольку все актуальные версии Windows работают на одном ядре, внутренняя структура каталогов практически не отличается.
Переместившись по указанному в рамке пути, видим папку, в которую помещаются скачанные обновления. При желании пользователь может изучить ее содержимое и измерить размер.
Сразу стоит предупредить, что файлы обновления с именами KB0000001 и расширением «msu» вы в ней не отыщете. Эта папка используется для кеширования загружаемых компонентов, которые в дальнейшем после инсталляции автоматические удаляются. Интересующиеся могут посмотреть процесс «вживую» в тот момент, когда загружаются обновления. Открыв в этой директории подпапку Download, вы сможете наблюдать работу операционной системы. Необходимые папки на ваших глазах создаются и удаляются по мере инсталляции получаемых «заплаток».
Область применения
Теперь, когда пользователю известно, где хранятся обновления Windows 7, точнее, их компоненты, возникает закономерный вопрос. Какая польза от этого знания, если файлы нельзя сохранить для повторной установки?
Обратите внимание на единственный находящийся в этой директории текстовый документ с именем ReportingEvents.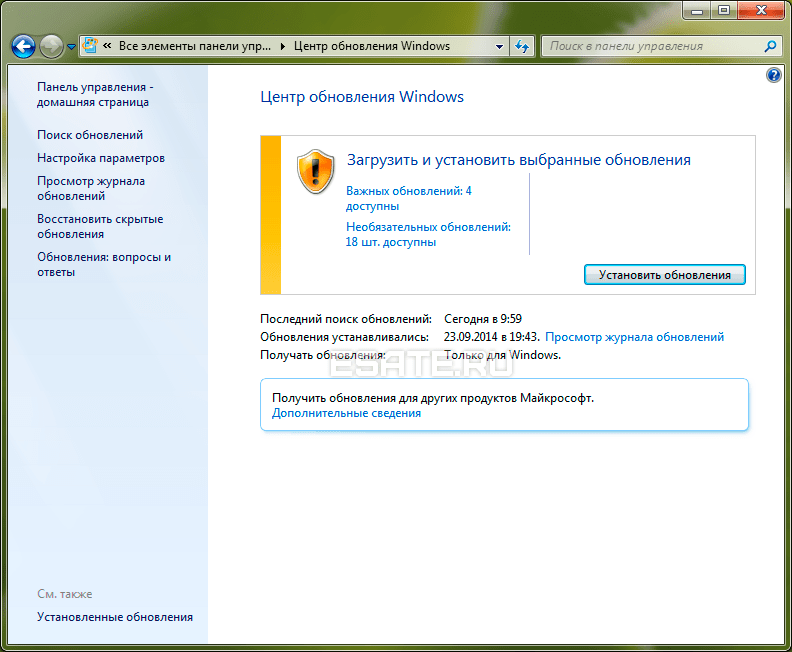 Это файл журнала, который открывается в Блокноте.
Это файл журнала, который открывается в Блокноте.
В нем можно найти подробнейшую информацию о работе сервиса Windows Update. Даты запуска, результат поиска, скачивания и установки обновлений. На приведенном скриншоте можно увидеть ошибку в работе службы и лог правильно устранившейся «заплатки» безопасности.
Регулярные сбои в работе Центра обновления Windows могут свидетельствовать о повреждении кэша. Причины для этого могут быть самые разные, но выражается это в зависании процесса загрузки или инсталляции.
Изучив журнал работы и обнаружив «виновника» по номеру, вы можете отправиться в сетевой Центр обновления.
Используя поле поиска в каталоге, можно найти необходимый файл. Индекс «КВ» вводить необязательно, достаточно указать правильный номер.
В списке выбираете свою ОС с учетом ее разрядности и загружаете установочный пакет с расширением «msu». Запустив его на компьютере, вы сможете инсталлировать его вручную, устранив таким образом сбои в работе автоматики.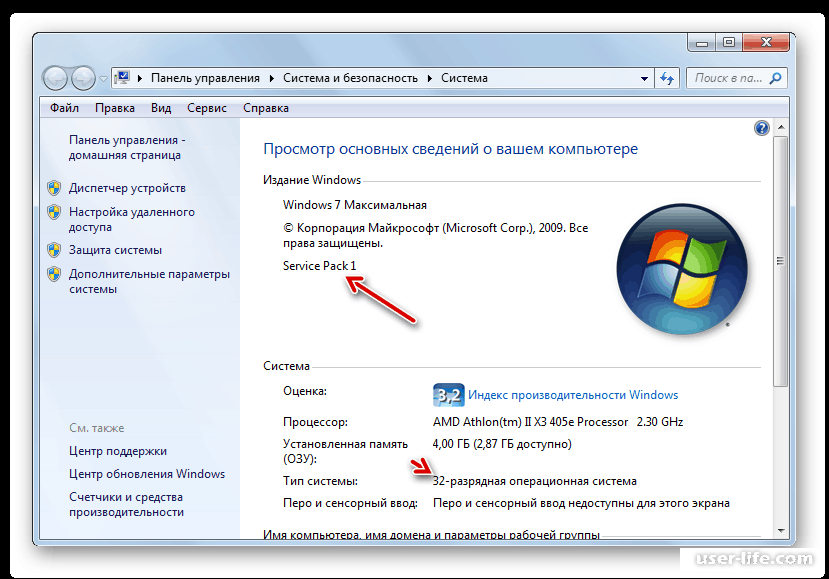
В более серьезных случаях, когда «виновника» определить не удается или «зависания» стали регулярными, потребуется полностью перестроить кэш. Иными словами, удалить папку, в которой находятся обновления Windows 7.
Перестройка кэша
Попытка прямого удаления этой системной директории закончится получением приведенного на скриншоте предупреждения.
Появление его является следствием работы службы Windows Update, которая блокирует папку своего кэша от нежелательного вмешательства. Чтобы выполнить операцию удаления, придется ее отключить.
Используем контекстное меню, чтобы выбрать указанный на скриншоте параметр и перейти к панели управления компьютером.
Выбираем в левой части окна «Службы» и проматываем открывшейся список до конца, чтобы найти Центр обновления. В выпадающем меню указываем тип запуска – «Отключена» и нажимаем кнопку «Остановить».
Получив в окне управления службой такую картину, подтверждаем свои действия. После этого папку с обновлениями можно спокойно удалять. Возвращаете службу в исходное состояние и перезагружаете ПК. В момент загрузки удаленная папка будет создана системой автоматически. Запуск обновления заново создаст файловый кэш, а вы решите сразу две задачи: восстановите работу службы Update и немного очистите систему от «мусора».
Возвращаете службу в исходное состояние и перезагружаете ПК. В момент загрузки удаленная папка будет создана системой автоматически. Запуск обновления заново создаст файловый кэш, а вы решите сразу две задачи: восстановите работу службы Update и немного очистите систему от «мусора».
Поскольку папка, куда скачиваются обновления Windows, располагается и называется аналогично, все выполненные действия применимы и к этой ОС.
Единственным отличием будет заданный по умолчанию тип запуска. Здесь этот параметр установлен в положение «Вручную».
В заключение
Использование приведенного метода перестройки кэша не затрагивает уже установленные в системе обновления и является полностью безопасным. Поэтому если вас не устраивает размер этой системной папки или беспокоят зависания при работе Центра обновлений, вы можете смело удалять ее содержимое.
Как показывает практика, своевременная установка «заплаток» безопасности может уберечь ОС от заражения в случае вирусных эпидемий.
32- и 64-разрядная загрузка обновлений Windows 7 (автономная установка) сразу
- Миниинструмент
- Центр новостей MiniTool
- 32- и 64-разрядная загрузка обновлений Windows 7 (автономная установка) сразу
Вера | Подписаться |
Последнее обновление
Могу ли я по-прежнему загружать обновления Windows для Windows 7? Где я могу загрузить обновления Windows 7 вручную? Как загрузить все обновления Windows 7 в автономном режиме? Вы можете найти ответы на эти вопросы, сосредоточившись на загрузке всех обновлений Windows 7 сразу из этого поста MiniTool.
Могу ли я загрузить обновления Windows для Windows 7?
Срок службы Windows 7 закончился 14 января 2020 г. Это означает, что Microsoft не выпускает обновления безопасности и поддержку для этой системы с указанной даты. Но некоторые пользователи по-прежнему используют Windows 7 на своих ПК. Хотя речь идет об этом, есть некоторые обновления, которые можно загрузить с сайта Microsoft.
В настоящее время вы по-прежнему можете получить удобный накопительный пакет обновления 1 (SP1) для Windows 7 (KB3125574), который по сути работает как пакет обновления 2 для Windows 7. Этот удобный накопительный пакет содержит большинство обновлений для Windows 7 с февраля 2011 г. по апрель 2016 г., но недоступен в Центре обновления Windows, что позволяет избежать загрузки каждого обновления по одному.
Как обновить Windows 7 сразу? Следуйте приведенному ниже руководству, чтобы установить 32-разрядные или 64-разрядные все обновления для Windows 7 с удобным накопительным пакетом.
Загрузка и установка всех обновлений Windows 7 с помощью удобного накопительного пакета
Резервное копирование файлов перед загрузкой обновлений Windows 7
Проблемы с обновлениями Windows неизбежны, хотя операционная система достаточно надежна. Серьезно, система может дать сбой и данные будут потеряны. Таким образом, вам лучше создать резервную копию для вашего ПК, прежде чем вручную загружать обновления Windows для Windows 7 и устанавливать их.
Для этого запустите стороннее бесплатное программное обеспечение для резервного копирования — MiniTool ShadowMaker. Он позволяет создавать образ системы и создавать резервные копии данных в Windows 7/8/10/11 надежно и безопасно. Просто получите эту программу, нажав кнопку ниже для резервного копирования компьютера.
Бесплатная загрузка
Шаг 1: Запустите MiniTool ShadowMaker на странице резервного копирования.
Шаг 2: Выберите источник и цель резервного копирования.
Шаг 3: Нажмите Создать резервную копию сейчас , чтобы начать резервное копирование.
После резервного копирования перейдите к бесплатному обновлению Windows 7 сразу с помощью накопительного пакета обновления SP1.
Предварительные требования
Чтобы одновременно загрузить все обновления Windows 7 для автономной установки с помощью удобного накопительного пакета, необходимо установить пакет обновления 1 для Windows 7 (KB976932) и обновление стека обслуживания для Windows 7 и Windows Server 2008 R2 за апрель 2015 г. (KB3020369). ). Кроме того, убедитесь, что для установки требуется не менее 4 ГБ свободного места на диске.
(KB3020369). ). Кроме того, убедитесь, что для установки требуется не менее 4 ГБ свободного места на диске.
Кроме того, убедитесь, что ваш компьютер подключен к адаптеру и подключен к Интернету. Кроме того, отключите антивирусное программное обеспечение, поскольку оно может заблокировать установку SP1 или замедлить ее.
Перемещение 1: Установите пакет обновления 1 для Windows 7 из каталога Центра обновления Майкрософт
Если вы не уверены, установили ли вы Windows 7 с пакетом обновления 1 (SP1), вы можете нажать кнопку Пуск , ввести winver в поле поиска и нажать Введите . Если пакет обновления 1 не отображается, выполните действия по его установке.
Шаг 1. Посетите каталог Центра обновления Майкрософт через веб-браузер, такой как Google Chrome, Firefox, Edge, Opera и т. д.
Шаг 2. Введите KB976932 в поле поиска и нажмите Введите .
Шаг 3: Нажмите кнопку Загрузить , соответствующую вашей версии Windows 7.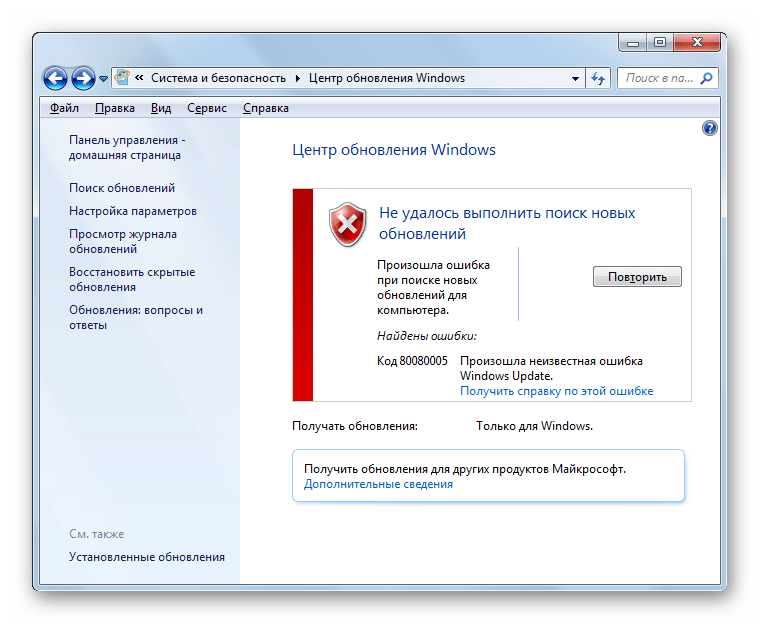
Чтобы проверить версию Windows, нажмите Пуск , щелкните правой кнопкой мыши Компьютер и выберите Свойства . Затем перейдите к проверке поля Тип системы.
Шаг 4: Нажмите на указанную ссылку, чтобы загрузить Windows 7 SP1. После этого дважды щелкните файл .exe и следуйте инструкциям по его установке. Windows может перезагружаться несколько раз.
Шаг 2: Загрузка и установка обновления стека обслуживания за апрель 2015 г.
Шаг 1. Посетите страницу обновления стека обслуживания за апрель 2015 г. для Windows 7 и Windows Server 2008 R2.
Шаг 2. Перейдите в раздел Центра загрузки Microsoft и щелкните ссылку Загрузить пакет сейчас , соответствующую версии Windows 7.
Шаг 3. Нажмите кнопку Загрузить на следующей странице. чтобы получить файл, а затем дважды щелкните этот файл обновления для установки.
Шаг 3: Загрузка и установка накопительного пакета Windows 7 для удобства
Это последний шаг для загрузки всех обновлений Windows 7 и автономной установки. Узнайте, как получить Windows 7 SP1 Convenience Rollup для 64-разрядной загрузки/32-разрядной загрузки:
Узнайте, как получить Windows 7 SP1 Convenience Rollup для 64-разрядной загрузки/32-разрядной загрузки:
Шаг 1. Также посетите каталог Центра обновления Майкрософт и найдите KB3125574.
Шаг 2: Нажмите кнопку Загрузить , чтобы получить файл на основе версии вашей системы.
Шаг 3: Нажмите на данную ссылку, чтобы получить пакет. Затем дважды щелкните по нему, чтобы сразу установить все обновления Windows 7 с момента выпуска SP1 до апреля 2016 года.
Final Words
Как загрузить сразу все обновления Windows 7 и установить их в автономном режиме с помощью Convenience Rollup? Требуется установить пакет обновления 1 (SP1) для Windows 7, обновление стека обслуживания за апрель 2015 г. и удобный накопительный пакет обновления 1 (SP1) для Windows 7. Следуйте инструкциям, чтобы обновить Windows 7 сразу. Если у вас есть какие-либо идеи по загрузке всех обновлений Windows 7 в автономном режиме, оставьте комментарий ниже.
Перед установкой обновлений для Windows 7 не забудьте использовать MiniTool ShadowMaker для резервного копирования важных файлов или создания образа системы, как упоминалось выше.
Скачать бесплатно
- Твиттер
- Линкедин
- Реддит
Об авторе
Комментарии пользователей:
Portable Update
Как обновить Windows ® в изолированной среде
Что такое PortableUpdate?
Portable Update (или PortUp) — это инструмент на базе Windows для обновления компьютера Microsoft® Windows®, который находится в изолированной среде.
Это может быть полезно во многих случаях:
Когда компьютер находится в защищенной локальной сети, изолированной от Интернета
Когда компьютер для обновления не имеет доступа (или не может использовать) прокси-сервер
Когда необходимо полностью обновить только что отформатированный компьютер последними обновлениями до для подключения машины к сети
Когда компьютер вообще не имеет аппаратного сетевого подключения (NIC)
Когда скорость сетевого подключения слишком низкая или необходимо очень быстро обновить компьютер
Во всех других случаях, когда требуется полный контроль над процессом обновления без подключения машина к сети.

Нужна дополнительная информация? Посетите нашу страницу загрузки!
Как это работает?
Для обновления изолированного компьютера Portable Update использует внешний кэш для хранения обновлений.
Кэш может находиться на любом внешнем USB-накопителе или, через частную локальную сеть, на общем пути. После того, как обновление скопировано в кеш (единственный раз, когда требуется подключение к Интернету), одно и то же обновление будет использоваться для всех компьютеров, которым требуется это конкретное обновление.
Вы никогда не загрузите дважды один и тот же файл для обновления разных компьютеров или для многократного обновления одного и того же компьютера.
После сохранения обновления в папке кэша программа будет использовать стандартные службы Windows® Update API для обновления вашего компьютера.

Различные обновления из разных операционных систем могут находиться в одной и той же папке кэша, поскольку они идентифицируются индивидуально.
В результате вы можете увидеть обновление журнала в стандартном журнале истории обновлений точно так же, как это было сделано с обычного сайта Windows Update!
Любую другую техническую информацию см. на странице документации.
Переносное обновление протестировано на:
Microsoft Windows 11®
Microsoft Windows 10®
Microsoft Windows 8.1®
Microsoft Windows Server 2012® R2
90 004
Microsoft Windows Server 2012®
Microsoft Windows 8®
Microsoft Windows 7®
Microsoft Windows Server 2008® R2
Microsoft Windows Server 2008®
Microsoft Windows Embedded POS Готов 2009®
Microsoft Windows XP® начиная с SP3
Microsoft Windows Vista®
Microsoft Windows Server 2003®
Microsoft Windows 2000®, начиная с SP4
Тестировали ли вы Portable Update на другая система, не указанная здесь? Это работает? Дайте нам знать!
Без шпионского ПО, без рекламного ПО, без вирусов:
Некоммерческое использование:
Это программное обеспечение может свободно использоваться для личного использования, некоммерческими организациями, НПО, благотворительными организациями и государственными школами.