Конвертировать в ворд из pdf в: Бесплатный онлайн конвертер PDF в Word
Содержание
как преобразовать файл PDF в документ Word
Руководство пользователя
Отмена
Поиск
Последнее обновление
Sep 30, 2022 10:51:39 AM GMT
|
Также применяется к Adobe Acrobat 2017, Adobe Acrobat 2020
- Руководство пользователя Acrobat
- Введение в Acrobat
- Доступ к Acrobat с настольных компьютеров, мобильных устройств и интернета
- Новые возможности Acrobat
- Комбинации клавиш
- Системные требования
- Рабочее пространство
- Основные сведения о рабочем пространстве
- Открытие и просмотр файлов PDF
- Открытие документов PDF
- Навигация по страницам документа PDF
- Просмотр установок PDF
- Настройка режимов просмотра PDF
- Включение предварительного просмотра эскизов файлов PDF
- Отображать PDF в браузере
- Работа с учетными записями облачного хранилища в Интернете
- Доступ к файлам из Box
- Доступ к файлам из Dropbox
- Доступ к файлам из OneDrive
- Доступ к файлам из SharePoint
- Доступ к файлам из Google Диска
- Acrobat и macOS
- Уведомления Acrobat
- Сетки, направляющие и измерения в PDF
- Использование азиатского текста, кириллицы и текста слева направо в документах PDF
- Создание документов PDF
- Обзор процедуры создания документов PDF
- Создание файлов PDF в Acrobat
- Создание документов PDF с помощью PDFMaker
- Использование принтера Adobe PDF
- Преобразование веб-страниц в PDF
- Создание файлов PDF с помощью Acrobat Distiller
- Настройки преобразования Adobe PDF
- Шрифты PDF
- Редактирование документов PDF
- Редактирование текста в документах PDF
- Редактирование изображений и объектов в документе PDF
- Поворот, перемещение, удаление и изменение нумерации страниц PDF
- Редактирование отсканированных документов PDF
- Улучшение фотографий документов, снятых на камеру мобильного устройства
- Оптимизация документов PDF
- Свойства документов PDF и метаданные
- Ссылки и вложенные файлы в PDF
- Слои документов PDF
- Миниатюры страниц и закладки в документах PDF
- Мастер операций (Acrobat Pro)
- Файлы PDF, преобразованные в веб-страницы
- Настройка документов PDF для использования в презентации
- Статьи PDF
- Геопространственные файлы PDF
- Применение операций и сценариев к файлам PDF
- Изменение шрифта по умолчанию для добавления текста
- Удаление страниц из документов PDF
- Сканирование и распознавание текста
- Сканирование документов в формат PDF
- Улучшение фотографий документов
- Устранение неполадок сканера при использовании Acrobat для сканирования
- Формы
- Основные положения для работы с формами PDF
- Создание форм с нуля в Acrobat
- Создание и рассылка форм PDF
- Заполнение форм PDF
- Свойства полей форм PDF
- Заполнение и подписание форм PDF
- Настройка кнопок для выполнения действий в формах PDF
- Публикация интерактивных веб-форм PDF
- Основные положения для работы с полями форм PDF
- Поля форм PDF для штрих-кода
- Сбор данных формы PDF и управление ими
- Инспектор форм
- Помощь с формами PDF
- Отправка форм PDF получателям с использованием эл.
 почты или внутреннего сервера
почты или внутреннего сервера
- Объединение файлов
- Объединение или слияние файлов в один файл PDF
- Поворот, перемещение, удаление и перенумерация страниц PDF
- Добавление верхних и нижних колонтитулов, а также нумерации Бейтса в документы PDF
- Обрезка страниц PDF
- Добавление водяных знаков в документы PDF
- Добавление фона в документы PDF
- Работа с файлами, входящими в портфолио PDF
- Публикация портфолио PDF и предоставление совместного доступа
- Обзор портфолио PDF
- Создание и настройка портфолио PDF
- Общий доступ, редактирование и комментирование
- Предоставление общего доступа к документам PDF и их отслеживание онлайн
- Пометка текста при редактировании
- Подготовка к редактированию документа PDF
- Запуск процесса редактирования файлов PDF
- Размещение совместных рецензий на сайтах SharePoint или Office 365
- Участие в редактировании документа PDF
- Добавление комментариев в документы PDF
- Добавление штампа в файл PDF
- Процессы утверждения
- Управление комментариями | просмотр, добавление ответа, печать
- Импорт и экспорт комментариев
- Отслеживание редактирования PDF и управление им
- Сохранение и экспорт документов PDF
- Сохранение PDF
- Преобразование файлов PDF в формат Word
- Преобразование документа PDF в файл JPG
- Преобразование и экспорт документов PDF в файлы других форматов
- Параметры форматирования файлов для экспорта в PDF
- Повторное использование содержимого PDF
- Защита
- Повышенный уровень защиты документов PDF
- Защита документов PDF с помощью паролей
- Управление цифровыми удостоверениями
- Защита документов PDF с помощью сертификатов
- Открытие защищенных документов PDF
- Удаление конфиденциальных данных из документов PDF
- Установка политик безопасности файлов PDF
- Выбор метода защиты для документов PDF
- Предупреждения безопасности при открытии документов PDF
- Защита файлов PDF с Adobe Experience Manager
- Функция защищенного просмотра PDF-документов
- Обзор функций защиты в программе Acrobat и файлах PDF
- Язык JavaScript в файлах PDF, представляющий угрозу безопасности
- Вложения как угроза безопасности
- Разрешить или заблокировать ссылки в PDF-файлах
- Электронные подписи
- Подписание документов PDF
- Съемка подписи на мобильное устройство и использование ее в любых приложениях
- Отправка документов на электронные подписи
- О подписях сертификатов
- Подписи на основе сертификата
- Подтверждение цифровых подписей
- Доверенный список, утвержденный Adobe
- Управление доверенными лицами
- Печать
- Основные задачи печати файлов PDF
- Печать брошюр и портфолио в формате PDF
- Дополнительные настройки печати PDF
- Печать в PDF
- Печать цветных документов PDF (Acrobat Pro)
- Печать файлов PDF с помощью заказных размеров
- Расширенный доступ, теги и перекомпоновка
- Создание и проверка средств расширенного доступа к документам PDF
- Возможности расширенного доступа в файлах PDF
- Инструмент «Порядок чтения» в PDF
- Чтение документов PDF при помощи возможностей расширенного доступа и перекомпоновки
- Редактирование структуры документа на панелях «Содержимое» и «Теги»
- Создание документов PDF с расширенным доступом
- Поиск и индексация
- Индексирование файлов PDF
- Поиск в документах PDF
- 3D-модели и мультимедиа
- Добавление аудио, видео и интерактивных объектов в файлы PDF
- Добавление 3D-моделей в файлы PDF (Acrobat Pro)
- Отображение 3D-моделей в файлах PDF
- Взаимодействие с 3D-моделями
- Измерение 3D-объектов в файлах PDF
- Настройка 3D-видов в файлах PDF
- Включение 3D-содержимого в документе PDF
- Добавление мультимедийного контента в документы PDF
- Добавление комментариев для 3D-макетов в файлах PDF
- Воспроизведение видео-, аудио- и мультимедийных форматов в файлах PDF
- Добавление комментариев в видеоролики
- Инструменты для допечатной подготовки (Acrobat Pro)
- Обзор инструментов для допечатной подготовки
- Типографские метки и тонкие линии
- Просмотр цветоделения
- Обработка прозрачности
- Преобразование цветов и управление красками
- Цветовой треппинг
- Предпечатная проверка (Acrobat Pro)
- Файлы, совместимые с PDF/X-, PDF/A- и PDF/E
- Профили предпечатной проверки
- Расширенная предпечатная проверка
- Отчеты предпечатной проверки
- Просмотр результатов предпечатной проверки, объектов и ресурсов
- Методы вывода в PDF
- Исправление проблемных областей с помощью инструмента «Предпечатная проверка»
- Автоматизация процедуры анализа документов с помощью дроплетов или операций предпечатной проверки
- Анализ документов с помощью инструмента «Предпечатная проверка»
- Дополнительная проверка с помощью инструмента «Предпечатная проверка»
- Библиотеки предпечатной проверки
- Предпечатные переменные
- Управление цветом
- Обеспечение согласованности цветов
- Настройки цветов
- Управление цветом документов
- Работа с цветовыми профилями
- Основы управления цветом
Преобразовывайте файлы PDF в документы Microsoft Word с помощью Acrobat. При преобразовании файлов PDF с помощью Acrobat форматирование исходного документа сохраняется.
При преобразовании файлов PDF с помощью Acrobat форматирование исходного документа сохраняется.
Посмотрите краткое видеоруководство и приступите к работе
Преобразование PDF в Word с помощью Acrobat
Откройте документ PDF в Acrobat.
Нажмите на инструмент Экспорт PDF на панели справа.
Выберите Microsoft Word в качестве формата экспорта и затем нажмите Документ Word.
Нажмите кнопку Экспорт. Отобразится диалоговое окно «Сохранить как».
Выберите расположение для сохранения файла и затем нажмите Сохранить.
Попробуйте эти онлайн-инструменты для работы с файлами PDF: преобразование файлов Word в PDF, преобразование файлов Excel в PDF, преобразование файлов PowerPoint в PDF, преобразование файлов JPG в PDF
Связанные материалы
- Преобразование файла в PDF
- Преобразование документов PDF в Word, Excel и PowerPoint
- Функция продукта: преобразование документов PDF в файлы Word с помощью Acrobat
Вход в учетную запись
Войти
Управление учетной записью
4 лучших конвертера Word документов в PDF офлайн
Microsoft Word — отличный инструмент для записи информации. Файлы DOC или DOCX хороши, когда дело доходит до редактирования, но не для совместного использования, поскольку они могут быть изменены, а также создают проблемы с просмотром, если у вас нет установленного программного обеспечения для просмотра. На этом этапе возникает необходимость преобразовать документ в PDF, поскольку это более удобный формат как для совместного использования, так и для просмотра. Однако получение правильного офлайн-конвертера Doc в PDF может быть утомительным, и эта статья поможет вам избавиться от всех этих хлопот. Здесь мы поделимся с вами 5 лучшими конвертерами Doc в PDF в режиме офлайн.
Файлы DOC или DOCX хороши, когда дело доходит до редактирования, но не для совместного использования, поскольку они могут быть изменены, а также создают проблемы с просмотром, если у вас нет установленного программного обеспечения для просмотра. На этом этапе возникает необходимость преобразовать документ в PDF, поскольку это более удобный формат как для совместного использования, так и для просмотра. Однако получение правильного офлайн-конвертера Doc в PDF может быть утомительным, и эта статья поможет вам избавиться от всех этих хлопот. Здесь мы поделимся с вами 5 лучшими конвертерами Doc в PDF в режиме офлайн.
Скачать Бесплатно
Скачать Бесплатно
КУПИТЬ СЕЙЧАС
КУПИТЬ СЕЙЧАС
4 лучших конвертера Word документов в PDF офлайн
1. PDFelement
Wondershare PDFelement — Редактор PDF-файлов — лучший офлайн-конвертер Word Doc в PDF. Он дает вам полный контроль над вашими PDF-файлами. Этот конвертер Doc в PDF офлайн позволяет создавать высококачественные PDF-файлы с сохранением исходного форматирования. Кроме того, вы можете использовать его мощные инструменты редактирования PDF, чтобы легко редактировать PDF-текст, изображения и другие элементы. Он имеет функцию распознавания текста, которая позволяет легко редактировать отсканированные файлы PDF. PDFelement позволяет легко конвертировать файлы PDF и упрощает вашу работу.
Кроме того, вы можете использовать его мощные инструменты редактирования PDF, чтобы легко редактировать PDF-текст, изображения и другие элементы. Он имеет функцию распознавания текста, которая позволяет легко редактировать отсканированные файлы PDF. PDFelement позволяет легко конвертировать файлы PDF и упрощает вашу работу.
Плюсы
- Бесплатная пробная версия и версия доступная для покупки.
- Простой и удобный в использовании.
- Создавайте PDF-файлы из Word, Excel, PPT, веб-страниц, EPUB и других форматов.
- Легко редактируйте, удаляйте, вставляйте, добавляйте текст, изображения и страницы.
- Добавляйте водяные знаки, пароли и подписи или извлекайте данные.
- Он позволяет конвертировать PDF в Word, Excel, PPT и другие форматы.
Скачать Бесплатно
Скачать Бесплатно
КУПИТЬ СЕЙЧАС
КУПИТЬ СЕЙЧАС
2. Wondershare PDF Converter Pro
Wondershare PDF Converter Pro — еще один офлайн-конвертер DOCX в PDF профессионального уровня. Он позволяет легко конвертировать PDF-файлы в несколько выходных форматов одним щелчком мыши. Этот автономный конвертер документов в PDF полностью совместим с форматами Excel, Word, PowerPoint, HTML и изображениями. Он также позволяет конвертировать PDF-документы, защищенные паролем. Функция OCR может преобразовывать отсканированные документы в редактируемые тексты, а также изменять размер страниц.
Он позволяет легко конвертировать PDF-файлы в несколько выходных форматов одним щелчком мыши. Этот автономный конвертер документов в PDF полностью совместим с форматами Excel, Word, PowerPoint, HTML и изображениями. Он также позволяет конвертировать PDF-документы, защищенные паролем. Функция OCR может преобразовывать отсканированные документы в редактируемые тексты, а также изменять размер страниц.
СКАЧАТЬ БЕСПЛАТНО СКАЧАТЬ БЕСПЛАТНО
Плюсы
- Удобный интерфейс.
- Чрезвычайно быстрый и стабильный в работе.
- Конвертирует PDF в несколько форматов файлов.
- Выделяет тексты и добавляет фигуры.
- Превращает несколько файлов в один PDF-файл, а отдельные файлы — в несколько файлов.
- Поддерживает несколько языков.
Минусы
- Немного дороже и меньше функций, чем у большинства конвертеров PDF.
3. Nitro
Автономный конвертер Nitro Doc в PDF — одна из ведущих альтернатив Adobe Acrobat.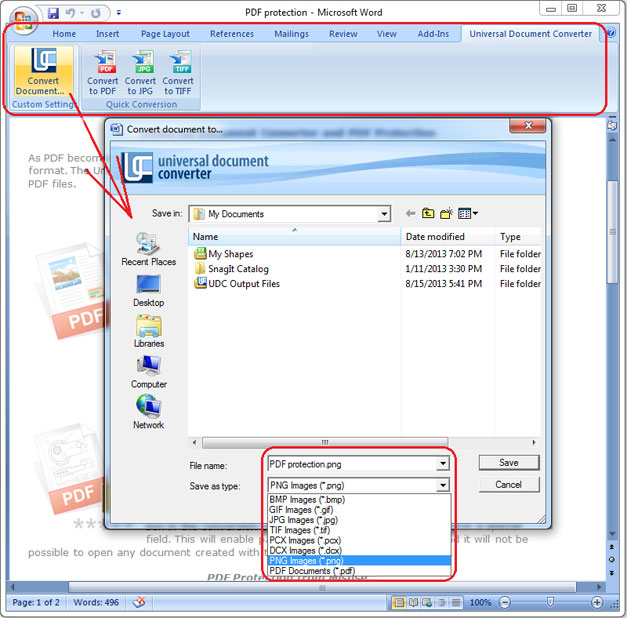 Он предоставляет инструменты повышения производительности PDF и электронные подписи через браузерный сервис. Конвертер Nitro Doc в PDF позволяет сохранить ваши макеты, шрифты, изображения, все останется там, где было в исходных файлах. Он также позволяет превращать вложения электронной почты и мультимедийные файлы в файлы PDF и архивировать их. Он может конвертировать несколько файлов одновременно, а функция проверки орфографии способствует повышению профессионализма.
Он предоставляет инструменты повышения производительности PDF и электронные подписи через браузерный сервис. Конвертер Nitro Doc в PDF позволяет сохранить ваши макеты, шрифты, изображения, все останется там, где было в исходных файлах. Он также позволяет превращать вложения электронной почты и мультимедийные файлы в файлы PDF и архивировать их. Он может конвертировать несколько файлов одновременно, а функция проверки орфографии способствует повышению профессионализма.
Плюсы
- Доступна бесплатная пробная версия.
- Предназначен для предприятий любого размера.
- Множество функций с простым в использовании интерфейсом.
- Интерфейс Microsoft Office в стиле ленты.
- Полная интеграция с облаком для упрощения совместной работы.
- Улучшено преобразование документов.
Минусы
- Нет специального мобильного приложения.
4. Adobe Acrobat DC
Adobe Acrobat DC — отличная офлайн-программа для конвертации DOCX в PDF и первоклассный поставщик услуг. В этой программе есть все инструменты, необходимые для создания и изменения PDF-файлов. Этот автономный конвертер документов в PDF широко считается отраслевым стандартом, позволяя вам тратить меньше времени на напряженную работу и больше времени на завершение проектов после того, как вы ознакомитесь с его мощными функциями. Он преобразует документ с сохранением исходного макета, поэтому вам не нужно тратить время на внесение изменений.
В этой программе есть все инструменты, необходимые для создания и изменения PDF-файлов. Этот автономный конвертер документов в PDF широко считается отраслевым стандартом, позволяя вам тратить меньше времени на напряженную работу и больше времени на завершение проектов после того, как вы ознакомитесь с его мощными функциями. Он преобразует документ с сохранением исходного макета, поэтому вам не нужно тратить время на внесение изменений.
Плюсы
- Универсальное программное обеспечение для преобразования PDF-файлов.
- Обтекаемая строка меню, в которой выделяются наиболее важные функции.
- Сделайте просмотр документа безупречным.
- Интеграция с облаком для упрощения совместной работы.
Минусы
- Дороже, чем другие конвертеры PDF.
Как конвертировать документ в PDF в режиме офлайн с помощью PDFelement
Чтобы преобразовать документ в PDF с помощью Wondershare PDFelement — Редактор PDF-файлов, загрузите программное обеспечение на свое устройство. Установите его, следуя инструкциям, а затем запустите программу.
Установите его, следуя инструкциям, а затем запустите программу.
- После открытия программы импортируйте файл Word, нажав кнопку «Создать PDF». Выберите файл, который вы хотите конвертировать, и нажмите «Открыть». Документ будет конвертирован автоматически, и конвертированный файл откроется для редактирования.
- Если вам нужно внести какие-то изменения, вы можете сделать это прямо сейчас. Когда вы закончите изменять файл, сохраните свою работу. Для этого перейдите на вкладку «Файл» и выберите вариант «Сохранить как», появится всплывающее окно, в котором вы можете назвать свой файл, а в разделе форматов выберите «PDF».
- Теперь нажмите кнопку «Сохранить», и вы закончите конвертирование документа Word в PDF в режиме офлайн с помощью PDFelement.
Скачать Бесплатно
Скачать Бесплатно
КУПИТЬ СЕЙЧАС
КУПИТЬ СЕЙЧАС
Конвертер документов Microsoft Office Word в PDF в режиме офлайн работает для всех версий MS Word с 2003 по 2016 год, поэтому вы можете легко и без проблем конвертировать любой документ Word. В этом видео показано, как преобразовать Word в PDF, чтобы вы знали подробные шаги более подробно и всесторонне, а также вы можете просмотреть другие видеоролики из сообщества Wondershare Video Community.
В этом видео показано, как преобразовать Word в PDF, чтобы вы знали подробные шаги более подробно и всесторонне, а также вы можете просмотреть другие видеоролики из сообщества Wondershare Video Community.
Как конвертировать документ в PDF в режиме офлайн с помощью PDF Converter Pro
Wondershare PDF Converter Pro- это простой в использовании профессиональный конвертер PDF. Однако вам необходимо загрузить его на свое устройство, чтобы конвертировать PDF-файлы в режиме офлайн. Загрузите его с официального сайта на свое устройство и следуйте инструкциям по установке.
- После установки Wondershare PDF Converter Pro запустите программу. Нажмите «Создать PDF» на главной странице программного обеспечения, а затем «Добавить файлы». Вы будете перенаправлены на «Открытую страницу», где сможете выбрать файл Word, который хотите конвертировать.
 Нажмите на кнопку «Открыть», и он будет автоматически добавлен в программу.
Нажмите на кнопку «Открыть», и он будет автоматически добавлен в программу. - Кроме того, вы можете использовать опцию перетаскивания, чтобы добавить сюда файлы.
- Как только файл откроется в программе, нажмите кнопку «Создать», и ваш документ Word будет конвертирован в PDF.
СКАЧАТЬ БЕСПЛАТНО СКАЧАТЬ БЕСПЛАТНО
Как преобразовать PDF в Word тремя способами
- Чтобы преобразовать PDF в Word, вы можете просто щелкнуть файл правой кнопкой мыши и выбрать «Открыть в Word».
- Вы также можете открыть PDF-файл в Документах Google и загрузить его как файл Word или экспортировать его в Word в Adobe Acrobat.
- Для преобразования PDF в Word с помощью Adobe Acrobat потребуется платная подписка.
PDF-файлы популярны, особенно в деловом мире, потому что они представляют собой кросс-платформенные, высококачественные документы, которые выглядят одинаково независимо от того, на каком устройстве вы их просматриваете. Но их очень сложно редактировать — по дизайну. Если вам нужно «взломать» файл PDF и внести изменения, вы можете сделать это, преобразовав PDF в Word. Форматирование может отличаться от исходного PDF, но теперь у вас есть доступ ко всем инструментам форматирования Microsoft Word.
Но их очень сложно редактировать — по дизайну. Если вам нужно «взломать» файл PDF и внести изменения, вы можете сделать это, преобразовав PDF в Word. Форматирование может отличаться от исходного PDF, но теперь у вас есть доступ ко всем инструментам форматирования Microsoft Word.
Как преобразовать PDF в Word с помощью Microsoft Word
Если у вас есть доступ к Word, использование этой программы, вероятно, будет самым простым способом, так как впоследствии вы все равно будете работать с файлом в Word.
1. Найдите файл PDF, который хотите преобразовать, на своем компьютере. Откройте папку, содержащую файл, но не открывайте PDF.
2. Щелкните правой кнопкой мыши файл PDF и во всплывающем меню выберите Открыть с помощью .
Щелкните правой кнопкой мыши и выберите, чтобы открыть PDF-файл с помощью Microsoft Word.
Дэйв Джонсон
3. Нажмите Word . Если вы не видите Word, щелкните Выберите другое приложение , а затем во всплывающем окне щелкните Дополнительные приложения и прокрутите, пока не увидите Word , а затем щелкните OK .
4. Word должен запуститься автоматически, но затем вы увидите диалоговое окно с запросом разрешения на преобразование PDF в Word. Нажмите OK .
Нажмите «ОК», чтобы разрешить Word преобразовать выбранный PDF-файл.
Дэйв Джонсон
В зависимости от размера и сложности PDF-файла преобразование файла и его отображение в Word может занять несколько минут. Теперь вы можете сохранить файл в Word.
Теперь вы можете сохранить файл в Word.
Подсказка: Word не изменяет исходный PDF-файл, поэтому его можно найти позже в исходной папке. Но теперь у вас есть вторая версия файла в формате Word.
Как преобразовать PDF в Word с помощью Google Docs
Если у вас нет доступа к Microsoft Word (но вам все же нужно преобразовать PDF в формат Word), вы также можете преобразовать его с помощью Google Docs.
1. Откройте Документы Google в веб-браузере.
2. Щелкните значок Открыть средство выбора файлов (в форме папки) в верхней части страницы.
Используйте значок выбора файлов, чтобы выбрать PDF-файл.
Дэйв Джонсон
3. В окне Открыть файл щелкните вкладку Загрузить .
В окне Открыть файл щелкните вкладку Загрузить .
4. Откройте файл, который хотите преобразовать, на своем компьютере. Вы можете нажать . Выбрать файл на вашем устройстве и перейти к нему или перетащить файл в окно.
5. Через некоторое время PDF-файл отобразится в браузере, но он все еще открыт на Google Диске — вам нужно выбрать Google Docs. В верхней части экрана нажмите Открыть с помощью и выберите Google Docs .
Открыв PDF-файл на Google Диске, выберите его открытие в Документах Google.
Дэйв Джонсон
6. Когда PDF-файл появится в Документах Google, нажмите Файл , затем Загрузить , а затем нажмите Microsoft Word (.docx) . Файл будет сохранен в папке «Загрузки».
Когда PDF-файл появится в Документах Google, нажмите Файл , затем Загрузить , а затем нажмите Microsoft Word (.docx) . Файл будет сохранен в папке «Загрузки».
Подсказка: Google Doc не может конвертировать изображения из PDF-файла, поэтому в процессе преобразования вы потеряете все изображения.
Как преобразовать PDF в Word с помощью Adobe Acrobat
Если у вас есть копия Adobe Acrobat Pro или подписка на Adobe Acrobat Pro DC, вы можете легко преобразовать PDF в Word всего за пару кликов. Имейте в виду, однако, что это платные программы, которые вам необходимо приобрести или подписаться.
1. Запустите Adobe Acrobat и откройте файл PDF, который хотите преобразовать. Вы можете сделать это, нажав File , затем Open и перейдя к файлу PDF на своем компьютере, или вы можете перетащить файл в окно Acrobat.
2. В области Инструменты в правой части экрана щелкните Экспорт PDF .
Выберите «Экспорт PDF», чтобы сохранить его в другом формате, например Microsoft Word.
Дэйв Джонсон
3. В окне Экспорт PDF выберите Документ Microsoft Word (*.docx) из раскрывающегося меню Преобразовать в .
4. Щелкните Экспорт в Word .
5. После завершения экспорта щелкните значок Экспортированные файлы в верхней части страницы и щелкните только что созданный файл. В диалоговом окне «Сохранить как » выберите место и сохраните новый файл Word на свой компьютер.
В диалоговом окне «Сохранить как » выберите место и сохраните новый файл Word на свой компьютер.
Дэйв Джонсон
Внештатный писатель
Дэйв Джонсон — технический журналист, который пишет о потребительских технологиях и о том, как индустрия трансформирует спекулятивный мир научной фантастики в современную реальную жизнь. Дэйв вырос в Нью-Джерси, прежде чем поступить в ВВС, чтобы управлять спутниками, преподавать космические операции и планировать космические запуски. Затем он провел восемь лет в качестве руководителя отдела контента в группе Windows в Microsoft. Как фотограф Дэйв фотографировал волков в их естественной среде обитания; он также инструктор по подводному плаванию и соведущий нескольких подкастов. Дэйв является автором более двух десятков книг и участвовал во многих сайтах и публикациях, включая CNET, Forbes, PC World, How To Geek и Insider.
ПодробнееПодробнее
PDF в WORD — конвертируйте PDF в WORD бесплатно онлайн
Преобразование PDF в WORD онлайн и бесплатно
Шаг 1. Выберите файлы для преобразования
Перетаскивание файлов
Макс. размер файла 50MB (хотите больше?)
Как мои файлы защищены?
Шаг 2. Преобразование файлов в формат
Преобразование в формат
Или выберите другой формат
Шаг 3. Начало преобразования
(и согласие с нашими Условиями)
Электронная почта, когда закончите?
Вы пытаетесь загрузить файл, размер которого превышает наш бесплатный лимит в 50 МБ.
Вам нужно будет создать платную учетную запись Zamzar, чтобы иметь возможность скачать преобразованный файл. Хотите продолжить загрузку файла для конвертации?
Хотите продолжить загрузку файла для конвертации?
* Ссылки должны иметь префикс http или https , например. http://48ers.com/magnacarta.pdf
Частные лица и компании доверяют Zamzar с 2006 года. Мы обеспечиваем безопасность ваших файлов и данных и предлагаем выбор и контроль над удалением файлов.
- Свободно конвертированные файлы надежно хранятся не более 24 часов
- Файлы платных пользователей хранятся до тех пор, пока они не решат их удалить
- Все пользователи могут удалять файлы до истечения срока их действия
Попробовала и сразу влюбилась! Это было так легко использовать! После пары преобразований я купил ребятам чашку кофе. Еще пара и решил, что это слишком хорошо, чтобы злоупотреблять! Я присоеденился! Моя жизнь намного проще!
Тилли
У меня был огромный проблемный файл для преобразования, который не мог пройти обычный процесс автоматического преобразования. Команда Zamzar быстро отреагировала на мою просьбу о помощи и предприняла дополнительные шаги, необходимые для того, чтобы сделать это вручную.
Команда Zamzar быстро отреагировала на мою просьбу о помощи и предприняла дополнительные шаги, необходимые для того, чтобы сделать это вручную.
ПДинСФ
Я использовал этот продукт в течение многих лет. И обслуживание клиентов отличное. Только что возникла проблема, когда мне предъявили обвинение, и я не согласился с обвинением, и они позаботились об этом, хотя в этом не было необходимости.
ДЖХ
Я был так благодарен Замзару за поддержку с начала пандемии до наших дней. Их обслуживание является первоклассным, и их готовность помочь всегда на высоте.
Мэри
Очень полезный и профессиональный сайт. Сервис прост в использовании, а администраторы услужливы и вежливы.
Дэвид Шелтон
Я впервые им пользуюсь. У меня были некоторые сложности. Я не очень хорош в этом. Но я написал в компанию, и мне очень помогли. Я доволен обслуживанием клиентов и приложением.
Но я написал в компанию, и мне очень помогли. Я доволен обслуживанием клиентов и приложением.
Ана Суарес
Я использую Zamar всякий раз, когда мне нужно преобразовать аудио- и видеофайлы из нескольких отправителей в единый формат файла для редактирования аудио и видео. Я могу сделать несколько больших файлов за короткий промежуток времени.
Кристофер Би
Отлично подходит, когда вам нужно много конверсий за короткое время. Вы имеете прямой доступ и даже можете оформить подписку всего на месяц.
Сабина Калис
Большое спасибо всем вам за помощь в правильном преобразовании СТАРЫХ файлов. 20 лет, довольно долгий срок, просмотр файлов навевает мне много воспоминаний. Это лучший подарок, который я получил в прошлом году. Спасибо всем еще раз.
Цзюнн-Ру Лай
Я чувствую, что Замзар является активным членом команды, особенно в проектах, над которыми я работаю, где я являюсь рабочей лошадкой, и это экономит так много времени и нервов.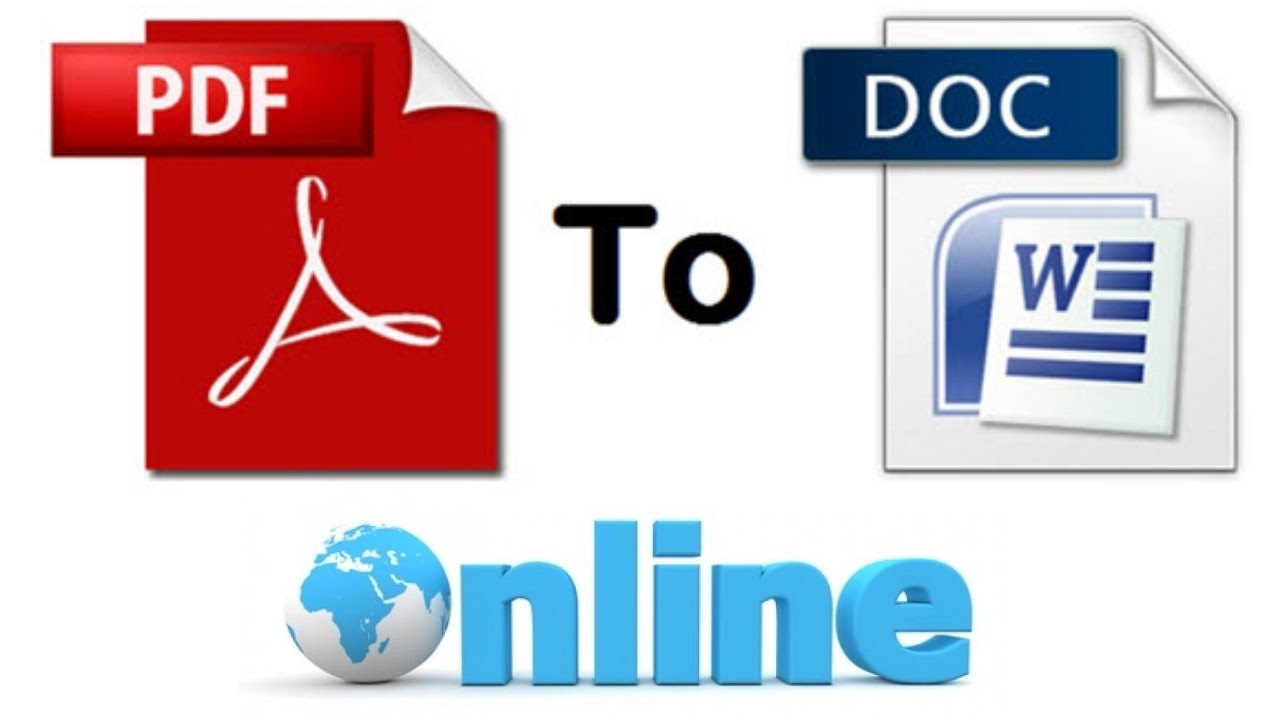 Я избалован Zamzar, потому что они установили очень высокую планку для преобразования файлов и обслуживания клиентов.
Я избалован Zamzar, потому что они установили очень высокую планку для преобразования файлов и обслуживания клиентов.
Дебора Герман
Нам доверяют сотрудники этих брендов
Сотрудники некоторых из самых известных мировых брендов полагаются на Zamzar для безопасного и эффективного преобразования своих файлов, гарантируя, что у них есть форматы, необходимые для работы. Сотрудники этих организаций, от глобальных корпораций и медиа-компаний до уважаемых учебных заведений и газетных изданий, доверяют Zamzar предоставление точных и надежных услуг по конвертации, в которых они нуждаются.
Ваши файлы в надежных руках
От вашего личного рабочего стола до ваших бизнес-файлов, мы обеспечим вас
Мы предлагаем ряд инструментов, которые помогут вам конвертировать ваши файлы наиболее удобным для вас способом. Помимо нашей онлайн-службы преобразования файлов, мы также предлагаем настольное приложение для преобразования файлов прямо с вашего рабочего стола и API для автоматического преобразования файлов для разработчиков. Какой инструмент вы используете, зависит от вас!
Помимо нашей онлайн-службы преобразования файлов, мы также предлагаем настольное приложение для преобразования файлов прямо с вашего рабочего стола и API для автоматического преобразования файлов для разработчиков. Какой инструмент вы используете, зависит от вас!
Хотите конвертировать файлы прямо с рабочего стола?
Получить приложение
Полностью интегрирован в ваш рабочий стол
Преобразование более 150 различных форматов файлов
Конвертируйте документы, видео, аудио файлы в один клик
Нужна функциональность преобразования в вашем приложении?
Изучите API
Один простой API для преобразования файлов
Сотни форматов на ваш выбор
Документы, видео, аудио, изображения и многое другое. ..
..
Инструменты, соответствующие вашим потребностям в преобразовании и сжатии файлов
В Zamzar вы найдете все необходимые инструменты для преобразования и сжатия в одном месте. С поддержкой более 1100 типов преобразования файлов, независимо от того, нужно ли вам конвертировать видео, аудио, документы или изображения, вы легко найдете то, что вам нужно, и вскоре ваши файлы будут в форматах и размерах, которые вам подходят.
Формат документа PDF
Конвертер PDF
PDF означает файл «Portable Document Format». Он был разработан Adobe, чтобы люди могли обмениваться документами независимо от того, какое устройство, операционную систему или программное обеспечение они используют, сохраняя при этом содержимое и форматирование. Формат эволюционировал, чтобы разрешить редактирование и интерактивные элементы, такие как электронные подписи или кнопки. Формат PDF теперь является стандартным открытым форматом, доступным не только в Adobe Acrobat. Он поддерживается Международной организацией по стандартизации (ISO).
Формат PDF теперь является стандартным открытым форматом, доступным не только в Adobe Acrobat. Он поддерживается Международной организацией по стандартизации (ISO).
PDF-файлы обычно не создаются с нуля, а обычно конвертируются, сохраняются или «распечатываются» из других документов или изображений перед совместным использованием, публикацией в Интернете или сохранением. Их можно просматривать практически на всех устройствах. Создание PDF-файла может включать сжатие файла, чтобы он занимал меньше места для хранения. Обычно вы создаете PDF-файл, если хотите обеспечить точность документа, сделать его более безопасным или создать копию для хранения.
Связанные инструменты
Конвертеры документов
Конвертер PDF
Сжимайте PDF-файлы
Формат документа WORD
Microsoft Word 97 сделал приложение для обработки текстов лидером рынка. Во время беспрецедентного периода популярности персональных компьютеров Microsoft Word быстро нашел применение почти во всех компаниях и во многих домах, зарекомендовав себя как стандарт де-факто для создания письменных документов. Как часть пакета программного обеспечения Office 1997, пользователи могли использовать программу для создания простых документов и быстро знакомились с панелью инструментов и пользовательским интерфейсом на основе меню, которые оставались неизменными в более поздних версиях вплоть до 2003 года9.0011
Во время беспрецедентного периода популярности персональных компьютеров Microsoft Word быстро нашел применение почти во всех компаниях и во многих домах, зарекомендовав себя как стандарт де-факто для создания письменных документов. Как часть пакета программного обеспечения Office 1997, пользователи могли использовать программу для создания простых документов и быстро знакомились с панелью инструментов и пользовательским интерфейсом на основе меню, которые оставались неизменными в более поздних версиях вплоть до 2003 года9.0011
Связанные инструменты
Конвертеры документов
Как преобразовать PDF в файл WORD?
- 1. Выберите файл PDF, который вы хотите преобразовать.
- 2. Выберите WORD в качестве формата, в который вы хотите преобразовать файл PDF.
- 3. Нажмите «Преобразовать», чтобы преобразовать файл PDF.

Преобразование из PDF
Используя Zamzar, можно конвертировать PDF-файлы во множество других форматов:
PDF в BMP
PDF в CSV
PDF в DOC
PDF в DOCX
PDF в DWG
PDF в DXF
PDF в EPUB
PDF в EXCEL
PDF в FB2
PDF в GIF
PDF в HTML
PDF в HTML4
PDF в HTML5
PDF в JPG
PDF в ЛИТ
PDF в LRF
PDF в МОБИ
PDF в MP3
PDF в ODT
PDF в OEB
PDF в PCX
PDF в PDB
PDF в PML
PDF в PNG
PDF в PPT
PDF в PPTX
PDF в КНР
PDF в PS
PDF в РБ
PDF в RTF
PDF в SVG
PDF в TCR
PDF в TIFF
PDF в миниатюру
PDF в ТХТ
PDF в СЛОВО
PDF в XLS
PDF в XLSX
Преобразовать в PDF
Используя Zamzar, можно конвертировать множество других форматов в файлы PDF:
3FR в PDF
ИИ в PDF
ARW в PDF
AZW в PDF
AZW3 в PDF
BMP в PDF
CBC в PDF
CBR в PDF
CBZ в PDF
CDR в PDF
CHM в PDF
CR2 в PDF
CRW в PDF
CSV в PDF
DJVU в PDF
DNG в PDF
DOC в PDF
DOCX в PDF
DWG в PDF
DXF в PDF
EMF в PDF
EML в PDF
EPS в PDF
EPUB в PDF
ERF в PDF
FB2 в PDF
GIF в PDF
HEIC в PDF
JPG в PDF
КЛЮЧ в PDF
KEY. ZIP в PDF
ZIP в PDF
LIT в PDF
LRF в PDF
MDI в PDF
MEF в PDF
МОБИ в PDF
MPP в PDF
MRW в PDF
MSG в PDF
NEF в PDF
НОМЕРА в PDF
НОМЕРА.ZIP в PDF
ODG в PDF
ODP в PDF
ODS в PDF
ODT в PDF
ORF в PDF
СТРАНИЦ в PDF
PAGES.

 почты или внутреннего сервера
почты или внутреннего сервера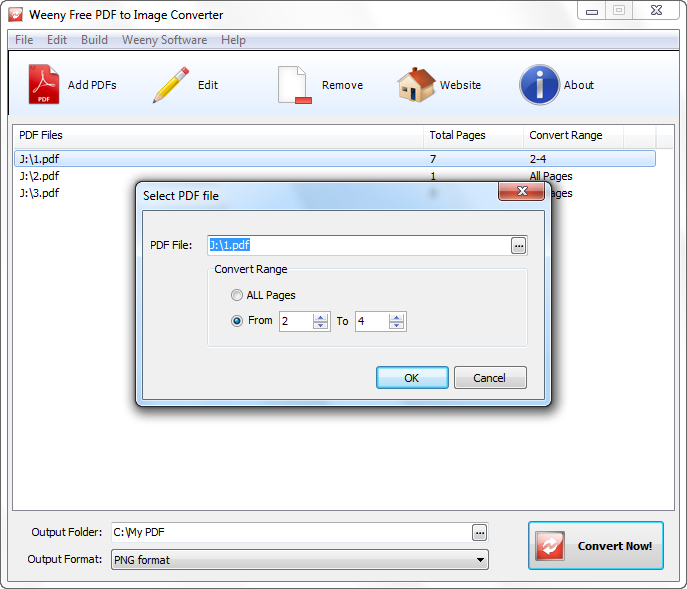 Нажмите на кнопку «Открыть», и он будет автоматически добавлен в программу.
Нажмите на кнопку «Открыть», и он будет автоматически добавлен в программу.
