Контроллер клавиатуры ноутбука проверить: Почему клавиатура не работает на ноутбуке
Содержание
Что делать если клавиатуру залили жидкостью
Приходилось проливать на клавиатуру жидкость? В такой ситуации побывал практически каждый пользователь, но результаты у каждого свои. Некоторые обходились просто испугом, но у многих клавиатура выходила из строя навсегда. Исход зависит от действий, которые предпринимались в этот момент, а также от вида компьютерной техники.
Стандартная клавиатура
Если используется обычная внешняя клавиатура, которая подключается через PS/2, USB или Bluetooth, то худшим вариантом будет её поломка. Нужно запомнить главное правило – устройство не выйдет из строя, если оперативно отключить его питание. При проводном подключении питание клавиатуры обеспечивается соответствующим разъёмом, поэтому достаточно быстро выдернуть шнур из системного блока. Если клавиатура беспроводная, то необходимо извлечь источник питания (аккумулятор, батарейка).
После того как видимые следы жидкости удалены, возникает большой соблазн подключить клавиатуру обратно и проверить ее работоспособность. Не торопитесь этого делать! Здесь главное выдержка. Чем дольше вы отведете времени на просушку, тем меньше шансов получить бесполезный хлам в виде клавиатуры.
Не торопитесь этого делать! Здесь главное выдержка. Чем дольше вы отведете времени на просушку, тем меньше шансов получить бесполезный хлам в виде клавиатуры.
Так же важным обстоятельством является то, что именно вы пролили на клавиатуру. Но об этом позднее.
Клавиатура ноутбука
Здесь все гораздо сложнее. Попадание жидкости в клавиатуру ноутбука может привести к катастрофическим последствиям. Ноутбук является компактным устройством, а клавиатура располагается непосредственно над материнской платой. Если жидкость успеет попасть на плату до отключения питания, то устройство гарантированно можно отправлять на ремонт в сервисный центр.
Большинство производителей предусматривают дополнительные меры безопасности, комплектуя ноутбуки водоустойчивыми прокладками. Но они не всегда могут защитить устройство на 100%.
Что же делать, если на ноутбук пролилась жидкость?
Сразу после попадания жидкости на клавиатуру ноутбука необходимо быстро отключить его от адаптера питания и аккумуляторной батареи. Следующим этапом нужно перевернуть ноутбук, чтобы вся жидкость вылилась. Дальше потребуется полностью или частично разобрать устройство (зависит от конструкции), чтобы убедиться в отсутствии попадания воды на платы.
Следующим этапом нужно перевернуть ноутбук, чтобы вся жидкость вылилась. Дальше потребуется полностью или частично разобрать устройство (зависит от конструкции), чтобы убедиться в отсутствии попадания воды на платы.
Не пытайтесь включать ноутбук, если не уверенны, что жидкости внутри уже нет. Как показывает практика, тщательно просушенное устройство сохраняет свою работоспособность на 90%.
Профилактические работы
Если клавиатура была залита жидкостью, которая содержала сахар, мёд и подобные вещества, то потребуется дополнительная профилактика. Если вода имеет свойство испаряться без следа, то всякие там чайно-кофейные напитки оставляют после себя липкие субстанции. И тут уже одной сушкой не обойтись. В большинстве случаев будет необходимо разобрать и почистить устройство.
Что будет если не чистить? В этом случае, кнопки могут залипать (западать), возможно, будут происходить ложные нажатия. В худшем случае клавиатура выйдет из строя.
Поэтому, если вы пролили на клавиатуру кофе, чай или подобные сахаросодержащие жидкости, то чистка будет обязательна.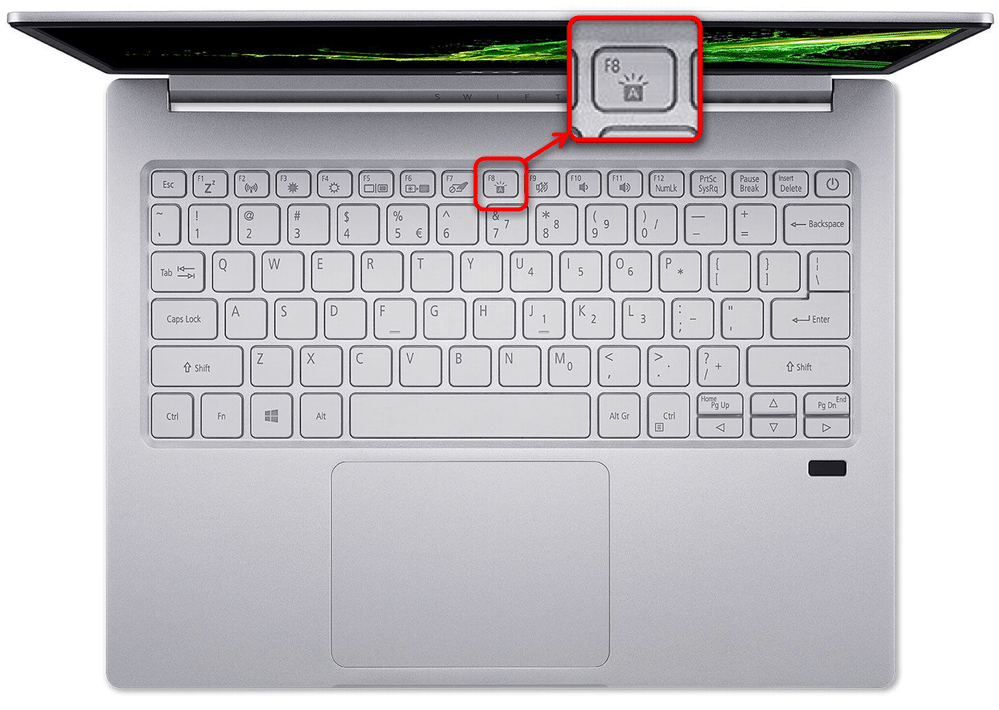
Чтобы избавиться от липкого свойства сладких веществ, которые остались после испарения жидкости, необходимо тщательно очистить клавиатуру спиртовым раствором. Для этого потребуется полностью разобрать корпус, отсоединить компоненты, провести очистку каждого элемента.
Подключить обратно клавиатуру можно будет только после тщательной сушки. Для стандартной клавиатуры достаточно будет суток над камином или на солнце. В случае с ноутбуком, потребуется сушить не только клавиатуру, но и все платы, комплектующие, на которые попала жидкость. Рекомендую выждать 2-3 дня, чтобы убедиться в полном испарении.
Кстати методы, приведенные выше, могут быть применены не только к клавиатурам, но и к другим электронным устройствам. Если пользователь быстро среагировал и отключил питание, то вероятность работоспособности будет очень велика.
Что делать если клавиатура, после того как на нее пролили жидкость, не заработала?
Если клавиатура вовсе не определяется системой при подключении, то стоит проверить контакты проводов, а также контроллер, к которому они подсоединены. Возможно, во время разборки, произошёл разрыв. В худшем случае может сгореть разъём для подключения в системном блоке. Проверить его работоспособность можно подключением заведомо рабочей клавиатуры.
Возможно, во время разборки, произошёл разрыв. В худшем случае может сгореть разъём для подключения в системном блоке. Проверить его работоспособность можно подключением заведомо рабочей клавиатуры.
Контроллер клавиатуры — презентация онлайн
Похожие презентации:
Программирование на Python
Моя будущая профессия. Программист
Программирование станков с ЧПУ
Язык программирования «Java»
Базы данных и язык SQL
Основы web-технологий. Технологии создания web-сайтов
Методы обработки экспериментальных данных
Программирование на языке Python (§ 62 — § 68)
Микроконтроллеры. Введение в Arduino
Программирование на языке Python (§ 54 — § 61)
1. КОНТРОЛЛЕР КЛАВИАТУРЫ
2. Задание
Программируя клавиатуру помигать ее индикаторами. Алгоритм мигания
произвольный. Условия реализации программы, необходимые для
выполнения лабораторной работы:
• Запись байтов команды должна выполняться только после проверки
незанятости входного регистра контроллера клавиатуры. Проверка
Проверка
осуществляется считывание и анализом регистра состояния
контроллера клавиатуры.
• Для каждого байта команды необходимо считывать и анализировать
код возврата. В случае считывания кода возврата, требующего
повторить передачу байта, необходимо повторно, при необходимости
– несколько раз, выполнить передачу байта. При этом повторная
передача данных не исключает выполнения всех оставшихся условий.
• Для определения момента получения кода возврата необходимо
использовать аппаратное прерывания от клавиатуры.
• Все коды возврата должны быть выведены на экран в
шестнадцатеричной форме.
3. Основные принципы функционирования клавиатуры
микропроцессор 8048 выполняет :
слежение за нажатиями клавиш и передачи их состояния процессору.
самодиагностику (после включения питания компьютера),
проверку нажатия клавиш и противодребезговую защиту (что не позволяет
воспринимать одну нажатую клавишу как две).
буферизацию до 20 нажатий клавиш, если центральный процессор не может
их принять сразу.
Процедура ввода с клавиатуры системы BIOS в ПЗУ имеет собственный буфер.
Буфер клавиатуры может содержать 20 символов, а буфер системы BIOS — только 15.
Блок клавиатуры не связывает с клавишами никаких конкретных значений.
Вместо этого, блок клавиатуры идентифицирует клавишу по ее номеру или
коду сканирования. Все клавиши имеют коды сканирования от 1 до 83.
При нажатии клавиши блок клавиатуры передает ее код
сканирования центральному процессору. Когда клавиша
отпускается, клавиатура снова передает ее код, но увеличенный на
128 (или шестнадцатеричное значение 80). Таким образом,
имеются различные коды для нажатия и освобождения клавиш.
Для работы с клавиатурой используются порты и прерывания.
Когда выполняется какое-либо действие с клавишей(нажатие или
освобождение), процессор клавиатуры обнаруживает его и
запоминает в своем буфере. Затем, процессор клавиатуры
формирует прерывание с номером 9. В ответ на прерывание
служебная процедура системы BIOS в ПЗУ считывает код
сканирования клавиши из порта клавиатуры (порт номер
96(60h)) и затем пересылает в порт клавиатуры команду
очистить буфер процессора клавиатуры. Если системный блок
Если системный блок
не реагирует на прерывания клавиатуры, то коды сканирования
накапливаются в буфере процессора клавиатуры,
Специальный код сканирования 255, шестнадцатеричное
значение FF, используется блоком клавиатуры, для сообщения, что
его буфер заполнен.
Клавиатура выполняет еще и функцию повторения клавиши. Блок
клавиатуры следит за тем, сколько времени клавиша остается
нажатой и формирует сигнал повторения. Функция повторения
распространяется на все клавиши блока клавиатуры.
Процедуры системы BIOS в ПЗУ могут распознавать отличие
повторных нажатий клавиши от повторения сигнала удерживаемой в
нажатом состоянии клавиши, путем анализа кодов сканирования
освобожденной клавиши. Если для одной и той же клавиши
получены два кода нажатой клавиши и между ними не было кода
освобожденной клавиши, значит клавиша удерживается
процедурами системы BIOS для подавления функции повторения тех
клавиш, которым она не нужна, таких как, например,
клавиша смещения (shift).
Таким образом, Блок клавиатуры занимается физической стороной,
механизмом функционирования клавиатуры, а программы системы
BIOS в системном блоке выполняют все логические операции по
интерпретации действий клавиатуры.
Каждый переданный компьютеру скан-код (числовое значение)
обрабатывается и преобразовывается в код ASCII, который и
применяется для передачи смыслового содержания нажатой клавиши.
Скан-код для стандартной клавиатуры (84 клавиши) имеет размер 1
байт, а для расширенной — от 2 до 4 байтов. Чтобы отличить
расширенный скан-код от обычного, в качестве первого байта всегда
выступает значение E0h (например, код левой клавиши <Аlt> равен 38h,
а правой — E0h,38h). Кроме уникального кода нажатия, каждая клавиша
имеет свой код отпускания. Как правило, этот код состоит из двух байт,
первый из которых всегда равен F0h. На расширенных клавиатурах
коды отпускания имеют размер три байта, где первые два байта всегда
равны EOh,FOh, а третий байт является последним байтом скан-кода
нажатия.
Существует три основных способа программировании
клавиатуры:
1. Поддержка клавиатуры посредством функций BIOS.
2. Работа с контроллером клавиатуры напрямую через
порты.
3. Программирование клавиатуры в Win32 API.
• Программа int09, помимо порта 60h, работает еще с двумя
областями оперативной памяти: кольцевым буфером ввода,
располагаемым по адресам от 40h:lEh до 40h:3Dh, куда в конце
концов помещаются коды ASCII нажатых клавиш, и 2 байтами
флагов клавиатуры, находящимися по адресам 40h:17h и 40h:18h. В
этих байтах фиксируется состояние управляющих клавиш (Shift,
Caps Lock, Num Lock и др.).
• 64h для чтения — регистр состояния клавиатуры, возвращает
следующие биты:
• бит 1: в буфере ввода есть данные (для контроллера клавиатуры)
• бит 0: в буфере вывода есть данные (для компьютера)
• При записи в этот порт он играет роль дополнительного регистра
управления. клавиатурой, но его команды сильно различаются для
разных плат
Однако имеется ряд клавиш, которым не назначены
отображаемые на экране символы.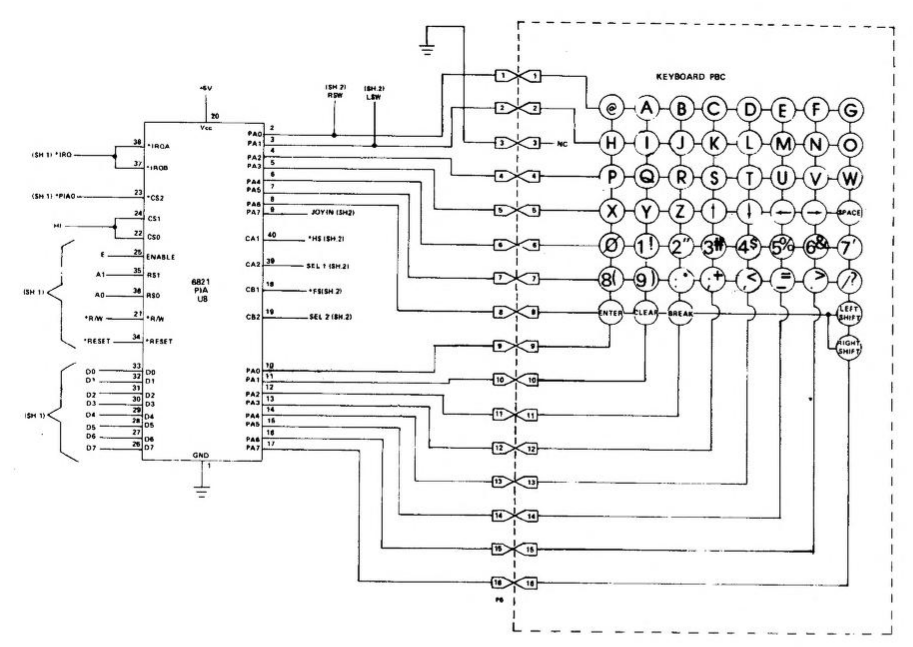 Это, например,
Это, например,
функциональные клавиши F1…F12; При нажатии этих
клавиш в кольцевой буфер ввода засылается
расширенный код ASCII, в котором младший байт
равен нулю, а старший является скан-кодом нажатой
клавиши. Расширенные коды ASCII поступают в
буфер ввода и в случае нажатия комбинаций
управляющих и функциональных клавиш, например
Shift+Fl, Alt+Insert и др. В этом случае, однако, в
старший байт расширенного кода ASCII помещается
уже не скан-код клавиши, а некоторый код,
специально назначенный этой комбинации клавиш.
60h для записи — регистр управления клавиатурой. Байт,
записанный в этот порт (если бит 1 в порту 61 h равен 0).
Интерпретируется как команда. Некоторые команды
состоят из более чем одного байта — тогда следует
дождаться обнуления этого бита еще раз перед тем, как
посылать следующий байт.
Команда OEDh 0?h — изменить состояние светодиодов
клавиатуры. Второй байт этой команды определяет новое
состояние:
бит 0: состояние Scroll Lock (1 — включена, 0 — выключена)
бит 1: состояние Num Lock
бит 2: состояние Caps Lock
При этом состояние переключателей, которое хранит
BIOS в байтах состояния клавиатуры, не изменяется, и
при первой возможности обработчик прерывания
клавиатуры BIOS восстановит состояние светодиодов.
Перед началом работы с клавиатурой следует проверить
наличие данных в буфере (бит 0 в регистре статуса).
Кроме того, такую проверку необходимо выполнить перед
любыми последующими операциями записи. После
проверки буфера в регистр 64h записывается код
желаемой команды
Команда EEh
Команда позволяет протестировать клавиатуру на
предмет работоспособности. Если в работе клавиатуры
возникли сбои, следует сделать сброс (команда FFh) и
послать эту команду. Возвращаемое значение, отличное
от EEh. явно укажет на сбои в работе клавиатуры.
Команда F2h
Эта команда позволяет получить идентификатор
клавиатуры и убедиться в ее наличии. После выполнения
команды клавиатура вернет код подтверждения FAh, а
затем идентификатор.
13. Примеры
• Проверка наличия клавиатуры
• Управление индикатором <Num Lock>
English
Русский
Правила
usb — Внутренняя клавиатура ноутбука как внешняя?
спросил
Изменено
7 месяцев назад
Просмотрено
113 тысяч раз
Во-первых, позвольте мне сказать, что я никогда не видел, как внутренняя клавиатура ноутбука взаимодействует с материнской платой. Отсюда вопрос.
Отсюда вопрос.
Дело в том, что я пользуюсь внешней клавиатурой и монитором, но мне нравятся внутренние клавиатуры, и я просто не могу найти достойную внешнюю клавиатуру, которая бы меня устраивала.
Так что мне пришло в голову, можно ли подключить внутреннюю клавиатуру через USB или PS/2, чтобы я мог использовать ее как внешнюю… и тогда я мог бы быть счастлив раз и навсегда.
Последующее сообщение:
Если кто-то хочет знать, я купил эту клавиатуру, расположение клавиш которой точно такое же, как у ноутбука. У нее нет ощущения касания клавиатуры настоящего ноутбука (она более шумная), но это было лучшее, что я мог найти в то время.
- ноутбук
- USB
- клавиатура
- PS2
3
Вот решение для включения клавиатуры нижнего корпуса ноутбука в качестве клавиатуры USB с использованием микроконтроллера Teensy. Автор протестировал множество моделей клавиатур, включая Dell Inspiron, HP Presario, Sony Vaio и IBM/Lenovo ThinkPad.
Типичная клавиатура ноутбука зависит от материнской платы для схемы сканирования. Я использую микроконтроллер Teensy, установленный на соединительной плате, чтобы взять на себя эту функцию.
Фрэнку Адамсу так понравилась клавиатура на его Lenovo ThinkPad T61, что он решил разработать адаптер, чтобы использовать его через USB с микроконтроллером Teensy. Он заставил работать Trackpoint и попутно добавил поддержку ряда других плат для ноутбуков. Прежде чем вы это узнаете, у него в руках был полномасштабный проект с открытым исходным кодом.
Ссылки по этому проекту:
https://www.youtube.com/watch?v=Z1PheqSNNP8
https://www.instructables.com/id/How-to-Make-a-USB-Laptop-Keyboard-Controller/
https://github.com/thedalles77/USB_Laptop_Keyboard_Controller
Существуют схемы контроллера, которые преобразуют клавиатуру ноутбука в USB, я сейчас использую одну. Я не уверен, где вы можете получить их, но они, очевидно, существуют. Они используются для создания клавиатур для планшетов.
Я не уверен, где вы можете получить их, но они, очевидно, существуют. Они используются для создания клавиатур для планшетов.
7
Проведя небольшое исследование, выяснилось, что в клавиатурах ноутбуков нет схемы контроллера. Это просто клавиши с контактами, и этот ленточный кабель соединяет эти контакты с цепями контроллера, который находится внутри ноутбука.
Таким образом, невозможно преобразовать один ленточный кабель в интерфейс PS/2. Сначала вам нужна схема контроллера, и только потом вы можете подумать о том, чтобы преобразовать его в штекер PS/2.
И в зависимости от того, какова проводная матрица клавиатуры, ленточный кабель будет иметь больше или меньше контактов, которые совпадают с контактами на контроллере. Таким образом, вам либо нужен точно такой же контроллер для клавиатуры, которую вы хотите, либо вы можете получить контроллер из запасной клавиатуры и перемонтировать соединения с контроллером, чтобы они правильно совпадали.
Я разыскал и купил загадочную доску, показанную в ответе выше.
Клавиатура в корпусе планшета подключается ленточным кабелем к этой печатной плате, которая преобразует клавиатуру ноутбука в micro USB.
Он взят из корпуса клавиатуры планшета TA_Keyboard_9inKBCase_GPCT240 . Этот случай примечателен наличием ключа «ZZZ», который вам следует искать при покупке на случайном веб-сайте.
Это доступно на Amazon и eBay и т. д. под названиями, похожими на:
9-дюймовый чехол для планшета Подставка с клавиатурой и стилусом для 9-дюймовых планшетов
Плата имеет маркировку GL-NBK14-HY . Лента имеет маркировку YT-K07 WJT-261 . Чехол для клавиатуры планшета с маркировкой GPCT240 . Номер позиции возможно 223228583400 .
Рад поделиться, как указано на транспортной этикетке:
Мы не верим в секреты, так что смело рассказывайте о нас всем своим друзьям!
Я еще не проводил испытаний с другими ленточными кабелями для ноутбуков, подключенными к этой плате. Хотелось бы увидеть какое-либо исследование, особенно если оно работает с любой клавиатурой ноутбука ThinkPad!
Хотелось бы увидеть какое-либо исследование, особенно если оно работает с любой клавиатурой ноутбука ThinkPad!
Я немного погуглил и нашел, как это работает внутри. В основном каждая клавиатура работает одинаково, когда нажимается клавиша, ток течет между двумя проводами ленточного кабеля.
Схему контроллера можно взять от любой (старой) клавиатуры и нужно будет только спаять провода между собой. Конечно, тогда клавиши, вероятно, будут перепутаны случайным образом, но пользовательская раскладка клавиатуры в ОС исправит это.
Вот ссылки для технарей:
- http://multipledigression.com/type/together.html
- http://www.nastypixel.com/instantsoup/recipes/soundpad/sound-pad-build/
- http://www.modd3d.com/articles/item/keyboard-hack
Вам просто нужно попросить его, и хороший компьютерный магазин просто закажет его у своего дистрибьютора.
Вот каталог большинства клавиатур для ноутбуков Acer. Обратите внимание, что это не магазин, а обширный каталог, они имеют тот же код/название продукта, что и производители/дистрибьюторы.
Чтобы упростить процесс, найдите код продукта в нижней части клавиатуры ноутбука.
Эта клавиатура на icecat совместима с Aspire серии 4736G/4736Z, код продукта: KB.INT00.261 .
Инструкции из руководства по обслуживанию, размещенного на icecat:
( Сначала отсоедините разъем питания и подайте питание! )
12
Внутренние клавиатуры обычно используют интерфейс PS/2, но разъемы не спроектированы таким образом, чтобы их можно было легко использовать снаружи ноутбука. Вот изображение заменяемой клавиатуры; видно, как клавиатура крепится узким ленточным кабелем. Это не стандартное для отрасли соединение, и оно варьируется от ноутбука к ноутбуку.
Если вы ищете клавиатуру, похожую на клавиатуру ноутбука, некоторые из них уже существуют. Клавиатуры Apple имеют стиль, почти идентичный популярному стилю клавиатуры «chiclet», который сегодня можно найти на многих ноутбуках. Однако они очень дорогие, и мне лично не нравится эстетика.
Однако они очень дорогие, и мне лично не нравится эстетика.
Newegg продает беспроводную клавиатуру от i-rocks, которая очень похожа на старые клавиатуры ноутбуков без островков. Лично не пользовался, но отзывы хорошие.
Newegg также продает аналогичный дизайн от Rosewell, который выглядит еще более привлекательным для меня:
Microsoft также производит очень красивую влагозащищенную клавиатуру в стиле ноутбука, Digital Media Keyboard 3000. Вы можете возможно, вы найдете его и у других продавцов, если хотите. Я уже использовал один из них, и он мне очень понравился.
4
Это старый вопрос, но тот, который я слышал много раз на протяжении многих лет, и до недавнего времени у меня не было хорошего ответа, но теперь я знаю, поэтому я поделюсь:
Вы можете использовать коммутационную плату для ленточного кабеля, для которой требуется припаять ленточный кабель. Лучше всего начать поиск разветвительной платы, возможно, будет искать те, которые разламывают ЖК-дисплеи ноутбуков для подключения к FPGA (это странно распространенная вещь). На коммутационной плате есть набор точек пайки, расположенных так же, как на ленточном кабеле вашей клавиатуры, поэтому вам нужно измерить это и найти подходящую коммутационную плату. После того, как вы подключите их, на коммутационной плате появятся достаточно большие точки для подключения проводов, чтобы подключить ее к чему-то вроде Teensy, который может действовать как USB-клавиатура. Вам нужно будет написать некоторый код, но это простой код и уровень хобби, поэтому большинство людей могут сделать это, немного прочитав и выполнив несколько руководств.
Лучше всего начать поиск разветвительной платы, возможно, будет искать те, которые разламывают ЖК-дисплеи ноутбуков для подключения к FPGA (это странно распространенная вещь). На коммутационной плате есть набор точек пайки, расположенных так же, как на ленточном кабеле вашей клавиатуры, поэтому вам нужно измерить это и найти подходящую коммутационную плату. После того, как вы подключите их, на коммутационной плате появятся достаточно большие точки для подключения проводов, чтобы подключить ее к чему-то вроде Teensy, который может действовать как USB-клавиатура. Вам нужно будет написать некоторый код, но это простой код и уровень хобби, поэтому большинство людей могут сделать это, немного прочитав и выполнив несколько руководств.
Самым сложным было бы подключить ленточный кабель к коммутационной плате. Это можно сделать, но вы можете испортить ленточный кабель (и клавиатуру ноутбука, к которой он подключен) или несколько в своих попытках, поэтому, если вы собираетесь попробовать, будьте готовы купить больше оборудования на случай, если вы не получите это правильно с первой попытки. Может быть, сначала попробуйте со сломанными клавиатурами (вы, вероятно, можете купить их по дешевке в магазине по переработке ПК).
Может быть, сначала попробуйте со сломанными клавиатурами (вы, вероятно, можете купить их по дешевке в магазине по переработке ПК).
Это может быть хорошим вариантом для тех, кто нашел клавиатуру, которая действительно хорошо работает для них, и стремится заставить ее работать вне ноутбука, для которого она предназначена.
У каждого свой вкус в интерфейсных устройствах, и может быть трудно найти подходящее для некоторых людей, поэтому я надеюсь, что это поможет некоторым из тех, чьи вкусы/потребности не вписываются в обычный спектр продуктов, найденных на полках.
Теперь доступен продукт, позволяющий легко использовать несколько различных типов ленточных кабелей клавиатуры ноутбука через интерфейс USB.
Номер продукта QK-AK5 , возможно, производства Rinbers Tech. Доступно на Amazon, eBay, AliExpress и т. д. под такими названиями, как:
Универсальный тестер клавиатуры для ноутбука Устройство для тестирования Станок Инструмент для тестирования клавиатуры с интерфейсом USB
Это якобы «тестовое» устройство, предназначенное, по-видимому, для легкой проверки отремонтированных частей ноутбука.
Обновленная версия: мы добавили в тестер клавиатуры еще 2 разъема, один используется для тестирования клавиатуры ноутбуков DELL TOSHIBA, таких как Dell Inspiron N4110, 3521, 3421, Toshiba Satellite A300, L850, L600, C850, L50 и т. д., другой используется для тестирования клавиатуры клавиатуры Apple, например, a1278 1369и так далее, так что этот инструмент для тестирования клавиатуры очень полезен для вашего бизнеса, на самом деле, я думаю, что этот инструмент можно использовать для тестирования более 90% клавиатур ноутбуков на рынке.
Клавиатура ноутбука подключается с помощью ленточного кабеля, поэтому вам сначала нужно найти способ адаптировать этот ленточный кабель к разъему PS2 или USB. Клавиатура ноутбука также очень плоская, поэтому, на мой взгляд, на ней будет сложно печатать. Вот в основном то, с чем вы будете иметь дело:
Если вы не любите делать и модифицировать вещи, я бы поискал настоящую клавиатуру, которая вам нравится. .. или, может быть, купите сворачиваемую клавиатуру или поищите тонкую клавиатуру в Newegg.
.. или, может быть, купите сворачиваемую клавиатуру или поищите тонкую клавиатуру в Newegg.
Единственная автономная клавиатура, похожая на ноутбук, которую я видел, это: Lenovo ThinkPad USB Keyboard with TrackPoint
1
Keysonic, похоже, является компанией, которая производит клавиатуры с раскладкой «ноутбук», хотя все они кажутся беспроводными, а не USB, хотя я ожидаю, что они будут поставляться с беспроводным преобразователем USB.
Хотя это может не совсем соответствовать вашей машине, я подозреваю, что это самое близкое, что вы получите.
Обратите внимание на компактную беспроводную клавиатуру Keysonic
Существует также клавиатура Toshiba Slim Keyboard — Notebook Layout, которая очень похожа по стилю на клавиатуру ноутбука, но имеет отдельную цифровую клавиатуру.
В целом клавиатуры с «раскладкой для ноутбука» не кажутся очень популярными, и я не ожидаю найти ту, которая точно соответствует вашей текущей клавиатуре, просто потому, что, вероятно, будет слишком много небольших вариаций клавиатур для ноутбуков и дизайнерских работ. необходимость превратить каждую из них в полноценные рабочие клавиатуры было бы безумием.
необходимость превратить каждую из них в полноценные рабочие клавиатуры было бы безумием.
Клавиатура, которую вы видите перед собой на своем ноутбуке, обычно представляет собой просто пассивный набор проводов и контактов, и для превращения ее в полноценную USB-клавиатуру потребуется клавиатура-USB-контроллер, чехол, кабель и все такое, и учитывая это. уже существует множество компактных клавиатур, из которых можно выбирать. Я бы не ожидал, что какой-либо производитель приложит усилия.
2
Мне также нравятся клавиатуры для ноутбуков, а не обычные.
Я использовал более старую версию этой клавиатуры: http://www.gyration.com/index.php/us/products/in-air-micekeyboards/go-air-mouse.html#thumb4
Покупка Комплект беспроводной клавиатуры/мыши может быть не тем, что вы хотите сделать, особенно если вам не нравится идея беспроводной мыши, но клавиатура была довольно превосходной (по крайней мере, когда я ее использовал)
Если вам нужна запасная часть, лучший источник — одна из нескольких компаний, разбирающих поврежденные ноутбуки на составные части.
Если вам нужна настольная клавиатура, которая соответствует клавиатуре вашего ноутбука, вам повезло. Я предпочитаю «компактную» клавиатуру без дополнительной клавиатуры и т.п., а их как курицы не хватает. А те немногие, что можно найти, плохого качества или имеют странное расположение клавиш. Раньше (может быть, 10 лет назад) в Кентукки была компания, которая делала хорошие клавишные в разных стилях, но они разорились, и теперь все, что вы можете найти, это стандартное чудовище, по большей части.
2
Не думаю, что существует единственное решение. Клавиатуры ноутбуков имеют разное расположение разъемов и разные размеры.
Здесь был ответ, который показал контроллер/печатную плату, которую никто не знал, где купить. Контроллер также фигурирует в этом видео:
https://www.youtube.com/watch?v=AKWheG8wKxM
Контроллер находится в дешевой кожаной обложке ebay с минимальной клавиатурой с микро-USB.
1
Это печатная плата, извлеченная из USB-клавиатуры ThinkPad SK-8855 с TrackPoint.
-
SK8855_V0.6 - Номер детали P/N:
812-00491-02A
Это часть ThinkPad / IBM / Lenovo, которая позволяет преобразовать клавиатуру ThinkPad Keyboard в USB.
Клавиатуры от ThinkPad T410 T420 T510 T520 W510 W520 X220 Модели компьютеров можно подключить к этой плате и преобразовать в USB.
Ленточный кабель и разъем для разъема клавиатуры ThinkPad обсуждаются и обозначаются здесь:
- https://electronics.stackexchange.com/questions/64112/how-to-find-socket-for-keyboard-connector/72550
Ссылки, демонстрирующие замену клавиатур ThinkPad на USB и наоборот с помощью этой платы:
- http://tpholic.com/xe/ibmreport/11123707
- https://dingadinga.tistory.com/172
- http://ajax-chen.blogspot.com/2018/04/
- https://twitter.com/i/events/823087735451680768
- https://geekhack.org/index.php?topic=66822
Сочетания клавиш Mac — Служба поддержки Apple
Нажимая определенные комбинации клавиш, вы можете выполнять действия, для которых обычно требуется мышь, трекпад или другое устройство ввода.
Чтобы использовать сочетание клавиш, нажмите и удерживайте одну или несколько клавиш-модификаторов, а затем нажмите последнюю клавишу сочетания клавиш. Например, чтобы использовать Command-C (копировать), нажмите и удерживайте клавишу Command, затем клавишу C, затем отпустите обе клавиши. В меню и клавиатурах Mac часто используются символы для определенных клавиш, включая клавиши-модификаторы:
- Команда (или Cmd) ⌘
- Сдвиг ⇧
- Опция (или Alt) ⌥
- Control (или Ctrl) ⌃
- Caps Lock ⇪
- Fn
На клавиатурах, предназначенных для ПК с Windows, используйте клавишу Alt вместо Option и клавишу с логотипом Windows вместо Command.
Некоторые клавиши на некоторых клавиатурах Apple имеют специальные символы и функции, например яркость дисплея, яркость клавиатуры и т. д. Если эти функции недоступны на вашей клавиатуре, вы можете воспроизвести некоторые из них, создав собственные сочетания клавиш. Чтобы использовать эти клавиши как F1, F2, F3 или другие стандартные функциональные клавиши, объедините их с клавишей Fn.
Чтобы использовать эти клавиши как F1, F2, F3 или другие стандартные функциональные клавиши, объедините их с клавишей Fn.
Вырезать, копировать, вставить и другие распространенные сочетания клавиш
- Command-X : вырезать выбранный элемент и скопировать его в буфер обмена.
- Command-C : скопировать выбранный элемент в буфер обмена. Это также работает для файлов в Finder.
- Command-V : вставить содержимое буфера обмена в текущий документ или приложение. Это также работает для файлов в Finder.
- Command-Z : отменить предыдущую команду. Затем вы можете нажать Shift-Command-Z, чтобы повторить действие, отменив команду отмены. В некоторых приложениях вы можете отменить и повторить несколько команд.
- Command-A : Выбрать все элементы.
- Command-F : найти элементы в документе или открыть окно поиска.
- Command-G : Повторить поиск: найти следующее вхождение ранее найденного элемента.
 Чтобы найти предыдущее вхождение, нажмите Shift-Command-G.
Чтобы найти предыдущее вхождение, нажмите Shift-Command-G. - Command-H : скрыть окна переднего приложения. Чтобы отобразить переднее приложение, но скрыть все остальные приложения, нажмите Option-Command-H.
- Command-M : Свернуть переднее окно в Dock. Чтобы свернуть все окна фронтального приложения, нажмите Option-Command-M.
- Command-O: Открыть выбранный элемент или открыть диалоговое окно, чтобы выбрать файл для открытия.
- Command-P : распечатать текущий документ.
- Command-S : сохранить текущий документ.
- Command-T : открыть новую вкладку.
- Command-W : закрыть переднее окно. Чтобы закрыть все окна приложения, нажмите Option-Command-W.
- Option-Command-Esc : Принудительный выход из приложения.
- Command–Пробел : показать или скрыть поле поиска Spotlight.
 Чтобы выполнить поиск Spotlight из окна Finder, нажмите Command–Option–Пробел. (Если вы используете несколько источников ввода для ввода на разных языках, эти сочетания клавиш изменяют источники ввода вместо отображения Spotlight. Узнайте, как изменить конфликтующее сочетание клавиш.)
Чтобы выполнить поиск Spotlight из окна Finder, нажмите Command–Option–Пробел. (Если вы используете несколько источников ввода для ввода на разных языках, эти сочетания клавиш изменяют источники ввода вместо отображения Spotlight. Узнайте, как изменить конфликтующее сочетание клавиш.) - Control-Command-Пробел : Показать средство просмотра символов, из которого вы можете выбрать смайлики и другие символы.
- Control-Command-F : использовать приложение в полноэкранном режиме, если оно поддерживается приложением.
- Пробел : Используйте Быстрый просмотр для предварительного просмотра выбранного элемента.
- Command-Tab : переключиться на следующее последнее использовавшееся приложение среди открытых приложений.
- Ударение Command–Grave (`): Переключение между окнами используемого приложения. (Символ второй клавиши зависит от клавиатуры. Обычно это клавиша над клавишей Tab и слева от цифры 1.
 )
) - Shift-Command-5 : В macOS Mojave или более поздней версии сделайте снимок экрана или сделайте запись экрана. Или используйте Shift-Command-3 или Shift-Command-4 для скриншотов. Подробнее о скриншотах.
- Shift-Command-N: Создать новую папку в Finder.
- Command-Comma (,) : Открыть настройки фронтального приложения.
Ярлыки перехода в спящий режим, выхода из системы и завершения работы
Возможно, вам придется нажать и удерживать некоторые из этих ярлыков немного дольше, чем другие ярлыки. Это поможет вам избежать их непреднамеренного использования.
- Кнопка питания : нажмите, чтобы включить Mac или вывести его из спящего режима. Нажмите и удерживайте в течение 1,5 секунд, чтобы перевести Mac в спящий режим.* Продолжайте удерживать, чтобы принудительно выключить Mac.
- Option-Command-Кнопка питания * или Option-Command-Media Eject : переведите Mac в спящий режим.

- Control-Shift-кнопка питания * или Control-Shift-Media Eject : переводит дисплеи в спящий режим.
- Control-кнопка питания * или Control-Media Eject : отображение диалогового окна с вопросом, хотите ли вы перезагрузить компьютер, перевести его в спящий режим или выключить.
- Control–Command–Кнопка питания :* Принудительно перезагрузите Mac без запроса на сохранение открытых и несохраненных документов.
- Control-Command-Media Eject : закройте все приложения, затем перезагрузите Mac. Если какие-либо открытые документы содержат несохраненные изменения, вас спросят, хотите ли вы их сохранить.
- Control-Option-Command-Кнопка питания * или Control-Option-Command-Media Eject : закройте все приложения, затем выключите Mac. Если какие-либо открытые документы содержат несохраненные изменения, вас спросят, хотите ли вы их сохранить.

- Control-Command-Q : Немедленно заблокируйте экран.
- Shift-Command-Q : выйдите из своей учетной записи пользователя macOS. Вас попросят подтвердить. Чтобы немедленно выйти из системы без подтверждения, нажмите Option + Shift + Command + Q.
* Не относится к датчику Touch ID.
Finder и ярлыки системы
- Command-D : Дублировать выбранные файлы.
- Command-E : Извлечь выбранный диск или том.
- Command-F : запуск поиска Spotlight в окне Finder.
- Command-I : Показать окно «Получить информацию» для выбранного файла.
- Command-R : (1) Когда псевдоним выбран в Finder: показать исходный файл для выбранного псевдонима. (2) В некоторых приложениях, таких как Календарь или Safari, обновите или перезагрузите страницу. (3) В обновлении ПО еще раз проверьте наличие обновлений ПО.

- Shift-Command-C : открыть окно компьютера.
- Shift-Command-D : Открыть папку на рабочем столе.
- Shift-Command-F : открыть окно «Недавние», в котором показаны все файлы, которые вы недавно просматривали или изменяли.
- Shift-Command-G : открыть окно «Перейти к папке».
- Shift-Command-H : открыть домашнюю папку текущей учетной записи пользователя macOS.
- Shift-Command-I : Открыть iCloud Drive.
- Shift-Command-K : открыть окно сети.
- Option-Command-L : Откройте папку «Загрузки».
- Shift-Command-N: Создать новую папку.
- Shift-Command-O : Откройте папку «Документы».
- Shift-Command-P : показать или скрыть панель предварительного просмотра в окнах Finder.
- Shift-Command-R : открыть окно AirDrop.

- Shift-Command-T : Показать или скрыть панель вкладок в окнах Finder.
- Control-Shift-Command-T : добавить выбранный элемент Finder в Dock (OS X Mavericks или более поздняя версия)
- Shift-Command-U : Откройте папку «Утилиты».
- Option-Command-D : показать или скрыть панель Dock.
- Control-Command-T : добавить выбранный элемент на боковую панель (OS X Mavericks или более поздняя версия).
- Option-Command-P : скрыть или показать панель пути в окнах Finder.
- Option-Command-S : скрыть или показать боковую панель в окнах Finder.
- Command-Slash (/) : скрыть или показать строку состояния в окнах Finder.
- Command-J : Показать параметры просмотра.
- Command-K : открыть окно «Подключиться к серверу».
- Control-Command-A : Создать псевдоним для выбранного элемента.

- Command-N : открыть новое окно Finder.
- Option-Command-N : Создать новую смарт-папку.
- Command-T : Показать или скрыть панель вкладок, когда в текущем окне Finder открыта одна вкладка.
- Опция-Команда-T : Показать или скрыть панель инструментов, когда в текущем окне Finder открыта одна вкладка.
- Option-Command-V : переместить файлы в буфере обмена из их исходного местоположения в текущее местоположение.
- Command-Y : Используйте Quick Look для предварительного просмотра выбранных файлов.
- Option-Command-Y : просмотр слайд-шоу Quick Look выбранных файлов.
- Command-1 : Просмотр элементов в окне Finder в виде значков.
- Command-2 : Просмотр элементов в окне Finder в виде списка.
- Command-3 : Просмотр элементов в окне Finder в столбцах.

- Command-4 : просмотр элементов в окне Finder в галерее.
- Command–левая скобка ([) : переход к предыдущей папке.
- Command–правая скобка (]) : переход к следующей папке.
- Command–стрелка вверх : открыть папку, содержащую текущую папку.
- Command-Control-стрелка вверх : открыть папку, содержащую текущую папку, в новом окне.
- Command–стрелка вниз : открыть выбранный элемент.
- Стрелка вправо : Открыть выбранную папку. Это работает только в режиме списка.
- Стрелка влево : Закрыть выбранную папку. Это работает только в режиме списка.
- Command-Delete : Переместить выбранный элемент в корзину.
- Shift-Command-Delete : Очистить корзину.
- Option-Shift-Command-Delete : диалоговое окно очистки корзины без подтверждения.

- Command–Brightness Down : включение или отключение дублирования видео, когда ваш Mac подключен к нескольким дисплеям.
- Опция — Увеличить яркость : Открыть Отображает настройки. Это работает с любой клавишей яркости.
- Control-Brightness Up или Control-Brightness Down : изменение яркости внешнего дисплея, если он поддерживается вашим дисплеем.
- Option-Shift-Brightness Up или Option-Shift-Brightness Down : Настройте яркость дисплея небольшими шагами. Добавьте к этому ярлыку клавишу Control, чтобы выполнить настройку на внешнем дисплее, если он поддерживается вашим дисплеем.
- Опция — Mission Control : Открыть настройки Mission Control.
- Command-Mission Control : Показать рабочий стол.
- Control–стрелка вниз : показать все окна фронтального приложения.

- Опция – Увеличение громкости : Открыть настройки звука. Это работает с любой из клавиш громкости.
- Option-Shift-Volume Up или Option-Shift-Volume Down : Настройте громкость звука небольшими шагами.
- Опция — Увеличение яркости клавиатуры : Открыть настройки клавиатуры. Это работает с любой клавишей яркости клавиатуры.
- Option-Shift-яркость клавиатуры вверх или Option-Shift-яркость клавиатуры вниз : Настройка яркости клавиатуры небольшими шагами.
- Клавиша выбора при двойном нажатии : откройте элемент в отдельном окне, затем закройте исходное окно.
- Клавиша Command при двойном нажатии : открыть папку в отдельной вкладке или окне.
- Клавиша Command при перетаскивании на другой том : переместить перетаскиваемый элемент на другой том вместо его копирования.

- Клавиша выбора при перетаскивании : копирование перетаскиваемого элемента. Указатель меняется, когда вы перетаскиваете элемент.
- Option-Command при перетаскивании : Создать псевдоним перетаскиваемого элемента. Указатель меняется, когда вы перетаскиваете элемент.
- Щелкните треугольник раскрытия, удерживая клавишу Option. : Открытие всех папок в выбранной папке. Это работает только в режиме списка.
- Удерживая клавишу Command, щелкните заголовок окна. : просмотр папок, содержащих текущую папку.
- Узнайте, как использовать Command или Shift для выбора нескольких элементов в Finder.
- Щелкните меню «Перейти» в строке меню Finder, чтобы увидеть ярлыки для открытия многих часто используемых папок, таких как «Приложения», «Документы», «Загрузки», «Утилиты» и iCloud Drive.
Ярлыки для документов
Поведение этих ярлыков может различаться в зависимости от используемого приложения.
- Command-B : выделить выделенный текст жирным шрифтом или включить или выключить выделение жирным шрифтом.
- Command-I : выделить выделенный текст курсивом или включить или отключить курсив.
- Command-K : Добавить веб-ссылку.
- Command-U : Подчеркнуть выделенный текст или включить или отключить подчеркивание.
- Command-T : показать или скрыть окно шрифтов.
- Command-D : выберите папку «Рабочий стол» в диалоговом окне «Открыть» или «Сохранить».
- Control-Command-D : Показать или скрыть определение выбранного слова.
- Shift-Command-Colon (:) : Отобразить окно Правописание и грамматика.
- Command-точка с запятой (;) : Поиск слов с ошибками в документе.
- Option-Delete : Удалить слово слева от точки вставки.

- Control-H : удалить символ слева от точки вставки. Или используйте Удалить.
- Control-D : удалить символ справа от точки вставки. Или используйте Fn-Delete.
- Fn-Delete : Удалить вперед на клавиатурах, на которых нет клавиши Удалить вперед. Или используйте Control-D.
- Control-K : удалить текст между точкой вставки и концом строки или абзаца.
- Fn–стрелка вверх : Page Up: прокрутка на одну страницу вверх.
- Fn–стрелка вниз : Page Down: прокрутка на одну страницу вниз.
- Fn–стрелка влево: Home: переход к началу документа.
- Fn–Стрелка вправо : Конец: прокрутка до конца документа.
- Command–стрелка вверх : переместить точку вставки в начало документа.
- Command–стрелка вниз : переместить точку вставки в конец документа.

- Command–стрелка влево : переместить точку вставки в начало текущей строки.
- Command–стрелка вправо : переместить точку вставки в конец текущей строки.
- Option–Стрелка влево : Переместить точку вставки в начало предыдущего слова.
- Option–Стрелка вправо : Переместить точку вставки в конец следующего слова.
- Shift–Command–Стрелка вверх : выделить текст между точкой вставки и началом документа.
- Shift–Command–Стрелка вниз : выделение текста между точкой вставки и концом документа.
- Shift–Command–Стрелка влево : выделить текст между точкой вставки и началом текущей строки.
- Shift–Command–Стрелка вправо : выделить текст между точкой вставки и концом текущей строки.
- Shift–Стрелка вверх : Расширить выделение текста до ближайшего символа в том же горизонтальном положении на строке выше.

- Shift–Стрелка вниз : Расширение выделения текста до ближайшего символа в том же горизонтальном положении на строке ниже.
- Shift–Стрелка влево : Расширение выделения текста на один символ влево.
- Shift–Стрелка вправо : Расширение выделения текста на один символ вправо.
- Option-Shift-Стрелка вверх : Расширение выделения текста до начала текущего абзаца, а затем до начала следующего абзаца при повторном нажатии.
- Option-Shift-Стрелка вниз : Расширение выделения текста до конца текущего абзаца, а затем до конца следующего абзаца при повторном нажатии.
- Option-Shift-Стрелка влево : Расширение выделения текста до начала текущего слова, затем до начала следующего слова при повторном нажатии.
- Option-Shift-Стрелка вправо : Расширение выделения текста до конца текущего слова, затем до конца следующего слова при повторном нажатии.

- Control-A : Перейти к началу строки или абзаца.
- Control-E : Перейти в конец строки или абзаца.
- Control-F : Переместиться на один символ вперед.
- Control-B : Перемещение на один символ назад.
- Control-L : Центрировать курсор или выделение в видимой области.
- Control-P : Перейти на одну строку вверх.
- Control-N : Перейти на одну строку вниз.
- Control-O : Вставьте новую строку после точки вставки.
- Control-T : Поменять местами символ за точкой вставки с символом перед точкой вставки.
- Command — левая фигурная скобка ({) : выравнивание по левому краю.
- Команда — правая фигурная скобка (}) : выравнивание по правому краю.
- Shift–Command–вертикальная полоса (|) : выравнивание по центру.

- Option-Command-F : Перейти в поле поиска.
- Option-Command-T : Показать или скрыть панель инструментов в приложении.
- Option-Command-C : Копировать стиль: копирование настроек форматирования выбранного элемента в буфер обмена.
- Option-Command-V : Вставить стиль: применить скопированный стиль к выбранному элементу.
- Option-Shift-Command-V : Вставить и подобрать стиль: применить стиль окружающего содержимого к элементу, вставленному в это содержимое.
- Опция-Команда-I : показать или скрыть окно инспектора.
- Shift-Command-P : Параметры страницы: отображение окна для выбора параметров документа.
- Shift-Command-S : Отобразить диалоговое окно «Сохранить как» или дублировать текущий документ.
- Shift–Command–Знак минус (-) : Уменьшить размер выбранного элемента.


