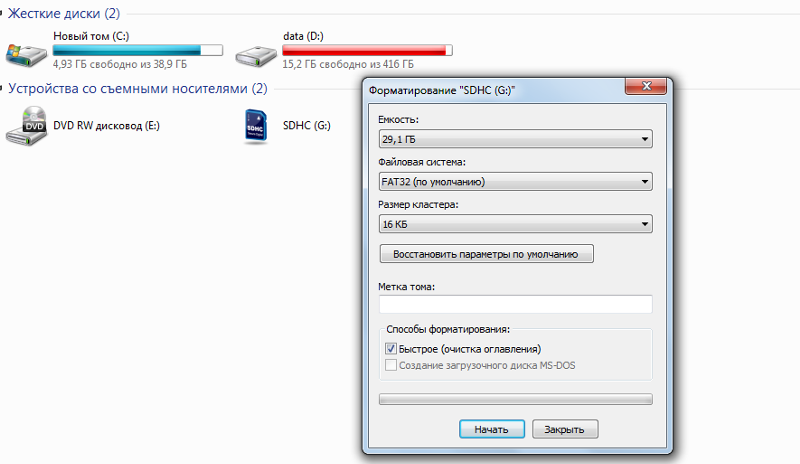Как принудительно форматировать флешку: Не форматируется флешка, что делать?
Содержание
Страница не найдена — GEEKon
Популярное на сайте
Программа Bonjour – что это, зачем нужна, как удалить
Если в списке программ и приложений вашего компьютера вы обнаружили ПО Bonjour, что это за программа и для чего она предназначена вы сможете узнать…
19860
Узнаем, как разблокировать издателя в Windows 10
Некоторые пользователи, перешедшие на Windows 10, сталкиваются с неприятной проблемой: при попытке установить какую-либо программу появляется сообщение об ошибке. В уведомлении написано, что издатель…
Создание базы данных в MS Access 2007: пошаговая инструкция
В современном мире нужны инструменты, которые бы позволяли хранить, систематизировать и обрабатывать большие объемы информации, с которыми сложно работать в Excel или Word.
Подобные хранилища используются…
Как скинуть фото с iPhone на компьютер
В Apple постарались максимально закрыть операционную систему от вмешательства со стороны пользователей, что сделало ее наиболее безопасной ОС, но в то же время вызвало. ..
..
Настройка Proxy в Telegram
В связи с блокировкой мессенджера на территории РФ, вопрос «как настроить прокси в телеграмме ios и android» остается актуальным. Рассмотрим подробнее способы настойки промежуточного…
18661
Вывод экрана смартфона через компьютер
Просматривать видео или изображения со смартфонов удобнее на больших мониторах. Сделать это просто – достаточно транслировать контент с гаджета на дисплей. Ниже рассмотрим методы,…
Как можно разблокировать найденный айфон
Не редко можно услышать, как кто-то нашел на улице телефон. Такие случаи довольно постоянные. Но что делать, когда нашел айфон и как его разблокировать?…
4 способа, как отправить СМС с компьютера на телефон
Отправка СМС с компьютера для кого-то может показаться неактуальным вопросом. Причиной такого мнения может стать тот факт, что современные мобильные операторы в своих пакетах. ..
..
Как устранить ошибку торрент-клиента: системе не удается найти указанный путь?
При работе с торрент-клиентом у пользователей возникает ошибка: системе не удается найти указанный путь, торрент не скачивается. В статье разберем причины возникшей ошибки и…
Ошибка: “Программе установки не удалось создать новый или найти существующий системный раздел”
Время от времени, в ходе установки Windows система сообщает, что программе установки не удалось создать новый или найти существующий системный раздел. Эта проблема не…
Как узнать адрес человека: инструкция
Многие сталкивались с проблемой, когда нужно узнать место проживания человека. Это может быть близкий или дальний родственник, одноклассник, коллега по работе, старый друг и…
Как посмотреть удаленную историю в браузере?
История браузера — конфиденциальная информация каждого пользователя, которую можно не записывать, если включить режим “Инкогнито”, записывать для того, чтобы помнить, какие сайты посещал, а.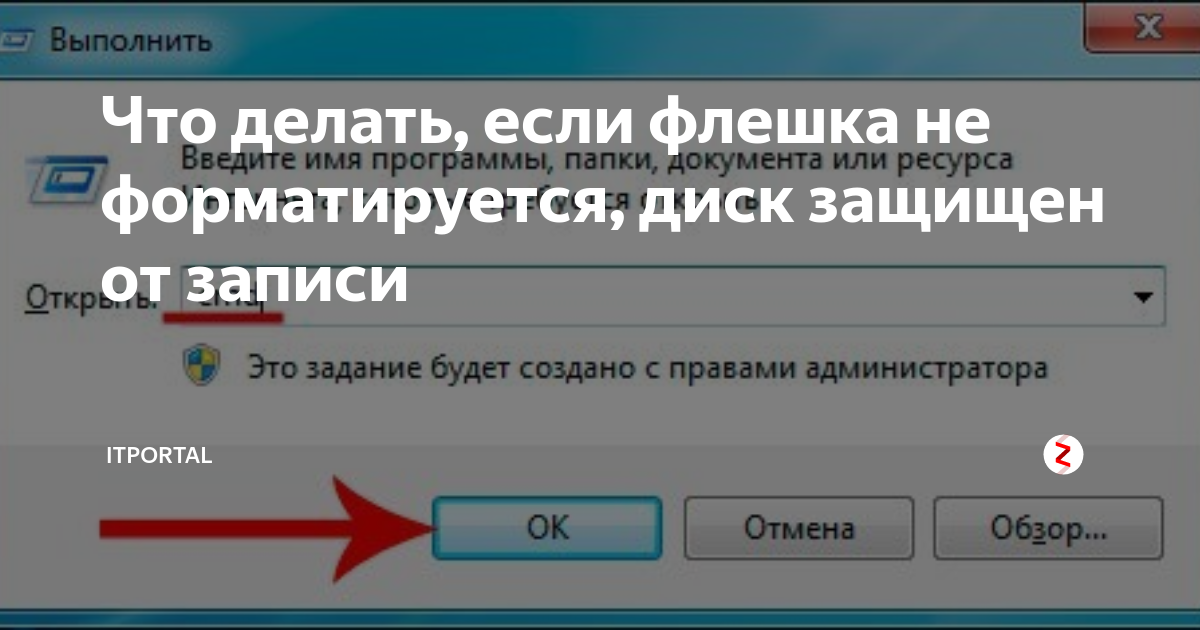 ..
..
Инструкция создания буклета в Microsoft Word
Буклет — удобный формат размещения полезной информации. Это:
реклама;
краткое ознакомление с материалом по работе;
основные рекомендации для решения вопросов о состоянии здоровья, организации ремонта и т.п.
Буклет…
156857
Как установить Linux второй операционной системой
Пользователи Windows иногда задумываются об альтернативах, устраивающие их в той мере, которой не хватает при использовании коммерческой ОС, но не удаляя ее. В этой…
Установка Android на компьютер или ноутбук
Бывают случаи, когда возникает необходимость воспользоваться мобильной ОС. Но что делать, если рядом нет смартфона с подходящей системой? Рассмотрим подробно, как установить Android на…
Как получить доступ к почте iCloud из любого браузера
Электронная почта уже давно стала необходимостью для каждого современного человека. Она доступна в разных вариациях, поэтому зачастую у одного пользователя 2-3 почтовых ящика одновременно….
Она доступна в разных вариациях, поэтому зачастую у одного пользователя 2-3 почтовых ящика одновременно….
9944
Как установить Windows 10 в UEFI BIOS на диски со структурой MBR или GPT
В процессе установки чистой Windows 10 могут возникнуть сложности, связанные с появлением материнских плат с UEFI вместо BIOS и неоднозначной структурой жестких дисков, таких…
Что делать, если не устанавливаются обновления на Windows 7
Каждый продукт Windows имеет свой жизненный цикл. Он начинается, когда систему только выпустили и заканчивается, когда ее поддержка и исправления ошибок прекращаются. Не исключение…
37312
Протокол TCP/IPv4 без доступа к интернету
Каждый владелец персонального компьютера или ноутбука сталкивался с проблемами доступа к сети Интернет. Бывало так, что все настройки произведены, доступ к сети есть, Wi-Fi.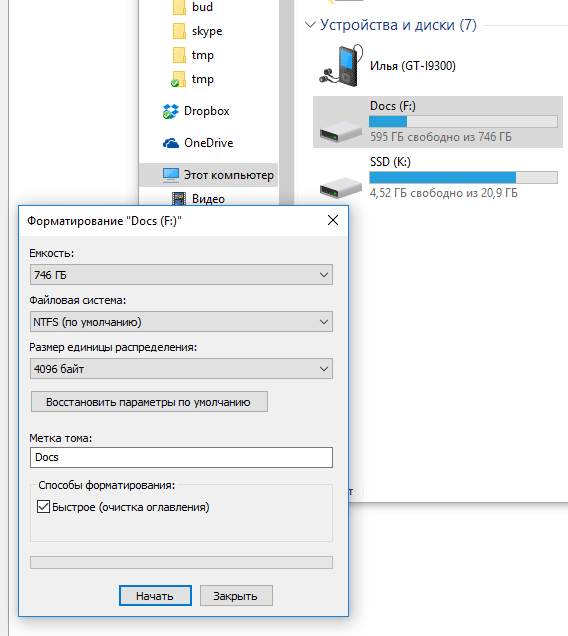 ..
..
Что делать, если не загружается БИОС: проблемы и решение
Многие владельцы ПК и ноутбуков сталкиваются с очень неприятной проблемой. Когда человек в один из дней пытается запустить свой компьютер, то у него ничего…
89074
Как быстро обрезать фото на ПК: простые способы
Иногда возникает необходимость обрезать фото, а так не хочется устанавливать непонятные программы. Но есть всё-таки простые способы решения нашей проблемы.
Стандартные средства Windows
Не все знают,…
Как взломать Wi-Fi сеть: лучшие способы
В мире беспроводных технологий, любая система подвержена риску, что ее взломают. Беспроводные сети или Wi-Fi имеют свои слабые точки, которыми можно воспользоваться. Взлом Wi-Fi…
Телефоны с хорошей камерой: недорогие модели
До 2021 года появилось огромное количество смартфонов с качественными (и не очень) камерами, начиная от бюджетников и заканчивая флагманами.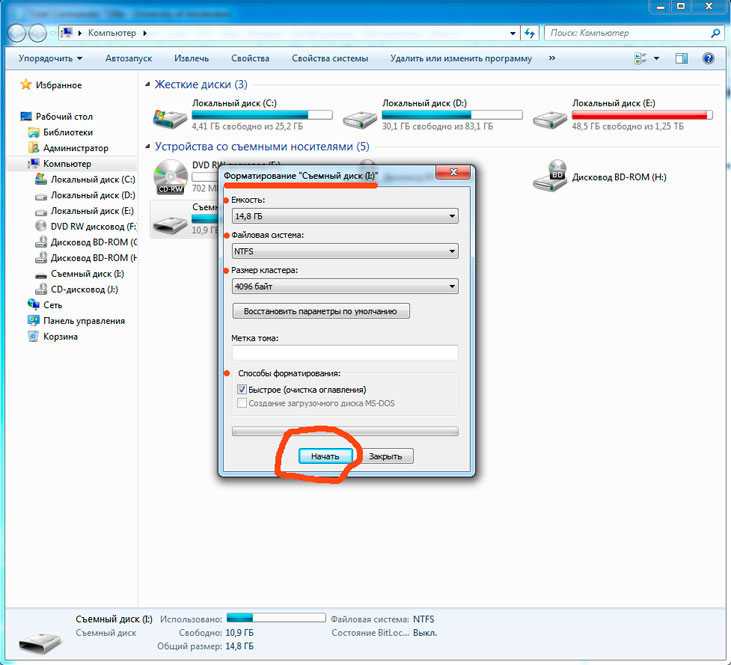 Выбирать бюджетный смартфон с хорошей…
Выбирать бюджетный смартфон с хорошей…
Актуальные игры на ПК для девушек
Компьютерные игры в большей степени стали развлечением парней, но не малая часть женского пола тоже увлекается виртуальным миром игр. В нашем списке представлены лучшие…
73338
Определяемся с версией: какая Windows 10 подойдет лучше для пользования?
Сегодня версия Windows 10 уже успела полюбиться многим пользователям. Кто-то с комфортом пользуется профессиональной версией данного программного обеспечения, кто-то «юзает» домашнюю версию и остается…
Инструкция отключения Xbox DVR и удаление Xbox c Windows 10
Microsoft постоянно совершенствует свое детище, раз за разом внедряя в него новые функции. Относительно недавно, разработчики предоставили возможность пользователям Windows 10, автоматически записывать игры…
Лучшие программы для регулировки скорости кулера
Длительная нагрузка для компьютера грозит перегревом вентилятора. Особо остро проблема ощущается в жаркое время года. Перегревшийся кулер замедляет работу компьютера, а иногда это чревато…
Особо остро проблема ощущается в жаркое время года. Перегревшийся кулер замедляет работу компьютера, а иногда это чревато…
Что делать, если не включается ноутбук – черный экран?
Каждый третий владелец ноутбука сталкивается с проблемой «черного экрана» при запуске. Причин, которые вызывают неполадку, может быть уйма, но прежде чем обращаться в сервис…
Чем открыть XML-формат: 4 рабочих способа
Формат XML — это файл, имеющий расширение .xml и содержащий расширяемый язык разметки. В таких файлах хранится разнообразная информация, от настроек приложений и программных…
219042
Как исправить ошибку ntoskrnl.exe
Иногда в работе операционной системы Windows случаются сбои, приводящие к ошибкам, которые могут проявляться по-разному. Последствие неисправной работы системного файла ntoskrnl.exe — синий экран….
61841
Показать еще
[/vc_column][vc_column el_class=»td-main-sidebar»][vc_row_inner][vc_column_inner][vc_widget_sidebar sidebar_id=»td-default»][/vc_column_inner][/vc_row_inner][/vc_column][/vc_row][vc_row][vc_column][/vc_column][vc_column][/vc_column][/vc_row]
Как отформатировать флешку на Мак на Mac OS
Так как отформатировать флешку на Мак? Казалось бы, форматирование флешки является одним из самых простых процессов в работе с компьютером. Пользователи Windows знают, чтобы полностью стереть данные с USB-флеш-накопителя, SD карты или жесткого диска, достаточно кликнуть правой кнопкой мыши по соответствующему значку в проводнике и в появившемся контекстном меню выбрать «форматировать», а затем подтвердить операцию.
В Mac OS все несколько иначе, и если вы совсем недавно перешли на эту операционную систему, то действие по выполнению очистки ненужной информации может показаться сложным.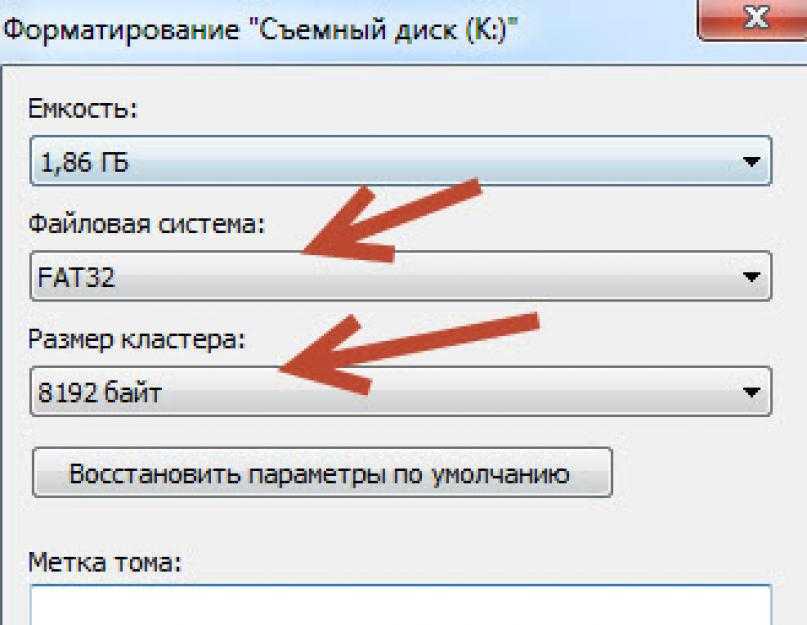 В этой статье мы расскажем, как легко и быстро сделать это на вашем Макбуке, iMac либо Mac Mini.
В этой статье мы расскажем, как легко и быстро сделать это на вашем Макбуке, iMac либо Mac Mini.
Детальная пошаговая инструкция:
Как же отформатировать флешку на Мак?
В каком формате форматировать флешку?
Что делать, если дисковая утилита не форматирует
Детальная пошаговая инструкция:
Как же отформатировать флешку на Мак?
- Подключаем флешку к устройству. В нашем конкретном случае, используется Macbook Pro 2018-го года, порт USB здесь отсутствует. Поэтому воспользуемся хабом от фирмы Grand X (не воспринимайте за рекламу).
- В Finder видим содержимое нашей флешки. Обратите, внимание, на скриншоте ниже видны скрытые файлы и папки (слегка засвечены). По умолчанию, в Mac OS они скрыты, но отобразить их достаточно просто, прочитайте в нашей статье.
Можете убедиться, если до сих пор еще не пробовали, что в контекстном меню нет опции «форматировать», как в Windows.
Теперь, переходим к основной сути — форматированию. Это можно сделать несколькими способами, начнем с самого простого — дисковой утилиты.
Дисковая утилита — встроенное в Mac OS приложение, позволяющее управлять жесткими дисками, USB флешками, SD картами. С его помощью также можно стирать данные.
- Запустить дисковую утилиту можно двумя способами: открыть Launchpad (чаще всего он находится в Dock).
Если у вас Макбук с тачбаром, на нем есть иконка Launchpad рядом с Siri.
Если Launchpad не нашли ни там ни там, вызвать его можно жестами — большой палец снизу и указательный, средний, безымянный сверху стягиваем к центру трекпада.
В открывшемся окне есть папка «Другие», где собственно и расположена дисковая утилита.
Второй способ запуска дисковой утилиты в разы проще — вызовите Spotlight сочетанием клавиш CMD + Пробел. В появившемся поле начните вводить «дисковая утилита».
Отлично, мы разобрались как запустить дисковую утилиту, посмотрим как она выглядит изнутри.
Слева перечень подключенных запоминающих устройств, в числе который будет находится ваша флешка, как и у нас.
5. Для форматирования, необходимо выбрать нужное устройство и затем в панели сверху нажать «Стереть».
Появится окно, где можно указать название накопителя и выбрать формат.
В каком формате форматировать флешку?
В дисковой утилите возможно четыре формата: ExFAT, Mac OS Extended, MS-DOS (FAT). Разберемся для чего каждый из них.
ExFAT. Используется чаще всего для USB-флеш-накопителей и SD карт. Старые версии Windows, вплоть до Windows Vista, не поддерживают данный формат. Если вам нужно записать данные, которые в дальнейшем нужно будет читать и перезаписывать на Windows, Linux, Mac OS, то выберите этот формат при форматировании.
Mac OS Extended. Windows не распознает этот формат, разработанный специально под устройства Apple. Для флешек он не подходит.
MS-DOS (FAT). Это старый формат, внедренный корпорацией Microsoft еще в 1983 году. Большая часть флешек работает именно с этим форматом, также FAT является штатным форматом для жестких дисков, на которых установлены Windows. Поддерживают: Linux, Mac OS, системы, на которых работает разная цифровая техника, телефоны. Формат имеет ограничение на запись — до 32 Гигабайт, поэтому для записи качественного сериала он не подойдет.
Это старый формат, внедренный корпорацией Microsoft еще в 1983 году. Большая часть флешек работает именно с этим форматом, также FAT является штатным форматом для жестких дисков, на которых установлены Windows. Поддерживают: Linux, Mac OS, системы, на которых работает разная цифровая техника, телефоны. Формат имеет ограничение на запись — до 32 Гигабайт, поэтому для записи качественного сериала он не подойдет.
- Мы выберем ExFAT. Нажимаем «Стереть» и при успешном форматировании получим следующее уведомление.
Вот и все, флешка пуста. Теперь вы можете записать на нее любые данные и использовать на других устройствах.
Бывает, что дисковая утилита не форматирует флешку. В таком случае, вместо успешного завершения форматирования, вы получите сообщение о том, что форматирование не удалось завершить.
Что делать, если дисковая утилита не форматирует
Не волноваться, просто следуйте нашим дальнейшим инструкциям и все у вас получится. Мы покажем как отформатировать флешку в Mac через терминал.
Мы покажем как отформатировать флешку в Mac через терминал.
- Сперва посмотрим, какой идентификатор у нашей флешки внутри системы. Откройте терминал и задайте следующую команду: diskutil list. Ответом будем примерно такой код.
Видите, в перечне доступных дисков, есть один, где SIZE равно 4.0 GB? — это и есть наша флешка. Левее видим путь /dev/disk2. Так вот disk2 как раз таки является идентификатором.
- Для удаления всех данных, пропишем такую команду: diskutil eraseDisk ExFAT FlashName disk2
Разберем конструкцию.
ExFAT — необходимый формат файловой системы.
FlashName — имя для накопителя.
disk2 — идентификатор, о котором сказано в первом пункте.
Вот и все! Как видите, все просто и быстро.
Как отформатировать и отформатировать флэш-накопитель
«У меня возникли проблемы с сохранением каких-либо данных на моем USB-накопителе. Как проще всего отформатировать флэш-накопитель? Кроме того, что делать, если я случайно отформатировал все свои файлы без резервной копии можно ли отформатировать флешку и восстановить данные?»
Как проще всего отформатировать флэш-накопитель? Кроме того, что делать, если я случайно отформатировал все свои файлы без резервной копии можно ли отформатировать флешку и восстановить данные?»
USB-накопители облегчают нам жизнь и работу. Однако при такой высокой частоте и интенсивности использования флэш-накопители имеют тенденцию вызывать некоторые проблемы с накопителем, что также может привести к потере данных. Если вы намерены избежать таких неудобств, оставайтесь с нами и прочитайте эту статью, поскольку мы собираемся обсудить самый простой способ форматирования и отформатирования флэш-накопителя.
- Часть 1. Все о форматировании USB
- Часть 2. Все об отформатировании USB-накопителя
- Часть 3. Восстановление потерянных данных с отформатированного USB-накопителя
Часть 1: Все о форматировании USB:
В этом разделе статьи мы покажем вам различные причины, которые могут заставить вас нет. Мы также обсудим самый удобный способ переформатировать флешку, чтобы она стала для вас как новая.
- 1.1. Причины форматирования флешки
- 1.2. Как отформатировать флешку
- 1.3. Стирает ли форматирование флешки данные?
1.1. Причины для форматирования флэш-накопителя:
Ошибки на флэш-накопителе или любом другом запоминающем устройстве, если на то пошло, играют ключевую роль в принуждении вас к форматированию устройства и полному удалению всех данных внутри него. Мы склонны игнорировать небольшие предупреждающие знаки и преодолевать их до тех пор, пока с нашим USB не произойдет что-то катастрофическое, и у нас нет другого выбора, кроме как сделать что-то радикальное, например, отформатировать флэш-накопитель USB, чтобы решить проблему.
Именно по этой причине многие эксперты советуют обычным пользователям создавать резервную копию для каждого файла, который они используют на своем компьютере или USB-накопителе. В этой части редакционной статьи мы покажем вам различные причины, которые могут побудить вас отформатировать флэш-накопитель, что должно быть последним средством для решения любой проблемы, связанной с USB. Ниже приведены некоторые из причин, по которым ваше решение окончательно отформатировать диск.
Ниже приведены некоторые из причин, по которым ваше решение окончательно отформатировать диск.
- Если вы часто вытаскиваете USB во время передачи файлов, то такие действия могут повредить данные, и вы не сможете их открыть.
- Компьютер не сможет распознать или прочитать содержимое USB-накопителя, если формат файла диска станет RAW. Решить такую проблему можно только одним способом — полностью отформатировать флешку.
- Если у вас есть привычка использовать свой USB на нескольких компьютерах, то велика вероятность того, что он в любой момент может быть заражен каким-нибудь компьютерным вирусом или вредоносным ПО. Крайне важно всегда иметь на ПК надежный антивирус. В противном случае вам придется форматировать USB.
1.2. Как отформатировать флэш-накопитель:
Существует несколько способов форматирования USB-накопителя, и это несложно. Все, что вам нужно, это подключить накопитель к компьютеру и уметь пользоваться встроенными функциями операционной системы Windows.
В этих обстоятельствах мы настоятельно рекомендуем вам воспользоваться помощью проводника или утилиты командной строки Windows и избегать использования каких-либо сторонних программ. В этой части мы обсудим оба метода, которые покажут вам, как легко переформатировать флэш-накопитель USB.
Отформатируйте флэш-накопитель с помощью проводника:
- Подключите USB-накопитель к компьютеру и откройте «Этот компьютер» на рабочем столе.
- На дисплее найдите флэш-накопитель USB и щелкните его правой кнопкой мыши.
- Когда вы увидите раскрывающееся меню, нажмите «Формат».
- Нажмите «Пуск» и дайте интерфейсу завершить сканирование. Вы сможете снова использовать USB-накопитель в кратчайшие сроки.
Отформатируйте флэш-накопитель с помощью командной строки:
- Введите cmd в строку поиска Windows и запустите «Командная строка» от имени администратора;
- Войдите в Diskpart в интерфейсе cmd;
- Введите list disk и введите;
- Введите выберите диск 2 и введите Очистить ;
- Введите Создать основной раздел ;
- Чтобы завершить процесс, просто введите в формате fs=exfat
- Вы успешно отформатировали флешку!
1.
 3. Стирает ли форматирование флешки данные?
3. Стирает ли форматирование флешки данные?
Форматирование флэш-накопителя фактически удалит данные внутри, и вы не сможете получить к ним доступ, если не воспользуетесь другими способами для их восстановления. Данные останутся в бэкдоре памяти флешки до тех пор, пока вы не перезапишете их новыми файлами. Отформатированные данные постепенно теряют свое место, когда вы со временем заполняете их новыми элементами!
Часть 2. Все о расформатировании USB-накопителя:
В этой части мы обсудим последствия форматирования USB-накопителя и технику его отформатирования с помощью инструмента восстановления данных Wondershare Recoverit.
- 2.1 Что такое неформатирование?
- 2.2 Почему мы не можем отформатировать USB-накопитель?
- 2.3 Как отформатировать флэш-накопитель и восстановить данные
2.1. Что такое неформатирование?
Отформатирование устройства хранения или простого диска, если на то пошло, является актом восстановления отформатированных данных до их былой славы.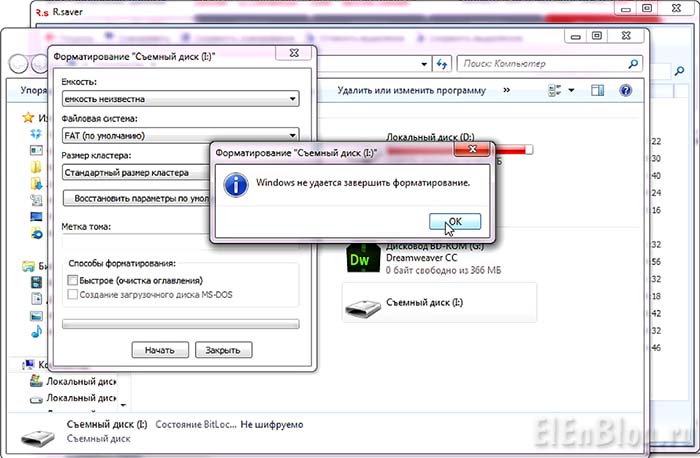 Можно просто воспользоваться услугами стороннего ПО для восстановления и просканировать только что отформатированную флешку на наличие стертых данных.
Можно просто воспользоваться услугами стороннего ПО для восстановления и просканировать только что отформатированную флешку на наличие стертых данных.
2.2. Почему мы можем отформатировать USB-накопитель?
Как упоминалось ранее в статье, вы можете отформатировать флэш-накопитель только до тех пор, пока вы не перезапишете место для хранения USB какими-либо дополнительными или новыми файлами. Именно по этой причине инструменты восстановления успешно восстанавливают ваши файлы с максимальной эффективностью и в быстром темпе. Если вы случайно перезапишете хранилище USB, то вы вообще не сможете отформатировать флешку.
2.3. Как отформатировать флешку и вернуть данные?
Как только вы поймете, что такое форматирование и разформатирование USB-накопителя, следующим шагом в этом путешествии будет выполнение фактического процесса возврата всего и вся обратно в исходное местоположение или в любую папку, которую вы хотите. Для этой цели нет лучшего варианта, чем воспользоваться услугами Recoverit, которые хорошо работают как на Windows, так и на macOS. Вот некоторые из других уникальных характеристик Recoverit:
Вот некоторые из других уникальных характеристик Recoverit:
- Неважно, какую марку USB вы используете, Recoverit может извлекать файлы с каждого из них, а также с других устройств хранения, таких как SD-карта, внешний жесткий диск. диск и ряд других.
- Он может читать и извлекать файлы в более чем 1000 форматах, включая видео, аудио, документы и даже сжатые файлы.
- Может без задержки восстановить данные с неисправного компьютера и даже из пустой папки «Корзина».
Загрузить | Win Скачать | Mac
Часть 3. Восстановление утерянных данных с отформатированного флэш-накопителя USB
Чтобы отформатировать флэш-накопитель USB, выполните описанную ниже простую трехэтапную операцию:
Шаг 1. Выберите местоположение:
Подключите USB-накопитель к компьютеру и запустите Recoverit. Выберите USB на вкладке «Внешние устройства» и нажмите «Пуск».
Шаг 2. Сканируйте местоположение:
Разрешите Recoverit сканировать USB, что займет некоторое время.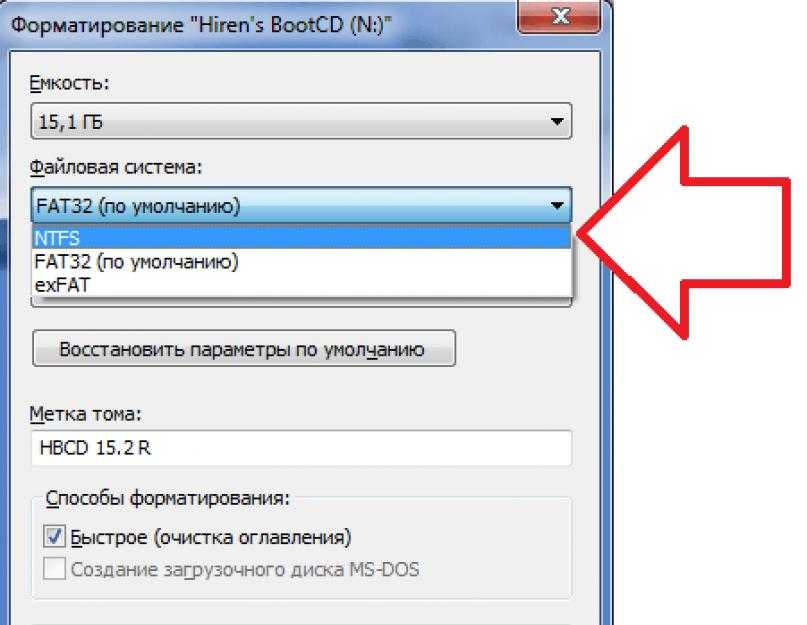 Вы можете приостановить или остановить поиск, проверив уже восстановленные данные на полпути. Во всплывающем тексте Recoverit уведомит вас о том, что сканирование завершено и восстановленные данные готовы для предварительного просмотра. Вы можете найти файлы в двух категориях «Путь к файлу» и «Тип файла». Такое разделение позволяет легко различать файлы и выбирать, какой из них вы хотите восстановить.
Вы можете приостановить или остановить поиск, проверив уже восстановленные данные на полпути. Во всплывающем тексте Recoverit уведомит вас о том, что сканирование завершено и восстановленные данные готовы для предварительного просмотра. Вы можете найти файлы в двух категориях «Путь к файлу» и «Тип файла». Такое разделение позволяет легко различать файлы и выбирать, какой из них вы хотите восстановить.
Шаг 3. Предварительный просмотр и восстановление файлов:
После выбора данных в разделе предварительного просмотра все, что вам нужно сделать, это нажать вкладку «Восстановить» и сохранить файлы в любом месте по вашему выбору.
Вывод:
В некоторых случаях форматирование флешки — единственный способ восстановить работоспособность устройства. Единственное, что можно сделать, чтобы избежать подобных обстоятельств, — бережно обращаться с гаджетом, держать обновленную резервную копию файлов и установить надежную антивирусную программу.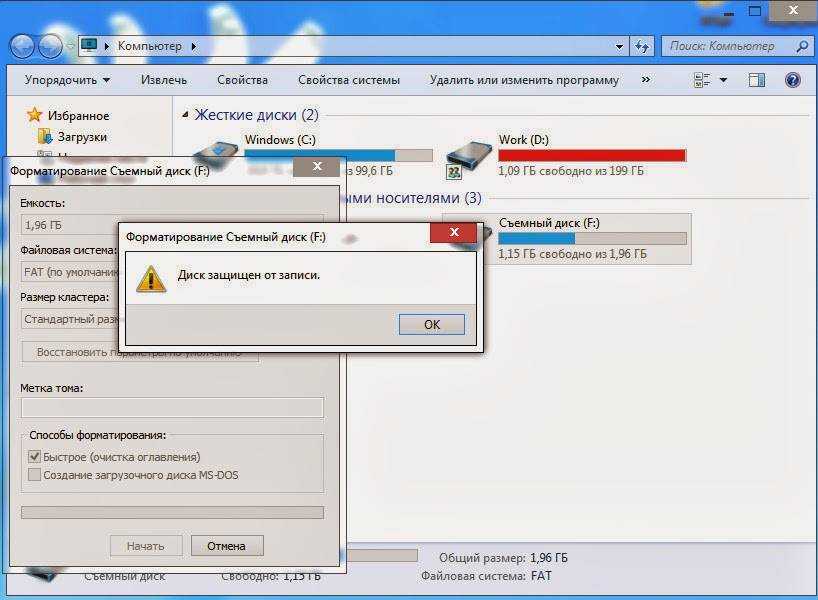 В этой статье мы успешно использовали два быстрых метода форматирования USB-накопителя, а также несколько причин, которые могут побудить вас очистить диск, чтобы предотвратить дальнейшее повреждение.
В этой статье мы успешно использовали два быстрых метода форматирования USB-накопителя, а также несколько причин, которые могут побудить вас очистить диск, чтобы предотвратить дальнейшее повреждение.
Однако после форматирования USB вы можете быстро отформатировать его с помощью Recoverit при условии, что вы не перезапишете файлы перед восстановлением. Если вы знаете кого-то из вашей семьи или друзей, которые хотят отформатировать USB, вы можете помочь им, поделившись этой статьей!
Загрузить | Win Скачать | Mac
Как отформатировать USB-накопитель в Linux
USB — это удобный придаток, который предлагает множество вариантов настройки и размещения. Однако, чтобы использовать его возможности, нужно знать, как он работает. Нам часто нужно изменить файловую систему для улучшения адаптации к системе или стирания данных для любой конкретной цели.
В такие времена нам нужно форматирование. Тем не менее, это считается утомительной задачей, на которую многие не хотят натыкаться. Итак, в этой статье мы шаг за шагом расскажем вам, как отформатировать USB-накопитель. Это можно сделать с помощью терминала или программы «Диски». Итак, без лишних слов, давайте приступим к делу.
Тем не менее, это считается утомительной задачей, на которую многие не хотят натыкаться. Итак, в этой статье мы шаг за шагом расскажем вам, как отформатировать USB-накопитель. Это можно сделать с помощью терминала или программы «Диски». Итак, без лишних слов, давайте приступим к делу.
Форматирование USB воспринимается многими пользователями как напряженная задача. В случае с окнами есть несколько вещей, на которые нужно обратить внимание. Однако в Linux это сравнительно проще. Так что не беспокойтесь, прочитав эту статью, вы наверняка сможете отформатировать свой диск без каких-либо проблем.
Метод 1: Форматирование USB-накопителя через Терминал
Мы можем легко отформатировать наш накопитель через Терминал. Просто войдите в свою систему и откройте окно Терминала через Dash. В качестве альтернативы вы можете использовать сочетание клавиш «Ctrl + Alt + T», чтобы открыть его напрямую.
Откроется новое окно терминала. Введите следующую команду.
Команда df возвращает список сведений обо всех разделах, подключенных к вашему устройству, включая общее пространство в каждом разделе, используемое и доступное пространство.
В этом списке найдите раздел USB-накопителя. Вы можете сделать это, прочитав путь к вашему разделу из файлового менеджера Linux, а затем выполнив поиск этого пути в списке разделов, который появился в df.
Как видите, на показанном здесь USB-накопителе раздел смонтирован на media/kausar/83F3-F8C7 , а соответствующее имя файловой системы, которое появляется в df, — /dev/sdc1.
Следовательно, следующая команда для выполнения выглядит следующим образом.
$ sudo umount /dev/sdc1
Эта команда отключит раздел USB-накопителя от устройства. Введите свой пароль Linux и нажмите Enter.
Последним шагом является форматирование USB-накопителя. Это делается с помощью команды:
$ sudo mkfs.vfat /dev/sdc1
Примечание. Эта команда форматирует диск в файловой системе формата FAT32.
Готово! Чтобы проверить, правильно ли отформатирован USB-накопитель, зайдите в файловый менеджер и откройте USB-накопитель. Если он пуст, значит, он был успешно отформатирован.
Если он пуст, значит, он был успешно отформатирован.
Способ 2: форматирование USB-накопителя с помощью Дисковой утилиты
Чтобы получить доступ к Дисковой утилите, перейдите к значку Dash. Ubuntu Dash содержит все программное обеспечение Ubuntu, доступное и установленное на вашем устройстве.
Введите «Диски» в появившейся строке поиска и нажмите на появившееся приложение «Диски».
Откроется в новом окне. Найдите свой USB-накопитель в списке, который появится на левой панели, и нажмите на него.
Затем в разделе «Тома» из трех значков, которые вы видите, щелкните третий значок шестеренки. Появится раскрывающееся меню. Из отображаемых параметров нажмите «Форматировать раздел».
Задайте имя вашего USB-накопителя и выберите, какой тип файловой системы форматировать для вашего USB. Затем выберите «Далее».
Появится предупреждение с просьбой подтвердить удаление всех ваших данных с USB-накопителя. Выберите «Формат», отображаемый красным в правом верхнем углу, чтобы продолжить форматирование.
Выберите «Формат», отображаемый красным в правом верхнем углу, чтобы продолжить форматирование.
Вот и все. Готово. Это два самых простых способа отформатировать USB-накопитель и сделать его на 100 % доступным в пространстве.
Существуют и другие методы форматирования USB-накопителя в Linux. Например, вы можете загрузить стороннее программное обеспечение, такое как «GParted», из Ubuntu Software или CLI.
GParted — это программа, которая управляет разделами и их распределением, изменением размера, копированием и перераспределением. Если у вас возникнут проблемы с использованием двух методов, описанных выше, GParted предлагает простой графический интерфейс для форматирования USB-накопителей и в целом является полезным инструментом.
Преимущества форматирования USB-накопителя
Форматирование USB-накопителя в случае необходимости может принести несколько преимуществ:
- Отладка и исправление некоторых ошибок, которые ранее не подлежали исправлению.