Консольные команды windows 10: Команды командной строки (CMD) в Windows 10
Содержание
Настройка командной строки Windows
Интерпретатор команд, он же командный процессор, он же приложение «Командная строка», можно запустить несколькими способами:
— Через главное меню – ”Все приложения” — “Стандартные” – ”Командная строка”
— Через меню Пуск — Выполнить — cmd.exe
— Комбинация клавиш Win+R — cmd.exe
— Комбинация клавиш Win+X — Командная строка (только в Windows 8 и более поздних)
— Через поиск приложения cmd.exe
Стандартное окно командной строки – это окно с символами белого цвета на черном фоне. Параметры шрифтов, цвет и фон символов, использование буфера обмена и прочие свойства командной строки можно изменить в соответствии со своими предпочтениями.
Часть настроек можно выполнить, изменив свойства самого приложения, свойства ярлыка, с помощью которого запускается приложение командной строки, а часть — редактированием реестра Windows.
Настройка командной строки через изменение свойств приложения (ярлыка для запуска приложения).
1. Откройте окно Командная строка.
2. Щелкните указателем мышки левый верхний угол окна и в открывшемся меню выберите пункт Свойства.
3. Выберите вкладку Общие.
4. В области Запоминание команд можно изменить размер буфера под историю команд.
Если есть необходимость, выберите или введите новое значение (до 999 в поле Размер буфера, а
затем выберите или введите число (до 5) в поле Количество буферов. Увеличение размера буфера под запоминание команд
может пригодиться в тех случаях, когда в течении сессии приходится вводить большое количество текста. Клавиши Стрелка вверх и
Стрелка вниз позволяют вызывать ранее набранные и сохраненные в буфере команды. Для того, чтобы в буфере не запоминались
одинаковые команды, можно включить флажок Отбрасывать повторения.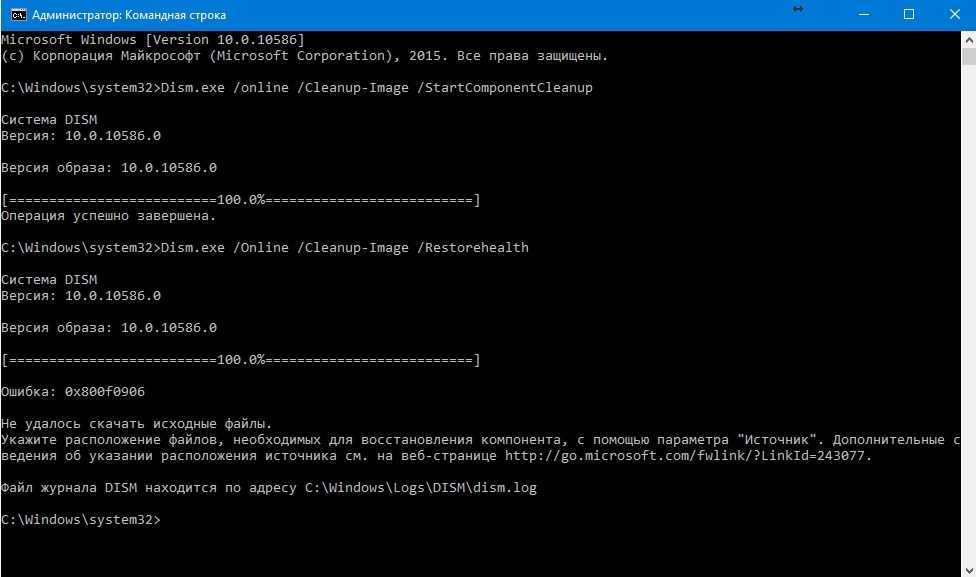 Значения размера буфера и количество буферов могут обличаться для разных версий Windows.
Значения размера буфера и количество буферов могут обличаться для разных версий Windows.
5. В области Правка установите флажки Выделение мышью и Быстрая вставка. Флажок Выделение мышью позволяет копировать и вставлять данные в окне командной строки с использованием мышки. Чтобы скопировать, выделите левой кнопкой текст в окне командной строки и нажмите правую кнопку мыши. Чтобы выполнить вставку в командную строку или текстовый файл, щелкните правой кнопкой мыши. Можно вместо выделения мышью, использовать стандартный режим, вызываемый через контекстное меню правой кнопкой мышки. Выбирается пункт Пометить, выделяется копируемый текст и нажимается правая кнопка мышки, которая используется и для копирования и для вставки. Стандартные комбинации клавиш для копирования и вставки в командной строке не работают, за исключением Windows 10 / Sever 2016
При желании, можно изменить вид и размер шрифта, цвет символов и фона, расположение и размер окна командной строки. Например, для того, чтобы в окне командной строки отображались символы черного цвета на белом фоне, нужно установить значение цвета символов, равное 0, а значение цвета фона — 255
Например, для того, чтобы в окне командной строки отображались символы черного цвета на белом фоне, нужно установить значение цвета символов, равное 0, а значение цвета фона — 255
В диалоговом окне Изменение свойств (если оно присутствует в данной версии Windows) выберите вариант Сохранить свойства для других окон с тем же именем.
Особенности командной строки в Wimdows 10 и Windows Server 2016
Настройки командной строки в Windows 10 (Windows Server 2016) немного отличаются от настроек предыдущих версий Windows.
При включенном флажке ”Использовать прежнюю версию консоли (Требуется перезапуск)”, настройки ничем не отличаются от тех,
что применялись в среде предыдущих версий Windows. В новой же версии консоли, появляются дополнительные настройки —
становятся доступными для включения флажки параметров, отсутствовавших в более ранних версия системы. Новые
возможности в значительной степени облегчают обработку текста в окне консоли и позволяют использовать большинство стандартных
сочетаний клавиш для копирования, вставки и редактирования. Так, например, при включенном режиме ”Разрешить сочетания клавиш с CONTROL”,
Так, например, при включенном режиме ”Разрешить сочетания клавиш с CONTROL”,
можно использовать стандартные сочетания клавиш, принятые в среде ОС:
— CTRL+C (CTRL+Insert) – скопировать выделенный текст.
— CTRL+V (Shift+Insert) – вставить выделенный текст.
Часть настроек ориентирована на расширение возможностей при использовании выделения текста, обработки строк, истории команд,
динамического изменения внешнего вида и управления перемещением курсора, прозрачностью окна и т.п. с поддержкой множества
горячих клавиш. Подробнее о новых возможностях командной строки в Windows 10 рассказывается в статье
Работа в командной строке ( CMD ) Windows.
Настройка командной строки изменением параметров в реестре Windows.
Изменение внешнего вида и некоторых свойств командной строки можно выполнить не только с помощью определенных ключей
при запуске cmd.exe, но и изменив параметры реестра, предназначенные для командного процессора в разделах:
HKEY_LOCAL_MACHINE\ SOFTWARE\ Microsoft\ Command Processor — для всех пользователей.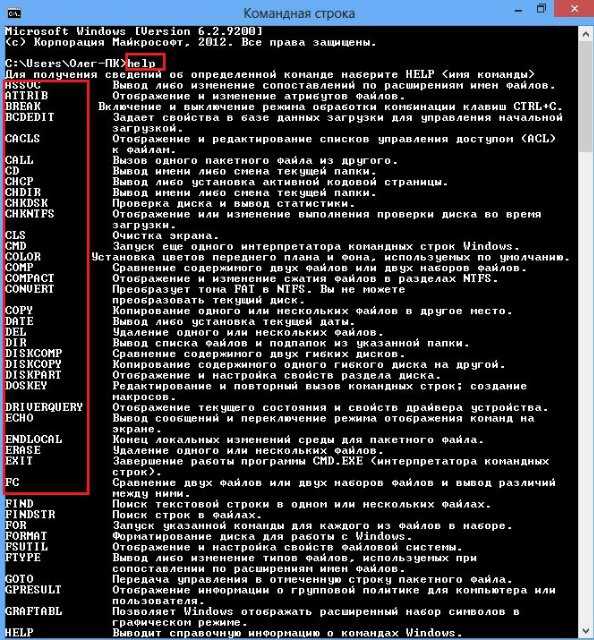
HKEY_CURRENT_USER\ Software\ Microsoft\ Command Processor\ — для текущего пользователя.
HKEY_CURRENT_USER\ Console\ — дополнительно для текущего пользователя.
Параметры командной строки при запуске CMD.EXE имеют наивысший приоритет, а пользовательские настройки
( раздел реестра HKEY_CURRENT_USER ) имеют приоритет над настройками для компьютера ( раздел реестра HKEY_LOCAL_MACHINE ).
Одной из наиболее полезных настроек является изменение обработки вводимой командной строки таким образом, чтобы можно было выполнять
подстановку имен файлов и каталогов при нажатии специальной клавиши, как это реализовано в командной оболочке Unix-подобных операционных систем.
Так например, для перехода в каталог home не обязательно набирать команду :
cd /home
а достаточно ввести cd /h и нажать специальную клавишу Tab — недостающая часть имени ( ome ) будет подставлена в качестве параметра команды смены каталога.
Очень полезная возможность при наборе длинных имен файлов и каталогов.
Аналогичным образом можно настроить и командную строку Windows. Запустите редактор реестра и перейдите в раздел
HKEY_LOCAL_MACHINE\ Software\ Microsoft\ Command Processor
В современных ОС семейства Windows режим автодополнения путей при нажатии клавиши Tab уже настроен, но при необходимости, его можно перенастроить или восстановить.
Код символа Tab равен шестнадцатеричному числу 9 и его нужно задать в формате REG_DWORD для параметров CompletionChar и PathCompletionChar (
например, в Windows XP, значение 0x40 заменить на 0x9 ). Теперь, после перезапуска приложения командной строки, оцените преимущества подстановки части имен, выполнив следующие действия:
— перейти в корень диска C:
CD C:\
— для перехода, например в каталог с длинным именем Program Files наберите
CD Pro и нажмите Tab. В строке ввода должна появиться команда :
В строке ввода должна появиться команда :
CD «Program Files»
Как видим, кроме того, что выполняется подстановка недостающей части имени каталога, в тех случаях, когда в нем имеется символ пробела, добавляются еще и двойные кавычки.
Если имеется несколько совпадающих начальных частей имен файлов или каталогов, при каждом нажатии клавиши Tab будет подставляться следующее по алфавитному порядку имя. Для возврата на предыдущее — используется комбинация Shift+Tab
Правка реестра позволяет также изменить внешний вид окна командной строки, например, цвет фона и цвет символов, как это выполняется с помощью команды COLOR или ключа /T при запуске CMD.EXE. Расцветку определяют параметры
HKEY_LOCAL_MACHINE\ SOFTWARE\ Microsoft\ Command Processor\ DefaultColor —
для всех пользователей.
HKEY_CURRENT_USER\ Software\ Microsoft\ Command Processor\ DefaultColor —
для текущего пользователя.
Значения параметров из раздела пользователя имеют больший приоритет, по сравнению с параметрами раздела HKEY_LOCAL_MACHINE
Если параметр DefaultColor имеет значение по умолчанию
( REG_DWORD 0x00000000 ), то цветовой набор определяется значением параметра
HKEY_CURRENT_USER\ Console\ ScreenColors.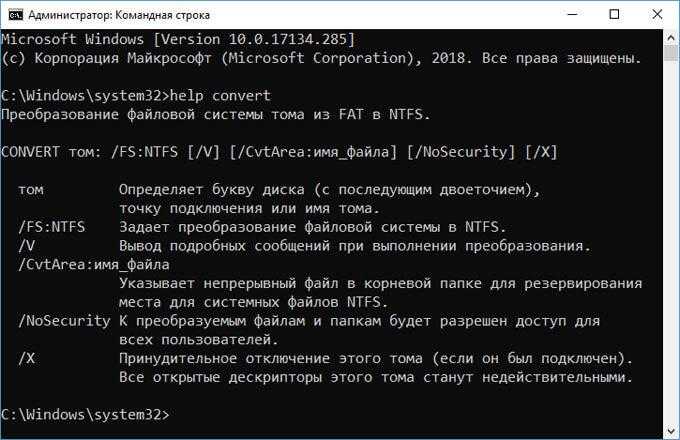
На практике, изменение цвета фона окна и цвета символов лучше всего задавать значением параметра типа REG_DWORD:
HKEY_CURRENT_USER\ Console\ ScreenColors.
Младший байт этого параметра определяет цвета фона и текста, каждый из которых задается шестнадцатеричной цифрой. Старший бит определяет яркость, а последующие биты — цвет :
Бит 0 — яркость
Бит 1 — красный ( R )
Бит 2 — зеленый ( G )
Бит 3 — синий ( B )
Значения битов задают комбинацию цветов, так например, для желтого цвета используется установка битов 1 и 2 ( Красный и Зеленый).
Старшие 4 бита ( тетрада ) определяют цвет фона, младшие — цвет текста.
Каждая цифра тетрады может иметь следующие значения:
0 = Черный
1 = Синий
2 = Зеленый
3 = Голубой
4 = Красный
5 = Лиловый
6 = Желтый
7 = Белый
8 = Серый
9 = Светло-синий
A = Светло-зеленый
B = Светло-голубой
C = Светло-красный
D = Светло-лиловый
E = Светло-желтый
F = Ярко-белый
Примеры значений параметра ScreenColors:
F0 — «консоль наоборот” — черные символы на белом фоне.
20 — зеленый фон, черные символы.
A0 — яркий зеленый фон, черные символы.
9F — яркий синий фон, яркие белые символы.
Использование истории вводимых команд.
При работе в командной строке удобно использовать, полностью или частично, ранее введенные команды. Для вызова ранее введенных команд используются клавиши со стрелками Стрелка Вверх — на одну команду назад и Стрелка Вниз — на одну команду вперед. Кроме того, можно использовать функциональные клавиши:
F1 — посимвольный вызов последней введенной команды. Каждое нажатие F1 приводит к последовательной подстановке в поле ввода одного символа из предыдущей команды.
F2 — копирование до символа. После нажатия на F2 на экране отображается запрос символа, до которого будет скопирована предыдущая команда. Например, если предыдущая команда была ping yandex.ru, и в качестве символа задана точка, то в строку ввода команды будет занесено ping yandex, если задан пробел, то — ping.
F3 — вызов предыдущей команды.
F4 — удалить до символа. Выполняется удаление текста от текущей позиции курсора до заданного символа.
F5 и F8 — вызов буфера ранее введенных команд. Вывод по нажатию клавиши F5 прекращается когда будет отображена первая введенная команда текущей сессии.
F7 — отображение ранее введенных команд в отдельном окне в виде списка. Для выполнения нужной команды нужно выбрать ее, используя клавиши со стрелками, и нажать ENTER
F9 — выполнить команду, номер которой запрашивается. Номер команды в списке истории можно получить при использовании F7.
Особенности настройки параметров консоли для Windows 10
Как уже упоминалось выше, в операционных системах Windows 10 /Windows Server 2016 появились дополнительные настройки, расширяющие возможности командной строки и облегчающие ее использование. Новые возможности включены по умолчанию, однако в любой момент могут быть отключены через интерфейс свойств или при изменении параметров в реестре.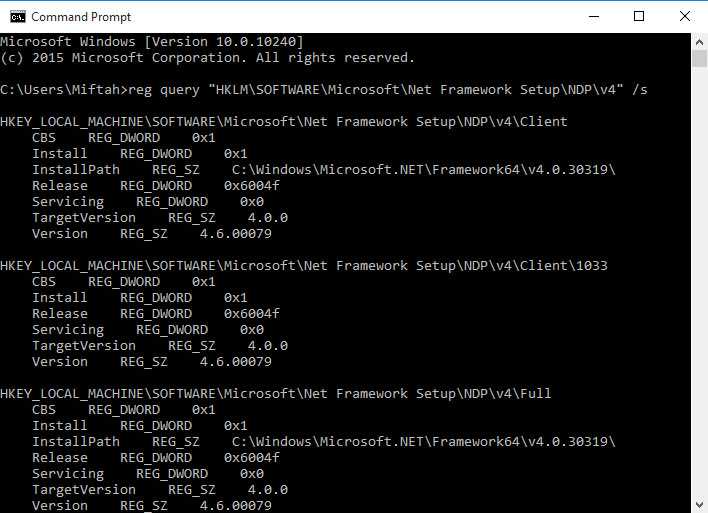 Настройки новых возможностей хранятся ключах раздела HKEY_CURRENT_USER\Console и имеют тип данных DWORD. Настройки, установленные в свойствах ярлыка командной строки перекрывают настройки, задаваемые параметрами реестра.
Настройки новых возможностей хранятся ключах раздела HKEY_CURRENT_USER\Console и имеют тип данных DWORD. Настройки, установленные в свойствах ярлыка командной строки перекрывают настройки, задаваемые параметрами реестра.
Перечень новых ключей реестра и их назначение:
ForceV2 — 1 включает новые возможности, 0 – отключает. Этот параметр не запоминается в свойствах ярлыка и его значение хранится только в реестре.
LineSelection — 1 — разрешает выделение строк, 0 — отключает.
FilterOnPaste — 1 — включает фильтр содержимого буфера обмена при вставке. Позволяет отсечь служебные символы (табуляция, наклонные кавычки и т.п.), которые содержатся в буфере обмена и не могут применяться в командной строке.
LineWrap — 1 — разрешает перенос строк текста при изменении размера окна консоли.
CtrlKeyShortcutsDisabled — 0 разрешается использование комбинаций клавиш с CONTROL (CTRL+A, CTRL+C, CTRL+V и т. п.)
п.)
ExtendedEdit Keys — 1 — разрешает использование набора дополнительных клавиш для редактирования.
TrimLeadingZeros — 1 — при выделении числа двойным кликом, лидирующие нули отбрасываются (000123 – 123)
WindowsAlpha — установка прозрачности окна командной строки от 30% до 100%. Используется значение ключа реестра в виде шестнадцатеричного значения от 0x4C до 0xFF, или десятичного от 76 до 255
WordDelimiters — определяет символ-разделитель, который используется при выделении части текста комбинацией клавиш CTRL+SHIFT+ARROW. По умолчанию используется пробел. Ключ реестра имеет тип данных REG_SZ и может содержать несколько символов-разделителей. Этот параметр не запоминается в свойствах ярлыка и может храниться только в реестре.
Дополнительно :
Windows Terminal – альтернатива командной строке в Windows 10.
Список команд командной строки — список команд CMD Windows с описанием и примерами.
Командные файлы Windows — примеры создания командных файлов для решения типовых задач администрирования системы.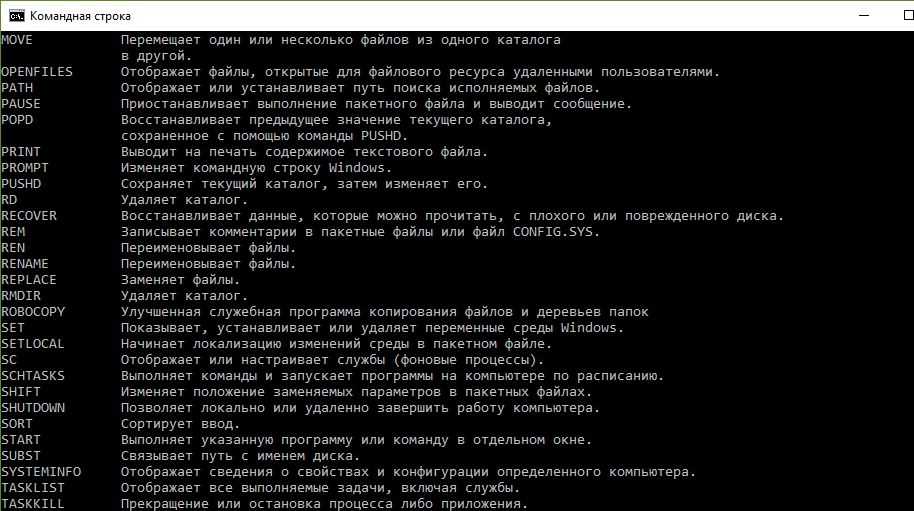
Работа с сетью в командной строке Windows — примеры использования командной строки для сетевой диагностики и управления сетью.
Если вы желаете поделиться ссылкой на эту страницу в своей социальной сети, пользуйтесь кнопкой «Поделиться»
|
При переходе с Windows на Linux и наоборот, для тех, кто знаком с командной строкой, может пригодиться небольшая справка по соответствию консольных команд
Соответствие команд CMD Windows командам Linux
Строчные и заглавные буквы для команд командной строки Windows воспринимаются одинаково, ECHO и echo — будет интерпретировано как одна и та же команда. Статьи по теме: Подсистема Windows для Linux (WSL) — Linux в среде Windows 10. Команда BASH в Windows 10. Перечень наиболее часто используемых команд Linux. В начало страницы | На главную страницу сайта |
10 полезных сетевых команд Windows
В Windows есть несколько очень полезных сетевых утилит, доступ к которым осуществляется из командной строки (консоли cmd).
В Windows 10 введите cmd в поле поиска, чтобы открыть командную консоль.
Эти основные сетевые команды в основном используются для получения системной информации и устранения сетевых неполадок.
Здесь мы рассмотрим 10 команд, которые я использую чаще всего.
1. Команда Ping
Команда ping — одна из наиболее часто используемых сетевых утилит для обнаружения устройств в сети и устранения неполадок в сети.
Когда вы пингуете устройство, вы отправляете этому устройству короткое сообщение, которое затем отправляет обратно (эхо ).
Общий формат: ping hostname или ping IP-адрес .
Пример
ping www.google.com или ping 216.58.208.68
В этой статье более подробно рассматривается команда ping.
2. Команда ipconfig
Еще одна незаменимая и часто используемая утилита, используемая для поиска сетевой информации о вашей локальной машине, такой как IP-адреса, DNS-адреса и т. д.
Основное использование: поиск вашего IP-адреса и шлюза по умолчанию команда ipconfig в командной строке.
Отображается следующее
Конфигурация IP имеет ряд переключателей, наиболее распространенными из которых являются :
ipconfig /all — отображает дополнительную информацию о настройке сети в ваших системах, включая MAC-адрес.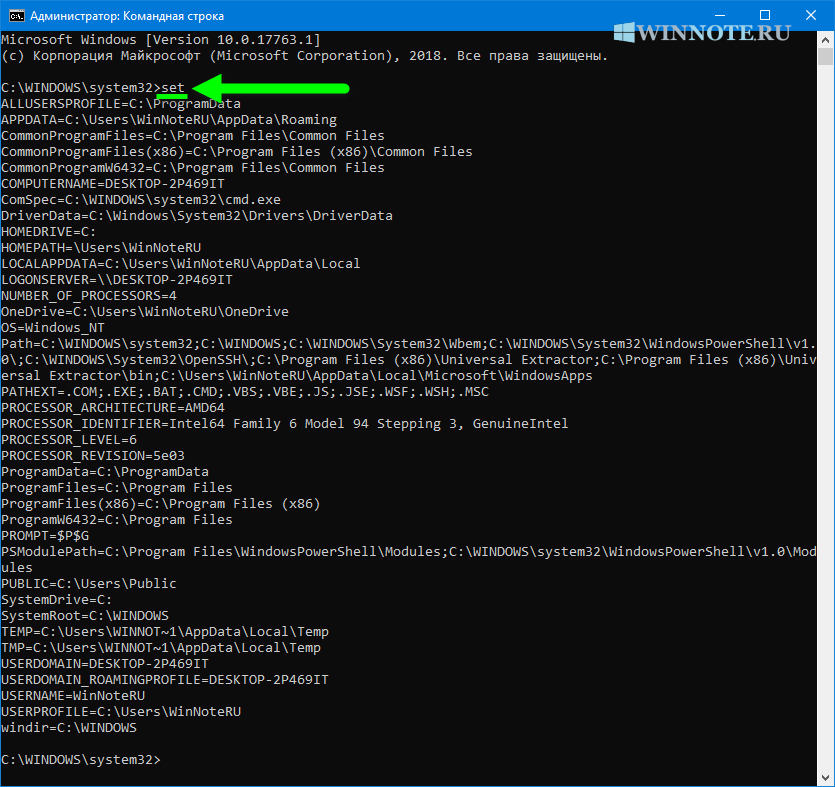
ipconfig /release — освободить текущий IP-адрес
ipconfig /renew — обновить IP-адрес
ipconfig /? — показывает справку
ipconfig/flushdns — очищает кэш DNS
3. Команда имени хоста
Очень простая команда, отображающая имя хоста вашей машины. Это намного быстрее, чем переход по маршруту панель управления > система .
4. Команда getmac
Еще одна очень простая команда, которая показывает MAC-адреса ваших сетевых интерфейсов
5. Команда arp
Используется для отображения кэша разрешения адресов . Эта команда должна использоваться с ключом командной строки arp -a , который является наиболее распространенным.
Введите arp в командной строке, чтобы просмотреть все доступные параметры.
См. использование arp в базовом сетевом курсе
6.
 Nslookup
Nslookup
Используется для проверки записей DNS. Дополнительные сведения см. в разделе Использование Nslookup.
7. Nbtstat
Диагностический инструмент для устранения неполадок netBIOS. См. эту статью technet.
8 Net Command
Используется для управления пользователями, службами, общими ресурсами и т. д. См. здесь
9. Команда Netstat
Используется для отображения информации о соединениях и портах tcp и udp. См. порты и сокеты tcp и udp и как использовать команду netstat
10. Команда TaskKill
Просмотр списка запущенных задач с помощью команды tasklist и уничтожение их по имени или идентификатору процессора с помощью команды taskKill — см. этот учебник.
Ресурсы:
- Microsoft — использование инструментов командной строки для сетевой информации
Статьи по теме:
- Базовый курс по созданию сетей
- Адресация домашней сети
- Настройка статических IP-адресов в Windows 10
- Использование команды Ping для тестирования домашней сети
- Руководство по совместному использованию файлов Windows
- Настройка сети на Raspberry Pi
- 10 полезных сетевых команд Linux (Raspberry Pi)
Пожалуйста, дайте мне знать, если вы нашли это полезным
[Всего: 36 Среднее значение: 4,3]
20 крутых трюков с командной строкой, которые вы должны знать (2022)
С таким привлекательным интерфейсом, как у Windows 10, легко забыть, что ОС также имеет интерфейс командной строки. Возможно, вы забыли о командной строке, но Microsoft этого не сделала, и она привнесла несколько удобных улучшений в командную строку в Windows 10. Хотя она не такая мощная, как ее аналог Unix, есть много приемов командной строки, которые могут сделать ее полезной. инструмент иметь. Многие вещи, которые может позволить вам сделать командная строка (также известная как CMD), даже недоступны в графическом интерфейсе ОС Windows, поэтому вам следует ее использовать. В этой статье мы перечислили 20 приемов командной строки, которые вам следует знать в 2022 году.
Возможно, вы забыли о командной строке, но Microsoft этого не сделала, и она привнесла несколько удобных улучшений в командную строку в Windows 10. Хотя она не такая мощная, как ее аналог Unix, есть много приемов командной строки, которые могут сделать ее полезной. инструмент иметь. Многие вещи, которые может позволить вам сделать командная строка (также известная как CMD), даже недоступны в графическом интерфейсе ОС Windows, поэтому вам следует ее использовать. В этой статье мы перечислили 20 приемов командной строки, которые вам следует знать в 2022 году.
Лучшие трюки с командной строкой (2022)
Прежде чем мы перейдем к нашему списку, не забудьте прочитать нашу статью о советах для начинающих по Windows 10, если вы новичок в Windows 10 или хотите узнать о ее основных функциях. Теперь давайте погрузимся и посмотрим, что вы можете сделать с помощью командной строки.
Содержание
1. Шифрование файлов с помощью командной строки
Одна из самых полезных вещей, которую вы можете сделать с помощью командной строки, — это шифрование ваших конфиденциальных данных. Шифрование — это способ предотвратить просмотр ваших данных посторонними и очень важная часть гарантии (по крайней мере, в некоторой степени), что ваши файлы принадлежат только вам. С помощью этого простого трюка с командной строкой вы можете легко зашифровать файлы на своем ПК с Windows.
Шифрование — это способ предотвратить просмотр ваших данных посторонними и очень важная часть гарантии (по крайней мере, в некоторой степени), что ваши файлы принадлежат только вам. С помощью этого простого трюка с командной строкой вы можете легко зашифровать файлы на своем ПК с Windows.
- Просто запустите командную строку и измените рабочий каталог на папку , где находятся ваши файлы. Это можно сделать с помощью команды «cd» .
- Когда вы закончите, введите «Cipher /E » и нажмите Enter. Это зашифрует все файлы, которые были внутри папки.
Примечание. Если вы попытаетесь открыть эти зашифрованные файлы, они откроются для вас обычным образом, однако любой другой пользователь не сможет просматривать файлы, если они не войдут в систему с помощью вашей учетной записи. Поэтому убедитесь, что у вас установлен пароль.
2. Измените цвет окна командной строки
Окно командной строки может быть скучным из-за черного фона по умолчанию и светло-серого цвета текста. Но Windows позволяет вам изменить эти цвета по своему усмотрению и сделать вещи немного более интригующими.
Но Windows позволяет вам изменить эти цвета по своему усмотрению и сделать вещи немного более интригующими.
- Запуск CMD и Щелкните правой кнопкой мыши строку заголовка
- Нажмите «Свойства» и в открывшемся отдельном окне нажмите «Цвета»`
- Здесь вы можете выбрать цвета для текста или фона на экране, а также для всплывающего текста и фона, а также изменить прозрачность окна CMD
- После того, как вы выберете цвета, наиболее подходящие для вашей личности, нажмите «ОК».
Примечание. Доступно множество других цветов, и вы можете просмотреть весь список, набрав » help color » .
3. Измените текст приглашения в командной строке
При первом открытии командной строки текст приглашения по умолчанию очень скучен. Он отражает текущий рабочий каталог, в котором находится пользователь, но, безусловно, может потребоваться некоторая настройка. Если вы хотите, чтобы подсказка в вашем окне cmd говорила что-то отличное от значения по умолчанию, вы можете использовать следующий прием.
Он отражает текущий рабочий каталог, в котором находится пользователь, но, безусловно, может потребоваться некоторая настройка. Если вы хотите, чтобы подсказка в вашем окне cmd говорила что-то отличное от значения по умолчанию, вы можете использовать следующий прием.
- Запустите командную строку и введите «prompt» , а затем текст , который вы хотите. Убедитесь, что вы добавили « $ G » в конец, чтобы убедиться, что в конце приглашения всегда есть знак «>», и вы знаете, где начинается ваша команда.
- Нажмите Enter, и вы увидите, что подсказка в окне cmd изменится на ваш собственный текст.
Примечание. Доступны еще несколько вариантов, например « $ G », и вы можете просмотреть весь список, набрав « подсказка подсказки «. Кроме того, вы можете вернуть подсказку в исходное состояние, набрав «подсказка» и нажав Enter.
4. Измените заголовок окна командной строки
При запуске командной строки вы должны были видеть, что в строке заголовка написано «Командная строка» или, возможно, «Командная строка администратора», если вы запускаете ее с правами администратора. Хотя это нормально, но если у вас открыто много окон cmd, и каждое из них работает над отдельной задачей, то этот заголовок «Командная строка» совсем не поможет. К счастью, вы можете изменить и это.
- Откройте командную строку и введите «title» , а затем текст, который вы хотите прочитать в строке заголовка.
- Нажмите Enter, и вы увидите, что заголовок окна cmd изменится на введенный вами текст.
Примечание. Название снова меняется на «Командная строка», когда вы выходите из cmd и перезапускаете его.
5. Список всех драйверов, установленных на вашем ПК с Windows 10
Если вы пытаетесь устранить проблему или просто ищете список всех драйверов в Windows 10, вы можете использовать прием командной строки.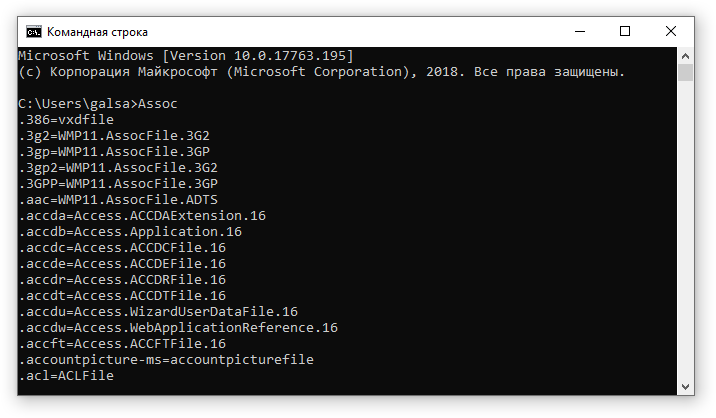 Выполните следующие действия, чтобы увидеть список драйверов:
Выполните следующие действия, чтобы увидеть список драйверов:
- Введите driverquery /FO list /v в CMD, и вы увидите список драйверов на своем экране.
- При желании вы также можете скопировать этот вывод в текстовый файл для удобного просмотра позже. Используйте эту команду, чтобы сохранить список водителей в документ:
driverquery > C:\Users\YourUsername\Desktop\driver.txt
6. Клавиши F1–F9 — это сочетания клавиш в CMD
Все функциональные клавиши на клавиатуре также являются сочетаниями клавиш для различных функций командной строки. Вот что делает каждая функциональная клавиша на вашей клавиатуре в CMD:
- F1: Нажмите или удерживайте эту клавишу, чтобы повторно ввести последнюю команду буква за буквой.
- F2: Копирует текущую команду до указанного символа.
- F3: повторно набирает всю предыдущую строку
- F4: автоматическое удаление текущей команды до указанного символа.

- F5: Аналогичен F3, но позволяет переключаться между предыдущими командами.
- F6: вводит индикатор EOF в CMD.
- F7: открывает список ранее введенных команд.
- F8: аналогично F5, но не останавливается в конце истории команд в сеансе. Вместо этого он идет до самого начала.
- F9: Вводит предыдущую команду, вводя номер, связанный с этой строкой.
7. Скрыть папки с помощью командной строки
Хотя в Windows существует простой способ скрыть папки, используя панель свойств папки и установив флажок с надписью «Скрытый», этот метод не очень полезен, поскольку папки, скрытые с помощью этого метода, можно легко просмотреть, если параметры просмотра изменены на «Показать скрытые файлы и папки», что делает эту функцию довольно бесполезной. Однако так же, как вы можете скрыть папки с помощью Терминала на Mac, с помощью этого трюка с cmd вы можете скрыть свои папки таким образом, что они будут полностью скрыты, и Проводник вообще не сможет их отобразить. Просто следуйте инструкциям, описанным ниже:
Просто следуйте инструкциям, описанным ниже:
- Запустите командную строку и перейдите в каталог, в котором находится ваша целевая папка.
- Введите « Attrib +h +s +r имя_папки », заменив «имя_папки» на имя папки, которую вы хотите скрыть, и нажмите Enter.
- Теперь вы можете убедиться, что папка действительно скрыта в проводнике Windows и не видна никому.
- Чтобы отобразить папку, вы можете использовать команду « Attrib -h -s -r имя_папки ».
Примечание. Скрытые папки можно просмотреть с помощью команды cmd «dir /AH».
8. Копирование вывода команды в буфер обмена
Если вы когда-либо пытались скопировать что-либо из командной строки, вы, должно быть, поняли, что это чрезвычайно сложно, не говоря уже о неинтуитивности. Однако с помощью этого простого трюка вы можете скопировать вывод любой команды прямо в буфер обмена вашего компьютера, а затем вставить его в любой текстовый редактор.
- Запустите командную строку и введите команду, для которой вы хотите скопировать вывод, а затем « | клип ». Например, я использую команду « ipconfig | клип ». Нажмите Enter, и вы увидите, что в окне cmd нет вывода.
- Откройте текстовый редактор, например Блокнот, и нажмите Control + V , и вы сможете просто вставить вывод команды прямо в Блокнот.
9. Список всех установленных программ
Еще один интересный прием в командной строке — это список всех приложений и программ Windows 10, установленных на вашем компьютере. Это особенно полезно, если вам нужно удалить программу с помощью командной строки. Чтобы вывести список всех установленных программ, просто выполните шаги, описанные ниже:
- Запустите командную строку и введите « wmic product get name ».
- Нажмите Enter, и вы увидите список всех программ, установленных на вашем компьютере.

Вы также можете использовать wmic для удаления программ прямо из окна cmd. Просто введите « wmic product, где «имя вроде ‘%NAMEOFAPP%’» вызывает удаление /nointeractive » и нажмите Enter. Очевидно, замените «NAMEOFAPP» на имя приложения, которое вы хотите удалить с вашего ПК.
10. Открыть окно CMD внутри каталога
Посмотрим правде в глаза, способ, которым Windows обрабатывает изменение каталогов с помощью команды «cd» , довольно странный. К счастью, есть простой способ открыть окна командной строки внутри каталога, чтобы вам не приходилось менять каталоги. Это действительно удобный трюк, особенно если папки, к которым вы хотите получить доступ, скрыты глубоко внутри файловой системы. Чтобы открыть окно cmd внутри каталога, просто выполните следующие действия:
- Откройте каталог в проводнике Windows. В адресной строке введите «cmd», и нажмите Enter.
- В каталоге, который вы открыли в проводнике Windows, откроется командное окно.

11. Создание отчета о состоянии батареи
Windows 10 позволяет отслеживать важные статистические данные, связанные с состоянием батареи, сохраняя данные, связанные с батареей. Сюда входят такие статистические данные, как заводские характеристики, полная емкость аккумулятора и текущая емкость, которые обновляются при каждом сеансе. Вы можете создать отчет об этой статистике с помощью команды CMD, которая может быть выполнена следующим образом:
- Запустите командную строку от имени администратора или измените каталог с помощью cd C:\Windows\System32
- Введите команду powercfg/energy
- Системе потребуется 60 секунд для анализа и создания отчета в виде HTML-документов
- Чтобы получить доступ к отчету, вы можете перейти в это место на вашем компьютере с Windows 10:
C:\Windows\system32\energy-report.html
Как вы можете видеть в случае с нашим ноутбуком, емкость батареи упала до 82% от того, с чем она поставлялась. Если вам нужно пошаговое руководство по обеспечению работоспособности аккумулятора в Windows 10, щелкните ссылку, чтобы прочитать статью.
Если вам нужно пошаговое руководство по обеспечению работоспособности аккумулятора в Windows 10, щелкните ссылку, чтобы прочитать статью.
12. Скрыть конфиденциальные файлы RAR в изображениях
CMD упрощает команду, которая позволяет объединить или объединить два файла в один файл. Хотя эта команда удобна для объединения содержимого основных типов файлов, таких как TXT или CSV, вы также можете использовать команду для скрыть RAR, ZIP или другой заархивированный файл внутри изображения или текстового файла . Для этого выполните следующие действия:
- Откройте CMD в каталоге, который содержит оба файла, используя 10-й элемент в этом списке, или используйте команду cd для изменения каталога
- Используйте команду copy /b <имя_файла_RAR>.rar + <имя_файла_образа>.<расширение> <имя_файла_результата>.<расширение> .
- В нашем случае мы использовали copy /b modules.rar+wave.png test2.
 png
png
Примечание. убедитесь, что вы сначала вводите файл RAR, а затем другой файл, иначе вы не сможете восстановить пакет RAR. Этот метод также работает с наиболее распространенными типами файлов, включая документы и PDF-файлы, если вы сначала добавляете архивный файл.
- Будет сгенерирован файл результатов, в нашем случае это test2.png
Этот PNG-файл отображается как обычный файл изображения , но когда вы откроете его с помощью WinRAR или любого другого инструмента извлечения, он извлечет файл RAR , который скрыт под файлом изображения. Это хороший способ защитить ваши конфиденциальные файлы от любопытных друзей или коллег или даже предотвратить их неправомерное использование даже в случае утечки данных.
13. Прервать выполнение команды
Это один из лучших трюков с командной строкой, о котором должен знать каждый. Скажем, вы хотите запустить определенную команду, но случайно выполняете другую команду. В этом случае, чтобы быстро остановить выполнение команды, просто нажмите «Ctrl + C» вместе и операция будет немедленно прервана. Насколько это круто?
Скажем, вы хотите запустить определенную команду, но случайно выполняете другую команду. В этом случае, чтобы быстро остановить выполнение команды, просто нажмите «Ctrl + C» вместе и операция будет немедленно прервана. Насколько это круто?
14. Всегда запускайте командную строку от имени администратора
Для пользователей, имеющих дело с системными файлами и приложениями, известно, что им всегда нужны повышенные привилегии для настройки и перемещения вещей. Но, с другой стороны, командная строка по умолчанию всегда использует обычную учетную запись, что затрудняет пользователям доступ администратора в середине операции. Так что, чтобы уберечь себя от таких ситуаций, вы можете навсегда измените поведение и всегда запускайте командную строку с правами администратора.
- Просто найдите «cmd» в меню «Пуск» и щелкните по нему правой кнопкой мыши. После этого откройте его местоположение файла.
- Теперь скопируйте ярлык командной строки на рабочий стол.

- Переместитесь на рабочий стол, щелкните правой кнопкой мыши ярлык и откройте «Свойства».
- Здесь нажмите «Дополнительно» и включите «Запуск от имени администратора».
- Теперь откройте CMD с помощью ярлыка на рабочем столе, и он всегда будет запускаться с правами администратора.
15. SFC /Scannow
SFC (Проверка системных файлов) — относительно новое дополнение к командной строке, позволяющее поддерживать чистоту компьютера и отсутствие ошибок . Это удобный инструмент командной строки, который поможет вам решить многие системные проблемы. Просто запустите sfc /scannow в командной строке, и он начнет проверку целостности всех защищенных системных файлов. Кроме того, он также будет восстанавливать поврежденные файлы, где это возможно. Поэтому в будущем, если вы столкнетесь с какой-либо проблемой, обязательно запустите эту команду на своем компьютере с Windows.
16. Найдите информацию о командах
Иногда мы запускаем команду для выполнения определенной задачи, но мало о ней знаем.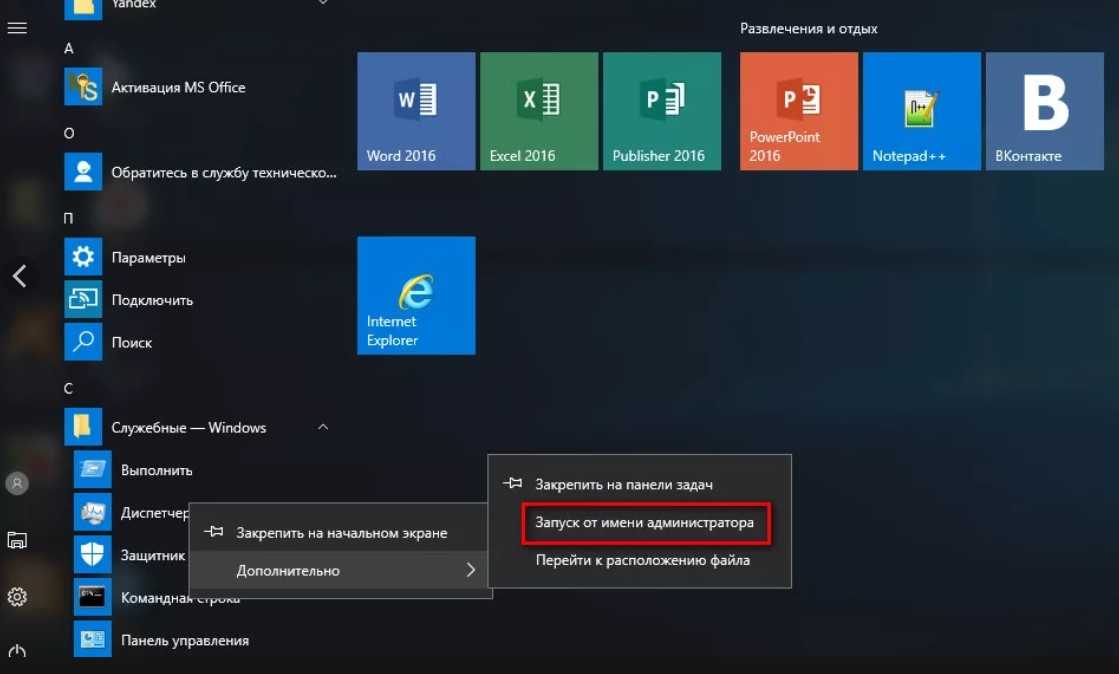 Итак, чтобы узнать о конкретных командах, добавьте
Итак, чтобы узнать о конкретных командах, добавьте /? в конце любой команды и нажмите Enter. Командная строка даст вам хороший обзор ее использования и синтаксиса. Возьмите пример SFC из пункта выше, введите sfc /? и нажмите Enter. Он расскажет вам о подкомандах с примерами и о том, какие другие команды, связанные с SFC, понятным языком.
17. История командной строки
Многие пользователи знают о навигационной клавише «ВВЕРХ» для перемещения вперед и назад между командами, но как только вы выполнили слишком много команд, это быстро становится утомительным упражнением. Опять же, есть команда doskey /history для проверки всех ваших выполненных команд в хронологическом списке. Однако вы не можете выбирать команды и выполнять их мгновенно. Вам придется вводить его вручную, и это опять же не лучшее решение. Так что, если вы хотите быстро перемещаться по всем вашим прошлым командам с возможностью их немедленного выполнения, просто нажмите клавишу F7 .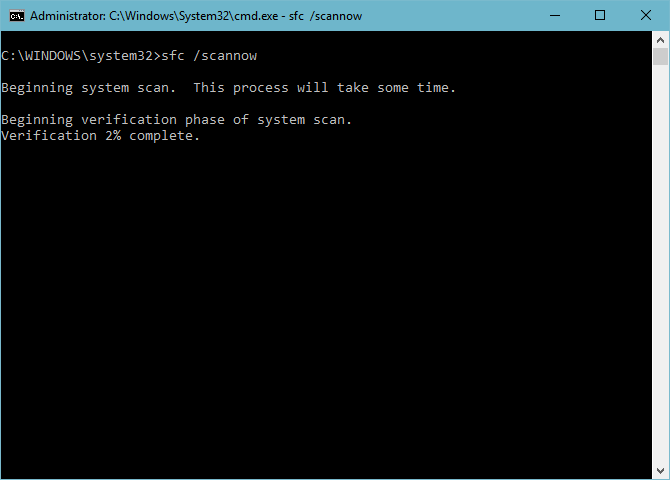 Вы получите отдельное окно, где вы можете выбрать команду и выполнить ее тут же. Для меня это один из лучших трюков с командной строкой. Имейте в виду, что некоторым пользователям необходимо нажать клавишу «Fn» вместе с F7, чтобы вызвать это действие.
Вы получите отдельное окно, где вы можете выбрать команду и выполнить ее тут же. Для меня это один из лучших трюков с командной строкой. Имейте в виду, что некоторым пользователям необходимо нажать клавишу «Fn» вместе с F7, чтобы вызвать это действие.
18. Удалите временные файлы, чтобы освободить место
Если у вас мало места и вам срочно нужно очистить какой-то мусор, избавление от временных файлов на вашем ПК может быть самым быстрым планом действий. Вот что вы можете сделать, чтобы удалить временные файлы с вашего ПК и освободить значительное пространство.
- Используйте команду del /q /f /s %temp%\*
- Используйте команду del /s /q C:\Windows\temp\* (требуются права администратора)
- Вы также можете использовать обе команды одновременно, набрав del /q /f /s %temp%\* && del /s /q C:\Windows\temp\*
19. Играйте в ролевую игру в командной строке
Нравится ли вам играть в ролевые игры? Если это так, вам обязательно стоит попробовать Ateraan, текстовую ролевую игру, которая работает в командной строке на вашем ПК с Windows.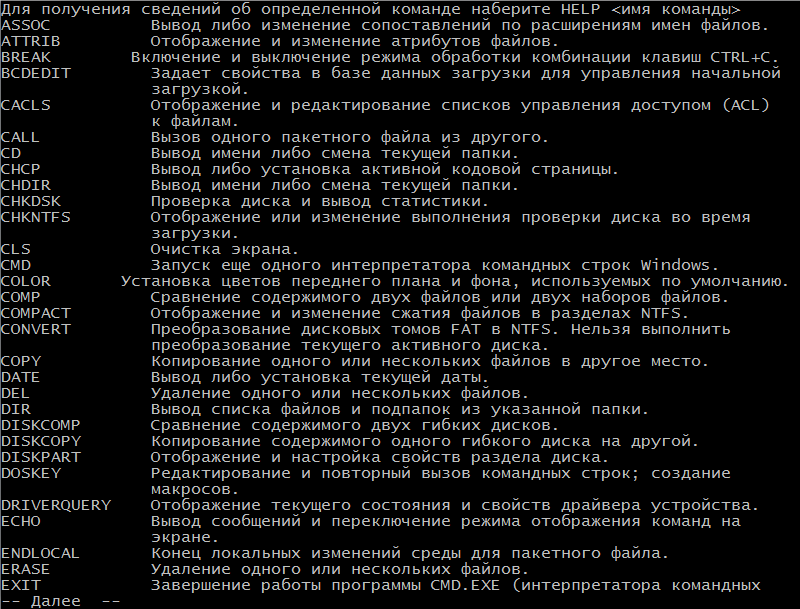
- Введите команду telnet ateraan.com 4002 в CMD и нажмите Enter. Это запустит игру, и вы сможете создать своего персонажа и начать свое путешествие. ГЛХФ!
20. Перейдите на Windows Terminal
Хотя командная строка, безусловно, многофункциональна и имеет собственную пользовательскую базу, но недавно Microsoft анонсировала универсальный инструмент командной строки для Windows 10 под названием Windows Terminal. Он запускает командную строку в виде вкладок, и я думаю, вам понравится возможность выполнять несколько команд только из одного окна. Наряду с этим у Microsoft также есть объединил Linux Terminal и PowerShell в Windows Terminal . По сути, у вас будет доступ ко всем вашим инструментам командной строки одновременно в одном окне. Звучит захватывающе, правда? Поэтому я бы порекомендовал попробовать новый Windows Terminal и посмотреть, понравится ли вам новое изменение.
Улучшение работы Windows с помощью команд CMD
Эти 20 приемов командной строки, хотя и просты в реализации, очень полезны.



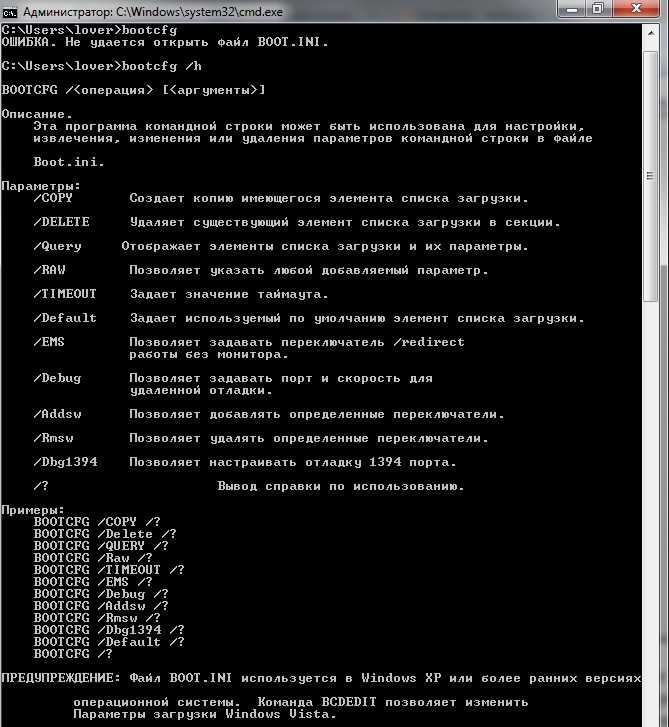
 При работе в командной строке
При работе в командной строке
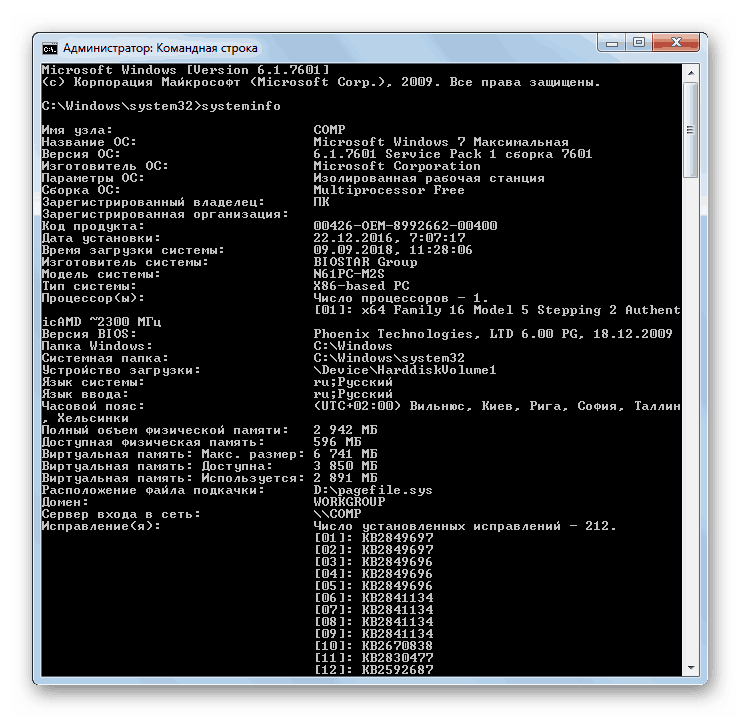
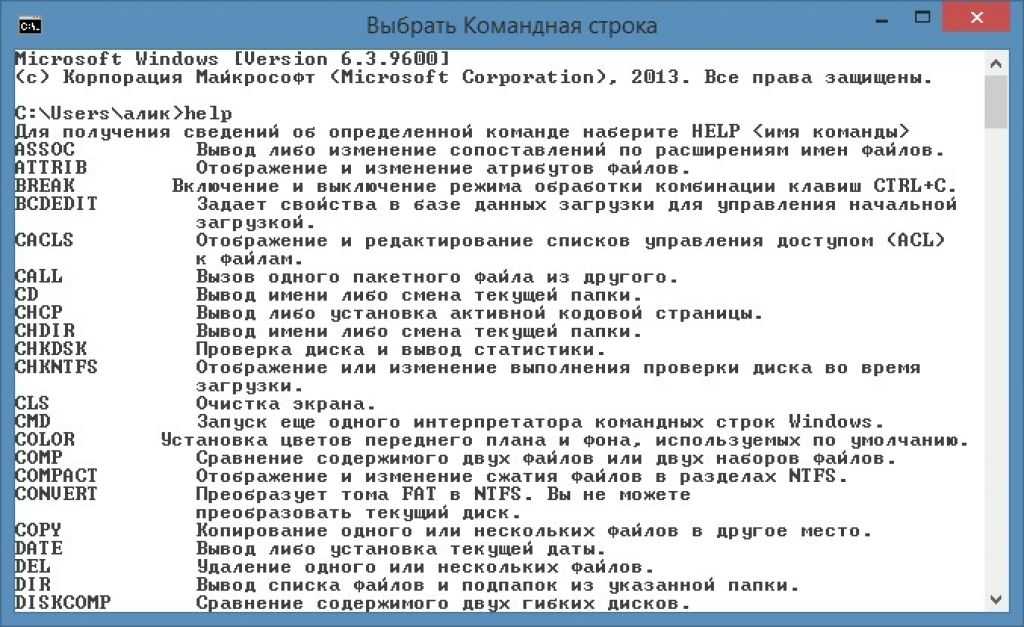

 png
png 
![Прошивка биоса асус: [Ноутбук] Обновление BIOS — Как обновить BIOS с помощью утилиты EZ Flash? | Официальная служба поддержки](https://dilios.ru/wp-content/themes/dilios.ru/assets/front/img/thumb-medium-empty.png)