Комп тормозить начал: Why your computer is so slow and how to fix it
Содержание
Компьютер стал резко сильно тормозить и подвисать: 15 способов ускорения компа
Почему компьютер сильно тормозит и лагает, хотя ещё совсем недавно он «летал»? Это, пожалуй, самый часто задаваемый вопрос в области неполадок среди пользователей ПК. Причин, по которым такое может происходить, сотни, а то и тысячи. Но многие из них решаются базовыми мерами, которые не требуют каких-либо точных знаний. Первое, что важно отметить: решение подобных проблем подходит для ноутбуков на ОС Windows 7, 8, 10.
Далее, будут перечислены все актуальные неполадки и методы их устранения. Что делать, если тормозит компьютер?
Содержание
- 1. Неполадки из-за автозагрузки
- 2. Сканирование системы
- 3. Очистка бесполезного мусора вручную
- 4. Глубокая очистка с помощью CCleaner
- 5. Дефрагментация диска
- 6. Влияние на настройки
- 7. Переустановка драйверов
- 8. Дополнительные параметры системы
- 9. Переустановка антивируса
- 10.
 Деактивация бесполезных служб
Деактивация бесполезных служб - 11. Чистка системного корпуса
- 12. Термопаста
1. Неполадки из-за автозагрузки
Первым делом посмотрите на то, что запускается вместе с вашей системой. Сначала взгляните на панель уведомлений и запущенных фоновых приложений. Далее перейдите в диспетчер задач с помощью комбинации клавиш Ctrl+Alt+Delte, и кликайте на пункт автозагрузки.
Это вариант для Windows 10, если же у вас Windows 7, то используйте сочетание клавиш Win+R и вбейте в строку msconfig.
Следующим шагом будет отключение всех ненужных программ, которые забивают вашу оперативную память.
Для этого, выбирайте то, что по вашему решению можно отключить, нажимайте правую кнопку мыши и деактивируйте автозапуск этой утилиты.
2. Сканирование системы
Проведите полную проверку компьютера антивирусными программами. Если лагает именно из-за файловых проблем, то есть функция очистки. Воспользуйтесь ею.
Можно выделить самые популярные и надёжные утилиты в этой области, например: «Avast Free Antivirus», «Kaspersky», «Dr. Web», «360 total security».
Web», «360 total security».
Обязательно выберите полную проверку, а не поверхностную.
Возможно, вам придётся немного дольше подождать, но результат того стоит.
Результат будет заметен сразу, даже если проблема с тормозами до конца не решится.
3. Очистка бесполезного мусора вручную
Для начала, удалите необязательное ПО в случае, если оно шло в комплекте с ноутбуком. Зачастую, такие программы забиваются в автозагрузку через реестр и выключить их будет не так уж и просто.
Большинство пользователей ими не пользуются, а значит, они просто забивают оперативную память ненужным мусором.
После этого, переходите в «Установка и удаление программ» или же в «Программы и компоненты», в зависимости от версии Windows.
Сделать это можно через поиск в панели «Пуск» или же через панель управления.
Просмотрите всё установленное ПО и удалите ненужное.
4.
 Глубокая очистка с помощью CCleaner
Глубокая очистка с помощью CCleaner
Ручная очистка и работа антивируса не всегда дает идеальный результат. Некоторые моменты, такие как системный мусор и временные файлы браузера, могут оставаться незамеченными.
Хотя на самом деле, они часто становятся причиной подвисаний компьютера.
Пошаговая инструкция взаимодействия с CCleaner:
- Качайте и устанавливайте программу со страницы разработчика. Проще всего для этого ввести просто «CCleaner» в поиск и открыть самый первый не рекламный сайт. Но если вы сомневаетесь в подлинности сайтов, то откройте статью на Википедии о данной утилите. Там, в самом низу основной информации, будет ссылка на официальный рабочий сайт. Качайте бесплатную версию, для одного раза этого будет достаточно.
- Отключите все программы и приложения, оставьте только CCleaner. Далее, выбирайте анализ во вкладке «Стандартная очистка» и после сканирования вы сможете очистить ненужный мусор. Рекомендуется провести процедуру повторно, чтобы точно убедиться в том, что вы удалили всё правильно, и операция прошла успешно.

- Также исправьте мелкие проблемы с реестром. В следующем разделе, после анализа, ткните на «Реестр» и начните поиск проблем. Как и в первом случае, по истечении исправления вам будет доступно исправление найденных проблем. Вам будет предложено создать резервную копию реестра. Делать этого не нужно, но если вы опытный пользователь, то можете попробовать включить эту функцию.
- И стоит отметить, что эта программа поможет вам не только очистить систему, но заодно ещё раз проверить автозагрузку, найти устаревшие и ненужные программы, а также – провести анализ занимаемой памяти. Эти инструменты заслуживают вашего внимания, но на проблему они почти не повлияют.
5. Дефрагментация диска
Фрагментация – это распределение данных по разным уголкам диска. Если фрагменты этих данных подверглись сильной дефграгментации, то это может стать основной причиной, когда компьютер медленно работает.
Решить эту проблему можно встроенными средствами вашей системы.
Но помните, что лучше не проводить такую операцию на SSD.
Данный метод лучше всего подходит для HDD, а в случае с SSD это может вызвать неполадки различной степени тяжести.
Чтобы понять, что у вас, SSD или HDD, откройте через поисковик «Диспетчер устройств» и найдите дисковые устройства.
Вбейте название каждого в браузер и просмотрите доступную информацию.
Далее, самым простым способом будет сравнение вместительности обоих дисков и определение SSD это или HDD.
Ещё стоит отметить, что система чаще всего ставится именно на SSD, поэтому папки Windows и System 32 могут указать на это.
Когда вы разобрались с типом накопителя, переходите в «Этот компьютер», выбирайте нужный и жмите по нему ПКМ.
Перейдя в свойства, найдите пункт «Сервис», где будет кнопка «Оптимизировать». Проведите анализ и дальнейшую оптимизацию.
6. Влияние на настройки
Файлы конфигурации системы иногда выходят из строя, комп продолжает тормозить, из-за чего приходится их вручную удалять. Благо установятся они самостоятельно, для этого нужно будет просто выйти из папки. Используйте комбинацию клавиш Win+R и введите «Prefetch».
Благо установятся они самостоятельно, для этого нужно будет просто выйти из папки. Используйте комбинацию клавиш Win+R и введите «Prefetch».
В этой папке находятся нужные нам файлы, которые могли дать сбой в системе. Выделите всё вручную или нажмите Ctrl+A, а далее, жмите Shift+Delete, чтобы удалить всё полностью, без отправления в корзину.
Подтвердите операцию и выйдите из папки, а лучше – перезагрузите ПК.
7. Переустановка драйверов
Бывает, что вирусы приводят в неисправность драйвера. Или они просто устарели, но система по каким-то причинам не может самостоятельно это обнаружить и считает, что с ними всё в норме.
Для начала стоит заняться драйверами для материнской платы. Хорошо, если вы помните её название или можете быстро найти коробку, где она была. Но в случае, когда у вас не получилось узнать название материнки вне системы, то придётся сделать это именно в ней.
Нажимайте Win+R и вводите msinfo32. Перед вами будет изготовитель и модель, теперь вы можете просто вбить это в поисковик или же найти сайт производителя и поискать материнку там. Но не спешите скачивать драйверы. Для начала узнайте ревизию.
Перед вами будет изготовитель и модель, теперь вы можете просто вбить это в поисковик или же найти сайт производителя и поискать материнку там. Но не спешите скачивать драйверы. Для начала узнайте ревизию.
Сделать это можно по коробке, если найти надпись «REV *.*», снять боковую крышку ПК и заглянуть непосредственно на материнскую плату, или же воспользоваться утилитой AIDA64. В ней перейдите во вкладку «Компьютер», далее «DMI» и выбирайте «Системная плата». В самом низу будет строка «Версия», где вы можете увидеть ревизию.
Теперь уже можно скачать драйверы с сайта производителя, а после необходимо провести перезагрузку.
8. Дополнительные параметры системы
Для плавности системы, Microsoft добавило множество дополнительных анимаций, которые дают лучший визуальный опыт при работе с системой. Но на старых ПК это может вызывать излишние торможения и нагрузки, поэтому, стоит попробовать отключить данную функцию.
Сразу же отметим, что после этого придётся заново привыкать ко всему, что вы видите на экране.
Анимации станут более урывистыми, у шрифта появятся более чёткие грани и в целом, качество всего изображения будет в разы хуже.
- Кликайте ПКМ по «Мой компьютер» или «Этот компьютер» и переходите в «Свойства».
- «Дополнительные параметры системы», а в них вкладка «Быстродействие». В ней нужно выбрать «Параметры».
- Переходите в визуальные эффекты и выбирайте «Обеспечить наилучшее быстродействие». Можете просмотреть всё, что было отключено, и вернуть самое необходимое, без чего вы никак не сможете обойтись. Например, сглаживание шрифтов. Но учтите, что самый лучший результат будет именно тогда, когда отключен каждый из доступных пунктов.
9. Переустановка антивируса
Если у вас остается вопрос: «Почему компьютер тормозит?», то, возможно, мешает ему старая версия антивируса, или же ваша утилита вовсе потеряла поддержку разработчиков в связи со своей непопулярностью. Нужно её удалить или, хотя бы, переустановить.
Старые антивирусы часто тормозят систему, поскольку используют самые ранние методы работы с ней. Это особенно касается McAfee, Avast, AVG и подобные им.
Зайдите в установку и удаление программ, чтобы полностью удалить антивирус.
Когда процедура деинсталяции будет завершена, введите в поиск название своего прошлого антивируса и скачайте его заново, или же воспользуйтесь любым другим приложением, которое не будет нагружать ваш ПК, и при этом будет хорошо справляться со своей задачей.
Например, Dr.Web или 360 Total Security.
Оба этих антивируса подходят для систем любых мощностей и выполняют свою работу максимально результативно.
10.
 Деактивация бесполезных служб
Деактивация бесполезных служб
Когда вы включаете свой компьютер или ноутбук, вместе с ним сразу же запускаются и службы, а не только программы из автозагрузки. Это также влияет на оперативную память, в большинстве своём негативно. ОЗУ отвечает за прогрузку файлов, именно из-за её перенагрузки тормозит ПК.
Самый простой пример – печать. Далеко не у всех пользователей есть принтер, а если он и есть, то не так уж и часто применяется, поэтому можно временно отключить службу печати. Или, например, служба взаимодействия системы с телефоном.
Запускайте диспетчер задач, сделать это можно нажав правую кнопку мыши по панели около меню пуск и выбрав там «Диспетчер задач», или же комбинацией клавиш Ctrl+Alt+Delete, что также вызовет меню, где можно будет перейти в нужную нам вкладку. А именно – в службы.
Они отключаются точно так же, как и программы автозагрузки, нажатием ПКМ и «Отключить» или «Остановить».
Ниже будут приведены службы, которые можно отключить без негативного влияния на работу системы:
- факс;
- вспомогательная служба IP;
- сборщик событий Windows;
- диспетчер удостоверения сетевых участников;
- узел службы диагностики;
- служба шифрования дисков Bitlocker;
- смарт-карта;
- хост библиотеки счетчика производительности;
- удаленный реестр;
- служба ввода планшетного ПК;
- сервер;
- модуль поддержки NetBios через TCP/IP;
- сетевой вход в систему;
- браузер компьютеров;
- архивация Windows;
- теневое копирование тома;
- автономные файлы.

И многое другое. Полный перечень служб, которые вы можете отключить, с подобным описанием каждой, вы можете найти в интернете по соответствующему запросу. После отключения всего ненужного не забудьте перезагрузить систему и вновь обратить внимание на скорость работы.
Даже если проблема полностью не решится, эти действия дадут вам хотя бы какое-то улучшение и стабильность в плане производительности.
11. Чистка системного корпуса
Полностью отключите компьютер и дождитесь, пока кулера не перестанут вращаться. Далее отключите блок питания соответствующей кнопкой, что находится за корпусом и вытащите кабель подачи питания.
Подождите минуту для полного обесточивания комплектующих и открывайте боковую крышку.
Возьмите пылесос, хорошо, если в нём есть выдув. Сначала начните с обычного всасывания, а когда большая часть пыли будет собрана и останется самая незаметная, переходите на выдув.
Особенное внимание уделите основным комплектующим, но не повредите их.
Вытирайте всё строго сухой тряпкой, без каких-либо надавливаний. После переходите на кулеры, осторожно протирая лопасти.
Для лучшего эффекта обезжирьте поверхность.
12. Термопаста
Замените термопасту. Перегрев процессора – это одна из самых распространённых причин подлагиваний ПК. Для этого аккуратно снимайте кулер, отсоединив соответствующие крепления.
Далее нанесите маленькую каплю термопасты на процессор и размажьте её тонким слоем.
Чтобы эффект был более заметным, проделайте то же самое с радиатором кулера, в месте соприкосновения с процессором. Возвращайте на место систему охлаждения, закрепляйте и включайте компьютер.
Вы сразу же заметите улучшение в работе кулера и скорости прогрузки системы.
Почему тормозит компьютер и что делать | Лучшая Цена ремонта в Днепре
Каждый сталкивался с проблемой, когда компьютер начинает неожиданно тормозить. Готовы поспорить, у каждого случалась такая ситуация. Как же устранить зависание? Вопрос волнует многих. В этой статье мы рассмотрим основные причины и самое главное разберемся что с этим делать.
Тормозит компьютер — основная симптоматика
Когда глючит компьютер вы часто сталкиваетесь со следующими проблемами:
- долго грузится видео с Интернета,
- изображение двигается рывками,
- со временем сильно греется комп,
- комп глючит без причины,
- периодически плохо работает при подключении к интернету,
- компьютер глючит и тормозит в играх,
- после установки и обновления windows 10 компьютер ужасно начал тормозить,
- загрузка при включении занимает слишком много времени,
- сразу после включения, компьютер стал резко тормозить,
- тормозят игры на мощном компьютере,
- компьютер не реагирует и не выходит со спящего режима и многое другое.

Возможно причина заключалась в том что ваше устройство физически устарело и просто не справляется с теми задачами, которые вы ему даете. Сложность вопроса “Почему тормозит даже мощный компьютер?” состоит в том, что причин, которые влияют на быстродействие, огромное множество. Начиная от аппаратной части, заканчивая какой-то неправильно установленной программой. Чтобы точно узнать причину, лучше доверить девайс профессионалам и провести полную диагностику.
Что делать если тормозит компьютер?
Выделяют несколько способов, которые могут повысить быстродействие ПК:
- исключите лишние программы из автозагрузки;
- освободите место на жестком диске;
- почистите от пыли, возможно нужна замена старой термопасты;
- почистите компьютер от вирусов, подозрительных программ и другого вредоносного ПО;
- обновите драйверы или комплектующие;
- отключите лишние службы Windows или переустановить операционную систему;
Для того чтобы определить что именно поможет вашему девайсу вернуть быстродействие советуем в Днепре обратиться в Сервисный центр V-comp, где наши профессиональные инженеры выясняют в чем проблема и устранят основные причины поломки. Мы обеспечим качественный ремонт и диагностику вашего компьютера если он стал медленно работать и тормозить.
Мы обеспечим качественный ремонт и диагностику вашего компьютера если он стал медленно работать и тормозить.
Как проходит процесс ремонта компьютера, если он тормозит
Сервисный центр V-comp составил перечень пунктов, он подробно описывает весь процесс ремонта и даст Вам полное понимание процесса.
Так что же делать если компьютер начал тормозить без причины:
- Принесите неисправную технику в сервисный центр, где менеджер, при приеме, укажет все проблемы, сделает фото, отдаст вам акт приёма с надлежащей печатью. Также менеджер озвучит приблизительные сроки диагностики.
- После диагностики девайса, вам точно скажут причину поломки, сроки исправления и стоимость работ. Если понадобится какие-либо детали вам об этом обязательно сообщат.
- Мы работаем только с проверенными поставщиками и подберем для ПК только нужные запчасти по приемлемой стоимости, если это понадобиться.
- По окончанию работы, компьютер попадет к тестировщику, он проверит, всё ли исправно, используя специальные тесты.

- Далее, техника перемещается на выдачу. Менеджер сообщит время когда можно забрать исправленный ПК.
- Проверка компьютера на предмет исправности вместе с клиентом.
- Оформление акта выполненных работ, оплата ремонта, выдача чека, а также гарантии на ремонтные работы и детали (если была их замена).
Сервисный центр V-comp готов к сотрудничеству как с физическими так и с юридическими лицами. Соответственно, форматы оплаты с НДС, без НДС, зависит от самого заказчика.Все детали о том сколько стоит исправление подобного рода проблемы, как долго длиться ремонт и много другое, Вы сможете узнать лично обратившись по адресу нашей компании: город Днепр (Днепропетровск), улица Европейская, 8.
Также, Вы можете позвонить к нам по номерам телефонов: +38 (097) 097 33 03 (viber), +38 (066) 097 33 03, +38 (093) 097 33 03, или оставив электронную заявку на обратный звонок у нас на сайте.
Тормозит компьютер? Мы исправим неполадку качественно!
Как исправить медленный запуск в Windows 10
Драйверы Intel Сертифицированный партнер MicrosoftWindows LoginМногие пользователи клянутся, что Windows 10 является одной из самых быстрых операционных систем на сегодняшний день. Будучи современной системой, она, безусловно, преодолела многие ограничения старых версий Windows, однако ей еще многое предстоит улучшить.
Будучи современной системой, она, безусловно, преодолела многие ограничения старых версий Windows, однако ей еще многое предстоит улучшить.
Многие пользователи сталкиваются с проблемой медленного запуска Windows 10 при перезагрузке или включении компьютера. Это невероятно расстраивает, так как большинство из нас ожидает, что наши устройства будут всегда доступны, когда они нам понадобятся.
Совет : Если вы знаете кого-то, кто испытывает подобные проблемы с Windows 10, обязательно порекомендуйте им наш веб-сайт! Мы стремимся сделать устранение неполадок доступным для всех, даже без предварительного опыта. Распространяйте информацию и делайте Windows 10 лучше, помогая другим.
К счастью, мы знаем, как исправить эту ошибку. В нашей статье вы можете найти несколько методов, которые можно применить для исправления медленного запуска в Windows 10.
Руководство по устранению медленного запуска
Как и большинство ошибок и проблем Windows 10, существует множество причин, по которым ваш компьютер может запускаться медленнее, чем следовало бы. Это также означает, что проблема может быть решена несколькими различными способами.
Это также означает, что проблема может быть решена несколькими различными способами.
Ниже приведены методы, которые люди считают полезными для ускорения загрузки своих устройств. Мы хотели бы порекомендовать вам использовать эти методы в сочетании друг с другом — это обеспечит максимально быструю загрузку вашего компьютера.
Почему мой компьютер работает медленно?
Ваша операционная система должна управлять ресурсами вашего компьютера (память, дисковое пространство, вычислительная мощность) между всеми работающими на нем программами. Многие вещи могут снизить производительность вашего компьютера, но обычно они сводятся к неэффективному использованию ресурсов вашего ПК.
Вот некоторые факторы, замедляющие работу вашего компьютера:
- Нехватка ОЗУ (оперативной памяти)
- Недостаточно места на диске (HDD или SSD)
- Старый или фрагментированный жесткий диск
- Слишком много фоновых программ
- Слишком много программ запуска
- Отстает от обновлений Windows или драйверов
- Вредоносное ПО или вирусы
- Специальные эффекты и визуальные эффекты
Если ваш компьютер работает медленно, ознакомьтесь со способами решения каждой из этих проблем.
Не теряя времени, приступим к устранению неполадок!
Метод 1: Отключить быстрый запуск
Хотя Быстрый запуск был реализован для ускорения загрузки, некоторые пользователи сообщают, что он только замедляет процесс загрузки. К счастью, вы можете легко отключить эту опцию.
Вот шаги, которые необходимо предпринять, чтобы отключить быстрый запуск в Windows 10.
- Нажмите клавиши Windows + R на клавиатуре. Это вызовет утилиту «Выполнить».
- Введите « control » и нажмите кнопку OK . Это запустит классическое приложение панели управления.
- Убедитесь, что режим просмотра установлен на « Мелкие значки » или « Крупные значки ». Это перечислит все элементы панели управления на одной странице.
- Нажмите « Электропитание 9».0010 ».
- Щелкните ссылку « Выберите, что делают кнопки питания » на левой боковой панели.

- Щелкните ссылку « Изменить настройки, которые в настоящее время недоступны ». Вам может быть предложено ввести учетные данные администратора.
- Снимите флажок « Включить быстрый запуск (рекомендуется) » и нажмите Сохранить изменения . Вы можете попробовать перезагрузить компьютер, чтобы увидеть, улучшилось ли время загрузки.
Способ 2. Отключение процессов, сильно влияющих на запуск
Стороннее приложение, установленное на вашем компьютере, может вызывать проблемы, влияющие на время загрузки. В этом случае мы рекомендуем отключить все процессы запуска , отличные от Microsoft , а затем протестировать их один за другим, чтобы увидеть, какой из них так сильно замедляет время загрузки.
Вот как вы можете отключить запускаемые приложения в Windows 10.
- Откройте диспетчер задач одним из следующих способов:
- Щелкните правой кнопкой мыши на панели задач и выберите « Диспетчер задач » в контекстном меню.

- В противном случае нажмите клавиши Ctrl + Alt + Esc на клавиатуре.
Теперь ваш компьютер должен запускаться без автоматического запуска каких-либо тяжелых приложений.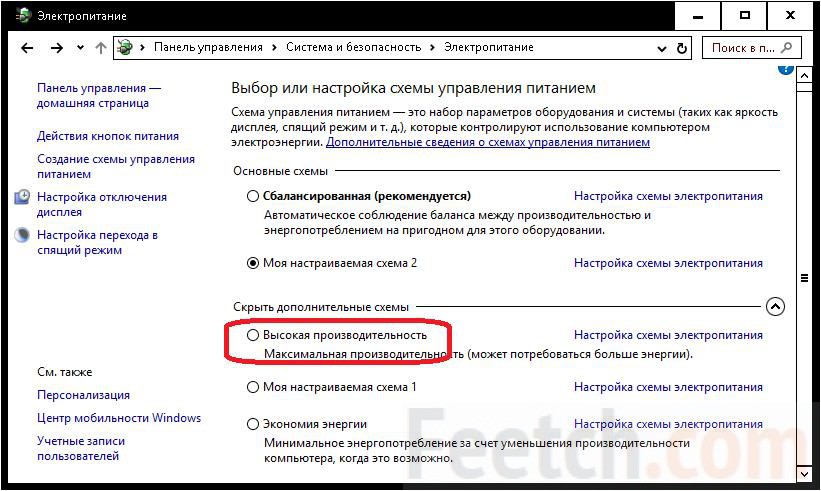 Это дает вам возможность проверить, улучшилось ли время загрузки.
Это дает вам возможность проверить, улучшилось ли время загрузки.
Если вы заметили, что ваш компьютер загружается быстрее после отключения автозапуска приложений, скорее всего, одно из этих приложений вызвало ошибку. Попробуйте снова включить некоторые приложения и проверьте, остается ли время загрузки стабильным, пока не найдете виновника.
Способ 3. Настройте виртуальную память
Если ваша виртуальная память плохо сконфигурирована, это может вызвать проблемы с ресурсами вашей системы. Это может напрямую повлиять на время загрузки, что замедлит включение или перезагрузку компьютера.
Вот что вам нужно сделать, чтобы решить эту проблему.
- Нажмите одновременно клавиши Windows + R на клавиатуре, чтобы вызвать приложение «Выполнить».
- Введите « sysdm.cpl » и нажмите кнопку OK. Это откроет окно свойств системы.
- Перейдите на вкладку « Advanced ».
- Нажмите кнопку « Настройки » в разделе « Производительность ».
 Должно открыться новое окно под названием «Параметры производительности».
Должно открыться новое окно под названием «Параметры производительности». - Перейдите на вкладку « Advanced ».
- Нажмите кнопку « Изменить ».
- Снимите флажок « Автоматически управлять размером файла подкачки для всех дисков ».
- Выберите “ Пользовательский размер », затем установите « Начальный размер » на « 1000 » и « Максимальный размер » на « 8192 ». Нажмите кнопку OK, чтобы завершить изменения.
- Перезагрузите компьютер с помощью автоматической подсказки и проверьте, не ускорилось ли время загрузки.
Метод 4. Дефрагментация жесткого диска компьютера
Если ни один из вышеперечисленных методов не сработал, вы все равно можете попробовать оптимизировать жесткие диски с помощью инструмента дефрагментации.
- Нажмите клавиши Windows + R на клавиатуре, чтобы запустить утилиту «Выполнить».
 Здесь введите « dfrgui » и нажмите кнопку OK .
Здесь введите « dfrgui » и нажмите кнопку OK . - Выберите жесткий диск, который вы хотите дефрагментировать, затем нажмите кнопку « Оптимизировать ». Мы рекомендуем начать с диска, на котором установлена Windows 10, обычно это диск « C: ».
- Дождитесь завершения процесса дефрагментации. После этого вы можете оптимизировать другие диски и, возможно, еще больше сократить время загрузки.
Способ 5. Обновите драйверы видеокарты
Важно постоянно обновлять драйверы. Устаревший графический драйвер может вызвать неприятные ошибки на вашем устройстве и в конечном итоге привести к медленному запуску. К счастью, обновить эти драйверы довольно просто и не требует никаких знаний — просто следуйте нашим инструкциям, чтобы убедиться, что у вас установлена последняя версия драйвера.
Автоматическое обновление драйверов видеокарты
- Нажмите кнопку Клавиши Windows + X на клавиатуре, затем выберите « Диспетчер устройств » в контекстном меню.

- Разверните раздел «Видеоадаптеры ». Вы должны увидеть свою видеокарту в списке устройств.
- Щелкните правой кнопкой мыши графическую карту и выберите « Обновить драйвер ».
- Выберите « Автоматический поиск обновленного программного обеспечения драйвера » и позвольте Windows 10 автоматически найти обновленный драйвер.
Обновите драйверы видеокарты вручную
- Сначала вам нужно проверить, какую видеокарту вы используете . Если вы еще не знаете точную модель, выполните следующие действия:
- Нажмите клавиши Windows + R на клавиатуре, чтобы вызвать утилиту «Выполнить». Здесь просто введите « dxdiag » и нажмите кнопку OK.
- На экране должно открыться средство диагностики DirectX. Используйте меню заголовка, чтобы переключиться на « Дисплей ” закладка.
- В разделе « Устройство » отметьте « Имя ».
 Вы должны увидеть производителя и модель видеокарты. Имейте это в виду для следующих шагов.
Вы должны увидеть производителя и модель видеокарты. Имейте это в виду для следующих шагов. - После того, как вы определили свою видеокарту, перейдите на веб-сайт производителя и найдите страницу загрузки, посвященную драйверам. Мы составили список некоторых популярных брендов видеокарт со ссылками на их страницу загрузки:
- Драйверы и программное обеспечение Intel, стр.
- Страница загрузки драйвера NVIDIA
- Драйверы AMD и страница поддержки
- Найдите свою видеокарту с помощью встроенной функции поиска, затем загрузите ее последний драйвер , совместимый с вашей системой.
- Установите последнюю версию драйвера, дважды щелкнув загруженный файл и следуя инструкциям на экране.
.
Способ 6. Убедитесь, что Windows 10 обновлена до последней версии 9.0015
Что-то, что вы можете попытаться сократить время, необходимое для загрузки вашего устройства, — это просто выполнить обновление до последней версии Windows 10. Это может исправить известные ошибки, предоставить вам новые интересные функции, закрыть дыры в безопасности и многое другое.
Это может исправить известные ошибки, предоставить вам новые интересные функции, закрыть дыры в безопасности и многое другое.
Вот как вы можете обновить Windows 10.
- Нажмите на меню «Пуск» и выберите « Настройки ». В качестве альтернативы вы также можете использовать сочетание клавиш Windows + I .
- Нажмите на плитку « Обновление и безопасность ».
- Обязательно оставайтесь на вкладке по умолчанию « Центр обновления Windows ».
- Нажмите кнопку « Проверить наличие обновлений ». Когда обновление будет найдено, нажмите кнопку « Установить » и подождите, пока Windows 10 загрузит и применит обновление.
- Перезагрузите компьютер после завершения обновления и посмотрите, сколько времени потребуется для загрузки. Мы рекомендуем выполнить как минимум два теста, так как после обновления вашей системе может потребоваться повторная настройка, что замедляет загрузку.

Способ 7. Выполните чистую установку Windows 10
Хотя это наименее желательный вариант, он, безусловно, может помочь при решении серьезных системных проблем. Многие пользователи прибегают к сбросу Windows 10, пытаясь начать все с чистого листа и исправить запутанные проблемы, которые в противном случае потребовали бы многочасового устранения неполадок.
Вот шаги для сброса Windows 10 с сохранением всех ваших данных.
- Щелкните меню «Пуск» и выберите « Настройки ». В качестве альтернативы вы также можете использовать сочетание клавиш Windows + I .
- Щелкните плитку « Обновление и безопасность ».
- Перейдите на вкладку « Recovery ».
- Вы должны увидеть заголовок с надписью « Сбросить этот компьютер ». Просто нажмите на кнопку « Начать » под ним.
- Выберите, хотите ли вы сохранить личные файлы.
 Оба варианта означают, что ваши приложения будут удалены , но вы можете легко сохранить личные документы в безопасности.
Оба варианта означают, что ваши приложения будут удалены , но вы можете легко сохранить личные документы в безопасности. - Следуйте инструкциям на экране и перезагрузите компьютер. Вы должны увидеть некоторое улучшение во времени, необходимом для запуска вашего устройства.
Мы надеемся, что это руководство помогло вам сократить время запуска вашего устройства. Опять же, мы рекомендуем использовать несколько методов в сочетании друг с другом, чтобы обеспечить наилучшие результаты.
Если вы заметите, что ваш компьютер стал медленно загружаться в будущем, не стесняйтесь вернуться к нашей статье и применить некоторые другие исправления. Если ничего не работает, мы рекомендуем обратиться либо в службу поддержки клиентов Microsoft, либо заняться обновлением вашего ПК.
Заключительные мысли
Хотите узнать больше о Windows 10? Вы можете просмотреть наш специальный раздел Справочного центра и прочитать о том, как решить проблемы со входом в Windows.
Если вы ищете компанию-разработчика программного обеспечения, которой можно доверять за ее добросовестность и честность в бизнесе, обратите внимание на SoftwareKeep. Мы являемся сертифицированным партнером Microsoft и аккредитованным бизнесом BBB, который заботится о том, чтобы предоставить нашим клиентам надежную и удовлетворяющую их работу с программными продуктами, в которых они нуждаются. Мы будем с вами до, во время и после всех распродаж. Это наша 360-градусная гарантия сохранения программного обеспечения.
Советы по ускорению медленного компьютера — Служба информационных технологий
Узнайте у коллеги, не испытывает ли он похожую проблему.
Если кто-то в вашей сети загружает много мультимедиа с
Интернет, например просмотр видео или загрузка больших файлов,
вероятно, перехватывает большой процент вашей пропускной способности.
Перезагрузите компьютер .
Как правило, это лучшее решение для медленной машины. Избегайте ухода
Избегайте ухода
ваш компьютер включен в течение длительного периода времени. Когда заявки остались
работая, они продолжают использовать ресурсы, которые могут замедлить
производительность вашего компьютера. Когда ты уходишь на ночь, закрывайся
твоя машина.
Очистите рабочий стол вашего компьютера.
При каждом запуске компьютера оперативная память используется для всех
файлы на рабочем столе. Если эти файлы являются ярлыками, общее количество
используемой памяти будет мало. Если же их несколько или десятки
файлы на рабочем столе, они будут использовать много оперативной памяти. Положите вашу
файлы в папке «Мои документы». Если у вас много файлов, вы
можно поместить в отдельные папки. Создавайте ярлыки на рабочем столе для
папки или файлы, которые вы часто используете. При этом вы освободите
увеличить оперативную память, сократить время и частоту работы жесткого диска.
используемые и улучшить реакцию вашего компьютера на программы, которые вы открываете и
вещи, которые вы делаете.
Очистите корзину компьютера.
Простое удаление файлов с диска на самом деле не удаляет их сразу.
все, а скорее перемещаются в зону временного содержания на жестком
привод для легкой реставрации. Проверьте содержимое перед опорожнением. Один раз
опустело, место на жестком диске
что занятые данные доступны для повторного использования и восстановления
любых файлов, очищенных от корзины, становится чрезвычайно трудным.
Обратите внимание, что это ускорит ваш компьютер, только если жесткий диск
почти полный.
Налейте кофе прямо в компьютер*.
Кофеин помогает крошечным эльфам, живущим в вашем компьютере, функционировать
с большим удовольствием. Предоставление им горячего напитка, такого как кофейная банка.
дать им толчок, необходимый им для завершения этого важного Power Point
презентация.
*Это шутка, и выполнение этого действия на самом деле сильно замедлит работу вашего компьютера……..как при его уничтожении.
Закройте все ненужные программы. 9Ctrl + ⎇ Alt + ⌦ Удалить одновременно и открыть диспетчер задач. Перейдите на вкладку «Приложения» и закройте все приложения, которые вы в данный момент не используете или имеют статус «Не отвечает». Выберите любые приложения, которые вы хотите закрыть или принудительно закрыть, выбрав приложение в списке «Задача» на вкладке «Приложения», а затем нажмите «Завершить задачу». Windows может спросить вас, уверены ли вы, или предупредить, что последние изменения в приложении могут не сохраниться. Если вы уже сохранили свои последние изменения или если статус задачи «Не отвечает», выберите «Да» или «ОК», чтобы полностью закрыть приложение.
Сменить браузер.
Если ваш браузер кишит трудноудаляемыми панелями инструментов и
кажется, что все работает очень медленно, вы можете
подумайте о переходе на новый браузер. Firefox является предпочтительным браузером на
кампус и значительно быстрее, чем Internet Explorer.

 Деактивация бесполезных служб
Деактивация бесполезных служб



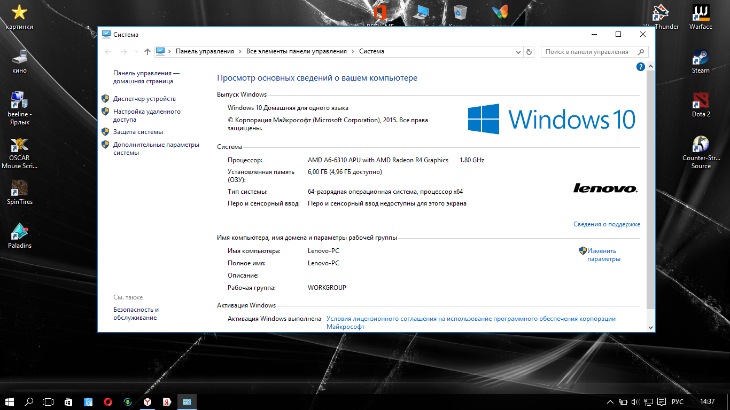


 Должно открыться новое окно под названием «Параметры производительности».
Должно открыться новое окно под названием «Параметры производительности». Здесь введите « dfrgui » и нажмите кнопку OK .
Здесь введите « dfrgui » и нажмите кнопку OK .
 Вы должны увидеть производителя и модель видеокарты. Имейте это в виду для следующих шагов.
Вы должны увидеть производителя и модель видеокарты. Имейте это в виду для следующих шагов.
 Оба варианта означают, что ваши приложения будут удалены , но вы можете легко сохранить личные документы в безопасности.
Оба варианта означают, что ваши приложения будут удалены , но вы можете легко сохранить личные документы в безопасности.