На компе не работает клавиатура что делать: Клавиатура не работает сразу же после отключения или отсоединения и повторное подключения
Содержание
Не работает клавиатура? Что делать? Причины и решения проблемы.
Главная / Не работает клавиатура на ноутбуке или компьютере?
«Моя клавиатура перестала работать, а значит я ничего не могу сделать на компьютере».
К сожалению реальность такова, что даже незначительная поломка клавиатуры может привести к тому, что вы не сможете работать на своем компьютере или ноутбуке, пока не исправите эту проблему. Если ваша клавиатура перестал работать, не паникуйте, а лучше следуйте нашей инструкции, чтобы попытаться самостоятельно устранить причину неисправности.
Начните с диагностики неисправности.
Во-первых, прежде чем вы приступите к устранению неполадок, попытайтесь вспомнить:
- До того как клавиатура перестала работать, вы набирали текст, или вы заметили проблему сразу после запуска компьютера?
- Во вторых, вы должны быть уверены в том, какой вид подключения клавиатуры вы используете? 1. USB клавиатура 2. Беспроводная клавиатура 3. Обычный PS /2
Что делать?
В зависимости от ситуации, вы можете попробовать осуществить следующие действия:
- Вне зависимости от сценария попробуйте перезагрузить компьютер.

- Проверьте соединение между клавиатурой и компьютером и перезагрузите компьютер повторно.
- Если вы используете USB клавиатура попробуйте переключить ее к другом USB порту. Если это не помогло, проверьте горят ли огоньки на клавиатуре. Если нет, возможно проблема не в клавиатуре, а в USB порту.
- Если беспроводная клавиатура перестала работать по какой-либо причине, убедитесь, что приемник USB не имеет помех блокирующих сигнал на клавиатуре. Проверьте, работает ли он. Также проверьте батареи, может быть пришло время их заменить. Примечание: помните, что беспроводные приемники всегда пользуются портом USB; Выполните те же шаги, предлагаемыевыше для USB клавиатуры. Возможно проблема с USB портом.
- PS / 2 клавиатуры всегда должны быть подключены перед запуском компьютера вверх . Если она перестает работать во время работы, в большинстве случаев это не клавиатура. Более вероятной причиной может быть Windows который виснет из-за процессов запущенных в фоновом режиме, которые замедляют компьютер.
 Это также может быть так как ваш компьютер не имеет достаточно оперативной памяти. Проверьте мышь, она движется достаточно быстро? Если нет, то добавьте оперативки, почистите компьютер и все должно пройти само.
Это также может быть так как ваш компьютер не имеет достаточно оперативной памяти. Проверьте мышь, она движется достаточно быстро? Если нет, то добавьте оперативки, почистите компьютер и все должно пройти само. - Существует последний вариант, который вы можете попробовать, чтобы определить действительно ли не работает клавиатура. Если у вас есть заведомо исправная запасная клавиатура с таким же типом связи, поменяйте их местами и посмотрите, работает ли она. Вы также можете попробовать подключить неработающую клавиатуру на другой компьютер, и точно диагностировать проблему.
Если вы не можете самостоятельно исправить проблему, звоните нам и мы поможем!!!
Не откладывай ремонт в долгий ящик!
Позвони нам по тел: 600-10-45 или оставь заявку, и мы свяжемся с тобой в течение 20 минут.
Не работает клавиатура на компьютере или ноутбуке: что делать? | Онлайн-журнал iChip.ru
Клавиатура компьютера или ноутбука может не работать по самым разным причинам, но большинство из них вполне легко решаются и не требуют от вас каких-то дополнительных затрат. Чаще всего клавиатура отказывается работать из-за выпавшего штекера, поврежденного любопытным домашним питомцем провода или проблем с софтом.
Чаще всего клавиатура отказывается работать из-за выпавшего штекера, поврежденного любопытным домашним питомцем провода или проблем с софтом.
Содержание
- Не работает проводная клавиатура
- Не работает беспроводная клавиатура
- Не работает клавиатура на ноутбуке
Не работает проводная клавиатура
- Проверьте надежность подключения клавиатуры к компьютеру и целостность кабеля. Даже выпавший на 1-2 мм штекер может превратить клавиатуру в «тыкву», а подобное вполне может произойти как после уборки или любых неосторожных действий с вашей стороны, так и благодаря домашним животным, обожающим играть с проводами.
- Убедитесь в работоспособности разъема, к которому подключена клавиатура. Разъем может выйти из строя по самым разным причинам, поэтому для наших целей проще всего переподключить клавиатуру к другому USB-разъему ПК. При этом желательно, чтобы он имел черную или белую маркировку (USB 2.0.) – подключать периферию к высокоскоростным портам не стоит.
 Они могут пригодиться и для более важных задач.
Они могут пригодиться и для более важных задач.
- Посмотрите, включена ли поддержка USB в BIOS. Если вы купили новый ПК или заменили старую клавиатуру с PS/2 на USB, не исключено, что поддержка USB просто отключена в BIOS. Зайдите в него и убедитесь, что переключатель напротив пункта Legacy USB Support или USB Keyboard Support стоит в положении Enabled. Если это не так, включите нужную функцию, сохраните изменения в BIOS (для этого нажмите F10) и перезагрузите компьютер.
- Переустановите драйвер клавиатуры. Зайдите в «Диспетчер устройств», нажав правой кнопкой по меню «Пуск» и выбрав «Диспетчер устройств» в выпадающем списке. Найдите там клавиатуру, щелкните по ней правой кнопкой мыши и выберите «Удалить устройство». После этого перезагрузите компьютер. Драйвер установится автоматически.
- Проверьте компьютер на вирусы. Не стоит забывать и о вирусах, которые также могут нарушить работу клавиатуры. Проверьте ПК надежным антивирусом. Например, Dr.
 Web CureIt!. А скачать его можно с помощью экранной клавиатуры.
Web CureIt!. А скачать его можно с помощью экранной клавиатуры.
- Почистите клавиатуру. Особенно это актуально если не работает не вся клавиатура, а лишь некоторые из ее клавиш. Если же вы пролили на клавиатуру чай, кофе или другие жидкости, то ее чистка строго обязательна, и чем раньше вы это сделаете, тем меньше проблем с ней получите в дальнейшем.
Не работает беспроводная клавиатура
- Проверьте питание клавиатуры. Убедитесь в том, что ее аккумулятор заряжен, а, если она работает от батареек, проверьте, правильно ли они установлены и осталось ли в них достаточно заряда. При необходимости замените батарейки или зарядите аккумулятор.
- Отключите клавиатуру от компьютера и попробуйте повторить сопряжение с ним заново. При этом желательно выключить другие беспроводные устройства поблизости, которые могут создавать помехи для работы клавиатуры.
- Переставьте USB-донгл в другой разъем ПК. Если клавиатура подключается к компьютеру через USB-донгл, переставьте его в другой USB-порт компьютера.
 Возможно, проблема кроется в вышедшем из строя разъеме ПК.
Возможно, проблема кроется в вышедшем из строя разъеме ПК. - Если ничего не помогло, попробуйте подключить ее к другому компьютеру или ноутбуку. Если это не сработало, скорее всего, из строя вышла сама клавиатура. В случае удачного подключения проблема может крыться в некорректно работающем беспроводном модуле ПК (если она подключается к компьютеру напрямую – без донгла).
Не работает клавиатура на ноутбуке
- Проверьте, заряжен ли аккумулятор ноутбука. При низком уровне заряда лэптоп вполне может включаться, но многие его функции, включая и клавиатуру, не будут работать или будут работать неправильно. Поэтому самым простым и верным решением здесь станет его подключение к сети питания.
- Переустановите драйвер клавиатуры с помощью «Диспетчера устройств». А как это сделать, мы уже писали в начале статьи.
Читайте также
- Как выбрать клавиатуру для компьютера
- Выбираем лучшую беспроводную клавиатуру для работы из дома
Поделиться в социальных сетях
Вам может понравиться
Распространенные проблемы с периферийными устройствами ПК и способы их устранения — The Plug
Возникли проблемы с периферийными устройствами, подключенными к ПК, такими как мышь, клавиатура, веб-камера или другой аксессуар? Независимо от того, используете ли вы устаревшие или USB-периферийные устройства, в какой-то момент могут возникнуть проблемы.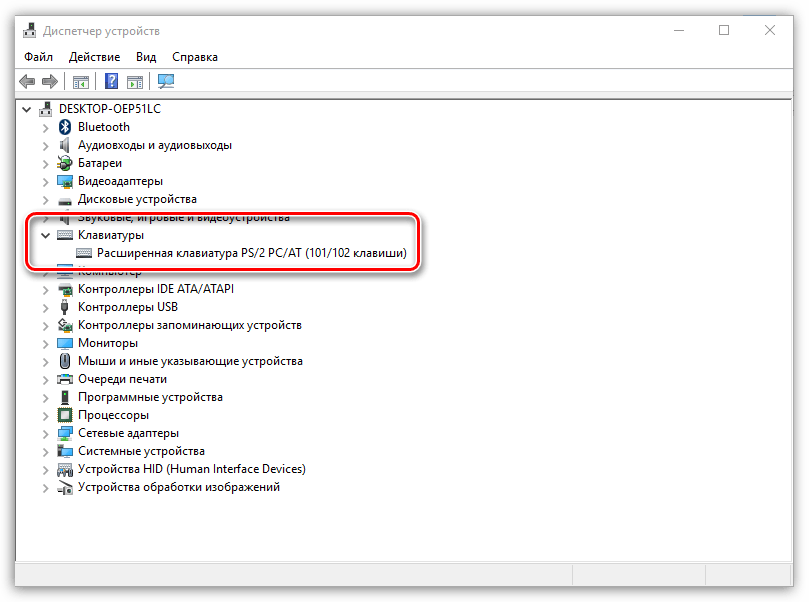 В некоторых случаях периферийные устройства перестают работать после обновления. Хорошей новостью является то, что решить эти распространенные проблемы с периферийными устройствами ПК часто несложно. Ярлык — использовать средство устранения неполадок Windows. Интерфейс может отличаться от одной операционной системы Windows к другой, но цель одна и та же.
В некоторых случаях периферийные устройства перестают работать после обновления. Хорошей новостью является то, что решить эти распространенные проблемы с периферийными устройствами ПК часто несложно. Ярлык — использовать средство устранения неполадок Windows. Интерфейс может отличаться от одной операционной системы Windows к другой, но цель одна и та же.
Нажмите кнопку «Пуск», откройте средство устранения неполадок оборудования и устройств и выберите «Устранение неполадок». Это автоматически проверит ваш компьютер на наличие проблем с оборудованием и другими устройствами.
Распространенные проблемы с периферийными устройствами ПК и способы их решения
Первый шаг — всегда проверять оборудование. Кабели могут быть повреждены или USB-концентратор, который вы используете между компьютером и периферийным устройством, может быть обесточен.
#1: Проблемы с портом
Если внезапно перестали работать подключенные периферийные устройства, проверьте Диспетчер устройств, не виноват ли сам порт. Красный восклицательный знак (!) означает, что с портом произошла ошибка.
Красный восклицательный знак (!) означает, что с портом произошла ошибка.
Удалите устройство из диспетчера устройств и перезагрузите компьютер. Как только ваш компьютер снова заработает, установите драйвер устройства.
#2: Проблемы с разъемами портов
В частности, с портами PS/2 одно или два из этих отверстий могут быть забиты пылью, что приведет к потере контакта с контактами. То же самое может произойти, если контакты на периферийном разъеме повреждены.
Порт USB также может быть поврежден, что приведет к отсутствию питания или соединения. Решением будет использование другого USB-порта.
№3: Стандарты USB не соответствуют
Новые USB-устройства могут не работать со старыми USB-портами. Большинству из них потребуется кабель 3.0 для высокоскоростной обработки. Если порт USB и устройство несовместимы, подключенные периферийные устройства не будут работать.
#4: Ошибка беспроводной клавиатуры или мыши
Распространенные проблемы с периферийными устройствами ПК
Беспроводные периферийные устройства часто полагаются на ИК- или РЧ-контроллер для работы и связи с компьютером. Если это не сработает при первом использовании, возможно, вы используете старую операционную систему. Для большинства беспроводных периферийных устройств ПК требуется более новый пакет обновления ОС. Итак, если вы все еще используете Windows 95 или старше, обновление устранит проблему.
Если это не сработает при первом использовании, возможно, вы используете старую операционную систему. Для большинства беспроводных периферийных устройств ПК требуется более новый пакет обновления ОС. Итак, если вы все еще используете Windows 95 или старше, обновление устранит проблему.
Если вы используете текущую операционную систему, а беспроводная клавиатура и мышь по-прежнему не работают, проблема может заключаться в помехах на линии прямой видимости или слабом аккумуляторе. Используйте периферийные устройства на других ПК, чтобы определить причину ошибки.
Если на беспроводном устройстве есть кнопка сброса, используйте ее, чтобы перезагрузить устройство и обновить соединение. Также было бы полезно, если бы вы отключили беспроводной приемник USB и оставили его выключенным примерно на 10 секунд. Это поможет восстановить беспроводное соединение после того, как вы снова подключите приемник к порту.
#5: Клавиатура и мышь PS/2 не работают
Убедитесь, что устройство подключено к правильному порту. Если порт и кабель имеют цветовую маркировку, кабель клавиатуры должен подключаться к порту фиолетового цвета, а кабель мыши — к порту зеленого цвета.
Если порт и кабель имеют цветовую маркировку, кабель клавиатуры должен подключаться к порту фиолетового цвета, а кабель мыши — к порту зеленого цвета.
Цветовая маркировка может варьироваться. Попробуйте переключить их и посмотрите, поможет ли это решить проблему. Выполните ту же процедуру, если разъемы PS/2 идентичны по цвету и вам нужно определить, какой из них предназначен для клавиатуры и мыши.
Если кабели подключены к нужным частям, а периферийные устройства по-прежнему не работают, попробуйте использовать другие устройства. Клавиатура или мышь могут нуждаться в замене.
#6: Заблокированные клавиши или датчики
Грязь, блокирующая клавиши или датчики, не позволяет периферийным устройствам ПК реагировать на команды. Независимо от того, сколько вы щелкаете мышью или нажимаете клавишу, ничего не произойдет, если контакт не будет установлен.
#7: Устройства ввода перестают работать после обновлений
После обновления операционной системы или программного обеспечения одно или два подключенных к компьютеру направления могут перестать работать. Существует несколько способов восстановить работоспособность устройства.
Существует несколько способов восстановить работоспособность устройства.
Переключение портов USB
Это заставит ваш компьютер распознать устройство. Компьютерная система обычно распознает устройство на основе его местоположения или конкретного USB-порта, к которому устройство было подключено до того, как были сделаны какие-либо обновления. Если система считает, что ничего не изменилось, она не будет перезагружать драйверы, в результате чего периферийные устройства не будут работать. Таким образом, необходимо переключать порты USB.
Запуск в безопасном режиме
В некоторых случаях после обновления драйвер в кеше не загружается должным образом. Результат — сломанная мышь и клавиатура… или так может показаться. С небольшой очисткой системы в безопасном режиме загрузка перезагрузит драйверы и загрузит их правильно.
Сброс PRAM
Во время обновления микропрограммы настройки PRAM вашего компьютера, включая периферийные устройства, настройки видео, загрузочный диск и громкость звука, могут быть изменены. Сбросьте PRAM, чтобы устранить проблему.
Сбросьте PRAM, чтобы устранить проблему.
Перезагрузите систему, а затем одновременно нажмите и удерживайте клавиши option-command-P-R. Подождите, пока ваш компьютер перезагрузится и несколько раз издаст звуковой сигнал при перезагрузке, прежде чем отпустить клавиши.
Выключите и снова включите всю систему.
После обновления могут возникнуть неправильные настройки. Отключите периферийное устройство от компьютера и оставьте его выключенным на несколько минут. Для лучших результатов выключите компьютер и снова включите его. Через 5–10 минут снова включите компьютер, а затем снова подключите подключенные периферийные устройства.
#8: Мышь и клавиатура перестают работать при включении принтера
Обеспечьте эффективную мощность
Это может произойти, когда USB-порты для клавиатуры и мыши получают слишком мало энергии для работы, потому что принтер потребляет всю ее. Убедитесь, что принтер не подключен к концентратору USB, совместно используемому клавиатурой и мышью.
Другим решением является подключение устройств к разным портам USB. Подключенные периферийные устройства могут быть подключены к задней панели компьютера, а принтер подключен к передней панели.
Устранение помех
Используют ли клавиатура, мышь и принтер беспроводное соединение? Они могут мешать друг другу, даже если один использует радиочастоту, а другой полагается на Bluetooth.
Чтобы избежать конфликтов и установить разные частоты для разных устройств, выключите клавиатуру и мышь. Когда вы снова включите их, они будут вынуждены снова подключиться к вашему компьютеру, используя свободную частоту.
Проверить совместимость драйверов
Конфликты между драйверами могут вызвать проблемы с разными устройствами. Связь с вашей операционной системой будет нарушена, что приведет к неправильной работе устройств. Откройте Диспетчер устройств и проверьте, обновлены ли драйверы для периферийных устройств и принтеров.
Дважды щелкните устройство и откройте окно свойств.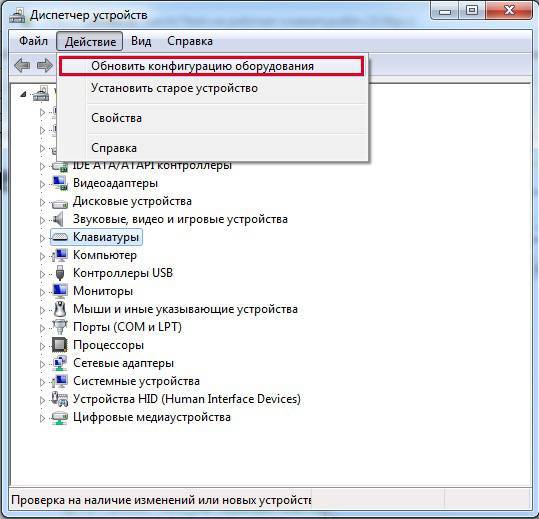 На вкладке «Драйвер» проверьте, доступен ли параметр «Обновить драйвер». Это означает, что доступна более новая версия драйвера.
На вкладке «Драйвер» проверьте, доступен ли параметр «Обновить драйвер». Это означает, что доступна более новая версия драйвера.
Переустановить устройства
Если вы выполнили все шаги, описанные выше, и проблема не устранена, вам может потребоваться переустановить устройства, чтобы решить проблему.
- Удалите периферийные устройства, подключенные к ПК, из диспетчера устройств.
- Любое связанное программное обеспечение должно быть удалено с вашего компьютера.
- Перезагрузите систему.
- Включите принтер и убедитесь, что он подключен к компьютеру и работает правильно.
- Снова подключите клавиатуру и мышь, как если бы вы использовали их впервые. Это переустанавливает периферийные устройства и гарантирует отсутствие конфликтов.
Если у вас все еще возникают проблемы с этими распространенными проблемами с периферийными устройствами ПК, ознакомьтесь с нашим руководством по перезагрузке компьютера с Windows 10 здесь.
Была ли эта статья полезной?
Спасибо за ваш отзыв, добавьте комментарий, чтобы помочь улучшить статью
Примечание: для этого контента требуется JavaScript.
Просмотреть все результаты
Сэкономьте 10 долларов на любом товаре или услуге!
Примечание: для этого контента требуется JavaScript.
Просмотреть все результаты
Сэкономьте 10 долларов на любом продукте или услуге!
Как исправить клавиатуру, которая не работает при загрузке
Иногда клавиатура просто не отвечает после запуска, и ее необходимо починить или заменить. Клавиатура подключается к компьютеру одним из двух способов. Порт PS2 — это разъем на материнской плате, из которого торчат несколько контактов. Порт PS2 круглой формы уже несколько десятилетий является стандартным разъемом для периферийных устройств. С появлением порта USB подключение периферийных устройств к компьютеру стало проще, но также стало менее надежным, поскольку порты USB могут быть привередливыми.
Как исправить клавиатуру, которая не работает…
Включите JavaScript
Как исправить клавиатуру, которая не работает при загрузке
Следующие инструкции должны помочь вам решить проблемы с клавиатурой. Они будут работать в Windows XP, Vista и 7.
Устранение неполадок клавиатуры, подключенной к порту PS2
Первым шагом в устранении неполадок с клавиатурой, которая не работает при запуске, является определение того, что является причиной: сама клавиатура или порт PS2 клавиатуры. проблема. Большинство современных клавиатур имеют три светодиодных индикатора, которые указывают на то, что Num Lock, Caps Lock или Scroll Lock включены.
Если индикаторы не загораются , проверьте соединение между клавиатурой и компьютером, чтобы убедиться, что соединение плотное (т. е. полностью подключено к порту PS2 на материнской плате). Если соединение тугое, то у вас может просто не работать или сгореть клавиатура после многочасового использования. Единственный вариант, который у вас, вероятно, есть, это заменить клавиатуру.
Единственный вариант, который у вас, вероятно, есть, это заменить клавиатуру.
Если они на мгновение включатся , теперь вы знаете, что компьютер может обмениваться данными с клавиатурой.
Если индикаторы на клавиатуре на мгновение загораются во время запуска, но не работают после завершения загрузки операционной системы, снова перезагрузите компьютер и войдите в BIOS компьютера.
Обычно доступ к BIOS можно получить, нажав клавишу DEL во время POST. Просто перезагрузите компьютер и найдите приглашение нажать клавишу DEL, чтобы войти в BIOS. Пока у вас есть доступ к BIOS вашего компьютера, найдите параметр, который позволит вам остановить загрузку из-за ошибки клавиатуры. Не во всех BIOS есть эта опция, поэтому вам, возможно, придется пропустить этот шаг. Перезагрузите компьютер и посмотрите, останавливает ли BIOS загрузку из-за ошибки клавиатуры. Если это так, вам, вероятно, придется заменить клавиатуру на новую.
Устранение неполадок с клавиатурой, подключенной к порту USB
Хотя порты USB предлагают ряд преимуществ по сравнению с другими портами подключения на компьютере, на самом деле они гораздо менее надежны, чем стандартная PS2 1980-х годов. Они, скорее всего, перестанут работать или будут работать с перебоями, поэтому разумно убедиться, что на материнской плате вашего компьютера есть порты PS2 для подключения клавиатуры и мыши на случай, если порты USB перестанут работать.
Они, скорее всего, перестанут работать или будут работать с перебоями, поэтому разумно убедиться, что на материнской плате вашего компьютера есть порты PS2 для подключения клавиатуры и мыши на случай, если порты USB перестанут работать.
Вы можете использовать методы устранения неполадок, описанные выше, для устранения неполадок с неработающей клавиатурой, подключенной к компьютеру через порт USB. Итак, запустите компьютер и посмотрите, не загорятся ли светодиодные индикаторы, и проверьте, настроен ли BIOS вашего компьютера на остановку при ошибках клавиатуры. Если ваша USB-клавиатура проходит эти тесты, вы можете перейти к устранению неполадок, характерных для USB-клавиатур.
Если на вашем компьютере есть клавиатура USB, вполне вероятно, что ваша мышь также подключается к компьютеру с помощью соединения USB. Запустите компьютер и убедитесь, что клавиатура не работает после завершения загрузки операционной системы. Теперь проверьте, работает ли мышь.
Во-первых, если вы используете оптическую или лазерную мышь, переверните ее и убедитесь, что из отверстия в нижней части мыши выходит ярко-красный (или синий или зеленый) свет.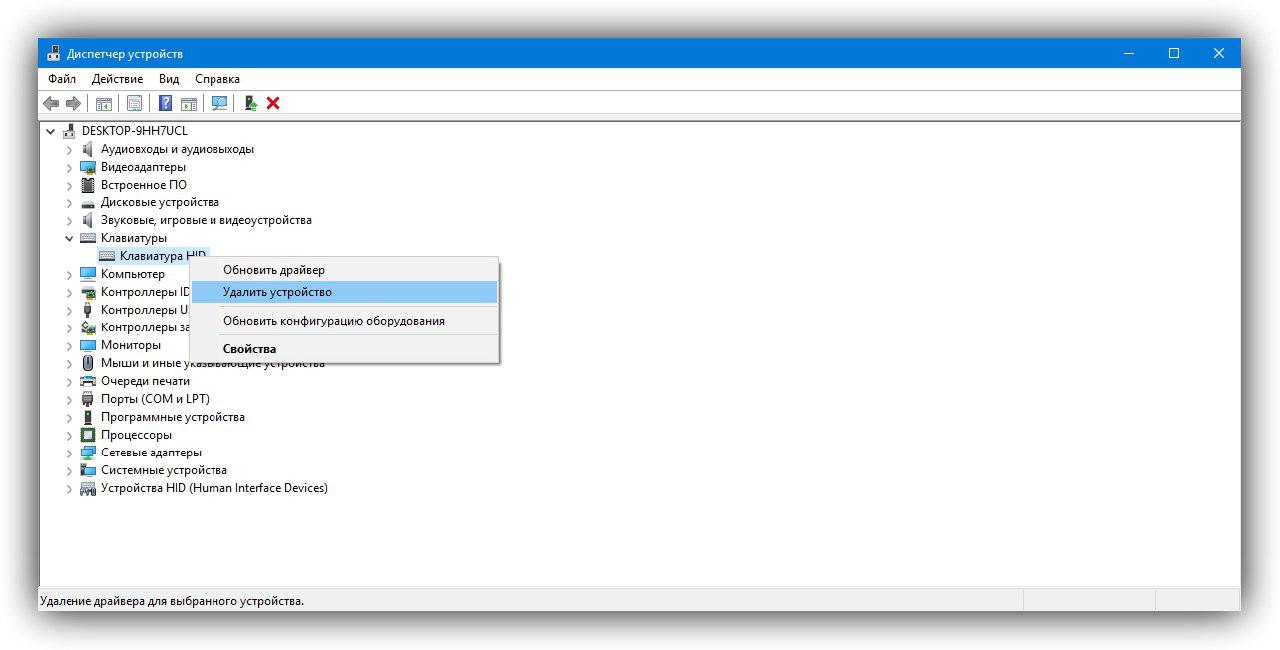 Если нет, это указывает на то, что на мышь не подается питание и что USB-порт неисправен. Отключите мышь и клавиатуру от их текущего USB-подключения и снова подключите их к двум разным USB-портам на вашем компьютере. Доступные порты могут быть расположены на задней панели компьютера на материнской плате или на передней панели компьютера.
Если нет, это указывает на то, что на мышь не подается питание и что USB-порт неисправен. Отключите мышь и клавиатуру от их текущего USB-подключения и снова подключите их к двум разным USB-портам на вашем компьютере. Доступные порты могут быть расположены на задней панели компьютера на материнской плате или на передней панели компьютера.
Если мышь и клавиатура по-прежнему не работают, есть две возможности. Во-первых, порты USB на вашем компьютере вообще перестали работать. В этом случае вы можете попробовать подключить мышь и клавиатуру к портам PS2, если они есть на материнской плате вашего компьютера. Чтобы подключить USB-клавиатуру и мышь к портам PS2, вам понадобятся два недорогих адаптера USB-to-PS2, как показано на рисунке.
Во-вторых, возможно, что и клавиатура, и мышь сломаны, но если они оба перестанут работать одновременно, это будет удивительным совпадением. На этом этапе вы должны проверить, находится ли ваш компьютер на гарантии, и обратиться к специалисту для проверки вашего компьютера.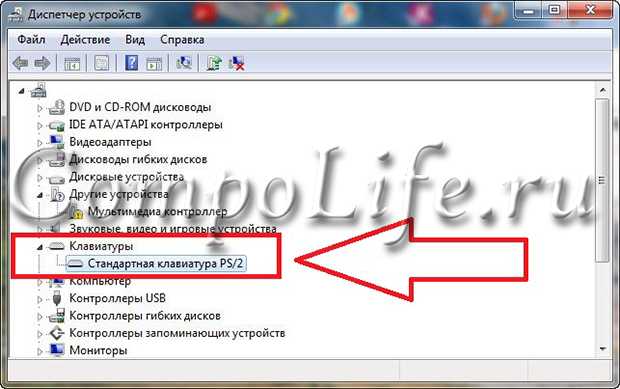


 Это также может быть так как ваш компьютер не имеет достаточно оперативной памяти. Проверьте мышь, она движется достаточно быстро? Если нет, то добавьте оперативки, почистите компьютер и все должно пройти само.
Это также может быть так как ваш компьютер не имеет достаточно оперативной памяти. Проверьте мышь, она движется достаточно быстро? Если нет, то добавьте оперативки, почистите компьютер и все должно пройти само. Они могут пригодиться и для более важных задач.
Они могут пригодиться и для более важных задач. Web CureIt!. А скачать его можно с помощью экранной клавиатуры.
Web CureIt!. А скачать его можно с помощью экранной клавиатуры. Возможно, проблема кроется в вышедшем из строя разъеме ПК.
Возможно, проблема кроется в вышедшем из строя разъеме ПК.