На ноутбуке пропал звук что делать виндовс 7: Устранение проблем со звуком или звуком в Windows 7, 8 и 10
Содержание
В ноутбуке резко пропал звук, пишет служба аудио не доступна, доступ к интернету, блютузу и режим в самолёте тоже отключились, что делать?
Популярное
Сообщества
КомпьютерыНоутбукиНеисправности ноутбуков
2tuki tuk
·
501
ОтветитьУточнить
Частный мастер
695
Ремонт компьютеров, моноблоков, ноутбуков и планшетов. · 22 окт 2020
Отвечает
Сергей Кирюхин
Здравствуйте. Попробуйте восстановить windows при помощи средства восстановления системы, диска восстановления системы или установочного диска системы. Если это не удается, то тогда поможет только переустановка windows. В любом случае обратитесь в проверенный сервисный центр.
Качественные услуги ремонта компьютеров, ноутбуков и планшетов.
Перейти на ok.ru/computerrem
Комментировать ответ…Комментировать…
Сергей Усанин
32
Специализация по вопросам работы и оптимизации ПК. Пишу сайты на движке joomla. Работаю… · 22 окт 2020
Добрый день!!! Сейчас попробую описать те действия, которые необходимо сделать, надеюсь помогут. Служба Windows Audio несет ответственность за управление звуковым обеспечением всей операционной системы компьютера. По различным причинам эта служба может быть остановлена по причине отваливания драйвера или его неисправной работы.
Нажмите сочетание клавиш Win+R и наберите… Читать далее
2tuki tuk
22 октября 2020
Когда пытаюсь запустить Windows audio пишет.
Не удалось службу Windows audio на локальный компьютер Ошибка 1068:… Читать дальше
Комментировать ответ…Комментировать…
Slim woman
22
Каждая женщина непременно согласится с тем, что на поддержание красоты волос и кожи.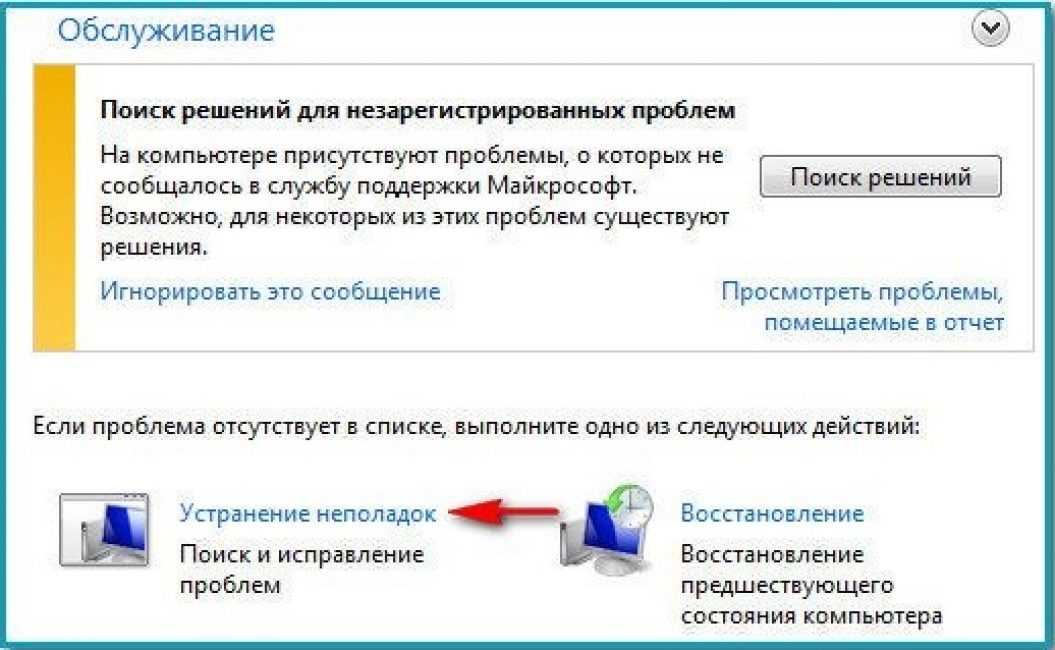 .. · 21 окт 2020
.. · 21 окт 2020
Вообще бы знать какая у вас винда стоит..но сначала попробовать стоит так
Откройте Пуск — Панель управления — Диспетчер устройств. В списке устройств найдите вкладку Звуковые, видео и игровые устройства. Нажмите правой кнопкой мыши на ваш кодек (IDT или Realtek HD) и в открывшемся контекстном меню попробуйте отключить-включить устройство либо обновить драйверы.
2tuki tuk
21 октября 2020
Винда 10, так я уже делал и не помогло, думал что дело из зв обновления винды, откатить не получается. В… Читать дальше
Комментировать ответ…Комментировать…
Вы знаете ответ на этот вопрос?
Поделитесь своим опытом и знаниями
Войти и ответить на вопрос
Почему нет звука на ноутбуке при просмотре видео в интернете?
Добрый день, постоянные читатели моего блога! Сегодня редкий человек не пользуется компьютером или ноутбуком. Несмотря на факт того, что данный вид техники перестал быть чем-то новым, сложностей с ее использованием остается много. Сегодня мы поговорим о том, почему нет звука на ноутбуке при просмотре видео в интернете. Это актуально для тех, кто предпочитает смотреть видео и слушать музыку в сети.
Сегодня мы поговорим о том, почему нет звука на ноутбуке при просмотре видео в интернете. Это актуально для тех, кто предпочитает смотреть видео и слушать музыку в сети.
Общие аспекты
Прежде чем начинать искать неисправности серьезного характера следует пройтись по очевидным моментам:
- проверяем включение звук на ноутбуке, колонках, с помощью горячих кнопок на клавиатуре;
- обновляем и устанавливаем драйвера.
Достаточно часто неисправность имеет поверхностный характер и относится скорее ко всей системе, нежели конкретно к браузеру. В таком случае устройство не воспроизводит звук в принципе, а не исключительно в интернете. Если все работает, но звука нет, и мы точно понимаем, что он исчез в онлайн режиме, ищем причину в браузере.
Устраняем проблему в браузере
Есть несколько нюансов способных повлиять на работу браузера и конкретно на то, что нет звука при воспроизведении музыки или видео. Пользователь должен знать, что плееры на сайтах работают с помощью Adobe Flash Player. Это стороннее приложение, которое необходимо установить и обновить. Стандартная причина того, что при просмотре фильма не воспроизводится звук – отсутствие данной программы или ее устаревшая версия. Чтобы устранить дефект, достаточно скачать с официального сайта производителя нужный софт и установить его. Инсталлятор занимает малый объем на жестком диске и процесс займет несколько минут. Важный момент – в процессе установки браузер необходимо закрыть, а в идеале проверить работоспособность после перезагрузки.
Это стороннее приложение, которое необходимо установить и обновить. Стандартная причина того, что при просмотре фильма не воспроизводится звук – отсутствие данной программы или ее устаревшая версия. Чтобы устранить дефект, достаточно скачать с официального сайта производителя нужный софт и установить его. Инсталлятор занимает малый объем на жестком диске и процесс займет несколько минут. Важный момент – в процессе установки браузер необходимо закрыть, а в идеале проверить работоспособность после перезагрузки.
Вторая причина – старая версия браузера. Разработчики любого браузера периодически выпускают обновления, они делают работу программы быстрой, стабильной и комфортной. Иногда не установленные обновления не вызывают неприятностей и можно вполне работать в старой версии, но существуют пакеты обновлений, без которых корректной работы добиться сложно. В том числе пользователь может увидеть, что пропал звук.
Часто звук пропадает не из-за каких-то недостатков софта, а в силу подключенных утилит или расширений. В браузере Опера запускается турбо режим – его задача экономить трафик и ускорить работу в интернете. В целом неудобств заметно не будет, но встроенные проигрыватели на сайтах работать перестают. Если о таком влиянии расширения пользователь не знает, то он может долго и безуспешно гадать, в чем заключается дефект и как от него избавиться. В данной ситуации переустановка браузера не поможет. Программа автоматически загрузит пользовательские настройки, и режим экономии трафика будет по умолчанию включен. Мой совет – если звук отключился в результате каких-либо действий в браузере, связанных с его настройкой, улучшением, нужно их отменить и посмотреть результат. В целом перед установкой чего-либо в браузере стоит ознакомиться с отзывами и оценками расширения, потом стоит решить – ставить его или воздержаться.
В браузере Опера запускается турбо режим – его задача экономить трафик и ускорить работу в интернете. В целом неудобств заметно не будет, но встроенные проигрыватели на сайтах работать перестают. Если о таком влиянии расширения пользователь не знает, то он может долго и безуспешно гадать, в чем заключается дефект и как от него избавиться. В данной ситуации переустановка браузера не поможет. Программа автоматически загрузит пользовательские настройки, и режим экономии трафика будет по умолчанию включен. Мой совет – если звук отключился в результате каких-либо действий в браузере, связанных с его настройкой, улучшением, нужно их отменить и посмотреть результат. В целом перед установкой чего-либо в браузере стоит ознакомиться с отзывами и оценками расширения, потом стоит решить – ставить его или воздержаться.
Стоит помнить о функции отключения звука в браузерах на конкретных страницах. Если открыто несколько страничек и на них воспроизводится звук, то рядом с крестиком для закрытия сайта на верхней панели браузера видно значок звука – маленький динамик.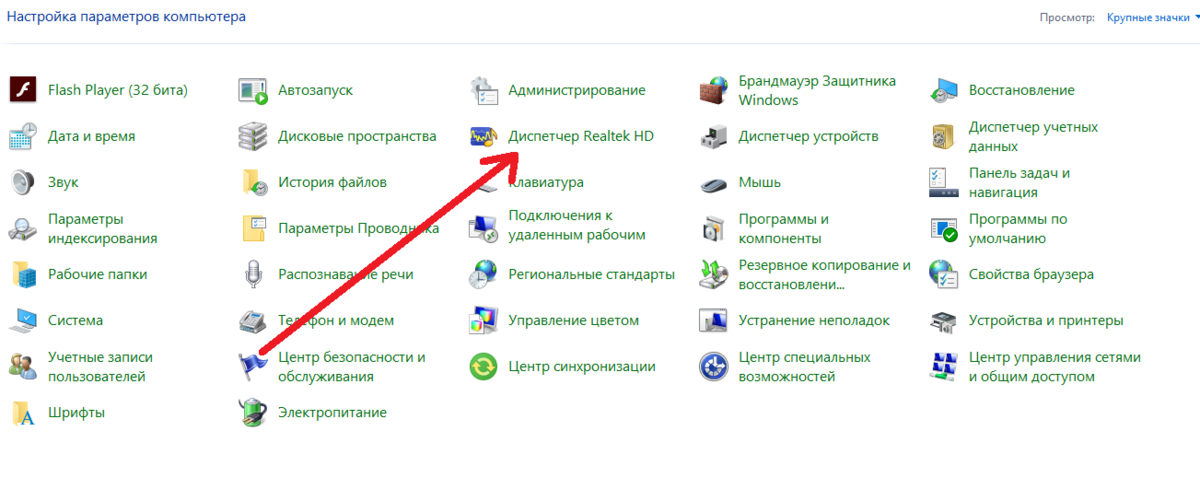 При нажатии на него сайт продолжит воспроизведение, но звук отключится. Бывает так, что случайно значок был нажат и звука нет.
При нажатии на него сайт продолжит воспроизведение, но звук отключится. Бывает так, что случайно значок был нажат и звука нет.
Если звук при просмотре видео стал тише, то вполне вероятно, что его убавили непосредственно в браузере. Плееры на сайте в целом не отличаются от обычной программы, установленной на ПК. У них присутствует ряд настроек, в частности уровень громкости. Проверьте этот момент.
Иногда в браузере при просмотре видео тихий звук, хотя все включено на полную громкость. Причина в данном случае заключается в самой звуковой дорожке, она просто недостаточной громкости. Я рекомендую просто поискать фильм на другом сайте или скачать его для просмотра офлайн.
Звук или видео воспроизводятся рывками
Еще один частый вопрос – как исправить заикание и зависание фильма при просмотре онлайн.
Тут несколько рецептов лечения болезни:
- перезагружаем сайт;
- закрываем браузер и запускаем его;
- отключаем все программы, которым требуется работа интернета, особенно это касается uTorrent;
- возможно, интернет слабый, следует выбрать разрешение видео ниже или просто скачать фильм.

Возможно некорректное воспроизведение звука — следствие не обновленного браузера. Следует отметить, что выбор браузеров сегодня широкий и выбрать лучший из них нельзя. Нет ограничений для установки двух или трех браузеров. Это даст возможность выяснить — где видео или звук работает лучше. Если в Опере тормозит, то Хром вполне может справиться с задачей лучше. Возможно, что видео не включится в Хроме, а в Мазиле нюансов по работоспособности не возникнет. Так я решил неисправность с оперой, когда был включен турбо режим. Долгое время причина была непонятна, для просмотра видео я использовал Google Chrome.
Использование плееров
Многие пользователи предпочитают пользоваться плеерами, которые устанавливаются на ПК. Они позволяют в режиме онлайн находить кино и его смотреть. Это достаточно удобно и многим нравится этот вариант. Но проблемы с отсутствием звука или его некорректной работой остаются. Если колонки работают, а звука нет, при этом он отсутствует исключительно в приложении, следует проверять настройки плеера. Обращаем внимание на уровень звука, смотрим — включен ли звук плеера в настройках Windows 7 (или любой поздней версии). Проверяем — хватает ли скорости интернета для корректной работы приложения. Факты говорят о том, что специальные программы для просмотра онлайн видео работают хуже, чем плееры, встроенные в браузер. Тенденция сохраняется во всех ОС, как Windows 8, так и Windows 10.
Обращаем внимание на уровень звука, смотрим — включен ли звук плеера в настройках Windows 7 (или любой поздней версии). Проверяем — хватает ли скорости интернета для корректной работы приложения. Факты говорят о том, что специальные программы для просмотра онлайн видео работают хуже, чем плееры, встроенные в браузер. Тенденция сохраняется во всех ОС, как Windows 8, так и Windows 10.
Прослушивание в наушниках
Интересный момент может ждать пользователей, которые любят смотреть или слушать музыку в наушниках. В целом звук в таком случае будет тише, чем при воспроизведении через динамики или внешние колонки. Этот момент нужно учитывать при выборе наушников. Если вы столкнулись именно с такой ситуацией, то сделать максимальную громкость можно – выбрав максимальную громкость в плеере на сайте, в самой Windows и непосредственно на наушниках. Вообще полезный совет, который следует применять независимо от того, через что воспроизводится музыка – регулировать громкость в одном месте, например, только в системном трее в правом нижнем углу рабочего стола.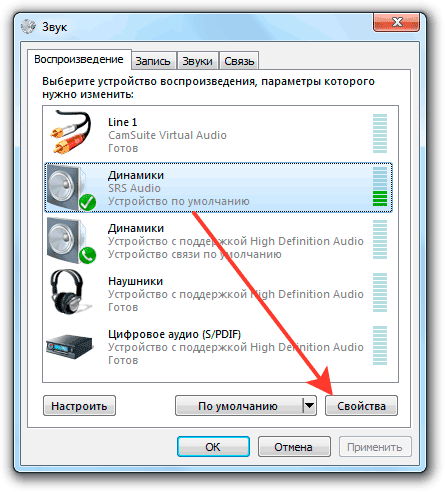 В таком случае можно избежать в дальнейшем поисков – где именно звук был убавлен. Кроме того, можно регулировать громкость кнопками на клавиатуре, это тоже достаточно удобно. У всех производителей горячие клавиши свои. Работают они только в том случае, если установлена лицензионная ОС и стоит специальная программа для этого. Пиратские версии ОС могут не обладать такой функцией, и в целом использовать их я не рекомендую.
В таком случае можно избежать в дальнейшем поисков – где именно звук был убавлен. Кроме того, можно регулировать громкость кнопками на клавиатуре, это тоже достаточно удобно. У всех производителей горячие клавиши свои. Работают они только в том случае, если установлена лицензионная ОС и стоит специальная программа для этого. Пиратские версии ОС могут не обладать такой функцией, и в целом использовать их я не рекомендую.
Если при подключении к ноутбуку наушников звук пропал, то нужно посмотреть настройки, иногда система автоматически не переключается на аудиовыход. Переключение осуществляется в «устройства воспроизведения», которые можно открыть ПКМ на значке громкости.
Если ничего не помогло
Если все, что было сказано выше, то проверяем систему на вирусы, так как проблема может заключаться в них. После чистки системы обновляем драйвер на звуковое оборудование, устанавливаем снова кодеки и заново ставим браузер. При удалении следует удалять его вместе с настройками и ставить полностью с нуля.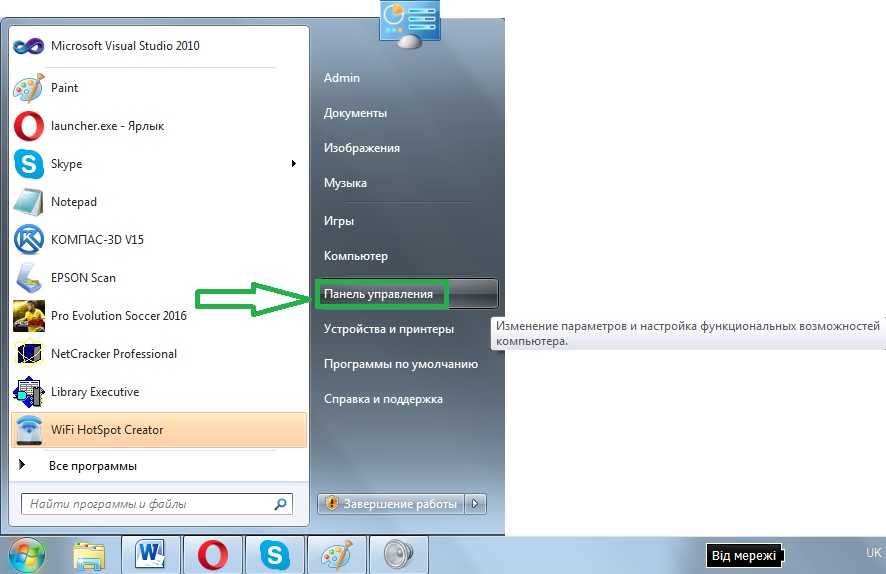 Только в таком случае можно убедиться, что все настройки заводские и действия вирусы или пользователя не подгрузились в новую версию. Если даже это не помогло, то откатываем систему до заводского состояния или вообще полностью ее переустанавливаем с обязательным форматированием жесткого диска.
Только в таком случае можно убедиться, что все настройки заводские и действия вирусы или пользователя не подгрузились в новую версию. Если даже это не помогло, то откатываем систему до заводского состояния или вообще полностью ее переустанавливаем с обязательным форматированием жесткого диска.
Заключение
Исправить проблемы с воспроизведением звука в браузере вполне реально без привлечения программистов. Стоит учитывать один важный момент, который «не лечится» — просмотр фильмов онлайн зависит от типа процессора, которым оснащен ноутбук. Процессоры компании AMD серии E1 и E2 в принципе не рассчитаны на такие задачи и это нужно учитывать при выборе техники.
Всем пока! До новых встреч на моем блоге!
Спасибо за внимание! С уважением, Ростислав Кузьмин.
Пример HTML-страницы
Как исправить не установлено устройство вывода звука Проблема в Windows?
В случае, если операционная система вашего компьютера начинает показывать вам « Устройство вывода звука не установлено », когда каждый раз, когда вы прокручиваете указатель мыши до значка звука, это означает, что у вашей Windows могут быть проблемы. чтобы идентифицировать аппаратное звуковое устройство вашего компьютера, или, возможно, также возможно, что ваши звуковые драйверы Windows тоже были повреждены.
чтобы идентифицировать аппаратное звуковое устройство вашего компьютера, или, возможно, также возможно, что ваши звуковые драйверы Windows тоже были повреждены.
Обычно, когда вы пытаетесь щелкнуть на звуковом контроллере Windows, он открывает экран «Программа устранения неполадок воспроизведения» для устранения этой проблемы, но я знаю, что он не сможет решить эту проблему и просто остается показать вы «устранение неполадок не может определить проблему» сообщение об ошибке на экране вашего компьютера, или, может быть, иногда оно также показывает, что проблема связана с драйверами.
Эта проблема может возникнуть в любой версии операционной системы Windows , независимо от того, используете ли вы Windows 10 или Windows 7 на своем настольном или портативном компьютере, и недавно я видел много новых тем на форуме, где некоторые пользователи Windows Server также имеют эту проблему со своими серверами.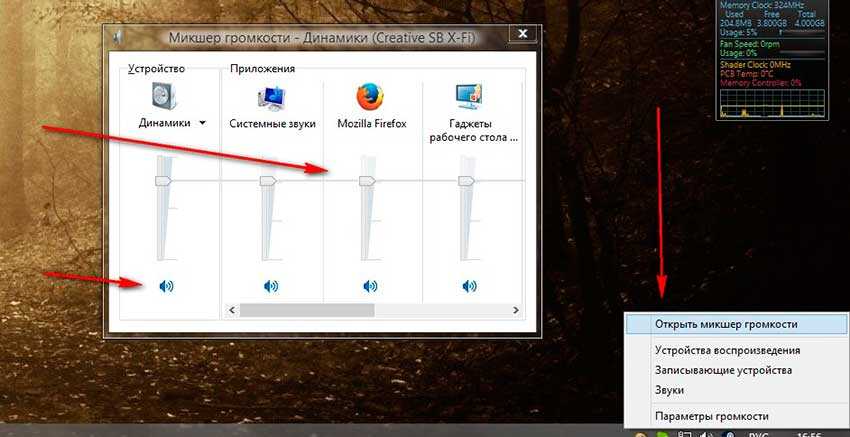
Итак, каким бы ни было ваше состояние, теперь вам действительно не нужно об этом беспокоиться, потому что я обязательно помогу вам решить эту проблему с помощью моей этой статьи руководства по устранению неполадок;
Вот список тех вещей, которые могут быть возможными и вызывать эту проблему в системе вашего компьютера, и это —
- Драйверы повреждены (вероятность 85%).
- Windows повреждена (вероятность 14%).
- Звуковой разъем или материнская плата вашего компьютера или ноутбука вышли из строя (вероятность 1%).
И чтобы определить, какая из этих причин является основной причиной этой проблемы со звуком на вашем компьютере, вам действительно нужно устранить неполадки всего компьютера, потому что без устранения неполадок никто не может сказать, какая из них является основной причиной, но в большинстве случаев вы сможете решить эту проблему, следуя первому шагу этого руководства.
Шаг 1 — Устранение неполадок с драйверами
Как я уже сказал, большая часть этой проблемы возникает из-за поврежденных драйверов ваших компьютеров, и лучший способ подтвердить это, вы можете открыть свой Диспетчер устройств Windows , где все оборудование указан драйвер.
И для этого сначала вам нужно открыть Диспетчер устройств с помощью команды запуска под названием «devmgmt.msc», и в случае, если вы не знаете, как открыть Windows Run Commander, тогда нажав «Windows Key + R Key » одновременно откроет для вас команду запуска, после чего введите «devmgmt.msc» в диалоговом окне и нажмите Enter, чтобы открыть его.
Когда перед вами откроется диспетчер устройств, теперь вам нужно проверить свои звуковые драйверы, чтобы убедиться, что все работает отлично или, возможно, нуждается в ремонте.
Итак, как вы можете видеть на приведенной ниже картинке, все звуковые драйверы перечислены в идеальном порядке, и на самом деле обычный звуковой драйвер выглядит так:
@ Возможны два состояния;
Условие № 1 — Если ваш диспетчер устройств показывает, что ваш звуковой драйвер выглядит нормально , как на приведенном выше рисунке, и у вас все еще есть эта проблема на вашем компьютере, то я думаю, что ваш настольный компьютер или ноутбук с какой-то проблемой, связанной с основными драйверами, которая на самом деле еще не может быть идентифицирована. Или вы можете пропустить решение этого условия и перейти к следующему, если у вас есть какой-то ненормальный знак на звуковых драйверах вашего компьютера.
Или вы можете пропустить решение этого условия и перейти к следующему, если у вас есть какой-то ненормальный знак на звуковых драйверах вашего компьютера.
В этом состоянии вы можете проверить приведенную ниже ссылку, которая поможет вам загрузить последнюю версию звуковых драйверов вашего компьютера, которую вы можете установить после загрузки, чтобы все снова стало нормальным.
Ссылка >> Что такое звуковой драйвер и как его установить?
Если обновление драйверов не работает для вас, перейдите к следующему решению, чтобы продолжить устранение этой ошибки;
Условие № 2 – В случае, , если вы обнаружили на звуковых драйверах желтую или отключаемую табличку или, может быть, все ваши звуковые драйверы указаны как неизвестные в категории других устройств, тогда на самом деле пришло время, когда звуковые драйверы вашего компьютера нуждаются в некотором обновлении.
Здесь вы можете увидеть, как выглядят неизвестные, желтые знаки или отключенные звуковые драйверы:
@ Ответы на вопросы, которые вы, возможно, думаете прямо сейчас;
- Что делать, если драйверы отключены? — В случае, если вы обнаружили, что ваши аудиодрайверы отключены в диспетчере устройств вашей Windows, вы можете быстро включить их, просто щелкнув правой кнопкой мыши звуковой драйвер и выбрав параметр включения, включив его, вы сможете снова включить ваши драйверы.
 рабочее положение.
рабочее положение. - Что делать, если драйверы имеют желтый знак или перечислены в категории «Другие устройства»? – Желтый или, возможно, красный крестик означает, что драйверы повреждены, и в случае, если ваши звуковые драйверы перечислены в категории «Другие устройства», это означает, что звуковые драйверы вашего компьютера еще не установлены. В обоих случаях вам придется установить последние версии драйверов, но если ваш компьютер показывает вам желтый или красный знак на старых драйверах, то я думаю, что вам следует сначала удалить старые поврежденные драйверы, потому что иногда установка новых последних версий драйверов над старым коррумпированным ни разу не получилось.
Чтобы удалить старые драйверы , сначала вам нужно щелкнуть правой кнопкой мыши старые звуковые драйверы, а когда появятся варианты, выберите «Удалить», чтобы удалить этот драйвер с вашего компьютера.
Эта ссылка поможет узнать: что такое звуковой драйвер и как его установить?
Шаг 2 — Устранение неполадок операционной системы
Я знаю, что установка или обновление звуковых драйверов до последней версии не решило вашу проблему, в этом случае это второе и главное, что может быть Возможно, причиной этой проблемы является ваш собственный Операционная система Windows .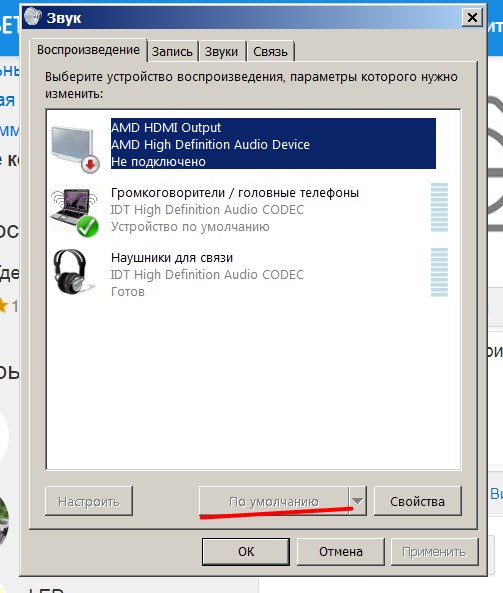
В большинстве случаев какой-либо вирус или, возможно, вредоносное программное обеспечение повреждает наши окна, и в основном, когда вредоносное ПО или вирус проникают в ваш компьютер, они напрямую начинают атаковать программы и драйверы компьютера, чтобы заразить нашу компьютерную систему, и это та часть, где наша компьютеры начинают делать какие-то ненормальные вещи.
Итак, первое, что я хочу, чтобы вы сделали, это проверили все ваши компьютеры на наличие вирусов, и вот ссылка > Avast Antivirus < , который вы можете скачать, если на вашем компьютере не установлен антивирус.
По этой ссылке вы также можете загрузить бесплатный 30-дневный пробный период антивируса под кнопкой «Купить сейчас» и попытаться удалить вирус со своих компьютеров, и да, вы можете удалить его, если он не работает для вас, даже без платить любые деньги.
Рекомендуемая ссылка: Что такое хороший антивирус и как выбрать лучший?
@Что делать, если удаление вируса или вредоносного ПО с компьютера не помогло:
В основном, когда какое-то вредоносное ПО или вирус начинают заражать ваш компьютер, основной целью, откуда они начинают повреждать нашу Windows, является база данных реестра , поскольку база данных реестра является основным контроллером нашей операционной системы Windows, и в случае, если ваш реестр также был заражен, то 99% возможно что у вас возникла какая-то проблема, связанная с драйверами на вашем компьютере или ноутбуке, даже если вы удалили весь вирус со своего компьютера.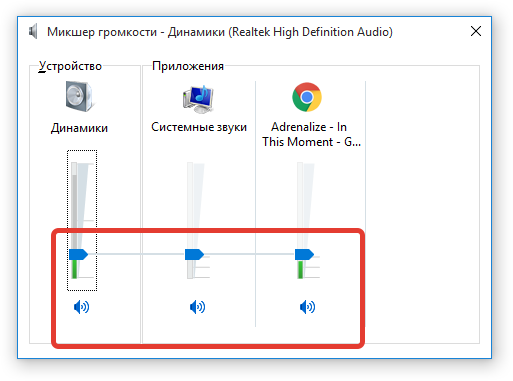
Я знаю, что иногда антивирусное сканирование также не показывало ни одного зараженного файла на компьютере, и все же у нас есть эта проблема. Это возможно только в том случае, если операционная система была повреждена каким-либо другим спам-программным обеспечением, которое вы загрузили из Интернета во время просмотра небезопасного веб-сайта.
Чтобы устранить проблему с реестром, вам просто нужно купить лучший в своем классе очиститель реестра для исправления и удаления неверных значений из базы данных реестра. Все работающие очистители реестра доступны только в платной версии, но прежде чем тратить деньги, сначала я хочу исправить реестр, используя ваши командная строка Windows , потому что в большинстве случаев эта проблема решается путем добавления одной команды в CMD нашей Windows , и только из-за этого вам даже не нужно ни за что платить.
Используйте SFC /SCANNOW для восстановления Windows — Sfc Scan — это отличная команда, запускаемая CMD, которая может помочь вам восстановить Windows, просто введя одну команду в командной строке Windows .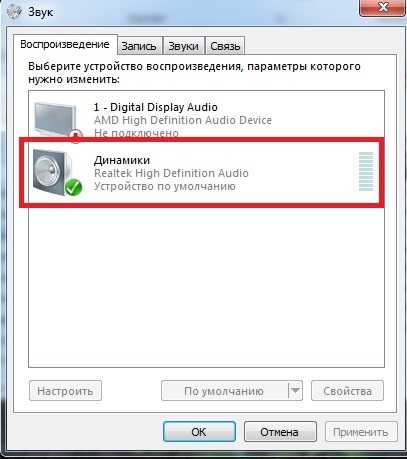 Теперь вам просто нужно ввести команду на CMD и бездельничайте, пока сканирование не завершится, и оно восстановит большинство ваших файлов Windows, включая поврежденную базу данных реестра.
Теперь вам просто нужно ввести команду на CMD и бездельничайте, пока сканирование не завершится, и оно восстановит большинство ваших файлов Windows, включая поврежденную базу данных реестра.
- Откройте CMD от имени администратора.
- Затем введите команду « Sfc /Scannow » и нажмите Enter. Убедитесь, что вы не закрываете это окно CMD, пока проверка не будет завершена на 100%.
- Перезагрузите компьютер и проверьте его, если ваш звук вернулся, это хорошо, если нет, то я думаю, что теперь вам следует купить очистку реестра для вашей операционной системы.
Если на вашем компьютере нет программы для настройки или очистки реестра, установите лучшую в своем классе программу для очистки, чтобы добиться идеальной производительности и безошибочного срока службы системы.
Вот два программных обеспечения с самым высоким рейтингом, которые я рекомендую всем своим гостевым пользователям веб-сайтов, как указано ниже.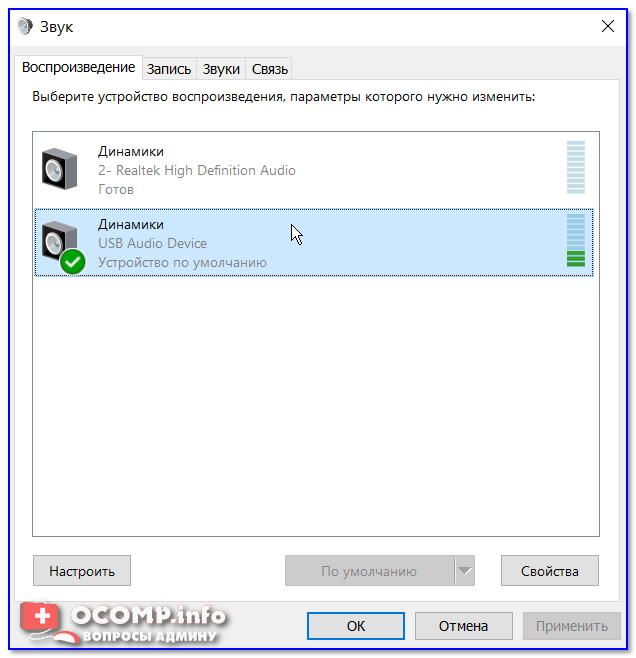
- 1-е место – Очиститель Zookware
- 2-е место – CCleaner Professional
Все еще путаете? тогда это может помочь >> Что такое хороший очиститель реестра и как его выбрать?
После загрузки средства очистки реестра просто нажмите кнопку сканирования, которое автоматически запустит полное сканирование системы, после чего оно покажет вам каждую маленькую проблему, обнаруженную на вашем компьютере.
После этого просто нажмите кнопку «Исправить проблему» , чтобы исправить все, что она показывает перед вами.
@Что делать, если ничего не работает
В случае, если у вас все еще есть эта проблема на вашем компьютере, то вполне возможно, что некоторые из ваших важных файлов Windows были повреждены изнутри и имеют какую-то проблему, которая не позволяет этим файлам восстанавливаться и работать правильно.
Единственный способ решить такую проблему — переустановить Windows в вашей компьютерной системе, я предлагаю вам это только потому, что иногда восстановление Windows невозможно. Итак, сделайте резервную копию и установите новую Windows на свой компьютер — это лучший вариант, который вы все еще можете попробовать, и, возможно, убедитесь, что вы установили последние версии драйверов в соответствии с версией вашей операционной системы после завершения установки Windows.
Эта ссылка поможет вам увидеть >> Как установить Windows?
Шаг 3. Устранение неполадок оборудования
Даже после переустановки Windows, если у вас все еще есть эта проблема с вашим компьютером, я уверен, что это 100% неисправность, связанная с оборудованием, но есть несколько вещей, которые вы все еще можете решить. попробуйте восстановить звук вашего компьютера, устранив неполадки оборудования, а именно:
- Устранение неполадок Устройство вывода: Иногда возможно, что устройство вывода звука, которое вы подключили, уже неисправно, и вся проблема возникает из-за этого неисправного устройства вывода.
 На самом деле всегда лучше использовать наушники или беруши в звуковом разъеме вашего компьютера или ноутбука, чтобы проверить, является ли это внутренней или внешней проблемой.
На самом деле всегда лучше использовать наушники или беруши в звуковом разъеме вашего компьютера или ноутбука, чтобы проверить, является ли это внутренней или внешней проблемой. - Используйте другой звуковой разъем только для пользователей настольных компьютеров: Если у вас возникла эта проблема на рабочем столе, вы также можете попробовать использовать аудиоразъем на передней панели рабочего стола помимо использования задней панели, и если вы уже используете разъем на передней панели. тогда вы также можете попробовать использовать разъем на задней панели, потому что возможно, что все работает нормально, но проблема связана со сломанным аудиоразъемом.
- Используйте звуковой USB-адаптер: USB Звуковой адаптер — это внешнее устройство вывода аудиосигнала, которое вы можете использовать в USB-порте вашего настольного компьютера или ноутбука, поскольку ремонт аудиоразъема или аудиочипа на материнской плате вашего компьютера очень дорог, но потратив менее 10 $, вы можете купить звуковую карту USB для своего компьютера, которая может работать как с ноутбуком, так и с настольным ПК.

@Что делать, если эта проблема все еще возникает:
Если эта проблема все еще не устранена на вашем компьютере, единственный способ ее исправить – переустановить операционную систему Windows.
Вы можете перейти по этой ссылке, чтобы увидеть >> Как установить Windows на настольный или портативный компьютер?
Полное руководство по устранению проблем со звуком в Windows — динамики
Microsoft Office, Microsoft Powerpoint, Office 365, удаленная жизнь и работа /
Скайп, Виндовс 10, Виндовс 7/
Если динамики или наушники не работают на компьютере с ОС Windows, не издают шума, решение проблемы может быть трудным. Вот наше серьезное руководство по проблеме и поиску решения.
Проблема со звуком Windows
Поддержка звука Windows не работает. Любой, кто пытался заставить работать динамик или наушники, знает это.
В Windows слишком много настроек, конфигураций и регуляторов громкости, которые необходимо проверить.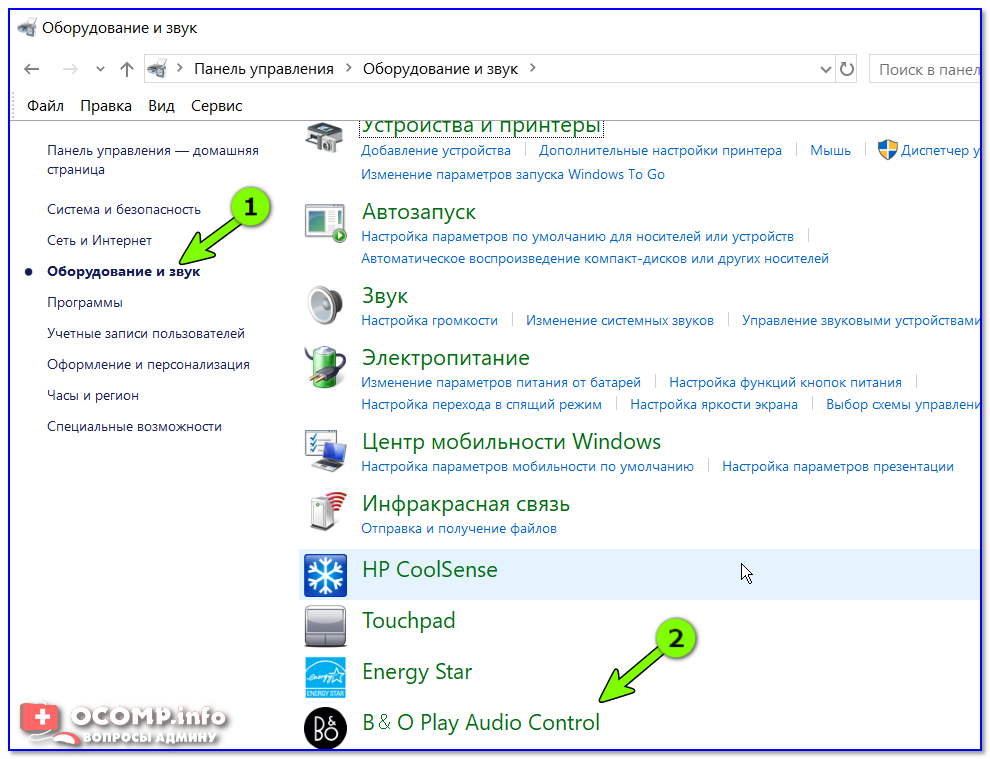 Громкость/отключение звука и другие настройки есть в самом устройстве, его драйвере, самой Windows и программе, использующей динамик или микрофон.
Громкость/отключение звука и другие настройки есть в самом устройстве, его драйвере, самой Windows и программе, использующей динамик или микрофон.
Windows Audio достаточно, чтобы свести людей с ума, и, вероятно, так оно и есть.
Сравните Windows с более интегрированным звуком на устройствах iPhone, iPad или Android. У этих более жестко контролируемых устройств есть одна или две настройки громкости, с которыми нужно иметь дело.
Упрощенные способы настройки и тестирования Skype
Подготовьте компьютер к изоляции или карантину
Вероятно, все просто
Главное помнить, что проблемы со звуком на компьютере обычно решаются просто.
Это будет какая-то настройка в подаче цифрового звука из программы на динамик. Поиск настройки раздражает, но само исправление обычно не раздражает.
Люди, у которых возникают проблемы со звуком на компьютере, часто ищут сложные решения, включающие неисправные драйверы, вирусы, переустановку Windows и т.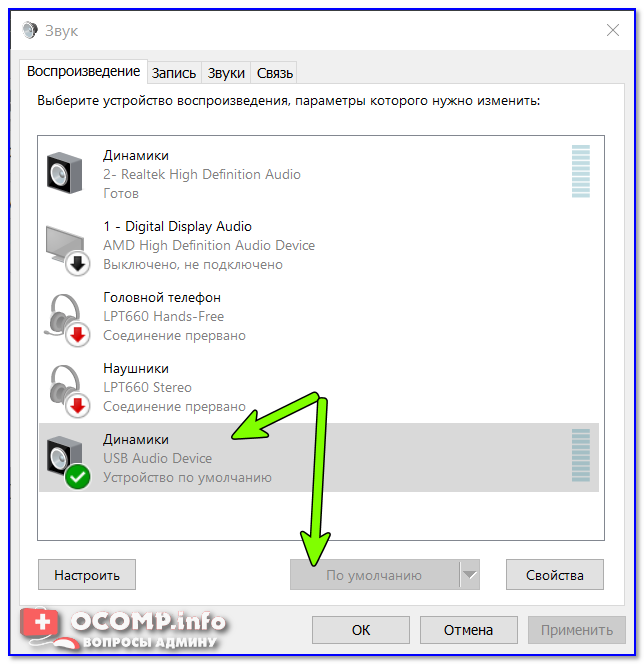 д. В основном решение заключается в чем-то простом, например, в настройках низкой громкости или отключении динамика.
д. В основном решение заключается в чем-то простом, например, в настройках низкой громкости или отключении динамика.
Более одного регулятора громкости
Стоит повторить, что в Windows имеется более одного регулятора громкости. Между программой и тем, что выходит из динамика, есть как минимум ТРИ регулятора громкости.
Громкость на панели задач
Начнем с очевидного. На панели задач Windows есть значок громкости. Щелкните правой кнопкой мыши, чтобы увидеть некоторые элементы управления; Настройки звука и микшер громкости.
Микшер громкости
Начните с микшера громкости, он показывает:
- программы с поддержкой звука с индивидуальными регуляторами громкости для каждой.
- Текущее аудиоустройство (динамик и т. д.) с другим регулятором громкости.
Это два из трех регуляторов громкости, о которых мы упоминали выше.
Название динамика может показаться странным, особенно на портативном компьютере, который будет использовать маркировку звуковой карты внутри машины. «Динамик/HP (Realtek Audio)» на этих примерах изображений — это внутреннее звуковое оборудование ноутбука Lenovo.
«Динамик/HP (Realtek Audio)» на этих примерах изображений — это внутреннее звуковое оборудование ноутбука Lenovo.
Зеленые полосы показывают, что воспроизводится, и громкость. Здесь вы можете увидеть, какие программы отправляют звук и где Windows его воспроизводит.
Системные звуки — это звуки, которые издает сама Windows, например звуки оповещения о новых сообщениях и т. д.
Проверьте ползунки громкости, чтобы убедиться, что они установлены в среднее положение или выше.
Убедитесь, что ни одна из необходимых программ или Устройство не отключены (красный значок рядом с динамиком) или громкость слишком низкая.
Одна из простых ошибок — проверить ползунок громкости и не заметить значок отключения звука внизу. Приглушенный ползунок имеет небольшое изменение цвета, но это иногда упускается из виду.
Если с регуляторами громкости все в порядке, а зеленые полосы двигаются, вы знаете, что проблема связана с динамиками, а не с Windows.
Громкость «Устройство» или «Мастер» слева издает приятный «звон» всякий раз, когда вы меняете громкость.
Настройки звука
Следующим местом для проверки является Настройка | Звук.
Убедитесь, что устройство вывода соответствует вашим ожиданиям. Возможно, звук воспроизводится из наушников или устройства Bluetooth, а не из больших динамиков, которые вы ожидали.
Регулятор общей громкости аналогичен микшеру громкости | Устройство | контроль.
На странице «Звуки» есть серьезное предупреждение. Некоторые программы позволяют выбрать конкретное устройство вывода звука и не использовать настройки Windows по умолчанию.
Например, отличный медиаплеер VLC Audio | Аудиоустройство показывает все доступные динамики и позволяет выбрать один из них.
Используйте простой музыкальный проигрыватель для устранения неполадок
При устранении неполадок лучше всего использовать простую программу, которая поддерживает динамик Windows по умолчанию. Groove Music поставляется с Windows 10. Мы используем его для воспроизведения музыки, пока пытаемся решить проблему со звуком.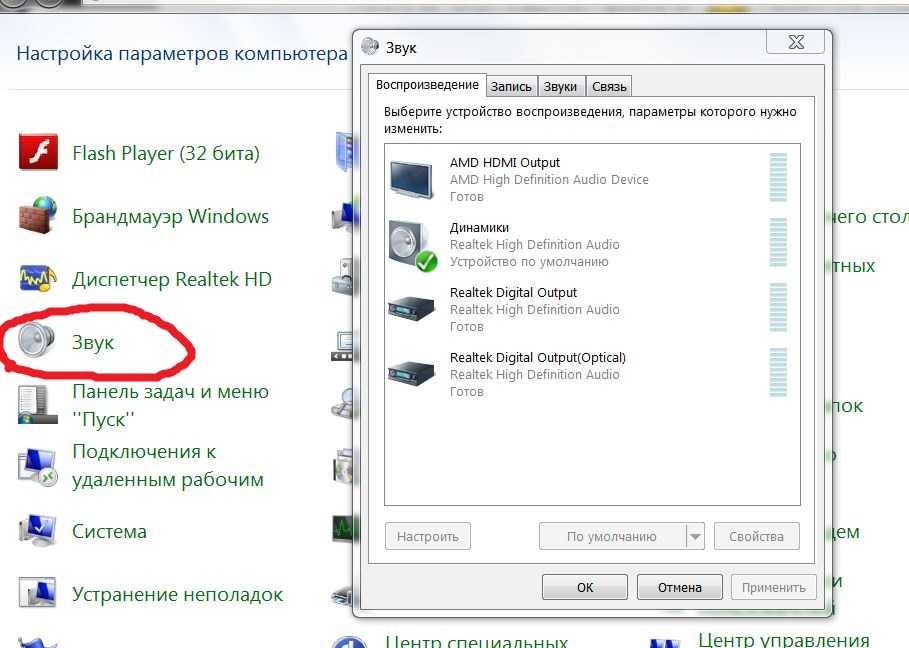
Примечание. В некоторых случаях программа воспроизведения не может автоматически переключаться при изменении устройства вывода в Windows. Программу необходимо перезапустить, чтобы она приняла измененные настройки вывода по умолчанию.
Программа воспроизведения
Мы видели две настройки громкости Windows, третья находится в самой программе.
НЕТ связи между регулятором громкости в программе и регулятором громкости в микшере громкости.
Вот пример использования собственного приложения Microsoft Groove Music UWP в Windows 10. Обратите внимание, что громкость Groove установлена на низком уровне (6/100), в то время как громкость того же приложения очень высока в микшере громкости Windows.
У вас может быть настройка микшера громкости в порядке, но сама программа отправляет низкий уровень громкости или отключение звука. Вот где пригодятся движущиеся зеленые полосы на микшере громкости.
Устранение неполадок Windows Audio
В меню панели задач и в разделе «Параметры» | Звуки есть кнопка «Устранение неполадок со звуком».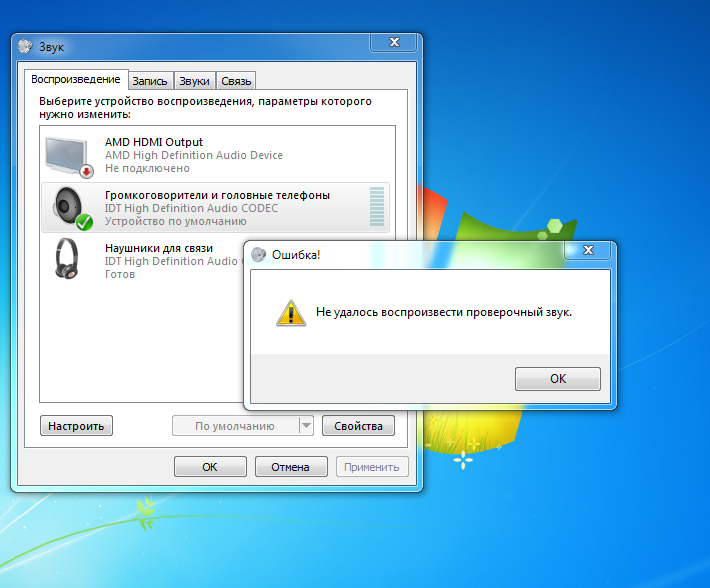 Это запустит мастер устранения неполадок Windows Audio.
Это запустит мастер устранения неполадок Windows Audio.
Во что бы то ни стало, попробуйте Устранение неполадок, но мы никогда не находили его полезным. Он неизменно либо говорит о наличии проблемы, но не дает никаких предположений о том, в чем может быть проблема. ИЛИ, что еще хуже, служба устранения неполадок говорит, что проблем нет вообще!
Мастер может проверить наличие простых вещей, таких как низкая громкость, отключение звука или сломанный драйвер, но эти проблемы обычно очевидны и уже исправлены людьми.
Отключение звука на панели задач и скрытое отключение звука
Если основная громкость Windows установлена на ноль или отключено, значок на панели задач изменится на X. . Даже кнопка отключения звука на ноутбуке может быть не подключена к аудиосистеме Windows. Можно нажать эту кнопку отключения звука, и значок громкости не изменится.
Попробуйте другое устройство вывода
Если возможно, попробуйте другой динамик или устройство вывода звука.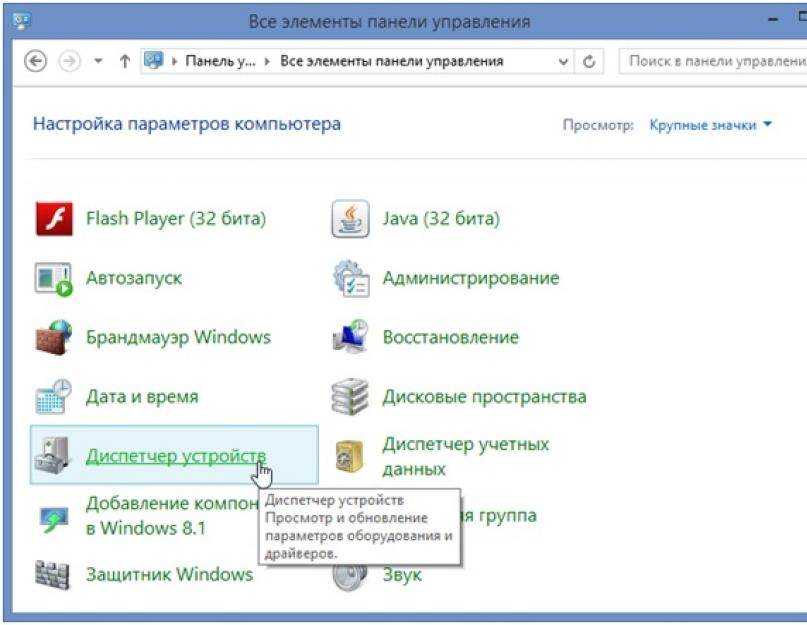

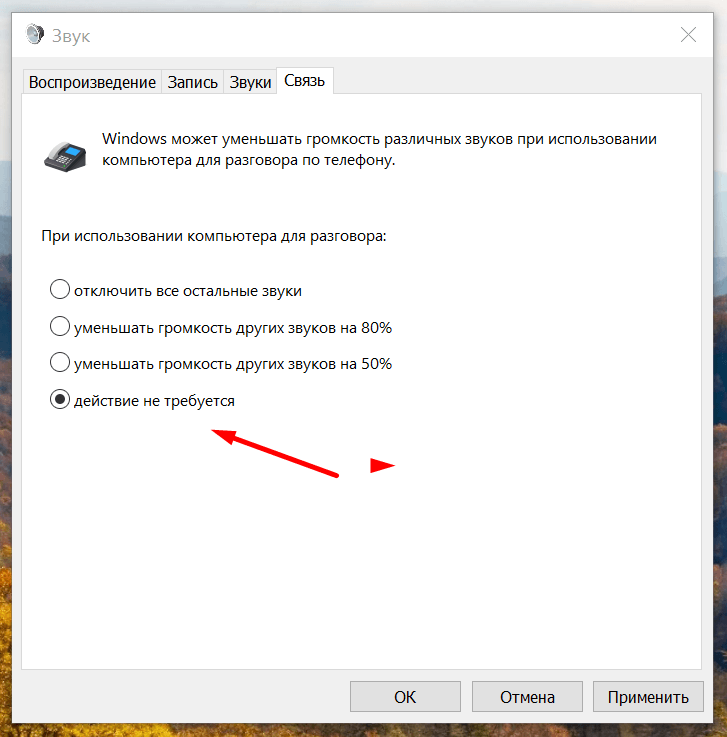
 рабочее положение.
рабочее положение.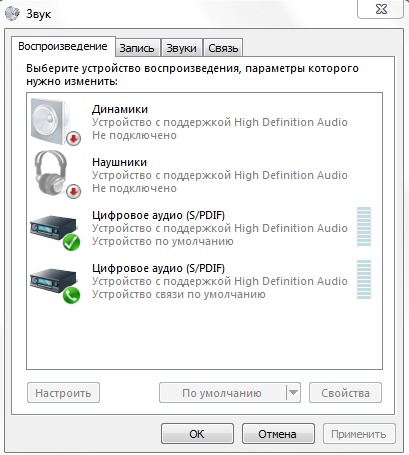 На самом деле всегда лучше использовать наушники или беруши в звуковом разъеме вашего компьютера или ноутбука, чтобы проверить, является ли это внутренней или внешней проблемой.
На самом деле всегда лучше использовать наушники или беруши в звуковом разъеме вашего компьютера или ноутбука, чтобы проверить, является ли это внутренней или внешней проблемой.
