В excel прописать формулу: Функции Excel (по категориям) — Служба поддержки Майкрософт
Содержание
Запись формулы в Excel с помощью Python
Задай вопрос
спросил
Изменено
1 год, 4 месяца назад
Просмотрено
46 тысяч раз
Я размышляю над тем, как лучше всего решить описанную ниже проблему. Любой вклад приветствуется.
Образец столбцов листа Excel:
Столбец A | Колонка Б | Колонка С Яблоко | Яблоко | Оранжевый | Оранжевый | Груша | Банан |
Я хочу, чтобы Excel сообщил мне, совпадают или не совпадают элементы в столбцах A и B, и отобразил результаты в столбце C. Формула, которую я ввожу в столбец C, будет = ЕСЛИ (A1 = B1, «Совпадение», «Несоответствие»)
В Excel я просто перетащу формулу в остальные ячейки в столбце C, чтобы применить к ним формулу, и результат будет:
Столбец А | Колонка Б | Колонка С Яблоко | Яблоко | Соответствовать Оранжевый | Оранжевый | Соответствовать Груша | Банан | Несоответствие
Чтобы автоматизировать это с помощью скрипта Python, я попробовал:
import openpyxl wb = openpyxl.load_workbook('test.xlsx') Лист = wb.get_sheet_by_name('Лист1') для cellObj в Sheet.columns[2]: cellObj.value = '=ЕСЛИ($A$1=$B$1, "Совпадение", "Несоответствие") wb.save('test.xlsx')
Формула записывается во все ячейки в столбце C, однако формула ссылается только на ячейки A1 и B1, поэтому все ячейки в столбце C = совпадают.
Столбец А | Колонка Б | Колонка С Яблоко | Яблоко | Соответствовать Оранжевый | Оранжевый | Соответствовать Груша | Банан | Соответствовать
Как бы вы справились с этим?
- питон
- первенствовать
- openpyxl
0
Возможно, вы захотите сделать создание формулы динамическим, чтобы каждая строка C брала из соответствующих строк A и B :
для i, cellObj в перечислении (Sheet.columns [2], 1):
cellObj.value = '=IF($A${0}=$B${0}, "Совпадение", "Несоответствие")'.format(i)
2
К счастью, теперь вы можете легко делать формулы в определенных записях. Также есть более простые функции, такие как:
Также есть более простые функции, такие как:
-
wb.sheetnamesвместоwb.read_sheet_names() -
лист = wb['SHEET_NAME']вместолист = wb.get_sheet_by_name('SHEET_NAME')
И формулы можно легко вставить с помощью:
лист['A1'] = '=СУММ(1+1)'
Зарегистрируйтесь или войдите в систему
Зарегистрируйтесь с помощью Google
Зарегистрироваться через Facebook
Зарегистрируйтесь, используя адрес электронной почты и пароль
Опубликовать как гость
Электронная почта
Требуется, но не отображается
Опубликовать как гость
Электронная почта
Требуется, но не отображается
формул Excel для начинающих | Электронные таблицы Made Easy
26 апреля 2012 г.
Формулы являются основой для выполнения любых расчетов в Excel. Ли ты
необходимо суммировать диапазон значений, рассчитать прогноз продаж в следующем квартале или
даже для выполнения манипуляций с текстом все это делается с помощью формул.
Проще говоря, Excel без формул был бы просто причудливым текстовым редактором (хорошо, может быть,
немного больше, но вы меня поняли). Формулы – важная часть
быть эффективным в Excel, и если вы новичок в формулах, этот пост может
быть вам очень полезным.
Что такое формулы в Excel?
Как упоминалось в моем
Введение в Microsoft Excel,
Excel использует сетку ячеек для хранения данных. Являются ли эти данные текстом, числами,
или и то, и другое, вы можете применить к нему формулы для получения полезной информации.
Например, вы можете просуммировать все данные в столбце, найти разницу
между двумя датами или объединить несколько строк вместе.
Эта статья поможет вам? Если да, поддержите меня чашечкой кофе ☕️
Как написать формулу
Написать формулу в Excel очень просто. Вот 3 основных правила, которые нужно запомнить перед
Вот 3 основных правила, которые нужно запомнить перед
вы пишете формулу:
- Формула всегда начинается с со знака равенства (=)
- Все встроенные функции (такие как
SUM()) всегда имеют круглые скобки после имени функции и после того, как все аргументы были переданы этой функции (подробнее об аргументах позже) - Формулы принимают числа, текст или ссылки на ячейки
Вы пишете свои формулы, выбирая ячейку, в которой вы хотите иметь формулу
вывод будет отображаться, и вы можете начать с ввода знака «=». Вы также можете
щелкните внутри строки формул, чтобы ввести формулу, или вы можете нажать F2 (что
переводит курсор в строку формул для выбранной ячейки).
Вот пример простой формулы:
Обратите внимание, что в строке формул отображается формула, а в ячейке — вывод.
Это связано с тем, что а) в строке формул всегда отображается формула (отсюда и ее название)
и б) в настоящее время я не нахожусь в «Режиме редактирования», где я мог бы изменить формулу.
Для редактирования формулы есть 3 удобных способа:
- Дважды щелкните ячейку с формулой (это временно превратит ячейку в строку формул, чтобы изменить формулу внутри ячейки)
- Выберите ячейку и щелкните в строке формул
- Выберите ячейку и нажмите F2
Ссылки на ячейки
В моем предыдущем примере я добавил два числа, введя фактические числа в
формула. Что делать, если мне нужно получить номер из ячейки? Это легко. Ты
можно либо ввести
ссылка на ячейку по
рукой, или вы можете выбрать ячейку, на которую хотите сослаться, продолжая редактировать
формула.
На следующем изображении обратите внимание на то, что A2 имеет странный пунктирный контур.
Это потому, что я недавно выбрал его.
Выход по-прежнему будет равен 2, как показано ранее. Кроме того, вы обратили внимание на цвета
текста A1 и A2 ? Они синего и зеленого цвета соответственно. Их клетки
также выделяются этими цветами, когда вы редактируете формулу, но это
трудно увидеть это на изображении, потому что все клетки расположены друг против друга.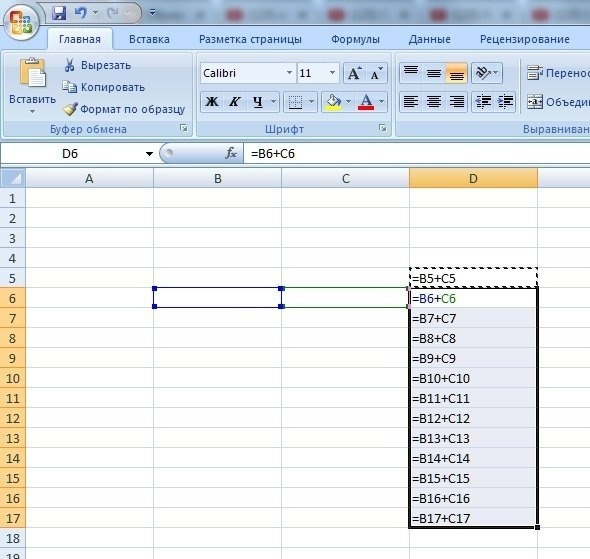
Посмотрите на следующее изображение ниже. На этот раз я щелкнул в строке формул, чтобы
лучше увидеть цветовой контур. Это дает вам визуальное руководство, где
делаются ссылки. (Кроме того, поскольку я щелкнул в строке формул, цвета
отображается там, а не внутри ячейки В1 .)
Важно знать, что когда Excel оценивает формулу, он начинает с просмотра
по ссылкам и преобразует их в соответствующие значения. Итак, для
формула выше, A1 преобразуется в 1, затем Excel также преобразует A2 в 1,
и , затем они суммируются. Когда ссылка является диапазоном, это
превращается в то, что называется
множество,
или набор значений, упорядоченных в том порядке, в котором они были найдены (слева направо,
переместитесь на одну строку вниз, а затем повторите).
Статьи по теме:
- Ссылки на ячейки Excel
- Формулы массива для начинающих
Встроенные функции Excel
Excel предоставляет массу встроенных функций, которые вы можете использовать в своих формулах. Там
Там
формулы для математики, финансов, статистики и даже инженерии. Эксель может быть
очень мощный со своими встроенными функциями.
Каждая функция принимает так называемый аргумент (или несколько аргументов). Ан
аргумент — это некоторая информация, необходимая функции для того, чтобы сделать то, что вы
хочу этого. Обычно, когда функция принимает один аргумент, этот аргумент является просто
ссылка на данные, с которыми вы хотите, чтобы функция работала. Если есть больше
чем один аргумент, то некоторые из этих аргументов являются просто инструкциями для
функцию обработки данных. Каждый аргумент отделяется запятой.
Кроме того, аргументы также могут называться параметрами.
Сейчас мы начнем с простой функции SUM() . В последующих постах обязательно
чтобы получить более подробную информацию о других полезных функциях.
Функция СУММ()
Функция SUM() делает именно то, что она говорит, суммирует данные. Это требует по крайней мере
один аргумент, но может принимать до 255 аргументов.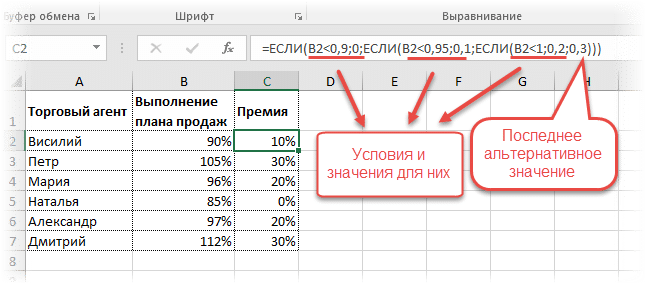 Каждый аргумент «тип» может либо
Каждый аргумент «тип» может либо
быть ссылкой на ячейку, ссылкой на диапазон ячеек или введенным вручную числом.
типы аргументов можно смешивать и сопоставлять. Чтобы следовать нашему простому примеру
A1+A2 , вот несколько способов использования функции SUM() .
Позвольте мне объяснить, как работают эти 4 формулы:
- Две основные ссылки на ячейки, разделенные запятой. Итак, в этой формуле есть два аргумента функции СУММ(). Результат 2.
- Аргументом здесь является диапазон ячеек. Я должен упомянуть, что вы определяете диапазон ячеек как Start:End, где Start — самая верхняя левая ячейка, а End — самая нижняя правая ячейка. Две ссылки соединяются двоеточием. Результат тоже 2.
В этой формуле я помещаю ссылку на
A1, что равно 1, и ссылку наA2, что также равно 1. Однако для ссылкиA2я также ставлю тире (или дефис) в перед ссылкой. Этот тире сводит на нет значениеA2, делая его -1.

 load_workbook('test.xlsx')
Лист = wb.get_sheet_by_name('Лист1')
для cellObj в Sheet.columns[2]:
cellObj.value = '=ЕСЛИ($A$1=$B$1, "Совпадение", "Несоответствие")
wb.save('test.xlsx')
load_workbook('test.xlsx')
Лист = wb.get_sheet_by_name('Лист1')
для cellObj в Sheet.columns[2]:
cellObj.value = '=ЕСЛИ($A$1=$B$1, "Совпадение", "Несоответствие")
wb.save('test.xlsx')

