Комп не видит флешку микро сд что делать как отформатировать: Компьютер не видит карту памяти (SD, miniSD, microSD): что делать, пошаговая инструкция
Содержание
Что делать, если ваш компьютер не видит карту памяти
Кто из нас не сталкивался с тем, что компьютер не видит карту памяти? Как решить эту проблему? Какие шаги нужно предпринять, чтобы проблема не возникала каждый раз? Хотите знать? Тогда читайте эту статью.
Содержание
- Компьютер или ноутбук не видит карту памяти. Что делать?
- Очистите коннектор
- Отображается ли карта памяти в «Управление дисками»?
- Используйте утилиту «Устранение неполадок»
- Выключение и включение картридера
- Обновите драйвера карты памяти
SD-карты еще долгое время будут оставаться популярным форматом хранения данных. Стандарт очень тесно укрепился на рынке фото- и видеотехники, а потому потребность в картридерах была, есть и далее будет. Время от времени пользователи сталкиваются с проблемой в работе SD-карт (или в картридерах) в компьютерах на Windows 10.
Карточка вставляется в соответствующий порт, но компьютер не может ее распознать и SD-карта не отображается в Проводнике. Это весьма распространенная и довольно-таки неприятная проблема, которую, к счастью, весьма просто исправить в подавляющем большинстве случаев. В этой статье вы найдете несколько советов, которые помогут вам, если компьютер не видит карту памяти.
Это весьма распространенная и довольно-таки неприятная проблема, которую, к счастью, весьма просто исправить в подавляющем большинстве случаев. В этой статье вы найдете несколько советов, которые помогут вам, если компьютер не видит карту памяти.
Компьютер или ноутбук не видит карту памяти. Что делать?
Для начала вам надо убедиться, что карта работает. Для этого вставьте ее в другое устройство со слотом для SD- (или microSD) карт. Это может быть фотоаппарат, видеокамера, второй компьютер, планшет, смартфон или любой другой девайс, оснащенный соответствующим слотом. Если в этом устройстве карта памяти не распознается или работает с перебоями, значит она либо повреждена, либо нуждается в чистке коннекторов.
Очистите коннектор
Возьмите ватный диск, «ушную палочку» или кусочек ваты, легко смочите их в спирте или соответствующем средстве для чистки (теоретически подойдет обычная вода, но лучше всего с задачей справится либо специальное чистящее средство, либо простой спирт), затем легко пройдитесь по металлическим контактам на обратной стороне карты памяти.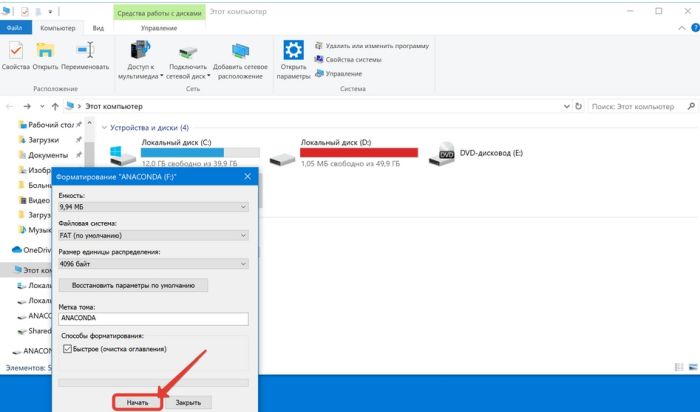 Убедитесь, что контакты сухие и чистые, после чего снова попытайтесь подключить карту памяти к компьютеру.
Убедитесь, что контакты сухие и чистые, после чего снова попытайтесь подключить карту памяти к компьютеру.
Если после этой процедуры карта памяти работает в других устройствах, но не работает в компьютере, значит есть смысл также почистить сам слот. Возможно, в нем слишком много пыли, которая не дает компьютеру нормально считывать информацию. Почистить слот для карты памяти в компьютере или ноутбуке можно при помощи сжатого воздуха.
Совет: не стоит дуть в слот. Ваш рот не сможет обеспечить достаточное количество и давление воздуха, чтобы выдуть пыль из гнезда. От подобного метода чистки может быть больше вреда, чем пользы, поскольку вы рискуете банально заплевать слот в своем компьютере. Лучше купите сжатый воздух в ближайшем магазине компьютерной техники. Благо, он не дорогой, а высокое давление и длинная насадка позволят вам эффективно прочистить глубокий порт для карты памяти.
Еще один совет: убедитесь, что вы вставляете карту правильной стороной. На компьютере должно быть изображено, как правильно надо вставлять карту. В некоторых слотах используется механизм защелкивания для фиксации карты. В таком компьютере вы не сможете установить карту неправильной стороной, поскольку она не зафиксируется.
На компьютере должно быть изображено, как правильно надо вставлять карту. В некоторых слотах используется механизм защелкивания для фиксации карты. В таком компьютере вы не сможете установить карту неправильной стороной, поскольку она не зафиксируется.
Допустим, карта памяти работает, вы вставляете ее правильной стороной, слот в вашем компьютере чистый, но ПК все равно не видит SD-карту. В таком случае есть еще несколько советов, которые должны помочь.
Отображается ли карта памяти в «Управление дисками»?
Проверьте, определяется ли карта памяти в интерфейсе управления дисками. Если для карты памяти не назначена буква, накопитель не будет отображаться в Проводнике, хотя физически работает и слот, и карта памяти.
- Отключите от компьютера любые USB-флешки, внешние диски и оставьте только вашу SD-карту. Это поможет упростить процесс.
- Нажмите Win +X и выберите «Управление дисками».

- В нижней части интерфейса утилиты сначала будут отображаться ваши жесткие диски и SSD-накопители. Они обозначены пометкой «Базовый». Любые съемные диски (флешки, карты памяти, внешние жесткие диски и так далее) отмечены как «Съемное устройство». Посмотрите, числится ли оно в списке. Управление дисками должно отображать тип носителя, его объем и пометку «В сети» — это значит, что карта работает нормально.
- Проверьте, закреплена ли за карточкой буква. Если возле названия карты нет буквы ((G:), к примеру), значит именно из-за этого она не отображается в Проводнике.
- Щелкните по карте правой кнопкой мыши и выберите «Изменить букву диска или путь к диску». В появившемся окошке нажмите «Добавить», а затем выберите вариант «Назначить букву диска (A-Z)». Выберите любую букву, которая вам нравится и нажмите Ок.
- После этого система должна сообщить вам о новом найденном диске и карта памяти появится в Проводнике.

Проверьте, включен ли слот для карты памяти в настройках BIOS вашего компьютера. Иногда бывает, что картридер на материнской плате ПК просто-напросто отключен по каким-то непонятным причинам. Проверить это можно простым погружением в настройки BIOS. Перезагрузите компьютер и во время запуска нажмите F2/Delete (или другую кнопку, выбранную вашим производителем), чтобы попасть в BIOS. Каждый компьютер имеет свой собственный BIOS (UEFI), который отличается в зависимости от производителя или модели материнской платы, поэтому мы не можем здесь опубликовать все варианты. Вам надо найти раздел с портами и устройствами (Onboard Devices/Miscellaneous Devices и так далее), а затем искать что-то наподобие “Media Card Reader”, “SD Reader”, “Enable Express Card” и так далее. Убедитесь, что он включен, после чего сохраните настройки, перезагрузите компьютер и заново попробуйте подключить карту памяти.
В случае с настольными компьютерами возможен также сценарий, когда слот для SD-карт на передней панели корпуса не подключен к материнской плате компьютера.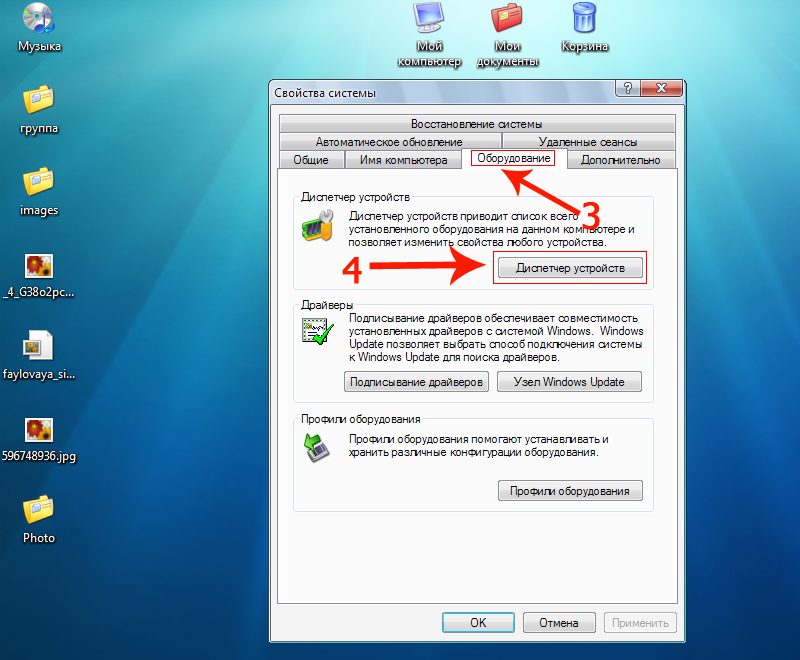 Здесь вам уже придется вскрыть свой корпус (перед этим полностью отключите питание компьютера от розетки) и посмотреть, подключен ли провод от передней панели корпуса к материнской плате. Провод с коннектором на 9 пин должен быть подключен в соответствующую гребенку на материнской плате.
Здесь вам уже придется вскрыть свой корпус (перед этим полностью отключите питание компьютера от розетки) и посмотреть, подключен ли провод от передней панели корпуса к материнской плате. Провод с коннектором на 9 пин должен быть подключен в соответствующую гребенку на материнской плате.
Иногда источником проблемы может быть переходник, который не работает как положено. Это в случае, если вы используете SD-адаптер для microSD-карточек или карты другого формата в паре с переходником. Конечно, лишний адаптер не всегда есть под рукой, но этот вариант также стоит учитывать, если вы никак не можете заставить ваш компьютер работать с картой памяти. Благо, адаптеры стоят сущие копейки и найти их не составит большого труда.
Используйте утилиту «Устранение неполадок»
Можно обратиться ко встроенным в систему методам диагностики и устранения неполадок. Возможно, Windows сама сможет найти причину и успешно ее устранить.
- Нажмите Win + I и перейдите в раздел «Обновление и безопасность».

- В левом меню нажмите «Устранение неполадок». В списке найдите «Оборудование и устройства». Нажмите на этот пункт, а затем щелкните «Запустить средство устранения неполадок».
- Подождите, пока мастер проверит вашу систему и сообщит о результатах. Если он ничего не обнаружит, двигайтесь далее по этой инструкции. Если же диагностика все-таки нашла что-то, примените предложенные ею советы, после чего попробуйте снова подключить карту к компьютеру.
Выключение и включение картридера
Следующий вариант – выключение и включение картридера. Быть может, банальный баг в операционной системе или контроллере повлек за собой выход из строя картридера.
- Нажмите Win+X и выберите «Диспетчер устройств». Альтернативно можно нажать Win +R и ввести devmgmt.msc.
- В списке устройств найдите пункт «Хост-адаптеры запоминающих устройств или Переносные устройства».
 Это и есть ваш SD-ридер. Разверните его и на экране должен появиться контроллер адаптера. Это может быть «Стандартный SDA-совместимый SD хост-контроллер», какой-нибудь Realtek PCIe CardReader или адаптер от другого производителя.
Это и есть ваш SD-ридер. Разверните его и на экране должен появиться контроллер адаптера. Это может быть «Стандартный SDA-совместимый SD хост-контроллер», какой-нибудь Realtek PCIe CardReader или адаптер от другого производителя. - Нажмите правой кнопкой мыши по адаптеру и выберите Свойства. Перейдите на вкладку «Драйвер» и нажмите на кнопку Отключить устройство. Подтвердите действие.
- Затем заново откройте свойства и точно таким же образом включите картридер обратно.
Обновите драйвера карты памяти
Если своеобразная перезагрузка адаптера не помогла, можно попытаться переустановить или обновить драйвер картридера. Зайдите на сайт вашего производителя и проверьте, нет ли новой версии драйвера. Если есть, загрузите и установите его. Предварительно можно удалить старую версию драйвера в Диспетчере устройств.
- Нажмите Win +X и выберите «Диспетчер устройств».

- Разверните пункт «Хост-адаптеры запоминающих устройств», а затем щелкните по адаптеру и выберите Свойства.
- На вкладке «Драйвер» щелкните «Удалить устройство». Подтвердите удаление.
- После этого скачайте на сайте производителя драйвер и установите его. Перезагрузите компьютер, а затем снова попробуйте подключить карту.
- Если слот перестал работать после недавних обновлений драйверов, кликните Откатить на вкладке Драйвер, чтобы вернуться на предыдущую версию драйвера. Обратите внимание, что функция отката драйвера на предыдущую версию будет доступна только в том случае, если вы хотя бы один раз обновляли драйвер. Если в системе нет предыдущих версий драйвера, кнопка Откатить будет недоступна, как на скриншоте ниже.
Стоит понимать, что ни один из этих методов не поможет, если слот вашего компьютера поврежден или сломан.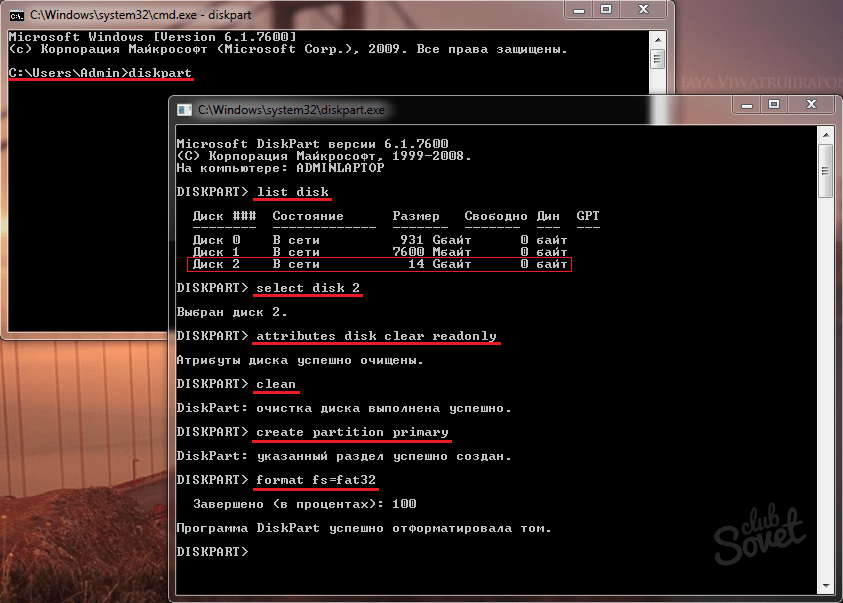 Если карта памяти работает в других устройствах, но никак не определяется вашим компьютером даже после всех танцев с бубном, значит вам надо обратиться к специалисту, который проверит физическую исправность порта. Чтобы извлечь из карты информацию, вставьте ее в другое устройство (ту же камеру), а затем подключите ее по USB-кабелю к своему компьютеру, либо перенесите нужные вам данные с другого ПК.
Если карта памяти работает в других устройствах, но никак не определяется вашим компьютером даже после всех танцев с бубном, значит вам надо обратиться к специалисту, который проверит физическую исправность порта. Чтобы извлечь из карты информацию, вставьте ее в другое устройство (ту же камеру), а затем подключите ее по USB-кабелю к своему компьютеру, либо перенесите нужные вам данные с другого ПК.
Надеемся, эти советы помогут исправить неполадку и вам не придется обращаться в сервисный центр, ремонтировать свой компьютер или менять карту памяти.
Компьютер не видит sd карту через картридер Почему компьютер может не видеть карту памяти и что нужно сделать, чтобы она заработала?
Сейчас очень многие электронные устройства для своей работы используют карточки на основе твердотельной памяти (флэш). Причем речь идет не только о мобильных телефонах и цифровых фотоаппаратах. Многие производители видеокамер также все чаще предлагают модели, в которых цифровой поток сохраняется непосредственно на флэш-памяти. В свете этого становится понятным, почему все современные ноутбуки и их собратья нетбуки с планшетами в 90% случаев оснащаются встроенным модулем для чтения карточек флэш-памяти. Наверняка все слышали термин «картридер». Собственно, это и есть этот модуль — Card (карточка) Reader (читатель). Если не работает картридер, то удобство работы с устройствами существенно снижается. Например, вместо того, чтобы непосредственно скопировать файлы с карточки фотоаппарата, приходится использовать шнур-переходник. Причины, из-за которых не работает картридер, могут быть самыми разными. Сегодня мы рассмотрим основные из них и приведем рекомендации по восстановлению работоспособности.
В свете этого становится понятным, почему все современные ноутбуки и их собратья нетбуки с планшетами в 90% случаев оснащаются встроенным модулем для чтения карточек флэш-памяти. Наверняка все слышали термин «картридер». Собственно, это и есть этот модуль — Card (карточка) Reader (читатель). Если не работает картридер, то удобство работы с устройствами существенно снижается. Например, вместо того, чтобы непосредственно скопировать файлы с карточки фотоаппарата, приходится использовать шнур-переходник. Причины, из-за которых не работает картридер, могут быть самыми разными. Сегодня мы рассмотрим основные из них и приведем рекомендации по восстановлению работоспособности.
Вообще, все причины можно разделить на несколько больших групп:
Аппаратные. Сюда входят ошибки подключения, повреждение логической части, неправильное использование, сопутствующие неисправности;
Программные. Обычно это особенности работы операционной системы или драйвера;
Смешанные.
При проблемах с чтением карточек первым действием всегда должна являться установка драйвера на картридер.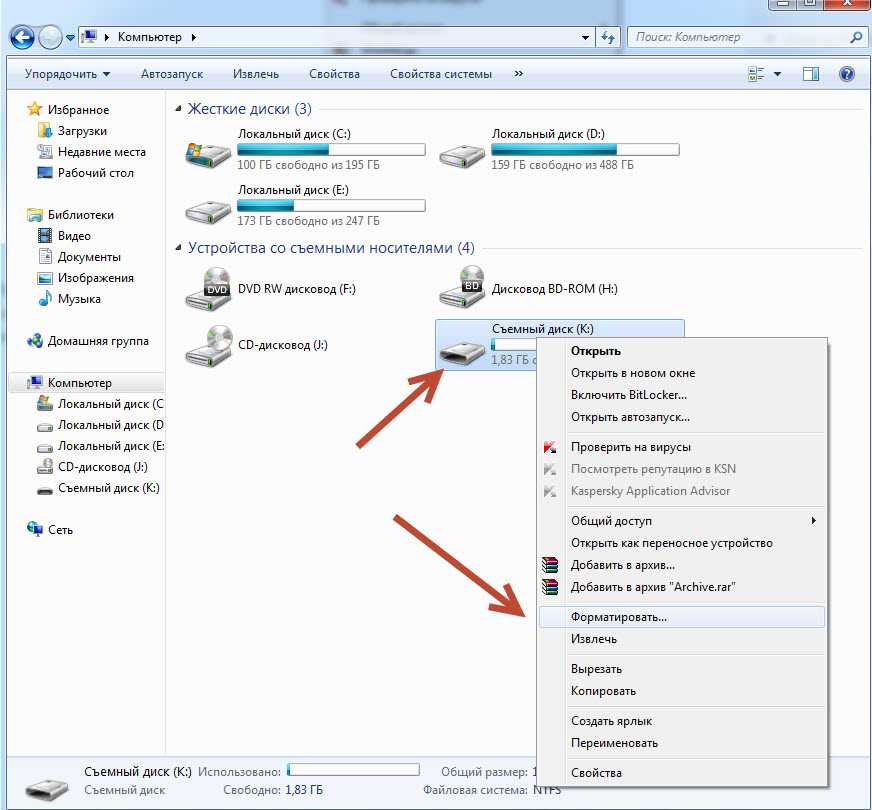 Особенно это актуально для ноутбуков. Без драйвера (управляющей программы) картридер не может работать, а в самой системе он определяется как неизвестное устройство. Решение заключается в определении производителя картридера (указано в инструкции), например, Ricoh, и скачивании соответствующего драйвера. Владельцам ноутбуков можно запустить диск поддержки, идущий в комплекте, или зайти на сайт производителя своего портативного компьютера, в разделе закачек указать свою модель и скачать нужные драйверы. И только после установки драйверов проверяем аппаратную часть.
Особенно это актуально для ноутбуков. Без драйвера (управляющей программы) картридер не может работать, а в самой системе он определяется как неизвестное устройство. Решение заключается в определении производителя картридера (указано в инструкции), например, Ricoh, и скачивании соответствующего драйвера. Владельцам ноутбуков можно запустить диск поддержки, идущий в комплекте, или зайти на сайт производителя своего портативного компьютера, в разделе закачек указать свою модель и скачать нужные драйверы. И только после установки драйверов проверяем аппаратную часть.
Картридеры могут быть внешними и внутренними (встроенными). Несмотря на это различие, все они подключаются к шине USB. Во внутренних компьютерных модулях для чтения карт с обратной стороны есть специальный шлейф с колодкой-разъемом на конце. Колодка подключается к соответствующим штырькам USB на материнской плате. Поэтому если не работает картридер, то нужно проверить правильность подключения разъема (открываем инструкцию к плате). Хотя в большинстве случае предусмотрена блокировка от неправильного включения, тем не менее, прецеденты иногда происходят. С внешними картридерами проще — стандартный разъем USB «наоборот» просто не включить. Также не работает встроенный картридер в том случае, если в настройках БИОСа запрещены порты USB. В персональных компьютерах для входа в БИОС нужно сразу после включения нажимать кнопку Delete (Del). Рекомендуется прочитать инструкцию к материнской плате и выставить настройки в соответствии с указаниями в ней. Если даже после этого не работает картридер, то переключаем его в другой свободный порт. Преимущество компьютерных картридеров в их простой замене в случае поломки.
Хотя в большинстве случае предусмотрена блокировка от неправильного включения, тем не менее, прецеденты иногда происходят. С внешними картридерами проще — стандартный разъем USB «наоборот» просто не включить. Также не работает встроенный картридер в том случае, если в настройках БИОСа запрещены порты USB. В персональных компьютерах для входа в БИОС нужно сразу после включения нажимать кнопку Delete (Del). Рекомендуется прочитать инструкцию к материнской плате и выставить настройки в соответствии с указаниями в ней. Если даже после этого не работает картридер, то переключаем его в другой свободный порт. Преимущество компьютерных картридеров в их простой замене в случае поломки.
Немного сложнее ситуация, если не работает картридер на ноутбуке. Из-за высокой степени интеграции компонентов часто происходят локальные перегревы, в результате чего часть USB портов выходит из строя. В этом случае перестает работать не только картридер. Так как в ноутбуках переключить встроенное устройство в другой разъем проблематично, нужно убедиться, что драйвер установлен, попробовать другую карточку памяти, переставить операционную систему (иногда помогает).
При использовании картридеров нужно учесть два важных момента:
Концентратор USB имеет ограничение по току, поэтому большое количество единовременно подключенных устройств может вызвать сбои в их работе. Вывод — для проверки отключаем принтеры, сканеры, флэшки, телефоны, а оставляем один лишь картридер;
Карточки SD и SDHC совместимы лишь частично. Считывающее устройство для SD вовсе не обязано уметь работать с новыми SDHC.
Иногда случается такое, что картридер не видит карту памяти
и неподготовленный пользователь начинает паниковать и искать ответ в интернете. В большинстве своем такие действия могут оказаться без результатными, а проблема остаться не решенной. Происходит это потому, что пользователь находит разрозненную информация, которую собрать в кучу, для него является непосильным трудом. Для облегчения труда таким людям была написана данная статья. В ней, мы детально изучим все известные причины, возникающие в данной ситуации, а также приведём рекомендации по устранению таких проблем. А начну я, пожалуй с небольшого разъяснения что такое картридер и карта памяти.
А начну я, пожалуй с небольшого разъяснения что такое картридер и карта памяти.
В современном мире высоких технологий электронные носители информации применяются практически во всех сферах нашей жизни. И мы уже не представляем нашу жизнь без них.
Определение понятий
Карта памяти
— это очень удобный вариант для хранения всей важной информации. Данное качество дало возможность таким носителям завоевать всеобщую любовь и популярность. Отличительной особенностью данного устройства является то, что оно не имеет движущихся элементов и отличается высокой оперативностью и работоспособностью.
Картридер
— это устройство для считывания флеш — карточек. Бывает двух видов:
- Внешний;
- Встроенный.
Внешний — подключается к компьютеру посредством провода, а внутренний — встраивается в системный блок компьютера или изначально установлен на некоторых ноутбуках. Еще его можно встретить на мобильных телефонах в виде слота для флешки. И в свою очередь может, как распознавать так и нет флеш-носитель. В этом случае, необходимо попытаться настроить работу устройства. Различают множество причин, из за которых возникают такого рода проблемы.
И в свою очередь может, как распознавать так и нет флеш-носитель. В этом случае, необходимо попытаться настроить работу устройства. Различают множество причин, из за которых возникают такого рода проблемы.
Функции картридера:
Картридер обладает двумя основными функциями:
- осуществляет запись и форматирование;
- проводит чтение данных с флеш — карты.
Устройство оснащено специальным контроллером и группой скользящих контактов. Например, мобильные телефоны, которые оснащены разъёмом для флеш — карточки, имеют встроенное устройство чтения данных. Если картридер не видит карту памяти, то проблема кроется именно в нём, а не в телефоне.
И так, основные причины нашей проблемы
Сегодня у нас есть возможность выбрать любой тип флеш-карточек. Все карты памяти различаются по определённым признакам. И картридер может не видеть карту памяти из за разного расположения и числа контактов, которые задействованы в работе, может также различаться форма, размер и производительность устройств. Помимо этого, флеш — накопители могут потреблять различное количество энергии. У всех карточек памяти свои индивидуальные особенности, поэтому в определённых случаях, картридер может не видеть устройство. Самой популярной причиной, по которой картридер не видит карту памяти, является несовместимость моделей. Каждое устройство чтения данных имеет свой список карт памяти, которые оно могло бы просматривать. Зачастую, большинство пользователей игнорируют инструкции к устройству, ошибочно полагая, что если флеш — карта, входит в разъем картридера, значит он должен обязательно её видеть и считывать. Сегодня известно две разновидности карт памяти стандарта Secure Digital:
Помимо этого, флеш — накопители могут потреблять различное количество энергии. У всех карточек памяти свои индивидуальные особенности, поэтому в определённых случаях, картридер может не видеть устройство. Самой популярной причиной, по которой картридер не видит карту памяти, является несовместимость моделей. Каждое устройство чтения данных имеет свой список карт памяти, которые оно могло бы просматривать. Зачастую, большинство пользователей игнорируют инструкции к устройству, ошибочно полагая, что если флеш — карта, входит в разъем картридера, значит он должен обязательно её видеть и считывать. Сегодня известно две разновидности карт памяти стандарта Secure Digital:
- обычная SD, имеющая размер до 2 Гб, с побайтной адресацией страниц;
- видоизменённая версия стандартной карты, известная как SDHC, с посекторной адресацией страниц. Её размер может быть 32 Гб.
Таким образом, если вставить в устройство для SD флеш-карту SDHC, то она, либо она не будет просматриваться, либо будет работать «криво». Используя переходник (SD – MMC) рекомендуется проверить, правильно ли расположены контакты. Иногда можно наблюдать ситуацию, когда состояние встроенных контактов может нарушить вставляемая карта памяти. В этой ситуации необходима замена переходника. Если этого не сделать, то случится такое, что картридер не видит карту памяти.
Используя переходник (SD – MMC) рекомендуется проверить, правильно ли расположены контакты. Иногда можно наблюдать ситуацию, когда состояние встроенных контактов может нарушить вставляемая карта памяти. В этой ситуации необходима замена переходника. Если этого не сделать, то случится такое, что картридер не видит карту памяти.
При не обнаружении значка, необходимо временно отсоединить не нужные в данной операции, устройства USB и повторно проверить состояние картридера. Можно также проверить картридер на другом ПК. Если и это не поможет, то вероятно, что картридер следует заменить или обратится к профессионалам для решения данной проблемы.
Если ваша SD-карта не отображается в Проводнике Windows, когда вы подключаете ее к считывателю карт (Card Reader) вашего ПК, не отчаивайтесь. Это обычная проблема с Windows, и, несмотря на то, что она очень расстраивает, ее обычно очень легко исправить.
Ниже приведен список исправлений, которые работали для других пользователей Windows.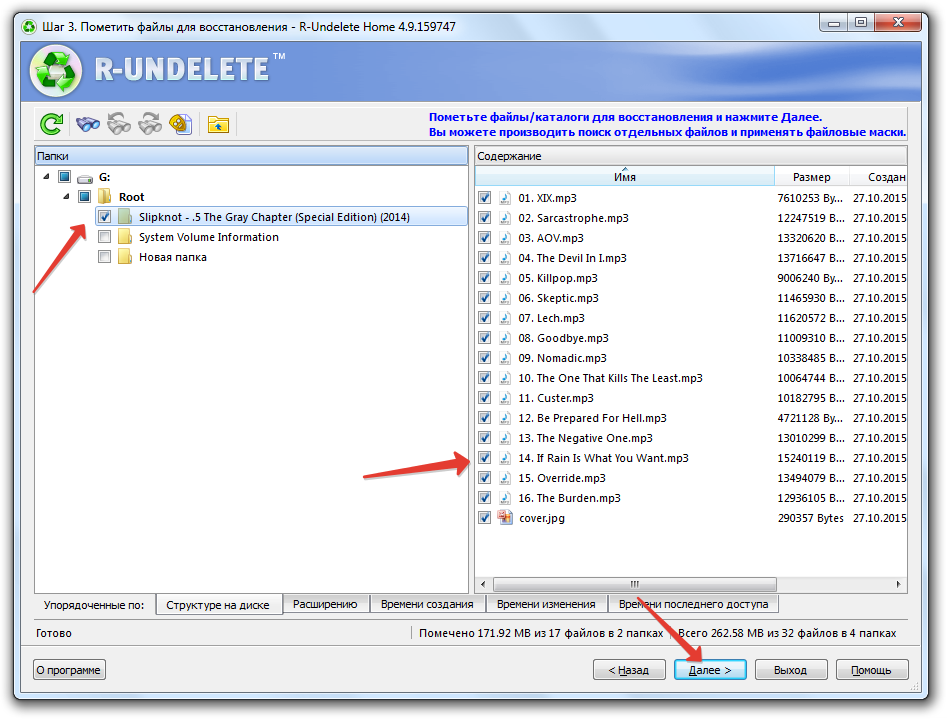 Начните в верхней части списка и проведите свой путь вниз, пока не найдете исправление, которое работает для вас.
Начните в верхней части списка и проведите свой путь вниз, пока не найдете исправление, которое работает для вас.
Как проверить определилась ли Micro SD карта на компьютере?
Для того, чтобы понять определил ли ваш компьютер вашу Micro SD карту, можно воспользоваться 2-мя способами.
Первый способ. Открыть мой компьютер и проверить подключение нового раздела. Если у вас появился новый диск, тогда флешка определилась.
[2022] 9 способов исправить SD-карту, не распознаваемую в Windows 10/11
Со временем мир стал более современным с передовыми технологиями. Например, мы использовали стопки файлов для документации или сотни альбомов для защиты наших воспоминаний. В эту современную эпоху мы просто используем SD-карты для защиты всех важных данных. Что теперь делать с SD-картой , которая не распознается в Windows 10/11 , и по каким причинам ваша SD-карта не отображается? Это ситуация паники, но вам не нужно паниковать, потому что есть несколько способов восстановить работоспособность вашей SD-карты. Прежде чем мы продолжим, давайте кратко рассмотрим, почему SD-карта не распознается Windows 7/8/10/11?
Что теперь делать с SD-картой , которая не распознается в Windows 10/11 , и по каким причинам ваша SD-карта не отображается? Это ситуация паники, но вам не нужно паниковать, потому что есть несколько способов восстановить работоспособность вашей SD-карты. Прежде чем мы продолжим, давайте кратко рассмотрим, почему SD-карта не распознается Windows 7/8/10/11?
Ваша SD-карта не отображается в Windows 7/8/10? Это больше не проблема; теперь вы можете починить свою SD-карту с помощью следующих 9 эффективных способов, которые обсуждаются далее.
Если вы видите какие-либо из перечисленных ниже симптомов на вашей SD-карте, это означает, что ваша SD-карта нуждается в помощи для исправления.
Существует множество других причин невосприимчивости вашей SD-карты, а не повреждения.
Часть 2: Как исправить SD-карту, не распознаваемую в Windows 10/11?
Исправление 1: использование другого USB-порта
Если система не распознает вашу карту micro SD, в первую очередь необходимо проверить порт USB. Попробуйте еще раз, прежде чем обвинять SD-карту в том, что она не работает.
Попробуйте еще раз, прежде чем обвинять SD-карту в том, что она не работает.
Исправление 2: проверьте, есть ли проблема с ПК или устройством чтения карт
Если ваша SD-карта не читается только одним системным USB-портом, проблема может заключаться в вашем компьютере. Попробуйте разные USB-порты другого ПК. Вы также можете попробовать другую SD-карту, чтобы проверить новую.
Исправление 3: отключить защиту от записи
SD-карты обычно имеют крошечный переключатель по бокам для защиты только от записи. Если на SD-карте нет кнопки и она по-прежнему защищена от записи, выполните следующие действия:
Шаг 1 : Перейти к управлению устройством.
Шаг 2 : Запустите окно выполнения.
Шаг 3 : Введите devmgmt.msc.
Шаг 4 : Нажмите кнопку OK.
Шаг 5 : Найдите и найдите свою SD-карту.
Шаг 6 : Щелкните правой кнопкой мыши, чтобы выбрать «Свойства».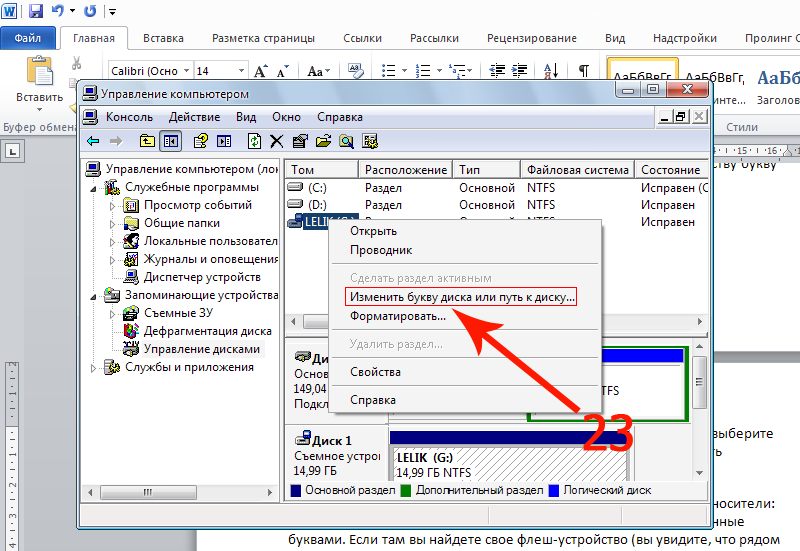
Шаг 7 : Вы увидите вкладку с надписью «Правила написания» на вкладке «Общие» или «Политика».
Шаг 8 : Отключите вкладку.
Шаг 9 : Нажмите OK.
Исправление 4: изменение буквы диска SD-карты не обнаружено
Ваша карта micro SD не распознается в вашей компьютерной системе, если у нее нет буквы диска. Если ваша карта вставлена, но вы по-прежнему получаете сообщение «пожалуйста, вставьте диск в съемный диск», ваша карта не читается.
Шаг 1 : Перейдите в Управление дисками.
Шаг 2 : Найдите карту micro SD, которая не отображается.
Шаг 3 : Щелкните правой кнопкой мыши.
Шаг 4 : Выберите вариант: «Изменить букву диска и путь».
Шаг 5 : Нажмите кнопку «Изменить».
Шаг 6 : Выберите букву диска из списка.
Шаг 7 : Нажмите кнопку OK.
Исправление 5: запустите CHKDSK для обнаружения SD-карты
CHKDSK cmd — хороший инструмент для поиска ошибок в файловой системе SD-карты и удаления поврежденных секторов. Запустите CHKDSK, чтобы SD-карта не распознавалась. Это наиболее подходящий способ восстановить SD-карту без ее форматирования.
Запустите CHKDSK, чтобы SD-карта не распознавалась. Это наиболее подходящий способ восстановить SD-карту без ее форматирования.
Шаг 1 : Щелкните правой кнопкой мыши «Мой компьютер».
Шаг 2 : Выберите «Управление».
Шаг 3 : Перейдите в «Управление дисками».
Шаг 4 : Нажмите клавиши Windows + R.
Шаг 5 : Введите cmd.
Шаг 6 : Нажмите кнопку «Ввод».
Шаг 7 : Введите chkdsk D: / f.
Шаг 8 : Нажмите «Ввод».
Исправление 6: Обновите драйвер SD-карты
Более распространенная причина того, что система не распознает вашу SD-карту, заключается в том, что драйвер не обновлен. Выполните следующие действия, чтобы обновить драйвер SD-карты:
Шаг 1 : Вставьте SD-карту в компьютер.
Шаг 2 : Выберите Панель управления > Система > Диспетчер устройств > Драйверы дисков.
Шаг 3 : Найдите SD-карту.
Шаг 4 : Щелкните правой кнопкой мыши и выберите «Удалить».
Шаг 5 : Выберите «Сканировать на предмет изменений оборудования». Это обновит настройки драйвера, и драйвер карты будет обновлен.
Исправление 7: очистка от вирусов или вредоносных программ
SD-карта не отображается, значит, она атакована вирусом или вредоносной программой. Очистите программное обеспечение от вирусов или вредоносных программ, выполнив следующие действия:
Шаг 1 : Вставьте SD-карту в систему.
Шаг 2 : Перейдите в меню «Пуск».
Шаг 3 : Введите cmd в строке поиска.
Шаг 4 : Нажмите Enter.
Шаг 5 : Нажмите cmd.
Шаг 6 : Щелкните правой кнопкой мыши cmd. Исполняемый файл.
Шаг 7 : Введите атрибут –h –r –s /s /d буква диска:\*.*.
Исправление 8: форматирование SD-карты
Крайний способ обнаружить, что SD-карта не отображается, — это немедленно отформатировать ее.
Шаг 1 : Нажмите Windows + D.
Шаг 2 : Нажмите Windows + E.
Шаг 3 : Щелкните правой кнопкой мыши SD-карту.
Шаг 4 : Выберите «Формат».
Исправление 9: восстановление данных с нераспознанной SD-карты с помощью 4DDiG, если ничего не работает
Если не работает форматирование SD карты, нужно вытащить сохраненные на ней данные. Программное обеспечение для восстановления данных Tenorshare 4DDiG — единственный инструмент для восстановления данных, который работает, даже если вы отформатировали устройство. Он быстро получит доступ к файлам на SD-карте, которые не отображаются в вашей системе. Чтобы восстановить данные с нераспознанной SD-карты в Windows 10/11, выполните следующие действия:
Скачать бесплатно
Для ПК
Безопасная загрузка
Скачать бесплатно
Для Mac
Безопасная загрузка
- Шаг 1. Выберите местоположение
- Шаг 2. Начните сканирование SD-карты
- Шаг 3. Восстановление данных с SD-карты
- Не подвергайте SD-карту воздействию очень жаркого или морозного климата.
- Всегда правильно отключайте устройство чтения карт. Не выдергивайте его во время бега.
- Обращайтесь с ним осторожно.
- Избегайте физического повреждения.
- Не подключайте его, если вы не уверены, что на ПК есть вирусы.
- Закрепите должным образом, когда не используете.
- Проверьте другой кард-ридер.
- Попробуйте другой порт USB или компьютер.

- Отформатируйте его, если в нем нет данных.
- Физически поврежден.
- Достаточно старый, чтобы перестать работать.
- Под вирусной атакой.
После того, как вы загрузите и установите Tenorshare 4DDiG на свой компьютер, запустите программу и подключите уязвимую SD-карту.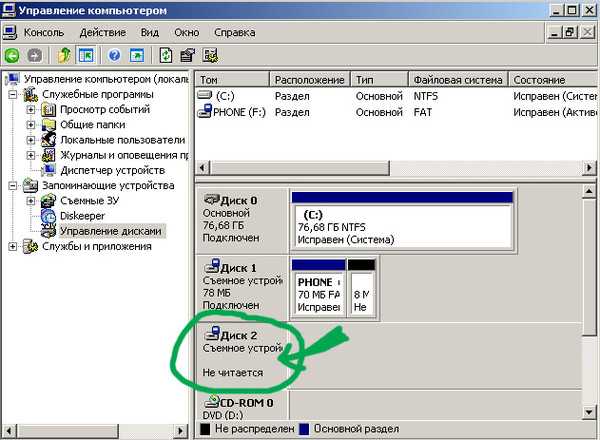 Как только 4DDiG обнаружит устройство, вы можете выбрать его и нажать «Сканировать», чтобы продолжить.
Как только 4DDiG обнаружит устройство, вы можете выбрать его и нажать «Сканировать», чтобы продолжить.
4DDiG начнет сканирование нераспознанной SD-карты, чтобы найти на ней данные. После сканирования вы можете выбрать файлы для предварительного просмотра перед восстановлением данных.
Наконец, вы можете выбрать целевые файлы, а затем нажать «Восстановить», чтобы сохранить их в безопасном месте.
Как восстановить удаленные фотографии с SD-карты?
Скачать бесплатно
Для ПК
Безопасная загрузка
Скачать бесплатно
Для Mac
Безопасная загрузка
Часть 3: Советы, как избежать обнаружения SD-карты в будущем.

Было бы полезно, если бы вы позаботились о своем оборудовании и избегали действий, которые могут привести к сбоям в работе. Деликатные устройства нуждаются в безопасном обращении и эксплуатации, чтобы оставаться в хорошем состоянии в течение длительного времени. При использовании помните о следующих советах, чтобы карта micro SD не отображалась в Windows 10/11.
Часть 4. Часто задаваемые вопросы о SD-карте
1. Как исправить, что карта памяти micro SD не читается?
2. Как оживить мертвую карту micro SD?
Вы можете восстановить все данные с вашей мертвой SD-карты с помощью хорошего инструмента восстановления, такого как Tenorshare 4DDiG Data Recovery Software.
3. Почему моя SD-карта внезапно перестала работать?
Возможных причин много:
Резюме
Теперь вы знаете обо всех проблемах и исправлениях, связанных с тем, что карта micro SD не отображается в системе. Тем не менее, эти крошечные гаджеты долговечны, но уязвимы. Они чувствительны к экстремально жаркому и холодному климату, воздействию воды, огня и т. д. В этом случае в вашей системе должен быть готов инструмент восстановления. Лучшим из них является Tenorshare 4DDiG для Windows и Mac. Вы вернете все свои данные всего за три коротких шага.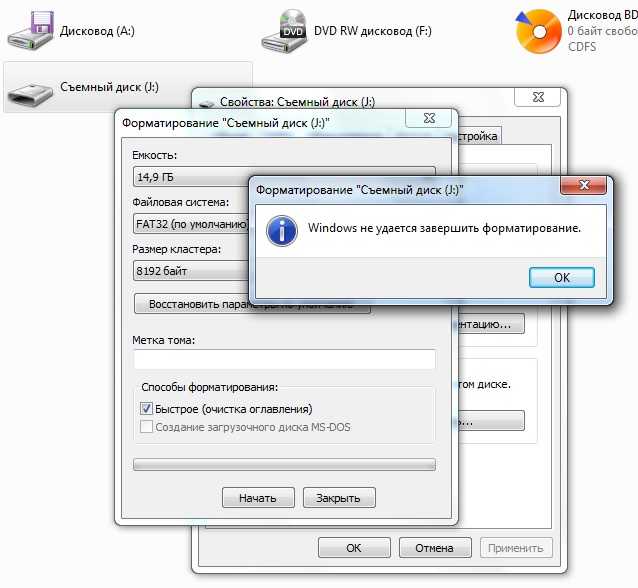
7 простых способов исправить SD-карту, которая не отображается на ПК
Вы когда-нибудь сталкивались с такой проблемой, как «Мой компьютер с Windows 11/10 не обнаруживает карту micro SD, вставленную в слот для карты»? Возможно, вам даже срочно понадобится ваша SD-карта для копирования или передачи данных, а затем внезапно возникнут проблемы с ней. SD-карта не отображается, это может быть головной болью, особенно если вы не знаете точную причину, почему это происходит и как ее решить. Однако больше не нужно беспокоиться, с этим полным и подробным руководством все ваши проблемы с SD-картой будут решены с легкостью. Теперь давайте начнем.
Часть 1. Почему SD-карта не отображается?
Часть 2. Как решить проблему «SD-карта не отображается»?
Часть 3. Как восстановить данные SD-карты, если они не отображаются?
Часть 1. Почему SD-карта не отображается?
Всякий раз, когда SD-карта не отображается в ПК, она либо физически, либо логически повреждена, вызвана различными факторами. Некоторые из распространенных факторов включают:
Некоторые из распространенных факторов включают:
Плохое соединение — SD-карта может быть неправильно подключена к ПК из-за поврежденного устройства чтения карт, адаптера или USB-порта.
Проблемы с драйвером. Возможно, драйвер карты устарел или поврежден, если SD-карта не отображается в системе, но ее можно увидеть в диспетчере устройств.
Заблокированная SD-карта — SD-карта, защищенная от записи, не может быть прочитана ПК и не будет отображаться.
Потеря буквы диска — если буква диска SD-карты потеряна, она не будет обнаружена.
Потеря раздела. Вероятно, раздел на SD-карте удален, тогда SD-карта заполнена нераспределенным пространством.
Вирусная инфекция — SD-карта заражается вирусом, поэтому SD-карта не отображается.
Часть 2. Как решить проблему «SD-карта не отображается»?
Существует ряд решений, которые можно предпринять, если SD-карта не обнаружена. Шесть наиболее распространенных решений, перечисленных ниже, можно применять одно за другим, пока не будет найдено решение, устраняющее проблему.
Решение 1. Попробуйте другой ПК или новый кард-ридер
Если вы столкнулись с проблемой, что SD-карта не отображается на вашем ПК, в первую очередь нужно проверить, нет ли проблемы с подключением. Вам необходимо протестировать SD-карту на другом USB-порту или на новом устройстве чтения карт. Если SD-карту можно обнаружить, проблема не в самой SD-карте. Если проблема не устранена, возможно, у вас повреждена SD-карта.
Решение 2. Снимите защиту от записи на SD-карту
Если SD-карта заблокирована, она не будет отображаться на устройстве. Чтобы снять защиту от записи с SD-карты, просто проверьте переключатель блокировки рядом с картой и сдвиньте его вверх, чтобы отключить функцию защиты от записи. Если нет переключателя блокировки, то сделайте это следующим образом:
Войдите в Диспетчер устройств , щелкнув правой кнопкой мыши на значке Windows.
Найдите параметр Дисковые драйверы и найдите SD-карту.
Щелкните правой кнопкой мыши SD-карту и выберите Свойства .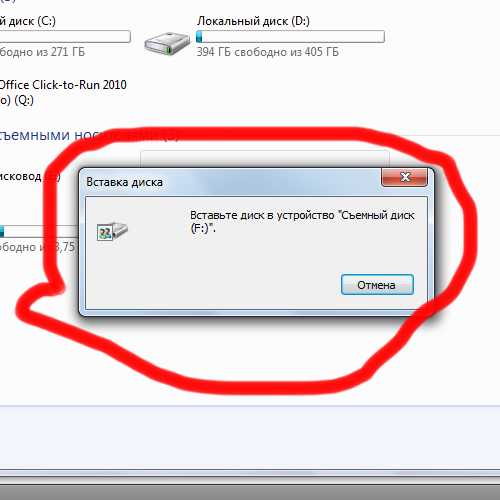 Найдите параметр, связанный с политикой записи, и отключите его.
Найдите параметр, связанный с политикой записи, и отключите его.
Решение 3. Включите устройство чтения карт
Устройство чтения карт автоматически включается в версии Windows 11/10, но его можно отключить, а затем снова включить вручную. Это оказалось полезным для многих пользователей.
Щелкните правой кнопкой мыши значок компьютера на рабочем столе и откройте Диспетчер устройств .
Откройте Устройства технологии памяти и дважды щелкните по считывателю карт.
После появления окна выберите вкладку драйвера и нажмите кнопку Отключить .
Нажмите кнопку Да , когда появится сообщение «Отключение этого устройства приведет к тому, что оно перестанет работать. Вы действительно хотите его отключить?»
Наконец, еще раз дважды щелкните на считывателе карт, чтобы открыть окно Свойства , и щелкните Включить .
Решение 4. Переустановите драйвер устройства чтения карт SD
Если драйвер кард-ридера на вашем ПК отсутствует, неверен или устарел, это, скорее всего, приведет к неопознанной SD-карте.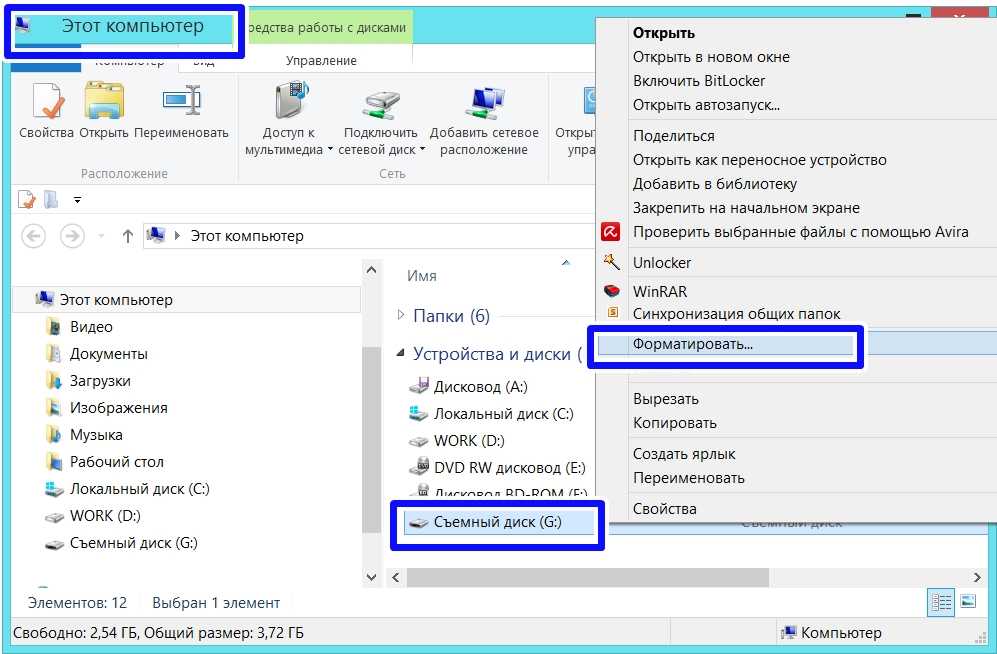 Вот почему мы предлагаем вам попробовать переустановить драйвер кард-ридера на вашем ПК и посмотреть, будет ли SD-карта обнаружена таким образом.
Вот почему мы предлагаем вам попробовать переустановить драйвер кард-ридера на вашем ПК и посмотреть, будет ли SD-карта обнаружена таким образом.
Щелкните правой кнопкой мыши значок компьютера на рабочем столе и выберите Диспетчер устройств в окне управления компьютером.
Следующий шаг — открыть Устройства технологии памяти и найти устройство для чтения карт.
Щелкните правой кнопкой мыши устройство чтения карт и выберите Удалить из контекстного меню.
Выберите Удалить программное обеспечение драйвера для этого устройства и нажмите OK . После удаления драйвера необходимо перезагрузить компьютер.
Загрузите последнюю версию драйвера для устройства чтения карт. Для установки щелкните правой кнопкой мыши программу установки драйвера и выберите Свойства в контекстном меню.
В окне Properties нажмите Compatibility и выберите . Запустите эту программу в режиме совместимости для в режиме совместимости .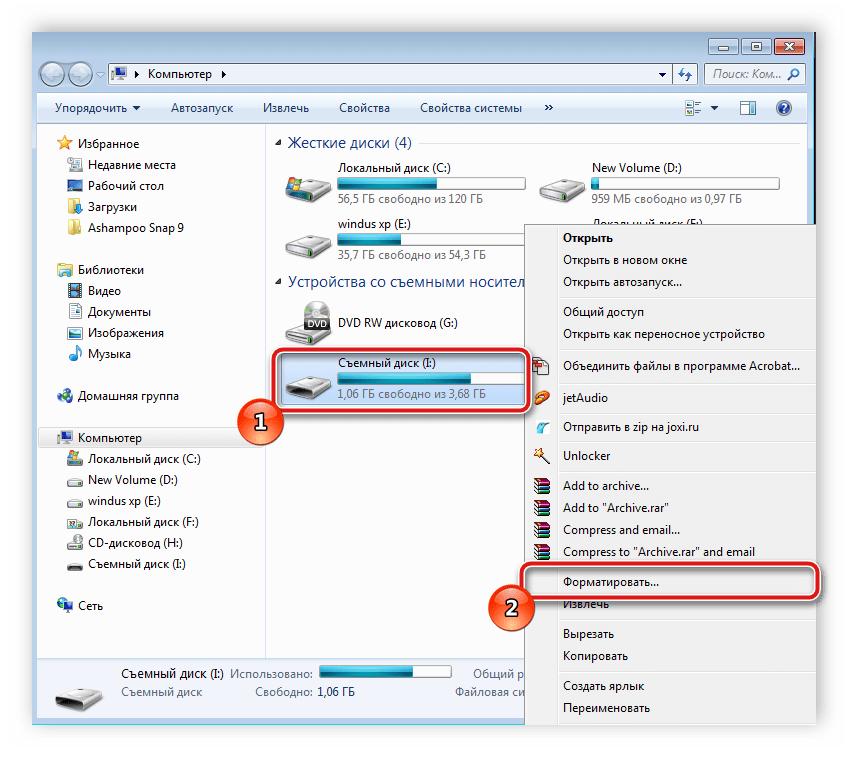
Выберите версию Windows из списка и нажмите Применить и OK .
Запустите установочный файл и следуйте инструкциям для завершения установки.
Перезагрузите компьютер после завершения установки.
Решение 5. Измените букву диска неопознанной SD-карты
У некоторых SD-карт нет буквы драйвера, и это предотвратит их обнаружение на ПК. Иногда устройству чтения карт назначается буква драйвера, но вы все равно получаете сообщение об ошибке, в котором говорится, что карта не читается. Вы можете попробовать решить проблему в 3 шага.
Щелкните правой кнопкой мыши кнопку Start на вашем ПК и выполните поиск Управление дисками в списке меню.
Найдите SD-карту и щелкните ее правой кнопкой мыши, чтобы выбрать Изменить букву диска и пути из контекстного меню.
Нажмите кнопку Изменить в меню, выберите букву диска из списка и нажмите OK . Если на SD-карте нет буквы диска, нажмите кнопку «Добавить ».
Если на SD-карте нет буквы диска, нажмите кнопку «Добавить ».
Решение 6. Используйте средство устранения неполадок оборудования и устройств
В Windows 10 есть встроенный инструмент восстановления под названием Устранение неполадок , который можно использовать для устранения распространенных проблем на ПК с Windows, например, SD-карта не обнаружена или устройство перестало отвечать.
Перейдите к Настройки > Обновление и безопасность > Устранение неполадок .
Выберите Оборудование и устройства , затем нажмите Запустите средство устранения неполадок и следуйте инструкциям.
Решение 7. Форматирование SD-карты
Это может быть последним средством, когда SD-карта не отображается на ПК, так как форматирование SD-карты сотрет все данные на ней.
Вставьте SD-карту в устройство чтения карт, затем подключите ее к компьютеру.
Щелкните правой кнопкой мыши SD-карту, затем щелкните Форматировать .
Часть 3. Как восстановить данные SD-карты, если они не отображаются?
Если вы испробовали все предыдущие 6 методов и в конце должны отформатировать SD-карту, или вы преуспели в одном из методов, но обнаружили, что ваши данные, к сожалению, потеряны, вам может понадобиться профессиональный инструмент для восстановления данных, который поможет сохранить целостность и безопасность ваших данных. В этом случае AnyRecover — лучший выбор. Это программное обеспечение для восстановления данных, которое можно использовать для восстановления потерянных или удаленных файлов из всех ситуаций потери данных эффективным и простым способом. Кроме того, AnyRecover без проблем работает на компьютерах с Windows всех версий (включая последнюю версию Windows 11), а также на компьютерах Mac.
1 000 000 + Загрузки
Мощная функция — Восстановление данных с самых разных устройств: SD-карт, жестких дисков, USB-накопителей, твердотельных накопителей и т.
 д.
д.- Высокая скорость восстановления 8 вернуть потерянные данные с чрезвычайно высокой степенью успеха благодаря функции всестороннего и глубокого сканирования, а также интеллектуальным алгоритмам.
Несколько типов файлов — Поддерживает более 1000 типов файлов, включая фотографии, видео и офисные документы.
Предварительный просмотр перед восстановлением — Пользователи могут предварительно просмотреть перед официальным началом восстановления.
Бесплатная пробная версия — Предоставляет бесплатную пробную версию для каждого пользователя, чтобы восстановить 3 файла бесплатно перед покупкой.
Загрузить сейчас Загрузить сейчас
Простые шаги для восстановления необнаруживаемых данных SD-карты с помощью Anyrecover:
Шаг 1 . Установите AnyRecover на свой компьютер. Подключите SD-карту к компьютеру с помощью картридера. Выберите SD-карту под «Внешние съемные устройства» вкладка.

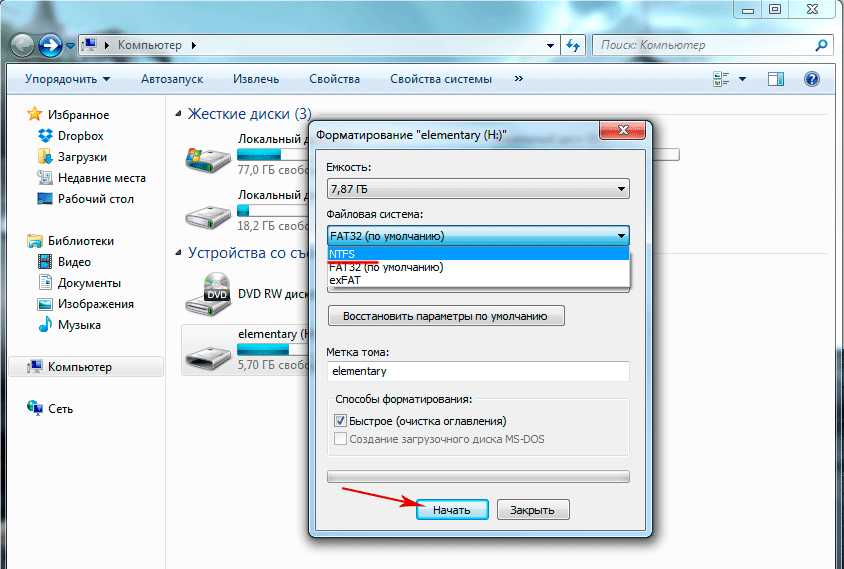
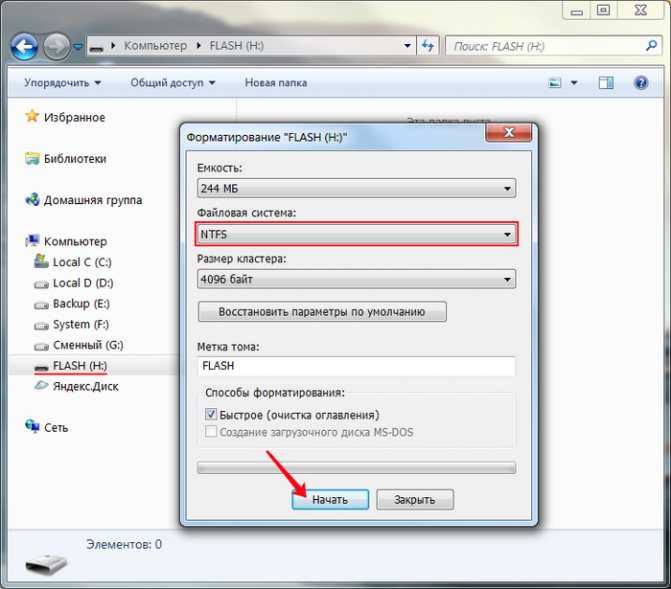
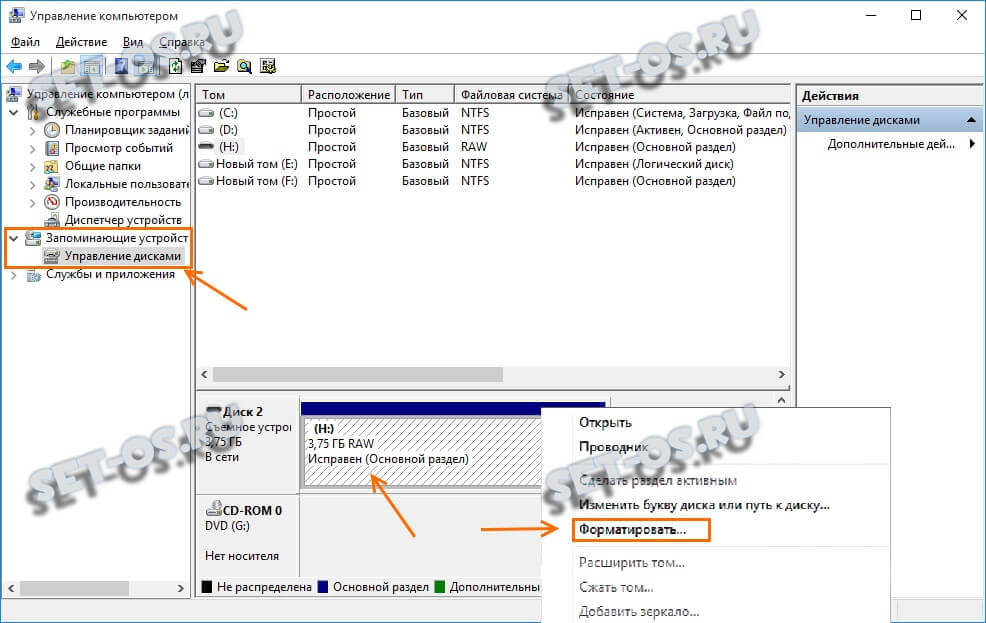
 Это и есть ваш SD-ридер. Разверните его и на экране должен появиться контроллер адаптера. Это может быть «Стандартный SDA-совместимый SD хост-контроллер», какой-нибудь Realtek PCIe CardReader или адаптер от другого производителя.
Это и есть ваш SD-ридер. Разверните его и на экране должен появиться контроллер адаптера. Это может быть «Стандартный SDA-совместимый SD хост-контроллер», какой-нибудь Realtek PCIe CardReader или адаптер от другого производителя.

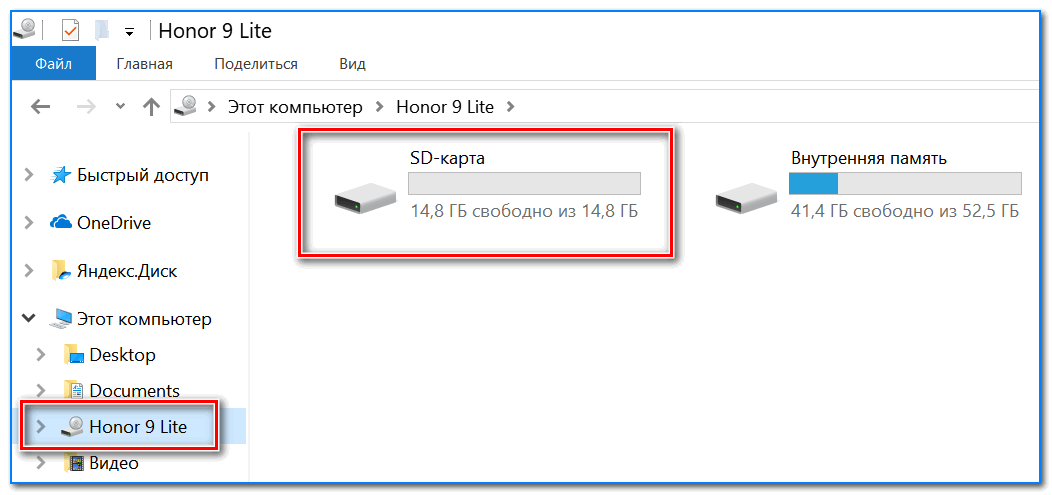 д.
д.