Windows 7 не работает hosts: Если в windows не работает hosts :: Записки молодого админа
Содержание
Как открыть скрытый файл: Windows 7, 8, 10, Linux, macOS, HOSTS и флешка | IT S.W.A.T.
Доброго времени суток, друзья сайта itswat.ru. Практически в каждой операционной системе присутствует такая опция как «сокрытие». В Windows она представлена в виде атрибута «Скрытый» и используется в разных целях. Например, разработчиками, чтобы делать невидимыми особо важные функциональные элементы ОС, дабы они не были случайно повреждены, перемещены или удалены пользователями, которые также посредством атрибута могут прятать свои «секретики» от посторонних глаз. В Linux и macOS такие файлы тоже имеются, но применяются преимущественно в интересах системы. Иногда пользователям необходимо увидеть спрятанные документы, чтобы почистить реестр, настроить ОС вручную или выудить «на свет Божий» какую-либо ценную информацию. А ещё случается, что вирусы, орудуя на флешке, скрывают её содержимое так, что владелец считает его утраченным или записывают свои настройки в служебный файл HOSTS, доставляя тем самым пользователю немало проблем. Обо всём этом, в частности, о том, как открыть скрытый файл на разных системах и носителях, поговорим сегодня.
Обо всём этом, в частности, о том, как открыть скрытый файл на разных системах и носителях, поговорим сегодня.
Содержание статьи:
1. Windows
1.1. Семёрка
1.2. Восьмёрка
1.3. Десятка
2. Linux
3. macOS
4. Флешка
5. HOSTS
- Читайте также: Как найти скрытый файл в разных версиях системы Windows >>>
Windows
Начнём с Windows, последовательно рассмотрим методы для последних её версий – 7, 8 и 10. Они несколько отличаются друг от друга, хотя смысл всегда один – включить отображение сокрытых файлов. А когда скрытый файл или папку станет видно, открыть их не составит труда.
Семёрка
В «семёрке» работают три способа отображения. Опишу их все, выбирайте, какой больше по душе.
Способ №1:
- Обратитесь к окошку «Выполнить», запускаемому клавишами Win+R.
- Напишите (а лучше скопируйте отсюда) в его строке значение control folders, нажмите ОК или Enter, чтобы запустить соответствующую утилиту.

- Откроется окно «Параметры папок», в нём нужно переместиться в среднюю вкладку под названием «Вид».
- А в ней, используя прокрутку, пролистать список доступных настроек вниз до пункта «Скрытые файлы и папки» и установить точку возле параметра «Показывать».
- Отключение выполняется также, но с активацией параметра «Не показывать».
Друзья, смысл следующего способа в том, чтобы попасть в то же окно «Параметры», где осуществляется описанная выше настройка, но из другого места.
Способ №2:
- Наберите в строке, расположенной внизу «Пуска», слово «панель».
- Через результаты поиска (можно не искать, а выбрать среди элементов «Пуска» в правой части) активируйте «Панель управления».
- Запустите мастер «Параметры папок» посредством соответствующего ярлыка в списке управляющих элементов панели.
- Там проделайте всё то же самое, что и в предыдущем способе начиная с пункта 3.

Способ №3:
- Откройте двумя левыми щелчками любую папку.
- Находясь внутри неё, нажмите клавишу Alt для вызова меню.
- Через пункт «Сервис» запустите окно параметров и приступайте к активации показа (шаги 3-5 первой инструкции).
- Читайте также: Как сделать папку невидимой в Windows 7 >>>
Восьмёрка
Первые два метода из «семёрки» актуальны и для Windows 8. Их можно использовать, чтобы снять невидимость со скрытых файлов, расположенных на рабочем столе или где угодно в системе, а потом открыть как обычные (без сокрытия) элементы.
В «восьмёрке» есть ещё один метод, который мне кажется более быстрым и удобным:
- Раскройте проводник или одну из ваших папочек.
- В верхней её части имеются вкладки, найдите среди них «Вид» (крайняя справа) и перейдите в неё.
- Меню данной вкладки поделено на несколько функциональных разделов, вам нужен «Показать или скрыть».

- Раздел в числе прочих содержит настройку «Скрытые элементы». Её нужно активировать постановкой галочки, тогда «секретики» станут видны, а если отметку снять, то исчезнут.
Десятка
Друзья, последний алгоритм отображения сокрытого в восьмой редакции «Винды» адекватно работает и в «десятке». Повторно его описывать не имеет смысла, поэтому я сразу перейду к ещё одному методу для Windows 10:
- Запустите «Поиск» нажатием клавиш Win+Q.
- Напишите «параметры папок» (нужно писать именно полностью, иначе раскроется не тот мастер).
- Нажмите лупу (обычно этого не требуется, так как результаты появляются уже в процессе написания).
- Выберите нужный мастер и запустите его клавишей Enter или двумя левыми щелчками.
- Появится знакомое окошко, где нужно выполнить все действия из первого способа для «семёрки» начиная с третьего шага – переместиться в «Вид», найти в списке настройку «скрытого» и активировать «Показать».
Друзья, специально не проверял, но думаю, что в «Виндовс 8» можно поступать так же. Попробуйте и, пожалуйста, отпишитесь о результате (удовлетворите моё любопытство). А я напишу инструкцию для того, чтобы убрать неугодный атрибут и сделать элемент навсегда видимым (работает во всех версиях Windows):
Попробуйте и, пожалуйста, отпишитесь о результате (удовлетворите моё любопытство). А я напишу инструкцию для того, чтобы убрать неугодный атрибут и сделать элемент навсегда видимым (работает во всех версиях Windows):
- Сначала всё отобразите (теперь вы умеете это делать).
- Отыщите элемент, с которого требуется снять невидимость, щёлкните на его иконке правой кнопкой мышки.
- Запустите мастер «Свойства» (последний пункт в меню).
- Во вкладке «Общие» (если нужно, перейдите в неё) есть инструмент включения (постановка галочки) и отключения (снятие галочки) атрибута «Скрытый». Воспользуйтесь им.
- Читайте также: Как скрытый файл сделать видимым: в разных версиях Windows, на Android и на флешке после вируса >>>
Linux
Опытный «Магистр Йода» сказал бы, что в Linux нет скрытых файлов, а есть элементы системы, имеющие перед названием точку, которые не отображаются для удобства пользователей.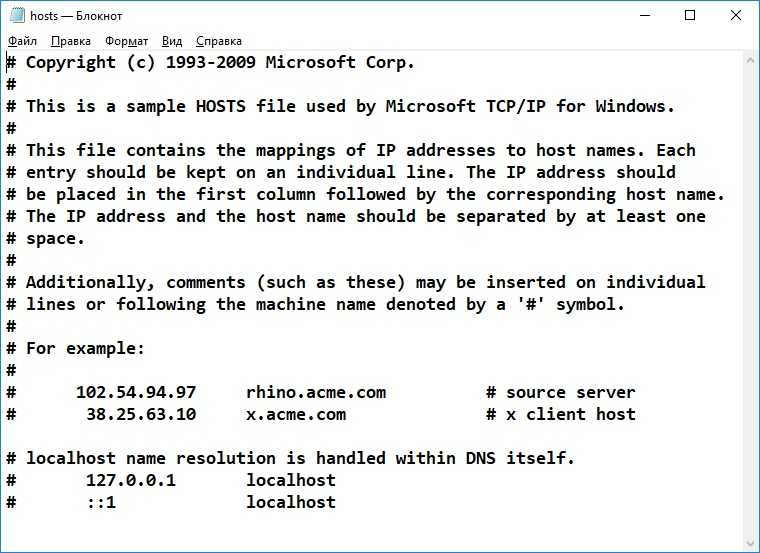 Друзья, будем считать, что вы адекватные люди и прекрасно понимаете, что непрофессиональное вмешательство в систему может привести к самым плачевным последствиям. Не буду вникать, зачем вам понадобилось показать скрытый файл в Linux, просто расскажу, как это сделать. Опишу три способа – для терминала, файловых менеджеров DOLPHIN и Nautilus.
Друзья, будем считать, что вы адекватные люди и прекрасно понимаете, что непрофессиональное вмешательство в систему может привести к самым плачевным последствиям. Не буду вникать, зачем вам понадобилось показать скрытый файл в Linux, просто расскажу, как это сделать. Опишу три способа – для терминала, файловых менеджеров DOLPHIN и Nautilus.
Начнём с того, как открыть скрытую папку через терминал, он имеется абсолютно у всех пользователей «Линукс» и представляет собой «командную строку» (по аналогии с cmd в «Виндовс»):
- Запустите терминал. Проще всего это сделать посредством горячих клавиш CTRL + ALT+ T.
- Чтобы увидеть перечень элементов в командной строке, используйте команду ls. А чтобы увидеть и файлы с точками, добавьте к ней опцию –a.
- То, что вы напишите, будет выглядеть так:
#ls -a
- Чтобы посмотреть содержимое элементов с точкой, используйте команду:
cd folder
cd .hidden-folder
Работать с файловыми менеджерами, на мой взгляд, намного проще.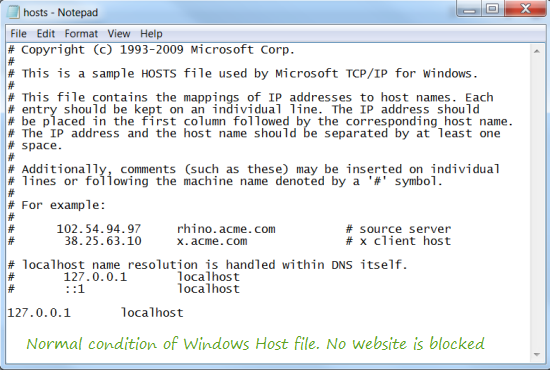 В DOLPHIN «сокрытое» отображается очень легко – нужно отметить соответствующий пункт в меню «Управление». Невидимые ранее элементы появятся в общем списке, но их иконки будут чуть светлее.
В DOLPHIN «сокрытое» отображается очень легко – нужно отметить соответствующий пункт в меню «Управление». Невидимые ранее элементы появятся в общем списке, но их иконки будут чуть светлее.
В Nautilus схема та же, только нужная настройка располагается среди возможностей меню «Вид», а «невидимки» от «обычных» отличаются наличием точки в имени.
macOS
В macOS также имеются сокрытые элементы, которые из соображений безопасности функционирования системы не видны пользователям. Но в определённых случаях «мастерам» требуется получить доступ к ним. Есть несколько вариантов открыть скрытый файл на mac, как это делается – легко или не очень – зависит от версии ОС.
Друзья, если у вас Sierra или что-то более позднее, просто нажмите shift+cmd+точка. Первое нажатие данной комбинации включает показ «невидимок», повторное – его отключает.
Но этот максимально простой и скоростной способ не работает в El Capitan и её предшественниках. Там вам для отображения сокрытых элементов придётся обратиться к «Терминалу»:
- Запустите его.
 Это можно сделать по-разному. Проще нажать Ctrl+пробел и начать вводить название, а затем активировать приложение из результатов поиска. Или можно открыть Finder через Dock, далее, выбрать пункт «Программы» слева, папку «Утилиты», а уже в ней приложение Терминал.app.
Это можно сделать по-разному. Проще нажать Ctrl+пробел и начать вводить название, а затем активировать приложение из результатов поиска. Или можно открыть Finder через Dock, далее, выбрать пункт «Программы» слева, папку «Утилиты», а уже в ней приложение Терминал.app.
- Введите в его окно код (лучше всего посредством копирования (cmd+c) отсюда и вставки (cmd+v) дабы избежать ошибок) defaults write com.apple.Finder AppleShowAllFiles YES. Точку не копируйте.
- Нажмите клавишу Enter.
- После этого требуется выполнить перезапуск Finder. Нужно, используя комбинацию клавиш cmd+alt+esc, зайти в «Мастер принудительного завершения» («Диспетчер задач»), в его окошке найти нужную программу и нажать кнопку «Перезапустить».
Флешка
Друзья, теперь поговорим о том, как открыть, а сначала отобразить скрытый файл, находящийся не в системе, а на флешке. Если вы сами их туда поместили, а затем скрыли (имею в виду Windows), то обратный процесс не отнимет много времени и сил.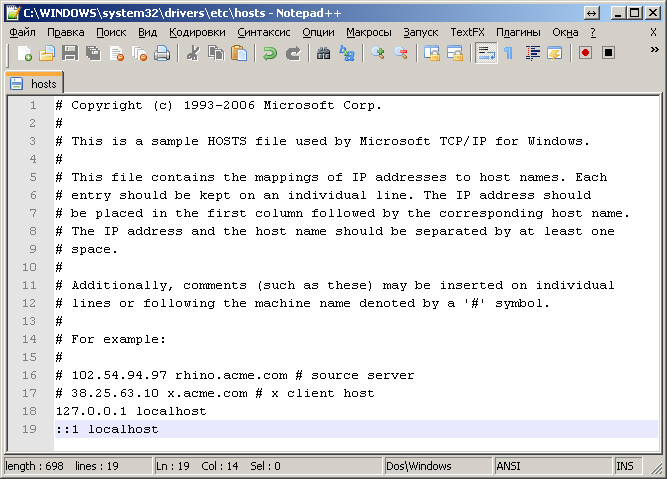 Вставьте носитель в ПК и верните видимость его содержимому так же, как и «невидимкам» на самом компьютере – способами, описанными в начале данной статьи для 7, 8 и 10 версий «Винды».
Вставьте носитель в ПК и верните видимость его содержимому так же, как и «невидимкам» на самом компьютере – способами, описанными в начале данной статьи для 7, 8 и 10 версий «Винды».
Уважаемые читатели, наверное, многим знакома ситуация, когда записываешь на флешку что-то, через некоторое время смотришь, а там ничего нет. Мне приходило множество запросов с просьбой «помогите вернуть диплом, отчёт, важные фотографии… Они точно были на флешке, я не стирал, но сейчас их там нет. Что делать? Как восстановить?». В 80% ситуаций «пропажи века» случались после деятельности вирусов, которые не стирали файлы, а маскировали их атрибутом «Скрытый» (если чего-то не видишь, то и открыть не сможешь). В остальных 20% случаев всему виной неаккуратность хозяев флешек.
Чтобы всё вернуть как было, вам нужно выполнить три основных задачи – отобразить спрятанное, искоренить вирус и восстановить содержимое. Первое действие выполняется так же, как и на компьютере, но с подключенным к нему «заболевшим» носителем.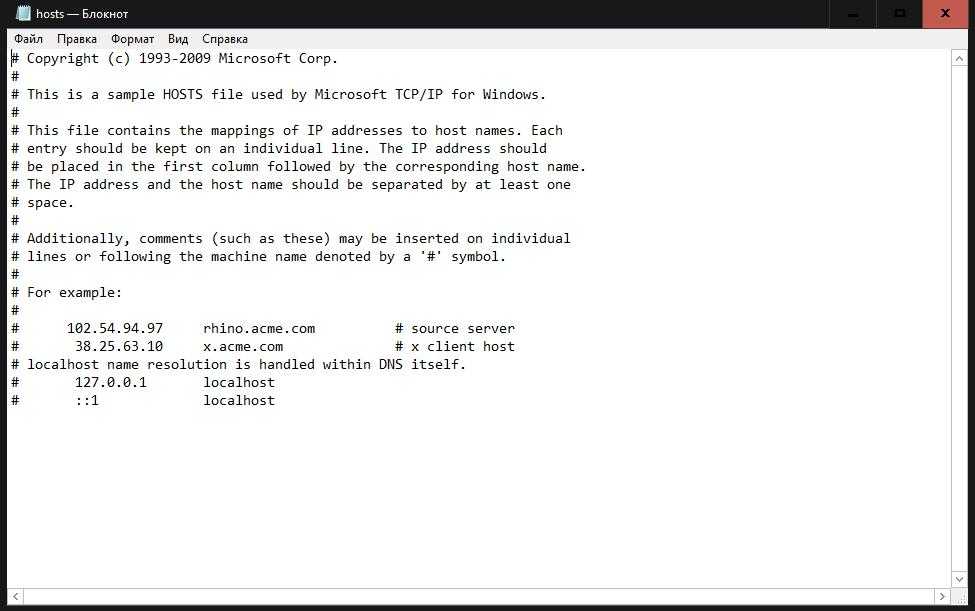
Для того чтобы избавиться от «вредителя», запустите проверку флешки антивирусом и удалите найденные им вирусы.
Процесс восстановления информации несколько сложнее:
- Создайте «батник», для чего в «Блокноте» пропишите (лучше скопируйте) следующий текст:
@echo off
echo Please wait…
attrib -s -h -r -a /s /d
- Сохраните документ под именем view.bat и переместите его на носитель.
- Запустите «батник» двойным левым щелчком мыши. Все данные должны вернуться на место.
- Не удаляйте view.bat с флешки, места много не займёт, а пригодится может ещё не раз.
- Читайте также: Как на компьютере спрятать папку: стандартные и оригинальные способы >>>
HOSTS
Создатели вирусов придумывают новые приёмы, чтобы их «детища» просочились на компьютер незамеченными и надолго там поселились. Одна из хитростей – это маскировка вируса под рабочий файл ОС под названием hosts. Обычно вирусы создают его копию, оставляя её видимой, а в оригинал со своими корректировками содержимого прячут атрибутом «Скрытый». После вмешательства «вредителей» некоторые сайты (обычно это социальные сети и прочие популярные ресурсы) начинают работать неправильно – не открываются в браузере вовсе или перебрасывают на иные страницы.
Обычно вирусы создают его копию, оставляя её видимой, а в оригинал со своими корректировками содержимого прячут атрибутом «Скрытый». После вмешательства «вредителей» некоторые сайты (обычно это социальные сети и прочие популярные ресурсы) начинают работать неправильно – не открываются в браузере вовсе или перебрасывают на иные страницы.
Вот простая инструкция, описывающая, как на ПК найти скрытый вирусом (настоящий) файл hosts, открыть его с помощью текстового редактора (Notepad, то есть «Блокнот» или WordPad) дабы удалить «вредные» записи:
- Авторизуйтесь в ОС с правами администратора, иначе впоследствии не сможете сохранить внесённые в hosts изменения.
- В поисковую строку «Пуска» вставьте, скопировав отсюда, значение notepad %systemroot%\system32\drivers\etc\hosts и запустите поиск нажатием Enter.
Результатом ваших манипуляций станет открытие нужного файла в «Блокноте», где вы сможете просмотреть и убрать ненужные записи.
Второй вариант:
- Находясь в учётке с правами админа, отобразите скрытые файлы (как это делается в каждой версии ОС, описано в самом начале статьи).

- Пройдите по следующему пути: диск C, каталог Windows, директория system32, папка drivers.
- В каталоге etc должен находиться файл hosts, откройте его, сделав на иконке однократный правый щелчок мыши и выбрав пункт «Открыть с помощью» простейшего текстового редактора, установленного на вашем ПК (WordPad или Notepad, то есть «Блокнот»).
Если таких файлов два, то настоящим, как правило, является скрытый, а «подарком от вирусов» — видимый. Для верности просмотрите содержимое обоих файлов и удалите «вредителя» после обнаружения. Друзья, на этом я заканчиваю статью. До новых тем.
Как устранить ошибки подключения в приложениях Creative Suite
Последнее обновление
Nov 03, 2021 02:57:43 AM GMT
|
Также применяется к Creative Suite CS5, Creative Suite CS5.5, Creative Suite CS6
Узнайте, как устранить ошибки подключения Adobe при входе в систему или активации приложений Adobe.
Если при входе в систему или активации приложений Adobe возникают проблемы с подключением или появляются следующие ошибки, выполните действия, описанные ниже:
- Не удалось активировать продукт [название продукта]. Для использования этого продукта необходима активация…
- Подключитесь к Интернету и повторите попытку.
- Ошибку соединения может вызывать отсутствие подключения к Интернету или неправильная настройка часов компьютера. Подключитесь к Интернету или настройте часы, а затем повторите попытку.
- «У вас может быть ограниченный доступ к приложениям или службам Adobe».
Дополнительная информация о неполадках при активации и входе в учетную запись приводится в разделе Устранение проблем, связанных с активацией Creative Cloud и в разделе Устранение неполадок при активации и деактивации.
Как устранить ошибку подключения
Чтобы решить проблемы, связанные с подключением, пробуйте предлагаемые решения поэтапно.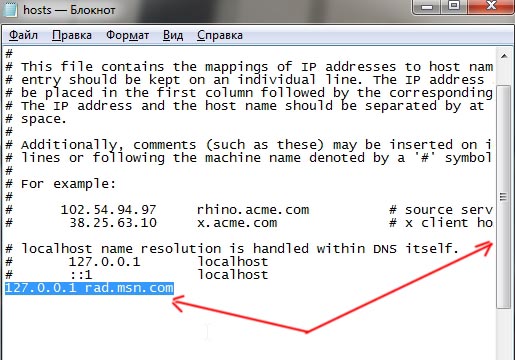 При необходимости выбирайте следующее.
При необходимости выбирайте следующее.
Решение 1. Проверьте подключение к серверам активации Adobe.
Перейдите по этой ссылке, чтобы убедиться, что у вас есть доступ к серверам активации Adobe.
Если страница содержит два логотипа Adobe, серверы активации доступны. Активируйте программное обеспечение. Если вам нужна помощь по активации учетной записи, обратитесь к разделу «Устранение неполадок при активации и деактивации».
Неполадка не устранена? Перейдите к следующему шагу.
Запустите веб-браузер и откройте одну из следующих ссылок (в зависимости от версии продукта):
- Creative Cloud и CS6
- CS5 и CS5.5
Отображение сообщения об успешном выполнении теста (см. снимки экрана ниже) означает, что серверы активации доступны. Попробуйте активировать или запустить программное обеспечение.
Creative Cloud и CS6: проверка прошла успешно
CS5 и CS5.5: Проверка прошла успешно
Примечание.

Вы можете получить сообщение «Доступ запрещен» при переходе по ссылке CS5, CS5.5. Это все равно является подтверждением того, что вы можете получить доступ к серверам активации. Попробуйте активировать или запустить программное обеспечение. Если вам требуется помощь с кодом активации, см. раздел «Справка по коду активации».
Неполадка не устранена? Перейдите к разделу «Восстановление хост-файла».
Решение 2. Восстановите файл hosts.
Хост-файл операционной системы содержит пары значений: имя и IP-адрес хоста. Если хост-файл настроен неправильно, могут возникнуть ошибки при подключении к серверам активации Adobe.
Примечание.
Пользователи Creative Cloud: Сброс хост- файла может устранить такие ошибки, как «Приложения Creative Cloud доступны в пробном режиме» или «Дата истечения срока действия пробной версии».
Загрузите инструмент для восстановления ограниченного доступа Limited Access Repair Tool:
- Windows: инструмент для восстановления ограниченного доступа Limited Access Repair Tool для Windows
- macOS: Инструмент для восстановления ограниченного доступа Limited Access Repair tool для macOS
Распакуйте загруженный файл, а затем запустите инструмент для восстановления ограниченного доступа Limited Access Repair Tool в режиме администратора.

- Windows: щелкните правой кнопкой мыши на панели инструментов и выберите «Запуск от имени администратора».
- macOS: Дважды щелкните кнопкой мыши на инструменте и введите учетные данные администратора, чтобы продолжить.
Для получения дополнительной информации о том, как использовать инструмент восстановления ограниченного доступа см. раздел «Ошибка ограниченного доступа в приложении Creative Cloud для ПК».
Примечание: если проблема не устранена даже после запуска этого инструмента, восстановите файл hosts вручную.
Восстановите хост-файл вручную
Если проблема не устранена даже после запуска этого инструмента, восстановите хост-файл вручную:
Чтобы восстановить файл hosts в Windows, выполните следующие действия:
Перейдите к папке C:\WINDOWS\System32\drivers\etc.
Откройте файл hosts в текстовом редакторе, например в Блокноте. (Не забудьте запустить Блокнот от имени администратора.
 )
)Проверьте, есть ли в файле hosts записи, относящиеся к Adobe.
Если в файле hosts нет записей, относящихся к Adobe, дальнейшее устранение неполадок не требуется.
Если файл hosts содержит записи, относящиеся к Adobe, перейдите к следующему шагу.
Если в файле hosts есть записи, относящиеся к Adobe, переместите файл на рабочий стол, например, путем перетаскивания.
Удалите из файла hosts записи, относящиеся к Adobe.
Ни в коем случае не удаляйте какие-либо другие записи.
Сохраните хост-файл, отредактированный на предыдущем шаге.
В обновленном файле hosts не должно быть записей, относящихся к Adobe.
Переместите файл с рабочего стола в исходную папку:
C:\WINDOWS\System32\drivers\etc
При перемещении файла используйте функцию «Заменить».
Чтобы восстановить файл hosts в macOS, выполните следующие действия:
Чтобы найти файл hosts, откройте приложение Finder и выберите Перейти > Перейти к папке.
 В поле введите следующий путь к папке и затем нажмите Return:
В поле введите следующий путь к папке и затем нажмите Return:/private/etc/hosts
Если вам не удается найти файл, это означает, что файл hosts скрыт. Чтобы показать файл, введите в окне терминала следующую команду, а затем повторите шаг 1.
chflags nohidden /etc/hosts
Откройте файл hosts в текстовом редакторе.
Проверьте, есть ли в файле hosts записи, относящиеся к Adobe.
Если в файле hosts нет записей, относящихся к Adobe, дальнейшее устранение неполадок не требуется.
Если файл hosts содержит записи, относящиеся к Adobe, перейдите к следующему шагу.
Если в файле hosts есть записи, относящиеся к Adobe, переместите файл на рабочий стол, например, путем перетаскивания.
Удалите из файла hosts записи, относящиеся к Adobe.
Ни в коем случае не удаляйте какие-либо другие записи.
Сохраните хост-файл, отредактированный на предыдущем шаге.
Переместите файл с рабочего стола в исходную папку:
/private/etc/hosts
При перемещении файла используйте функцию «Заменить».

В обновленном файле hosts не должно быть записей, относящихся к Adobe.
Решение 3. Проверьте возможность подключения к защищенным сайтам.
Серверы активации Adobe находятся на защищенных сайтах (HTTPS), поэтому требуется доступ к сайтам данного типа.
Для проверки доступа к защищенным веб-сайтам выполните следующие действия:
Запустите веб-браузер, например Firefox или Internet Explorer.
Введите https://www.adobe.com в адресной строке и нажмите клавишу Enter.
Не удается подключиться к защищенным веб-сайтам?
Убедитесь в правильности следующих настроек часов компьютера: время и часовой пояс.
Если применяется прокси-сервер аутентификации, отключите его. За соответствующими инструкциями обратитесь к администратору сети или к документации по прокси-серверу.
Если на вашем компьютере применяется брандмауэр, то убедитесь, что он не блокирует доступ к серверу активации через порты 80 и 443.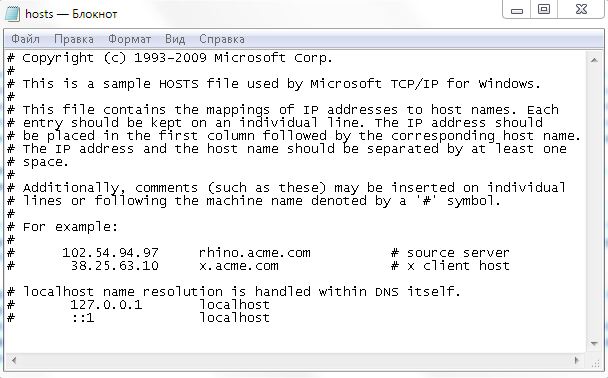
За инструкциями по настройке доступа к серверу активации обратитесь к администратору сети или к документации по брандмауэру.
Примечание.
Если для брандмауэра требуется указать исполняемый файл, введите имя файла PDApp.exe, который расположен в следующем каталоге:
- Windows: Program Files\Common Files\Adobe\OOBE\PDApp\core
- macOS: Applications > Utilities > Adobe Application Manager > core > PDApp
Решение 4. Проверьте сертификат корневого центра сертификации GlobalSign.
Для успешного подключения к сайту Adobe (Creative Cloud) и активации ПО (Creative Suite) требуется сертификат корневого центра сертификации GlobalSign.
Убедитесь, что сертификат корневого центра сертификации GlobalSign установлен и разрешен, выполнив следующие действия.
Нажмите «Пуск» и введите certmgr.msc.
Перейдите к: Текущий пользователь > Доверенные корневые центры сертификации > Сертификаты.

Щелкните правой кнопкой мыши строку Корневой центр сертификации GlobalSign и выберите Свойства.
Сертификат корневого центра сертификации GlobalSign в Windows
Убедитесь, что сертификат разрешен для проверки подлинности сервера.
Свойства сертификата (Windows)
Откройте Программы/Служебные/Keychain Access.
Найдите сертификат корневого центра сертификации GlobalSign. Необходимо выбрать категорию «Все», а затем выполнить «Глобальный поиск» сертификата.
Сертификат корневого центра сертификации GlobalSign в Mac OS
Примечание.
Если сертификат недоступен, см. раздел Предупреждение: «Поставщик сертификата для этого сайта не является доверенным», в котором описаны действия по установке сертификата.
Щелкните правой кнопкой мыши на сертификате и выберите Получить информацию.

Убедитесь, что сертификат активен.
Свойства сертификата (macOS)
Связанные материалы
- Выполнение входа для активации приложений Adobe
- Устранение неполадок при активации и деактивации
- Устранение проблем, связанных с активацией Creative Cloud
- Creative Cloud автоматически выполняет выход из системы или выдает запрос на повторный вход в систему
- На скольких компьютерах можно использовать подписку Creative Cloud?
Вход в учетную запись
Войти
Управление учетной записью
Возможные причины, по которым WINDOWS\system32\drivers\etc\hosts не работает (помимо очевидного)
Вот мой файл C:\WINDOWS\system32\drivers\etc\hosts:
127.0.0.1 localhost 192.168.100.1 роутер
тестирование:
C:\>пропинговать роутер Запрос Ping не смог найти хост-маршрутизатор.Пожалуйста, проверьте имя и попробуйте снова. С:\>пинг 192.168.100.1 Пинг 192.168.100.1 с 32 байтами данных: Ответ от 192.168.100.1: байт=32 время<1 мс TTL=64 Ответ от 192.168.100.1: байт=32 время<1 мс TTL=64 Ответ от 192.168.100.1: байт=32 время<1 мс TTL=64 Ответ от 192.168.100.1: байт=32 время<1 мс TTL=64 Статистика пинга для 192.168.100.1: Пакеты: отправлено = 4, получено = 4, потеряно = 0 (0% потерь), Приблизительное время прохождения туда и обратно в миллисекундах: Минимум = 0 мс, Максимум = 0 мс, Среднее = 0 мс
Раньше работало. Раньше у меня было множество перенаправлений. Но он перестал работать несколько недель назад.
Я проверил все очевидное:
- удалил файл hosts и заменил его простым для проверки
- нет недопустимых символов в файле hosts
- нет расширения файла hosts
- не использовать TAB для разделения IP и имени хоста (пробовал использовать ровно 8 пробелов)
- ipconfig /flushdns
- перезапустить службу DNS-клиент
- для файла соответствуют разрешениям DNS-клиента (я также пробовал «разрешить» для «всех» как в файле hosts, так и в папке «etc», а также в папке «drivers»).

- попытался добавить пользователя NETWORK SERVICE и пользователя LOCAL SERVICE к этому файлу разрешений
- на этой конкретной машине не запущены антивирусные/спамовые/вредоносные/резидентные щиты
- попробовал файл hosts с маркерами EOL UNIX и DOS
- перезагрузить машину
Разрешения
Что я упускаю?
- окна
- окна-сервер-2003
- хосты
2
Судя по тому, что вы сделали, и по списку того, что вы проверили, я думаю, что это какой-то системный сбой, поскольку похоже, что вы сделали все правильно, попробуйте выполнить «SFC /SCANNOW» из командной строки, просто чтобы проверить систему. проблемы.
В следующий раз проверьте \HKEY_LOCAL_MACHINE\SYSTEM\CurrentControlSet\Services\Tcpip\Parameters\DataBasePath в реестре, чтобы убедиться, что расположение вашего файла hosts правильное и такое же, как и в Windows.
1
Это проблема с неработающим файлом hosts или проблема с тем, что на машине вообще не работает разрешение DNS (ping, IE и т.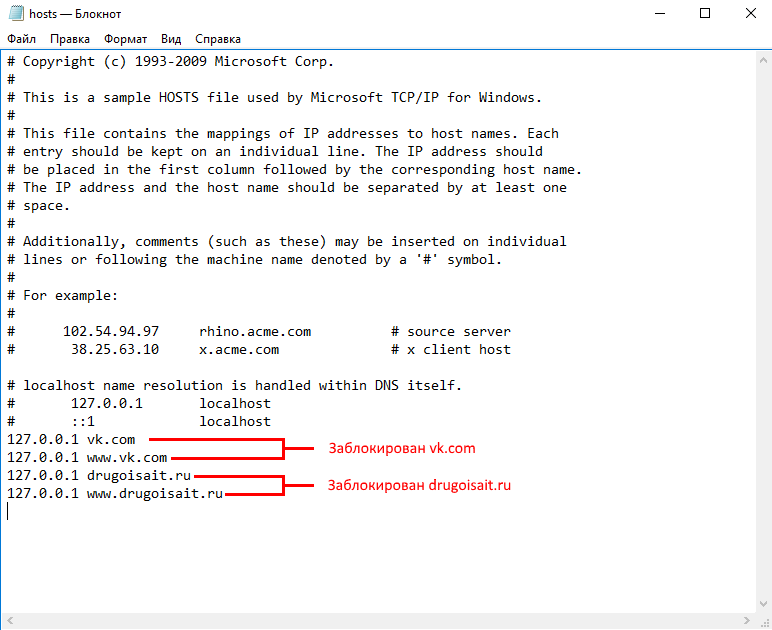 д.)?
д.)?
Если второе, работает ли nslookup ?
Если это так, взгляните на Когда DNS и ping терпят неудачу, но nslookup работает на моем веб-сайте для получения подробного ответа.
Короткий ответ: перепробовав все, что угодно, я остановился на "Winsock XP Fix", который кто-то создал несколько лет назад, заметив, что записи реестра, связанные с WinSock, на самом деле одинаковы между системами, и что иногда они заканчиваются поврежден.
3
Изменить владельца файла hosts на группу «Администраторы». Это решило проблему для меня.
sfc /scannow у меня не сработало, но установка этого .msi сработала: http://support.microsoft.com/kb/972034
Зарегистрируйтесь или войдите в систему
Зарегистрируйтесь с помощью Google
Зарегистрироваться через Facebook
Зарегистрируйтесь, используя адрес электронной почты и пароль
Опубликовать как гость
Электронная почта
Обязательно, но не отображается
Опубликовать как гость
Электронная почта
Требуется, но не отображается
Нажимая «Опубликовать свой ответ», вы соглашаетесь с нашими условиями обслуживания, политикой конфиденциальности и политикой использования файлов cookie
windows - файл hosts работает неправильно
спросил
Изменено
10 лет, 8 месяцев назад
Просмотрено
16 тысяч раз
У меня проблемы с файлом hosts.
127.0.0.1 локальный хост 127.0.0.1 что угодно 127.0.0.1 суб.локальный хост 127.0.0.1 пример.com
localhost и любой оба работают. Однако у других странное поведение.
Ping sub.localhost
c:\>ping sub.localhost Пингуем sub.localhost [127.0.0.1] с 32 байтами данных:
Ping example.com
C:\>ping example.com Пингуем example.com [127.0.0.1] с 32 байтами данных:
Кажется, все в порядке, но просмотр example.com откроет правильную страницу example.com @ 192.0.32.10, что не является ожидаемым поведением... (очевидно, что sub.localhost вообще не будет работать)
Есть идеи, почему это происходит?
ОБНОВЛЕНИЕ 1 :
Удаление конфигурации прокси из браузера решило проблему для sub.localhost . example.com однако все еще не работает...
ОБНОВЛЕНИЕ 2 :
Еще немного информации...
C:\Documents and Settings\amatos>ping example.com Пингуем example.com [127.0.0.1] с 32 байтами данных: C:\Documents and Settings\amatos>ping www.example.com Пингуем www.example.com [127.0.0.1] с 32 байтами данных: C:\Documents and Settings\amatos>nslookup example.com Сервер: ac1.-------.pt (# предположим, что это адрес роутера...) Адрес: 192.168.202.2 Неавторитетный ответ: Название: example.com Адрес: 192.0.32.10
Спасибо всем, кто пытался помочь!
- окна
- хосты
9
Использует ли ваш веб-браузер прокси-сервер?
У меня (я на работе), и когда я подключаюсь к веб-сайту, кажется, что он использует адрес, который думает прокси-сервер, а не адрес, который думает мой компьютер.
3
Попробуйте открыть командную строку (cmd.exe) и выполнить ipconfig /flushdns, а затем перезапустить браузер.
Кроме того, я просто обязан спросить, потому что это может быть слишком очевидным или звучать слишком глупо.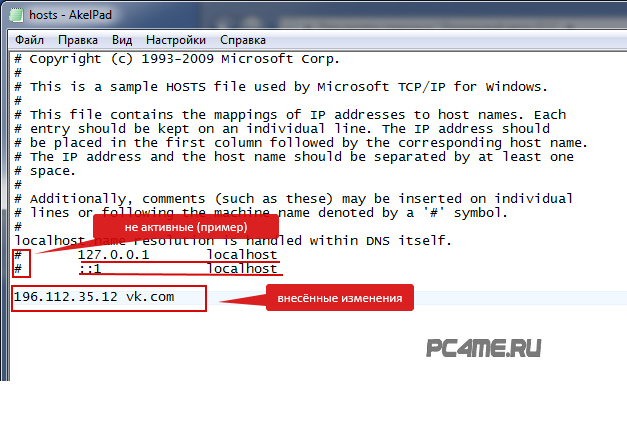 Вы пробовали перезагрузиться (или хотя бы выйти из системы, а затем войти в систему)? Я не перестаю удивляться тому, какие проблемы это может решить.
Вы пробовали перезагрузиться (или хотя бы выйти из системы, а затем войти в систему)? Я не перестаю удивляться тому, какие проблемы это может решить.
1
ОБНОВЛЕНИЕ
: удаление конфигурации прокси из браузера решило проблему для sub.localhost. example.com, однако, все еще не работает...
Вы пытаетесь посетить www.example.com вместо example.com? Между ними есть разница!
Вы также должны добавить www.example.com в файл hosts, если хотите, чтобы они оба перенаправлялись на 127.0.0.1.
3
Вы сказали, что example.com открывается по адресу 192.0.32.10 - он должен перейти на 127.0.0.1, так что либо вы написали неправильно, либо файл hosts не применяется правильно.
Я не уверен насчет проблемы с example.com, но для других я бы сказал, что если ping работает, они работают нормально, поэтому просто дважды проверьте, что используемый вами веб-сервер имеет заголовки хоста (или любую другую настройку).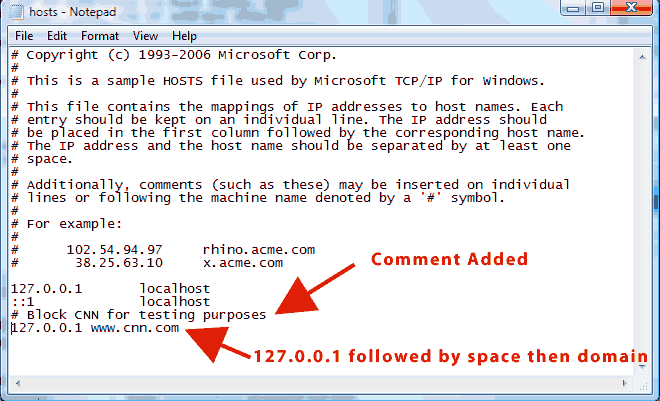 на вашем сервере) настроены правильно.
на вашем сервере) настроены правильно.
Редактировать -
Не знаю, почему это происходит. Первое, что я бы попробовал, это другой браузер, такой как Firefox, так как он имеет свои собственные сетевые настройки, на которые не должны влиять другие системные настройки. Если это решит проблему, вернитесь в IE и на последней вкладке ( Advanced ) выберите Reset , чтобы удалить все, что может устанавливать это.
Далее вы можете попробовать настроить приоритеты того, что проверяется.
Откройте редактор реестра и перейдите к:
HKEY_LOCAL_MACHINE\SYSTEM\CurrentControlSet\Services\Tcpip\ServiceProvider
Найдите HostPriority и убедитесь, что это число меньше, чем DNSPriority . Вы также можете изменить его на меньшее число, например 5, чтобы убедиться, что оно имеет приоритет над всем остальным.
Если он все еще не работает, я бы просто сказал, чтобы проверить такие вещи, как правописание, но это трудно, не видя машину лично.

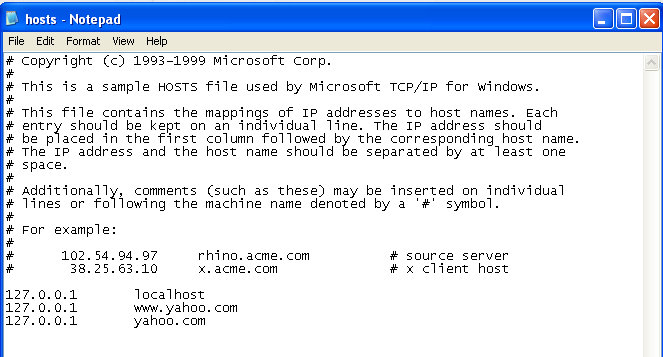
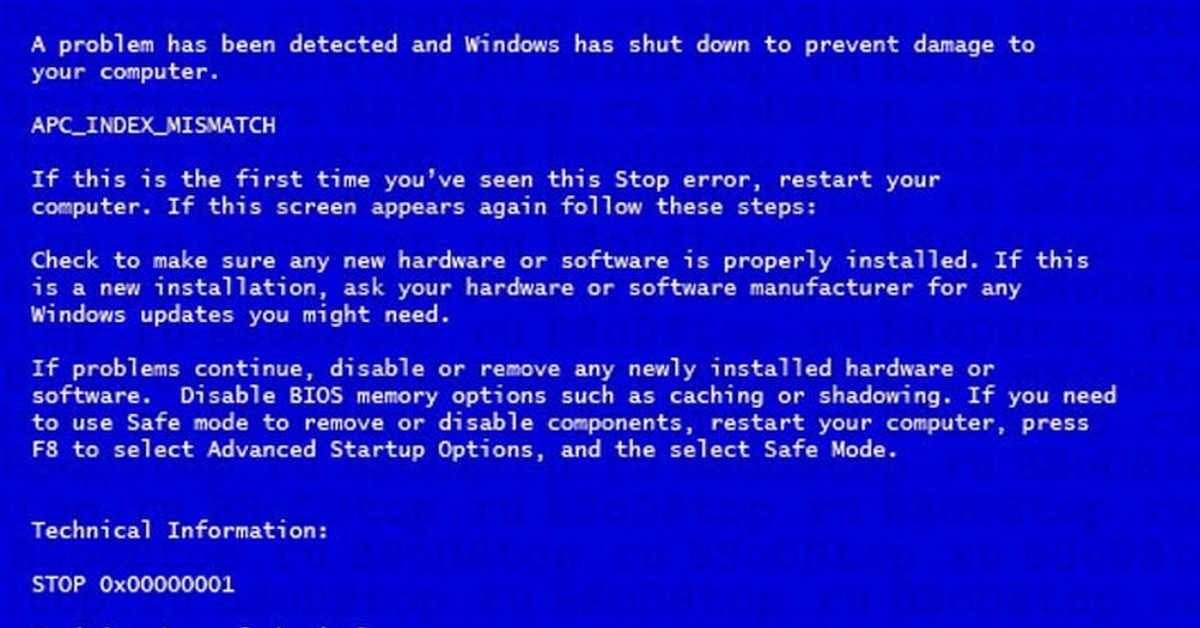
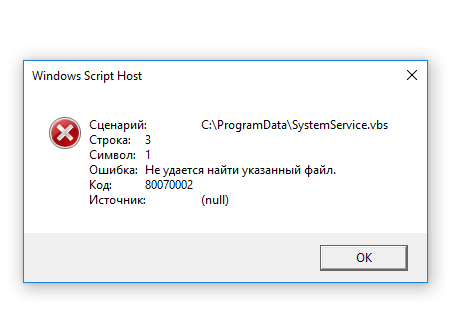
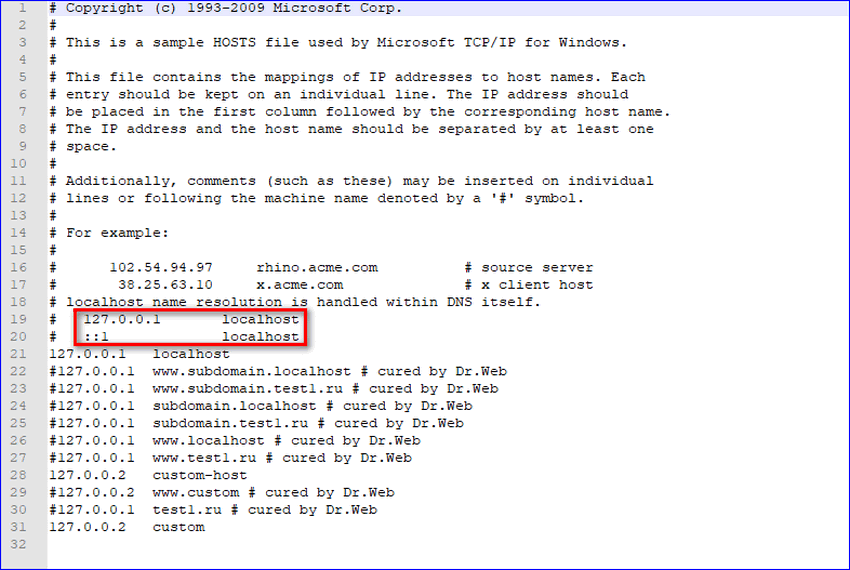 Это можно сделать по-разному. Проще нажать Ctrl+пробел и начать вводить название, а затем активировать приложение из результатов поиска. Или можно открыть Finder через Dock, далее, выбрать пункт «Программы» слева, папку «Утилиты», а уже в ней приложение Терминал.app.
Это можно сделать по-разному. Проще нажать Ctrl+пробел и начать вводить название, а затем активировать приложение из результатов поиска. Или можно открыть Finder через Dock, далее, выбрать пункт «Программы» слева, папку «Утилиты», а уже в ней приложение Терминал.app.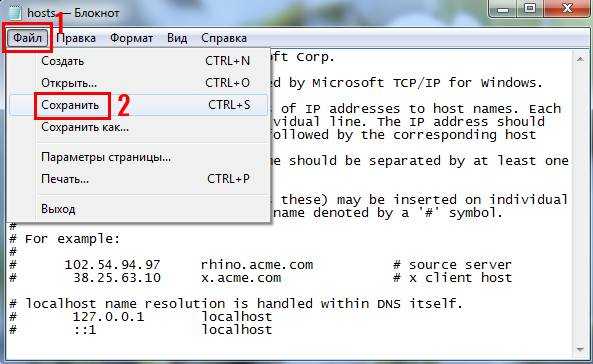

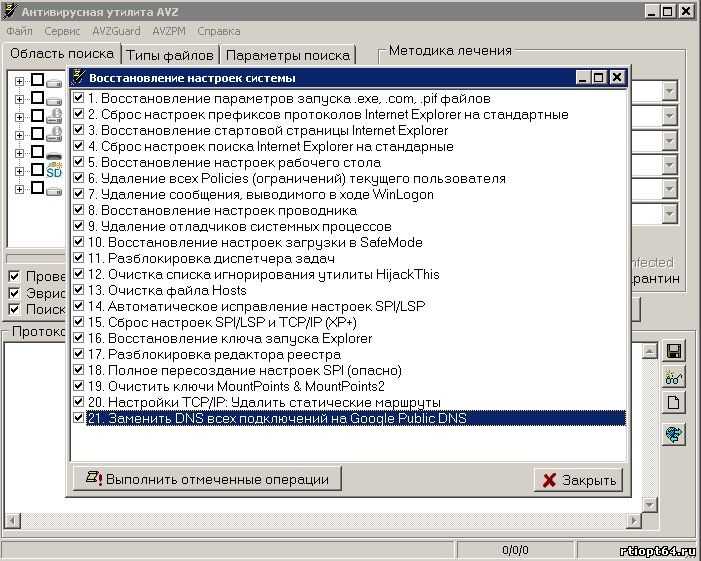
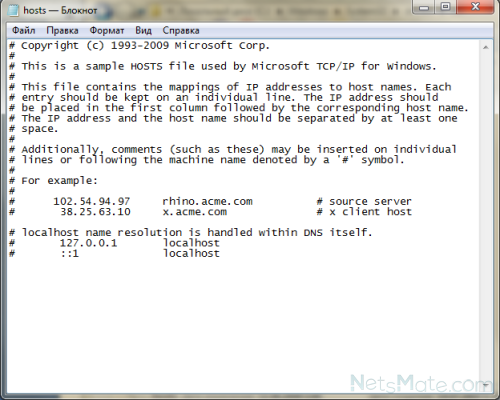 )
)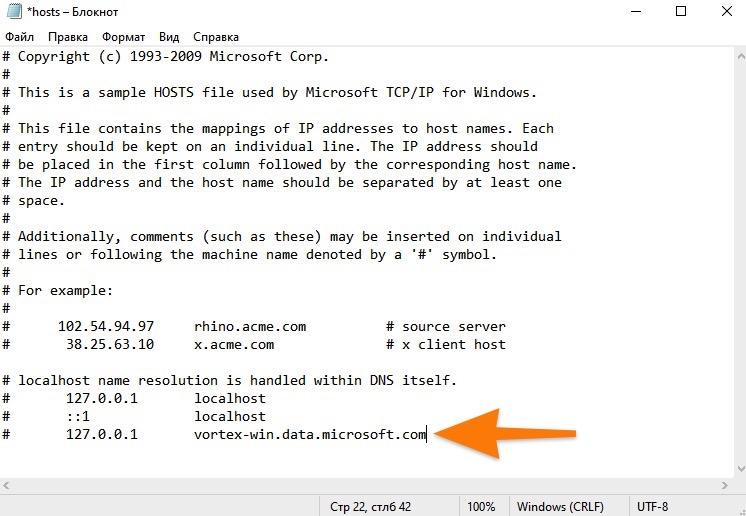 В поле введите следующий путь к папке и затем нажмите Return:
В поле введите следующий путь к папке и затем нажмите Return: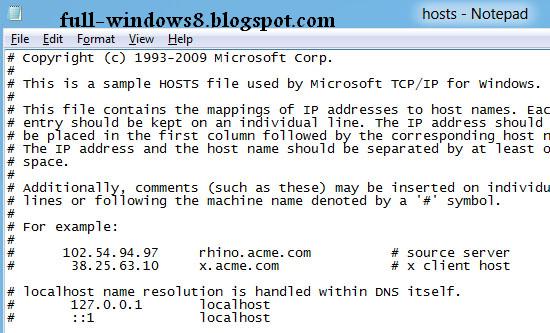
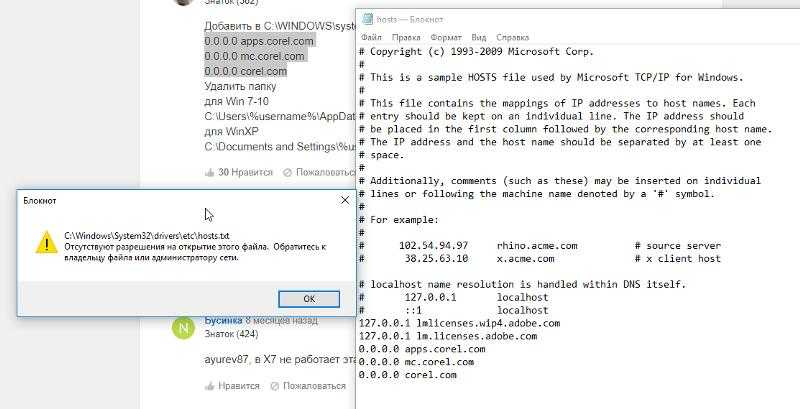
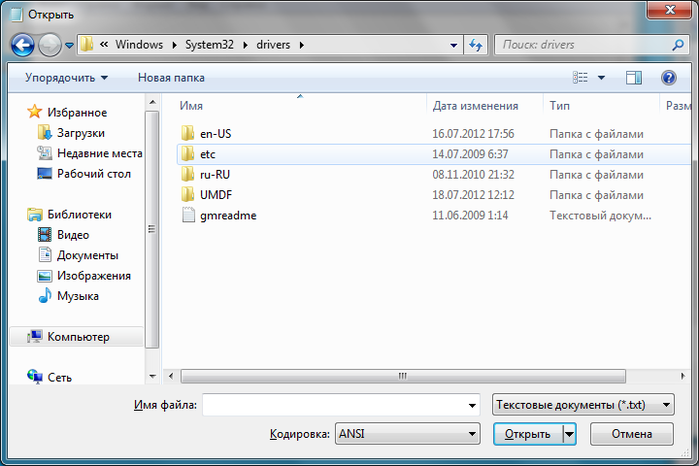
 Пожалуйста, проверьте имя и попробуйте снова.
С:\>пинг 192.168.100.1
Пинг 192.168.100.1 с 32 байтами данных:
Ответ от 192.168.100.1: байт=32 время<1 мс TTL=64
Ответ от 192.168.100.1: байт=32 время<1 мс TTL=64
Ответ от 192.168.100.1: байт=32 время<1 мс TTL=64
Ответ от 192.168.100.1: байт=32 время<1 мс TTL=64
Статистика пинга для 192.168.100.1:
Пакеты: отправлено = 4, получено = 4, потеряно = 0 (0% потерь),
Приблизительное время прохождения туда и обратно в миллисекундах:
Минимум = 0 мс, Максимум = 0 мс, Среднее = 0 мс
Пожалуйста, проверьте имя и попробуйте снова.
С:\>пинг 192.168.100.1
Пинг 192.168.100.1 с 32 байтами данных:
Ответ от 192.168.100.1: байт=32 время<1 мс TTL=64
Ответ от 192.168.100.1: байт=32 время<1 мс TTL=64
Ответ от 192.168.100.1: байт=32 время<1 мс TTL=64
Ответ от 192.168.100.1: байт=32 время<1 мс TTL=64
Статистика пинга для 192.168.100.1:
Пакеты: отправлено = 4, получено = 4, потеряно = 0 (0% потерь),
Приблизительное время прохождения туда и обратно в миллисекундах:
Минимум = 0 мс, Максимум = 0 мс, Среднее = 0 мс

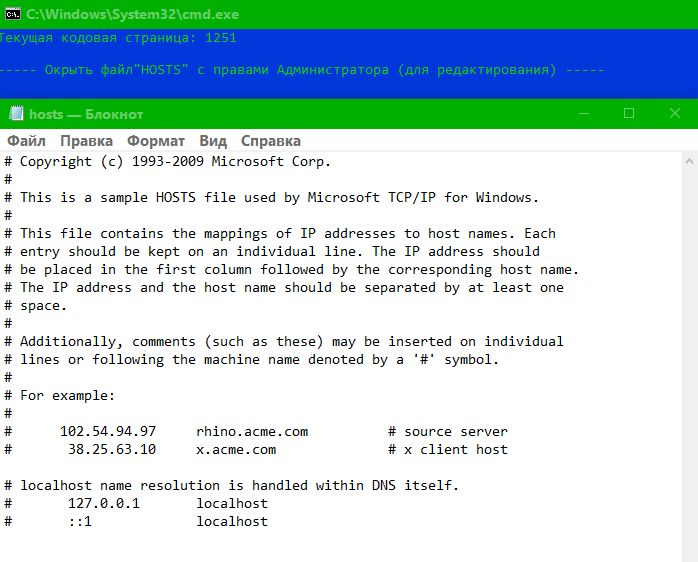 com
Пингуем example.com [127.0.0.1] с 32 байтами данных:
C:\Documents and Settings\amatos>ping www.example.com
Пингуем www.example.com [127.0.0.1] с 32 байтами данных:
C:\Documents and Settings\amatos>nslookup example.com
Сервер: ac1.-------.pt (# предположим, что это адрес роутера...)
Адрес: 192.168.202.2
Неавторитетный ответ:
Название: example.com
Адрес: 192.0.32.10
com
Пингуем example.com [127.0.0.1] с 32 байтами данных:
C:\Documents and Settings\amatos>ping www.example.com
Пингуем www.example.com [127.0.0.1] с 32 байтами данных:
C:\Documents and Settings\amatos>nslookup example.com
Сервер: ac1.-------.pt (# предположим, что это адрес роутера...)
Адрес: 192.168.202.2
Неавторитетный ответ:
Название: example.com
Адрес: 192.0.32.10
