Комп не видит флешку микро сд что делать как отформатировать: Компьютер не распознаёт / не видит флеш-карту: microSD, miniSD, SD
Содержание
[2023] 9 способов исправить не видит sd карту windows 10/11
Со временем мир стал более современным благодаря передовым технологиям. Например, мы использовали стопки файлов для документации или сотни альбомов, чтобы сохранить наши воспоминания. В эту современную эпоху мы просто используем SD-карты для защиты всех важных данных. Теперь, что делать не видит sd карту windows 10/11, и по каким причинам не видит sd карту windows 10? Это паническая ситуация, но вам не нужно паниковать, потому что есть несколько способов вернуть вашу SD-карту в рабочее состояние. Прежде чем мы продолжим, давайте кратко рассмотрим, почему не видит sd карту Windows 7/8/10/11?
Часть 1: Обзор не видит sd карту Windows 10/11
Часть 2: Как исправить, что не видит sd карту windows 10/11?
Исправление 1: Используйте другой USB-порт
Исправление 2: Протестируйте SD-Карту на Другом ПК Или Новом Кард-Ридере
Исправление 3: Отключите защиту от записи
Исправление 4: Измените Букву Диска Неузнаваемой SD-Карты
Исправление 5: Запустите CHKDSK, чтобы сделать SD-карту обнаруживаемой
Исправление 6: Обновите драйвер SD-карты
Исправление 7: Принудительное отображение SD-карты из-за Вируса Или вредоносного ПО
Исправление 8: Форматирование SD-карты
Исправление 9: Восстановление данных не видит sd карту с помощью 4DDiG, если ничего не работает
Часть 3: Советы, как избежать обнаружения SD-карты в будущем
Часть 4: Часто задаваемые вопросы о SD-карте
Часть 1: Обзор не видит sd карту windows 10/11
Вашу sd карту не видит в Windows 7/8/10/11? Это больше не проблема; теперь вы можете починить свою SD-карту с помощью следующих 9 эффективных способов, рассмотренных далее.
1. Симптомы того, что не видит sd карту windows 10
Если вы видите на своей SD-карте какой-либо из перечисленных ниже симптомов, это означает, что вашей SD-карте нужна помощь в исправлении.
- SD-карта не распознана.
- SD-карта не отображается ни на одном из ваших устройств.
- Ваше устройство не обнаруживает вашу SD-карту.
2. Почему не видит sd карту Windows 7/8/10/11?
Есть много других причин, по которым ваша SD-карта не отвечает на запросы, а не повреждена.
- Проблема с подключением: в большинстве случаев ваша SD-карта не повреждена, но ваши точки подключения работают неправильно, что приводит к тому, что вы не видите файлы на карте.
- Карта заблокирована: на вашей SD-карте сбоку есть маленький триггер. Если SD-карта включена в режим защиты от записи, она нигде не будет прочитана или обнаружена.
- Неправильная эксплуатация: Неправильная эксплуатация относится к подключению или извлечению SD-карты во время работы.
 В основном SD-карты теперь поддерживаются hot plug, но постоянное намеренное использование этого может привести к повреждению вашего устройства.
В основном SD-карты теперь поддерживаются hot plug, но постоянное намеренное использование этого может привести к повреждению вашего устройства. - Проблема с буквой диска: Иногда причиной того, что карта micro SD не отображается, является отсутствующая буква драйвера. Он не будет отображаться в системе, если SD-карта потеряет букву драйвера.
- Поврежденный драйвер: Драйверы проблемной SD-карты отображаются с желтой меткой в диспетчере устройств, но проводник Windows File Explorer не может распознать его.
- Потерянный раздел: Когда раздел вашей SD-карты будет удален, на вашей SD-карте останется много нераспределенных мест — это еще одна причина, по которой не видит sd карту Windows 10.
- Физическое повреждение: В случае физического повреждения вашей SD-карты, например, в результате воздействия воды или огня.
Часть 2: Как исправить, что не видит sd карту Windows 10/11?
Исправление 1: Используйте другой USB-порт
Когда система не распознает вашу карту micro SD, первым делом следует проверить порт USB. Попробуйте другой, прежде чем обвинять SD-карту в том, что она не работает.
Попробуйте другой, прежде чем обвинять SD-карту в том, что она не работает.
Исправление 2: Протестируйте SD-Карту на Другом ПК Или Новом Кард-Ридере
Если ваша SD-карта нечитаема только через один системный USB-порт, проблема может заключаться в вашем компьютере. Попробуйте использовать другие USB-порты другого компьютера. Вы также можете попробовать другую SD-карту, чтобы лучше проверить новую.
Исправление 3: Отключите защиту от записи
SD-карты обычно имеют крошечный переключатель по бокам для защиты только от записи. Если на SD-карте нет кнопки и она по-прежнему защищена от записи, выполните действия, приведенные ниже:
Перейдите в раздел Управление устройствами.
Запустите окно выполнения.
Введите devmgmt.msc.
Нажмите кнопку «ОК».
Найдите свою SD-карту.
Щелкните правой кнопкой мыши, чтобы выбрать «Свойства».
Вы увидите вкладку с надписью «Политика написания» на вкладке «Общие» или «Вкладка политики».
Выключите вкладку.
Нажмите кнопку ОК.
Исправление 4: Измените Букву Диска Неузнаваемой SD-Карты
Ваша карта micro SD не распознается в вашей компьютерной системе, если на ней нет буквы диска. Если ваша карта вставлена, и вы по-прежнему получаете сообщение «пожалуйста, вставьте диск на съемный диск», ваша карта нечитаема.
Перейдите в раздел Управление дисками.
Найдите свою карту micro SD, которая не отображается.
Щелкните по нему правой кнопкой мыши.
Выберите опцию: «Изменить букву диска и пути к нему».
Нажмите кнопку «Изменить».
Выберите букву диска из списка.
Нажмите на кнопку ОК.
Исправление 5: Запустите CHKDSK, чтобы сделать SD-карту обнаруживаемой
CHKDSK cmd — это хороший инструмент для поиска ошибок повреждения файловой системы SD-карты и удаления поврежденных секторов. Запустите CHKDSK, чтобы SD-карта не была распознана. Это наиболее подходящий способ восстановить SD-карту без ее форматирования.
Щелкните правой кнопкой мыши на «Мой компьютер»
Выберите «Управление».
Перейдите в раздел «Управление дисками».
Нажмите там клавиши Windows + R.
Введите cmd.
Нажмите кнопку «Ввод».
Введите chkdsk D: / f.
Нажмите «Ввод».
Исправление 6: Обновите драйвер SD-карты
Более распространенной причиной того, что система не распознает вашу SD-карту, является то, что драйвер не обновлен. Выполните следующие действия, чтобы обновить драйвер SD-карты:
Подключите SD-карту к компьютерной системе.
Перейдите в Панель управления > Система > Диспетчер устройств > Дисководы.
Найдите свою SD-карту.
Щелкните правой кнопкой мыши и выберите «Удалить».
Выберите «Обновить конфигурацию оборудования». Это обновит настройки драйвера, и драйвер карты будет обновлен.
Исправление 7: Принудительное отображение SD-карты из-за Вируса Или вредоносного ПО
SD-карта, которая не отображается, находится под атакой вируса или вредоносного ПО. Очистите программное обеспечение от вирусов или вредоносных программ, выполнив приведенные ниже действия:
Подключите SD-карту к системе.
Перейдите в «Меню Пуск».
Введите cmd в строке поиска.
Нажмите ввод.
Нажмите на cmd.
Щелкните правой кнопкой мыши на cmd. Exe.
Введите attrib –h –r –s /s /d drive letter:\*.*.
Исправление 8: Форматирование SD-карты
Последнее средство обнаружить, что не видит sd карту, — это сразу же отформатировать ее.
Нажмите Windows + D.
Нажмите Windows + E.
Щелкните правой кнопкой мыши на вашей SD-карте.
Выберите «Формат».
Исправление 9: Восстановление данных не видит sd карту с помощью 4DDiG, если ничего не работает
Если форматирование SD-карты не работает, вам необходимо извлечь данные, которые вы сохранили на ней. Программа для восстановления данных Tenorshare 4DDiG — это единственное средство восстановления данных, которое работает, даже если вы отформатировали устройство. Это позволит быстро получить доступ к файлам на SD-карте, которые не отображаются в вашей системе. Чтобы узнать, как восстановить данные не видит sd карту в Windows 10/11, выполните следующие действия:
- Восстановление поврежденных / удаленных / потерянных / отформатированных файлов с SD-карты / USB-накопителя / внешних устройств и т.
 д.
д. - Восстановите все потерянные файлы с компьютеров Windows и Mac.
- Поддержка более 1000 типов файлов, таких как фотографии, видео, аудио, документы и многое другое.
- Быстрое сканирование со 100% безопасностью.
Скачать Бесплатно
Для ПК
Безопасная Загрузка
Скачать Бесплатно
ДЛЯ Mac
Безопасная Загрузка
- Шаг 1:Выберите местоположение
- Шаг 2:Начните сканирование SD-карты
- Шаг 3:Восстановление данных с SD-карты
- Не подвергайте SD-карту воздействию экстремально жаркого или морозного климата.
- Всегда правильно отключайте устройство чтения карт от сети. Не выдергивайте его во время бега.
- Обращайтесь с ним осторожно.

- Избегайте физического повреждения.
- Не подключайте его, если вы не уверены, что на компьютере есть вирусы.
- Надежно закрепите, пока не используете.
- Проверьте другой кард-ридер.
- Попробуйте другой USB-порт или ПК.
- Отформатируйте его, если в нем нет данных.
- Физически поврежден.
- Достаточно взрослый, чтобы перестать работать.
- Подвергся вирусной атаке.
После того, как вы загрузите и установите Tenorshare 4DDiG на свой компьютер, запустите программу и подключите SD-карту, на которую распространяется действие. Как только 4DDiG обнаружит устройство, вы сможете выбрать в, а затем нажать Сканировать, чтобы продолжить.
4DDiG начнет сканирование нераспознанной SD-карты, чтобы найти на ней данные. После сканирования вы можете выбрать файлы для предварительного просмотра перед восстановлением данных.
Наконец, вы можете выбрать целевые файлы, а затем нажать кнопку Восстановить, чтобы сохранить их в безопасном месте.
Как исправить данные поврежденных SD-карт в Windows 10/11?
Скачать Бесплатно
Для ПК
Безопасная Загрузка
Скачать Бесплатно
ДЛЯ Mac
Безопасная Загрузка
Часть 3: Советы, как избежать обнаружения SD-карты в будущем
Было бы полезно, если бы вы заботились о своем оборудовании и избегали действий, которые могут привести к сбоям в работе. Деликатные устройства нуждаются в безопасном обращении и эксплуатации, чтобы оставаться в хорошем состоянии в течение длительного времени. Помните о следующих советах при его использовании, чтобы карта micro SD не отображалась в Windows 10/11.
Часть 4: Часто задаваемые вопросы о SD-карте
1. Как мне исправить то, что моя карта micro SD не читается?
2. Как мне оживить мертвую карту micro SD?
Вы можете восстановить все данные с вашей разряженной SD-карты с помощью хорошего инструмента восстановления, такого как программа Tenorshare 4DDiG Data Recovery.
Почему моя SD-карта внезапно перестала работать?
Есть много возможных причин:
Заключение:
Теперь вы знаете все проблемы и исправления, связанные с тем, что не видит sd карту Windows 10 в системе. Однако эти крошечные устройства долговечны, но в то же время уязвимы. Они чувствительны к экстремально жаркому и холодному климату, воздействию воды, огня и т.д. В этом случае в вашей системе должно быть готово средство восстановления. Лучшим из них является Tenorshare 4DDiG для Windows и Mac. Вы получите все свои данные обратно всего за три коротких шага.
Однако эти крошечные устройства долговечны, но в то же время уязвимы. Они чувствительны к экстремально жаркому и холодному климату, воздействию воды, огня и т.д. В этом случае в вашей системе должно быть готово средство восстановления. Лучшим из них является Tenorshare 4DDiG для Windows и Mac. Вы получите все свои данные обратно всего за три коротких шага.
Александр Кокин
(Нажмите, чтобы оценить этот пост)
Вы оценили 4.5 ( участвовали)
Вам Также Может Понравиться
Home>>
- SD карта >>
- Как исправить не видит sd карту windows 10/11?
Как восстановить микро сд карту, если ее не видит компьютер
В этой статье разберемся, как восстановить микро SD-карту, в каких случаях это сделать невозможно и что делать, если карту не видит компьютер и телефон.
Микро SD-карта помогает расширить память устройства, а, следовательно, сохранить больше фотографий, музыки и файлов. Но иногда телефон или компьютер не видит или не распознает карту и, конечно, в этот самый момент вы вспоминаете, что на карте были важнейшие данные…
Но иногда телефон или компьютер не видит или не распознает карту и, конечно, в этот самый момент вы вспоминаете, что на карте были важнейшие данные…
Почему телефон или компьютер не видит микро SD-карту
Причины, почему ваши устройства не распознают микро SD-карту, могут быть аппаратными или программными. Самые распространенные аппаратные проблемы и пути их решения приведены ниже.
- Микро SD-карта повреждена (деформировалась, треснула, присутствуют глубокие царапины, оторван контакт, видны значительные механические повреждения).
Решение: восстановить данные с поврежденного носителя, скорее всего, не удастся. - Карта визуально целая, но неплотно или не до конца входит в слот.
Решение: извлеките микро SD-карту и аккуратно вставьте обратно, предварительно проверив правильное положение и плотность прилегания контактов. - На карте загрязнились контакты.
Решение: если после извлечения на контактах микро SD-карты видны полосы или загрязнения, то аккуратно (!) удалите их ластиком.
- На карту могла попасть вода.
Решение: извлеките носитель и внимательно осмотрите контакты. Если залитие произошло недавно, то аккуратно очистите контакты карты от окислов (например, спиртом или специальным средством). Если жидкость успела основательно разъесть контакты, то восстановить карту, скорее всего, не удастся. - Карта визуально чистая, без повреждений, правильно вставлена в слот, но не определяется телефоном.
Решение: попробуйте вставить карту в другое устройство. Если она определится, то проблема не с картой, а со слотом. В этом случае телефон придется отнести в сервисный центр.
Другие причины, по которым телефон не видит или не распознает микро SD-карту
К одной из распространенных программных неполадок можно отнести ошибки файловой системы.
Если после подключения SD-карты компьютер предлагает ее отформатировать, то есть видит подключенное устройство, но не может его прочитать, есть смысл попробовать исправить ошибки и сохранить информацию, хранящуюся на носителе.
Сделать это довольно просто, приводим пошаговую инструкцию:
- Присоедините SD-карту к компьютеру или ноутбуку (с помощью кардридера – устройства для чтения карт памяти)
- Не форматируйте карту, если ПК предлагает, вместо этого откройте Компьютер, кликните правой кнопкой мыши по значку карты и выберите Свойства
- Откройте Сервис и нажмите «Выполнить проверку»
- Поставьте флажки напротив «Автоматически исправлять системные ошибки» и «Проверять и восстанавливать поврежденные сектора»
- Нажмите Запуск и дождитесь окончания процесса (может занять несколько минут)
Обычно после такой процедуры карта читается компьютером и телефоном.
Эту же операцию можно провести другим способом:
- Подключите кардридер с картой к ПК
- Запустите командную строку (нажмите Win+R, а затем CMD и Enter)
- Введите команду chkdsk F:/f (Вместо F нужно вставить букву, которой называется ваша карта)
- Нажмите Enter и дождитесь завершения процесса
Проверьте совместимость телефона и микро SD-карты
Нередки случаи, когда и карта и слот нормально работают, но телефон не читает или некорректно работает с картой. В этом случае советуем обратить внимание на максимальный объем носителя, который поддерживает смартфон. Если он составляет 128 ГБ, а объем вашей карты 256 ГБ, то микро SD придется заменить.
В этом случае советуем обратить внимание на максимальный объем носителя, который поддерживает смартфон. Если он составляет 128 ГБ, а объем вашей карты 256 ГБ, то микро SD придется заменить.
Проверьте тип файловой системы и отформатируйте SD-карту
Этот вариант наиболее приемлем, если карта не читается, а информация на ней вам не нужна или может быть легко восстановлена. Возможно, файловая система носителя не определяется телефоном и ее нужно сменить.
- Подключите карту к ПК. Если вам предлагается отформатировать носитель, соглашайтесь, если нет – следуйте инструкции ниже
- Откройте «Компьютер»
- Кликните правой кнопкой мыши по иконке съемного носителя
- Выберите «Форматировать»
- В открывшемся окне выберите предпочтительную файловую систему и нажмите «Начать»
- Дождитесь окончания процесса
Краткие итоги
Микро SD-карта – полезное устройство, помогающее расширить память смартфона.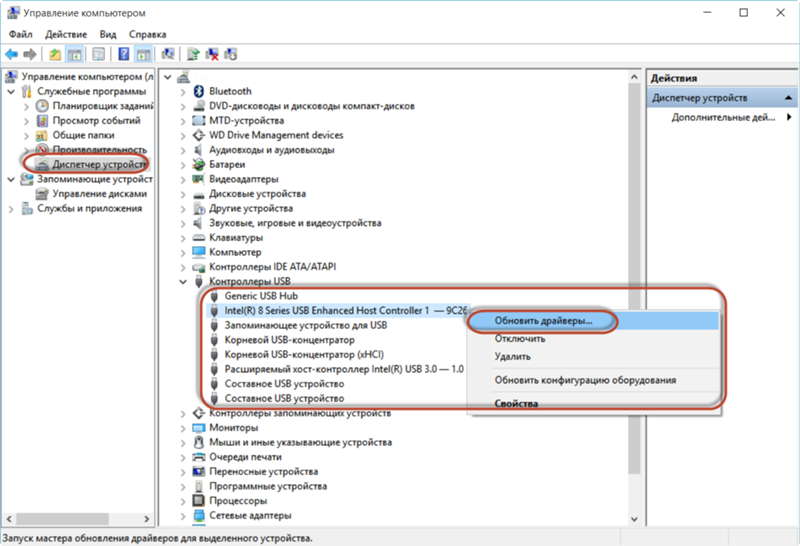 Если телефон внезапно перестал читать карту, то ее можно попытаться восстановить. Во-первых, определите ПК или телефон не видят карту или некорректно с ней работают (предлагают отформатировать). В первом случае, извлеките карту из слота, проверьте на наличие повреждений и следов залития, а также чистоту контактов и правильность установки.
Если телефон внезапно перестал читать карту, то ее можно попытаться восстановить. Во-первых, определите ПК или телефон не видят карту или некорректно с ней работают (предлагают отформатировать). В первом случае, извлеките карту из слота, проверьте на наличие повреждений и следов залития, а также чистоту контактов и правильность установки.
Во втором случае, если информация на карте не нужна, то смело форматируйте микро SD, если нужна – пробуйте восстановить.
Читате также: Как правильно заряжать телефон, чтобы не портить аккумулятор
(2 оценок, среднее: 4,50 из 5, вы уже поставили оценку)
Загрузка…
Нина Арман
В свободное время читаю и учусь. Мое хобби – это редактирование книг самых различных жанров. Легко нахожу общий язык с самыми разными людьми. Увлечена техникой и гаджетами.
7 способов исправить фотографии на SD-картах, которые не отображаются на компьютере
Вы когда-нибудь сталкивались с ситуацией, когда фотографии на SD-картах не отображаются на компьютере при переносе фотографий с SD-карты на компьютер? Как решить эту проблему? Не волнуйся.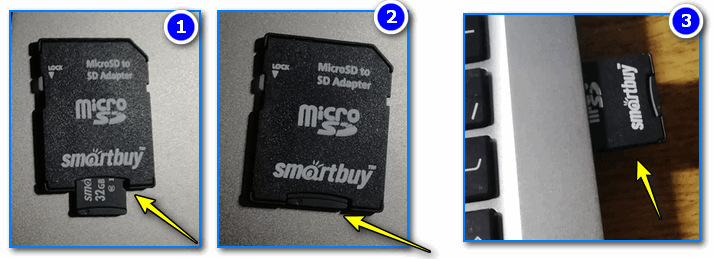 Вы найдете решения от MiniTool.
Вы найдете решения от MiniTool.
Я могу просматривать фотографии с SD-карты на камере, но не на компьютере
«Фотографии с SD-карты не отображаются на компьютере» — очень распространенная проблема. Просматривая форумы и веб-сайты, вы можете найти множество пользователей, которые столкнулись с этой же проблемой.
В: Здравствуйте! Мне нужна помощь. Я посетил Китай в прошлом месяце и сделал много красивых фотографий. Однако, когда я подключил SD-карту к своему компьютеру, чтобы скопировать некоторые фотографии, я не смог найти эти фотографии. В этом случае, что мне делать?
Если вы один из них, вы должны знать, как эффективно решить проблему с SD-картами, не отображающими файлы на ПК. Или, как восстановить изображения на SD-картах, которые также не отображаются на компьютере.
Как мы знаем, эта проблема может быть вызвана различными причинами, такими как плохие устройства чтения карт, вторжение вирусов, скрытые файлы и т. д. Теперь следуйте приведенному ниже руководству, чтобы решить проблему «SD-карта не отображает изображения на ПК».
д. Теперь следуйте приведенному ниже руководству, чтобы решить проблему «SD-карта не отображает изображения на ПК».
Способ 1. Использование другого устройства чтения карт памяти
Если вы можете просматривать фотографии с SD-карты на камере, но не на компьютере, вы можете попробовать использовать другое устройство чтения карт памяти и посмотреть, сможете ли вы увидеть изображения на компьютере. Если картинки появляются в файлах, то должны быть какие-то проблемы с предыдущим картридером. Если нет, попробуйте следующие решения.
Способ 2. Показать скрытые файлы на SD-карте
Иногда фотографии и другие файлы на SD-карте могут быть скрыты, поэтому их нельзя увидеть на компьютере. Теперь вы можете попробовать выполнить следующие шаги, чтобы отобразить скрытые файлы на картах памяти.
Для Windows 10:
Шаг 1. Введите Показать скрытые файлы в поле поиска Windows на панели задач и щелкните его в разделе Лучшее совпадение .
Шаг 2. В разделе Просмотр установите флажок Показать скрытые файлы, папки и диски и нажмите Применить .
Для Windows 8.1:
Шаг 1. Введите папка в поле поиска, затем выберите Параметры папки .
Шаг 2. Перейдите на вкладку Просмотр и выберите Показать скрытые файлы, папки и диски . Затем выберите OK .
Для Windows 7:
Шаг 1. Нажмите кнопку Пуск и выберите Панель управления > Внешний вид и персонализация > Параметры папки .
Шаг 2: На вкладке «Вид» выберите Показать скрытые файлы и папки . Затем нажмите OK .
Способ 3. Запустите команду CHKDSK
Если SD-карта отображается как RAW в управлении дисками, файловая система SD-карты может быть повреждена. В этом случае SD-карта также не может отображать фотографии на компьютере. На этом этапе вы можете запустить команду CHKDSK, чтобы исправить внутренние ошибки на SD-карте.
В этом случае SD-карта также не может отображать фотографии на компьютере. На этом этапе вы можете запустить команду CHKDSK, чтобы исправить внутренние ошибки на SD-карте.
Следующие шаги содержат подробные сведения о том, как сделать так, чтобы SD-карта отображалась.
Шаг 1: Щелкните правой кнопкой мыши клавишу с логотипом Windows и выберите Выполнить .
Шаг 2: введите cmd и нажмите OK .
Шаг 3. В новом окне введите chkdsk Буква диска: / f и нажмите Введите (например, chkdsk G:/f ).
Шаг 4. Введите Exit и нажмите Enter .
Способ 4. Снять защиту от записи с SD-карты
Как известно, если ваша SD-карта защищена от записи, вы не сможете увидеть ее файлы на ПК.
а) Сначала следует проверить карту на физическую блокировку. Многие SD-карты, а также USB-накопители имеют переключатель физической блокировки, который включает защиту от записи.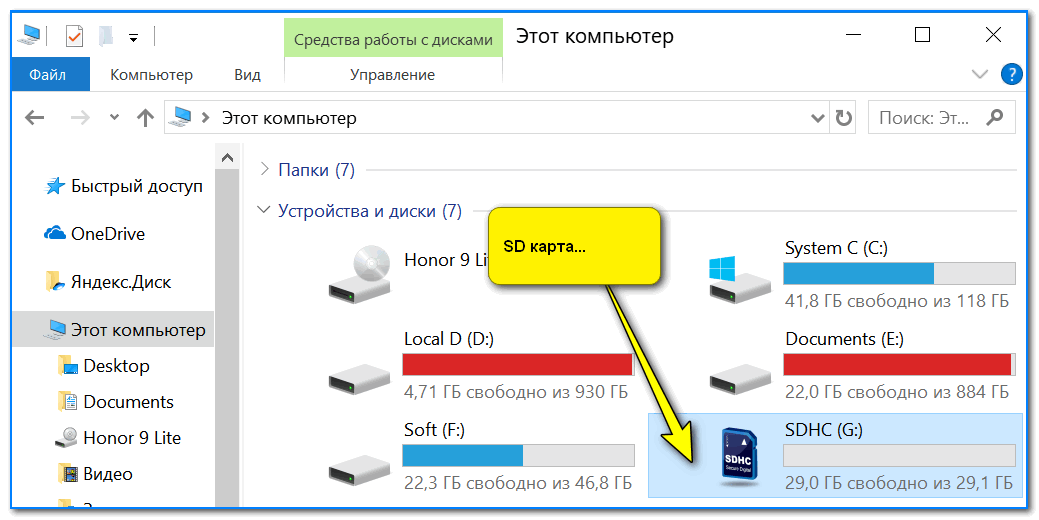 Итак, убедитесь, что на диске не включена эта блокировка.
Итак, убедитесь, что на диске не включена эта блокировка.
б) Иногда, если ваша SD-карта зависла в режиме только для чтения, вы можете исправить ее атрибуты с помощью командной строки.
Шаг 1. Введите cmd в поле поиска Windows и щелкните правой кнопкой мыши Командная строка , чтобы выбрать Запуск от имени администратора .
Шаг 2: Нажмите Да во всплывающем окне.
Шаг 3: Введите diskpart и нажмите Введите . Затем введите list disk и нажмите Enter .
Шаг 4: Введите выберите диск X и нажмите Введите (замените X номером диска SD-карты, на которой вы хотите выполнять команды).
Шаг 5. Введите атрибуты disk clear readonly и нажмите Enter .
Шаг 6: Введите Выход и нажмите Введите .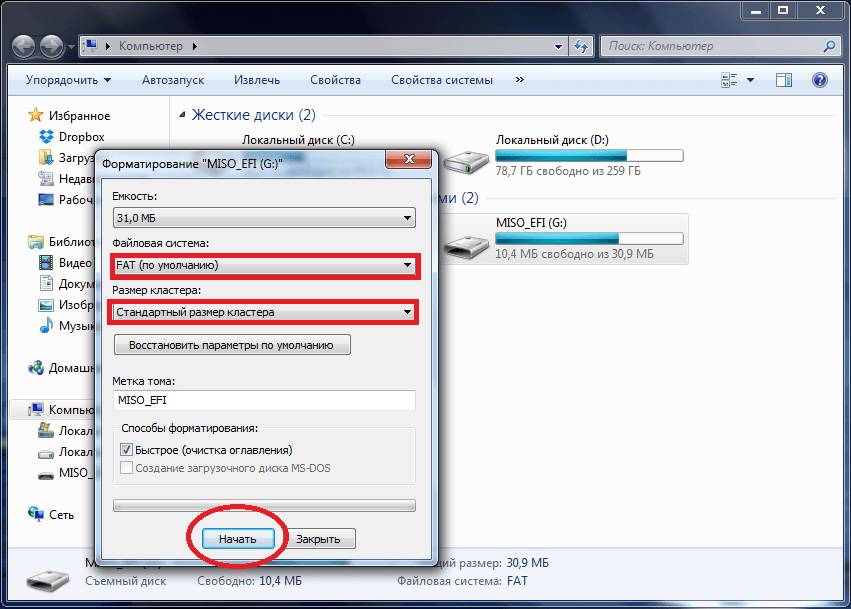
Вот видеоурок о том, как отключить защиту от записи.
Способ 5. Удалите вирус или вредоносное ПО, чтобы исправить SD-карту, которая не отображается Проблема
Если на SD-карту попал вирус, возможно, ваша SD-карта скрыта. Теперь вы можете попробовать использовать CMD (командную строку), чтобы решить эту проблему.
Шаг 1. Найдите command или cmd в окне поиска Windows.
Шаг 2. Щелкните правой кнопкой мыши или коснитесь результата поиска Командная строка и выберите Запуск от имени администратора .
Шаг 3: Введите diskpart и нажмите Введите .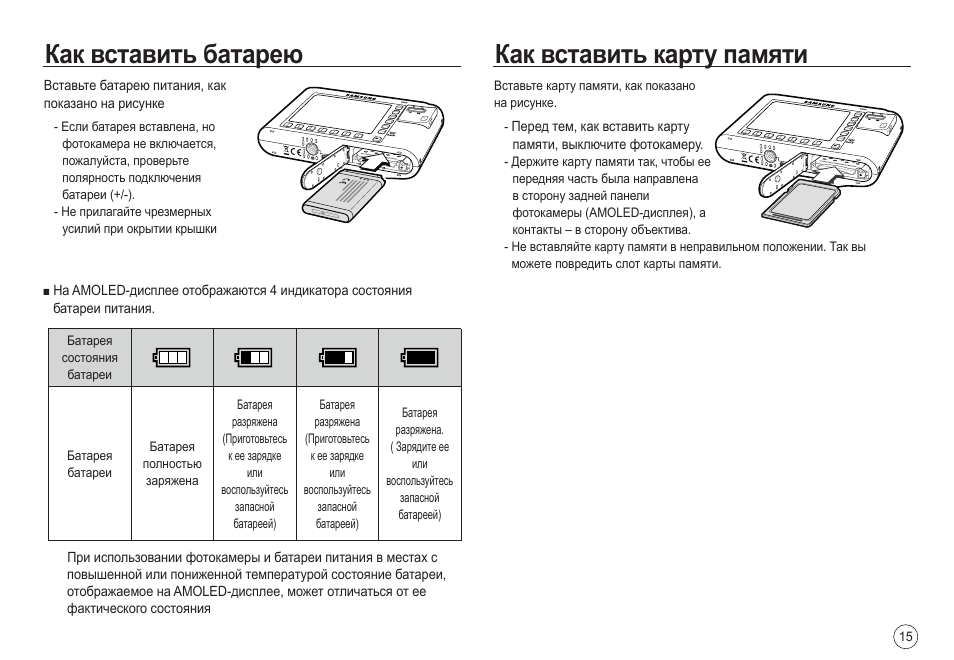
Шаг 4. Введите attrib -h -r -s /s /d буква диска:\*.* (например, attrib -h -r -s /s /d k:\*.* ) и нажмите Введите .
Шаг 5. Наконец, введите Exit и нажмите Enter .
Способ 6. Обновите драйвер SD-карты
Шаг 1: Щелкните правой кнопкой мыши кнопку «Пуск» и выберите «Диспетчер устройств» .
Шаг 2. Разверните раздел Диски и щелкните правой кнопкой мыши SD-карту, чтобы выбрать Удалить устройство , и нажмите OK 9кнопка 0008.
Шаг 3. Затем щелкните правой кнопкой мыши другой диск (например, WDC WD5000AAKX-00ERMA0) и выберите Поиск изменений оборудования , чтобы обновить диски.
Способ 7. Восстановление данных и форматирование SD-карты
Если вы по-прежнему не можете найти свои фотографии после использования перечисленных выше методов, возможно, вам необходимо отформатировать SD-карту.
Примечание: При форматировании будут удалены все файлы на этой SD-карте. Поэтому перед форматированием SD-карты на компьютере следует найти способ восстановить недостающие файлы.
Действие 1: Восстановление изображений с SD-карты, которые не отображаются на компьютере
Здесь я рекомендую вам профессиональное программное обеспечение для восстановления данных – MiniTool Power Data Recovery, которое может восстановить фотографии с SD-карты, которые не отображаются на компьютере.
MiniTool Power Data Recovery, простая в использовании программа для восстановления данных, предназначенная только для чтения, поддерживает восстановление удаленных фотографий, изображений и изображений. Она также может восстанавливать файлы с различных типов цифровых камер и различных устройств хранения, включая жесткие диски, USB-накопители и т. д. С помощью этой программы вы можете эффективно восстанавливать потерянные фотографии за несколько шагов.
Итак, как восстановить фотографии на SD-картах, которые не отображаются на компьютере?
Перед восстановлением фотографий с SD-карты, которые не отображаются на компьютере, необходимо загрузить и установить MiniTool Power Data Recovery на свой компьютер и подключить SD-карту к компьютеру.
Бесплатная загрузка
Шаг 1: Запустите MiniTool Power Data Recovery, чтобы открыть его основной интерфейс. Теперь вы можете использовать функцию Настройки сканирования для указания необходимых типов файлов перед сканированием.
Например, если вы хотите восстановить только изображения, аудио и видео, вы можете выбрать Изображение и Аудио и видео , как показано ниже.
Шаг 2. В разделе Логические диски выберите SD-карту и нажмите кнопку Сканировать , чтобы начать сканирование.
Шаг 3: После сканирования просмотрите найденные фотографии. Затем отметьте все необходимые файлы и нажмите Сохранить , чтобы сохранить их в безопасном месте (вам необходимо сохранить их в месте, отличном от исходного пути, на случай перезаписи данных).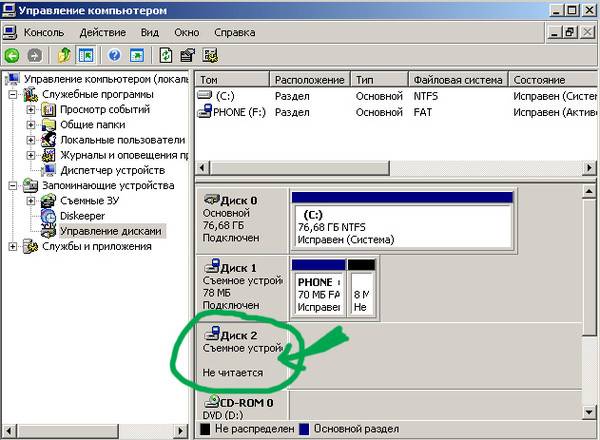
Вы можете посмотреть следующее видео, чтобы узнать больше о восстановлении данных с помощью MiniTool Power Data Recovery.
Примечание: Незарегистрированный MiniTool Power Data Recovery может восстановить не более 1 ГБ файлов. Если вы хотите обойти это ограничение, выберите платную версию. Дополнительную информацию о различных выпусках можно получить на странице Сравнение лицензий.
Итак, вся работа сделана. Теперь вы можете отформатировать эту SD-карту.
«Привет! Я эффективно восстановил изображения SD-карты, которые не отображаются на компьютере. Теперь я хочу поделиться с вами MiniTool Power Data Recovery». жесткий диск, вы можете попробовать использовать бесплатный менеджер разделов MiniTool Partition Wizard.
1) Загрузите и установите MiniTool Partition Wizard на свой компьютер.
Бесплатная загрузка
2) Подключите SD-карту к компьютеру.
3) Запустите Мастер создания разделов MiniTool, чтобы получить его основной интерфейс.
4) Выберите SD-карту и нажмите Форматировать раздел на левой панели.
5) Установите метку раздела , файловую систему и размер кластера для SD-карты и нажмите OK .
6) Нажмите кнопку Применить в левом нижнем углу, чтобы применить изменения.
Основная рекомендация: форматировщик SD-карт | Как быстро отформатировать SD-карту
Иногда пользователи Mac хотят знать, как решить эту проблему — изображения на SD-карте не отображаются на Mac и как восстановить потерянные изображения SD-карты с Mac. Хорошая новость заключается в том, что Stellar Photo Recovery для Mac может помочь пользователям Mac легко восстановить потерянные фотографии.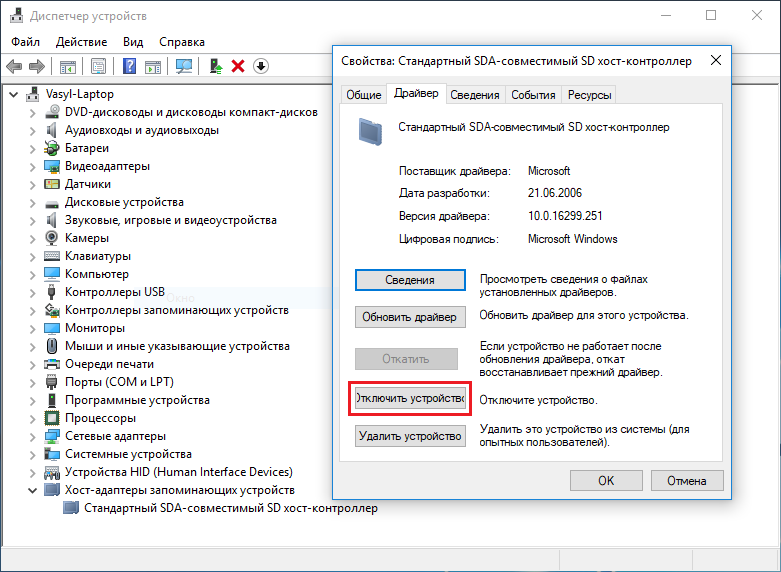
Вы можете получить более подробную информацию о том, как восстановить отсутствующие изображения с SD-карт на Mac, обратившись к этому сообщению: Смотрите! Я могу бесплатно восстановить фотографии Mac с легкостью.
После восстановления изображений вы можете отформатировать эту карту, чтобы исправить ошибку «SD-карта не показывает изображения на Mac».
Вот так?
Нажмите, чтобы твитнуть
Заключение
Что делать, если вы можете просматривать фотографии с SD-карты на камере, но не на компьютере? Теперь вы можете найти несколько различных решений для решения этой проблемы.
Обратите внимание, что во избежание потери данных в процессе исправления «SD-карта не показывает изображения на ПК», лучше заранее восстановить недостающие изображения с SD-карты с помощью MiniTool Power Data Recovery.
Если у вас есть какие-либо другие полезные способы решения проблемы с SD-картами, не отображающими файлы на ПК, поделитесь ими в области комментариев ниже.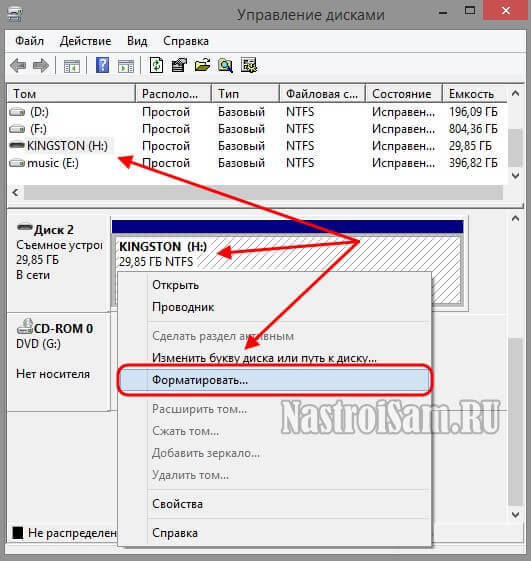 Заранее спасибо!
Заранее спасибо!
Если у вас есть какие-либо вопросы о программном обеспечении MiniTool, свяжитесь с нами через [email protected] или напишите их в зоне комментариев ниже. Мы решим это как можно скорее.
- Твиттер
- Линкедин
- Реддит
SD Card Reader не отображается в проводнике? Вот как это исправить
Вы можете подключить устройство чтения SD-карт к компьютеру с помощью встроенного устройства чтения карт или внешнего адаптера. Однако иногда ваш компьютер может не обнаруживать портативные устройства. В результате ваша SD-карта не будет отображаться в проводнике.
Плохой контакт, проблемы с драйверами, повреждение данных и заражение вирусами — все это распространенные причины того, что SD-карта не отображается в проводнике. Вот несколько советов по устранению неполадок, которые помогут вам решить эту проблему на вашем компьютере с Windows.
Причины, по которым устройство чтения SD-карт не работает в Windows 10
Устройства могут не отображаться в проводнике из-за временных сбоев. Однако, если повторное подключение устройства чтения SD-карт не устраняет проблему, вот несколько распространенных причин, по которым это может произойти.
- Устройство чтения SD-карт неплотно подключено к компьютеру.
- Файловая система SD-карты повреждена.
- Вы используете устаревший драйвер устройства.
- SD-карта заражена вирусом.
- На SD-карте отсутствует буква диска.
К счастью, если устройство чтения SD-карт не отображается, вы можете исправить это, выполнив следующие действия по устранению неполадок.
1. Очистите SD-карту и адаптер
Если вы не использовали SD-карту в течение длительного времени, на контактах карты и адаптера могли скопиться пыль и мусор. Ваш компьютер может не распознать или обнаружить SD-карту, потому что он не может установить правильное соединение для чтения устройства.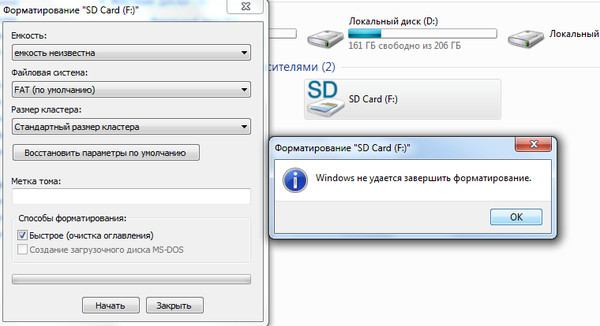
Удалите пыль с карты SD и адаптера. Затем плотно подключите очищенный считыватель SD-карт и подождите, пока компьютер обнаружит память. Для адаптеров на основе USB переключите порты USB, чтобы посмотреть, поможет ли это.
Каждому устройству памяти, подключенному к вашей системе, по умолчанию назначается буква диска. Если эти идентификаторы отсутствуют, вы не сможете получить прямой доступ к файлам, хранящимся на диске.
Вы можете проверить, присвоена ли вашему устройству чтения SD-карт буква диска, с помощью утилиты управления дисками. Если он отсутствует, вы можете назначить новый в несколько кликов.
Чтобы проверить, отсутствует ли на SD-карте буква диска:
- Нажмите клавишу Windows + R , чтобы открыть «Выполнить».
- Введите diskmgmt.msc и нажмите OK . Вы также можете выполнить поиск «Управление дисками» в строке поиска Windows, чтобы открыть утилиту.
- В разделе «Управление дисками» проверьте, обнаружено ли устройство чтения SD-карт в томе и назначена ли ему буква диска, например I, E, F и т.
 д.
д. - Если оно отсутствует, щелкните правой кнопкой мыши устройство чтения SD-карт. и выбери Изменить букву диска и путь .
- В окне «Добавить драйвер или путь» нажмите «Добавить ». Это назначит новую букву диска вашему устройству чтения SD-карт.
Закройте средство управления дисками. Отключите и снова подключите устройство чтения SD-карт и проверьте, отображается ли оно в проводнике.
Связано: Как изменить буквы диска в Windows
Буква диска доступна, но SD-карта по-прежнему не отображается в проводнике? В этом случае пришло время запустить утилиту Check Disk, чтобы проверить и исправить любые ошибки карты памяти.
3. Проверьте ошибки SD-карты с помощью CHKDSK
Check Disk (CHKDSK) — это утилита Windows, которая сканирует ваши драйверы на наличие ошибок. Он может сканировать диски на наличие ошибок файловой системы и поврежденных секторов и автоматически исправлять их. Вот как можно использовать CHKDSK для сканирования и исправления любых ошибок SD-карты.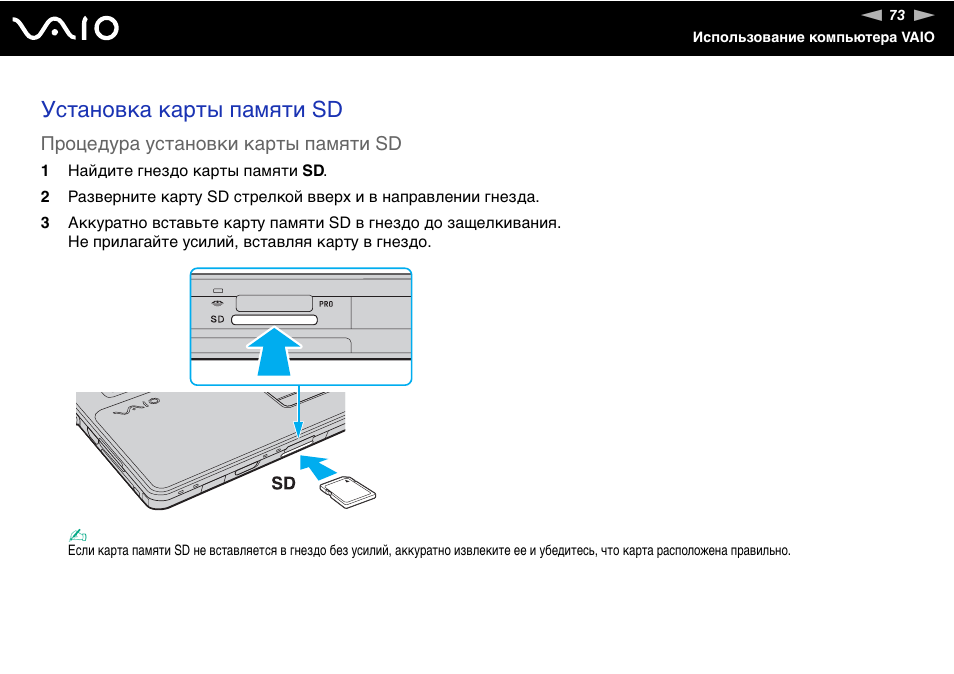
- Откройте утилиту Управление дисками .
- Щелкните правой кнопкой мыши SD-карту в разделе Volume и выберите Properties.
- Откройте инструменты 9Вкладка 0008 в окне свойств.
- Нажмите кнопку Check в разделе Error Checking .
- Выберите Сканировать и восстановить диск.
- Windows просканирует диск на наличие ошибок и автоматически исправит их.
- Нажмите Закрыть и перезагрузите компьютер. После перезагрузки проверьте наличие улучшений.
Если CHKDSK не находит и не исправляет какие-либо ошибки, вы можете использовать Диспетчер устройств, чтобы найти ошибки, влияющие на устройство чтения SD-карт.
Связано: В чем разница между CHKDSK, SFC и DISM в Windows 10?
4. Проверьте свою SD-карту на наличие ошибок в Диспетчере устройств
Устройство чтения SD-карт может не отображаться в проводнике, поскольку оно выдает сообщение об ошибке, но компьютер не показывает, что это за сообщение об ошибке. В такой ситуации вы можете использовать диспетчер устройств, чтобы найти ошибку. Вот как это сделать.
В такой ситуации вы можете использовать диспетчер устройств, чтобы найти ошибку. Вот как это сделать.
- Нажмите клавишу Windows + R , чтобы открыть «Выполнить».
- Введите devmgmt.msc и нажмите OK , чтобы открыть Диспетчер устройств.
- В диспетчере устройств разверните категорию Portable Devices .
- Проверьте, не указана ли ваша SD-карта в списке с желтым восклицательным знаком . Если это так, щелкните правой кнопкой мыши устройство и выберите Свойства .
- В окне свойств откройте вкладку Общие и проверьте Состояние устройства .
Статус устройства показывает, включено или отключено ваше устройство, за которым следует код ошибки или сообщение. Если есть сообщение об ошибке, выполните быстрый поиск в Интернете, чтобы найти решения.
5. Обновите драйверы SD-карты
Ваш компьютер может не распознать или обнаружить внешнее запоминающее устройство из-за устаревших или отсутствующих драйверов устройств. К счастью, вы можете легко обновить драйверы устройств из диспетчера устройств. Вот как это сделать.
К счастью, вы можете легко обновить драйверы устройств из диспетчера устройств. Вот как это сделать.
- Нажмите клавишу Windows + X , чтобы открыть меню WinX.
- Выберите Диспетчер устройств из вариантов.
- В диспетчере устройств разверните раздел Дисковые накопители и найдите SD-карту.
- Если он отмечен желтым восклицательным знаком, щелкните правой кнопкой мыши и выберите Обновить драйверы .
- Выберите Автоматический поиск драйверов. Windows выполнит поиск совместимых драйверов. Если он найден, он автоматически загрузит и установит необходимые драйверы.
После установки драйверов перезагрузите компьютер. Снова подключите устройство чтения SD-карт и проверьте, отображается ли оно в проводнике. Если проблема не устранена, выполните переустановку драйвера.
Переустановите драйвер SD-карты
Если обновление драйвера устройства не помогло, попробуйте переустановить драйвер SD-карты. Вы можете выполнить обновление и переустановку драйверов из диспетчера устройств. Вот как это сделать.
Вы можете выполнить обновление и переустановку драйверов из диспетчера устройств. Вот как это сделать.
- Откройте Диспетчер устройств.
- Разверните категорию Драйверы дисков .
- Щелкните правой кнопкой мыши драйвер устройства SD-карты.
- Выберите Удаление устройства . Нажмите Удалить , чтобы подтвердить действие, если появится запрос.
- После удаления перезагрузите компьютер и подключите устройство чтения SD-карт. Он автоматически обнаружит и переустановит необходимые драйверы.
6. Проверьте SD-карту на наличие повреждений данных
Поврежденная SD-карта может не отображаться в проводнике. Чтобы убедиться, что ваша SD-карта не повреждена, вставьте ее в другой компьютер или устройство, совместимое с SD-картой.
Если это не работает на других устройствах, у вас может быть проблема с повреждением файловой системы. Быстрое форматирование файловой системы может исправить проблемы, которые могли возникнуть из-за повреждения.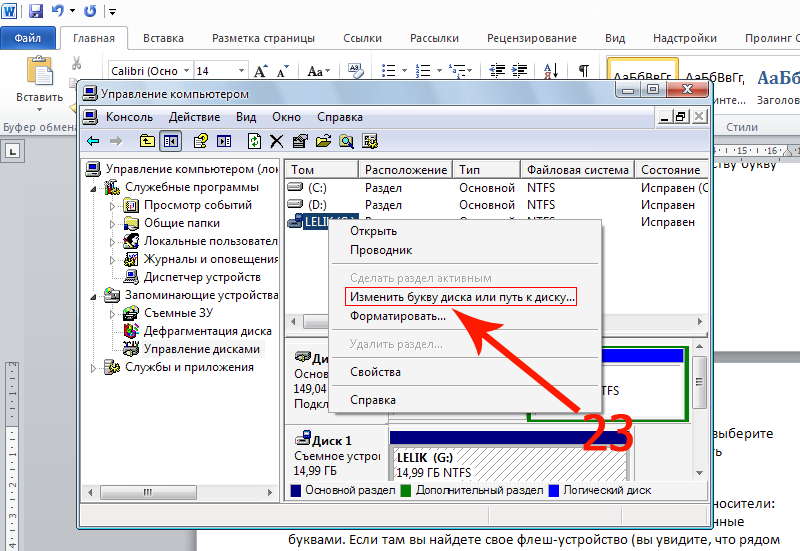 Вот как это сделать.
Вот как это сделать.
- Нажмите клавишу Windows + R .
- Введите diskmgmt.msc и нажмите OK , чтобы открыть утилиту управления дисками.
- Найдите SD-карту в разделе Volume .
- Чтобы отформатировать накопитель, щелкните правой кнопкой мыши и выберите Формат .
- Выберите метку/имя тома , файловую систему и оставьте размер единицы размещения по умолчанию.
- Нажмите OK для форматирования SD-карты с использованием совместимой файловой системы.
При форматировании SD-карты все данные будут удалены. Однако, если это единственный вариант, вы все равно сможете восстановить данные из переформатированного драйвера.
Что делать, если SD-карта не отображается в управлении дисками или диспетчере устройств?
Если ваша SD-карта не отображается в «Управлении дисками» и «Диспетчере устройств», проверьте устройство чтения SD-карт на предмет аппаратных проблем.

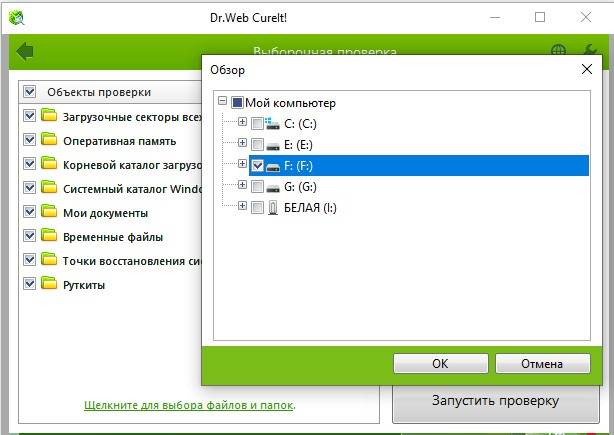 В основном SD-карты теперь поддерживаются hot plug, но постоянное намеренное использование этого может привести к повреждению вашего устройства.
В основном SD-карты теперь поддерживаются hot plug, но постоянное намеренное использование этого может привести к повреждению вашего устройства.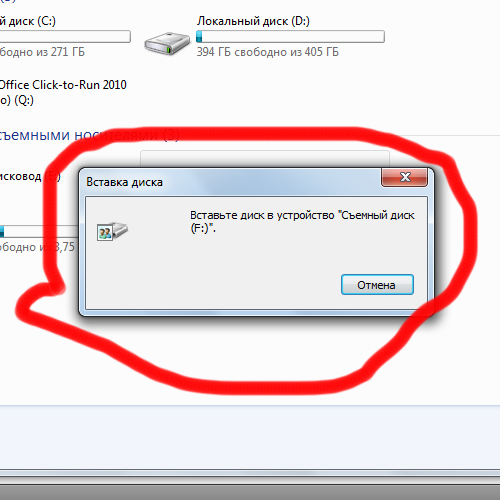 д.
д.

 д.
д.