Как сохранить информацию на съемном диске: Как сохранить информацию на жесткий диск 🚩 сохранять информацию на дисках 🚩 Ремонт и сервис
Содержание
как сохранять, чтобы потом не восстанавливать — Seagate Russia на vc.ru
Гайд по резервному копированию от Seagate
5622
просмотров
В 2021 году люди по всему миру сделали 1.43 трлн фотографий с помощью мобильных телефонов и профессиональных камер. Хотя многие из этих снимков были удалены спустя пару недель, полностью лишиться своей фотоистории не хотелось бы никому. А ещё есть важные документы, папки проектов, исходники видео, любимые музыкальные подборки и много других файлов, которые нужно сохранить.
Несмотря на то что вероятность случайно уронить ноутбук, пролить на него кофе, удалить нужную папку или потерять где-то мобильный телефон очень высока — 65,1% участников опроса и члены их семей теряли данные по тем или иным причинам — некоторые не задумываются о важности резервного копирования. Но после прочтения статьи такое точно нельзя будет сказать про вас.
Правило 3-2-1
Идеальный и легко реализуемый сценарий в резервном копировании: придерживаться правила 3-2-1, то есть создавать три копии данных, на двух видах носителей, и один из них держать отдельно от двух других. Например, использовать комбинацию из надежного встроенного жесткого диска, внешнего жесткого диска и облачного хранилища:
Например, использовать комбинацию из надежного встроенного жесткого диска, внешнего жесткого диска и облачного хранилища:
Копия в облаке защитит данные на случай пожара, потопа, кражи или любой другой ситуации, когда физические носители выходят из строя и могут быть утеряны.
- Копия на внешнем жестком диске, который не подключен на постоянной основе к компьютеру и хранится автономно, позволит сохранить данные в случае заражения ПК вредоносным ПО вымогателей.
Если три копии делать долго и утомительно, или вы понимаете, что самодисциплины на это не хватит, то можно остановиться хотя бы на двух: на внешнем жестком диске и «в облаке» или на двух жестких дисках, хранящихся в разных местах. Тогда при потере данных их можно будет восстановить из одного сохранившегося источника.
Это не привилегия, а необходимость: любые физические носители выходят из строя. Как правило, время хранения незаписанных CD и DVD-дисков составляет от пяти до десяти лет, но гораздо чаще встречаются CD/DVD, поцарапанные и нечитаемые через 2-4 года. Жесткие диски выходят из строя в срок от нескольких месяцев до десяти лет. А вот вероятность одновременной поломки или утери двух накопителей, никак друг с другом не связанных, всё-таки не очень велика. Так мы просто минимизируем риски.
Жесткие диски выходят из строя в срок от нескольких месяцев до десяти лет. А вот вероятность одновременной поломки или утери двух накопителей, никак друг с другом не связанных, всё-таки не очень велика. Так мы просто минимизируем риски.
HDD или SSD: что выбрать?
Короткий ответ: для хранения данных без частого обращения к ним лучше выбирать жесткий диск, для записи информации, которая постоянно будет в работе — твердотельный накопитель. Поскольку наша цель — это именно бекап, то выбираем HDD.
Теперь подробнее. Внешние жесткие диски обычно более экономичны для долгосрочного хранения данных, чем твердотельные накопители: каждый Гб пространства на HDD стоит дешевле, чем на SSD. Жесткие диски более долговечны, менее подвержены внешнему воздействию и могут дольше обходиться без подключения к источнику питания (об этом в следующем разделе).
В Seagate для резервного копирования есть специальная линейка накопителей Backup Plus: это портативные Backup Plus Slim и Backup Plus Portable размером до 5 Тб, которые не занимают много места и достаточно легкие для мобильного перемещения, а также премиальное решение Backup Plus Hub ёмкостью до 14 Тб. Благодаря двум встроенным USB-портам на передней панели его можно подключить сразу к нескольким устройствам, одновременно создавать резервные копии файлов, фотографий и видеозаписей и заряжать планшет, смартфон или камеру, даже если система выключена или находится в режиме ожидания.
Благодаря двум встроенным USB-портам на передней панели его можно подключить сразу к нескольким устройствам, одновременно создавать резервные копии файлов, фотографий и видеозаписей и заряжать планшет, смартфон или камеру, даже если система выключена или находится в режиме ожидания.
Seagate Backup Plus Hub позволяет одновременно копировать информация с ПК и гаджетов, а также заряжать последние автономно, даже при выключенном компьютере
Отличительная особенность линейки Backup Plus — специальное ПО Seagate, с помощью которого можно настроить автоматическое резервное копирование по графику (ежечасное, ежедневное, еженедельное или ежемесячное) или запускать его одним щелчком мыши. Накопители Backup Plus можно использовать с компьютерами Mac OS и на Windows по очереди, без переформатирования, благодаря встроенным драйверам от Paragon.
Если вы планируете попеременно использовать жесткий диск не от Seagate в обеих средах — Mac OS и Windows — начните с форматирования дисков в exFAT.
Вы немного потеряете в производительности чтения и записи, зато формат работает универсально.
Эти решения подходят для пользователей с бытовыми запросами. Фотографы, видеографы, исследователи с терабайтами информации используют многодисковые настольные системы серии LaCie Big с RAID (о них мы рассказывали тут) или NAS Synology (а про них – здесь) в различных конфигурациях RAID для увеличения объема хранения, скорости копирования и защиты. В таких системах используют специальные жесткие диски корпоративного класса Exos для серверов или IronWolf для NAS, рассчитанные на большую нагрузку. Их на наличие ошибок и физических проблем проверяют с помощью подхода S.M.A.R.T — для этого есть встроенные утилиты.
Уход за накопителями
Идея записать старые фотографии или видео со свадьбы на накопитель, положить в надежное сухое место, и забыть о нем на много-много лет кажется правильной. Ровно до того момента, пока не узнаёшь, что ни с жесткими дисками, ни с твердотельными накопителями так делать нельзя.
Просто загрузить фотографии и видео на жесткий диск из свадебного путешествия и забыть о них на несколько лет — не лучшая идея для сохранности файлов
- Жесткие диски нужно раз в полгода подключать к компьютеру на 15-30 минут и совершать обычные операции: открывать файлы, что-то копировать или перемещать. Не забывайте, что это магнитный носитель информации, поэтому ему полезно питание. SSD подключайте раз в 3 месяца. Это предотвратит деградацию данных.
- По нашему опыту, предельное время, которое жесткий диск может провести без питания без высокой вероятности потери информации, составляет 1-2 года. Для SSD этот срок ещё меньше — 6 месяцев.
- Мы рекомендуем обновлять аппарат каждые 3-5 лет, поскольку накопители продолжают дешеветь, а их емкость увеличивается, чтобы продолжать быть в безопасности.
Восстановление
Даже если ваш жесткий диск, который был единственным местом хранения информации, вышел из строя, не надо посыпать голову пеплом. В большинстве случаев данные можно вернуть. Например, с помощью бесплатной программы Victoria HDD/SSD: она диагностирует накопитель на наличие сбойных участков и ошибок, исключает их и при небольших дефектах помогает почти всё восстановить.
В большинстве случаев данные можно вернуть. Например, с помощью бесплатной программы Victoria HDD/SSD: она диагностирует накопитель на наличие сбойных участков и ошибок, исключает их и при небольших дефектах помогает почти всё восстановить.
Если «самолечением» заниматься нет желания, а надежность в приоритете, с накопителями Seagate можно обратиться в службу восстановления Rescue Data Recovery Services и оформить подписку. Вероятность восстановления данных на жестких дисках и твердотельных накопителях Seagate составляет 95% случаев, и это лучшие показатели в отрасли.
Подписка на Rescue Data Recovery Services обезопасит файлы от неожиданной потери данных в результате механического повреждения, несчастного случая или стихийного бедствия.
Человеческий фактор
Какая бы идеальная система с точки зрения «железа» ни была выстроена у вас дома, ничего не получится без адекватной настройки программного обеспечения. Выше мы рассказывали, что для линейки Seagate Backup Plus разработано собственное ПО для этих целей. Подобные инструменты есть и у других производителей, в том числе облачных сервисов. Вот, что можно сделать с точки зрения пользователя, чтобы потом не жалеть о потерянных данных:
Подобные инструменты есть и у других производителей, в том числе облачных сервисов. Вот, что можно сделать с точки зрения пользователя, чтобы потом не жалеть о потерянных данных:
- Настройте периодическое резервное копирование с помощью специального программного обеспечения — раз в день, в неделю или в месяц — сами делать это регулярно вы скорее всего забудете.
- Для мобильных устройств рассмотрите возможность использования облачного провайдера в качестве основного, в который можно загружать файлы при наличии Wi-Fi. Тут процесс тоже можно синхронизировать.
- Настройте резервное копирование системы. Чтобы сделать копию в формате .iso, можно использовать программу Clonezilla или её аналог. Кроме того, Windows и MacOS включают собственное ПО для резервного копирования в состав операционной системы: найдите Time Machine, если работаете на Mac, или File History, если на компьютере с Windows.
Если у вас многодисковая система, не пренебрегайте возможностями RAID.
 Чтобы повысить надежность системы, можно использовать любую конфигурацию, кроме RAID 0.
Чтобы повысить надежность системы, можно использовать любую конфигурацию, кроме RAID 0.- Периодически сохраняйте данные на автономный жесткий диск, не подключенный к компьютеру, и установите хороший антивирус. Особенно, если ПК пользуется менее подкованное старшее поколение, дети или подростки, которые легко могут установить программу-вымогатель на компьютер.
Как сохранить данные с компьютера, который не загружается
Если у вас есть важные данные, захваченные на неработающем компьютере, есть способы восстановить эти ценные файлы. У вас уже должна быть резервная копия, но вот что вы можете сделать в экстренной ситуации.
Всегда есть вероятность, что ваш жесткий диск поврежден или мертв, и в этом случае восстановление данных будет дорогостоящим или невозможным. Но во многих случаях ваш компьютер может не загружаться по другим причинам: сбой источника питания, поврежденный загрузочный сектор или любое другое количество причуд, которые оставляют ваши важные данные — фотографии, документы и т. Д. — нетронутыми. Так что, если у вас не получается включить эту чертову штуку, вероятно, пора посмотреть, можно ли восстановить эти данные.
Но во многих случаях ваш компьютер может не загружаться по другим причинам: сбой источника питания, поврежденный загрузочный сектор или любое другое количество причуд, которые оставляют ваши важные данные — фотографии, документы и т. Д. — нетронутыми. Так что, если у вас не получается включить эту чертову штуку, вероятно, пора посмотреть, можно ли восстановить эти данные.
Я рекомендую получить эти данные двумя основными способами: для одного требуется немного ноу-хау в области программного обеспечения, а для другого требуется небольшая тонкость аппаратного обеспечения. В обоих случаях требуется внешний жесткий диск , чтобы скопировать данные, которые можно использовать для хранения файлов , а вы отремонтировать или заменить компьютер. Не волнуйтесь, если вы не очень опытны; вы можете справиться с этим, если строго следуете инструкциям.
Загрузка с USB-накопителя
Возможно, оборудование вашего компьютера все еще находится в хорошем рабочем состоянии, но не может загрузиться в Windows.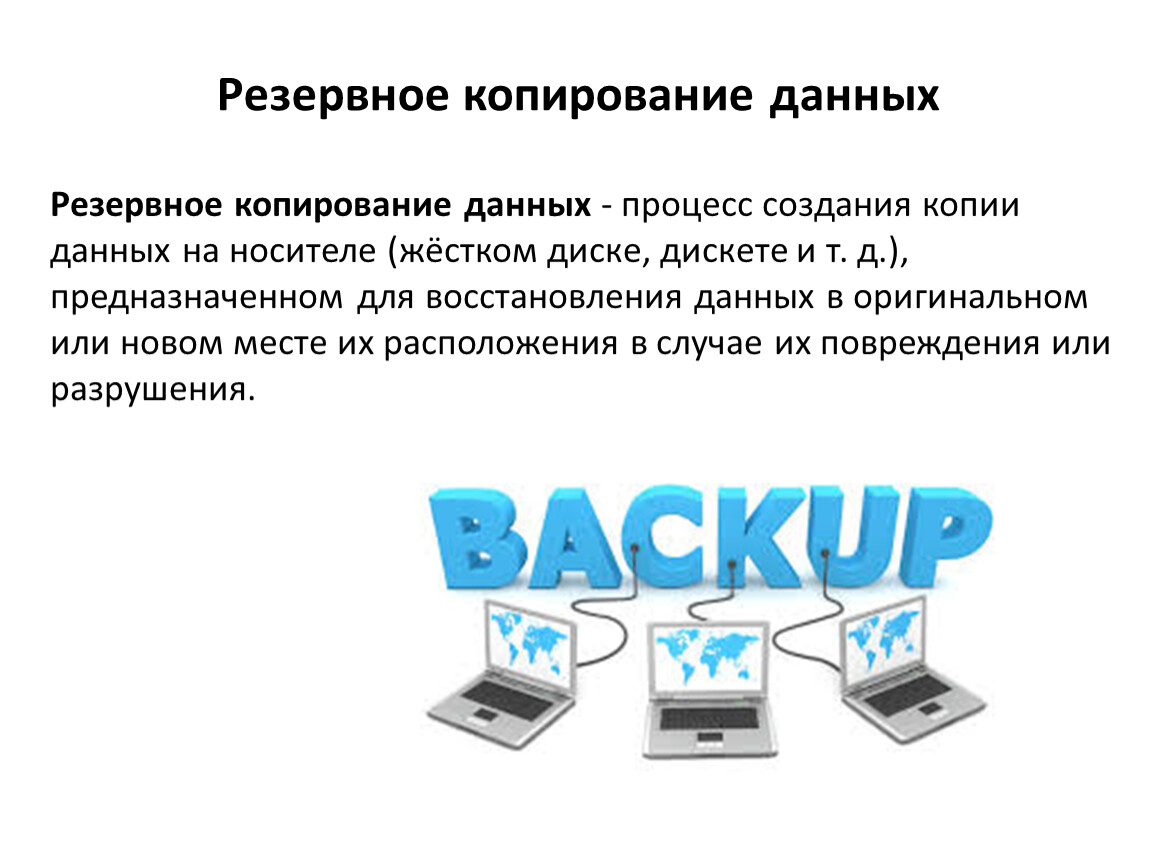 Возможно, загрузчик поврежден, или, возможно, из-за проблем с драйверами у вас появляется черный экран, а не привычный рабочий стол Windows. Однако, если компьютер все еще работает, вы можете использовать его для загрузки в другой среде, которая может (надеюсь) получить доступ к вашим данным.
Возможно, загрузчик поврежден, или, возможно, из-за проблем с драйверами у вас появляется черный экран, а не привычный рабочий стол Windows. Однако, если компьютер все еще работает, вы можете использовать его для загрузки в другой среде, которая может (надеюсь) получить доступ к вашим данным.
Если вы используете ПК с Windows, вы можете создать загрузочный USB-накопитель с Windows, чтобы просматривать информацию на жестком диске. Возьмите другой компьютер и USB-накопитель с объемом не менее 16 ГБ. На этом ПК загрузите Microsoft Media Creation Tool, запустите его и при появлении запроса выберите ISO.
Затем загрузите Rufus, запустите его и выберите свой USB-накопитель в разделе «Устройство», ваш ISO-образ Windows в разделе «Выбор загрузки» и Windows To Go в разделе «Параметры изображения». Нажмите Пуск и дождитесь завершения процесса. Вы можете увидеть более подробную информацию в разделе «Запуск Rufus» этого руководства. Если вы используете Mac, в Macworld UK есть аналогичные инструкции по запуску macOS на USB-накопителе.
Когда это будет сделано, вы можете перезагрузить компьютер. Однако, когда вы видите экран запуска, вам нужно нажать клавишу на клавиатуре, чтобы войти в меню загрузки — обычно он сообщает вам, какая клавиша отображается на экране. Например, на моем компьютере мне нужно нажать F11 на экране запуска, чтобы получить доступ к меню загрузки, из которого я могу выбрать свой USB-накопитель для загрузки в его среду Windows.
Если это не сработает, вы также можете войти в программу настройки BIOS — обычно, нажав Delete или F2. Найдите раздел «Порядок загрузки», где вы можете переместить USB-накопитель в верхнюю часть списка.
Если все пойдет хорошо, ваш компьютер загрузит вас в новую среду Windows с этого USB-накопителя. Откройте проводник, и ваш жесткий диск должен появиться там со всеми вашими данными (при условии, что ваш диск не поврежден). Обратите внимание, что если ваш жесткий диск зашифрован с помощью BitLocker, вам понадобится этот USB-накопитель для работы под управлением Windows 10 Pro, и вам понадобится ключ восстановления для доступа к вашим данным — без него ваши файлы, скорее всего, исчезнут навсегда.
Как только вы увидите свои данные, просто подключите внешний диск и перетащите на него все важные файлы. Оттуда вы можете безопасно переустановить Windows или устранить проблемы с загрузкой, не беспокоясь о своих ценных данных.
Извлеките жесткий диск и попробуйте его на другом ПК
StarTech.com Кабель SATA-USB
Если ваш компьютер вообще не включается, вы не сможете загрузиться с USB-накопителя, как описано выше. Однако вы можете извлечь жесткий диск из компьютера и подключить его к другому рабочему компьютеру, чтобы получить доступ к своим данным. Для этого вам понадобится кабель SATA-USB, док-станция или корпус для внешнего жесткого диска, а также отвертка и другие инструменты, необходимые для открытия вашего ПК.
Если в вашем ноутбуке используется диск M.2 вместо стандартного 2,5-дюймового диска, вам понадобится адаптер SATA M.2 — USB или адаптер NVMe M.2 — USB — вам может потребоваться поиск характеристик свой ноутбук, чтобы узнать, что он использует. (Изображения на Amazon часто показывают, с какими типами дисков он совместим, и вы можете посмотреть видео разборки своего компьютера, чтобы узнать, соответствует ли жесткий диск форме корпуса, который вы покупаете.)
(Изображения на Amazon часто показывают, с какими типами дисков он совместим, и вы можете посмотреть видео разборки своего компьютера, чтобы узнать, соответствует ли жесткий диск форме корпуса, который вы покупаете.)
Честно говоря, поиск подходящего адаптера — самая сложная часть этого процесса. Открывать компьютер кажется страшным, но на самом деле это намного проще. Мы не можем провести вас через процесс на каждой машине, но обычно вы можете найти в Google номер модели вашего ноутбука, чтобы найти инструкции по разборке. Это почти всегда включает в себя откручивание нескольких винтов в нижней части ноутбука и снятие нижней части корпуса, что часто дает вам прямой доступ к жесткому диску или SSD.
В некоторых ноутбуках хранилище припаяно к материнской плате, и в этом случае вам не повезло, и вам придется попробовать метод загрузки с USB, описанный выше, или отправить его в ремонт. Если вы открываете рабочий стол, это еще проще, поскольку вы можете просто сдвинуть боковую панель и вынуть диск из корзины — вам может даже не понадобиться отвертка.
Вынув диск, подключите его к USB-адаптеру и подключите его к USB-порту работающего компьютера. (В идеале вы должны использовать компьютер на той же платформе — поэтому, если диск поступает с Mac, вы захотите подключить его к другому Mac.) Если повезет, ваш диск должен появиться в проводнике или Finder. . Затем вы можете выбрать нужные файлы (или все файлы, на всякий случай) и перетащить их на внешний диск. После безопасного резервного копирования вы можете приступить к ремонту или замене компьютера и перетащить эти файлы обратно, когда он снова заработает.
Надеюсь, этот опыт продемонстрировал важность резервного копирования. Вы слышали это снова и снова, и я знаю, что это легко отложить, но не делайте этого. Вы можете клонировать свой жесткий диск, создать файл образа или настроить диск для восстановления. И не забудьте проверить состояние жесткого диска. Настройте программу резервного копирования сегодня и забудьте о ней — душевное спокойствие бесценно, и вам никогда больше не придется испытывать этот момент паники.
Как сохранить данные с компьютера, который не загружается
Советы по безопасности съемных носителей
Потребители могут защитить свои данные и конфиденциальность в Интернете, безопасно используя съемные носители. Вот некоторые важные рекомендации для этого.
Установите антивирусное программное обеспечение на свой компьютер
Антивирусная программа — это программное приложение, которое защищает ваш компьютер от вирусов, сканируя и удаляя их. Антивирусное программное обеспечение также может сканировать, помещать в карантин или удалять подозрительные электронные письма.
Если вы используете новое устройство, такое как флэш-накопитель USB или карта памяти, перед подключением к компьютеру важно убедиться, что оно не содержит вирусов. Это можно сделать, установив антивирусную программу на свой компьютер.
Наиболее распространенный тип антивирусной программы сканирует все файлы при их открытии или сохранении на жестком диске. Это гарантирует, что любые новые файлы, добавленные на компьютер, также будут проверены на наличие вирусов, прежде чем к ним получат доступ другие программы или приложения, такие как текстовые процессоры или почтовые клиенты.
Это гарантирует, что любые новые файлы, добавленные на компьютер, также будут проверены на наличие вирусов, прежде чем к ним получат доступ другие программы или приложения, такие как текстовые процессоры или почтовые клиенты.
Отключите функции автовоспроизведения и автозапуска на вашем компьютере
Лучший способ защитить компьютер от вирусов автозапуска, описанных ранее, — отключить функции автозапуска и автозапуска на вашем компьютере перед подключением нового съемного носителя.
Предположим, что на вашем компьютере включена одна или обе эти функции. В этом случае он автоматически откроет папку с вирусом при подключении зараженного съемного носителя, например компакт-диска или USB-накопителя. Это может привести к заражению вашей системы.
Защита паролем ваших съемных носителей
Кража данных может быть предотвращена путем реализации контроля доступа для защиты паролем данных на ваших съемных носителях. Чтобы предотвратить несанкционированный доступ к вашим данным, убедитесь, что вы используете надежные пароли и храните их в безопасном месте.
Убедитесь, что вы знаете, кто имеет доступ к вашим съемным носителям, и не оставляйте их без присмотра или в местах, где их можно легко украсть (например, на верстаке). Если у вас есть конфиденциальная информация на любом из этих устройств, рассмотрите возможность ее шифрования с помощью двухфакторной аутентификации.
Очистите съемные носители от конфиденциальных данных, когда вы закончите с ними
Съемные носители — отличный способ хранить конфиденциальные данные, но как только вы защитили их в другом месте или они больше не нужны, вам следует очистить устройство от все конфиденциальные данные.
Во-первых, хранящаяся на них информация может быть уязвима для физической кражи. Например, если кто-то украдет ваш USB-накопитель, а у вас нет резервной копии данных, этот человек может получить доступ к вашей личной информации. Во-вторых, USB-накопители или SD-карты могут быть заражены вредоносным ПО, которое крадет с них информацию при вставке в USB-порт компьютера.
Шифрование данных
Если вы более технически подкованный пользователь или у вас есть более конфиденциальная информация на съемном носителе, один из способов обеспечить его безопасность — зашифровать данные. Шифрование — это процесс преобразования данных в код, который можно расшифровать только с помощью определенного шифра и ключей.
Для некоторых интеллектуальных устройств вы также можете нанять поставщиков услуг облачного хранения для шифрования ваших данных. Таким образом, вам не придется беспокоиться о создании неразрушимого кода шифрования только для обеспечения безопасности конфиденциальных данных.
Переместите файлы на новый ПК с ОС Windows с помощью внешнего запоминающего устройства
Windows 11 Windows 10 Больше…Меньше
Если вы переходите на новый компьютер, вы можете взять с собой файлы, используя внешнее запоминающее устройство, например USB-накопитель, SD-карту или внешний жесткий диск. Сначала вы скопируете файлы на свой диск, а затем перенесете их на новый компьютер.
Примечание. Информацию о том, как переместить файлы на новый компьютер без устройства хранения, см. в разделе Перемещение файлов на новый компьютер с Windows с помощью OneDrive. OneDrive может безопасно хранить ваши файлы, поэтому они защищены резервными копиями в облаке и доступны с любого устройства, включая ваш новый ПК.
Чтобы переместить файлы с ПК с Windows 11 с помощью внешнего запоминающего устройства, следуйте этим инструкциям.
Резервное копирование файлов с текущего ПК на внешнее запоминающее устройство
Подключите внешнее запоминающее устройство к текущему ПК с Windows 11.
На панели задач выберите File Explorer .

Найдите файлы, которые вы хотите скопировать, или папки, в которых они хранятся.
Чтобы скопировать несколько файлов, удерживайте CTRL при выборе дополнительных файлов или папок.
После выделения файлов и папок выберите и удерживайте (или щелкните правой кнопкой мыши) папки, затем выберите Показать дополнительные параметры > Отправить на . Выберите имя внешнего запоминающего устройства из списка вариантов.
org/ListItem»>
Ваши файлы и папки начнут копироваться на ваш диск. Возможно, вам придется повторить шаги 3–5, если у вас есть файлы, хранящиеся в нескольких местах. Не забудьте также переместить файлы из таких мест, как Документы , Рабочий стол , Загрузки , Избранное , Музыка , Подкасты , Изображения и видео папки.
Проверьте правильность файлов и удалите устройство хранения
После того, как вы скопировали или переместили файлы на внешнее запоминающее устройство, вы можете убедиться, что они находятся в нужном месте, просмотрев внешний диск.
Затем вам необходимо безопасно извлечь диск, чтобы убедиться, что файлы не потеряны и не повреждены. Чтобы удалить устройство, выберите Eject , прежде чем отсоединять диск от ПК.
Переместив файлы на внешнее запоминающее устройство, вы сможете перенести их на новый ПК с Windows 11.
Перенесите файлы на новый компьютер
Подключите внешнее запоминающее устройство к новому ПК с Windows 11.
Выберите File Explorer на панели задач.
На левой направляющей выберите Этот ПК .
Найдите внешний диск и дважды щелкните соответствующий значок.

Найдите папку, в которой сохранены ваши файлы, и дважды щелкните значок этой папки.
Чтобы выбрать все файлы в этом расположении, выберите Подробнее в левом верхнем углу, а затем Выбрать все . Все файлы в этой папке теперь будут выделены. Чтобы скопировать только один файл, выберите его, щелкнув по нему один раз.
Как только вы выберете файл, вы увидите Вырезать и Скопируйте на панель инструментов. Выберите, чтобы вырезать или скопировать выбранные файлы.
Чтобы вставить файл, перейдите в место, куда вы хотите вставить файл, а затем выберите значок Вставить на панели инструментов.

Ваши файлы начнут переноситься на ваш ПК с Windows 11. Обратите внимание, что это может занять некоторое время в зависимости от количества и размера файлов, которые вы передаете.
После того, как файлы скопированы, вы можете перейти к их новому местоположению, чтобы убедиться, что файлы были успешно перенесены.
Резервное копирование файлов с текущего ПК на внешнее запоминающее устройство
Подключите внешнее запоминающее устройство к текущему ПК с Windows 8.
 1 или Windows 10.
1 или Windows 10.На панели задач выберите File Explorer .
Найдите файлы, которые вы хотите скопировать, или папки, в которых они хранятся.
Чтобы скопировать несколько файлов, удерживайте CTRL при выборе дополнительных файлов или папок.
После выделения файлов и папок убедитесь, что вы находитесь на вкладке Главная , затем выберите Организовать > Копировать в и выберите имя внешнего запоминающего устройства из списка вариантов.

Ваши файлы и папки начнут копироваться на ваш диск. Возможно, вам придется повторить шаги 3–5, если у вас есть файлы, хранящиеся в нескольких местах. Не забудьте также переместить файлы из таких мест, как ваш Документы , Рабочий стол , Загрузки , Избранное , Музыка , Подкасты , Картинки и Видео 90 044 папки.
Проверьте правильность файлов и удалите устройство хранения
После того, как вы скопировали или переместили файлы на внешнее запоминающее устройство, вы можете убедиться, что они находятся в нужном месте, просмотрев внешний диск.
Затем вам необходимо безопасно извлечь диск, чтобы убедиться, что файлы не потеряны и не повреждены. Чтобы удалить устройство, выберите Eject , прежде чем отсоединять диск от ПК.
Чтобы удалить устройство, выберите Eject , прежде чем отсоединять диск от ПК.
Переместив файлы на внешнее запоминающее устройство, вы сможете перенести их на новый ПК с Windows 10.
Перенесите файлы на новый компьютер
Подключите внешнее запоминающее устройство к новому ПК с Windows 10.
Выберите File Explorer на панели задач.
На левой направляющей выберите Этот ПК .

Найдите внешний диск и дважды щелкните соответствующий значок.
Найдите папку, в которой сохранены ваши файлы, и дважды щелкните значок этой папки.
Чтобы выбрать все файлы в этом расположении, выберите вкладку Главная в левом верхнем углу, а затем Выбрать все . Все файлы в этой папке теперь будут выделены. Чтобы скопировать только один файл, выберите его, щелкнув по нему один раз.

 Вы немного потеряете в производительности чтения и записи, зато формат работает универсально.
Вы немного потеряете в производительности чтения и записи, зато формат работает универсально. Чтобы повысить надежность системы, можно использовать любую конфигурацию, кроме RAID 0.
Чтобы повысить надежность системы, можно использовать любую конфигурацию, кроме RAID 0.


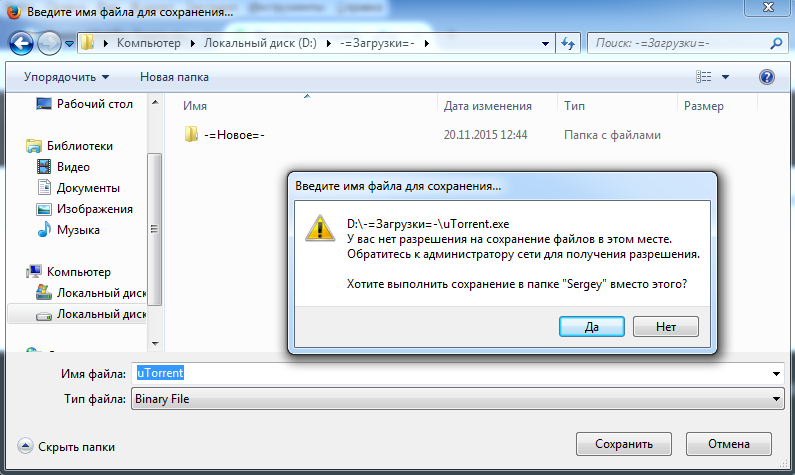 1 или Windows 10.
1 или Windows 10.

