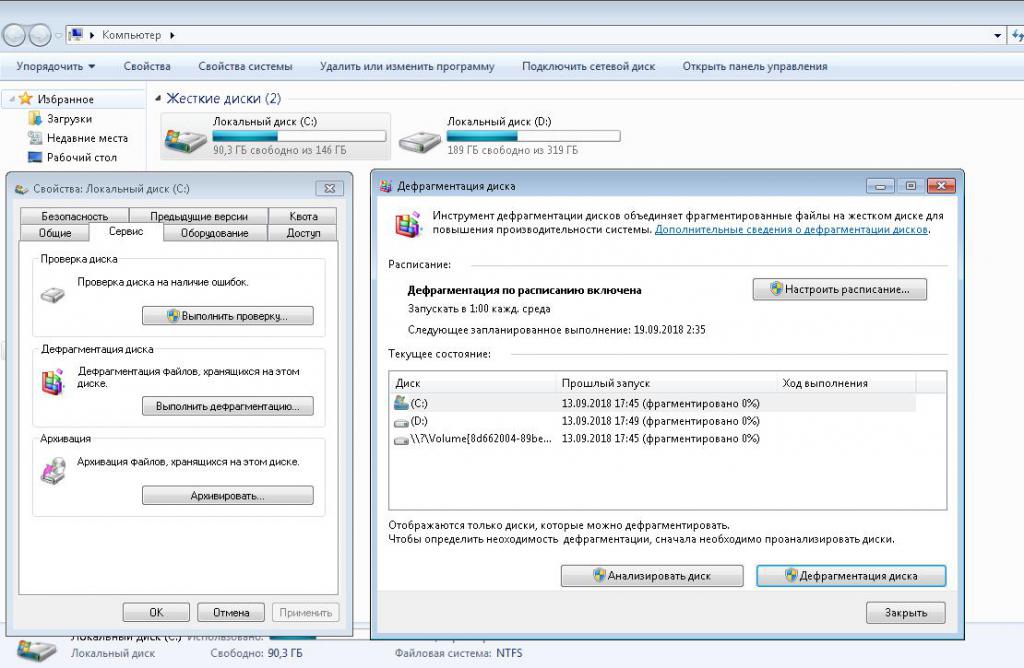Настройка компа на максимальную производительность: Настройка компьютера на максимальную производительность
Содержание
максимальная производительность, игровой режим и другие советы
Содержание
- 1. Отключите запись экрана в фоновом режиме
- 2. Включите планирование графического процессора с аппаратным ускорением
- 3. Установите режим максимальной производительности
- 4. Активируйте игровой режим
- 5. Отключите акселерацию мыши
- 6. Переключите игровой API
В прошлом гайде мы рассказали, как настроить видеокарту NVIDIA для игр. Теперь рассмотрим, какие настройки нужно сделать в Windows 10 для игровой оптимизации системы. В отличие от многочисленных гайдов в сети, следуя которым вы сломаете систему полностью или убьете часть функционала, мы не будем лезть в дебри. Только те настройки и методы, которые автор статьи лично использует на домашнем ПК.
Прежде всего убедитесь, что у вас установлены свежие драйверы для материнской платы и других комплектующих. Зайдите на официальный сайт производителя и поищите актуальные драйверы в разделе поддержки. Кроме того, имеет смысл переустановить Windows 10, если она уже захламлена и подлагивает.
Кроме того, имеет смысл переустановить Windows 10, если она уже захламлена и подлагивает.
Система может записывать геймплей игр в фоновом режиме, что влияет на производительность. Причем вы даже можете не замечать, что запись идет. Ощущаться это будет только в снижении производительности и подтормаживаниях, особенно если компьютер у вас слабый.
Перейдите в параметры Windows. Сделать это можно по-разному:
- левой кнопкой мыши на «Пуск» и выбрать «Параметры» (значок шестеренки),
- правой кнопкой мыши на «Пуск» и выбрать «Параметры»,
- нажать сочетание клавиш «Win + I» (Win — значок с эмблемой Windows).
Далее перейдите в пункт «Игры». На левой панели выберите пункт «DVR для игр». Отключите ползунок «Вести запись для игр в фоновом режиме».
Также по желанию можно и вовсе отключить «Меню игры» и запись видео силами системы. На наш взгляд, удобнее пользоваться оверлеем от производителя видеокарты. Но выбор программы для записи видео и скриншотов целиком на ваше усмотрение.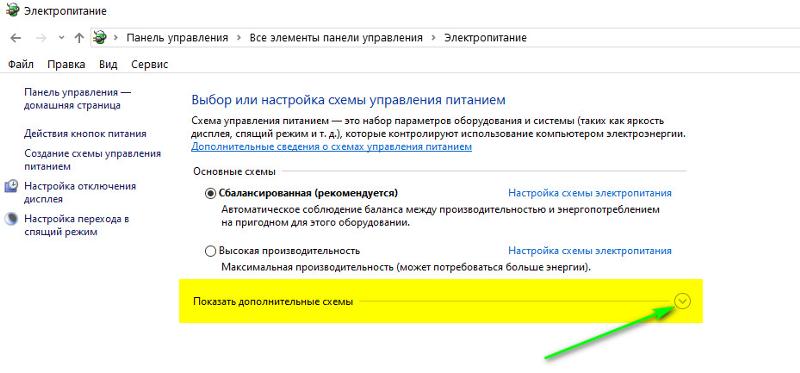
Это относительно новая функция, которая появилась с обновлением до версии 2004. Кроме того, работает она только на видеокартах 10-го поколения и выше, начиная с GT 1030. Чудес от нее ожидать не стоит, но минимальный FPS может немного подрасти. Убедитесь, что у вас нужная версия ОС. Проверить это можно в параметрах Windows. Перейдите в пункт «Обновления и безопасность», далее в правой части экрана перейдите по ссылке «Сведения о сборке ОС».
Чтобы включить планирование, перейдите в параметры Windows и далее «Система». Выберите пункт «Дисплей» в левой части экрана и пролистайте в самый низ. Перейдите по ссылке «Настройки графики». Включите переключатель «Уменьшить время задержки и увеличить производительность». Перезагрузите компьютер.
Перейдите в параметры Windows, далее «Система» и «Питание и спящий режим». В правой части экрана перейдите по ссылке «Дополнительные параметры питания». Включите режим «Высокая производительность». Теперь можно быть уверенным, что никакие настройки энергосбережения не будет сдерживать производительность.
Если хотите пойти еще дальше, то открывайте PowerShell от имени администратора (просто пишите название в поиске системы). Введите следующий код.
powercfg -duplicatescheme e9a42b02-d5df-448d-aa00-03f14749eb61
После этого появится дополнительный режим «Максимальная производительность». Чтобы восстановить исходные режимы, наберите в PowerShell следующее.
powercfg -restoredefaultschemes
Не мешает проверить и ограничение по использованию процессора. Не выходя из настроек электропитания, кликните по ссылке «Настройка схемы электропитания» и далее «Изменить дополнительные параметры питания». Далее «Управление питанием процессора» и «Максимальное состояние процессора». Убедитесь, что стоит 100%.
Однако этот пункт можно и снизить, если у вас, например, не самый дорогой ноутбук и он перегревается. Таким образом, система не даст процессору работать на полную мощность.
В Windows есть специальный игровой режим, который оптимизирует распределение ресурсов для игровых приложений.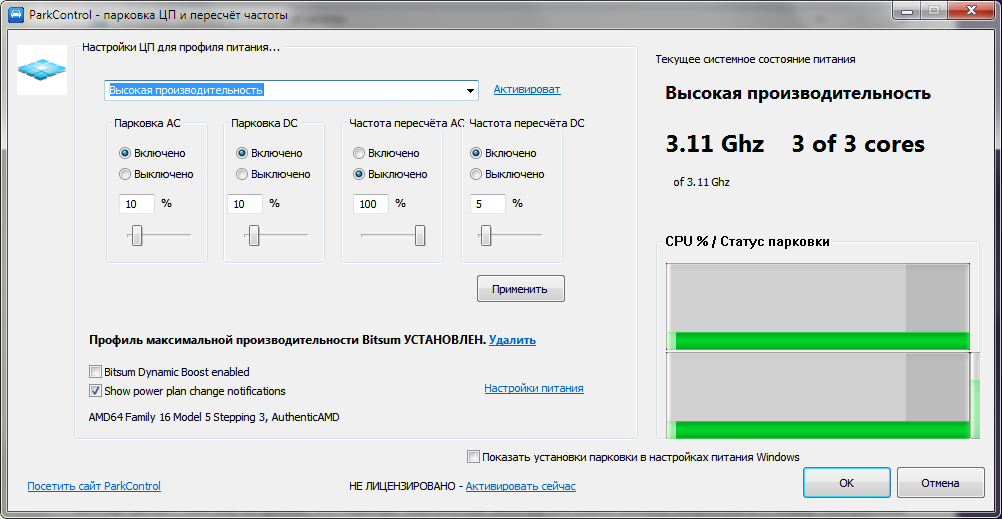 Таким образом, фоновые задачи не смогут помешать игре. Кроме того, вас не будут беспокоить всплывающие уведомления во время игры.
Таким образом, фоновые задачи не смогут помешать игре. Кроме того, вас не будут беспокоить всплывающие уведомления во время игры.
Чтобы его активировать перейдите в параметры Windows, затем «Игры». Слева будет пункт, который так и называется «Игровой режим». Активируйте ползунок. На более старых версиях Windows режим игры нужно дополнительно запускать из игрового оверлея (Win + G).
Если у вас слабый компьютер, да еще и нагруженный многочисленными фоновыми процессами, то режим может помочь. Но для слабых систем лучше предварительно закрывать все мешающие процессы: не оставлять открытым браузер, выгружать из автозагрузки ненужные процессы. Но в случае снижения производительности или других проблем, режим лучше выключить.
Функция «Повышенная точность установки указателя» известна также как «Акселерация». Вопреки названию, в играх она скорее мешает, так как мышь становится непредсказуемая. Но при повседневной работе это может быть, наоборот, полезно. Действует она так: чем резче вы поведете мышкой, тем дальше передвигается курсор. То есть достаточно просто резко двинуть мышью, чтобы курсор оказался на другой стороне экрана. Когда у вас маленький коврик, это полезно.
Действует она так: чем резче вы поведете мышкой, тем дальше передвигается курсор. То есть достаточно просто резко двинуть мышью, чтобы курсор оказался на другой стороне экрана. Когда у вас маленький коврик, это полезно.
Перейдите в параметры Windows, далее «Устройства». В левой части экрана выберите пункт «Мышь» и далее перейдите по ссылке «Дополнительные параметры мыши». На вкладке «Параметры указателя» снимите галочку с «Включить повышенную точность установки указателя», если она установлена.
Это не совсем настройка самой Windows, но она с ней тесно связана. Речь идет о DirectX 11 и 12, также Vulkan. Сменить версию API можно в некоторых играх, которые это поддерживают. Например, Shadow of the Tomb Raider или Red Dead Redemption 2. На разных API производительность может отличаться. Например, игры на Vulkan, как правило, работают быстрее.
- Windows 10 позволяет повысить производительность в играх на слабых ПК. Вот как это сделать
- Как настроить мониторинг MSI Afterburner в играх: узнаем температуру и загрузку процессора и видеокарты
- Загрузка видеокарты в играх: как проверить, почему нагружена не на 100%, что такое раскрытие
Как настроить ПК с Windows на максимальную производительность
Windows
Было время, когда пользователь полагался на компьютеры только как на рабочий инструмент. В то время у большинства компьютеров едва хватало вычислительной мощности для запуска основных приложений. В некотором смысле можно сказать, что эти ограничения позволяли большинству людей сосредоточиться только на работе.
В то время у большинства компьютеров едва хватало вычислительной мощности для запуска основных приложений. В некотором смысле можно сказать, что эти ограничения позволяли большинству людей сосредоточиться только на работе.
Однако наш мир сейчас изобилует мощными компьютерами с высокими техническими характеристиками, которые окружают нас множеством различных отвлекающих факторов. Нет времени оглядываться назад, но есть стратегии, которыми вы можете воспользоваться, чтобы повысить продуктивность работы за компьютером.
1. Планируйте свой день с Toggl Track
В наши дни для вас может быть очень легко провести целый день перед экраном компьютера, не делая ничего продуктивного. Это потому, что у большинства отвлекающих факторов в сети есть один главный приоритет: соревнование за ваше внимание.
Вот почему платформы социальных сетей, новостные агентства, стриминговые сервисы и т. Д. Тщательно организованы, чтобы привлекать трекер на максимально длительный период времени и увеличивать свою прибыль. Генеральный директор Netflix Рид Хастингс говорит, что самым большим конкурентом компании является спальный.
Генеральный директор Netflix Рид Хастингс говорит, что самым большим конкурентом компании является спальный.
Итак, каковы ваши приоритеты?
Если вы хотите использовать свой компьютер в качестве эффективного рабочего инструмента, вам необходимо спланировать свой день и обращать внимание на то, что вы делаете во время использования машины. Проверять Лучшие приложения-календари для планирования ваших задач и повышения продуктивности.
Вы можете использовать такие приложения для отслеживания времени, как Переключить трек Установите свои ежедневные задачи и сосредоточьтесь на их выполнении. Вы можете использовать его, чтобы повысить свою продуктивность и делать столь необходимые перерывы через заданные интервалы, активировав такие функции, как напоминания, обнаружение простоя и таймер помидора. Ты можешь видеть Лучшие основные приложения для Android для тех, кто работает из дома.
Скачать: Toggl Track для системы Android | iOS | рабочий стол
2. Не сдаваться, несмотря на импульс.
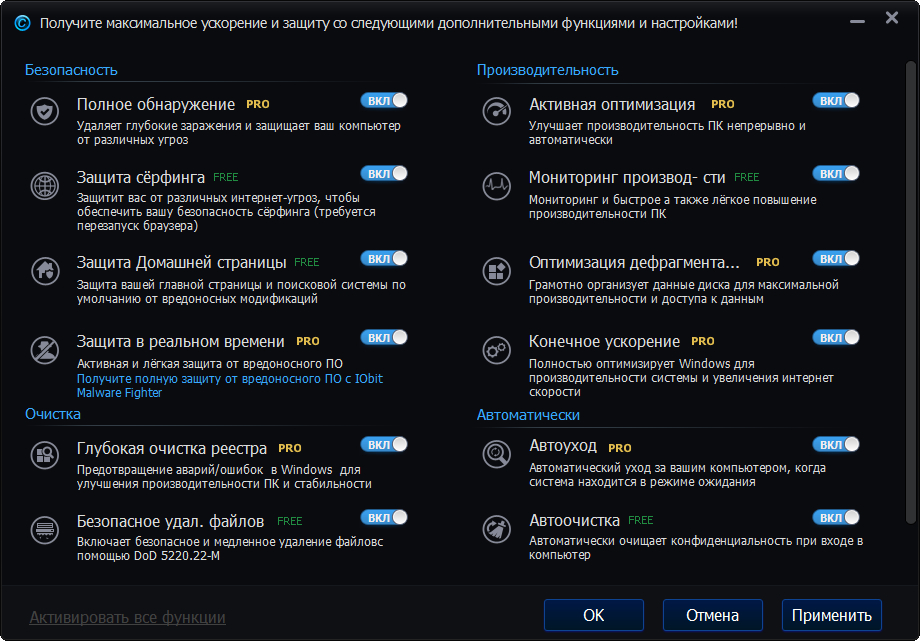
Скорее всего, вы обнаружите, что серфите в Интернете после того, как поставите себе задачи на день. Вы продолжаете получать уведомления от всевозможных приложений и желаете активировать режим «Не беспокоить», как вы это делаете на своем смартфоне. не переживай! Ваш ПК с Windows был создан для получения этой функции Фокусировка.
Вы можете активировать его, открыв «Настройки» с помощью значка шестеренки в меню «Пуск». Щелкните «Система», затем «Помощь при фокусировке». Вы можете настроить его на автоматический запуск или включить вручную в зависимости от ваших потребностей.
Ваше задание требует полной концентрации и много писательского мастерства? вы можете использовать Спокойно писатель Для этого следует избегать множества вариантов традиционных текстовых редакторов, таких как стили и размеры шрифтов. Вам просто нужно сосредоточиться на письме.
Вы собираетесь открыть новую вкладку сайта рекомендаций фильмов для новых фильмов? будет отображать Импульс Красивая картинка на новой вкладке с предустановленной областью фокусировки на сегодня и мотивационной цитатой. Надеюсь, этого будет достаточно, чтобы напомнить вам, что вы должны оставаться на правильном пути, и не дать вам открыть следующие 13 вкладок.
Надеюсь, этого будет достаточно, чтобы напомнить вам, что вы должны оставаться на правильном пути, и не дать вам открыть следующие 13 вкладок.
Скачать: Импульс для рабочего стола
3. Сократите время просмотра с помощью LeechBlock.
В наши дни кажется, что постоянное пребывание в сети стало негласной нормой в нашем обществе. Вероятно, поэтому вы изо всех сил стараетесь отвечать на сообщения всех, даже в рабочее время.
Но вопрос в том, нужно ли вам быть в сети, когда вы работаете на компьютере? Эти сообщения помогают вам в работе? Если ваш ответ отрицательный, отключение Wi-Fi позволит вам сосредоточиться на работе.
Но если вам для работы нужен Интернет, вы можете уменьшить количество отвлекающих факторов, используя расширение браузера, например ПиявкаБлок. Это расширение позволяет вам планировать время, чтобы блокировать отвлекающие приложения или веб-страницы. Кроме того, вы также можете ограничить свое время на этих веб-сайтах / приложениях. Например, вы можете выбрать доступ к своему профилю Facebook на 15 минут между заданным промежутком времени. Также проверьте Лучшие способы сосредоточиться во время работы из дома и не отвлекаться.
Также проверьте Лучшие способы сосредоточиться во время работы из дома и не отвлекаться.
Скачать: ПиявкаБлок для рабочего стола
4. Закрепите полезные значки на панели задач.
Еще один полезный прием, позволяющий превратить ваш компьютер в более эффективный рабочий инструмент, — это закрепить удобные ярлыки на панели задач. Это сэкономит ваше драгоценное время, так как их будет проще найти.
Вы можете сделать это, щелкнув приложение правой кнопкой мыши и выбрав вариант Брать на заметку. Вы можете сделать то же самое для веб-сайтов, которые обычно используете для бизнеса. Откройте Microsoft Edge, перейдите на веб-сайт, который вы хотите установить, и щелкните три горизонтальные точки в правом верхнем углу. Перейти к Дополнительные инструменты и коснитесь Брать на заметку.
Вы можете отменить процесс, если хотите очистить панель задач, удалив ярлыки, которые вы нечасто используете. Перейдите на панель задач, щелкните правой кнопкой мыши ярлык, который хотите удалить, и выберите Открепить от панели задач.
5. Работа в полноэкранном режиме.
Для большинства пользователей это непрактично многозадачность Практика достижимая, но компьютеры в ней очень эффективны. Новые параметры вкладок в веб-браузерах и панель задач на рабочем столе — это регулярные напоминания о том, что вы можете работать над другими страницами или приложениями, постепенно отвлекая ваше внимание от основной задачи.
Постоянное переключение между разными приложениями мешает вам сосредоточиться и делает вас более склонным к ошибкам. Вы можете быстро решить эту проблему, работая в полноэкранном режиме. Просто нажмите на F11 Чтобы включить полноэкранный режим. Если это не сработает, вы можете только Скрыть панель задач.
6. Очистите свой рабочий стол.
Вы не сможете продуктивно работать, если будете постоянно искать файлы или приложения на своем рабочем столе, потому что он полон всевозможных снимков экрана, изображений и документов. Кроме того, загроможденный рабочий стол может быть дополнительным отвлекающим фактором.
Вы можете привести в порядок свой рабочий стол, удалив ненужные файлы и распределив полезные файлы по папкам. Вы также можете использовать Органайзер обоев рабочего стола Со встроенной организацией, чтобы добавить индивидуальности вашему рабочему столу. Проверять Как раз и навсегда очистить рабочий стол Windows.
Будьте готовы к продуктивному дню
В конце концов, все за вас. Вам решать, использовать свой компьютер для работы в Интернете или в качестве эффективного рабочего инструмента. Если вы выберете последнее, эти стратегии помогут вам повысить производительность при работе за компьютером. Теперь вы можете просмотреть Как использовать несколько мониторов на компьютере через распределение сигнала HDMI.
Источник
Как оптимизировать компьютер для игр
Быстрые ссылки
- Включить игровой режим
- Отключить уведомления Windows
- Включить аппаратно-ускоренное планирование графического процессора 9000 6
- Настройте параметры для лучшей производительности
- Отключите улучшенную точность указателя
- Обновите драйверы
- Включите Nvidia G-Sync
- Установите частоту обновления монитора
- Настройте параметры запуска Windows
- Используйте Ethernet вместо Wi-Fi
- Как сделать ваш компьютер быстрее
- Может ли мой компьютер запустить его?
Итак, вы приобрели себе блестящий новый игровой ПК или собрали его с нуля и готовы приступить к игре. Но то, что у вас установлена свежая копия Windows и загружены игры, не означает, что ваш компьютер обязательно работает в лучшем виде.
Но то, что у вас установлена свежая копия Windows и загружены игры, не означает, что ваш компьютер обязательно работает в лучшем виде.
Есть еще несколько вещей, которые вы можете сделать, чтобы оптимизировать свой компьютер для еще большего удовольствия от игр. Всего несколько изменений в настройках Windows могут изменить ситуацию.
Ранее мы уже писали о том, как увеличить FPS с вашей видеокарты и игровой машины, но здесь мы говорим о дальнейшей оптимизации вашего игрового ПК для еще большей производительности.
Pocket-lint
1. Включите игровой режим
Windows уже удобна для игр. Microsoft знает, что пользователи ПК любят играть в игры. Вот почему Game Pass так популярен. Стандартно, хотя Windows по-прежнему нуждается в некоторых настройках для оптимизации производительности, одна из них включает игровой режим. Это параметр, который управляет системными ресурсами для повышения производительности во время игры.
Чтобы включить игровой режим, выполните следующие действия:
- Нажмите кнопку «Пуск» на клавиатуре и введите «Игра»
- Нажмите «Настройки режима игры», когда он появится в верхней части меню «Пуск».

Pocket-lint
2. Отключить уведомления Windows
Оптимизация ПК для игр — это здорово, но знаете, что еще хорошо? Не отвлекаться, пока вы играете в свои любимые игры.
В Windows есть параметр для отключения уведомлений в определенное время или при определенных событиях. Так что это отличный способ убедиться, что надоедливые всплывающие окна больше не портят вам удовольствие.
Чтобы получить доступ к настройкам, выполните следующие действия:
- Нажмите кнопку «Пуск» Windows на ПК или клавиатуре и введите Focus Assist
- В настройках фокуса нажмите на уведомления — «оповещения от приложений и системы, не беспокоить»
- Найдите настройку «автоматически включать режим «Не беспокоить»»
- Отметьте «во время игры»
Кроме того, вы можете выбрать определенное время суток для включения режима «Не беспокоить». Это работает, если вы знаете, что всегда играете, например, вечером. Просто установите время и наслаждайтесь блаженной игрой без уведомлений.
Pocket-lint
3. Включите аппаратное ускорение планирования GPU
Аппаратное ускорение планирования GPU позволяет вашей машине оптимизировать производительность и сократить задержки. Если у вас есть подходящее оборудование (последняя видеокарта) и вы работаете под управлением Windows 10 или 11, вы можете легко включить этот параметр, как и в игровом режиме:
- Нажмите кнопку «Пуск» и найдите «Настройки графики»
- . Затем нажмите, чтобы включить аппаратно-ускоренное планирование графического процессора
- Прокрутите вниз и просмотрите настройки «предпочтения производительности графики», оттуда вы можете выбрать приложение, чтобы установить свои предпочтения. Для Nvidia это панель управления Nvidia. Вы можете выбрать это как настольное приложение или приложение Microsoft Store в раскрывающемся списке
- Щелкните приложение, щелкните параметры и выберите высокую производительность
- Повторите для любой игры, в которой вы хотите добиться максимальной производительности
Pocket-lint
4.
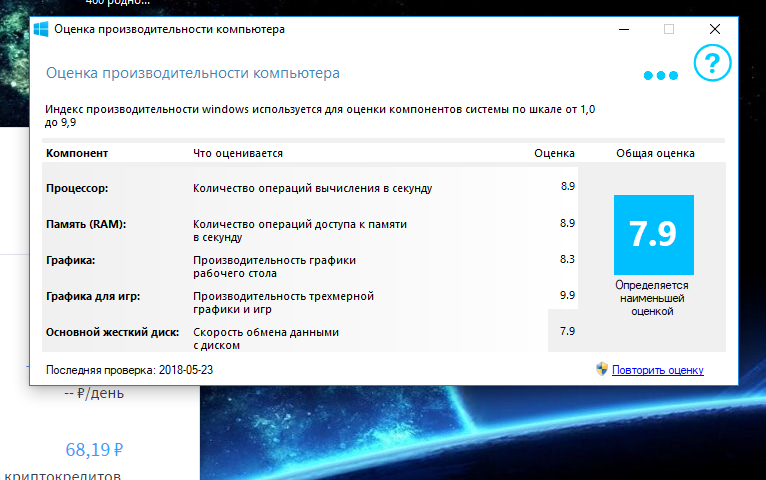 Настройте параметры для достижения наилучшей производительности появление. Так что это выглядит шикарно со всеми различными анимациями и блестящими краями. Однако эти настройки качества могут негативно сказаться на производительности в играх. Так что может быть полезно отключить их или, по крайней мере, настроить на производительность, а не на внешний вид.
Настройте параметры для достижения наилучшей производительности появление. Так что это выглядит шикарно со всеми различными анимациями и блестящими краями. Однако эти настройки качества могут негативно сказаться на производительности в играх. Так что может быть полезно отключить их или, по крайней мере, настроить на производительность, а не на внешний вид.
Для этого:
- Нажмите кнопку запуска Windows на ПК или клавиатуре и введите внешний вид и производительность
- Нажмите «Настроить производительность и внешний вид Windows», когда оно появится. для лучшей производительности»
- Выберите это и нажмите «Применить»
- На вкладке «Дополнительно» нажмите, чтобы убедиться, что лучшая производительность установлена для программ, а не для фоновых задач
Pocket-lint
5. Отключите повышенную точность указателя
Возможно, вы приобрели игровую мышь высокого класса, чтобы получить преимущество перед конкурентами, но производительность этой мыши может снижаться из-за настроек Windows.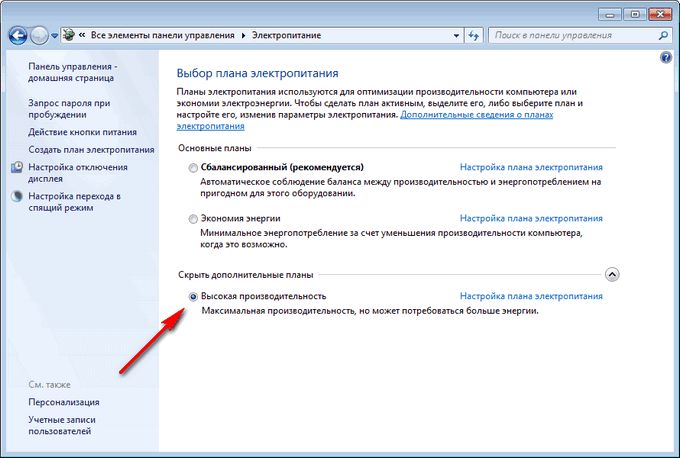
Windows имеет различные настройки, связанные со скоростью указателя мыши, и одна, в частности, может быть проблемой, поэтому нам нужно отключить ее:
- Нажмите кнопку запуска Windows на вашем ПК или клавиатуре и введите указатель мыши
- Нажмите на «изменение отображения или скорости указателя мыши»
- Под настройкой с пометкой «движение» снимите флажок «улучшить точность указателя».
- Нажмите «Применить»
Пока мы этим занимаемся, мы также рекомендуем проверить программное обеспечение вашей мыши. Многие современные игровые мыши имеют высокую скорость опроса. Нажмите, чтобы выбрать самую высокую частоту — 1000 Гц, 4000 Гц или 8000 Гц — в вашем программном обеспечении, чтобы ваши сигналы быстрее поступали на ваш компьютер и с меньшей задержкой.
- Почему мой игровой ПК тормозит? Распространенные причины и способы устранения лагов
Pocket-lint
6. Обновите драйверы
Если вам нужна наилучшая производительность, мы считаем важным не только регулярно обновлять Windows (желательно в нерабочее время), но и обновлять драйверы видеокарты.
Ранее мы писали о том, как обновить драйверы Nvidia и правильно установить их для достижения наилучших результатов, но также стоит просто оставаться в курсе обновлений, чтобы у вас были самые последние версии драйверов.
Самый простой способ сделать это с видеокартами Nvidia — использовать GeForce Experience. Когда он загружен и установлен, есть возможность автоматически загружать и устанавливать драйверы. Нажмите, чтобы включить это и установить последние версии, когда они будут выпущены.
Pocket-lint
7. Включите Nvidia G-Sync
Если у вас есть совместимый монитор и новая видеокарта, то вы можете и должны включить G-Sync. Мы уже писали о том, как это сделать, но, по сути, G-Sync гарантирует, что частота обновления вашего монитора соответствует количеству кадров в секунду, которые ваша видеокарта выдает для игры, в которую вы играете.
Включите G-Sync на своем мониторе и в настройках Windows, и это предотвратит разрывы экрана и обеспечит плавный игровой процесс во время игры. Мы рекомендуем также настроить параметры отображения вашей игры в соответствии с частотой обновления вашего монитора и ограничить максимальный FPS до верхней границы частоты обновления.
Мы рекомендуем также настроить параметры отображения вашей игры в соответствии с частотой обновления вашего монитора и ограничить максимальный FPS до верхней границы частоты обновления.
Pocket-lint
8. Установите частоту обновления монитора
Windows не всегда будет по умолчанию использовать максимальную частоту обновления для подключенного дисплея. Если у вас есть модный игровой монитор с высокой частотой обновления, вам нужно включить настройку как на мониторе, так и в Windows.
В противном случае по умолчанию монитор будет работать только с частотой 60 Гц. Поэтому выполните следующие действия, чтобы выбрать максимальную частоту обновления:
- Щелкните правой кнопкой мыши на рабочем столе и выберите параметры экрана 9.0006
- Прокрутите вниз, пока не увидите «расширенные настройки дисплея».
- Затем прокрутите вниз до частоты обновления и щелкните раскрывающийся список. Оттуда выберите максимальную частоту обновления вашего монитора.
Если вы не видите ожидаемую настройку, скорее всего, вы используете не тот кабель. Некоторые дисплеи могут выводить максимальную частоту обновления только с кабелем DisplayPort, в противном случае стоит обратить внимание на HDMI 2.1.
Некоторые дисплеи могут выводить максимальную частоту обновления только с кабелем DisplayPort, в противном случае стоит обратить внимание на HDMI 2.1.
Pocket-lint
9. Настройка параметров запуска Windows
Многие приложения, которые вы устанавливаете, автоматически запускают процессы запуска. Поэтому, когда вы включите компьютер и войдете в Windows, эти приложения будут ждать вас. Иногда это бесполезно, так как приложения становятся фоновыми процессами, которые тратят впустую вычислительную мощность и ресурсы.
К счастью, отключить эти приложения довольно просто, и компьютер не только быстрее включается, но и оптимизируется во время игры. Выполните следующие действия:
- Нажмите CTRL+SHIFT+ESC, чтобы запустить диспетчер задач 9.0006
- Найдите вкладку «Автозагрузка» и нажмите на нее
- Найдите в списке приложений все, что вы не используете регулярно
- Щелкните правой кнопкой мыши приложение-нарушитель и нажмите «Отключить»
В качестве альтернативы, в Windows 11 вы можно получить доступ к этим настройкам, нажав кнопку «Пуск» и выполнив поиск приложений для запуска.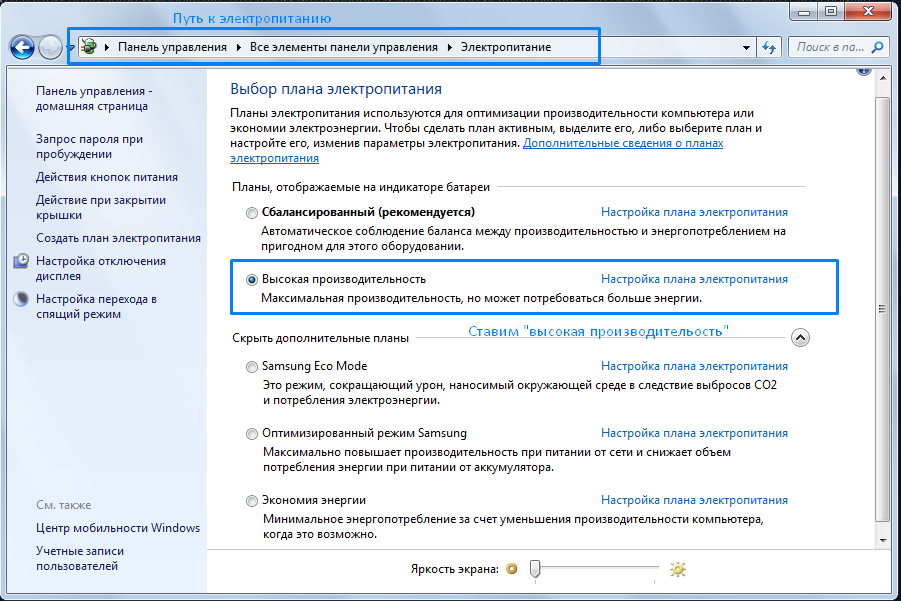 Щелкните этот системный параметр, и вы сможете просматривать и включать и выключать приложения.
Щелкните этот системный параметр, и вы сможете просматривать и включать и выключать приложения.
Netgear
10. Используйте Ethernet вместо Wi-Fi
Скорость Wi-Fi становится все выше и выше, а соединения становятся более надежными благодаря Wi-Fi 6E и более поздним версиям. Но есть еще кое-что, что можно сказать об использовании высококачественного кабеля Ethernet напрямую от маршрутизатора к игровому ПК.
Если у вас есть сверхскоростная домашняя широкополосная связь, вам также может быть выгодно приобрести качественный кабель. Кабели Ethernet CAT-8, например, могут передавать данные быстрее и максимально использовать ваши скорости, а также обеспечивают надежное соединение, которое не прерывается.
Как сделать ваш компьютер быстрее
Некоторые вещи из этого списка, несомненно, помогут повысить производительность вашего игрового ПК. Но есть и другие вещи, которые вы можете сделать
Если вы пробовали все эти вещи и хотите еще большей производительности, вы можете подумать об обновлении определенных частей вашего игрового ПК или сделать что-то простое, например обновить термопасту для лучшего охлаждения. .
.
Если у вас есть определенные проблемы с вашим ПК, возможно, он зависает из-за узких мест или теплового регулирования. Существуют способы проверки этих проблем и дальнейшей оптимизации производительности.
Может ли мой компьютер запустить его?
Если у вас возникли проблемы с игровым ПК и вы хотите оптимизировать его, вы, возможно, задавались вопросом, можете ли вы играть в определенные игры. Современные компьютерные игры могут предъявлять серьезные требования к спецификациям ПК, поэтому стоит проверить, может ли ваш компьютер запустить их, прежде чем покупать. Даже если вы покупаете в Steam, вы можете воспользоваться политикой возврата средств, если что-то пойдет не так.
Прежде чем тратить деньги, вы всегда можете проверить, запустится ли игра. Есть разные способы сделать это. Вы часто найдете минимальные и рекомендуемые требования к спецификациям для игр на их странице в магазине (особенно в Steam). Если вы знаете свои спецификации, вы можете с радостью сравнить списки с тем, что у вас есть, чтобы убедиться, что это сработает.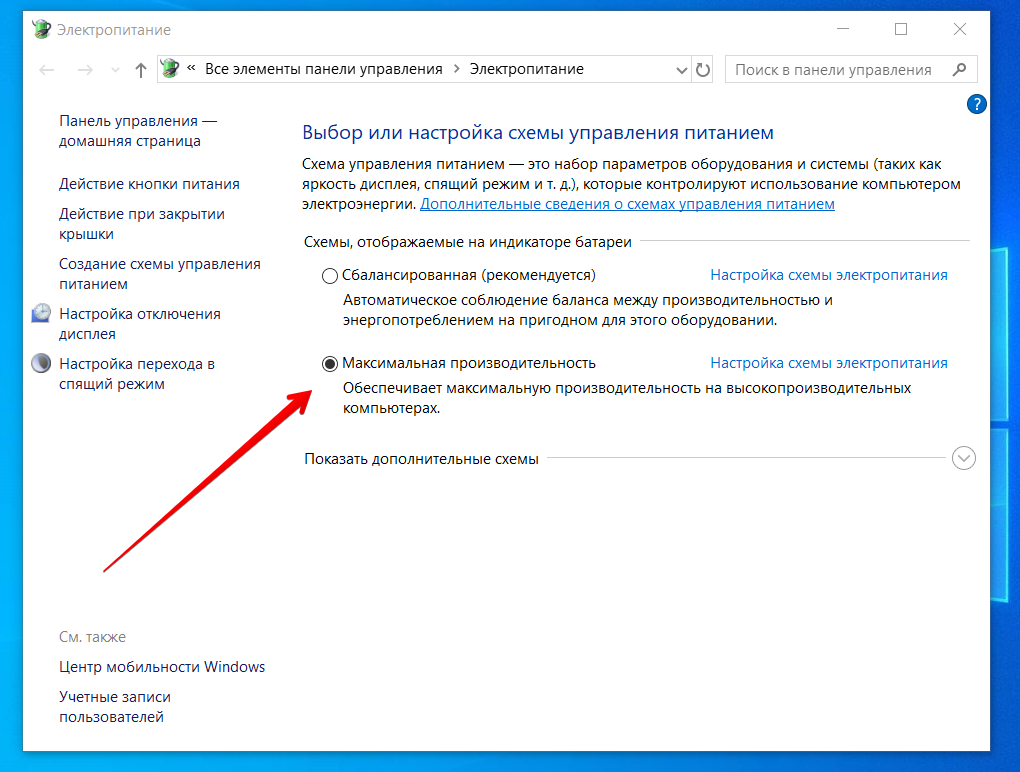
Если вы не знаете спецификаций своего ПК, не беспокойтесь, так как есть способы проверить и узнать полные характеристики без особых хлопот.
Альтернативой выполнению этого вручную является использование лабораторного инструмента системных требований. Этот инструмент просканирует вашу систему, а затем сравнит ее со спецификациями игры, в которую вы хотите играть, и даст вам несколько советов перед покупкой. Удобная штука!
Как оптимизировать параметры питания Windows 10 для повышения производительности
Как оптимизировать параметры питания Windows 10 для повышения производительности
Узнайте, как настроить параметры питания на ПК с Microsoft Windows 10, чтобы обеспечить более надежный доступ к высокопроизводительным вычислительным службам.
Мы можем получать компенсацию от поставщиков, которые появляются на этой странице, с помощью таких методов, как партнерские ссылки или спонсируемое партнерство. Это может повлиять на то, как и где их продукты будут отображаться на нашем сайте, но поставщики не могут платить за влияние на содержание наших обзоров. Для получения дополнительной информации посетите нашу страницу «Условия использования».
Это может повлиять на то, как и где их продукты будут отображаться на нашем сайте, но поставщики не могут платить за влияние на содержание наших обзоров. Для получения дополнительной информации посетите нашу страницу «Условия использования».
Независимо от назначенной им роли в бизнес-предприятии, большинство пользователей хотят, чтобы их компьютер с Microsoft Windows 10 всегда работал с максимальной производительностью. Однако, когда ПК с Windows 10 отгружается с завода, в нем, скорее всего, будут выбраны параметры питания, обеспечивающие так называемую «сбалансированную» производительность.
Обязательная к прочтению информация о Windows
Microsoft PowerToys 0.69.0: анализ нового приложения Registry Preview
Обновление Windows 11 переносит Bing Chat на панель задач
Microsoft предлагает Windows 11 для HoloLens 2
Как подключить беспроводную клавиатуру Apple к Windows 10
Хотя сбалансированная производительность подходит для многих видов деятельности, она может вызвать проблемы при выполнении более сложных задач, особенно если эти задачи требуют редактирования аудио-, видео- и больших мультимедийных файлов. Для таких вычислений и операций с большими объемами данных может потребоваться легкодоступный доступ к высокопроизводительным вычислительным службам, обеспечиваемым определенными изменениями в параметрах питания системы Windows 10.
Для таких вычислений и операций с большими объемами данных может потребоваться легкодоступный доступ к высокопроизводительным вычислительным службам, обеспечиваемым определенными изменениями в параметрах питания системы Windows 10.
В этом практическом руководстве показано, как настроить параметры питания на ПК с Microsoft Windows 10, чтобы обеспечить более надежный доступ к высокопроизводительным вычислительным службам.
SEE: Выбор стратегии выхода из Windows 7: четыре варианта (Tech Pro Research)
Оптимизация параметров производительности в Windows 10
Параметры питания Windows 10, которые мы будем настраивать, не находятся на стандартном экране конфигурации настроек. Он спрятан в Панели управления. Если панель управления не закреплена на панели задач Windows 10, введите «панель управления» в поле поиска Cortana на рабочем столе и щелкните результат, который показывает соответствующее настольное приложение. Вы должны увидеть экран, похожий на Рисунок А .
Щелкните заголовок раздела «Система и безопасность», а затем щелкните раздел «Электропитание» на следующем экране, чтобы перейти к нужной панели управления, показанной на рис. B .
В зависимости от вашего компьютера вы можете увидеть несколько предустановленных настроек плана (сбалансированный, энергосбережение, производительность и т. д.). Для ноутбука в нашем примере есть только сбалансированная настройка. Нажмите соответствующий активный Изменить настройки плана для просмотра текущих настроек ( Рисунок C ).
Измените параметр Перевести компьютер в спящий режим при подключении к сети на Никогда. Если есть положение батареи, как в нашем примере ноутбука, лучше всего сохранять его с относительно коротким интервалом времени для экономии заряда батареи.
Щелкните ссылку Изменить дополнительные параметры питания , чтобы перейти к экрану конфигурации, показанному на рис. D .
D .
Нажмите кнопку «плюс», чтобы развернуть Настройки USB , а затем нажмите кнопку «плюс», чтобы развернуть Настройки выборочной приостановки USB . Измените настройки для подключения к сети на «отключено», как показано на Рисунок E .
Затем разверните Параметры управления питанием процессора , а затем разверните Минимальное состояние процессора . Измените настройку подключаемого модуля на значение 100 %, как показано на рис. F .
По завершении нажмите «Применить», «ОК», а затем «Сохранить изменения», чтобы новые параметры питания вступили в силу.
Если у вас возникли проблемы с записью аудио- или видеофайлов с помощью периферийных устройств, подключенных к компьютеру через USB-порты, эти настройки могут решить многие из ваших проблем, и их следует попробовать, прежде чем принимать более радикальные меры. С другой стороны, если ваш ПК с Windows 10 в последнее время работает немного вяло, эти настройки параметров питания могут повысить производительность вашего компьютера без необходимости тратить деньги на новое оборудование.
Марк В. Кэлин
Опубликовано:
Изменено:
Увидеть больше Программное обеспечение
См. также
Как постоянно отображать версию Windows 10 на рабочем столе
(ТехРеспублика)Как удалить файл подкачки Windows 10 при каждом завершении работы
(ТехРеспублика)Как сбросить пароль Windows 10, если вы его забыли
(ТехРеспублика)Далее для Windows 10: чего ожидать от майского обновления 2019 г.
 , также известного как версия 1903
, также известного как версия 1903
(ЗДНет)10 бесплатных альтернатив Microsoft Word и Excel
(скачать TechRepublic)Выбор стратегии выхода из Windows 7: четыре варианта
(Технологические исследования)Microsoft Office 365 для бизнеса: все, что вам нужно знать
(ЗДНет)10 самых важных приложений для iPhone всех времен
(Download.com)Требуется работа, чтобы сохранить конфиденциальность ваших данных в Интернете.
 Эти приложения могут помочь
Эти приложения могут помочь
(СЕТ)Охват языков программирования и карьерных ресурсов разработчиков
(TechRepublic на Flipboard)
Поделиться: Как оптимизировать параметры питания Windows 10 для повышения производительности
Майкрософт
Программное обеспечение
Выбор редактора
- Изображение: Rawpixel/Adobe Stock
ТехРеспублика Премиум
Редакционный календарь TechRepublic Premium: ИТ-политики, контрольные списки, наборы инструментов и исследования для загрузки
Контент TechRepublic Premium поможет вам решить самые сложные проблемы с ИТ и дать толчок вашей карьере или следующему проекту.

Персонал TechRepublic
Опубликовано:
Изменено:
Читать далееУзнать больше
- Изображение: ириска/Adobe Stock
Искусственный интеллект
Шпаргалка ChatGPT: полное руководство на 2023 год
Приступайте к работе с ChatGPT с помощью этой исчерпывающей памятки. Узнайте все, от бесплатной регистрации до примеров корпоративного использования, и начните быстро и эффективно использовать ChatGPT.
Меган Краус
Опубликовано:
Изменено:
Читать далееУвидеть больше Искусственный интеллект
- Изображение: Каролина Грабовска/Pexels
Начисление заработной платы
8 лучших программ для расчета заработной платы с открытым исходным кодом на 2023 год
Получите максимальную отдачу от своего бюджета на заработную плату с помощью этих бесплатных вариантов программного обеспечения для расчета заработной платы с открытым исходным кодом. Мы оценили восемь лучших вариантов и предоставили вам информацию, необходимую для того, чтобы сделать правильный выбор.
Девин Партида
Опубликовано:


 , также известного как версия 1903
, также известного как версия 1903 Эти приложения могут помочь
Эти приложения могут помочь