Комп не форматирует флешку что делать: Не форматируется флешка, что делать?
Содержание
Восстановление данных с флешки, жесткого диска
Восстановление данных — это извлечение информации из запоминающих устройств (таких как жесткий диск или флешка) в тех случаях, когда обычным способом прочитать её невозможно.
Необходимость восстановления может возникнуть, когда файлы были лишь отмечены как удалённые, но продолжают храниться на жёстком диске или флеш-накопителе до того момента, когда будут перезаписаны. Сегодня существует два основных метода восстановления данных. Программно-аппаратный способ применяется в тех случаях, когда программный метод не дает положительного результата.
Программный способ представляет собой восстановление файлов без физического вмешательства в структуру накопителя, модулей служебной информации и работу его микропрограммы. Способ применяется в случае сохранения работоспособности накопителя при утрате доступа к данным, хранящимся на нём.
Причиной этого может быть удаление информации, форматирование логических дисков, некорректное вмешательство в логическую геометрию накопителя, полное или частичное нарушение файловой системы с информацией о размещении данных на накопителе. Восстановление информации можно провести с помощью множества программ, в т.ч. и бесплатных.
Восстановление информации можно провести с помощью множества программ, в т.ч. и бесплатных.
Файловая система требует восстановления структуры при форматировании логического диска или его раздела. При этом атрибуты и структура данных не нарушаются, однако изменяется или приводится к начальному состоянию информация о располагаемых на данном накопителе данных. «Быстрое форматирование» производит только малую часть обновления файловой таблицы, при этом остается часть служебных записей, которую необходимо лишь интерпретировать для прочтения данных в нужном порядке.
При полном форматировании может обновиться вся файловая таблица, поэтому восстановить структуру папок и файлов возможно не всегда. При восстановлении данных с отсутствующей информацией о структуре можно воспользоваться восстановлением файлов по сигнатурам. В случае повреждения файловой системы в результате неисправности носителя или программного сбоя, часть информации можно будет восстановить программами для восстановления удаленных данных. Успех процесса зависит от объема повреждений.
Успех процесса зависит от объема повреждений.
Во время удаления данных, информация физически остается на накопителе (будь то flash карта или hdd), однако в файловой системе она более не отображается, а место на носителе, где она располагалась ранее, помечается в качестве свободного и готового к записи новых данных. В этом случае изменяются атрибуты файлов, а при записи в раздел логического диска может произойти полное или частичное замещение помеченных удаленными данных.
Подобные файлы могут быть прочитаны и восстановлены вместе со своими атрибутами с помощью прочтения служебных записей файловой системы. Существуют не только программы для восстановления удаленных данных, но и комплексные решения, в которых восстановление таких данных является лишь одной из функций. Однако существуют и специальные программы для уничтожения данных — «шредеры». После их правильного использования восстановление любых данных становится невозможным.
Компьютер или ноутбук не видит USB флешку: почему и что делать
- Главная
- Полезное
- Полезные статьи
- Почему компьютер не видит флешку и что с этим делать
×
По вашему адресу мы проведём дополнительную проверку по тех. возможности и обновим зону покрытия
возможности и обновим зону покрытия
×
Проверьте адрес на возможность подключения
Не получается найти адрес?
×
Подключение тарифа
Технологии развлечений
200
Мбит/с
150
Каналов
15
Гб
2000
Мин
500
Смс
Стоимость подключения
0₽
Абонентская плата в месяц
600₽
Итого
600₽
×
Оставьте заявку, и мы перезвоним вам для консультации
×
Получить консультацию
×
Оперативная поддержка
8 (958) 111-82-36
Проверить кабель, переоформить договор, оформить переезд, подключиться.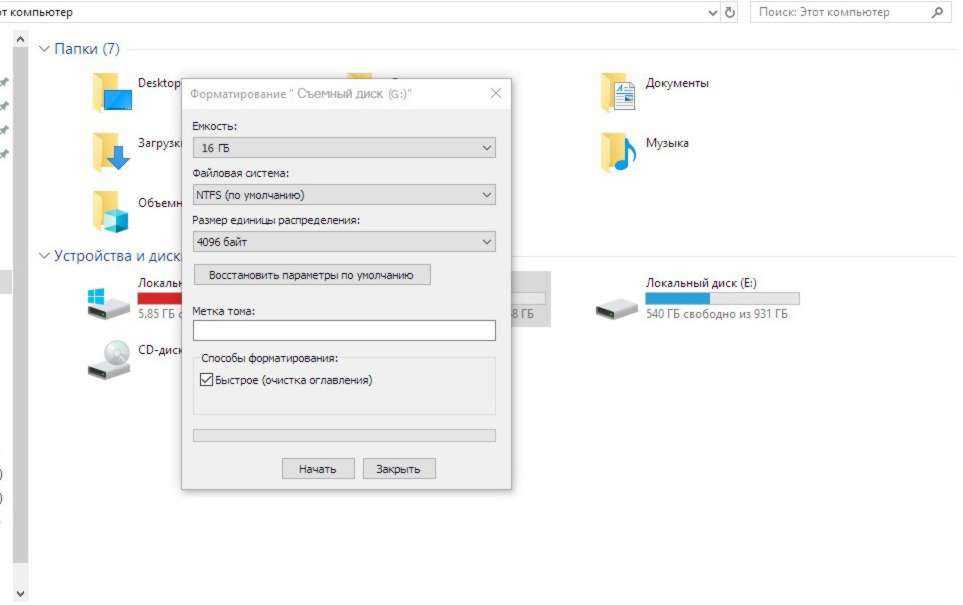
×
Бесплатное подключение
8 (958) 111-82-36
Проверить кабель, переоформить договор, оформить переезд, подключиться.
или заполните форму для консультации специалиста
×
Выберите город
Волгоград
Воронеж
Екатеринбург
Иркутск
Казань
Кемерово
Красноярск
Москва
Нижний Новгород
Новокузнецк
Новосибирск
Омск
Пермь
Ростов-на-Дону
Самара
Санкт-Петербург
Томск
Челябинск
Определить автоматически
×
Подберите тариф, ответив на 6 вопросов
1. Где планируете подключение?
2. Какие услуги вам нужны?
3. Вы хотите стать новым клиентом?
4.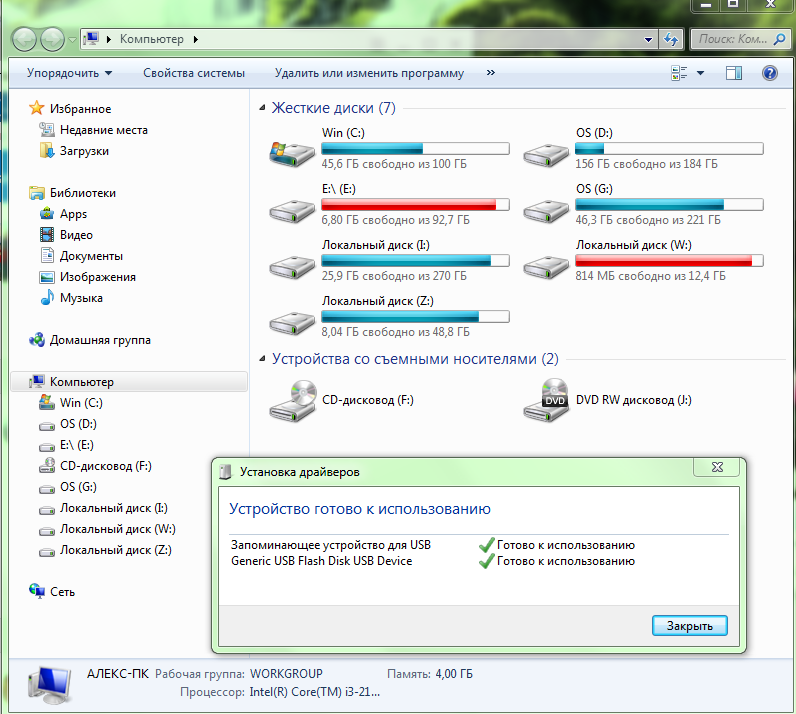 Введите адрес подключения
Введите адрес подключения
5. На какую сумму ориентируетесь?
6. Нужен ли WIFI роутер?
×
Спасибо, Ваша заявка отправлена!
Как исправить USB-накопитель, который не отображается в Windows
Если на вашем компьютере отображается ошибка «USB-накопитель не распознан» или ваш компьютер вообще не отвечает, это может быть вызвано несколькими причинами. Ваша Windows может быть несовместима с файловой системой вашего USB-накопителя, или могут быть проблемы с вашим USB-накопителем.
К счастью, мы собираемся углубиться в другие причины, по которым ваш USB-накопитель не отображается, и как это исправить.
Почему мой USB-накопитель не отображается?
Вот несколько причин, по которым ваш USB-накопитель не отображается на вашем ПК:
- Устаревшая Windows
- Поврежден USB-контроллер
- Поврежден порт USB
- Устаревший драйвер или программное обеспечение
- Проблемы с разделом
- Устаревший драйвер материнской платы ПК
Устранение неполадок USB-накопитель не отображается
Прежде чем переходить к исправлениям, проверьте, может ли Windows обнаружить ваш USB-накопитель. Нажмите одновременно клавиши Windows и X , чтобы открыть дополнительное меню. Нажмите на Управление дисками . В этом новом окне вы можете увидеть все подключенные устройства.
Нажмите одновременно клавиши Windows и X , чтобы открыть дополнительное меню. Нажмите на Управление дисками . В этом новом окне вы можете увидеть все подключенные устройства.
Возможно, вы сможете увидеть свой USB-накопитель в этом списке, или он также может иметь имя, например Съемный том. Если вы по-прежнему не видите USB-накопитель, мы можем изучить следующие способы:
Отключить параметры управления питанием
Иногда, когда ваш компьютер находится в режиме энергосбережения, он может отключать такие устройства, как USB-накопитель, для экономии энергии. батарея. Итак, если ваш компьютер находится в этом режиме, ваш USB-накопитель может не отображаться. К счастью, есть способ предотвратить это.
- Выполните описанные выше шаги, чтобы получить доступ к диспетчеру устройств и дважды щелкните контроллеры универсальной последовательной шины .
- Дважды щелкните корневой USB-концентратор .
 Теперь вы увидите небольшое всплывающее окно, в котором вы можете просмотреть свойства вашего USB.
Теперь вы увидите небольшое всплывающее окно, в котором вы можете просмотреть свойства вашего USB. - На вкладках выше выберите Управление питанием.
- Снимите флажок Разрешить компьютеру отключать это устройство для экономии энергии .
- Нажмите ОК .
Примечание: Если вы заметили несколько корневых концентраторов USB, повторите шаги для всех из них.
Отключить USB в настройках плана питания
Подобно предыдущему решению, этот шаг — еще один способ предотвратить отключение USB-накопителя. Вот как это сделать:
- Введите План электропитания в строке поиска. Вы можете увидеть параметр под названием Edit Power Plan на панели управления.
- В новом всплывающем окне нажмите Изменить дополнительные параметры питания . Вы увидите еще одно всплывающее окно с именем Power Options .

- Прокрутите и дважды щелкните Настройки USB, а затем еще раз дважды щелкните Настройка выборочной приостановки USB .
- Нажмите Подключено: Включено . Щелкните Отключено .
Обновление/переустановка USB-контроллера
Если ваш USB-драйвер поврежден или несовместим, он может не распознать ваш USB-накопитель. Таким образом, единственный способ — обновить или переустановить драйверы USB. Вот как это сделать:
- Введите «Диспетчер устройств» в строке поиска и откройте его. Здесь вы можете увидеть список всех устройств на вашем ПК.
- Теперь прокрутите вниз и дважды щелкните Контроллеры универсальной последовательной шины . В раскрывающемся списке вы можете увидеть два или более драйверов.
- Щелкните правой кнопкой мыши устройства по отдельности и выберите Обновить драйвер .
- Если вы хотите удалить его, нажмите Удалить драйвер .

- Теперь вы можете перезагрузить компьютер. Windows автоматически установит новые драйверы.
- Вы также можете нажать Сканировать аппаратные изменения . Затем попробуйте подключить USB-накопитель.
Если компьютер по-прежнему не распознает USB-накопитель, возможно, в USB-порте есть повреждения.
Обновление драйверов набора микросхем материнской платы
Если драйверы набора микросхем на материнской плате вашего ПК устарели, ваш компьютер может не обнаружить USB-накопитель. Чтобы решить эту проблему, лучше всего обновить драйверы до их последней версии.
- Прочтите руководство по эксплуатации вашего ПК и документ с информацией о продукте, чтобы узнать производителя материнской платы.
- Откройте страницу онлайн-поддержки производителя вашего ПК.
- Обычно компьютеры всех производителей имеют возможность установить драйверы на своем официальном сайте. Таким образом, вы можете выбрать правильный драйвер и установить его для своего ПК.

Форматирование USB-накопителя
Если большинство решений не работают, возможно, на вашем USB-накопителе есть вирусы или поврежденные файлы, из-за чего он не отображается. Это может часто происходить с относительно старыми USB-накопителями и с теми, которыми вы часто делитесь с другими людьми. Чтобы ваш USB-накопитель снова заработал нормально, его необходимо отформатировать.
Еще один сценарий, в котором этот шаг полезен, — если диск разбит на разделы, но вы по-прежнему не можете его использовать. Если формат диска несовместим с Windows, это может привести к тому, что USB-накопитель не будет отображаться. Лучше помнить, что Windows поддерживает диски с файловыми системами, такими как NTFS, FAT32 или exFAT.
Обратите внимание, что хотя форматирование диска может помочь, оно удалит все файлы и очистит ваш USB-накопитель. Поэтому рекомендуется сделать резервную копию некоторых файлов, если они у вас есть на других платформах. Между тем, вот как вы можете отформатировать USB-накопитель:
Между тем, вот как вы можете отформатировать USB-накопитель:
- В строке поиска введите Создание и форматирование разделов жесткого диска . Это приведет вас к окну Управление дисками .
- Щелкните правой кнопкой мыши съемный накопитель. В дополнительном меню нажмите «Формат ».
- В области Volume Label задайте имя хранилища в проводнике.
- В раскрывающемся меню Файловая система выберите NTFS .
- Из выпадающего меню Размер единицы размещения , нажмите . По умолчанию .
- Выберите поле с надписью Выполните быстрое форматирование.
- Вы также можете установить флажок Включить сжатие файлов и папок.
- Нажмите OK .
Теперь вы можете попробовать подключить USB-накопитель к компьютеру.
Проверка аппаратных повреждений
Если решения, связанные с программным обеспечением, не приносят вам пользы, самое время проверить, нет ли физических повреждений.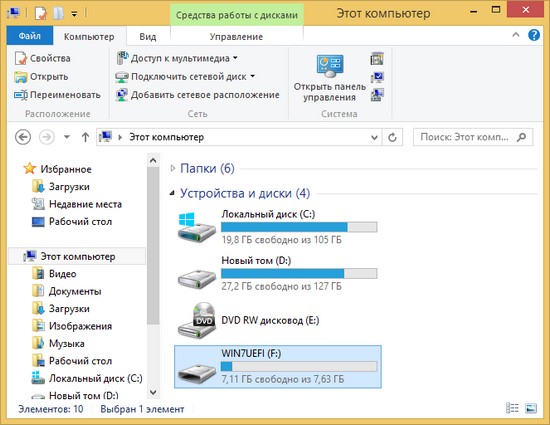 Чтобы убедиться в этом, попробуйте подключить USB-накопитель к другому компьютеру. Если это работает, проблема связана с портом USB на вашем ПК. Если USB-накопитель по-прежнему не отображается на другом ПК, проблема связана с самим накопителем.
Чтобы убедиться в этом, попробуйте подключить USB-накопитель к другому компьютеру. Если это работает, проблема связана с портом USB на вашем ПК. Если USB-накопитель по-прежнему не отображается на другом ПК, проблема связана с самим накопителем.
Вы можете использовать фонарик, чтобы проверить наличие повреждений вокруг или внутри USB-порта на настольном компьютере или ноутбуке. Аналогичным образом проведите такой же тест на USB-накопителе. Проверьте, нет ли трещин и сломанных частей.
Если да, вы можете отнести свой компьютер в ближайшую местную мастерскую по ремонту электроники, чтобы устранить повреждения. Если ваш USB-накопитель серьезно поврежден, возможно, пришло время заменить его новым.
Обновите Windows
Наконец, обновление Windows может помочь. Это связано с тем, что выполнение этого шага исправит любые незначительные ошибки и обновит все драйверы и компоненты вашего ПК. Просто откройте «Обновления и безопасность» в настройках. Перейдите в Центр обновления Windows и щелкните все доступные обновления.
Перейдите в Центр обновления Windows и щелкните все доступные обновления.
5 Исправления для Windows 10 Не удается отформатировать USB-накопитель. Проблема
После перепробования всех способов устранения некоторых проблем с USB-диском остается последний — форматирование USB-накопителя в Windows 10. Однако Windows 10 иногда разочарованно отвечает, что не может завершить формат. Это может быть вызвано некоторыми поврежденными секторами или неправильной файловой системой USB, или USB заблокирован вирусом или вредоносным ПО. Итак, теперь мы собираемся показать вам 5 исправлений для проблемы «Windows 10 не может отформатировать USB-накопитель». Конечно, мы также предлагаем мощное программное обеспечение для восстановления файлов, которые вы потеряли на USB-накопителе после успешного форматирования.
Исправление 1: форматирование USB-накопителя с помощью команд в CMD в Windows 10
Если Windows 10 не может отформатировать ошибки USB из-за проблем с файловой системой или поврежденным сектором, вы можете попробовать это исправление.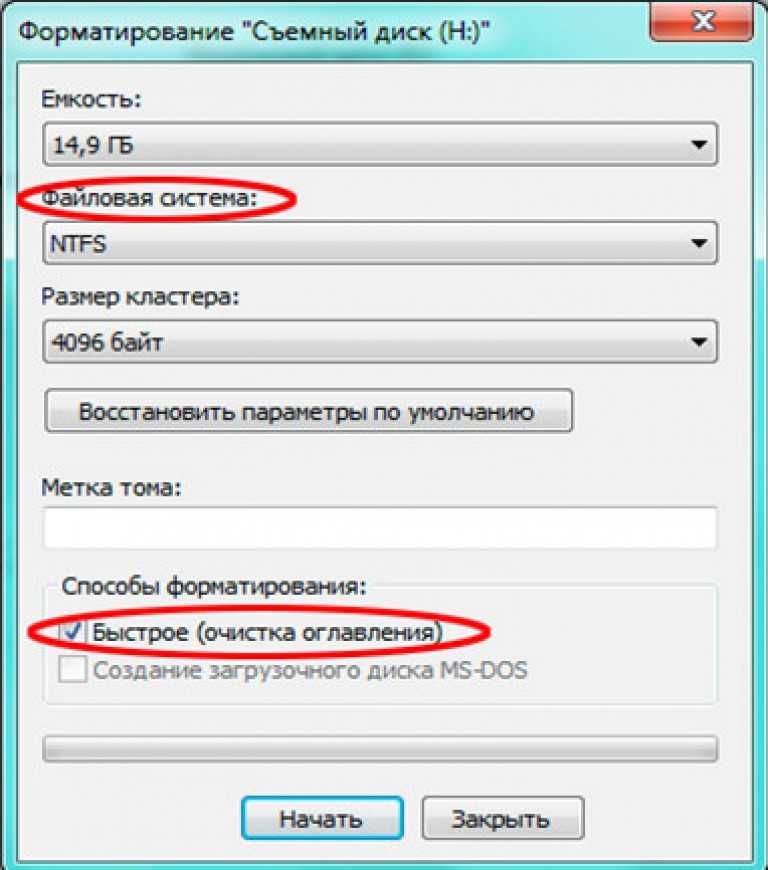
Шаг 1: Откройте Запустите окно команды , выполнив поиск в окне поиска Windows или нажав Win + R.
Шаг 2: Введите diskpart и нажмите Введите .
Шаг 3: Введите list disk в качестве команды.
Очевидно, что Диск 0 — это SSD на персональном компьютере, а Диск 1 — это USB-накопитель.
Шаг 4: Напишите приведенные ниже команды одну за другой.
Выберите диск 1 Чистый Создать основной раздел Активный Выберите раздел 1 Format fs = fat32
Исправление 2: Создайте новый простой том на нераспределенном USB-накопителе
По некоторым причинам, когда вы подключаете USB-накопитель к ПК и проверяете его состояние в разделе «Управление дисками», он оказывается нераспределенным. Все в порядке и легко исправить.
Шаг 1: Откройте Запустите и введите в него compmgmt.msc и нажмите Введите .
Шаг 2: В левом боковом меню просто нажмите Хранилище —> Управление дисками .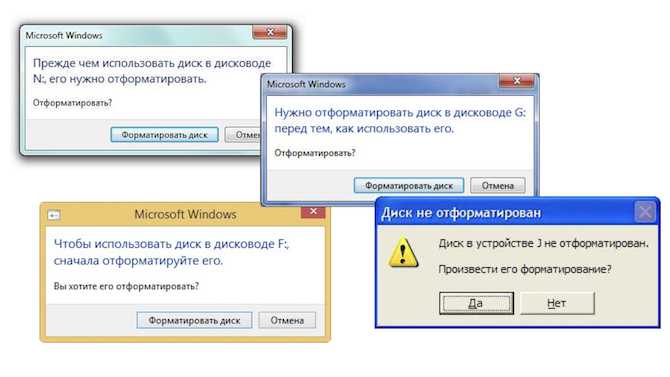
Шаг 3: Щелкните правой кнопкой мыши съемный диск и выберите из списка New Simple Volume… .
Появится всплывающее окно New Simple Volume Wizard .
Затем следуйте инструкциям, чтобы завершить процесс форматирования.
Исправление 3: Удаление вирусов и полное форматирование USB-накопителя в Windows 10
Поскольку USB не имеет защиты, он легко заражается вирусами и вредоносными программами. В этом случае мы рекомендуем вам запустить Защитник Windows и включите функцию Защита в реальном времени . Он защитит устройство и данные от вирусов и вредоносных программ.
Или попробуйте другой сторонний очиститель или антивирусные инструменты .
Исправление 4. Проверка и исправление ошибок, мешающих Windows 10 форматировать USB-накопитель
Шаг 1. Откройте проводник, подключите устройство к ПК и щелкните правой кнопкой мыши проблемное устройство, выберите «Свойства» .
Шаг 2: На вкладке Инструменты нажмите кнопку Проверить под Ошибка проверки .
Шаг 3. Выберите Сканировать диск , если требуется, или Восстановить диск , если обнаружены ошибки.
Шаг 4: Теперь вы можете щелкнуть правой кнопкой мыши на своем устройстве и завершить форматирование с помощью Проводника Windows .
Исправление 5: восстановление сбойного сектора, из-за которого Windows 10 не может форматировать флэш-накопитель USB
Если на запоминающем устройстве содержится немного поврежденных секторов, вы не можете отформатировать его с помощью инструмента форматирования Windows.
Шаг 1. Запустите командную строку от имени администратора.
Введите cmd в поле поиска, щелкните правой кнопкой мыши «Командная строка» и выберите «Запуск от имени администратора» .
Шаг 2: Введите chkdsk F: /f /r /x в командной строке (не забудьте заменить «F» буквой диска USB-накопителя) и нажмите . Введите .
Прочее: Восстановление данных USB-накопителя после успешного форматирования в Windows 10
Конечно, форматирование приводит к безвозвратной потере данных на USB-накопителе.

 Теперь вы увидите небольшое всплывающее окно, в котором вы можете просмотреть свойства вашего USB.
Теперь вы увидите небольшое всплывающее окно, в котором вы можете просмотреть свойства вашего USB.
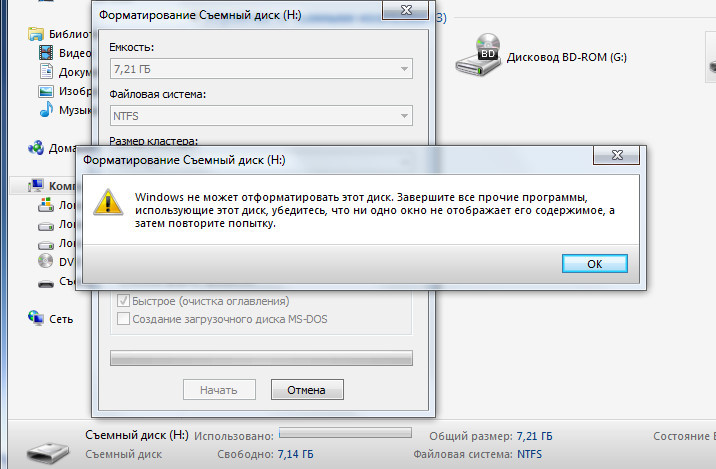

![Как сбросить bios в bios: [Материнская плата/Настольный ПК] Как сбросить настройки BIOS? | Официальная служба поддержки](https://dilios.ru/wp-content/themes/dilios.ru/assets/front/img/thumb-medium-empty.png)