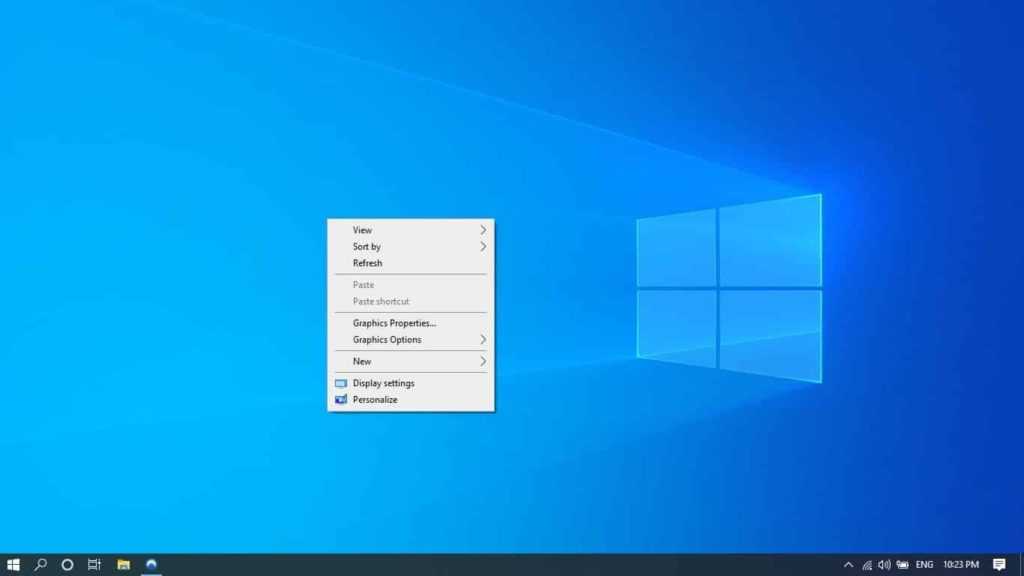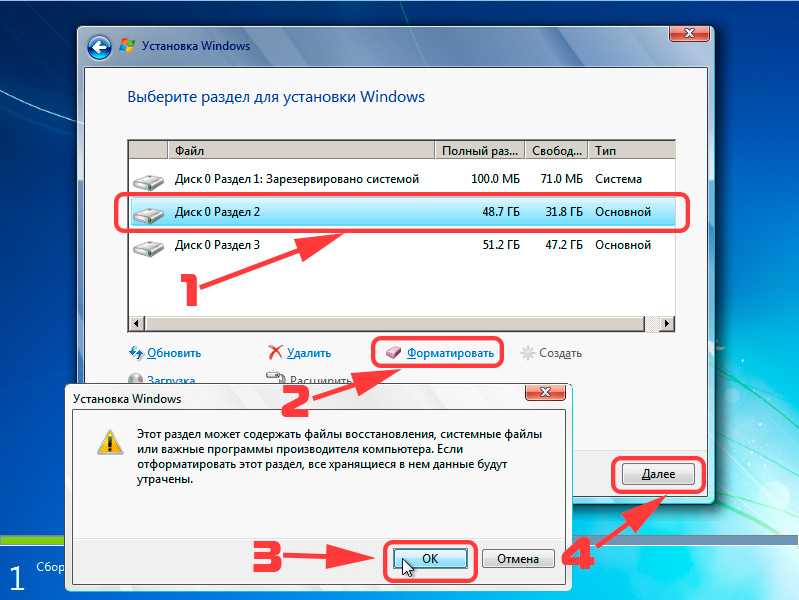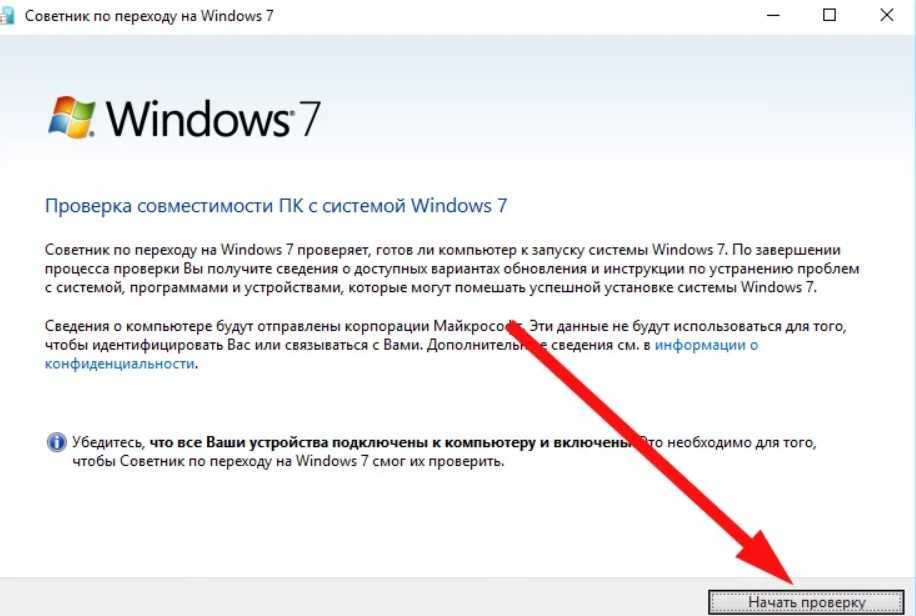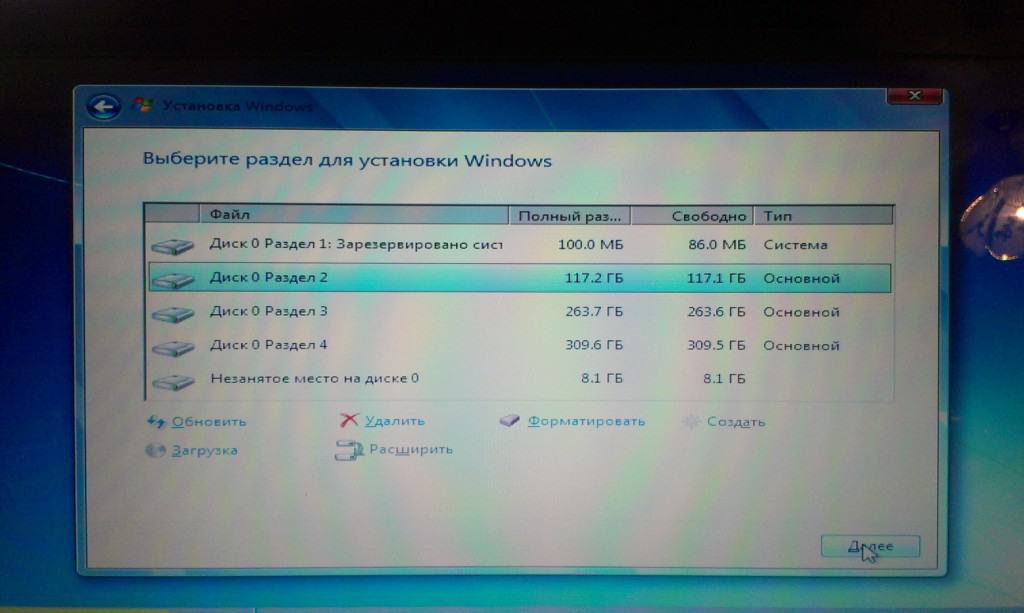Как на ноутбук с windows 10 поставить windows 7: Установить Windows 10 поверх Виндовс 7
Содержание
Установка Windows 7 второй системой к Windows 10
Сейчас мы посмотрим, как можно установить Windows 7 второй системой, к ранее установленной операционной системе Windows 10 на одном компьютере. В некоторых ситуациях, пользователю необходимо работать в разных операционных системах на одном ПК по разным причинам.
Эта ситуация решается двумя способами: при помощи виртуальной машины, на которую устанавливаются другие операционные системы, или установкой новой ОС на другой раздел диска, или на другой жесткий диск, если на компьютере имеется несколько жестких дисков.
Содержание:
- Создание раздела на жестком диске для установки Windows 7
- Создание загрузочной флешки или запись DVD диска с Windows 7
- Установка Windows 7 в качестве второй операционной системы
- Как изменить порядок загрузки двух операционных систем на одном компьютере
- Выводы статьи
- Установка Windows 7 второй системой к Windows 10 на GPT диск в UEFI (видео)
В этой статье вы найдете инструкции о том, как установить Windows 10 и 7 на одном компьютере. К уже работающей на ПК Windows 10, мы установим Windows 7, в качестве второй системы. При этом, никаких манипуляций с загрузчиком не потребуется, загрузочная запись Windows 7 будет добавлена к загрузочной записи Windows 10, и не перезаписана «семеркой».
К уже работающей на ПК Windows 10, мы установим Windows 7, в качестве второй системы. При этом, никаких манипуляций с загрузчиком не потребуется, загрузочная запись Windows 7 будет добавлена к загрузочной записи Windows 10, и не перезаписана «семеркой».
В этом руководстве мы рассматриваем современную конфигурацию оборудования компьютера. Для того, чтобы запустить Windows 7 второй системой на Windows 10, необходимо выполнить следующие условия:
- На компьютере должна быть установлена 64 битная Windows
- Жесткий диск компьютера имеет таблицу разделов GPT (GUID Partition Table).
- На компьютере используется интерфейс UEFI, а не старый BIOS.
- Для установки, в качестве второй системы, нам потребуется Windows 7 с разрядностью 64-bit, которую нужно записать на загрузочную флешку или DVD диск.
На всех современных компьютерах: ноутбуках или стационарных ПК используется интерфейс UEFI BIOS, вместо устаревшего БИОС, а жесткий диск размечается в GPT. Для установки на GPT диск подходит только 64 битная версия Windows 7.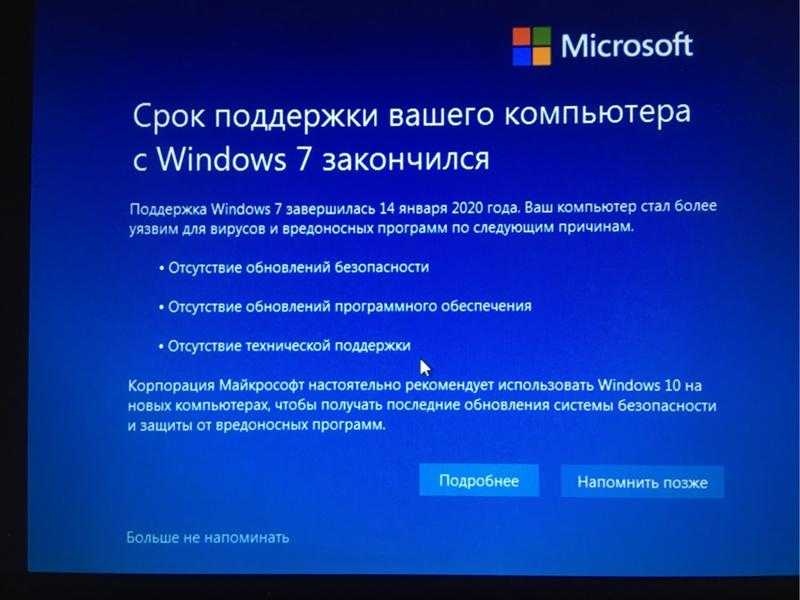
Установка Windows 7 в качестве второй операционной системы на Windows 10 проходит в следующем порядке:
- На жестком диске создается раздел для установки Windows
- Создается загрузочная USB флешка с Windows 7, поддерживающая загрузку на GPT диске, или на DVD диск записывается образ системы.
- Выполняется установка Windows 7 в специально созданный раздел на жестком диске.
- Производится выбор операционной системы, загружаемой по умолчанию.
В итоге, на компьютере будут работать две операционные системы: Windows 7 — вторая система, Windows 10 — система, установленная изначально. На примере из этой статьи, мы устанавливаем Windows 7 вместе с Windows 10, вместо «семерки» подобным способом можно установить Windows 8.1 или Windows 8.
Перед установкой второй операционной системы, войдите в UEFI BIOS для отключения функции безопасной загрузки, которая препятствует загрузке на ПК с внешних носителей. При включенной функции «Secure Boot» не получится загрузится с флешки. Найдите в UEFI параметр «Secure Boot» (интерфейс UEFI BIOS отличается на компьютерах разных производителей), установите его в состояние «Disabled», сохраните настройки.
Найдите в UEFI параметр «Secure Boot» (интерфейс UEFI BIOS отличается на компьютерах разных производителей), установите его в состояние «Disabled», сохраните настройки.
Создание раздела на жестком диске для установки Windows 7
На новых компьютерах, в большинстве случаев, имеется один системный раздел, отображающийся в Проводнике. Другие разделы: один служебный раздел (в MBR) или несколько служебных разделов (в GPT) скрыты. На ноутбуке может быть раздел Recovery, служащий для восстановления, созданный производителем устройства. Этот раздел может быть скрыт или отображаться в Проводнике.
Для установки Windows 7 рядом с Windows 10, необходимо создать дополнительный раздел на жестком диске компьютера. Мы выделим свободное место для создания нового раздела из раздела с установленной Windows, не удаляя систему и данные. В созданный раздел мы установим Windows 7.
Выполните следующие шаги:
- Щелкните правой кнопкой мыши по меню «Пуск».
- В контекстном меню выберите «Управление дисками».

- Откроется окно оснастки «Управления дисками».
На этом компьютере имеется один жесткий диск, который обозначен, как «Диск 0» и оптический CD/DVD привод, под именем «CD-ROM 0». На жестком диске имеется системный раздел: диск «C:» и служебные разделы, необходимые для работы операционной системы, созданные автоматически при установке Windows.
Нам необходимо создать новый раздел на жестком диске, в который будет установлена Windows 7.
- Щелкните правой кнопкой мыши по диску «C:», в контекстном меню выберите «Сжать том…».
- После выполнения запроса места для сжатия диска, откроется окно «Сжать C:», в котором указано доступное место для сжатия в МБ (мегабайтах). Выберите нужный размер в поле «Размер сжимаемого пространства (МБ)», нажмите на кнопку «Сжать».
- В оснастке «Управления дисками появится нераспределенное пространство.
- Кликните правой кнопкой мыши по нераспределенному пространству, в контекстном меню выберите «Создать простой том…».

- В окне «Мастер создания простого тома» нажмите на кнопку «Далее».
- В окне «Указание размера тома» нажмите «Далее».
- В окне «Назначение буквы диска или пути» присвойте букву диска для нового раздела. По умолчанию выбирается первая свободная буква, следующая за занятой.
- В окне «Форматирования раздела» согласитесь с настройками по умолчанию.
- В поле «Метка тома» введите название, под которым данный диск будет отображаться в Проводнике и в программе установки Windows. Я выбрал метку «Windows 7», чтобы было понятно, какая система находится в данном разделе.
- В окне «Завершение мастера создания тома» нажмите на кнопку «Готово».
- В окне «Управление дисками» появился новый раздел «Windows 7».
Создание загрузочной флешки или запись DVD диска с Windows 7
Для установки Windows потребуется загрузочный носитель (USB флешка или DVD диск).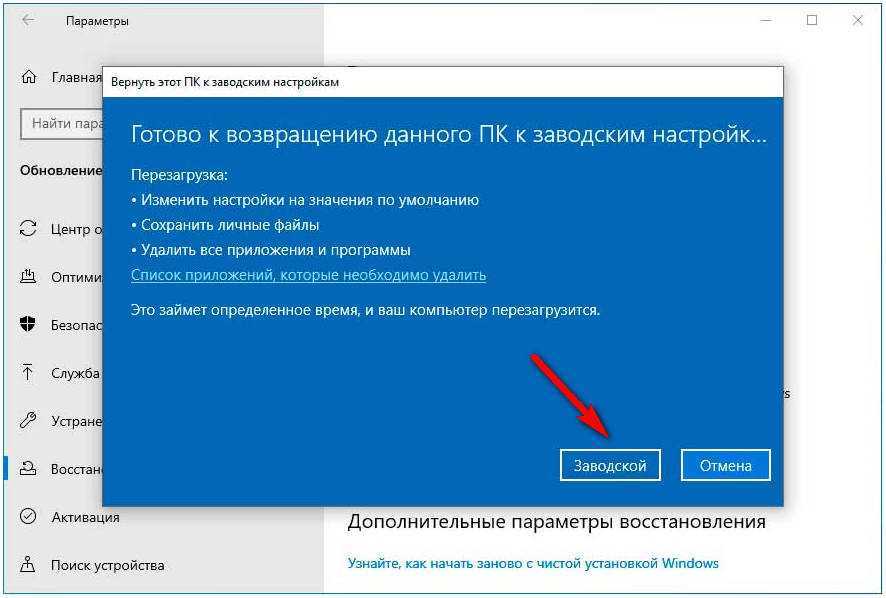 Заранее необходимо создать загрузочную флешку Windows 7, поддерживающую загрузку на диски с разметкой GPT. Можно выбрать другой вариант: записать образ Windows 7 на DVD диск, если на компьютере имеется оптический привод.
Заранее необходимо создать загрузочную флешку Windows 7, поддерживающую загрузку на диски с разметкой GPT. Можно выбрать другой вариант: записать образ Windows 7 на DVD диск, если на компьютере имеется оптический привод.
В статьях на своем сайте я описывал программы для создания загрузочных флешек или DVD дисков, поэтому здесь повторяться не буду. Ниже находятся ссылки на некоторые из подобных программ.
После создания загрузочного носителя можно перейти к следующему этапу.
Установка Windows 7 в качестве второй операционной системы
Вставьте оптический диск в привод компьютера, или подключите загрузочную флешку к разъему USB 2.0. Порт USB 3.0 (в разъеме имеется синяя пластиковая панель) не подойдет из-за того, что он не поддерживается в операционной системе Windows 7. Эта ОС выпущена раньше, чем был создан интерфейс USB 3.0.
Войдите в загрузочное меню (Boot Menu) или в UEFI BIOS, для выбора загрузочного устройства (USB флешки или DVD диска).
После выбора способа загрузки, на компьютере запустится программа установки Windows 7.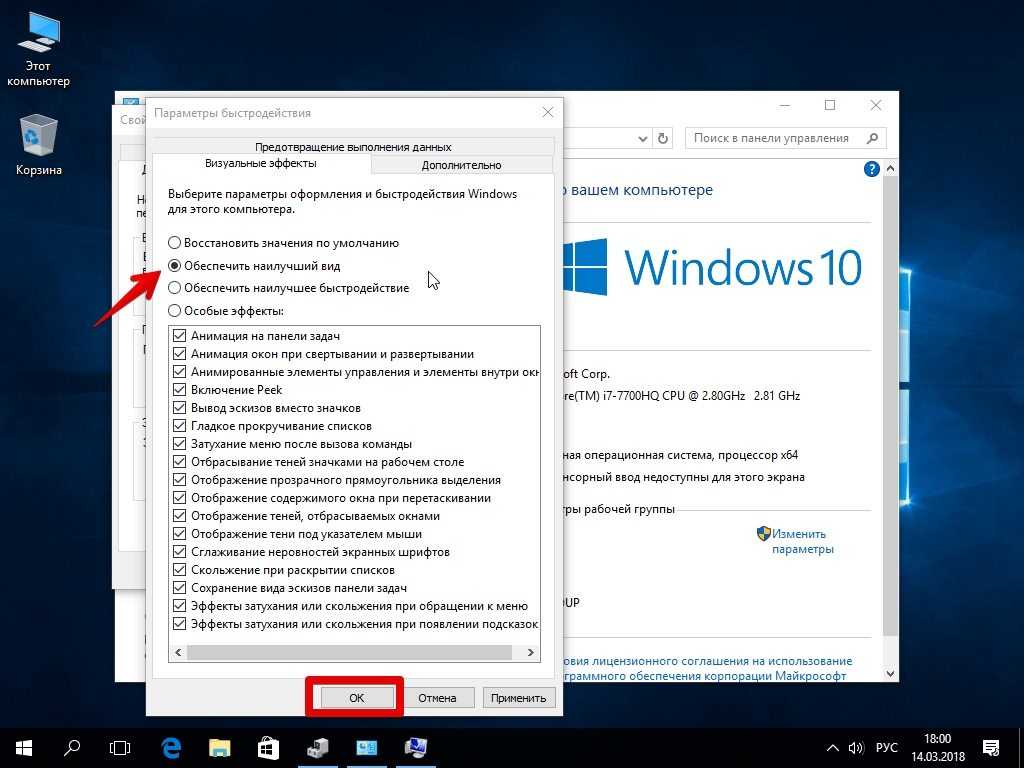
В первом окне для выбора языка, формата времени и денежных единиц и раскладки клавиатуры, нажмите на кнопку «Далее».
В следующем окне нажмите на кнопку «Установить».
В окне «Ознакомьтесь с условиями лицензии» поставьте флажок в пункте «Я принимаю условия лицензии».
В окне «Выберите тип установки» необходимо выбрать «Полная установка (дополнительные параметры)». Если выбрать «Обновление», операционная система будет установлена поверх предыдущей Windows. Нам этого не надо.
В окне «Выберите раздел для установки Windows» нужно выбрать правильный раздел для установки операционной системы. Выделите раздел для установки Windows 7, а затем нажмите на кнопку «Далее».
На этом компьютере имеются: раздел с Windows 10, три служебных раздела небольшого размера, создающихся на компьютерах с GPT разметкой жесткого диска, и специально созданный раздел для установки Windows 7. В нашем случае, мы присвоили разделу метку «Windows 7», поэтому нам легко его обнаружить.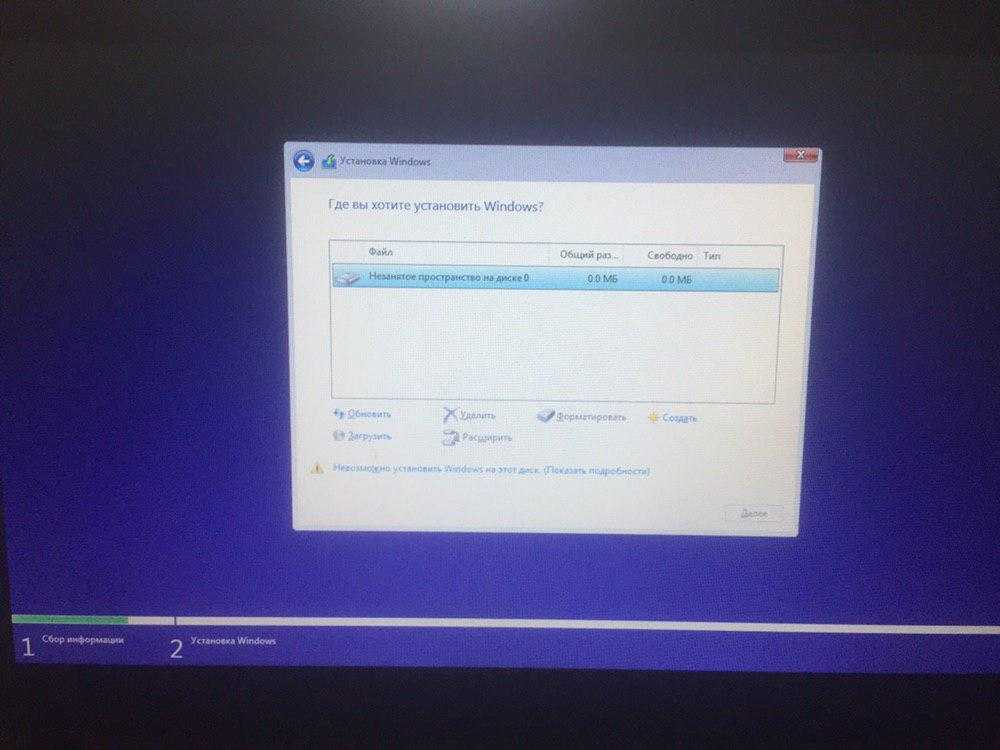 Если метка не была присвоена, ориентируйтесь по величине размера созданного раздела.
Если метка не была присвоена, ориентируйтесь по величине размера созданного раздела.
Откроется окно с предупреждением о том, что порядок разделов на диске, выбранном для установки, отличается от рекомендуемого. Нас спрашивают: «Проложить установку?». Нажмите на кнопку «ОК».
Программа установки увидела, что на компьютере уже имеется системный раздел с операционной системой, а пользователь желает установить новую операционную систему в другой раздел на жестком диске. Поэтому система интересуется, правильно ли был выбран раздел диска для установки Windows.
Начинается процесс установки Windows 7 на ПК. Подробное описание вы найдете в статье на моем сайте.
После завершения установки операционной системы, произойдет запуск Windows 7.
Откройте Проводник, чтобы увидеть разделы жесткого диска, на которых установлены Windows 7 и Windows 10. Если войти из Windows 7, то эта система будет в Проводнике на диске «C:».
При входе в Проводник из Windows 10, наоборот, «десятка» будет на диске «C:».
Как изменить порядок загрузки двух операционных систем на одном компьютере
После включения или перезагрузки компьютера, откроется окно «Диспетчер загрузки Windows», в котором нужно выбрать операционную систему для запуска. Одна из операционных систем выбрана загружаемой по умолчанию.
Это окно отображается в течение некоторого количества времени (по умолчанию — 30 секунд). Пользователь, при помощи клавиш со стрелками, переходит на нужную операционную систему. Когда время ожидания закончится, на ПК запуститься выбранная операционная система (она будет выделена).
Если пользователь не предпримет никаких действий, запуститься операционная система, выбранная по умолчанию.
В нашем случае, последней была установлена Windows 7, поэтому эта ОС выбрана системой по умолчанию. Эту настройку легко поменять из любой установленной операционной системы.
Сейчас Windows 7 является системой, загружаемой по умолчанию на компьютере. Мы изменим этот параметр для того, чтобы по умолчанию на ПК загружалась Windows 10.
В любой из операционных системе Windows 10 или Windows 7 выполните следующие действия:
- Нажмите на клавиатуре на клавишу «Win» + «R».
- В окне «Выполнить» введите команду «msconfig» (без кавычек), нажмите на кнопку «ОК».
- В окне «Конфигурация системы» откройте вкладку «Загрузка».
- Выделите операционную систему, которую необходимо сделать загружаемой по умолчанию.
- Нажмите на кнопку «Использовать по умолчанию».
- В поле «Таймаут» можно изменить время ожидания в окне для выбора загрузки Windows 7 или Windows 10. Я уменьшил время таймаута до 15 секунд.
- После завершения настроек, нажмите на кнопку «ОК».
- Перезагрузите компьютер.
Теперь, в окне для выбора операционных систем, Windows 10 станет системой, загружаемой по умолчанию. Она будет выделена в Диспетчере загрузки Windows.
Выводы статьи
Пользователи могут установить Windows 7 в качестве второй системы на компьютер, работающий под управлением операционной системой Windows 10.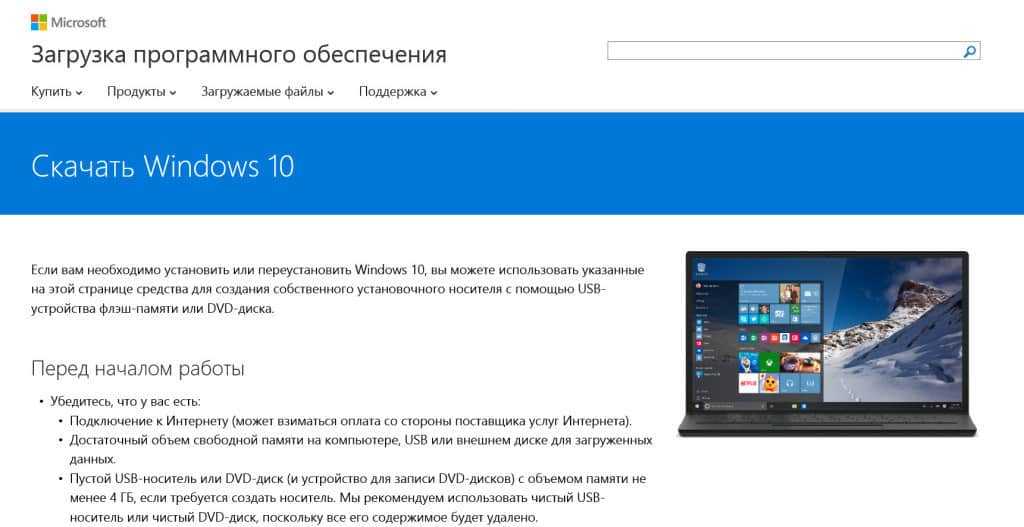 Потребуется соблюсти некоторые условия: компьютере должен быть UEFI BIOS и таблица разделов GPT. Необходимо создать загрузочную флешку, поддерживающую загрузку на GPT диске, или записать оптический DVD диск с Windows 7.
Потребуется соблюсти некоторые условия: компьютере должен быть UEFI BIOS и таблица разделов GPT. Необходимо создать загрузочную флешку, поддерживающую загрузку на GPT диске, или записать оптический DVD диск с Windows 7.
После подготовки раздела для установки новой операционной системы, выполняется установка Windows 7. В результате, на одном компьютере будут установлены две системы: Windows 7 и Windows 10.
Установка Windows 7 второй системой к Windows 10 на GPT диск в UEFI (видео)
Нажимая на кнопку, я даю согласие на обработку персональных данных и принимаю политику конфиденциальности
советы по установке в 2023 году
Основные преимущества установки операционной системы Windows с USB-флеш-накопителя
- Создать загрузочную флешку не составляет особого труда
- Образ ОС пишется на флеш-накопитель достаточно быстро
- Установка ОС с флешки на компьютер или другое устройство осуществляется тоже достаточно быстро
- Отличный вариант для установки ОС на нетбуки, в которых, как правило, нет дисковода
- Загрузочная флешка компактна, ее удобно носить с собой
Установка Windows 7 с флешки
Чтобы выполнить установку Windows 7 с флешки нужно выполнить ряд следующих шагов:
1. Скачать ISO образ Windows 7 на свой ноутбук, нетбук или стационарный компьютер
Скачать ISO образ Windows 7 на свой ноутбук, нетбук или стационарный компьютер
Сделать это можно на официальном сайте Microsoft или на других источниках.
2. Записать образ скаченной ОС на флеш-накопитель
Для этого понадобится одна из следующих программ:
- Rufus;
- UltraISO;
- Windows 7 USB/DVD Download Tool;
Каждая из перечисленных программ неоднократно эксплуатировалась большим количеством пользователей и считается достаточно эффективной. А как воспользоваться каждой из них, можно найти на просторах интернета.
3. Настроить БИОС на загрузку с флеш-накопителя
После того, как на флеш-накопитель был записан образ ОС и тем самым создана загрузочная флешка, можно приступать непосредственно к самой установке Windows 7 на устройство. Для этого нужно:
- 1. Подключить флешку к устройству
ВАЖНО! В момент подключения флешки устройство должно быть выключено, так как в противном случае флешка может не читаться.
- 2. Нажать на компьютере или ноутбуке кнопку включения
- 3. Зайти в БИОС посредством нажатия клавиши F2 в момент включения устройства
ВАЖНО! Войти в БИОС с помощью нажатия клавиши F2 можно не на всех устройствах. На компьютерах и ноутбуках от производителей Biostar, ECS, Gigabyte, MSI или Zotac необходимо использовать клавишу Delete.
- 4. Зайти в раздел Boot и перейти в подраздел Boot Device Priority
- 5. Выбрать USB-флеш-накопитель в качестве первого загрузочного устройства
- 6. Нажать клавишу F10
4. Выбрать параметры установки и запустить ее
После нажатия клавиши F10 компьютер или ноутбук произведет перезагрузку, запустится с флеш-накопителя и на экране монитора появится стартовое окно установки Windows 7. На этом этапе необходимо будет выбрать язык и кликнуть на кнопку «Далее». После – нажать на кнопку «Установить», принять условия лицензии и следовать дальнейшим шагам. На одном из которых нужно будет выбрать диск для установки.
После – нажать на кнопку «Установить», принять условия лицензии и следовать дальнейшим шагам. На одном из которых нужно будет выбрать диск для установки.
Диск, на который будет установлена ОС, желательно отформатировать. Сделать это можно через раздел «Настройка диска».
ВАЖНО! При форматировании диска вся информация, находящаяся на нем, будет удалена. Поэтому если на диске есть важная информация, ее лучше скопировать на другой носитель.
По завершению первого этапа установки, необходимо будет вытащить флешку или выставить в БИОС в качестве приоритетного устройства жесткий диск (сделать это можно в период перезагрузки, которую инициирует компьютер). Это нужно для того, чтобы установка Windows 7 началась повторно.
После перезагрузки установка ОС продолжится. По ее завершению останется лишь выполнить ряд несложных действий (придумать имя компьютеру, придумать пароль, выставить время и пр.).
Установка Windows 10 с флешки
Алгоритм установки Windows 10 идентичный алгоритму установки Windows 7.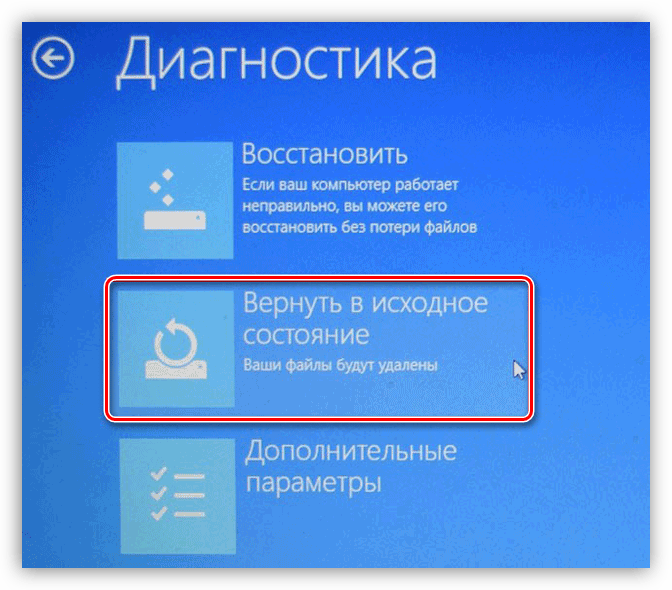 Только на первоначальном этапе нужно скачать образ не 7-й, а 10-й версии Windows.
Только на первоначальном этапе нужно скачать образ не 7-й, а 10-й версии Windows.
Сколько стоит установка Windows
С одной стороны, установка Windows – дело не хитрое, но с другой стороны – если берешься за нее впервые, есть шансы допустить ошибки и провозиться с нею достаточно много времени. Поэтому не стоит исключать вариант с приглашением мастера. Он сделает все быстро и качественно. К тому же в его услуги, как правило, входит установка не только ОС, а и дополнительных программ и необходимых драйверов. Оценивается такая работа в 350-400 грн.*
*Указаны ориентировочные цены по Киеву. Актуальные на февраль 2021 года.
Двойная загрузка | Как установить Windows 7 на ноутбук с Windows 10
Не привыкли к новому ноутбуку с Windows 10 или Windows 10, которая была только что обновлена для ноутбука, но не хотите удалять Windows 10? Нужно работать с Windows 7, но на ноутбуке используется Windows 10, которая используется ежедневно? В настоящее время лучше установить Windows 7 на ноутбук с Windows 10 ( Dual Boot ).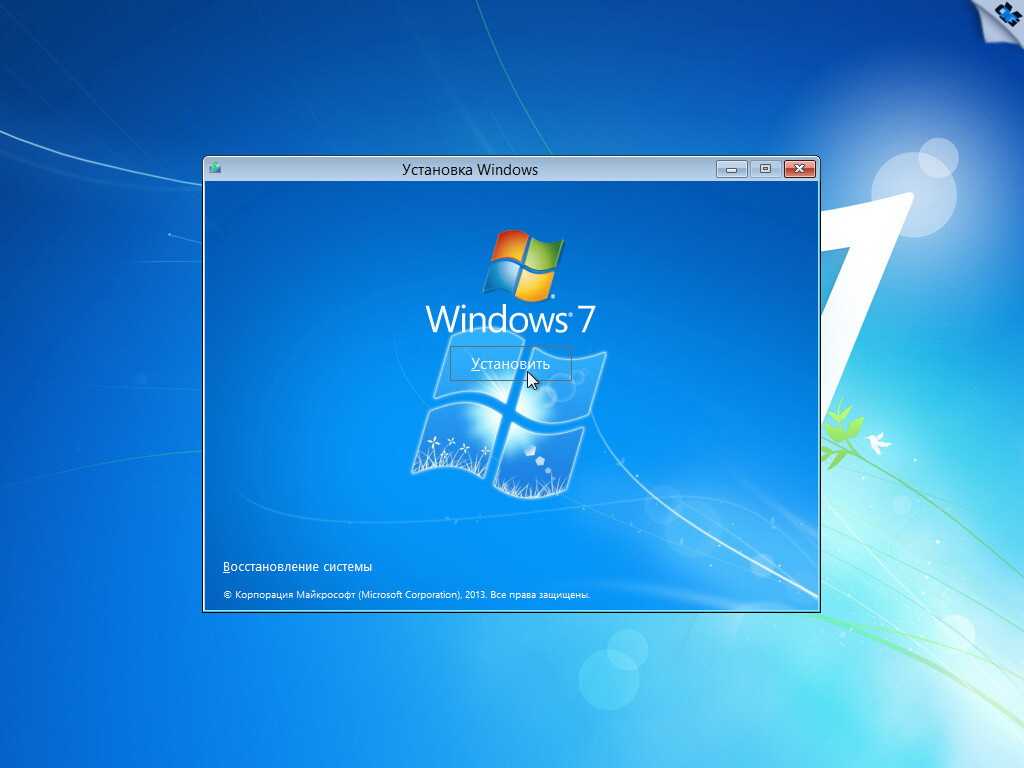 И следующий учебник может помочь нам реализовать это.
И следующий учебник может помочь нам реализовать это.
Чтобы установить Windows 7 на ноутбук с Windows 10 ( Dual Boot ), есть три шага .
- Шаг 1. Создайте новый раздел (том) для Windows 7
- Шаг 2. Установите Windows 7 в новый раздел
- Шаг 3. Восстановление загрузки Windows 10 с помощью установочного устройства
1. Зарегистрирован ноутбук как администратор.
2. Откройте « Управление компьютером », выполнив поиск на панели задач рабочего стола или «9».0003 Щелкните правой кнопкой мыши значок « Компьютер » на рабочем столе и выберите « Управление «.
На левой панели выберите « Управление дисками » в разделе « Хранилище ». и 22 ГБ для Windows 7 (64-разрядная версия) ], на котором вы хотите создать новый раздел > « Щелкните правой кнопкой мыши » выбранный вами раздел > Выберите « Сжать том » > Введите пространство для сжатия [ более 17408 МБ для Windows 7 (32- бит) и 22528 МБ для Windows 7 (64-разрядная версия) ] > Тогда будет показан нераспределенный регион .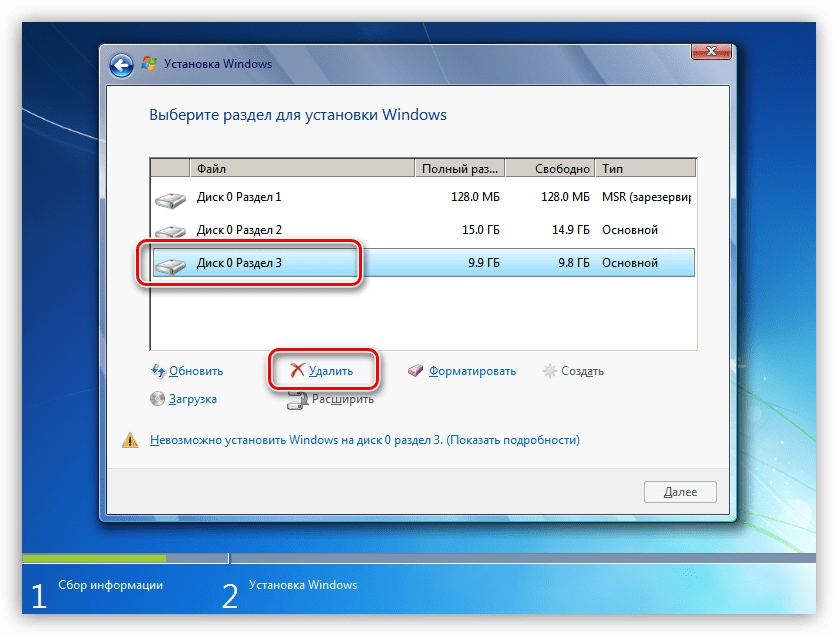
5. » Щелкните правой кнопкой мыши » нераспределенную область и выберите » New Simple Volume «> Нажмите « Next » в « New Simple Volume Wizard «. ) и 22528 МБ для Windows 7 (64-разрядная версия) ] в мегабайтах (МБ) или примите максимальный размер по умолчанию > Выберите « Next ». раздел > Выберите « Далее ».
8. Отметьте « Форматировать этот том со следующими настройками » > Выберите « NTFS » в « Файловая система » > Нажмите « Далее » > Нажмите «
3» и то новый раздел был создан.
1. Вставьте USB-драйвер с ISO-файлом Windows 7 в ноутбук > Перезагрузите ноутбук > Быстро нажмите клавишу BIOS для входа в BIOS при появлении логотипа.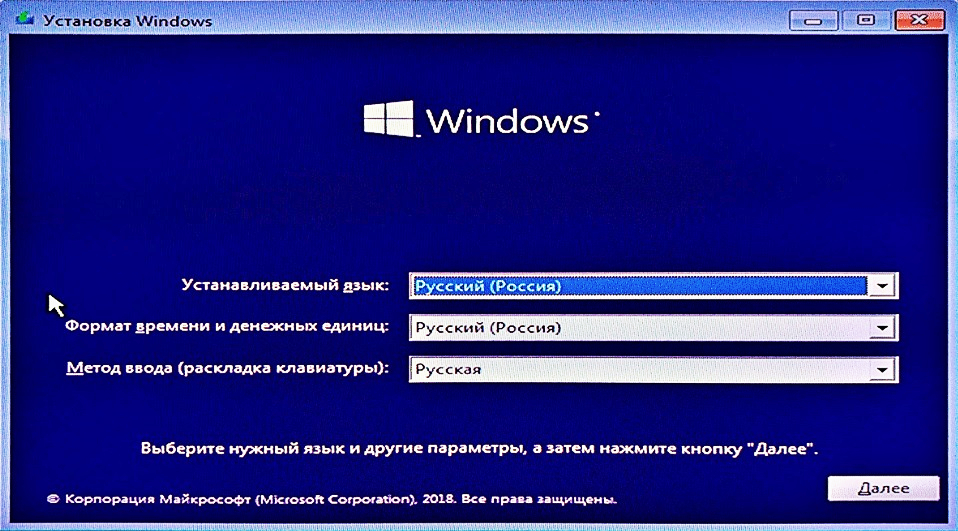
Советы:
Если вам интересно, как создать USB-драйвер с ISO-файлом Windows 7, есть руководство от Microsoft.
Если вы не знаете ключ BIOS вашего ноутбука, вы можете найти ответ в разделе Как загрузиться в BIOS на разных компьютерах.
2. После входа в BIOS нажмите « Boot » > Выберите « Removable Devices » (USB-накопитель) > Переключитесь на « Exit » > Выберите » Да » в подтверждении установки > Выключите ноутбук.
3. Включите ноутбук снова, и загрузится программа установки Windows 7 > Выберите программу установки Windows 7 варианты > Нажмите « Далее «.
4. Нажмите кнопку « Установить сейчас » > Отметьте « Я принимаю условия лицензии » > Нажмите « Далее »
50002
5.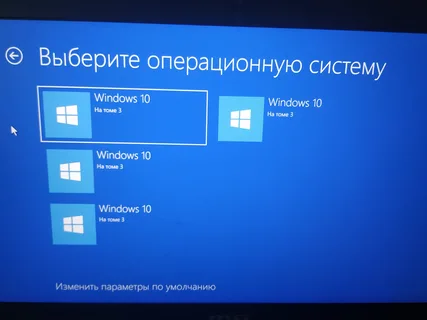 Выберите « Пользовательский » в типах установки > Выберите новый раздел, установленный на первом этапе установки Windows 7 > Нажмите « Далее ».
Выберите « Пользовательский » в типах установки > Выберите новый раздел, установленный на первом этапе установки Windows 7 > Нажмите « Далее ».
6. Затем выполняется установка Windows 7.
После установки Windows 7 на ноутбук некоторые функции Windows 10 могут быть повреждены или мы не можем выбрать работающую систему при запуске ноутбука, поэтому нам нужно восстановить загрузку Windows 10 в это время.
1. Вставьте установочное устройство Windows 10 в ноутбук > « Перезагрузите » ноутбук > Быстро нажмите клавишу BIOS , чтобы войти в BIOS, когда появится логотип.
Советы: Если вы не знаете ключ BIOS вашего ноутбука, вы можете найти ответ в разделе Как загрузиться в BIOS на разных компьютерах.
2. После входа в BIOS нажмите « Boot » > Выберите « Removable Devices » (установочное устройство) > Переключитесь на « Выйти » > Выберите » Да » в подтверждении установки > Выключите ноутбук.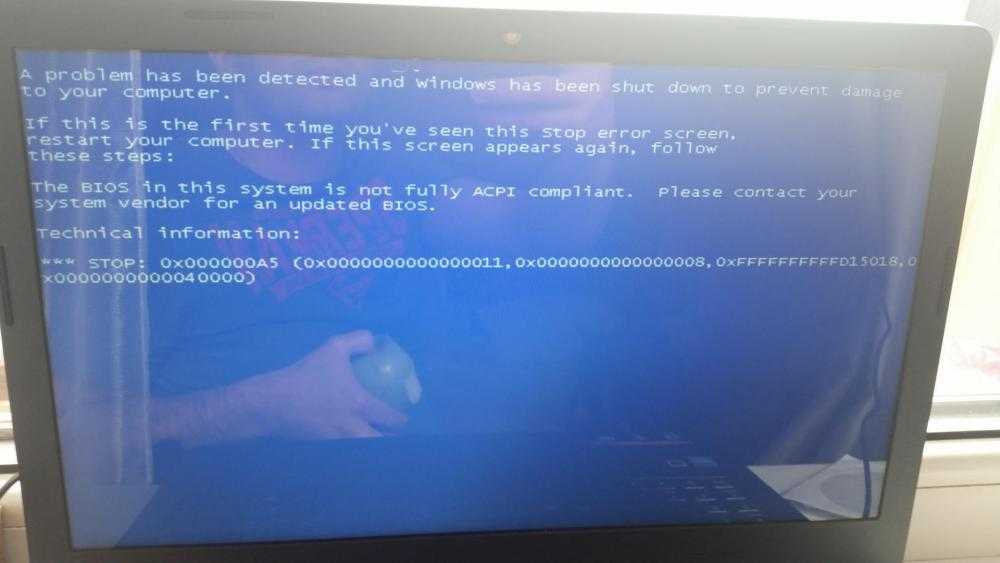
10 Параметры настройки > Нажмите « Далее ».
4. Нажмите « Восстановите компьютер » в левом нижнем углу > Выберите « Устранение неполадок ».
5
5
5. Выберите « Дополнительные параметры » в разделе «Устранение неполадок» > нажмите « Командная строка ».
6. Введите « bootrec /fixmbr » вместо мигающего курсора в командной строке.
После выполнения трех вышеперечисленных шагов в наших ноутбуках есть две системы, и мы можем выбрать, какую из них использовать при запуске ноутбука.
Статьи по теме:
- Исправление синего экрана после установки системы на компьютерах Lenovo
- Как изменить параметры установки устройства в Windows 10
- Как проверить установленные обновления в Windows 10
- 2 способа удаления Windows 7 из двойной загрузки Windows 10
Как перейти с Windows 10 на Windows 7
При покупке по ссылкам на нашем сайте мы можем получать партнерскую комиссию.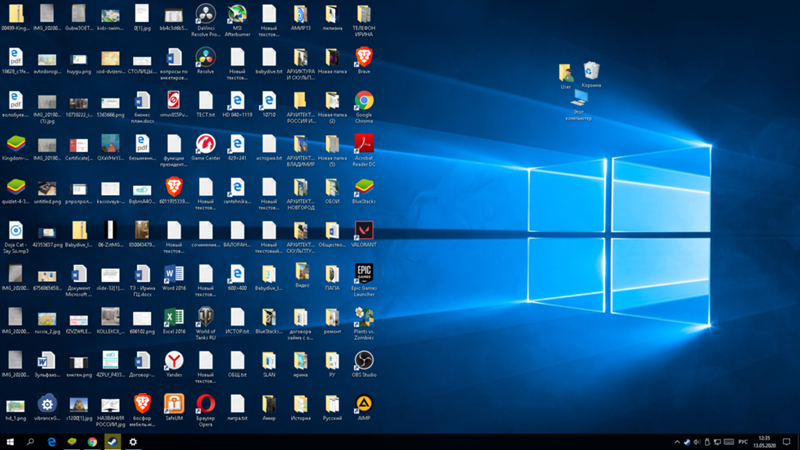 Вот как это работает.
Вот как это работает.
У Windows 10 отличный старт всего за три недели после того, как операционная система была выпущена для широкой публики, которую уже обновили миллионы пользователей. Возможно, одна из причин, по которой люди быстро обновляются, заключается в том, что Microsoft предлагает Windows 10 в качестве бесплатного обновления для компьютеров с Windows 7 и Windows 8. Кроме того, есть много новых функций, таких как Cortana, приложение Unified Settings, которое работает через устройства, возвращение меню «Пуск», которое сочетает в себе меню «Пуск» Windows 7 с экраном «Пуск» в Windows 8.1, и многие другие функции, о которых вы можете прочитать в моей предыдущей статье здесь.
Видя, что в Windows 10 представлено много новых функций, что она движется в правильном направлении и что вы получаете ее бесплатно, нет никаких сомнений в том, что Microsoft хочет, чтобы вы обновились и как можно быстрее. Фактически, у вас есть только один год со дня запуска, чтобы воспользоваться бесплатным предложением, после чего вам придется заплатить за обновление.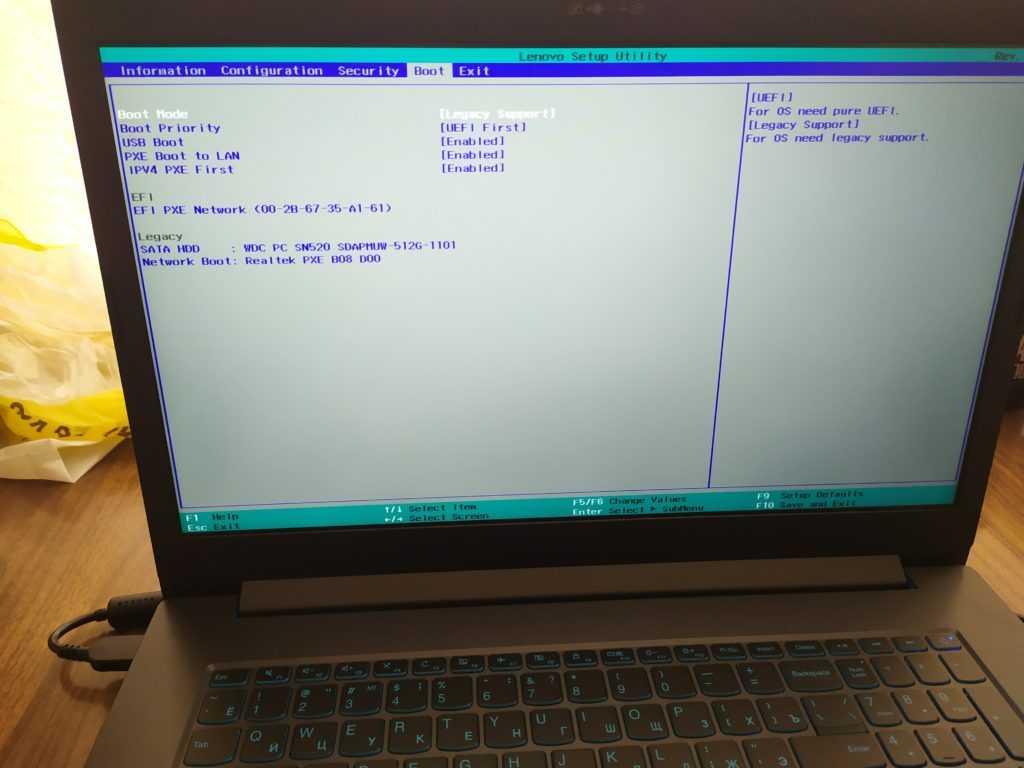
Однако с тех пор, как Windows 10 стала общедоступной, не у всех остались хорошие впечатления. У некоторых возникают проблемы с обновлением, другие сообщают о проблемах совместимости, о том, что Магазин Windows не обновляет приложения (что уже исправлено) и о ряде других проблем. Как вы можете себе представить, как только у людей начинают возникать проблемы, первое, что приходит на ум, это как вернуться с Windows 10 к моей предыдущей версии, в данном случае к Windows 7.
Сегодня мы рассмотрим три варианта и шаги по переходу с Windows 10 на Windows 7 на случай, если у вас что-то не получится.
Стоит отметить, что параметры почти такие же, как при переходе с Windows 10 на Windows 8.1, которые я ранее добавил здесь.
Способ первый: восстановление путем удаления Windows 10
Microsoft сделала что-то новое в Windows 10, чего не было в Windows 8, а именно добавила функцию в приложение «Параметры», позволяющую без проблем вернуться к предыдущей версии операционной системы.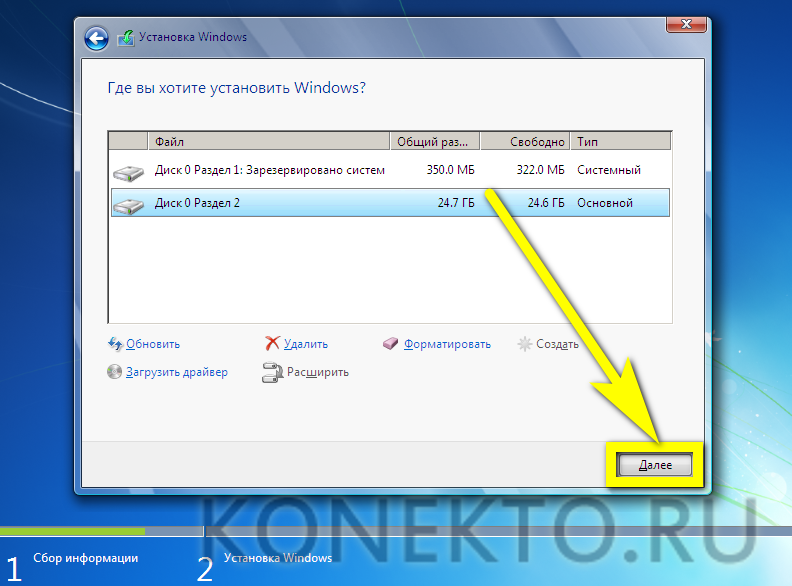 система.
система.
Таким образом, если у вас возникли проблемы с Windows 10 или она вам просто не нравится, у вас есть варианты. Например, софтверный гигант включает функцию «Вернуться к Windows 7», чтобы сделать процесс намного проще. Однако есть предостережение; у вас есть только месяц после обновления до Windows 10, чтобы вернуться к .
Теперь, если вы все еще используете месячную «пробную версию», вы можете выполнить откат, следуя приведенным ниже инструкциям:
1- Используйте сочетание клавиш Windows + I, чтобы открыть приложение «Настройки».
2- Перейдите к Обновление и безопасность и перейдите к Восстановление .
3- Если на вашем ПК все настроено правильно, вы увидите опцию Вернуться к Windows 7 . Здесь просто нажмите кнопку Начать .
4- На этом этапе вам нужно будет выбрать причину, по которой вы возвращаетесь, нажмите Далее .
5- Вы получите предупреждение о том, что вам нужно переустановить некоторые приложения и программы, и вы потеряете все изменения, сделанные после обновления до Windows 10. Имейте в виду, что хотя резервное копирование файлов не требуется, но настоятельно рекомендуется, а затем нажмите Далее .
6- Убедитесь, что вы знаете свой пароль Windows 7, так как без него вы не сможете войти в систему, а затем нажмите Next .
7- Наконец, нажмите Вернуться к Windows 7 и начать процесс перехода на более раннюю версию.
Время завершения процесса должно составлять всего несколько минут, но это время зависит от компьютера. Вернувшись в Windows 7, не забудьте проверить, правильно ли работают все ваши программы. Как всегда, убедитесь, что Windows обновлена, так как, вероятно, прошло несколько недель, и Microsoft, возможно, уже выпустила некоторые исправления.
Способ второй: понижение версии с использованием предыдущей резервной копии
Вы всегда должны сохранять резервную копию своего компьютера перед внесением изменений в любую операционную систему.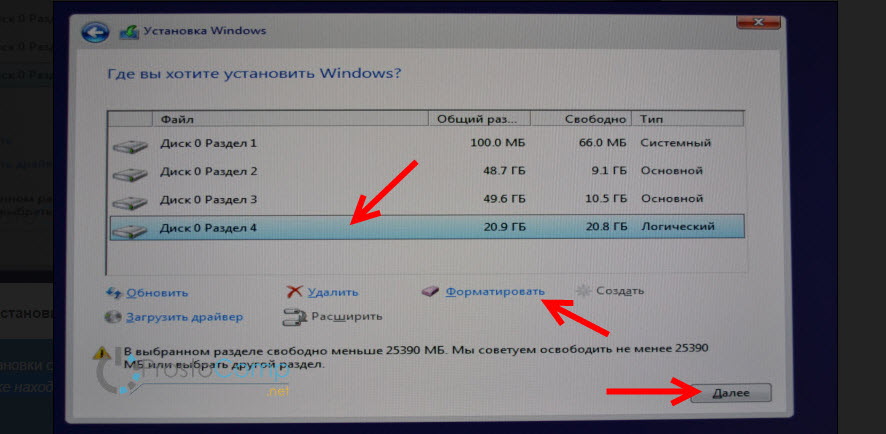 Если вы еще не обновились до Windows 10, ознакомьтесь с моей предыдущей публикацией о том, как подготовить компьютер к установке Windows 10. Там вы узнаете, что нужно сделать перед обновлением, включая создание полной резервной копии вашего компьютера.
Если вы еще не обновились до Windows 10, ознакомьтесь с моей предыдущей публикацией о том, как подготовить компьютер к установке Windows 10. Там вы узнаете, что нужно сделать перед обновлением, включая создание полной резервной копии вашего компьютера.
Если у вас есть резервная копия, вы сделали половину пути. Вам нужно только сделать резервную копию ваших новых файлов с момента последней полной резервной копии или просто скопировать все ваши файлы на внешний диск. Кроме того, вы можете отметить любое новое программное обеспечение, которое вы установили на свой компьютер с момента последнего резервного копирования, так как вам нужно будет переустановить его позже.
Вы можете сделать это:
- Поиск Панели управления с помощью Cortana.
- Переход к Программы и компоненты .
- Организация списка приложений в вашей системе по Установлено .
После того, как у вас есть резервная копия ваших файлов и вы знаете, какие приложения необходимо переустановить, перезагрузите компьютер, используя «диск восстановления», который вам будет предложено создать после создания первоначальной полной резервной копии.
Быстрый совет: Если у вас нет ремонтного диска, вы также можете загрузиться с установочного носителя Windows 7 для выполнения восстановления.
Подключите внешний жесткий диск с резервной копией, перезагрузите компьютер, выполните следующие действия:
- В мастере установки нажмите Далее , а затем Восстановите компьютер .
- Выберите «Восстановить компьютер с помощью созданного ранее образа системы» и нажмите Далее .
- Выберите резервную копию для восстановления и нажмите Далее .
- Выберите изображение, которое хотите использовать, и нажмите Далее .
- Нажмите Next еще раз, а затем Finish , чтобы начать процесс восстановления.
После завершения процесса вы вернетесь к предыдущей версии операционной системы, в данном случае к Windows 7.
Третий способ: переход на более раннюю версию путем чистой установки могли бы вернуться к Windows 8.
 1, вы можете перейти с Windows 10 на Windows 7, выполнив чистую установку операционной системы. Этот метод больше подходит для людей, у которых есть время и которые не доверяют концепции отката.
1, вы можете перейти с Windows 10 на Windows 7, выполнив чистую установку операционной системы. Этот метод больше подходит для людей, у которых есть время и которые не доверяют концепции отката.
Этот процесс включает переустановку операционной системы с помощью установочного носителя Windows 7 и форматирование, при котором все данные на жестком диске удаляются. Вам также потребуется переустановить все ваши приложения еще раз и использовать резервную копию для восстановления всех ваших файлов. Этот процесс занимает больше времени, чем другие методы, но гарантирует, что все работает правильно.
Выполните следующие действия:
- Перезагрузите компьютер с установочными файлами Windows 7 (убедитесь, что ваш компьютер настроен на загрузку с диска с установочными файлами).
- Во время установки Windows нажмите Далее , примите лицензию и нажмите Далее .
- Щелкните параметр Custom: Install Windows only (Advanced) , чтобы выполнить чистую установку.

- Удалите все разделы, созданные вашей текущей установкой Windows.
- Выберите пустой диск и нажмите Далее , чтобы начать процесс установки.
Важно: Если у вас есть раздел для хранения файлов или дополнительный жесткий диск, вам не нужно удалять эти разделы.
После завершения процесса установки Windows вы снова вернетесь к Windows 7. Однако помните, что вам необходимо восстановить файлы, а также переустановить и настроить все программы, которые вы ранее установили в своей системе.
Подведение итогов
Как видите, переход с Windows 10 на Windows 7 или Windows 8.1 практически идентичен. Просто помните, что в обеих версиях операционной системы у вас есть только месяц, чтобы использовать приложение «Настройки», чтобы вернуться к предыдущей версии. Если прошло 30 дней, вам, вероятно, придется пройти один из двух других методов.
Не забывайте сначала делать полную резервную копию, вы никогда не знаете, когда она понадобится для восстановления!
Вы отказываетесь от Windows 10 и возвращаетесь к Windows 7? Расскажите нам о своем опыте в комментариях ниже.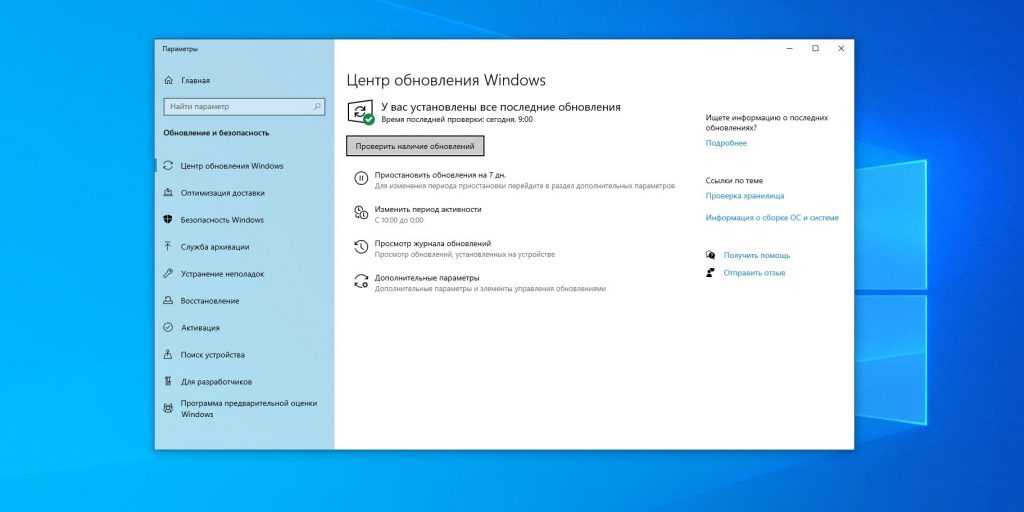
Дополнительные ресурсы
Помните, что у нас есть много других статей о Windows 10. Если вам нужна помощь, всегда проверяйте эти другие ресурсы:
- Наш исчерпывающий обзор Windows 10
- Windows 10 в Windows Central — все, что вам нужно знать
- Справка, советы и рекомендации по Windows 10
- Windows 10: Справка и дискуссионный форум на Windows Central
Получайте лучшее из Windows Central каждый день в свой почтовый ящик!
Свяжитесь со мной, чтобы сообщить о новостях и предложениях от других брендов Future. Получайте электронные письма от нас от имени наших надежных партнеров или спонсоров.
Мауро Хукулак — технический писатель WindowsCentral.com. Его основной задачей является написание подробных инструкций, которые помогут пользователям получить максимальную отдачу от Windows 10 и многих связанных с ней технологий. У него есть опыт работы в сфере ИТ с профессиональными сертификатами Microsoft, Cisco и CompTIA, и он является признанным членом сообщества Microsoft MVP.