Комп начал резко тормозить: Why your computer is so slow and how to fix it
Содержание
Компьютер стал сильно тормозить Windows 7: решаем проблему
Тормозящий компьютер – главная проблема практически каждого человека, который плотно работает с ним. Вроде ещё несколько месяцев назад электронный друг был шустр и оперативен, выполнял все задачи буквально за несколько секунд. Но с течением времени по какой-то причине он стал замедляться, тормозить и откровенно тупить. Знакомо?
К сожалению, скорость работы компьютера не зависит только от него. Следить за её состоянием – прямая обязанность пользователя. Поскольку устройство неспособно самостоятельно освободиться от всего лишнего, что скапливается в нём в процессе работы, оно и начинает сильно тормозить.
От чего так происходит?
Причин, по которым ПК под управлением Windows вдруг тупит и тормозит, достаточно много. На них может влиять любой фактор, так или иначе воздействующий на компьютер. Наиболее частые причины зависания можно разделить на программные и аппаратные.
Программные причины – это какие-то неполадки в самой системе, наличие в ней вирусов или большого количества лишних файлов. В целом можно вынести такие проблемы с ПК, из-за которых он начал тормозить:
В целом можно вынести такие проблемы с ПК, из-за которых он начал тормозить:
- Тормозящие работу вирусы.
- Большой объём запущенных ненужных программ.
- Слишком много мусора в реестре.
- Программы отъедают практически всю оперативную память.
- Мало места на системном диске.
Каждую из них пользователь вполне в состоянии решить самостоятельно, не прибегая к помощи сервис-центров и профессионалов.
Сложнее дело обстоит с теми проблемами, которые зависят от состояния «железа» внутри системного блока или корпуса ноутбука, почему Windows может и не работать как следует:
- Компьютер перегревается из-за пыли или нагрузки.
- Сломался жёсткий диск.
- Недостаточно количества оперативной памяти.
- Процессор устарел.
В данном случае далеко не каждую проблему можно решить на дому, поскольку есть шанс, что устройство придётся разбирать и заменять, чистить и ремонтировать некоторые компоненты. С этим лучше справится профессионал, нежели начинающий.
С этим лучше справится профессионал, нежели начинающий.
Как можно исправить
Можно попытаться что-либо сделать дома с большинством из этих проблем. Манипуляции с Windows, когда пользователь начинает делать их грамотно, способны заметно ускорить работу с данными. Главное – знать, что и как необходимо делать.
Устранение вирусов
В первую очередь необходимо удалить все вредоносные программы, которые могут заполонять компьютер и тормозить его работу. Чаще всего проблема уходит хотя бы частично, если не полностью, и устройство больше не тормозит так сильно. Как правило, практически на всех компьютерах установлен какой-нибудь антивирус, но он не всегда способен делать свою работу и удерживать вирусный натиск.
Чтобы разобраться со всеми лишними вирусами, потребуется скачать лечащую утилиту Dr.Web CureIt!. Она очень хорошо справляется с обнаружением и устранением всех вредоносных программ, при этом не требует установки и работает достаточно шустро. Скачивать необходимо с официального сайта «Доктор Веб». Важно помнить, что вирусная база постоянно пополняется, поэтому скачивать утилиту необходимо сразу перед использованием.
Скачивать необходимо с официального сайта «Доктор Веб». Важно помнить, что вирусная база постоянно пополняется, поэтому скачивать утилиту необходимо сразу перед использованием.
Перед попыткой запуска компьютер может уточнить – а действительно ли вы доверяете этой программе и нужно ли её запускать. Необходимо с ним согласиться, и тогда откроется сама утилита. В стартовом окне следует отметить галочкой единственный пункт и нажать на «Продолжить».
Откроется следующее окно, где можно настроить саму программу и выбрать, как именно она должна проверять ваш компьютер. Например, можно проверить его в целом или отметить какие-либо определённые разделы.
Рекомендуется проверить дважды, чтобы наверняка – сначала в общем, а затем отметить все файлы и папки, которые есть. Так он проверит более глубоко.
Настройки рекомендуется выставлять так, как вам удобно. Для этого в правом верхнем углу присутствует значок гаечного ключа. После начала проверки придётся довольно долго подождать, пока утилита проверит все файлы и вылечит их.
Очистка диска и реестра
Забитый жесткий диск – актуальная проблема, когда он имеет достаточно маленький объем памяти. Современные программы весят очень много, от того постоянно не хватает места. Поэтому часто в ход идёт не только диск D, предназначенный для разнообразных программок, но и системный диск C. Из-за недостатка на нём места Windows тупит и начинает тормозить даже в самых простых процессах.
Чтобы максимально очистить ценные гигабайты, нужно выполнить комплекс мероприятий:
- Удалить всё лишнее – музыку, фильмы, картинки и программы, которыми вы пользуетесь достаточно редко. Важно: файлы на Рабочем столе и в Корзине тоже занимают место на диске С.
- Удалить временные файлы. С этой задачей хорошо способна справиться программа CCleaner.
Использование программы CCleaner способно надолго избавить компьютер от тормозов. Чтобы начать использование, программу необходимо скачать и установить. Весит программка немного – примерно 6,5 Мб.
После включения необходимо сразу перейти в меню под названием «Очистка». Не стоит ничего трогать – все настройки выставлены оптимально, и неопытный пользователь может просто удалить что-то лишнее. Для начала очистки нужно нажать «Анализ» и немного подождать – по окончании будет выведено, сколько места на дисках освободится, и что именно программа собралась удалять.
Не стоит ничего трогать – все настройки выставлены оптимально, и неопытный пользователь может просто удалить что-то лишнее. Для начала очистки нужно нажать «Анализ» и немного подождать – по окончании будет выведено, сколько места на дисках освободится, и что именно программа собралась удалять.
Если всё устраивает – следует нажать на следующую кнопку, «Очистка». И снова ждать, пока все файлы будут удаляться. После применения программы сразу заметно, что Windows стал шустрее работать. И в таком случае не возникает вопроса, почему же он раньше начал подтормаживать. Делать очистку рекомендуется хотя бы раз в месяц, чтобы Windows работал быстро и без сбоев.
Следующий шаг – очистка реестра. Здесь будет собираться вся информация о компьютере, его настройках и компонентах. Он не очищается сам, поэтому даже если несколько лет назад было удалено какое-либо приложение – информация о нём всё равно будет храниться и занимать место.
Чтобы почистить его, следует так же воспользоваться CCleaner’ом.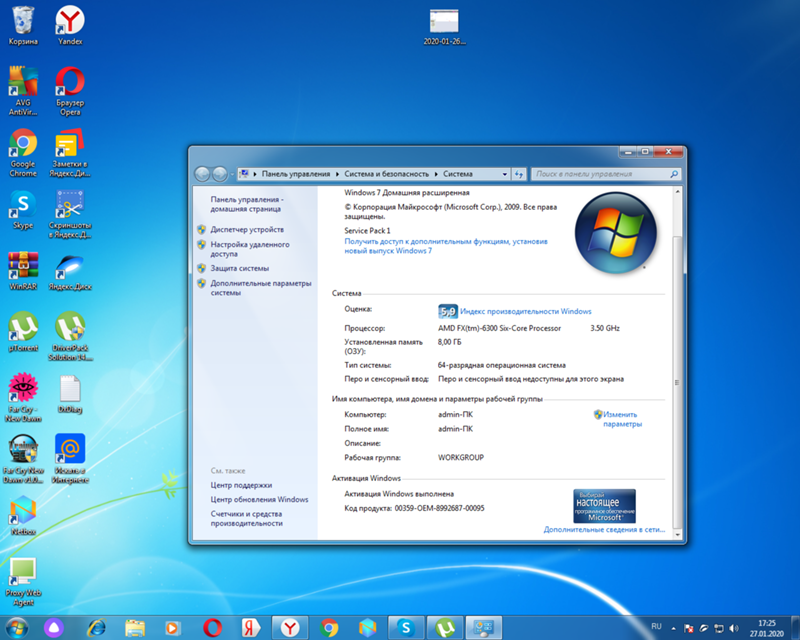 Только теперь надо перейти во вкладку «Реестр» и кликнуть на пункт «Поиск проблем».
Только теперь надо перейти во вкладку «Реестр» и кликнуть на пункт «Поиск проблем».
По истечении времени проверки пользователь увидит список всех ошибок, которые обнаружила программа. Для удаления нужно нажать на кнопку «Исправить…», а затем согласиться на создание резервной копии текущего состояния. Эта функция необходима для того, чтобы если вдруг что-то пойдёт не так, можно было восстановить Windows.
После соглашения нужно будет подтвердить свое решение почистить реестр. Появится окошко, в котором можно просмотреть каждую найденную ошибку отдельно. Необходимо нажать на «Исправить отмеченные» (по умолчанию отмечены все ошибки сразу). А затем – ждать.
Делать проверку на наличие ошибок в реестре желательно минимум раз в месяц, а лучше – после каждой удаленной программы, чтобы сразу убрать все её упоминания из системы.
Забитая автозагрузка
Иногда в автоматическую загрузку приложений попадает слишком много файлов. При включении ПК они запускаются все сразу, что очень сильно тормозит работу Windows. Чтобы это проверить, необходимо открыть Диспетчер задач – кликнуть правой кнопкой мыши по панели задач, а там выбрать пункт «Диспетчер задач».
Чтобы это проверить, необходимо открыть Диспетчер задач – кликнуть правой кнопкой мыши по панели задач, а там выбрать пункт «Диспетчер задач».
Затем надо перейти в раздел «Автозагрузка», чтобы поубирать оттуда все лишние программы и файлы. Чтобы это сделать, необходимо нажать по строке правой кнопкой мыши и нажать на «Отключить».
Запуск кучи приложений
Если на вашем компьютере запущено много программ – и браузер, и Скайп, и какая-нибудь игра – не следует удивляться, а почему это Windows вдруг стал тормозить. Необходимо просто закрыть всё лишнее и отъедающее лишнюю память. Проверить, какие программы особенно много «кушают», можно в Диспетчере задач. Открываем его и во вкладке «Процессы» просматриваем, какие программы особенно прожорливы. И если они не нужны – закрываем их. Делать это желательно при любых признаках торможения, чтобы они не накапливались.
Важное примечание – по этой же причине может тормозить работа в браузере. Современные программы для работы с Интернетом очень требовательны, а каждая вкладка – это отдельный процесс. Поэтому не стоит открывать их слишком много. И необходимо почаще чистить кэш браузера.
Поэтому не стоит открывать их слишком много. И необходимо почаще чистить кэш браузера.
Проблемы с компонентами компьютера
Компьютер вдруг стал сильно греться, издавать странные звуки и параллельно зависать? Значит, что-то в нём сломалось или неладно. Поэтому он и лагает. Перегрев – явный признак того, что на компьютер идёт чрезмерная нагрузка, а ещё того, что в нём слишком много пыли.
Для нормальной работы с современными программами и браузерами необходимо достаточное количество оперативной памяти и мощности процессора. То есть, эти компоненты необходимо заменять. Изучите те программы, которые вы используете, и затем сделайте вывод – что именно нужно изменить. Хотя рекомендуется менять системный блок или ноутбук в целом – замена пары плашек оперативной памяти или процессора не сильно поможет, если видеокарта или материнская плата не способны переносить такие нагрузки.
Если компьютер достаточно мощный, и Windows на нём уже очищен от всего лишнего, но всё равно он греется и шумит – значит, пора очистить его от пыли и поменять термопасту на процессоре. Лучше доверить делать такую работу профессионалу, то есть – отнести в сервис-центр. Особенно если это ноутбук. Специалисты лучше выяснят причину, почему происходят неполадки
Лучше доверить делать такую работу профессионалу, то есть – отнести в сервис-центр. Особенно если это ноутбук. Специалисты лучше выяснят причину, почему происходят неполадки
Ещё одна причина, почему зависает система и появляется шум – сломавшийся жёсткий диск. Это выражается в том, что все процессы на ПК внезапно зависают и начинают выполняться дёргано, неравномерно. Жизнь сохраняет только курсор мышки. В процессе этого диск начинает издавать нехарактерные для него звуки, а затем всё внезапно приходит в норму. Нужно немедленно выкачать с такого диска все данные и озаботиться его проверкой и заменой, если это необходимо.
Почему ноутбук начал тормозить и стал медленно работать, причины лагов и зависаний ноутов
Со временем практически все владельцы ноутбуков замечают, что устройство начинает работать более медленно. Причинами подобной работы может быть множество факторов. Самый распространенный из них — устаревшее оборудование. Например, новая игра с высокими системными требованиями лагает из-за того, что один из параметров ноутбука слишком низкий. Чаще всего таким параметром является оперативная память.
Чаще всего таким параметром является оперативная память.
Устранить причину достаточно просто — нужно добавить устройству оперативки, после чего оно опять будет работать стабильно и быстро. Но недостаточное количество оперативной памяти — далеко не единственная причина.
Снижение эффективности работы ноутбука из-за вирусов
Владельцы техники ошибочно считают, что если на ноутбуке установлен антивирус с новыми базами, то устройство защищено от вирусов. На самом деле вирусы легко и быстро распространяются через электронные письма, скачиваемые файлы, а также игры из пиратских ресурсов. Зачастую новые вирусы работают под видом системных процессов, поэтому обнаружить их очень сложно.
Некоторые виды вредоносного ПО делятся на несколько файлов, запускаются вместе с операционной системой, в результате чего удалить их самостоятельно практически невозможно. Другие вредоносные программы устанавливаются поверх операционной системы, оседают в оперативной памяти, откуда «достать» их сможет только специалист.
Если ноутбук тормозит и виснет, нужно немедленно проверить систему антивирусом и удалить все подозрительные файлы. Как правило, все антивирусы имеют похожий интерфейс:
- Нужно запустить программу.
- Выбрать «Сканирование» или «Проверку» (в зависимости от самого антивируса).
- Дождаться окончания проверки.
- Удалить подозрительные файлы.
- Убедиться в улучшении работы устройства.
Фрагментация файлов
Владельцы техники могут заметить, что ноутбук стал сильно тормозить, если вовремя не выполняется дефрагментация файлов. Неупорядоченные файлы операционной системы могут снижать эффективность работы устройства, что проявляется в зависании и снижении скорости работы.
Для дефрагментации используется программа, которая уже есть в операционной системе, а также стороннее ПО. Программа анализирует состояние нефрагментированных файлов и дает сигнал о необходимости выполнения дефрагментации. Процесс может занять некоторое время, но после дефрагментации устройство, как правило, работает быстрее.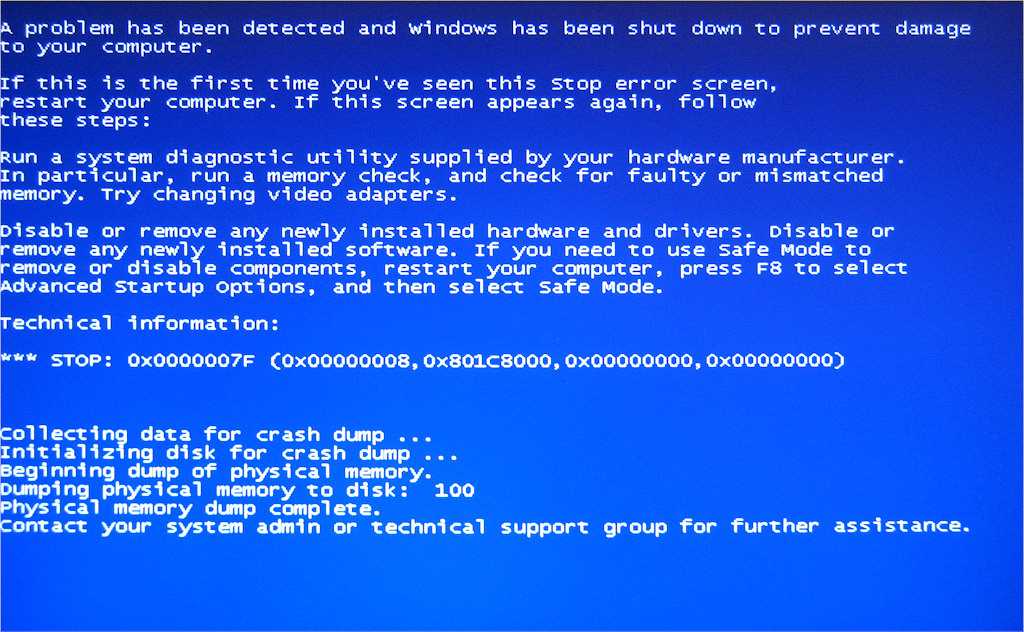 Делать проверку и дефрагментацию рекомендуется регулярно.
Делать проверку и дефрагментацию рекомендуется регулярно.
В чистке нуждаются и файлы реестра. Многие удаленные программы оставляют после себя папки с некоторыми файлами, которые тянут общий ресурс компьютера, заставляя его работать медленнее. Например, нет смысла хранить старые сохранения от удаленных игр или ярлыки программ автозапуска, которые уже удалены. Для чистки реестра существует множество полезных приложений.
Приложения, работающие в фоновом режиме
Если даже самый мощный ноутбук начал работать медленнее, следует убедиться, что не запущены программы в фоновом режиме, которые снижают работоспособность устройства. Все эти процессы отображаются в диспетчере задач или правом нижнем углу. Такие программы, как антивирус, должны работать постоянно, но некоторые вполне могут быть отключены, чтобы снизить нагрузку на центральный процессор и оперативную память.
Другие причины, влияющие на скорость работы
Снижение скорости работы ноутбука может быть вызвано появлением на жестком диске поврежденных секторов. Это распространенная проблема портативных компьютеров, которым более трех лет. Для поиска поврежденных секторов может использоваться стороннее программное обеспечение или стандартные программы операционной системы.
Это распространенная проблема портативных компьютеров, которым более трех лет. Для поиска поврежденных секторов может использоваться стороннее программное обеспечение или стандартные программы операционной системы.
Даже перегрев ноутбука грозит снижением эффективности работы, зависаниями, самопроизвольными перезагрузками и даже выключениями. Если вентиляция засорена, то она не справляется с охлаждением процессора, видеочипа и других деталей. В этом случае ноутбук выключается. По этой причине следует регулярно проводить чистку.
Правильные настройки операционной системы помогут оптимизировать работу процессора и оперативной памяти. Например, увеличив файл подкачки, можно заметно улучшить быстродействие устройства.
Мой компьютер зависает, а скорость снижается | Малый бизнес
Джеймс Райт
Компьютер, который начинает работать медленнее, может быть перегружен временными данными или программами, занимающими его память. Зависание также может быть вызвано вредоносным ПО или ошибками на жестком диске. Эти проблемы можно устранить, выполнив базовое обслуживание и проверку ошибок, хотя, если причина проблем не ясна, вам может потребоваться попробовать несколько различных методов, прежде чем вы увидите результаты.
Эти проблемы можно устранить, выполнив базовое обслуживание и проверку ошибок, хотя, если причина проблем не ясна, вам может потребоваться попробовать несколько различных методов, прежде чем вы увидите результаты.
Очистить временные данные
Когда вы просматриваете Интернет и используете свой компьютер, он накапливает много временных данных. Сначала это может не вызвать никаких проблем, но если вы продолжите накапливать эти данные, не очищая их, это может начать замедлять работу вашего компьютера. Вы можете сразу очистить большую часть этих данных с помощью утилиты Windows Disk Cleanup; или вы можете быть немного более дотошным, зайдя в каждый веб-браузер и удалив оттуда свои временные данные. Удалить куки, кеш и историю веб-поиска; эти данные могут быстро накапливаться и не очищаться автоматически.
Выполнить проверку диска
Windows может обнаруживать многие проблемы с диском при запуске или после сбоя и автоматически устранять их, но вы также можете выполнить проверку диска на любом из ваших жестких дисков вручную.
 Откройте «Мой компьютер», щелкните правой кнопкой мыши жесткий диск, который хотите проверить, затем нажмите «Свойства». Перейдите на вкладку «Инструменты», затем нажмите «Проверить». Если ошибок нет, вы все равно можете выбрать сканирование, нажав «Сканировать диск». Если всплывают какие-либо ошибки, вам будет предложено перезагрузить компьютер и начать ремонт.
Откройте «Мой компьютер», щелкните правой кнопкой мыши жесткий диск, который хотите проверить, затем нажмите «Свойства». Перейдите на вкладку «Инструменты», затем нажмите «Проверить». Если ошибок нет, вы все равно можете выбрать сканирование, нажав «Сканировать диск». Если всплывают какие-либо ошибки, вам будет предложено перезагрузить компьютер и начать ремонт.
Изменение программ автозагрузки
Многие устанавливаемые вами программы будут автоматически запускаться при каждом включении компьютера. Чем больше программ открывается автоматически, тем медленнее будет работать ваш компьютер; каждая программа будет использовать память, пока не будет закрыта. Откройте новое окно диспетчера задач, затем нажмите «Автозагрузка». Это список всех приложений, которые автоматически открываются при входе в систему. Нажмите на любую программу, затем нажмите «Отключить». Вы всегда можете повторно включить его позже из того же окна.
Выполнение сканирования на наличие вредоносных программ
Помимо того, что вредоносное ПО является инвазивным, оно также может серьезно замедлить работу компьютера.
 Если вы давно не запускали сканирование на наличие вредоносных программ, сделайте это сейчас. Может быть полезно запустить антивирусную проверку, а также проверку на наличие шпионских программ; вы можете скачать бесплатные программы, такие как Spybot Search & Destroy, Ad-Aware или Malwarebytes, онлайн (см. Ресурсы). Если по какой-либо причине вы не можете запустить программу безопасности, перезагрузите компьютер в безопасном режиме и запустите оттуда сканирование.
Если вы давно не запускали сканирование на наличие вредоносных программ, сделайте это сейчас. Может быть полезно запустить антивирусную проверку, а также проверку на наличие шпионских программ; вы можете скачать бесплатные программы, такие как Spybot Search & Destroy, Ad-Aware или Malwarebytes, онлайн (см. Ресурсы). Если по какой-либо причине вы не можете запустить программу безопасности, перезагрузите компьютер в безопасном режиме и запустите оттуда сканирование.
Уведомление о версии
Информация в этой статье относится к компьютерам под управлением Windows 8 и 8.1. Он может незначительно или значительно отличаться от других версий или продуктов.
Ссылки
- The Windows Club: Проверка диска на ошибки в Windows 8
- The New York Times: 5 способов исправить медленную работу ПК
- Unlockr: Как изменить программы запуска Windows 8
- Spybot Search & Destroy: Скачать
- Ad-Aware Antivirus: Скачать
- Malwarebytes: Скачать
9 0055
Ресурсы
Writer Bio
Джеймс Райт живет в Калифорнии и пишет с 1998 года.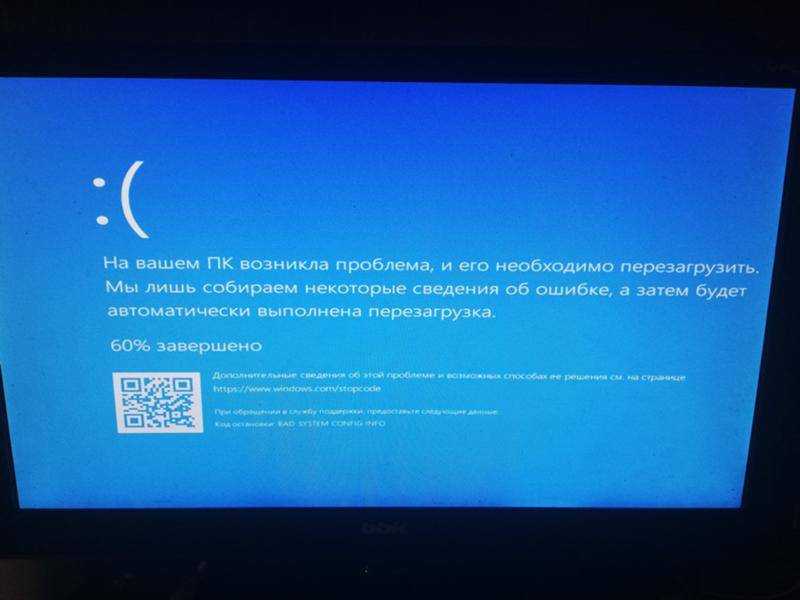 опубликованы на различных сайтах с внимание на технические области, такие как компьютеры и Интернет, а также были представлены в уже вышедшей на пенсию публикации для художественного онлайн-сообщества. Райт изучал английский язык, журналистику, политику и психологию в муниципальном колледже Риверсайд.
опубликованы на различных сайтах с внимание на технические области, такие как компьютеры и Интернет, а также были представлены в уже вышедшей на пенсию публикации для художественного онлайн-сообщества. Райт изучал английский язык, журналистику, политику и психологию в муниципальном колледже Риверсайд.
5 распространенных ошибок, замедляющих работу вашего ПК с Windows (и что делать вместо этого)
В какой-то момент каждый задается вопросом, что замедляет работу его компьютера. Работа на медленном компьютере совсем не доставляет удовольствия и снижает вашу продуктивность.
Хотя все компьютеры со временем замедляются, во многих случаях ваше собственное поведение может привести к ненужному замедлению работы компьютера. Вот распространенные ошибки, которые замедляют работу вашего ПК с Windows до минимума, и способы исправления этих привычек.
1. Запуск слишком большого количества программ одновременно
Со временем вы, вероятно, установили десятки настольных программ. Может быть, вы используете множество инструментов для разных функций или у вас установлено множество приложений многолетней давности, о которых вы забыли. Постоянный запуск слишком большого количества приложений может привести к замедлению работы компьютера; см. наш более глубокий взгляд на то, почему установка программного обеспечения замедляет работу вашего ПК для получения дополнительной информации.
Может быть, вы используете множество инструментов для разных функций или у вас установлено множество приложений многолетней давности, о которых вы забыли. Постоянный запуск слишком большого количества приложений может привести к замедлению работы компьютера; см. наш более глубокий взгляд на то, почему установка программного обеспечения замедляет работу вашего ПК для получения дополнительной информации.
Самая большая проблема связана с тем, что программы настраивают себя на автоматический запуск в фоновом режиме. Это означает, что они потребляют оперативную память, даже если вы никогда их не используете. Чтобы бороться с этим, следите за установкой новых приложений. Если вы видите флажок, похожий на Автоматически запускать [приложение] при включении компьютера , убедитесь, что вы его очистили.
Вы можете получить представление о том, что работает в фоновом режиме, взглянув на Системный трей в правом нижнем углу экрана. Вы увидите значок многих программ, работающих в фоновом режиме; вам может потребоваться щелкнуть стрелку, чтобы отобразить полный список.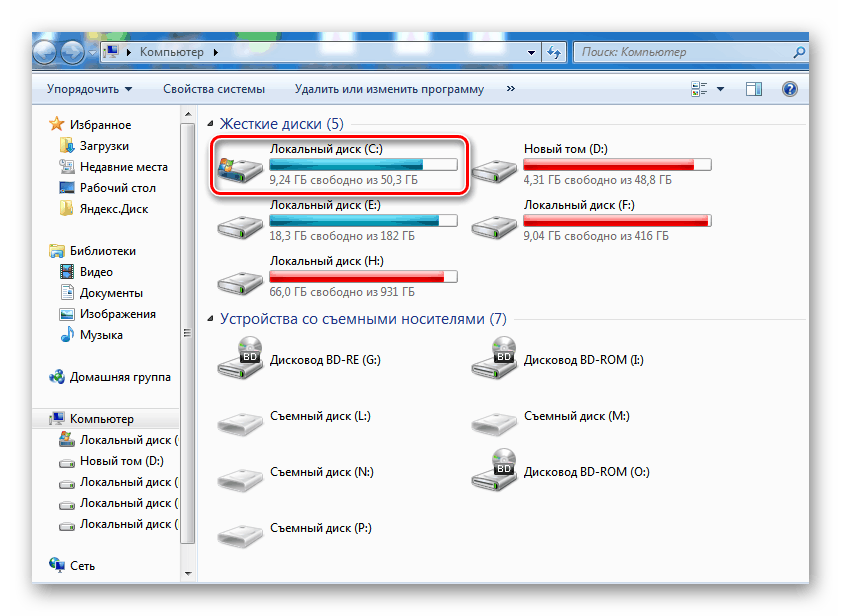 В большинстве случаев вы можете щелкнуть значок правой кнопкой мыши и выбрать Выход , чтобы закрыть приложение.
В большинстве случаев вы можете щелкнуть значок правой кнопкой мыши и выбрать Выход , чтобы закрыть приложение.
Удаление программ из автозагрузки в Windows
Вместо того, чтобы закрывать программы каждый раз при загрузке, вы можете полностью запретить запуск программ при запуске. В Windows 10 откройте диспетчер задач с помощью Ctrl + Shift + Esc и нажмите Подробнее , если вы видите только основной интерфейс.
Оттуда перейдите на вкладку Startup , и вы увидите, что все настроено на запуск при входе в Windows.
Взгляните на то, что здесь есть, и отключите все программы, которые не нужны, сразу после загрузки вашего ПК. Мы рассмотрели распространенные программы запуска, которые замедляют время загрузки, если вам нужно понять, что нужно удалить.
2. Отсутствие регулярной перезагрузки
Классический совет: перезагрузить компьютер при возникновении проблемы. Но регулярный перезапуск важен, даже если вы не устраняете активную проблему.
У вас может возникнуть соблазн никогда не выключать компьютер, чтобы в следующий раз быстро возобновить работу с того места, на котором остановились. Но это плохая идея и может привести к замедлению работы вашего компьютера с Windows.
Основное преимущество перезапуска с точки зрения производительности заключается в том, что при этом сбрасывается ваша оперативная память. Поскольку оперативная память энергозависима, она запускается заново при каждой перезагрузке. Если какие-либо программы, которые вы запускаете, имеют утечку памяти (это означает, что программное обеспечение занимает ОЗУ, но никогда не возвращает ее в доступный пул), перезапуск временно устранит это.
Связано: Почему Google Chrome использует так много оперативной памяти? Вот как это исправить
Windows также устанавливает системные исправления, которые могут исправить проблемы с производительностью, при перезапуске. Конечно, Windows 10 в конечном итоге попытается заставить вас перезагрузиться, чтобы применить обновления. Но если вы не перезагружаетесь в течение длительного периода времени, ваш компьютер останется без последних исправлений безопасности и улучшений производительности.
Но если вы не перезагружаетесь в течение длительного периода времени, ваш компьютер останется без последних исправлений безопасности и улучшений производительности.
В большинстве случаев вам не нужно перезагружаться каждую ночь. Старайтесь перезагружать компьютер несколько раз в неделю. В другое время вы можете перевести свой компьютер в спящий режим или использовать режим гибернации, чтобы быстро возобновить то, что вы делали.
3. Щелчок без раздумий
В следующий раз, когда вы обнаружите, что ваш компьютер работает медленно, подумайте, насколько осторожным вы будете нажимать в Интернете. К сожалению, многие веб-сайты представляют собой минное поле с вредоносным контентом. Поддельные кнопки загрузки, гигантская реклама, ведущая на сомнительные сайты, и всякая другая ерунда могут вызвать проблемы на вашем компьютере.
Даже законные загрузки не всегда безопасны. Хотя это не такая большая проблема, как раньше, многие бесплатные программы пытаются навязать вам нежелательное стороннее программное обеспечение с предварительно выбранными флажками. Если вы нажмете Далее Не задумываясь, вы можете получить лишний мусор в своей системе, просто установив несколько полезных приложений.
Если вы нажмете Далее Не задумываясь, вы можете получить лишний мусор в своей системе, просто установив несколько полезных приложений.
В худшем случае это может даже привести к проникновению вредоносного ПО в вашу систему. Вы можете подвергнуть себя заражению (и медленному компьютеру), открыв вредоносное вложение электронной почты, которое устанавливает шпионское ПО или подобное.
Урок здесь состоит в том, чтобы убедиться, что вы всегда знаете, на что нажимаете. Потратьте лишнюю секунду, чтобы убедиться, что вы не пропустили скрытый флажок или не нажали что-то опасное. Это избавит ваш компьютер от мусора, который только замедляет его работу.
4. Не обслуживать компьютер
Windows 10 лучше, чем когда-либо, справляется с некоторыми задачами обслуживания самостоятельно. Но он не идеален, поэтому вам придется время от времени выполнять некоторые базовые настройки. Убедившись, что вы позаботитесь об этом, может быть разница между медленной работой вашего ноутбука и работой с максимальной производительностью.
Ниже мы рассмотрим несколько рутинных моментов, относящихся к скорости; это лишь некоторые из задач по обслуживанию Windows, которые следует выполнять чаще.
Очистка временных файлов
По мере работы вашей системы создаются файлы, которые нужны только на короткое время. Это нормальная часть работы компьютера, но если вы позволите этим файлам накапливаться, через некоторое время они могут начать снижать скорость. Это особенно актуально, если у вас небольшой SSD, который быстро заполняется.
Вы можете перейти в Настройки > Система > Хранилище , чтобы включить Контроль памяти — функцию Windows 10, которая помогает автоматически освобождать место. Для дополнительных опций найдите Очистка диска в меню «Пуск».
Запуск профилактического сканирования
Хотя ваш антивирус, скорее всего, настроен на сканирование по расписанию, разумно получить второе мнение и время от времени выполнять сканирование с помощью специального приложения для защиты от вредоносных программ. Malwarebytes — отличный выбор для этого, так как бесплатная версия сканирует только по запросу. Гораздо лучше обнаружить вредоносное ПО с помощью сканирования, чем через несколько недель обнаружить, что ваш компьютер работает медленно.
Malwarebytes — отличный выбор для этого, так как бесплатная версия сканирует только по запросу. Гораздо лучше обнаружить вредоносное ПО с помощью сканирования, чем через несколько недель обнаружить, что ваш компьютер работает медленно.
Помимо этого, в Windows есть несколько других сканирований, которые вы можете запускать для обслуживания, но вам не нужно делать это часто. К ним относятся chkdsk и sfc .
Команда проверки диска, или chkdsk , сканирует ваш жесткий диск на наличие поврежденных секторов, которые могут вызвать сбои в работе компьютера. Если на вашем компьютере есть SSD, это не так актуально. Но если вы заметили внезапное замедление работы, а в вашем компьютере все еще стоит старый жесткий диск, стоит попробовать.
Средство проверки системных файлов или sfc — аналогичная команда. Это сканирует системные файлы Windows и пытается восстановить поврежденные.
Подробнее: В чем разница между CHKDSK, SFC и DISM?
Обычно эти команды используются при устранении неполадок.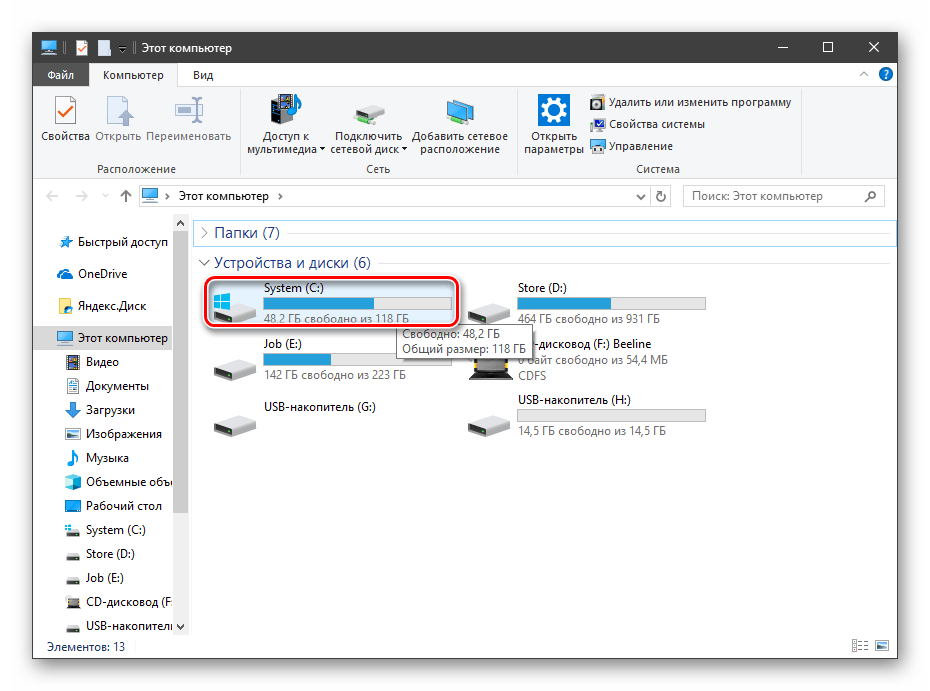 Но выполняя их каждый месяц или около того, вы сможете выявить проблемы до того, как они усугубятся.
Но выполняя их каждый месяц или около того, вы сможете выявить проблемы до того, как они усугубятся.
Установка обновлений Windows и приложений
Ранее мы упоминали о перезагрузке для установки обновлений Windows, но по-прежнему рекомендуется зайти в Настройки > Обновление и безопасность > Центр обновления Windows , чтобы время от времени проверять наличие обновлений вручную. Это гарантирует, что обновления не застревают.
Вы также должны найти время, чтобы убедиться, что программное обеспечение, которое вы регулярно используете, обновлено. Использование последней версии может привести к улучшению скорости, отсутствовавшему в более ранних сборках.
5. Путают скорость вашего компьютера со скоростью Интернета
Обычно думают, что ваш компьютер работает медленно, хотя на самом деле проблема заключается в вашем интернет-соединении. Если у вас проблемы со скоростью только при доступе к веб-сайтам, потоковой передаче музыки или выполнении других действий, связанных с сетью, у вас, вероятно, проблема с подключением к Интернету.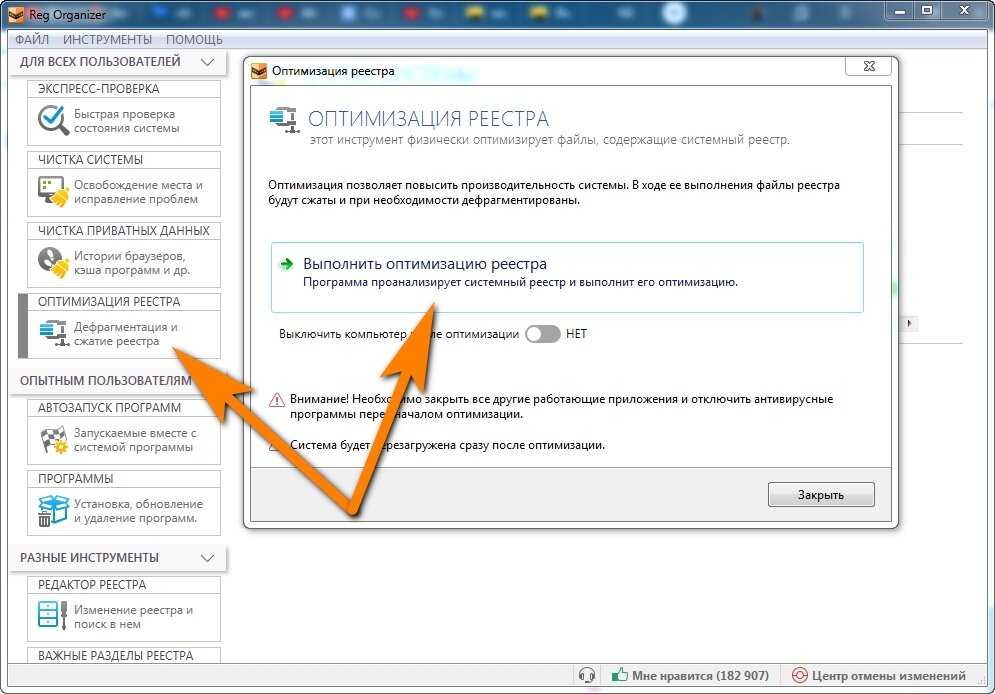

 Откройте «Мой компьютер», щелкните правой кнопкой мыши жесткий диск, который хотите проверить, затем нажмите «Свойства». Перейдите на вкладку «Инструменты», затем нажмите «Проверить». Если ошибок нет, вы все равно можете выбрать сканирование, нажав «Сканировать диск». Если всплывают какие-либо ошибки, вам будет предложено перезагрузить компьютер и начать ремонт.
Откройте «Мой компьютер», щелкните правой кнопкой мыши жесткий диск, который хотите проверить, затем нажмите «Свойства». Перейдите на вкладку «Инструменты», затем нажмите «Проверить». Если ошибок нет, вы все равно можете выбрать сканирование, нажав «Сканировать диск». Если всплывают какие-либо ошибки, вам будет предложено перезагрузить компьютер и начать ремонт. Если вы давно не запускали сканирование на наличие вредоносных программ, сделайте это сейчас. Может быть полезно запустить антивирусную проверку, а также проверку на наличие шпионских программ; вы можете скачать бесплатные программы, такие как Spybot Search & Destroy, Ad-Aware или Malwarebytes, онлайн (см. Ресурсы). Если по какой-либо причине вы не можете запустить программу безопасности, перезагрузите компьютер в безопасном режиме и запустите оттуда сканирование.
Если вы давно не запускали сканирование на наличие вредоносных программ, сделайте это сейчас. Может быть полезно запустить антивирусную проверку, а также проверку на наличие шпионских программ; вы можете скачать бесплатные программы, такие как Spybot Search & Destroy, Ad-Aware или Malwarebytes, онлайн (см. Ресурсы). Если по какой-либо причине вы не можете запустить программу безопасности, перезагрузите компьютер в безопасном режиме и запустите оттуда сканирование.