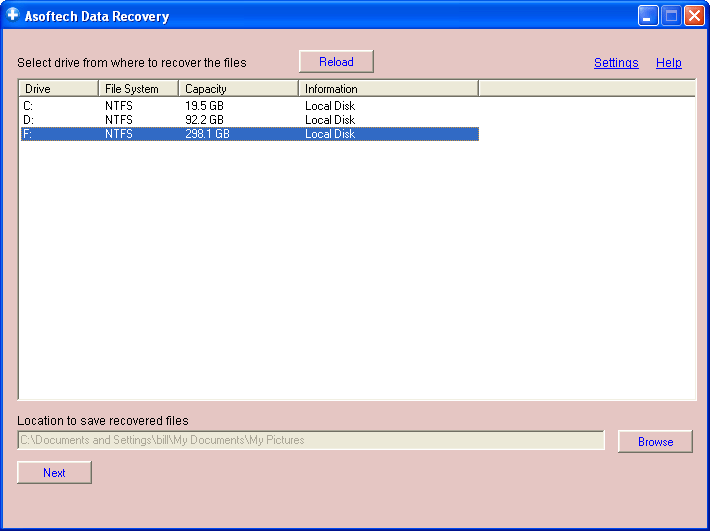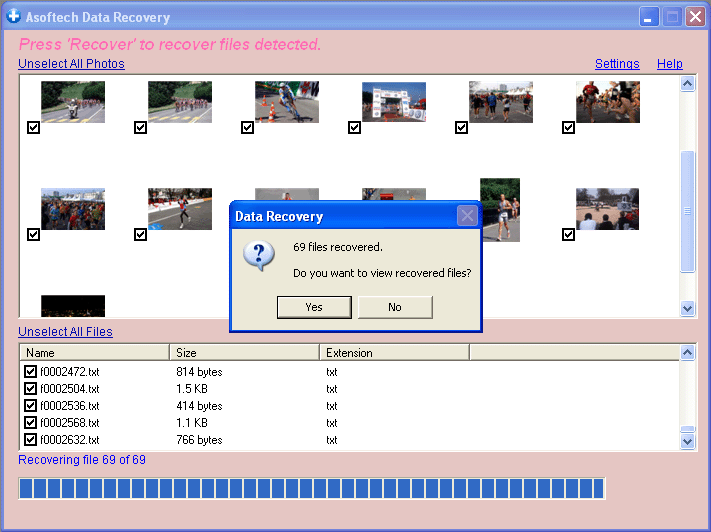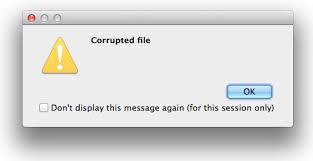Срок доставки товара в течении 1-3 дней !!!
|
|
Восстановление HDD после случайного форматирования / переустановки системы. Ответы на вопросы. Как востановить данные с внешнего диска если она просит форматипование
Восстанавливаем информацию с внешнего жесткого диска (флешки, локального раздела) с помощью программы Recuva
Привет! Вчера с утра звонит мне друг и говорит, что убил свой внешний жесткий диск Hitachi (HGST) Touro Mobile 1TB. Который он купил примерно два месяца назад. Мало того, он сбросил все фильмы, фотографии, видео и программы тем самым освободил жесткий диск компьютера. А теперь этот внешний жесткий диск перестал работать и на нем осталось 600 Гб информации, которой очень жалко (особенно фотографий).

Но внешний HDD у друга перестал работать не просто так :). Дело было так: жесткий диск был подключен к компьютеру и стоял на системном блоке, друг захотел расслабиться и положил ноги на системный блок, точнее на внешний жесткий диск, который стоял на системнике. И как потом оказалось, жесткий начал свистеть, но Андрей (так друга зовут), этого не услышал, потому что очень громко играла музыка. Свистел он не просто так, он сразу же заглючил. После отключения и подключения открыть его уже не получилось. Появлялось сообщение, что нужно выполнить форматирование.
Сообщение: “Нужно отформатировать диск в дисководе G: перед тем, как использовать его”.

Но какое там форматирование, столько нужной информации. Мы подумали, и пришли к выводу, что в первую очередь нужно выполнить проверку на ошибки (а они там явно появились, скорее всего он уже начал сыпаться). Стандартная проверка дисков на ошибки в Windows 7 отказалась проверять этот внешний HDD. И вообще, когда нажимаешь правой кнопкой на него, то начинались страшные зависания. Способ который описан в статье Как проверить жесткий диск на ошибки? не работал.
Тогда в ход пошел загрузочный диск, на котором есть очень много программ для тестирования и восстановления жестких дисков. Утилита chkdsk с загрузочного диска запустилась и даже пошла проверка нашего внешнего HDD. Но не дойдя до половины проверка наглухо зависала.
Еще одна хорошая утилита Victoria с загрузочного диска даже не определила проблемный жесткий диск. Но там проблема была в том, что он подключался по USB, (только сейчас вспомнил, что Victoria есть и для запуска под Windows, можно было и так проверить).
Остальные утилиты, которыми друг пытался проверить внешний жесткий диск, либо не определяли его, либо выдавали ошибки при запуске сканирования. А это значит, что ни найти, ни закрыть поврежденные сектора не получиться.
И тогда было принято серьезное решение, отформатировать внешний жесткий диск. Если Windows пишет, что нужно форматировать, то возможно это даст какие-то результаты.
Отформатировал друг этот HDD и как ни странно, он отформатировался и начал нормально работать. Файлы копировались и считывались с него. Но информация то пропал и с этим нужно было что-то делать.
И тут на помощь пришла меленькая и бесплатная утилита Recuva, которую мы еще заметили на том загрузочном диске. Друг скачал ее с интернета и он вернула всю необходимую информацию, которая была удалена с внешнего жесткого диска в процессе форматирования.
Он предоставил некоторые цифры: всего восстановил примерно 200 Гб. 15000 фотографий, 10000 песен и 250 фильмов (зачем ему столько фильмов? :)). А и еще 15 архивов. Восстановил он всю основную информацию. Так как процесс этот не очень быстрый, то ненужную информацию не восстанавливал.
Как оказалось, это маленькое чудо под именем Recuva спасло моего друга от депрессии и легких телесных повреждений, которые он мог бы получить от родственников и друзей за пропавшие фотографии :). На самом деле программа хорошая и друг уговорил меня написать о ней статью, точнее инструкцию по восстановлению данных с помощью Recuva. Чем я сейчас и займусь.
Программа очень простая и разобраться в ней очень просто, тем более, там есть мастер, который запускается при открытии программы и с помощью этого мастера очень легко можно восстановить утерянную информацию с внешнего жесткого диска, флешки, или обычного жесткого диска на Вашем компьютере (можно даже указать папку в которой нужно найти и восстановить файлы). Да, как Вы уже понял, можно восстанавливать информацию не только с внешнего HDD, просто у меня пример на таком накопителе.
Восстанавливаем информацию с помощью Recuva
Для начала нам нужно скачать и установить программу Recuva. Версию 1.46 можете скачать по прямой ссылке – клик.
Открываем архив и запускаем установочный файл. Выбираем русский язык и несколько раз нажимаем “Далее”. Весь процесс установки я описывать не буду, он очень простой. Да и Вы все равно читать его не станете :).
Когда увидите такое окно, как на скриншоте ниже, нажмите “Готово”.
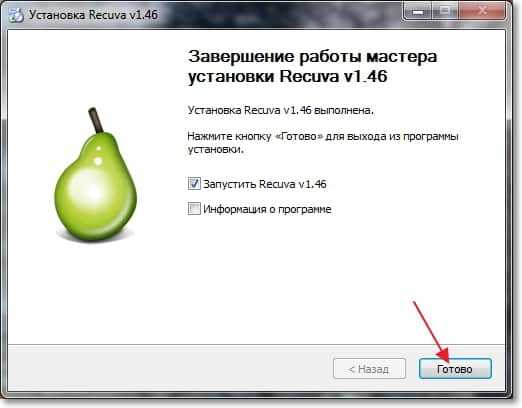
Должна запуститься программа Recuva, а вместе с ней и мастер, который поможет Вам восстановить нужную информацию с Вашего накопителя.
Когда увидите окно с приветствием мастера, нажмите “Далее”.
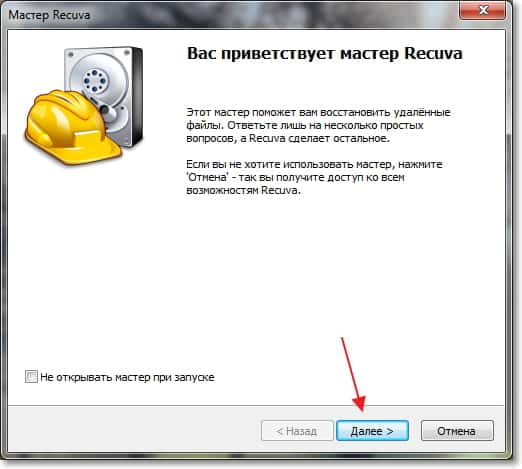
Дальше нам нужно указать тип файлов, которые Вы хотите восстановить. Например, если Вам нужно восстановить только фотографии, то отмечаете “Картинки”, если музыку, то “Музыка” и т. д. Если же Вам необходимо восстановить все файлы, то установите отметку возле пункта “Все файлы”. Думаю, что здесь все понятно, нажимаем “Далее”.
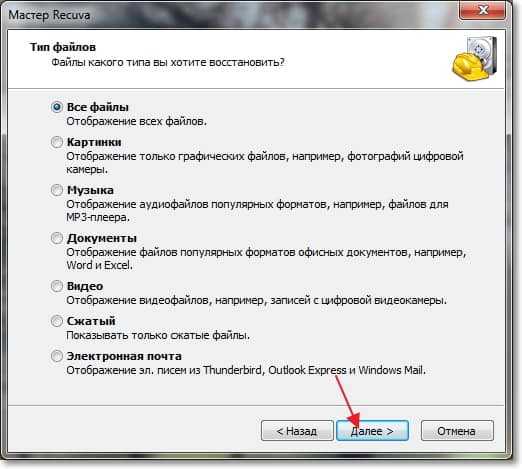
Выбираем место на компьютере, флешку, внешний жесткий диск, раздел, папку и т. д. Проще говоря, устройство, с которого нам нужно восстановить информацию. Вы можете выбрать корзину, флешку, указать место поиска файлов вручную. Я для примера показал, как выбрать локальный диск D. Нажимаем “Далее”.
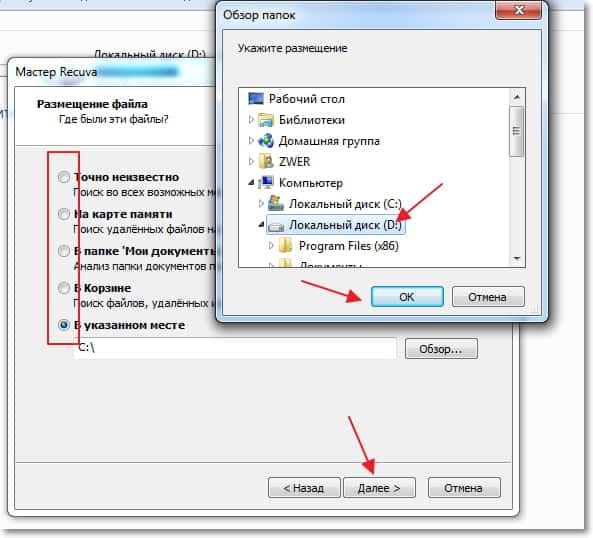
Видим окно, в котором Recuva сообщает, что она готова к поиску файлов. Можете еще установить галочку возле “Включить углублённый анализ” (проверка может длиться дольше, но эффективнее) и нажимать кнопку “Начать”.
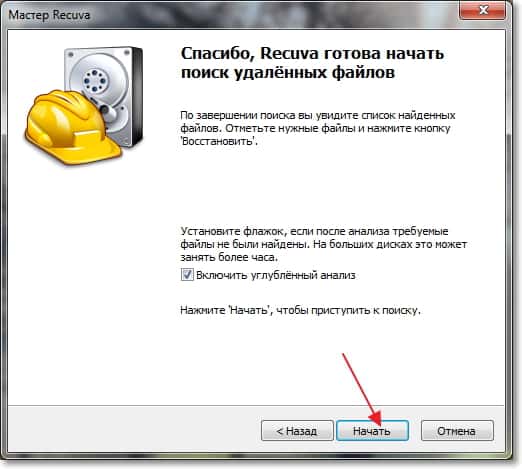
Вы увидите примерно такое окно как на скриншоте ниже. В нем будет отображаться процесс анализа диска и поиска файлов для восстановления.

После того, как программа закончит поиск, Вы увидите список файлов, которые можно восстановить. Нужно просто выделить нужны файлы, или все и нажать кнопку “Восстановить”. Затем выбрать место для сохранения файлов и нажать “Ок”. Вот и все файлы будут восстановление в указанное Вами место.
Обратите внимание, что возле каждого файла, есть кружочек. Он может быть зеленного, желтого и красного цвета. Насколько я понял, то этот знак отображает повреждение определенного файла. Я пробовал восстанавливать файл с красным значком и у меня все восстановилось.
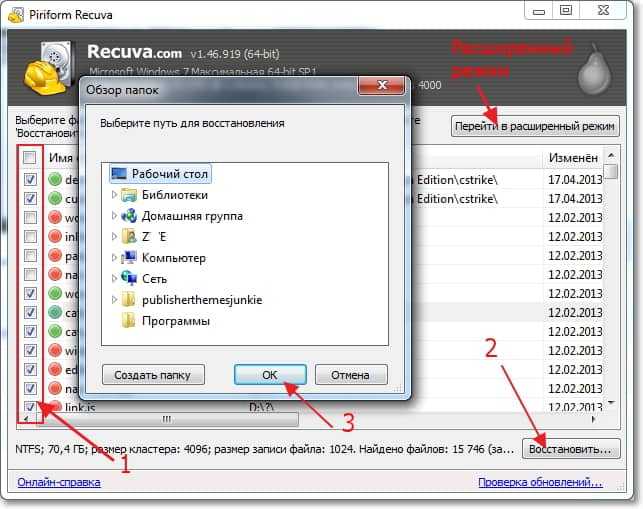
Вот так просто, можно восстановить удаленные файлы. Если Вы хотите открыть более продвинутый интерфейс программы, то нажмите на кнопку “Перейти в расширенный режим” (я выделил ее на скриншоте выше).
В расширенном режиме, можно открыть настройки программы, можно просматривать файл перед восстановлением (если это возможно), можно смотреть сводку о файле, запускать повторный анализ и выбирать другие места для анализа.
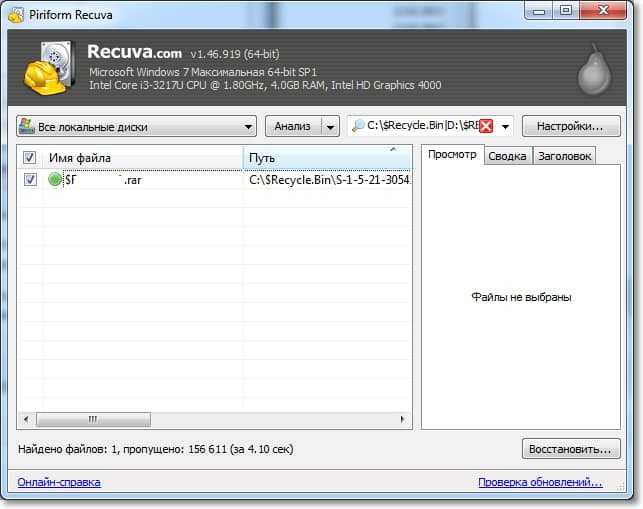
Послесловие
Внешние жесткие диски, устройства классные и нужные. Я вот заказал себе карман для HDD 2.5, который у меня от ноутбука остался, тоже сделаю себе внешний, возможно обзор напишу позже. Но не стоит забывать, что эти устройства как и все остальные, могут выходить из строя, особенно если на них ноги закладывать (Андрей привет) :).
Но если уже так случилось, что появились проблемы в работе внешнего HDD и Вам как и в нашем случае пришлось его форматировать, то с помощью программы Recuva, есть шансы восстановить Вашу информацию, а информация иногда бывает очень дорогой и я сейчас не о деньгах говорю. Есть очень много программ для восстановления информации, но вот нам попалась Recuva и очень понравилась, авторам большое спасибо.
Ваши вопросы, советы и замечания как и всегда, можно оставить в комментариях ниже. Берегите свою информацию. Всего хорошего!
f1comp.ru
как исправить, восстановление диска, инструкция
К сожалению, иногда можно встретить ситуацию, когда пользователь включает компьютер или ноутбук, а вместо какого-то логического раздела отображается диск, имеющий непонятный RAW-формат. Что это такое, попробуем выяснить. Заодно рассмотрим некоторые простейшие способы преобразования данного формата в нормальный вид.
RAW-формат: что это?
Если говорить о формате такого типа, нужно четко себе представлять, что, по сути, это даже не формат в обычном понимании. Это измененный тип файловой системы.
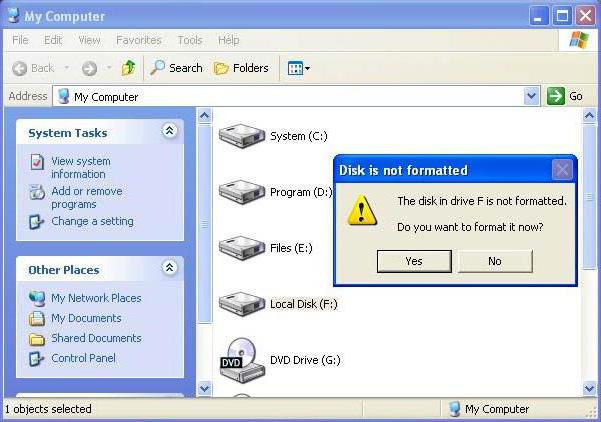
При доступе к такому разделу можно отметить два типа возникающих проблем. Во-первых, в файловом менеджере том может не отображаться вообще. А во-вторых, даже если он виден, то на нем либо нет файлов, либо система предлагает произвести немедленное форматирование, поскольку файловая система несовместима с операционной (RAW-формат HDD-дисков). Как исправить такую ситуацию? Нужно выбрать правильный подход, ведь форматирование раздела с уничтожением даже не отображаемых данных – не самый лучший вариант.
Почему меняются форматы дисков HDD?
Прежде чем приступать к решению проблемы непосредственно, необходимо сделать уточнение по поводу причин изменения структуры раздела. Вообще, среди специалистов принято считать, что RAW-формат HDD-дисков (как исправить его на читаемый, будет сказано позже), как следствие, может появляться, например, при воздействии некоторых вирусов, которые изменяют файловую систему целенаправленно, при резком отключении питания (электричества) в момент выполнения каких-либо операций, предполагающих непосредственный доступ к разделу, и т.д.
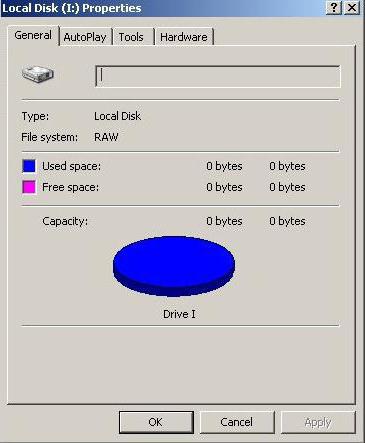
Собственно, после этого иногда диск может быть виден даже с присутствующими на нем папками и файлами, но произвести операции, скажем, по изменению метки тома, отформатировать его стандартными средствами, поменять размер и многое другое становится просто невозможным. Это происходит потому, что, грубо говоря, происходит изменение файловой системы или появляются неустранимые ошибки в таблице разделов. Тем не менее есть несколько решений по поводу того, что делать, если в системе появляется RAW-формат HDD-дисков. Как исправить такую ситуацию, рассмотрим подробнее.
Методика исправления
Теперь посмотрим на основные аспекты процессов исправления ситуации. Как уже, наверное, понятно, восстановление HDD в качестве основной задачи использует решение, позволяющее привести файловую систему раздела в такой вид, который бы воспринимался самой операционной системой (FAT32, NTFS, и т.д.). Заметьте, в большинстве случаев даже откат системы до предыдущего состояния не дает желаемого результата, так что заниматься этим не стоит. Это просто бесполезная трата времени.
Для начала можно попробовать сделать так, чтобы в разделе отображались файлы и папки, что в некоторых случаях дает возможность их копирования в другое место, например на тот же съемный носитель.
Как сделать файлы видимыми и скопировать их в другое место?
Обработка формата RAW в этом случае производится при помощи весьма интересной утилиты под названием MiniTool Power Data Recovery (программа относится к классу условно бесплатного ПО).
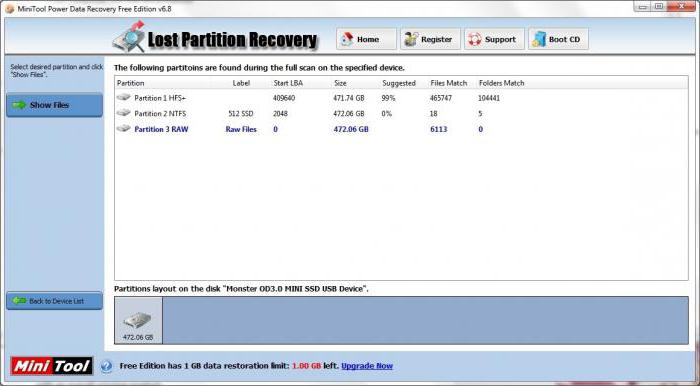
После инсталляции в приложении необходимо запустить модуль Lost Partition Recovery, выбрать необходимый раздел и запустить полное сканирование (Full Scan). По завершении процесса в окне программы отобразится список всех доступных файлов. Остается отметить нужные данные и нажать кнопку сохранения (Save). Приложение предложит выбрать место, куда будут скопированы выбранные файлы. Укажите его и активируйте процесс. После этого можно заняться форматированием раздела. Если процедура недоступна, приступаем к следующему шагу.
Простейший способ восстановления формата средствами системы
Теперь остановимся на том, как конвертировать RAW в NTFS собственными средствами Windows (тем более что именно для файловой системы NTFS такое решение подходит лучше всего).
Для начала следует запустить командную строку (cmd) из меню «Выполнить» (Win + R). Заметьте, восстановление HDD можно произвести только таким способом, стандартная проверка раздела в среде Windows результата не даст.

Теперь все сводится только к тому, чтобы прописать команду chkdsk «литера диска»: /f (например, в случае с диском D она будет выглядеть как chkdsk d: /f) - и нажать клавишу ввода. Остается дождаться завершения процесса, в ходе которого будет восстановлена файловая система, и перезагрузить систему.
Кстати сказать, такой способ именно в файловых системах, которые ранее имели структуру NTFS, прекрасно подходит и для системных дисков. Только при использовании этой методики загрузку компьютерного терминала или ноутбука нужно будет производить с загрузочного или восстановительного диска.
Исправление формата при помощи утилиты TestDisk
На данном этапе рассмотрим еще один аспект темы «RAW-формат HDD-дисков: как исправить». TestDisk (утилита для быстрого восстановления исходного формата) подойдет лучше всего. Самый главный плюс этого приложения состоит в том, что оно не требует установки. Поскольку выпускается в виде портативной версии. Минус – не имеет русифицированного интерфейса и работает в режиме наподобие DOS.
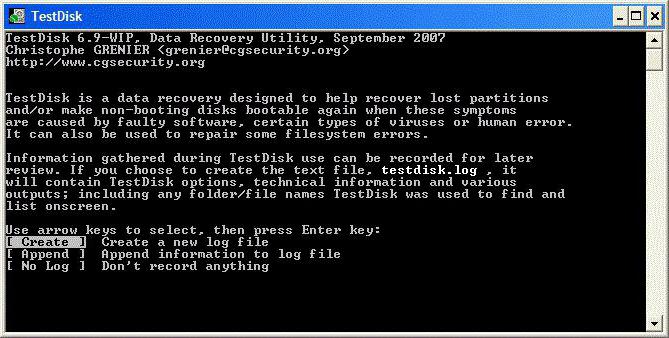
Итак, начнем восстановление HDD. На первом этапе после запуска программы нужно выбрать создание нового лог-файла (пункт Create) и нажать клавишу ввода. Затем стрелками выбирается нужный диск или раздел, после чего приложение автоматически определит тип таблицы раздела (его можно поменять вручную, но, думается, делать этого не стоит).
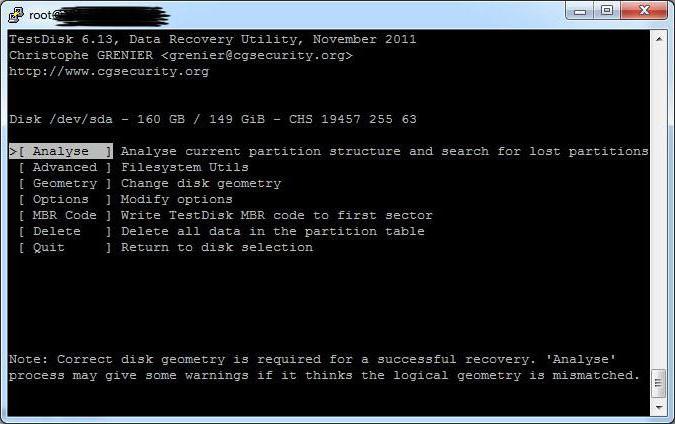
Далее нужно сначала использовать строку анализа (Analyse), а затем быстрый поиск (Quick Search). После каждого действия нажимается Enter. Когда потерянный раздел будет найден, следует использовать пункт сохранения структуры (Write). В противном случае, если нужный раздел в списке результатов поиска не отображается, следует задействовать глубокое сканирование (Deeper Search), после чего проделать только что описанные действия по сохранению структуры. Теперь, как и в предыдущем варианте, нужно просто перезагрузить компьютер или ноутбук. Проблема должна исчезнуть.
Использование программы Ontrack EasyRecovery
Перед нами еще одна программа, позволяющая преобразовать RAW-формат HDD-дисков. Как исправить его с помощью этой утилиты? Проще простого.
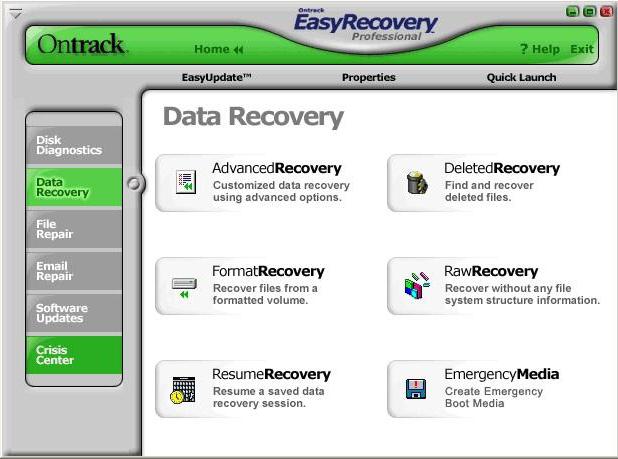
В принципе, приложение работает практически аналогично программе TestDisk, однако многих пользователей оно может привлечь тем, что имеет красивый и удобный интерфейс. Кстати сказать, многие эксперты называют этот программный продукт незаменимым инструментом, когда требуется восстанавливать дисковые разделы больших объемов. Единственный минус – программа платная, но, думается, для нашего человека это не проблема. На просторах Рунета для нее можно запросто найти и ключи активации, и патчи, и кей-генераторы.
Заключение
Что в итоге? На данный момент был рассмотрен RAW-формат HDD-дисков. Как исправить его на читаемый системой, думается, уже понятно. Что же касается того, что именно применить, зависит от конкретной ситуации. Допустим, если форматирование собственными средствами возможно, можно отобразить файлы и скопировать в другое место. Это, так сказать, чтобы уж совсем наверняка. Можно использовать и команду проверки и восстановления раздела до исходного состояния, которая предусмотрена в самой системе, но этот процесс при достаточно большом объеме тома может занять очень много времени.
С другой стороны, для упрощения пользовательских действий прекрасно подойдут и сторонние утилиты, описанные чуть выше. Другое дело, что некоторые юзеры не воспримут DOS-интерфейс приложения TestDisk. Впрочем, к нему легко привыкнуть. Более того, как уже говорилось, это портативная версия, а значит, ее всегда можно иметь под рукой и запускать с той же флешки. Если не нравится, пожалуйста, воспользуйтесь аналогичным приложением Ontrack EasyRecovery с графической оболочкой. Правда, некоторые могут возразить насчет вопроса о стоимости, но тут для себя стоит решить, что важнее: деньги или винчестер с хранящейся на нем информацией? К тому же среди всех подобных утилит эти две являются самыми мощными, а от бесплатного ПО иногда качественного результата не дождешься. Впрочем, выбор за самими пользователями.
fb.ru
Восстановление жесткого диска после форматирования
Иногда пользователь попадает в такие ситуации, когда специально или случайно приходится форматировать жесткий диск или раздел на своем компьютере. В результате форматирования исчезает вся информация с раздела, подвергнутого такой процедуре. Чаще всего это случается непроизвольно, либо данные с винчестера стирают без ведома пользователя. Что же делать, если на отформатированном носителе находилась ценная информация, которую требуется восстановить в обязательном порядке?
Можно ли восстановить данные с отформатированного диска?
Отформатированный раздел или диск вполне можно восстановить, если вовремя взяться за дело. Причем, можно выполнить такую процедуру самостоятельно, совершенно бесплатно.
Задачей форматирования является очистка носителя от всех находящихся на нем файлов, вирусов и ошибок. Отформатированный в нужную файловую систему раздел дает возможность увеличить быстродействие компьютера.
Виды форматирования жестких дисков
Любое форматирование состоит из таких основных этапов:
- При изготовлении на заводе любой жесткий диск подвергается низкоуровневому форматированию. На этом этапе создается его физическая структура. Такая разметка не может изменяться в процессе эксплуатации диска.
- Второй этап — это создание на носителе информации нескольких разделов. Их можно создать практически любое количество, в зависимости от емкости диска. Пользователь может самостоятельно создавать такие разделы.
- Высокоуровневое форматирование. Это действия по удалению файлов с носителя. Подразделяется на быстрое и полное.
Для начала необходимо разобраться, какие процессы происходят во время форматирования разделов. Без этих знаний сложно провести качественное восстановление жесткого диска. При попытке форматирования любого раздела предлагается выбрать способ, посредством которого будет осуществляться данное действие. То есть, можно указать, быстрое или полное форматирование будет производиться. От правильного выбора зависит и конечный результат всей работы.

Рассмотрим, в чем заключается разница между этими способами, и возможно ли восстановить информацию после таких операций:
- Быстрое форматирование. Если установить галочку в графе выборов способов форматирования, произойдет лишь перезаписывание файловой таблицы. Сами же файлы останутся нетронутыми. Они лишь исчезнут из видимости системы. После таких действий восстановить информацию с жесткого диска вполне возможно даже средствами операционной системы.
- Полное форматирование позволяет не только скрыть файлы, но и проводит анализ состояния диска, исправляет выявленные ошибки и повреждения. После этого формируется новая файловая таблица. Восстановить форматированный диск возможно лишь посредством специальной программы. Однако в этом случае нет гарантии, что после таких действий произойдет восстановление всех данных.

Внимание! Если произошло случайное форматирование разделов или всего диска, на якобы пустой диск нельзя записывать новые файлы. Чем больше новой информации будет записано, тем меньше шансов на то, что утерянные данные можно будет после этого восстановить.
Восстановление отформатированного жесткого диска
Рассмотрим порядок восстановления информации с диска после проведенного форматирования. В этом нам поможет программа Handy Recovery.
Основные характеристики программы Handy Recovery:
- Полное восстановление удаленных после форматирования данных с любых разделов жесткого диска и съемных носителей.
- Работа со сжатыми дисками NTFS.
- Глубокое сканирование разделов.
- Способность создавать образ для отложенной процедуры восстановления.
- Программа указывает вероятность успешного восстановления любого выбранного файла.
Порядок работы в Handy Recovery
- После запуска программы перед пользователем открывается окно с предложением выбрать тот диск, информацию с которого необходимо восстановить.

- Необходимо сделать выбор, после чего следует нажать кнопку «Анализ». Откроется очередное окно, отображающее структуру всего компьютера.

- Для того, чтобы отыскать все файлы на выбранном носителе, необходимо провести так называемый расширенный анализ. Для этого следует нажать соответствующую кнопку внизу окошка.
- Появится выбор типов файлов, которые нужно восстановить. Например, если вам не нужны какие-то служебные файлы или документы, а требуется вернуть фотографии, видео или другие данные, то галочки проставляются только напротив нужных типов файлов.

- Если же для какого-то типа файлов вы имеете желание установить определенные расширения, то папка открывается при нажатии на стоящий рядом с ней знак «+», а уже там указываются необходимые расширения. Действия подтверждаются кнопкой «Ок».
- После проведенного анализа программа создаст дополнительную папку «Безымянные удаленные файлы», а в ней — папку «Изображения». В этих папках и будут находиться найденные файлы. Программа позволяет восстановить их на диск. Для этого можно просто щелкнуть на нужном файле правой клавишей, и выбрать появившуюся команду «Восстановить» («Recovery»).

- В окне нужно указать место сохранения данных файлов. Таким же способом можно восстановить не только отдельные файлы, но и всю папку.
- По результатам сканирования можно создать образ восстановленного диска. Это позволит упростить действия пользователя при повторных обращениях к этим данным. При очередном запуске программы появится возможность продолжить работу с восстановленной информацией.

Мы рассмотрели, как бесплатно и быстро восстановить носитель информации или его раздел после проведенного форматирования. Чем раньше приступить к процедуре спасения утраченной информации, тем больше будет вероятность ее полного восстановления.
Пожаловаться на контентrecoverit.ru
|
домашняя страница >> восстановление данных >>
восстановить удаленные файлы с внешнего жесткого диска
программа для восстановления удаленных файлов с внешнего жесткого диска 11:35 AM 3/1/2017 Нужно неформат внешний жесткий диск, восстановить файлы с внешнего жесткого диска, или восстановить данные из RAW файловой системы? Этот внешний жесткий диск решение для восстановления данных содержит подробные инструкции, чтобы получить доступ к данным на внешнем жестком диске. Причины внешней потери данных на жестком диске различны, которые обычно включают в себя: - Нечаянно отформатировать портативный жесткий диск при подключении к компьютеру и необходимо восстановить отформатированные данные с вашего жесткого диска USB - Удалите некоторые или все файлы, хранящиеся на внешнем жестком диске, по ошибке - Windows, показывает USB диск не отформатирован сообщение об ошибке при попытке доступа к внешнему жесткому диску в "Мой компьютер" и его файловая система показывает сырой не в fat32 или NTFS - Внешний жесткий диск не может быть признан в "Мой компьютер", и вы не можете открыть внешний жесткий диск в "Управление дисками" - Windows, говорит жесткий диск поврежден, когда вы хотите получить доступ к внешний жесткий диск - Больше других неизвестных причин Лучший способ восстановить данные с внешнего жесткого диска использовать внешний жесткий диск восстановления данных бесплатное программное обеспечение, вы можете загрузить программное обеспечение внешний жесткий диск восстановления данных бесплатно с: Внешний жесткий диск восстановления данных Внешний жесткий инструмент диск восстановления данных поддерживает внешний жесткий диск восстановление фотографий, восстановление видео, восстановление документов и восстановление файлов со всех USB накопителей на окнах 10 / 8.1 / 8/7 / Vista / XP компьютер. Оба USB 2.0 и USB 3.0 USBdrives поддерживаются. Внешний жесткий диск восстановления данных программа может восстановить фотографии JPG JPEG PNG GIF TIF TIFF BMP исходные данные изображения, видео RMVB AVI MOV WMV FLV 3GP ASF MKV MPEG mpeg4 MP4 HD видео файлы, музыкальные файлы WAV MP3 AC3 WMA, данные документа Microsoft Office Word 2003, 2007 , 2010, 2013 Doc файлов DOCX, Excel файлов, PDF-файлы, презентации PowerPoint PPT файлы и другие файлы и папки из 128 МБ, 256 МБ, 512 МБ, 1 ГБ, 2 ГБ, 4 ГБ, 8 ГБ, 16 ГБ, 32 ГБ, 64 ГБ, 128 ГБ, 256 ГБ, 512 ГБ USB жесткий диск. USB жесткий диск инструмент восстановления данных может восстановить потерянные данные от Seagate, Western Digital WD, Samsung, Hitachi, Lenovo, Toshiba, Transcend, Duronic, Apple, LaCie, Кингстон, Sandisk, Duronic внешний жесткий диск. Жесткий диск программного обеспечения для восстановления данных проста в использовании, и может выполнять внешний жесткий диск восстановления данных после форматирования, удаления, коррупция. Как восстановить удаленные файлы с внешнего жесткого диска Когда файлы на съемном жестком диске, стираются, пространство удаленных файлов не удаляются, операционная система отмечает пространство, как свободно использовать. Поэтому важно не использовать внешний жесткий диск, чтобы избежать новых файлов, чтобы перезаписать пространство удаленных файлов. Подключите внешний жесткий диск к компьютеру и проверьте, отображается ли внешний жесткий диск как буква диска. При открытии внешнего жесткого диска восстановления программного обеспечения данных, вы увидите список дисков, выберите внешний жесткий диск, а затем нажмите кнопку "Next". Восстановление данных Программное обеспечение будет начать сканирование USB жесткий диск для восстанавливаемых файлов.
После сканирования compeleted, НУ может просмотреть список восстанавливаемых файлов. Вы можете выбрать файлы, которые вы хотите восстановить, а затем нажмите кнопку "Recover" кнопку, чтобы начать восстановление потерянных файлов.
Загрузить внешнее программное обеспечение для восстановления данных с жесткого диска и вернуть потерянные удаленные, отформатированные поврежденные файлы с внешнего USB накопителя теперь прежде, чем это слишком поздно.
Другое полезное решение для восстановления данных сд карты восстановления данных восстановление фото андроид как восстановить удаленные файлы с usb флешки Внешний жесткий диск восстановления данных программное обеспечение было проверено на следующий портативный жесткий диск Seagate Wireless 500GB Mobile Storage Seagate Expansion 1TB/2TB/3TB/4TB/5TB USB 3.0 Seagate Wireless Plus 500GB/1TB/2TB Portable Seagate Backup Plus Slim 1TB/2TB/3TB/4TB/8TB USB 3.0 Samsung M3 500GB/1TB USB 3.0 Slimline Samsung M3 Slimline 2TB/4TB USB 3.0 Samsung 2TB/3TB/4TB D3 Station Transcend 1TB/2TB 2.5 inch USB 3.0 Transcend StoreJet 300 My Passport Ultra Hard Drive Metal Edition WD My Cloud Personal Cloud Storage WD My Cloud Mirror 4 TB WD My Passport Ultra/Wireles 1TB/2TB USB 3.0 WD 4TB My Passport Pro WD Elements 500GB/1TB/1.5TB/2TB/3TB USB 3.0 WD Elements Desktop Hard Drive WD My Book 4/2/1 TB USB 3.0 WD 4TB My Cloud EX2 Personal Cloud Station WD 1 TB 3.5-inch Desktop Hard Drive Kingston 5-in-1 Mobile Companion Toshiba HDTB310EK3AA 500GB/1TB/2TB Canvio Basic Toshiba HDWC240EK3J1 4TB Stor.e Canvio Toshiba HDTB110EK3BA SanDisk SDWS2-064G-E57 NETGEAR RN10400-100EUS NETGEAR RN10200-100EUS RAVPower 6-in-1 NAS Apple USB SuperDrive Apple 802.11AC 2TB Airport Proxima Direct® USB 2.0 LaCie Rugged Mini USB 3.0/ USB 2.0 LaCie 2 TB Rugged Thunderbolt External Hornettek Enterprise 4X II Quad-bay Вы можете восстановить удаленные файлы Worldwild, как вы можете сделать это самостоятельно на вашем компьютере. Так что вам не нужно идти в центры восстановления данных, ищет восстановления данных услуг от специалистов. Вы можете Performa восстановление данных и восстановление фотографий по всему миру, включая страны, Япония, США, Великобритании, Канады, Австралии, Новой Зеландии, Индии, Пакистана, Нигерии, Филиппин, Германии, Бангладеш, Египет, Франция, Италия, Таиланд, Непал, Нидерланды, Южная Африка, Польша, Турция, Ирак, Испания, Швеция, Кения, Камерун, Малайзии, России, Бельгии, Израиля, Австрии, Лонг-Айленд, Румыния, Зимбабве, Греции, Сьерра-Леоне, Мексика, Дания, Швейцария, Марокко, Норвегия, Ирландия, Сингапур, Ганы, Танзании, Финляндии, Португалии, Либерии, Иордании, Алжира, Ямайки, Гвинеи, Уганды, Гонконг, Чехия, Аргентина, Йемен, Хорватия, в таких городах как Ченнай, Бангалора, Торонто, Mississauga, дели, Калькутте, Mumbai, Пуна, дубаи, лондон, Nottingham, Хайдарабад, Шеффилд, Кройдон, лай, Бристоль, Манчестер, Уотфорд, Лутон, Дартфорд, Гэтвик, Чтение, Norwich, Челмсфорд, Ньюхейвен, Нортгемптон, Саутгемптон, Ноттингем, Дерби, Abingdon, Глостер, Bury St Edmunds, Эксетер, Лос-Анджелес, Мельбурн, Чикаго, Хьюстон, Перт, Филадельфия, Финикс, Сан-Франциско, Детройт, Сан-Хосе, Даллас, Кению, Бирмингемом, Финчли, Ванкувер, Канада, Монреаль, Оттава, Калгари, Виннипеге, Австралия , Сиднейская, melboune, брисбена, окленд, Хэмильтон, Вайкато, Атланта, Бостон, Риверсайд, Сиэтл, Миннеаполис, Тампа, Сент-Луис, Балтимор, Сан-Антонио, штат Делавэр, Денвер, Шарлотта, Питтсбург, Портленд, Уэст-Мидлендс, Большой Бристоль, Кардифф, Большого Глазго, Западный Йоркшир, Брэдфорд, Лидс, Ливерпуль, Большой Манчестер, Ноттингем-Дерби, Портсмут-Саутгемптон, Южный Йоркшир (Шеффилд), Ньюкасл-Сандерленд, Париж, Рандстада, Стамбул, Москва, Санкт-Петербург, Берлин, Мадрид, Рим, Киев, Бухарест, Минск, Вена, Гамбург, Будапешт, Варшава, Барселона, Харьков, Мюнхен, Милан, и заявляет, Алабама, Аляска, Аризона, Арканзас, Калифорния, Колорадо, Коннектикут, Сан-Диего, Майами, Флорида, Джорджия, Гавайи , Айдахо, Иллинойс, Индиана, Айова, Канзас, Кентукки, Луизиана, Мэн, Мэриленд, Массачусетс, Мичиган, Миннесота, Миссисипи, Миссури, Монтана, Небраска, Невада, Нью-Гемпшир, Нью-Джерси, Нью-Мексико, Нью-Йорк, Северная Каролина, Северная Дакота, Огайо, Оклахома, Орегон, Пенсильвания, Род-Айленд, Южная Каролина, Южная Дакота, Теннесси, Техас, Юта, Вермонт, Вирджиния, Вашингтон, Западная Вирджиния, Висконсин, Вайоминг. |
www.asoftech.com
Восстановление жесткого диска после форматирования, переустановки ОС Windows
Традиционно, отвечаю на любые ваши вопросы, связанные с восстановлением удаленной информации на жестком диске. Советую программы для работы с жестким диском, подсказываю, что делать, если не определяется жесткий диск, если устройство хранения щелкает и не определяется, возможно ли восстановление данных после форматирования и проч.
Жесткий диск, который я использовал для резервного хранения файлов, перестал читаться. Подключаю к компьютеру, он "говорит": Не могу, сначала нужно форматировать. Если это сделать, я потеряю данные. Вопрос: при скачивании программы для работы с жестким диском и установке на компьютер, можно реанимировать выносной HDD? Или её следует скачивать на флешку?
Ответ. Вы правильно сформулировали вопрос и даже отчасти ответили на него. Все верно, крайне нежелательно устанавливать программу для восстановления данных на жесткий диск, который вы планируете реанимировать. Если у вас есть флешка или есть возможность установить утилиту на другой HDD – используйте такой вариант работы с жестким диском. Таким образом вы сможете избежать записи какой-либо информации на проблемный жесткий диск. Перед восстановлением не забудьте проверить жесткий диск на возможные ошибки, иногда это существенно упрощает последующие операции с HDD.
Жесткий диск подключила к тюнеру: сначала тюнер его читал, потом появились знаки вопроса, а сегодня подключила к компьютеру, а комп его не видит. Что делать, если не определяется жесткий диск?
Ответ. Для начала я бы посоветовал проверить работу жесткого диска, подключив его к компьютеру. Возможно, он не вышел из строя (уже даже судя по тому, что он определяется со знаком вопроса). После подключения к ПК очень желательно проверить диск на ошибки, для этого пройдите по указанной ссылке. Второй совет: желательно отформатировать HDD, выбрав соответствующий тип файловой системы, указанный в документации к тюнеру.
Есть жесткий диск и в первый же день разделил на 2 части. Теперь одна часть видна, а второй нету, она не определяется на диске. Вот как вернуть вторую часть, если система не видит жесткий диск?
В BIOS система "видит" 2-ой HDD (который неисправный), и Windows его тоже "видит", но при попытке открыть его выдаёт сообщение: “Нет доступа к Е:\. файл или папка повреждены”. Чтение невозможно. Что делать, если bios все еще видит жесткий диск?
Ответ. Скорее всего, вторая – не отформатированная – часть жесткого диска остается не размеченной, в т.н. формате raw. Для того, чтобы вернуть вторую, “невидимую” часть HDD, вам нужно использовать любой инструмент для разметки жесткого диска. Для этих целей подойдет как системный компонент “Управление дисками” (найти его можно через панель управления), так и любая утилита вроде Acronis Disk Director или Partition Magic. Выберите не размеченное пространство на диске, укажите тип файловой системы и отформатируйте диск.
С помощью программы "ПК Инспектор" (для восстановление файлов) я случайно удалил или отформатировал 2-й раздел HDD, на нём было > 350 Гб информации. При включении компа и нажатии этого раздела диска, Windows дает сообщение: "что диск не определен и нужно отформатировать диск". Использовал различные программы и утилиты для восстановление из интернета. Они полностью не восстановливает удаленные данные. Помогите пожалуйста, что делать, если компьютер не “видит” HDD?
Ответ. Для того, чтобы вернуть удаленный раздел жесткого диска, советуем использовать утилиту под названием Partition Table Doctor (см. описание программы по ссылке). Также существуют альтернативные утилиты для работы с жестким диском вроде Norton Disk Doctor. В любом случае, перед тем, как выполнять форматирование, разбивать диск на разделы, советуем предварительно проверить ваш жесткий диск на ошибки. Если они будут найдены и исправлены, возможно, удастся вернуть удаленную информацию “малой кровью”.
Во время переустановки виндовс в окне выбора диска, на который нужно установить новую Виндовс, случайно форматнул диск D и сразу понял, что не тот диск ...потом форматнул диск С и установил виндовс ..Возможно на новом виндовсе (7) востановить даные которые были в стертом виндовсе на диске D???
Ответ. Поскольку вы устанавливали Windows на другой диск (это уже половина успеха!), то вероятность вернуть файлы достаточно высокая. Советуем прочесть статью о восстановлении данных после форматирования жесткого диска по указанной ссылке. Для этих целей подойдет не только утилита Auslogics File Recovery, но и любой аналогичный инструмент (см. В меню сайта раздел “Восстановление данных”).
Скажите пожалуйста, мы переустановили систему на диск с данными, можно ли их как нибудь восстановить?
Ответ. Вернуть информацию после переустановки операционной системы можно. Но, поскольку вы уже внесли изменения в файловую систему, вовсе не факт, что вы сможете успешно вернуть все данные. В общем, для реанимации раздела подойдут любые программы для восстановления данных с жесткого диска.
При включении – щелчек на жеском диске. Система не загружается, на дисплее отображается сообщение: “нет сигнала”. Что делать, если жесткий диск щелкает и не определяется?
Ответ. Если диск щелкает, то, скорее всего, он вышел из строя. Впрочем, не стоит делать преждевременные выводы. Для начала проверьте работоспособность диска на другом компьютере, подсоединив к нему устройство хранения. Также крайне рекомендуется проверить качество соединения HDD с компьютером: вполне возможно, что проблема заключается в плохом соединении жесткого диска с материнской платой.
Если эти процедуры ни к чему не привели, советуем ознакомиться с материалом о диагностике и ремонте жесткого диска: http://softdroid.net/vosstanovlenie-zhestkogo-diska.
softdroid.net