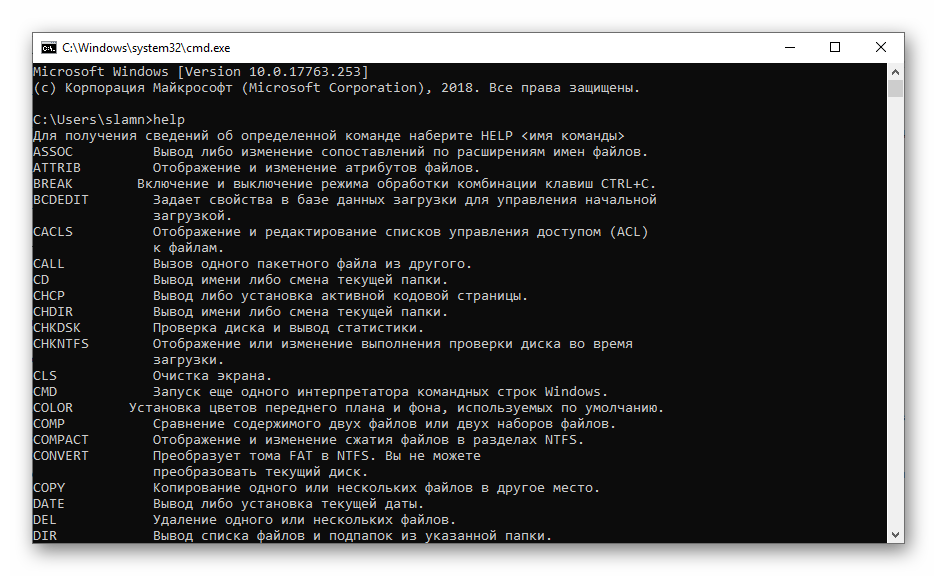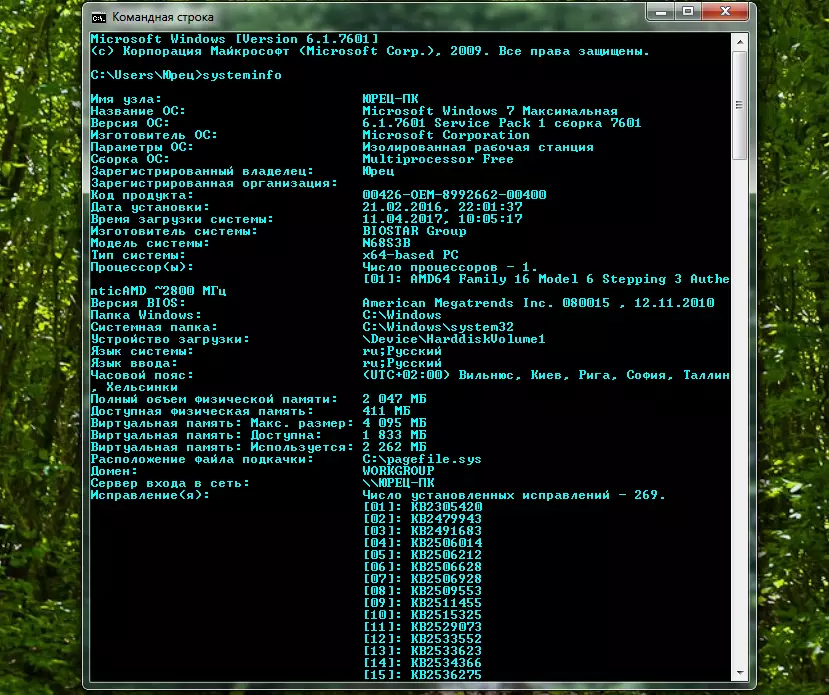Команды windows 10 cmd: Настройка командной строки Windows
Содержание
Настройка командной строки Windows
Интерпретатор команд, он же командный процессор, он же приложение «Командная строка», можно запустить несколькими способами:
— Через главное меню – ”Все приложения” — “Стандартные” – ”Командная строка”
— Через меню Пуск — Выполнить — cmd.exe
— Комбинация клавиш Win+R — cmd.exe
— Комбинация клавиш Win+X — Командная строка (только в Windows 8 и более поздних)
— Через поиск приложения cmd.exe
Стандартное окно командной строки – это окно с символами белого цвета на черном фоне. Параметры шрифтов, цвет и фон символов, использование буфера обмена и прочие свойства командной строки можно изменить в соответствии со своими предпочтениями.
Часть настроек можно выполнить, изменив свойства самого приложения, свойства ярлыка, с помощью которого запускается приложение командной строки, а часть — редактированием реестра Windows.
Настройка командной строки через изменение свойств приложения (ярлыка для запуска приложения).
1. Откройте окно Командная строка.
2. Щелкните указателем мышки левый верхний угол окна и в открывшемся меню выберите пункт Свойства.
3. Выберите вкладку Общие.
4. В области Запоминание команд можно изменить размер буфера под историю команд.
Если есть необходимость, выберите или введите новое значение (до 999 в поле Размер буфера, а
затем выберите или введите число (до 5) в поле Количество буферов. Увеличение размера буфера под запоминание команд
может пригодиться в тех случаях, когда в течении сессии приходится вводить большое количество текста. Клавиши Стрелка вверх и
Стрелка вниз позволяют вызывать ранее набранные и сохраненные в буфере команды. Для того, чтобы в буфере не запоминались
одинаковые команды, можно включить флажок Отбрасывать повторения. Значения размера буфера и количество буферов могут обличаться для разных версий Windows.
Значения размера буфера и количество буферов могут обличаться для разных версий Windows.
5. В области Правка установите флажки Выделение мышью и Быстрая вставка. Флажок Выделение мышью позволяет копировать и вставлять данные в окне командной строки с использованием мышки. Чтобы скопировать, выделите левой кнопкой текст в окне командной строки и нажмите правую кнопку мыши. Чтобы выполнить вставку в командную строку или текстовый файл, щелкните правой кнопкой мыши. Можно вместо выделения мышью, использовать стандартный режим, вызываемый через контекстное меню правой кнопкой мышки. Выбирается пункт Пометить, выделяется копируемый текст и нажимается правая кнопка мышки, которая используется и для копирования и для вставки. Стандартные комбинации клавиш для копирования и вставки в командной строке не работают, за исключением Windows 10 / Sever 2016
При желании, можно изменить вид и размер шрифта, цвет символов и фона, расположение и размер окна командной строки. Например, для того, чтобы в окне командной строки отображались символы черного цвета на белом фоне, нужно установить значение цвета символов, равное 0, а значение цвета фона — 255
Например, для того, чтобы в окне командной строки отображались символы черного цвета на белом фоне, нужно установить значение цвета символов, равное 0, а значение цвета фона — 255
В диалоговом окне Изменение свойств (если оно присутствует в данной версии Windows) выберите вариант Сохранить свойства для других окон с тем же именем.
Особенности командной строки в Wimdows 10 и Windows Server 2016
Настройки командной строки в Windows 10 (Windows Server 2016) немного отличаются от настроек предыдущих версий Windows.
При включенном флажке ”Использовать прежнюю версию консоли (Требуется перезапуск)”, настройки ничем не отличаются от тех,
что применялись в среде предыдущих версий Windows. В новой же версии консоли, появляются дополнительные настройки —
становятся доступными для включения флажки параметров, отсутствовавших в более ранних версия системы. Новые
возможности в значительной степени облегчают обработку текста в окне консоли и позволяют использовать большинство стандартных
сочетаний клавиш для копирования, вставки и редактирования.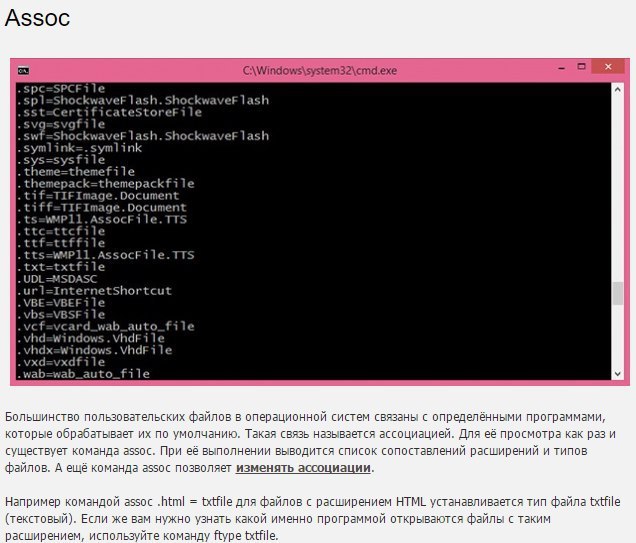 Так, например, при включенном режиме ”Разрешить сочетания клавиш с CONTROL”,
Так, например, при включенном режиме ”Разрешить сочетания клавиш с CONTROL”,
можно использовать стандартные сочетания клавиш, принятые в среде ОС:
— CTRL+C (CTRL+Insert) – скопировать выделенный текст.
— CTRL+V (Shift+Insert) – вставить выделенный текст.
Часть настроек ориентирована на расширение возможностей при использовании выделения текста, обработки строк, истории команд,
динамического изменения внешнего вида и управления перемещением курсора, прозрачностью окна и т.п. с поддержкой множества
горячих клавиш. Подробнее о новых возможностях командной строки в Windows 10 рассказывается в статье
Работа в командной строке ( CMD ) Windows.
Настройка командной строки изменением параметров в реестре Windows.
Изменение внешнего вида и некоторых свойств командной строки можно выполнить не только с помощью определенных ключей
при запуске cmd.exe, но и изменив параметры реестра, предназначенные для командного процессора в разделах:
HKEY_LOCAL_MACHINE\ SOFTWARE\ Microsoft\ Command Processor — для всех пользователей.
HKEY_CURRENT_USER\ Software\ Microsoft\ Command Processor\ — для текущего пользователя.
HKEY_CURRENT_USER\ Console\ — дополнительно для текущего пользователя.
Параметры командной строки при запуске CMD.EXE имеют наивысший приоритет, а пользовательские настройки
( раздел реестра HKEY_CURRENT_USER ) имеют приоритет над настройками для компьютера ( раздел реестра HKEY_LOCAL_MACHINE ).
Одной из наиболее полезных настроек является изменение обработки вводимой командной строки таким образом, чтобы можно было выполнять
подстановку имен файлов и каталогов при нажатии специальной клавиши, как это реализовано в командной оболочке Unix-подобных операционных систем.
Так например, для перехода в каталог home не обязательно набирать команду :
cd /home
а достаточно ввести cd /h и нажать специальную клавишу Tab — недостающая часть имени ( ome ) будет подставлена в качестве параметра команды смены каталога.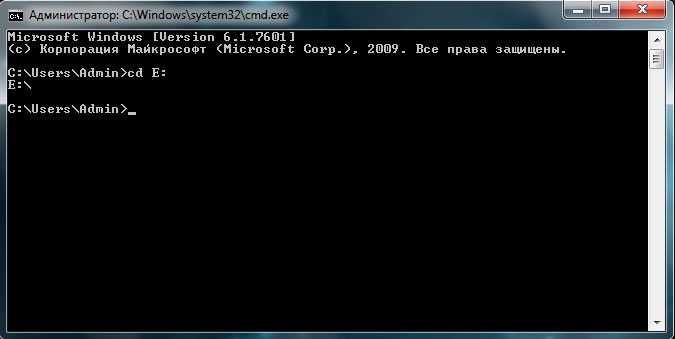
Очень полезная возможность при наборе длинных имен файлов и каталогов.
Аналогичным образом можно настроить и командную строку Windows. Запустите редактор реестра и перейдите в раздел
HKEY_LOCAL_MACHINE\ Software\ Microsoft\ Command Processor
В современных ОС семейства Windows режим автодополнения путей при нажатии клавиши Tab уже настроен, но при необходимости, его можно перенастроить или восстановить.
Код символа Tab равен шестнадцатеричному числу 9 и его нужно задать в формате REG_DWORD для параметров CompletionChar и PathCompletionChar (
например, в Windows XP, значение 0x40 заменить на 0x9 ). Теперь, после перезапуска приложения командной строки, оцените преимущества подстановки части имен, выполнив следующие действия:
— перейти в корень диска C:
CD C:\
— для перехода, например в каталог с длинным именем Program Files наберите
CD Pro и нажмите Tab.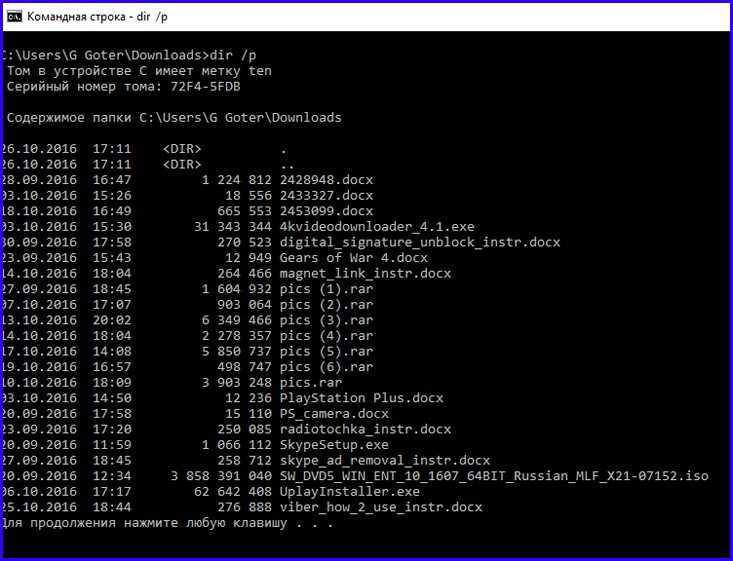 В строке ввода должна появиться команда :
В строке ввода должна появиться команда :
CD «Program Files»
Как видим, кроме того, что выполняется подстановка недостающей части имени каталога, в тех случаях, когда в нем имеется символ пробела, добавляются еще и двойные кавычки.
Если имеется несколько совпадающих начальных частей имен файлов или каталогов, при каждом нажатии клавиши Tab будет подставляться следующее по алфавитному порядку имя. Для возврата на предыдущее — используется комбинация Shift+Tab
Правка реестра позволяет также изменить внешний вид окна командной строки, например, цвет фона и цвет символов, как это выполняется с помощью команды COLOR или ключа /T при запуске CMD.EXE. Расцветку определяют параметры
HKEY_LOCAL_MACHINE\ SOFTWARE\ Microsoft\ Command Processor\ DefaultColor —
для всех пользователей.
HKEY_CURRENT_USER\ Software\ Microsoft\ Command Processor\ DefaultColor —
для текущего пользователя.
Значения параметров из раздела пользователя имеют больший приоритет, по сравнению с параметрами раздела HKEY_LOCAL_MACHINE
Если параметр DefaultColor имеет значение по умолчанию
( REG_DWORD 0x00000000 ), то цветовой набор определяется значением параметра
HKEY_CURRENT_USER\ Console\ ScreenColors.
На практике, изменение цвета фона окна и цвета символов лучше всего задавать значением параметра типа REG_DWORD:
HKEY_CURRENT_USER\ Console\ ScreenColors.
Младший байт этого параметра определяет цвета фона и текста, каждый из которых задается шестнадцатеричной цифрой. Старший бит определяет яркость, а последующие биты — цвет :
Бит 0 — яркость
Бит 1 — красный ( R )
Бит 2 — зеленый ( G )
Бит 3 — синий ( B )
Значения битов задают комбинацию цветов, так например, для желтого цвета используется установка битов 1 и 2 ( Красный и Зеленый).
Старшие 4 бита ( тетрада ) определяют цвет фона, младшие — цвет текста.
Каждая цифра тетрады может иметь следующие значения:
0 = Черный
1 = Синий
2 = Зеленый
3 = Голубой
4 = Красный
5 = Лиловый
6 = Желтый
7 = Белый
8 = Серый
9 = Светло-синий
A = Светло-зеленый
B = Светло-голубой
C = Светло-красный
D = Светло-лиловый
E = Светло-желтый
F = Ярко-белый
Примеры значений параметра ScreenColors:
F0 — «консоль наоборот” — черные символы на белом фоне.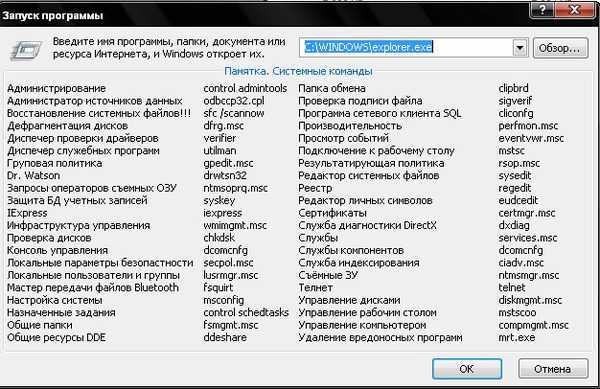
20 — зеленый фон, черные символы.
A0 — яркий зеленый фон, черные символы.
9F — яркий синий фон, яркие белые символы.
Использование истории вводимых команд.
При работе в командной строке удобно использовать, полностью или частично, ранее введенные команды. Для вызова ранее введенных команд используются клавиши со стрелками Стрелка Вверх — на одну команду назад и Стрелка Вниз — на одну команду вперед. Кроме того, можно использовать функциональные клавиши:
F1 — посимвольный вызов последней введенной команды. Каждое нажатие F1 приводит к последовательной подстановке в поле ввода одного символа из предыдущей команды.
F2 — копирование до символа. После нажатия на F2 на экране отображается запрос символа, до которого будет скопирована предыдущая команда. Например, если предыдущая команда была ping yandex.ru, и в качестве символа задана точка, то в строку ввода команды будет занесено ping yandex, если задан пробел, то — ping.
F3 — вызов предыдущей команды.
F4 — удалить до символа. Выполняется удаление текста от текущей позиции курсора до заданного символа.
F5 и F8 — вызов буфера ранее введенных команд. Вывод по нажатию клавиши F5 прекращается когда будет отображена первая введенная команда текущей сессии.
F7 — отображение ранее введенных команд в отдельном окне в виде списка. Для выполнения нужной команды нужно выбрать ее, используя клавиши со стрелками, и нажать ENTER
F9 — выполнить команду, номер которой запрашивается. Номер команды в списке истории можно получить при использовании F7.
Особенности настройки параметров консоли для Windows 10
Как уже упоминалось выше, в операционных системах Windows 10 /Windows Server 2016 появились дополнительные настройки, расширяющие возможности командной строки и облегчающие ее использование. Новые возможности включены по умолчанию, однако в любой момент могут быть отключены через интерфейс свойств или при изменении параметров в реестре.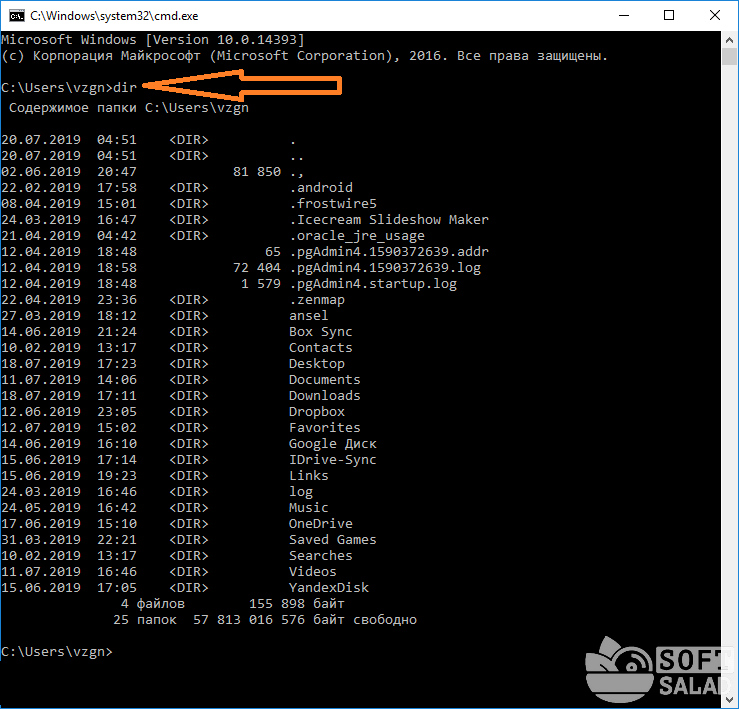 Настройки новых возможностей хранятся ключах раздела HKEY_CURRENT_USER\Console и имеют тип данных DWORD. Настройки, установленные в свойствах ярлыка командной строки перекрывают настройки, задаваемые параметрами реестра.
Настройки новых возможностей хранятся ключах раздела HKEY_CURRENT_USER\Console и имеют тип данных DWORD. Настройки, установленные в свойствах ярлыка командной строки перекрывают настройки, задаваемые параметрами реестра.
Перечень новых ключей реестра и их назначение:
ForceV2 — 1 включает новые возможности, 0 – отключает. Этот параметр не запоминается в свойствах ярлыка и его значение хранится только в реестре.
LineSelection — 1 — разрешает выделение строк, 0 — отключает.
FilterOnPaste — 1 — включает фильтр содержимого буфера обмена при вставке. Позволяет отсечь служебные символы (табуляция, наклонные кавычки и т.п.), которые содержатся в буфере обмена и не могут применяться в командной строке.
LineWrap — 1 — разрешает перенос строк текста при изменении размера окна консоли.
CtrlKeyShortcutsDisabled — 0 разрешается использование комбинаций клавиш с CONTROL (CTRL+A, CTRL+C, CTRL+V и т. п.)
п.)
ExtendedEdit Keys — 1 — разрешает использование набора дополнительных клавиш для редактирования.
TrimLeadingZeros — 1 — при выделении числа двойным кликом, лидирующие нули отбрасываются (000123 – 123)
WindowsAlpha — установка прозрачности окна командной строки от 30% до 100%. Используется значение ключа реестра в виде шестнадцатеричного значения от 0x4C до 0xFF, или десятичного от 76 до 255
WordDelimiters — определяет символ-разделитель, который используется при выделении части текста комбинацией клавиш CTRL+SHIFT+ARROW. По умолчанию используется пробел. Ключ реестра имеет тип данных REG_SZ и может содержать несколько символов-разделителей. Этот параметр не запоминается в свойствах ярлыка и может храниться только в реестре.
Дополнительно :
Windows Terminal – альтернатива командной строке в Windows 10.
Список команд командной строки — список команд CMD Windows с описанием и примерами.
Командные файлы Windows — примеры создания командных файлов для решения типовых задач администрирования системы.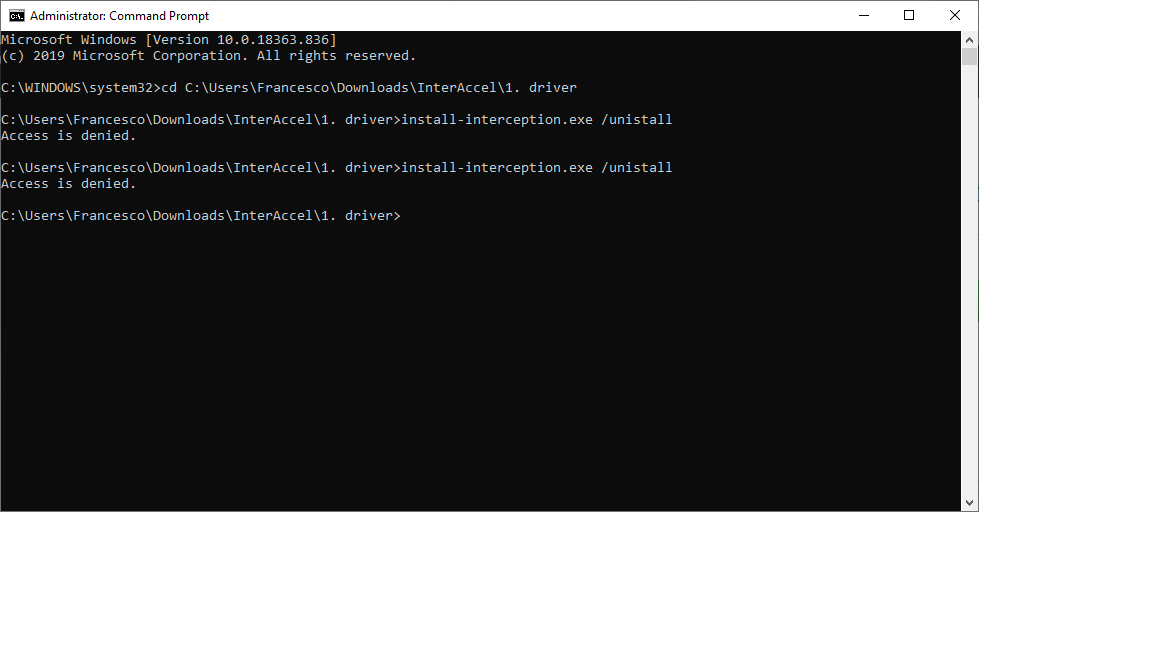
Работа с сетью в командной строке Windows — примеры использования командной строки для сетевой диагностики и управления сетью.
отобразить список папок и файлов в каталоге.
Команда DIR позволяет отобразить список файлов и подкаталогов для
указанного каталога. Список может быть отсортирован по множеству критериев,
задаваемых параметрами командной строки.
Формат командной строки:
DIR [диск:][путь][имя_файла] [/A[[:]атрибуты]] [/B] [/C] [/D] [/L] [/N] [/O[[:]порядок]] [/P] [/Q] [/S] /T[[:]время]] [/W] [/X] [/4]
Параметры командной строки:
[диск:][путь][имя_файла] — Диск, каталог и/или файлы, которые следует включить в список.
/A — Вывод файлов с указанными атрибутами:
D Каталоги
R Доступные только для чтения
H Скрытые файлы
A Файлы для архивирования
S Системные файлы
Префикс «-» имеет значение НЕ
-S НЕ системные файлы.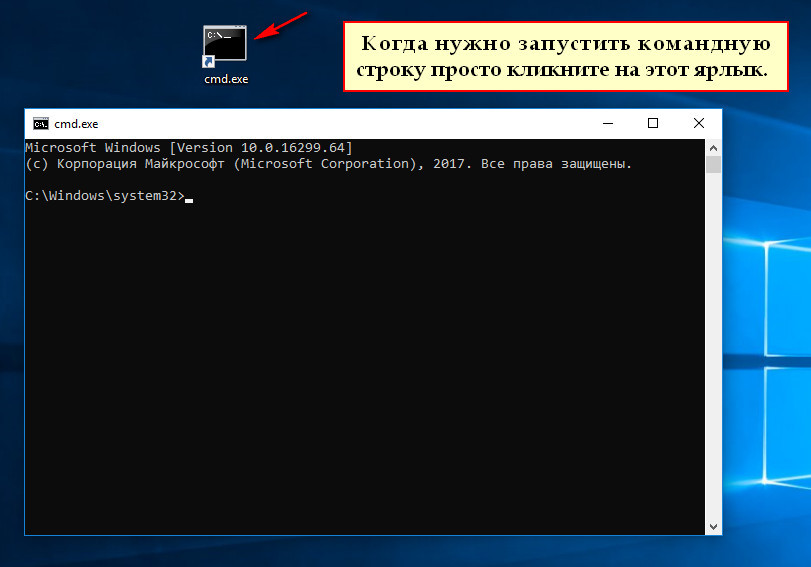
/B — Вывод только имен файлов.
/C — Применение разделителя групп разрядов для вывода размеров файлов (по умолчанию). Для отключения этого режима служит ключ /-C.
/D — Вывод списка в несколько столбцов с сортировкой по столбцам.
/L — Использование нижнего регистра для имен файлов.
/N — Отображение имен файлов в крайнем правом столбце.
/O — Сортировка списка отображаемых файлов.
Порядок: N По имени (алфавитная), S По размеру (сперва меньшие), E По расширению (алфавитная), D По дате (сперва более старые), G Начать список с каталогов. Префикс «-» имеет значение НЕ
/P — Пауза после заполнения каждого экрана.
/Q — Вывод сведений о владельце файла.
/R — Отображение альтернативных потоков файлов.
/S — Вывод списка файлов из указанного каталога и его подкаталогов.
/T — Выбор поля времени для отображения и сортировки
время:
C Создание (время создания — Create )
A Последнее использование (последний доступ — Accsess )
W Последнее изменение (последняя модификация Write)
/W — Вывод списка в несколько столбцов.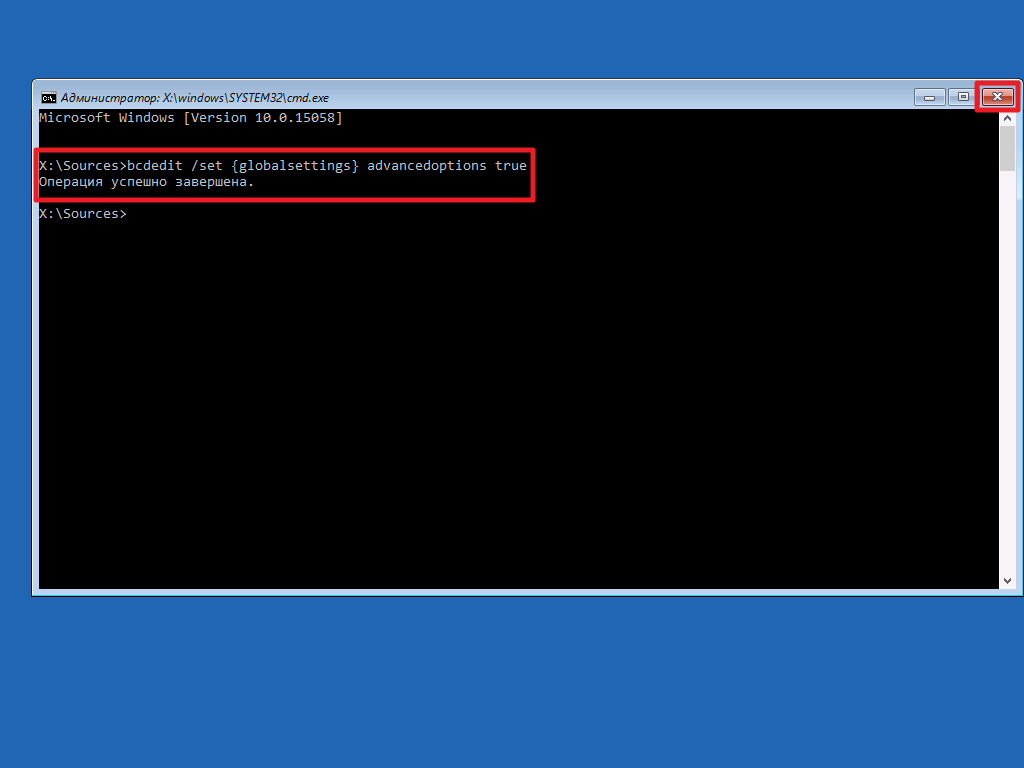
/X — Отображение коротких имен для файлов, чьи имена не соответствуют стандарту 8.3. Формат аналогичен выводу с ключом /N, но короткие имена файлов выводятся слева от длинных. Если короткого имени у файла нет, вместо него выводятся пробелы.
/4 — Вывод номера года в четырехзначном формате
Стандартный набор ключей можно записать в переменную среды DIRCMD. Для отмены их действия введите в команде те же ключи с префиксом «-«, например: /-W.
DIR /? — отобразить справку по использованию команды.
DIR — отобразить список файлов и подкаталогов текущего каталога.
DIR /P — отобразить список файлов и подкаталогов текущего каталога в режиме постраничного вывода на экран. При выполнении команды DIR с данным ключом,
после заполнения экрана, вывод информации приостанавливается до нажатия какой-либо клавиши. Аналогично выполнению команды DIR в цепочке с командой MORE —
DIR | MORE
DIR > C:\listdir.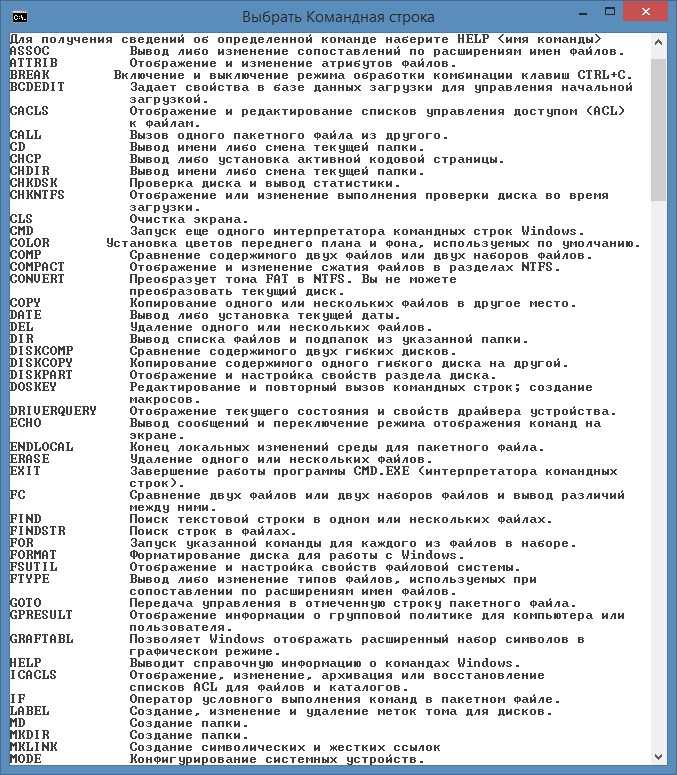 txt — отобразить список файлов и подкаталогов текущего каталога с
txt — отобразить список файлов и подкаталогов текущего каталога с
выводом результатов в текстовый файл .
DIR C:\WINDOWS\*.dll — отобразить список файлов с расширением dll из каталога
C:\WINDOWS
DIR C:\WINDOWS\SYSTEM32\X*.* — отобразить список файлов из каталога
C:\WINDOWS\SYSTEM32, имена которых начинаются с символа X
DIR C:\WINDOWS\SYSTEM32\*Y.EXE — отобразить список файлов с расширением .exe из каталога
C:\WINDOWS\SYSTEM32, имена которых заканчиваются символом Y
DIR C:\WINDOWS\system32\???t.* — отобразить список файлов, имя которых содержит
3 любых символа ( ??? ) и символ t
DIR C:\WINDOWS\SYSTEM32\*.* /A:H — отобразить список скрытых файлов и подкаталогов из каталога C:\WINDOWS\SYSTEM32
DIR C:\WINDOWS\SYSTEM32\*.* /A:H — отобразить список скрытых файлов и подкаталогов из каталога C:\WINDOWS\SYSTEM32
DIR C:\ /A:-AH — отобразить список скрытых ( H ) файлов и подкаталогов из корневого каталога диска C: без атрибута «Архивный» ( -A )
DIR C: /A:DH — отобразить список скрытых каталогов в корне диска C:
dir c:\ /a:DH /d — тоже самое, но с отображением информации в несколько столбцов, с сортировкой имен в алфавитном порядке.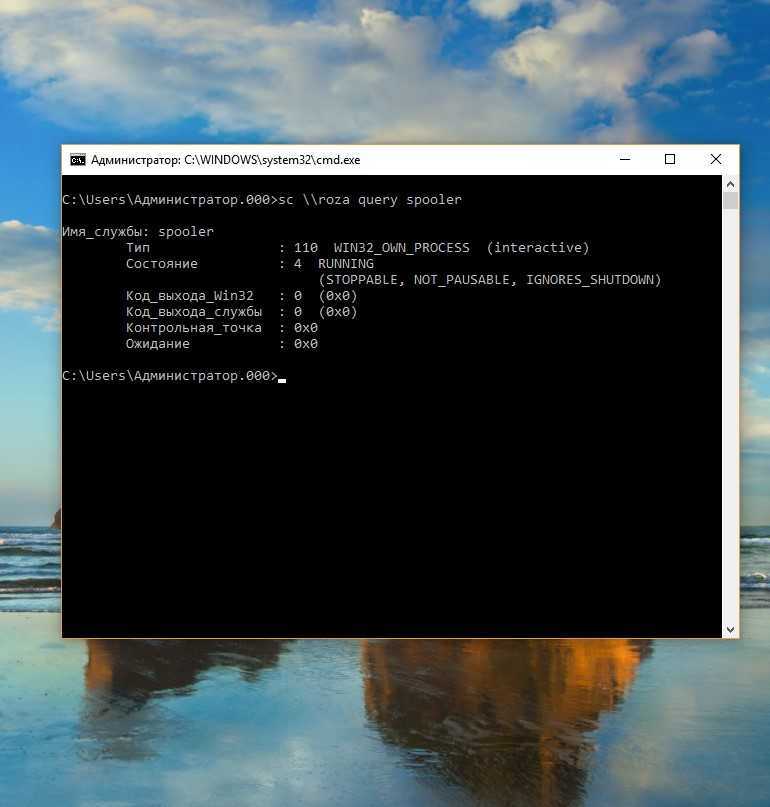 Пример результата:
Пример результата:
Том в устройстве C имеет метку C
Серийный номер тома: 1884-ABEC
Содержимое папки c:\
[Config.Msi]               [System Volume Information]
[Fix-It]                        [VCOM]
[RECYCLER]
0 файлов 0 байт
5 папок 103 593 283 584 байт свободно
Та же информация, но параметр /D не задан:
Том в устройстве C имеет метку C
Серийный номер тома: 1884-ABEC
Содержимое папки c:\
16.01.2013 11:22 Config.Msi
26.04.2012 09:05 Fix-It
25.07.2011 11:31 RECYCLER
03.08.2011 16:06 System Volume Information
24.04.2008 17:36 VCOM
0 файлов 0 байт
5 папок 103 593 283 584 байт свободно
Для сортировки имен отображаемых файлов и каталогов используется параметр /O
/O:N — сортировать по имени в алфавитном порядке( Name ) С использованием знака » — » — сортировать в обратном порядке.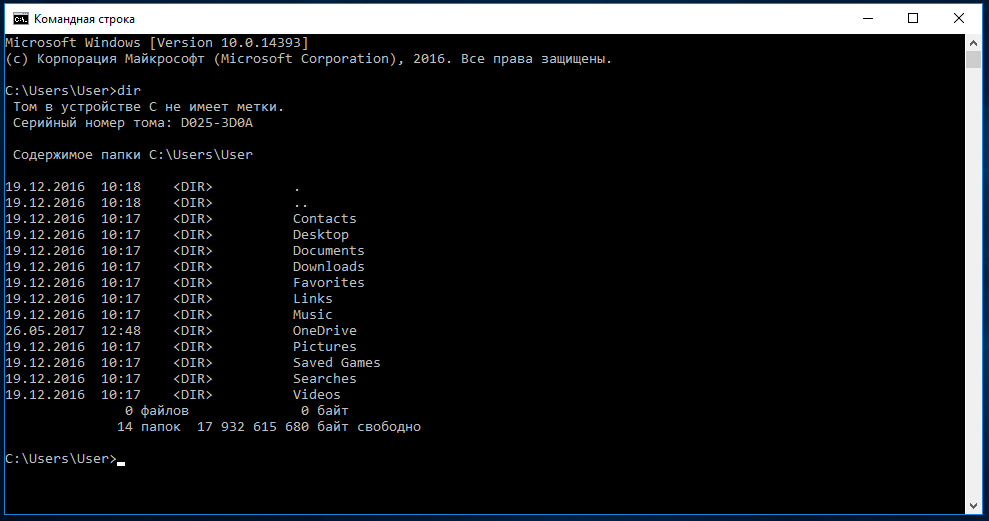
/O:S — сортировать по размеру в возрастающем порядке( Size ). Со знаком » — » — сортировать в порядке убывания размеров файлов.
/O:E — сортировать по расширению имени файла ( Extension )
/O:-E — в обратном порядке
/O:D — сортировать по дате и времени модификации файла или каталога.
/O:-D — в обратном порядке ( от новых к старым )
/O:G — сначала отображать список каталогов, затем — файлов.
Использование параметра /T позволяет отсортировать списки файлов и каталогов в соответствии с отметками времени ( Time Stamp ), хранящимися в
файловой системе Windows для каждого из них:
/T:C — сортировать по времени создания ( Creation )
/T:A — сортировать по времени доступа ( Access )
/T:W — сортировать по времени модификации, последней
операции записи ( Written ). Этот параметр используется по умолчанию.
dir %temp%\*.* /a:H /TC — отобразить все скрытые файлы и папки в каталоге временных файлов, заданном переменной среды окружения TEMP, и отсортировать их в порядке возрастания даты создания.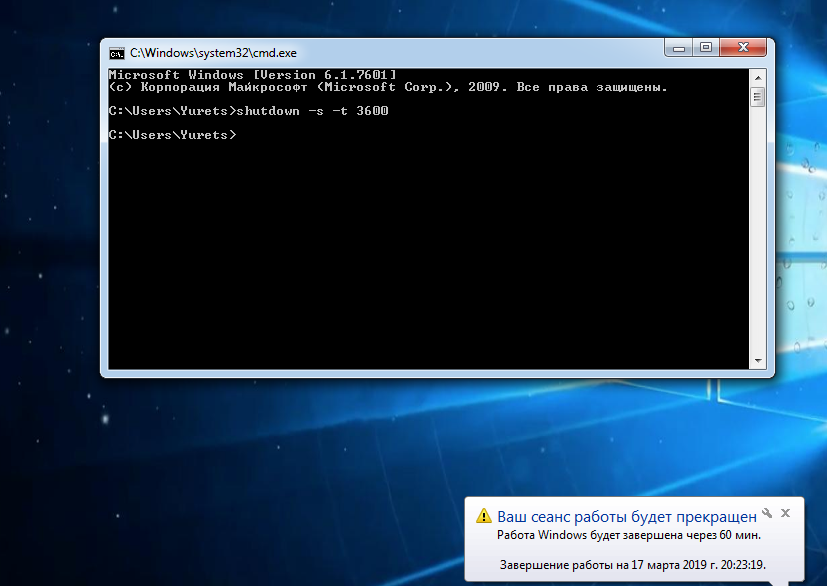
dir %SystemRoot%\system32\*.exe /b /a:H /TA — отобразить список скрытых исполняемых файлов в системном каталоге и отсортировать их по времени последнего доступа.
DIR C:\ /X — отобразить список файлов и каталогов в корневом каталоге диска C:
с отображением коротких имен для файлов, чьи имена не соответствуют
стандарту 8.3. Стандарт 8.3 означает, что для имени файла отводится не более 8 символов, а для расширения — не более 3-х. Этот стандарт использовался в устаревших
операционных системах семейства MS-DOS, не поддерживавших длинные имена файлов.
Длинные имена преобразуются в короткие с использованием первых шести символов и конструкции ~N, где N — это порядковый номер для
имен, имеющих одинаковое начало и разное окончание после 8-го символа:
28.01.2013 16:48                              DOCUMENT
28.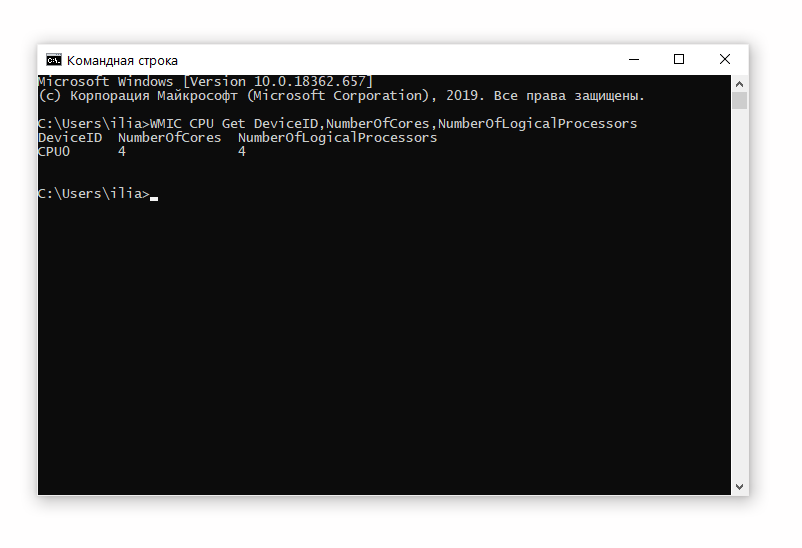 01.2013 16:41 DOCUME~2     DOCUMENTS
01.2013 16:41 DOCUME~2     DOCUMENTS
15.07.2011 12:00 DOCUME~1      Documents and Settings
В примере отображается список из 3-х каталогов:
DOCUMENT — имя каталога содержит 8 символов и не преобразуется в стандарт 8.3
DOCUMENTS — имя содержит 9 символов и в формате 8.3 представлено как
DOCUME~2
Documents and Settings — представлено как DOCUME~1 поскольку
длинное имя файла преобразуется в стандарт 8.3 с учетом строчных и заглавных
символов, а коды строчных букв следуют в таблице символов перед кодами
заглавных.
Параметры командной строки команды DIR можно определить в переменной окружения
DIRCMD.
SET DIRCMD=/O:N /B /P — определить параметры /O, /B и /P.
После этого, выполнение команды DIR без параметров будет аналогично
выполнению команды:
DIR /O:N /B /P
Если в командной строке команды DIR задан параметр, определенный в переменной DIRCMD, то его значение более приоритетно, и будет использоваться в процессе выполнения данной команды.
Для расширения возможностей команды DIR можно воспользоваться объединением ее в цепочку с командой поиска текстовой информации FIND
DIR C:\*.* /s | FIND «28.01.2013» — отобразить список всех файлов и каталогов диска C: имеющих отметку времени «28 января 2013 г.»
Для обработки отдельных полей из строк вывода результатов команды DIR можно воспользоваться командой FOR
Параметр командной строки /R применим только в Windows 7 и более поздних версиях. Он используется для отображения альтернативных потоков файлов в файловой системе NTFS.
dir /r — отобразить список файлов текущего каталога с именами альтернативных потоков.
dir /r proxylist.zip — отобразить список альтернативных потоков файла proxylist.zip.
Пример отображаемой информации:
455 881 proxylist.zip
          26 proxylist.zip:$CmdZnID:$DATA
          26 proxylist.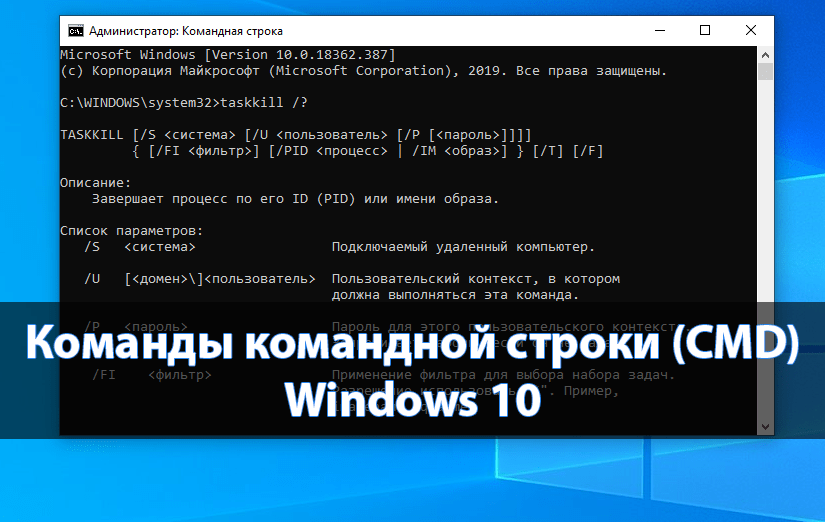 zip:Zone.Identifier:$DATA
zip:Zone.Identifier:$DATA
Альтернативные потоки файлов используются для хранения данных, не связанных с содержимым основного потока (собственно содержимого файла) и на практике применяются для привязки
дополнительной информации к этому содержимому. Так, например, многие антивирусы хранят в альтернативных потоках контрольные суммы проверенных на заражение файлов,
а система безопасности использует их для определения факта скачивания файлов по сети.
Подробнее об альтернативных потоках — в статье Альтернативные потоки NTFS, или как Windows определяет, что файл был загружен из Интернет
старт | Microsoft Узнайте
Редактировать
Твиттер
Фейсбук
Электронная почта
- Статья
- 2 минуты на чтение
Запускает отдельное окно командной строки для запуска указанной программы или команды.
Синтаксис
start ["title"] [/d <путь>] [/i] [{/min | /макс}] [{/отдельный | /общий}] [{/низкий | /нормальный | /высокий | /в реальном времени | /выше нормы | /belownormal}] [/node <узел NUMA>] [/affinity ] [/wait] [/b] [/machine ] [ [.. ] | <программа> [<параметр>... ]]
Примечание
Параметр машина в настоящее время находится в ПРЕДПРОСМОТРЕ только для Windows 11. Параметр доступен
начиная с Windows 11 Insider Preview Build 22557.
Эта информация относится к предварительному выпуску продукта, который может быть существенно изменен перед выпуском.
выпущенный. Microsoft не дает никаких явных или подразумеваемых гарантий в отношении информации,
предоставлено здесь.
Параметры
| Параметр | Описание |
|---|---|
<"название"> | Задает заголовок, отображаемый в строке заголовка окна Командной строки.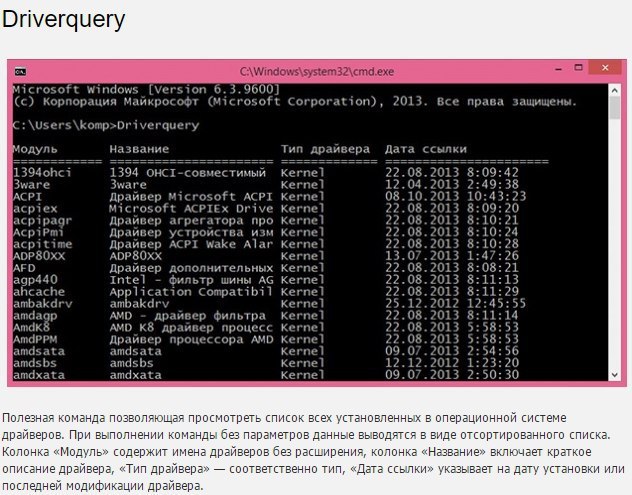 |
/d <путь> | Задает каталог запуска. |
| /я | Передает среду запуска Cmd.exe в новое окно командной строки . Если /i не указано, используется текущая среда. |
{/мин \| /макс.} | Указывает, чтобы свернуть ( /min ) или развернуть ( /max ) новое окно командной строки . |
{/отдельно \| /общий} | Запускает 16-разрядные программы в отдельной области памяти (/отдельная ) или общей памяти (/общая ). Эти параметры не поддерживаются на 64-разрядных платформах. |
{/низкий \| /нормальный\| /высокий \| /в реальном времени \| /выше нормы\| /ниже нормального} | Запускает приложение в указанном классе приоритета. |
/узел <узел NUMA> | Указывает предпочтительный узел неоднородной архитектуры памяти (NUMA) в виде десятичного целого числа.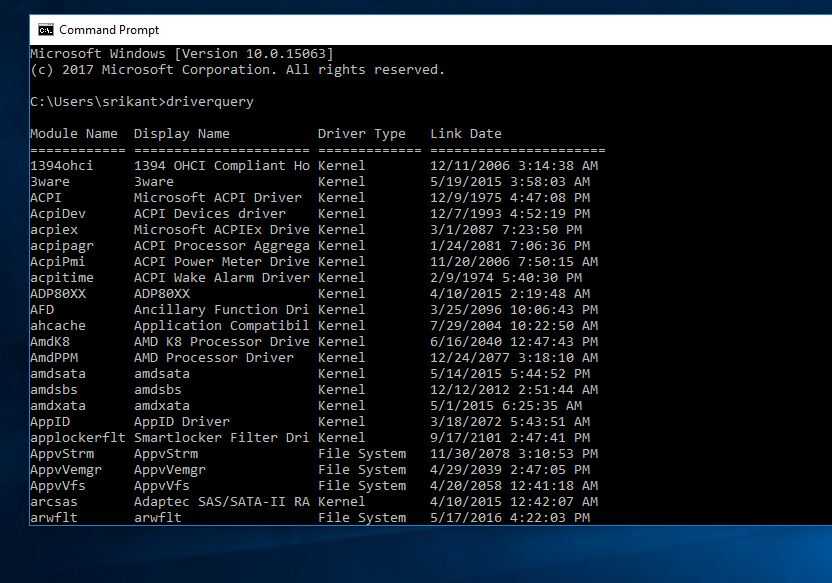 |
/родство <гексаффинити> | Применяет указанную маску сходства процессоров (выраженную в виде шестнадцатеричного числа) к новому приложению. |
| /ожидание | Запускает приложение и ожидает его завершения. |
| /б | Запускает приложение без открытия нового окна командной строки . Обработка CTRL+C игнорируется, если приложение не разрешает обработку CTRL+C. Используйте CTRL+BREAK, чтобы прервать приложение. |
/машина | Указывает машинную архитектуру процесса приложения. |
[<команда> [<параметр>... ] \| <программа> [<параметр>... ]] | Указывает команду или программу для запуска. |
<параметр> | Задает параметры для передачи команде или программе. |
| /? | Отображает справку в командной строке.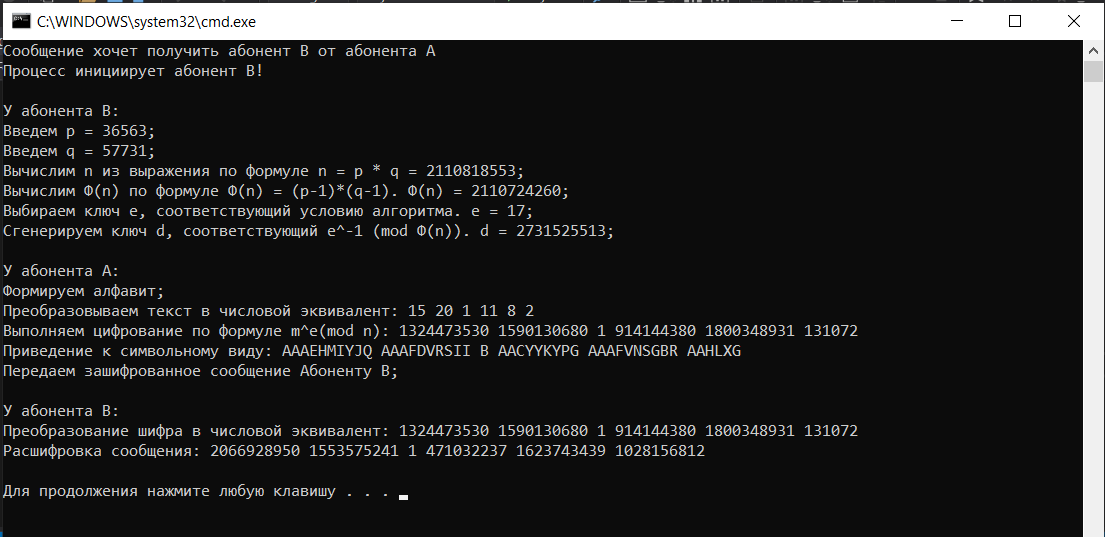 |
Вы можете запускать неисполняемые файлы через их файловую ассоциацию, введя имя файла в качестве команды.
Если запустить команду, содержащую строку CMD в качестве первого маркера без расширения или квалификатора пути, CMD заменяется значением переменной COMSPEC. Это не позволяет пользователям поднимать
cmdиз текущего каталога.Если вы запускаете 32-разрядное приложение с графическим интерфейсом пользователя (GUI),
cmdне ожидает выхода приложения перед возвратом в командную строку. Это поведение не возникает, если вы запускаете приложение из командного сценария.Если вы запускаете команду, которая использует первый токен, который не является командой, или путь к существующему файлу с расширением,
Cmd.exeиспользует значение переменной среды PATHEXT, чтобы определить, какие расширения искать и в каком порядке. Значение по умолчанию для переменной PATHEXT равно 9. 0044 .COM;.EXE;.BAT;.CMD;.VBS;.VBE;.JS;.JSE;.WSF;.WSH;.MSC
0044 .COM;.EXE;.BAT;.CMD;.VBS;.VBE;.JS;.JSE;.WSF;.WSH;.MSC Обратите внимание, что синтаксис такой же, как у переменной PATH, с точками с запятой (;), разделяющими каждое расширение.
start ищет указанный исполняемый файл, и если он будет найден, исполняемый файл запустится независимо от текущего рабочего каталога. При поиске исполняемого файла, если нет совпадений по какому-либо расширению, start проверяет, соответствует ли имя имени каталога. Если да, то start открывает
Explorer.exeпо этому пути.
Примеры
Чтобы запустить программу Myapp из командной строки и сохранить использование текущего окна командной строки , введите:
start Myapp
Чтобы просмотреть раздел справки командной строки start в отдельном развернутом окне Command Prompt , введите:
start /max start /?
- Ключ синтаксиса командной строки
Обратная связь
Просмотреть все отзывы о странице
эхо | Microsoft Узнайте
Редактировать
Твиттер
Фейсбук
Электронная почта
- Статья
- 2 минуты на чтение
Отображает сообщения или включает или выключает функцию повторения команд. При использовании без параметров echo отображает текущую настройку эха.
Синтаксис
эхо [<сообщение>] эхо [на | выключенный]
Параметры
| Параметр | Описание |
|---|---|
| [на | выкл] | Включает или выключает функцию повторения команд. Повторение команд включено по умолчанию. |
<сообщение> | Задает текст для отображения на экране. |
| /? | Отображает справку в командной строке. |
Команда
echoособенно полезна, когда echo отключен. Чтобы отобразить сообщение длиной в несколько строк без отображения каких-либо команд, вы можете включить в свою пакетную программу несколько командechoпосле команды echo off .
После отключения echo командная строка не отображается в окне командной строки. Чтобы отобразить командную строку, введите эхо включено.
При использовании в пакетном файле echo on и echo off не влияют на настройку в командной строке.
Чтобы предотвратить повторение конкретной команды в пакетном файле, вставьте перед командой знак
@. Чтобы предотвратить повторение всех команд в пакетном файле, включите команду echo off в начало файла.Для отображения восклицательного знака (
! 9).
Примеры
Чтобы отобразить текущую настройку echo , введите:
echo
Чтобы вывести на экран пустую строку, введите:
echo.
Примечание
Не ставьте пробел перед точкой. В противном случае вместо пустой строки появится точка.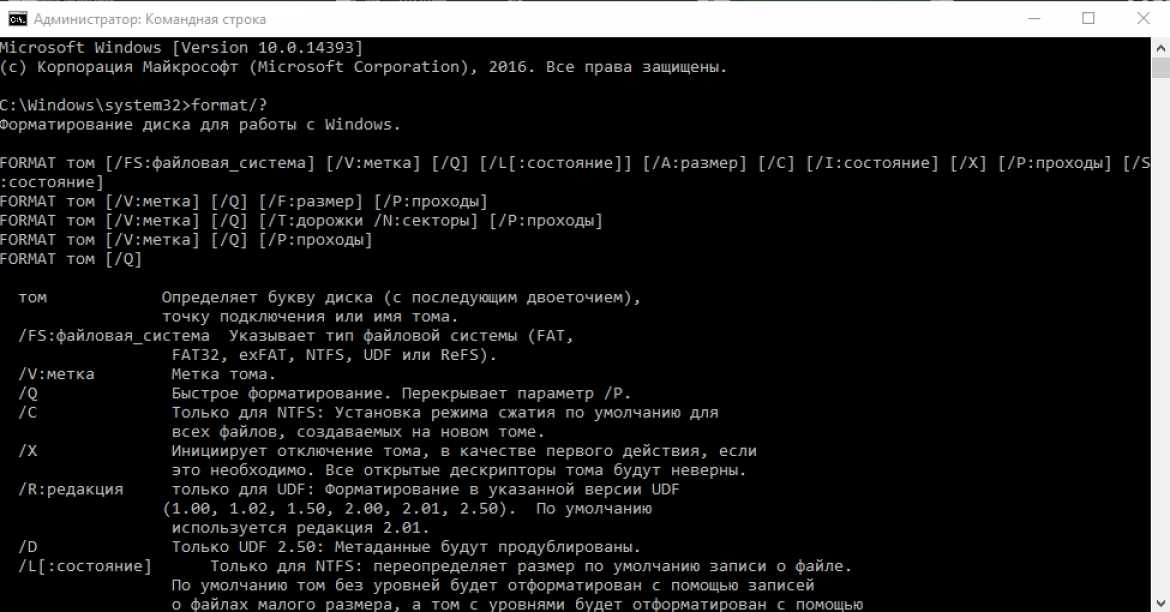
Чтобы запретить эхо команд в командной строке, введите:
echo off
Примечание
Когда эхо отключено, командная строка не отображается в окне командной строки. Чтобы снова отобразить командную строку, введите эхо на .
Чтобы предотвратить отображение всех команд в пакетном файле (включая команду echo off ) на экране, в первой строке пакетного файла введите:
@echo off
Вы можете использовать команду echo как часть инструкции if . Например, чтобы найти в текущем каталоге любой файл с расширением имени файла .rpt и отобразить сообщение, если такой файл найден, введите:
, если существует *.rpt echo Отчет получен.
Следующий пакетный файл выполняет поиск в текущем каталоге файлов с расширением имени файла .txt и отображает сообщение с указанием результатов поиска:
@echo off
если не существует *.txt (
echo В этом каталоге нет текстовых файлов.

 0044 .COM;.EXE;.BAT;.CMD;.VBS;.VBE;.JS;.JSE;.WSF;.WSH;.MSC
0044 .COM;.EXE;.BAT;.CMD;.VBS;.VBE;.JS;.JSE;.WSF;.WSH;.MSC