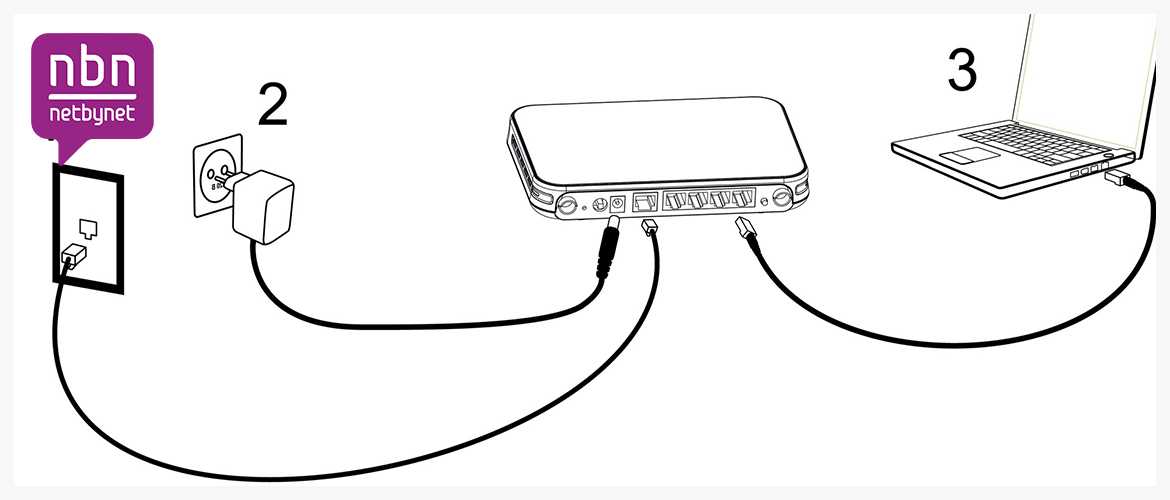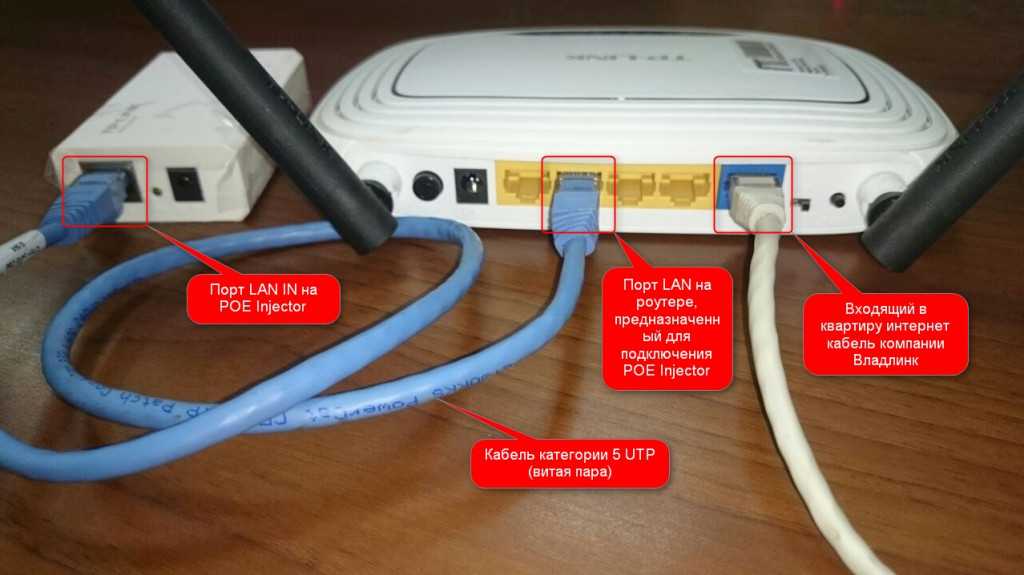Как подключить ноутбук через кабель к модему: Как подключить ноутбук к кабельному интернету: настройка и решение возможных проблем
Содержание
Как подключить ноутбук к кабельному интернету: настройка и решение возможных проблем
Содержание
- 1 Проверка и подключение самого оборудования
- 1.1 Без роутера
- 1.2 С роутером
- 2 Настройка подключения к сети на ноутбуке (Windows 7 и 10)
- 2.1 Статический IP
- 2.2 Динамический IP
- 2.3 Настройка PPPoE
- 2.3.1 Видео: как настроить соединение PPPoE на Windows
- 2.4 Настройка L2TP
- 2.4.1 Видео: настройка подключения L2TP
- 2.5 Как создать ярлык подключения на «Рабочем столе» и зачем он нужен
- 3 Возможные проблемы и способы их решения
- 3.1 Подключение есть, а интернет не работает (пишет без доступа к сети, страницы в браузере не открываются)
- 3.1.1 Запуск инструмента «Виндовс» для диагностики неполадок сети
- 3.1.2 Удаление подключения и его повторная настройка
- 3.1.3 Очистка кэша DNS и настройка параметров сервера
- 3.1.4 Сброс протокола TCP IP
- 3.
 2 Пропал доступ к сети
2 Пропал доступ к сети - 3.3 Интернет вообще не подключается
- 3.4 При подключении к интернету тормозит ноутбук
- 3.4.1 Обновляется операционная система
- 3.4.2 Работа антивируса
- 3.4.3 Вирусы-шпионы
- 3.4.4 Браузер и его неправильная работа
- 3.1 Подключение есть, а интернет не работает (пишет без доступа к сети, страницы в браузере не открываются)
В вашу квартиру провайдер провёл кабельный интернет. Провод был ранее подключён, например, к стационарному компьютеру, и настроен под него. Что делать, если вам нужно теперь использовать интернет на ноутбуке? Можно ли вставить это же кабель в «лэптоп»? Если да, то как настроить подключение в таком случае?
Проверка и подключение самого оборудования
Ноутбук можно подключить к интернету через кабель провайдера. Вы можете вставить штекер провода прямо в специальное гнездо «лэптопа» или, если у вас есть роутер, подключить кабель к нему, чтобы устройство смогло одновременно раздавать сигнал «Вай-Фай» не только ноутбуку, но и другим девайсам в квартире.
Без роутера
Сбоку на ноутбуке найдите выход сетевой карты. Он будет прямоугольный — сравните его с формой штекера кабеля провайдера. Вставьте провод до щелчка в гнездо.
Он будет прямоугольный — сравните его с формой штекера кабеля провайдера. Вставьте провод до щелчка в гнездо.
Подсоедините кабель вашего провайдера напрямую к ноутбуку — в специальный выход сбоку
На Windows в правом нижнем углу есть иконка сети рядом с датой, временем, громкостью т. д. Вместо крестика на этой иконке должен появиться восклицательный знак в жёлтом треугольнике. Это означает, что сетевая карта увидела подключение. После этого переходите к настройке соединения.
С роутером
Если у вас есть роутер, подключите кабель к порту WAN на его задней панели. Выход ещё может называться Internet, ADSL — обычно он расположен отдельно от локальных жёлтых выходов LAN.
Подключите к роутеру кабель провайдера и локальный провод Ethernet, который идёт от ноутбука
Кабель Ethernet, который обычно идёт в комплекте с роутером, мы подключаем одним концом к одному из выходов LAN. Второй штекер вставляем в сетевой выход на «ноуте».
Для подключения используйте разъём WAN и один из выходов LAN
Теперь приступайте к настройке роутера. Она проводится не в «Виндовс», а в веб-интерфейсе устройства. Чтобы в него попасть, на странице в браузере после подключения введите адрес 192.168.1.1 или 192.168.0.1. Точные данные для входа, включая логин и пароль для авторизации в веб-интерфейсе, находятся на нижней панели роутера — на этикетке по центру.
Она проводится не в «Виндовс», а в веб-интерфейсе устройства. Чтобы в него попасть, на странице в браузере после подключения введите адрес 192.168.1.1 или 192.168.0.1. Точные данные для входа, включая логин и пароль для авторизации в веб-интерфейсе, находятся на нижней панели роутера — на этикетке по центру.
Все данные для входа в веб-интерфейс находятся на этикетке снизу на роутере
Настройка подключения к сети на ноутбуке (Windows 7 и 10)
Ход настройки зависит от типа подключения, который использует ваш провайдер. Узнать о виде можно из договора, памятки пользователя (если оператор вам её оставил). Если нет ни того, ни другого, позвоните в техподдержку вашего провайдера — вам предоставят все данные (продиктуют) и помогут в настройке.
Какие типы соединения могут быть: статический или динамический IP (самая простая настройка без ввода данных для авторизации), PPPoE или L2TP (требуют более детальной настройки: нужно писать данные для входа в сеть провайдера).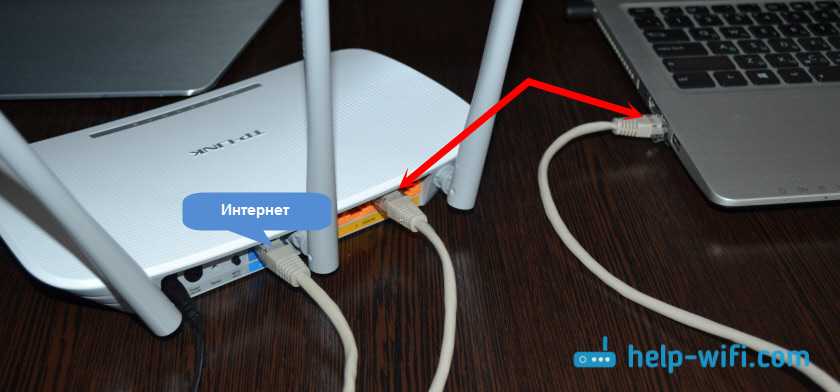 Рассмотрим настройку всех указанных вариантов соединения.
Рассмотрим настройку всех указанных вариантов соединения.
Статический IP
Как быть, если ваш провайдер подключил вам интернет, используя стандарт «Статический IP»:
- Если у вас «Виндовс» 10, вызовите контекстное меню значка сети ПКМ (правой клавишей мышки) — нажмите на «Параметры интернета и сети». В «Виндовс» 7 сразу переходите в центр для управления сетями.
Выберите второй пункт в контекстном меню иконки
В новом окне прокрутите страницу до конца и кликните по ссылке, что ведёт в центр.
В разделе «Состояние» переключитесь на центр управления сетями
На левой панели центра щёлкните по второй строчке, где указаны адаптеры.
Кликните по ссылке «Изменение параметров адаптера»
Отыщите плитку Ethernet, раскройте её контекстное меню — запустите окно со свойствами подключения.
В меню выберите пункт «Свойства»
Левой клавишей выделите компонент с упоминанием IPv4 — щёлкните по третьей кнопке «Свойства» под списком.
Откройте параметры протокола IPv4
Поставьте ручной ввод адресов и вбейте данные из договора с оператором, в том числе IP, DNS, шлюз и маску.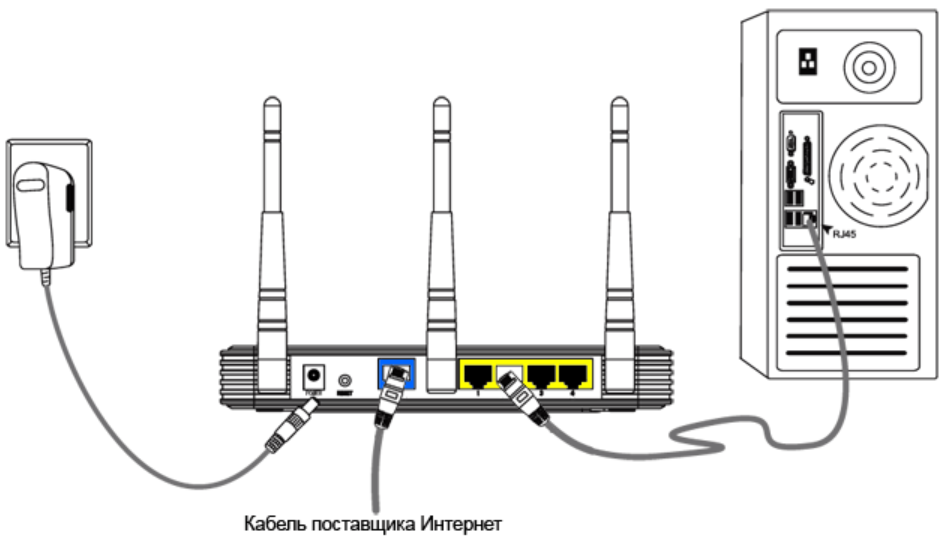
Укажите самостоятельно данные IP, указанные в договоре
Динамический IP
Выполняем все те же действия, что и в предыдущей инструкции, только в окошке со свойствами протокола IPv4 ставим автоматическое получение как для DNS, так и для IP.
Поставьте просто «Автоматически получать данные» для двух пунктов
Настройка PPPoE
Как настроить подключение с протоколом PPPoE (используется, например, Ростелекомом, NetByNet, Дом.ру и другими провайдерами):
- Раскройте центр по управлению сетями, используя предыдущие инструкции. Щёлкните по ссылке для создания нового соединения на ПК.
Перейдите по ссылке «Создание и настройка»
Выделите первый пункт «Подключение к интернету» и кликните по кнопке «Далее» внизу справа.
Выберите «Подключение к интернету» в качестве варианта соединения
Перейдите к пункту с подключением PPPoE.
Выберите тип подключения PPPoE
Напишите все данные из договора: логин и пароль. Название соединения можете не менять.
Введите логин и пароль и щёлкните по «Подключить»
Щёлкните по «Подключить».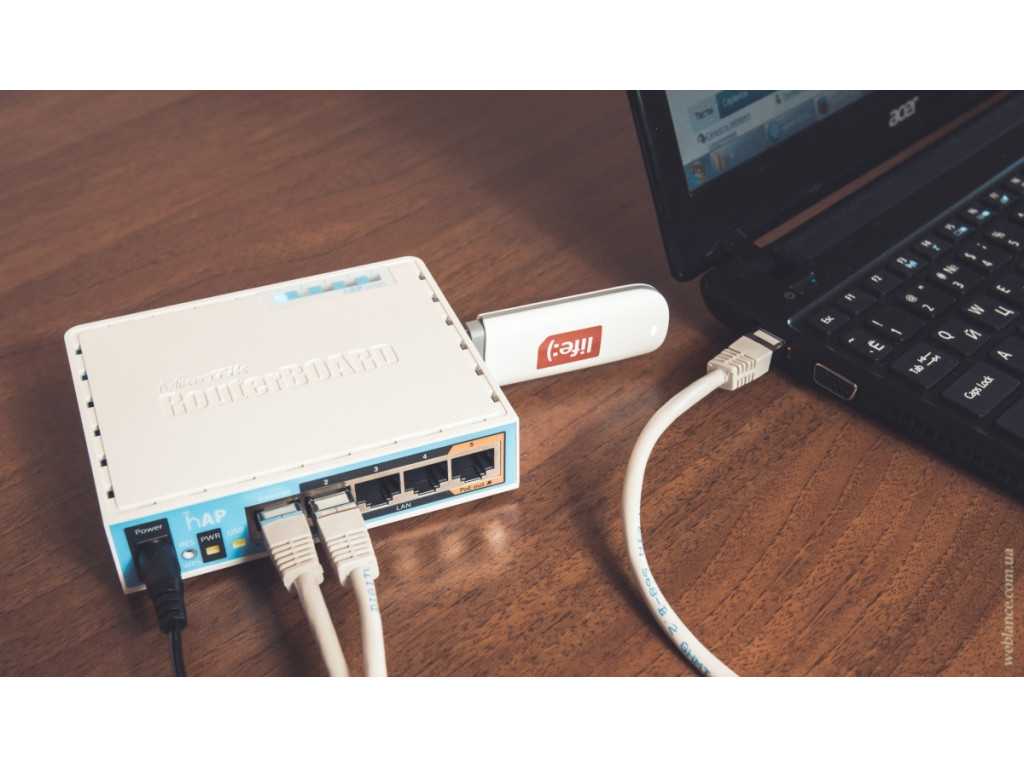 Через несколько секунд доступ к интернету должен появиться.
Через несколько секунд доступ к интернету должен появиться.
Видео: как настроить соединение PPPoE на Windows
Настройка L2TP
Такой вид соединения обычно используют в корпоративных сетях (в офисах), но бывает подключают его и в домах. Например, с этим протоколом работает провайдер Beeline. Как его настроить в «Виндовс»:
- Через центр с сетями перейдите к созданию подключения. В мастере выделите последний пункт «Подключение к «Рабочему столу». Нажмите тут же на «Далее».
Выберите вариант «Подключение в рабочему столу»
Кликните по первой ссылке, чтобы использовать своё проводное подключение для создания VPN.
Выберите своё подключение в меню
В адресе в интернете напишите адрес сервера VPN вашего провайдера — написан у вас в договоре. Имя объекта можно не менять. Ставим галочку рядом с «Запомнить» и при необходимости слева от третьего пункта, если хотите, чтобы созданное вами соединение использовали другие юзеры ПК.
Ставим галочку рядом с «Запомнить» и при необходимости слева от третьего пункта, если хотите, чтобы созданное вами соединение использовали другие юзеры ПК.
Напишите адрес в интернете и название подключения
Кликните по «Создать». В новом окошке напишите логин и пароль для входа в сеть провайдера (опять же, всё в договоре). Перейдите в окошко с сетевыми подключениями (ссылка «Изменение параметров адаптера» в центре с сетями). Кликните по только что созданному соединению ПКМ — выберите строчку «Свойства».
Перейдите к свойствам своего соединения L2TP
Во вкладке «Безопасность» в новом окне для вида VPN выбираем значение L2TP c IPsec. Шифрование можно оставить необязательное. Щёлкните по кнопке ОК, а затем по «Доп. параметры».
Поставьте тип L2TP c IPsec и уберите шифрование
Выделите первое значение и введите ключ из договора. Щёлкните по ОК для сохранения.
В новом окошке укажите ключ безопасности из договора
Видео: настройка подключения L2TP
youtube.com/embed/adjM2oQitS8?feature=oembed» frameborder=»0″ allow=»accelerometer; autoplay; encrypted-media; gyroscope; picture-in-picture» allowfullscreen=»»>
Как создать ярлык подключения на «Рабочем столе» и зачем он нужен
Ярлык нужен, чтобы включать и отключать интернет через кабель, когда вам нужно. Как добавить его на домашний экран «Виндовс»:
- Откройте меню «Сетевые подключения». Выберите ПКМ своё соединение — запустите действие «Создать ярлык».
Создайте ярлык своего подключения
Согласитесь с добавлением иконки подключения на «Рабочий стол».
Подтвердите, что хотите добавить ярлык на домашний экран
На домашнем экране появится ярлык. Если вам нужно включить или отключить соединение, кликните по нему дважды.
На «Рабочем столе» отображается ярлык подключения
Возможные проблемы и способы их решения
Расскажем, как устранить самые распространённые неполадки, связанные с проводным интернетом.
Подключение есть, а интернет не работает (пишет без доступа к сети, страницы в браузере не открываются)
Сначала убедитесь, что проблем нет на стороне провайдера — позвоните в техподдержку. Возможно, произошёл обрыв на линии или ведутся профилактические работы. Если дело в провайдере, узнайте когда будет всё разрешено — обычно в течение дня доступ к интернету возобновляется.
Возможно, произошёл обрыв на линии или ведутся профилактические работы. Если дело в провайдере, узнайте когда будет всё разрешено — обычно в течение дня доступ к интернету возобновляется.
Также узнайте в техподдержке, требует ли провайдер привязку по MAC-адресу. Если вы пользовались проводным интернетом раньше на стационарном ПК, а теперь подключили кабель к «ноуту», а привязка всё-таки нужна, провайдер не будет поставлять вам интернет на «лэптоп». Сообщите оператору MAC-адрес своего «ноута», чтобы устройство добавили в список. Адрес вы найдёте на задней панели ноутбука.
Запуск инструмента «Виндовс» для диагностики неполадок сети
Встроенная в «Виндовс» программа поможет выявить причину отсутствия интернета и решить тут же проблему:
- Щёлкните ПКМ по значку сети — выберите в меню диагностику.
Выберите в меню первый пункт для запуска диагностики
Подождите, пока мастер определит, что не так с сетью.
Подождите, пока система попытается понять, что не так с вашим интернетом
Если причина будет найдена, он предложит метод решения.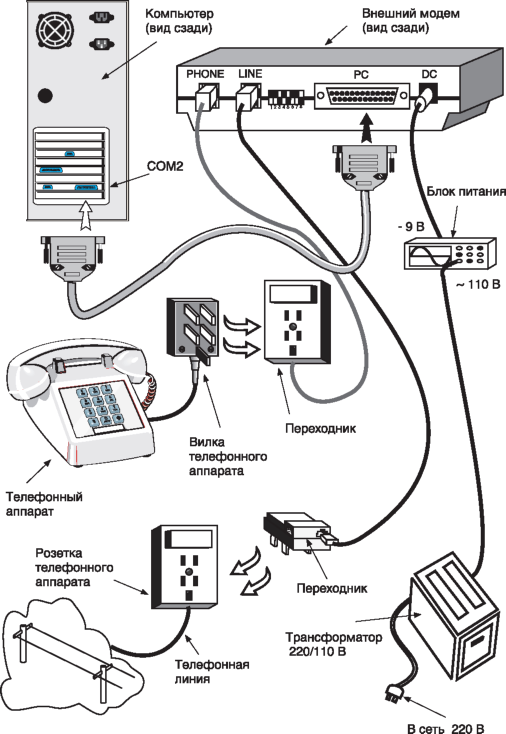 Щёлкните по «Применить». После попытки устранить неполадку средство покажет вам небольшой отчёт — там будет отмечено, была решена проблема или нет («Исправлено» или «Не исправлено»). Если мастеру не удалось ничего сделать в вашем случае, переходите к другим методам, описанным ниже.
Щёлкните по «Применить». После попытки устранить неполадку средство покажет вам небольшой отчёт — там будет отмечено, была решена проблема или нет («Исправлено» или «Не исправлено»). Если мастеру не удалось ничего сделать в вашем случае, переходите к другим методам, описанным ниже.
Удаление подключения и его повторная настройка
Попробуйте удалить созданное подключение и провести настройку по новой. Возможно, вы неверно ввели данные для авторизации или другую информацию из договора с провайдером. Для этого щёлкните по соединению ПКМ — выберите удаление.
Выберите «Удалить» в контекстном меню и заново создайте подключение
Очистка кэша DNS и настройка параметров сервера
Ваш кэш DNS может быть забит. Освободите его и предварительно попробуйте поменять его параметры в свойствах подключения:
- Зайдите в свойства своего соединения, а затем в параметры протокола IPv4. Поставьте там ручной ввод адреса DNS и напишите две комбинации 8.8.8.8 и 8.8.4.4. Если стоял ручной ввод, поставьте, наоборот, автоматическое получение данных.
 Сохраните изменения и попробуйте открыть какой-либо сайт.
Сохраните изменения и попробуйте открыть какой-либо сайт.
Вручную поменяйте данные серверов DNS
Если интернет не появился, очистите кэш DNS. Для этого откройте «Пуск», отыщите там папку «Служебные». В неё щёлкните ПКМ по пункту «Командная строка». В меню «Дополнительно» кликните по функции запуска от имени «админа».
Откройте консоль от имени администратора
В чёрном редакторе напишите либо вставьте код ipconfig /flushdns. Нажмите на «Энтер».
Выполните команду ipconfig /flushdns в консоли
Через пару секунд появится уведомление о том, что кэш очищен. Проверьте подключение. Если его нет, выполните ещё две команды в консоли, только поочерёдно:
- net stop dnscache.
- net start dnscache. Так вы перезапустите службу DNS-клиента на ПК.
После очистки кэша можете перезапустить службу DNS на «Виндовс»
Сброс протокола TCP IP
Если манипуляции с настройками DNS не помогли, сделайте сброс параметров TCP IP:
- Откройте консоль «Командная строка» с правами «админа», используя способ из предыдущего раздела
- Либо зажмите клавиши Win и R — в меню «Открыть» напишите cmd.
 Выполните команду с помощью горячей комбинации Ctrl + Shift + «Энтер».
Выполните команду с помощью горячей комбинации Ctrl + Shift + «Энтер».
Выполните команду cmd с помощью трёх клавиш
Выполните поочерёдно два кода:
- netsh winsock reset.
- netsh int ip reset.
Запустите код netsh winsock reset в консоли
Перезагрузите компьютер и проверьте, есть ли соединение.
Пропал доступ к сети
Если у вас был доступ к сети, но потом он пропал после обновления Windows до «десятки», удалите и заново установите свой сторонний антивирус. Удалять лучше через сторонний деинсталлятор, например, Revo Uninstaller, чтобы система очистилась от системных файлов, связанных с антивирусом.
Удалите антивирус с помощью программы Revo Uninstaller
Если было простое дежурное обновление Windows 10 или 7, зайдите в окно «Сетевые подключения», откройте свойства своего подключения. Убедитесь, что в компонентах включены протоколы IPv4 и IPv6.
Посмотрите, включён ли протокол IPv4 в свойствах подключения
Если у вас ранее стояла программа для работы в интернете через VPN, попробуйте удалить её и посмотреть, работает ли интернет.
Если ничего не помогает, воспользуйтесь инструкциями из предыдущего раздела: очистите кэш DNS, сбросьте параметры TCP IP, запустите встроенное средство диагностики «Виндовс».
Интернет вообще не подключается
В первую очередь проверьте на повреждения кабель (пережат мебелью, сильно изогнут т. д.) и штекер. Возможно, в нём пережаты не все провода или они сбились. Если есть дефекты на кабеле, звоните в техподдержку провайдера и попросите заменить шнур.
Если с кабелем и штекером всё в порядке, скорее всего, дело в том, что на ПК отсутствуют драйверы сетевой карты. Зайдите в «Диспетчер устройств», чтобы посмотреть, есть они или нет:
- Если у вас «десятка», кликните ПКМ по «Пуску», выберите «Диспетчер устройств».
Перейдите к «Диспетчеру устройств» через меню «Пуска»
Для всех других версий ОС — зажмите «Вин» и R и напишите в пустой строчке код devmgmt.msc. Нажмите на «Энтер».
Выполните команду devmgmt.msc в строке
В диспетчере разверните меню «Сетевые адаптеры». Проверьте, указана ли там сетевая карта. Если есть только адаптеры Bluetooth и Wireless, а пункта с Family Controller или LAN нет, значит, в вашей «операционке» не стоят драйверы на сетевую карту. Вам нужно их скачать и установить самостоятельно.
Проверьте, указана ли там сетевая карта. Если есть только адаптеры Bluetooth и Wireless, а пункта с Family Controller или LAN нет, значит, в вашей «операционке» не стоят драйверы на сетевую карту. Вам нужно их скачать и установить самостоятельно.
Если сетевой карты нет в списке, переходите к установке драйверов на неё
Если даже указанные адаптеры есть, посмотрите, не стоят ли на них какие-либо значки. Если нарисована стрелочка вниз, просто кликните ПКМ по пункту и выберите «Включить» — подключение должно произойти.
Проверьте, нет ли на пункте сетевой карты каких-либо посторонних значков
Если стоят восклицательный знак или знак вопроса, значит, драйверы слетели или были повреждены — их нужно переустановить.
Где скачать и как установить драйверы для сетевой карты, рассмотрим на примере «ноута» от Asus:
- Запустите официальный сайт производителя. Щёлкните по лупе справа вверху и введите точное название своей модели. Выберите её в выпавшем меню.
Перейдите на официальный ресурс Asus
На странице с моделью перейдите в блок поддержки через панель с разделами справа вверху.
Выберите вкладку «Поддержка»
Кликните по первой вкладке для утилит и драйверов.
Перейдите в первый раздел «Драйверы и утилиты»
На выпадающем панели укажите версию своей ОС и её разрядность.
В меню выберите свою версию «операционки»
Прокрутите страницу до пункта LAN. Пункт может также называться Ethernet или Network. Щёлкните по «Скачать», чтобы загрузить инсталлятор драйверов для сетевой карты.
Нажмите на «Скачать»
Откройте архив и запустите файл setup.exe. В мастере начните установку драйверов. После инсталляции перезапустите компьютер и проверьте подключение.
Запустите установку драйверов в мастере
При подключении к интернету тормозит ноутбук
Из-за чего «ноут» начинает медленно работать именно после подключения к интернету?
Обновляется операционная система
Апдейт системы происходит по умолчанию автоматически — как только на серверах «Виндовс» появляются пакеты обновлений. Когда «ноут» подключается к интернету, система начинает всё загружать и устанавливать в фоновом режиме. Если ваш интернет при этом медленный, на загрузку уйдёт много времени. Плюс к этому тратятся системные ресурсы: ОЗУ, процессор и т. д.
Если ваш интернет при этом медленный, на загрузку уйдёт много времени. Плюс к этому тратятся системные ресурсы: ОЗУ, процессор и т. д.
Если в центре обновления происходит апдейт, система будет работать медленнее
Решение — дождаться окончания обновления, а потом настроить ручной режим апдейта. Система будет обновляться только тогда, когда вам это удобно. Совсем без апдейта компьютер уже нельзя оставлять.
В «Виндовс» 10, например, используйте функции «Приостановить апдейт». Она будет действовать максимум в течение 35 дней. После чего система сама автоматически начнёт обновляться. Но вы сможете запустить проверку раньше сами — когда вам удобно.
В дополнительных параметрах центра апдейта включите опцию «Приостановка обновления»
Работа антивируса
Обновляться может не только система, но и антивирус — сама программа и его вирусные базы. Решение такое же — включить ручной режим апдейта или настроить обновление, например, раз в день по расписанию.
Вирусы-шпионы
Если обновление в системе в целом или в антивирусе не идёт, скорее всего, на вашем ПК есть вирусы — шпионское ПО, которое активизируется, как только ПК получает доступ в интернет. Эти вредоносные программы собирают информацию о пользователе с его компьютера и передают её на серверы владельцев этих программ.
Эти вредоносные программы собирают информацию о пользователе с его компьютера и передают её на серверы владельцев этих программ.
Шпионское ПО и другие вирусы способны замедлять работу компьютера в целом
Проверку на вирусы желательно запустить сначала через обновлённый рабочий антивирус, который стоит на ПК, а затем ещё через специальный портативный сканер, например:
- Emsisoft Emergency Kit.
Скачайте сканер с официального сайта и тут же запустите в нём проверку
Kaspersky Virus Removal Tool. Dr.Web CureIt!. Microsoft Safety Scanner. ClamWin. AVZ.
Браузер и его неправильная работа
Если тормозит не весь компьютер, а только браузер, закройте все ненужные вкладки в нём, если их много. И главное — почистите его кэш и историю просмотров, так как, скорее всего, он у вас переполнен. Как это сделать в «Яндекс.Браузере»:
- Кликните по кнопке в виде гамбургера в правом верхнем углу. Выберите пункт с настройками.
Откройте настройки браузера через его меню
Переключитесь на последний раздел «Системные». Щёлкните по ссылке «Очистить историю».
Щёлкните по ссылке «Очистить историю».
В системных настройках запустите очистку
Выберите «За всё время». Галочки можно оставить все стандартные (не добавлять и не убирать). Щёлкните по «Очистить» и дождитесь завершения процедуры. Перезапустите браузер и посмотрите, была ли решена проблема.
Щёлкните по «Очистить» в диалоговом окошке
Если медлительность осталась, используйте другой браузер или переустановите этот обозреватель (удалите с помощью Revo Uninstaller и скачайте заново инсталлятор программы с официального сайта).
Кабель интернет-провайдера можно подключить сразу к ноутбуку. Процедура настройки зависит от типа подключения, который использует ваш оператор. Если у вас «Динамический IP», нужно выполнить минимум действий: поставить автоматическое получение данных в свойствах соединения Ethernet. Если у вас PPPoE или L2TP, придётся немного повозиться — создавать соединение через специальный мастер в «Центре управления сетями и общим доступом».
- Автор: Екатерина Васильева
- Распечатать
Оцените статью:
(2 голоса, среднее: 5 из 5)
Поделитесь с друзьями!
Как подключить ноутбук к интернету через кабель (настраиваем кабельный интернет)
Варианты технологий кабельного интернета
Условно все варианты подключения к интернету через кабель можно разделить на несколько основных видов.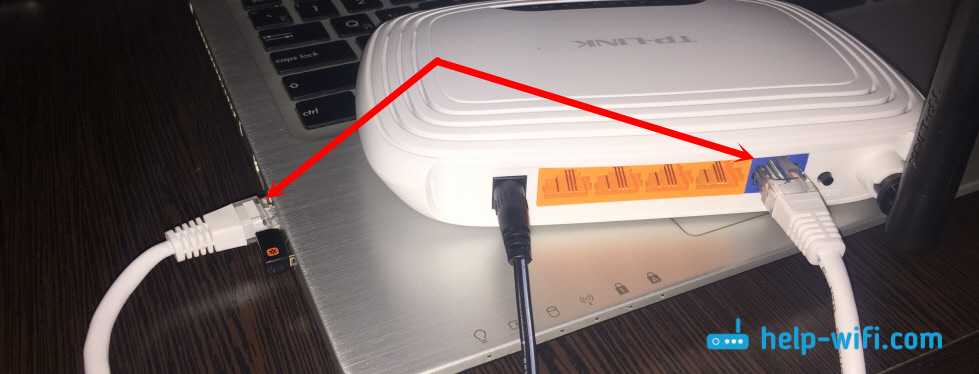
- Коммутируемое подключение (Dial-up). Это подсоединение к интернету через кабель, аналоговый модем или такую же телефонную линию. Используется данный доступ и в цифровом подключении по технологии ISDN, при установке соответствующего адаптера.
- Выделенный канал связи. Предполагает использование отдельной линии, проложенной от ПК/лэптопа до до оборудования, принадлежащего и обслуживающегося провайдером. Существует два типа подключения: со скоростью до 1,5 Мбит/с и до 45 Мбит/с. Считается наиболее эффективным для крупных предприятий.
- DSL (Digital Subscriber Line) – один из вариантов широкополосного доступа с помощью которого можно подключить проводной интернет к ноутбуку. Обеспечивает скорость передачи данных до 50 Мбит/с. Это цифровое соединение с использованием аналоговых телефонных линий.
Порядок подключения кабеля к ноутбуку
Подключение ноутбука к проводному интернету в любых случаях происходит в таком порядке:
- Dial-Up, настраивается соединение телефонной линии к модему, после этого от модема идет кабельное коннект к ноутбуку,
- выделенный канал связи приходит к вам в квартиру уже по витопарному соединению, его можно подключать как сразу после входа в квартиру, так и после роутера/маршрутизатора, это значение не имеет,
- DSL интернет приходит в квартиру так же по телефонному кабелю, поэтому включение происходит только после подсоединения модема.

Все плюсы проводного интернета
Как бы кто не говорил, а без кабельного интернета никуда. Любой провайдер при подсоединении нового абонента в первую очередь заводит кабель в квартиру. А потом уже по желанию клиента настраивает Wi Fi роутер, чтобы был беспроводной доступ во всемирную сеть. Беспроводной интернет, конечно же, очень практичный и бесспорно очень востребованный. Но в проводном соединении также есть свои преимущества и сейчас мы о них расскажем.
- При подключении интернет кабелем, скорость интернета в 2-3 раза выше чем у любого беспроводного. К примеру: сетевой кабель (витая пара) максимальная скорость 100 мб/с, а у оптического кабеля и вовсе 1ГБ/с.
- Для любителей поиграть в онлайн игры очень важна задержка от ПК до игрового сервера (Ping). Чем больше задержка, тем сильнее будет тормозить игра. У пользователя, подключенного по Wi-Fi, задержка будет больше, чем у тех, кто подключен кабелем.
- Кабельное соединение не боится никаких радиопомех и не зависит от всевозможных преград.
 Чего не скажешь о Wi Fi, он с трудом проходит через стены в доме и очень восприимчив к помехам в радиоэфире.
Чего не скажешь о Wi Fi, он с трудом проходит через стены в доме и очень восприимчив к помехам в радиоэфире.
Настройки в операционной системе (рассмотрим для разных версий ОС – XP-10)
Практически во всех операционных системах Microsoft меню практически одинаковы, поэтому переходы в меню идентичны для всех версий Windows.
- Заходим в меню “Пуск”>”Панель управления”.
- Находим “Подключение к Интернету”.
- Пункт “Сетевое подключение”, создаем новое подключение.
- Следуя инструкциям Мастера новых подключений вводим логин и пароль предоставленный интернет провайдером.
- Находим свойства протокола ТСР/IP во вкладке сеть и проверяем что получение IP-адреса и DNS-сервера включено в автоматический режим.
PPPoE
Один из вариантов DSL подключения (Point-to-point protocol over Ethernet) выделяется на фоне других частотой использования (основное количество подключаемых, современных точек доступа происходит именно по протоколу PPPoE).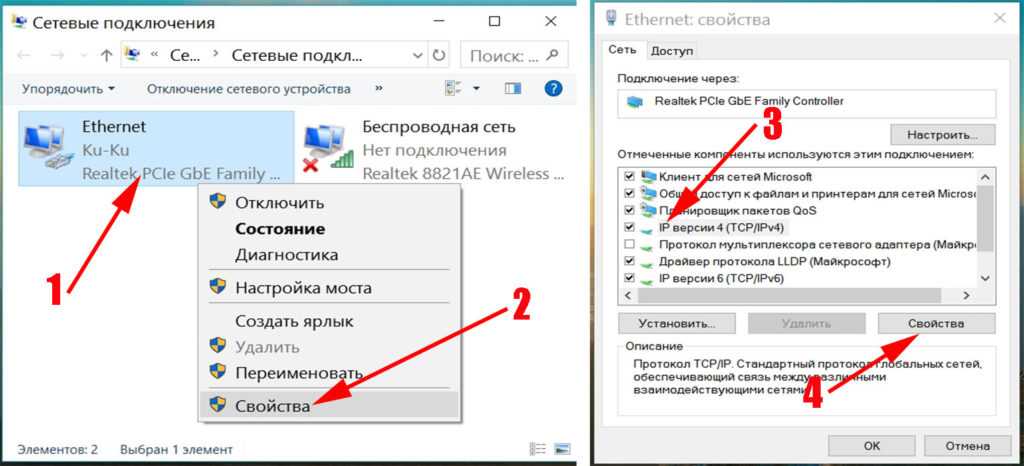 Соединение происходит по индивидуальному логину и паролю.
Соединение происходит по индивидуальному логину и паролю.
Статический или динамический ip
Динамический IP-адрес раздается вашим провайдером бесплатно для подключения к интернету и может быть присвоен другому компьютеру при повторном входе в сеть. Статический вариант IP (Internet Protocol) покупается за отдельные деньги и дает больше возможностей, и вписывается вручную при подключении к интернету.
VPN по L2TP/PPTP
VPN (Virtual Private Network) – возможность создавать виртуальную сеть поверх физической.
- PPTP. Протокол соединения поддерживается любой VPN сетью изначально (первый протокол который ввела microsoft). Является самым быстрым на данный момент протоколом соединения.
- L2TP. Туннелированный протокол 2 уровня, практически все устройства на данный момент поддерживают его. Несложная настройка, но отсутствие шифрования и защиты данных делает его зависимым от дополнительного протокола IPSec.
Настройка статического и динамического подключения
Существует два варианта настроек сетевой карты: динамическое, либо же статическое.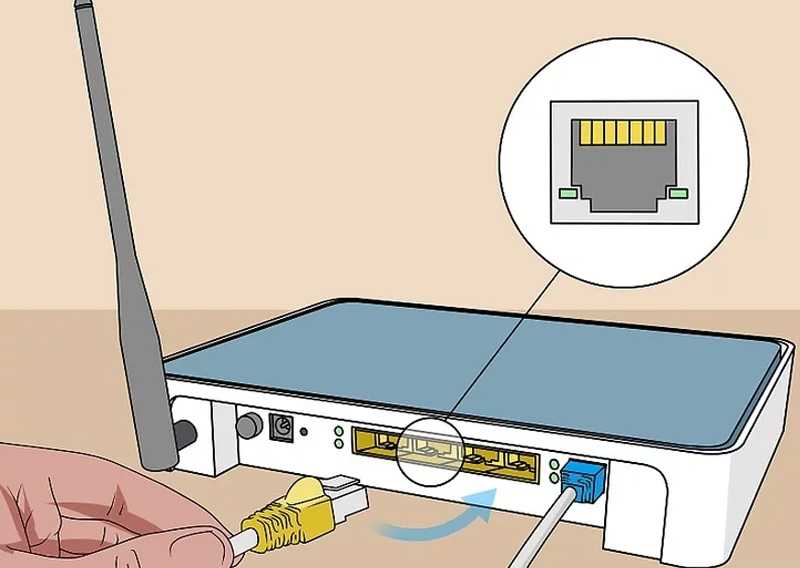
Статическое подключение – при таком соединении ваш провайдер предоставит вам фиксированные настройки. То есть, ваш IP-адрес никогда меняться не будет, он обычно прописывается в договоре. Во всемирной паутине IP (внешний) также будет постоянно один и тот же.
Динамическое подключение – это противоположность статическому подключению. При этом способе IP адрес постоянно будет меняться после каждого переподключения к провайдеру. Например: выключили роутер и включили, все IP-адрес измениться.
Как настроить статическое подключение
Для создания данного соединения нужно сделать определенные шаги.
- Клацаем на иконке «Сеть» ПКМ и выбираем «Центр управления...». Дальше в появившемся окне с левой стороны нажмите на строке «Изменить параметры адаптера».
- Откроется окошко с доступными адаптерами данного компьютера. Клацните правой клавишей мыши на значке «Ethernet», «Свойства».

- Жмем один раз на раздел «IP версия 4…», после выделения этого пункта жмем «Свойства».
- В окне которое появится, ставим точки «Использовать следующий IP адрес», «Использовать следующий адрес DNS…».
- Далее, берем данные настройки от провайдера и вбиваем в разделы. Жмем «ОК»
На этом все, статическое соединение вы настроили.
Как создать динамическое подключение
- Для создания данного типа подключения нам также необходимо выполнить вход на сетевую карту. Для этого проделайте такие же действия, как и при создании статического соединения. Смотрите выше, пункты 1, 2, 3.
- Оказавшись в разделе «Свойства IP версии 4 (TCP/IPv4)» установите точку напротив строки «Получить IP-адрес автоматически», «Получить DNS адрес сервера автоматически». Жмем «ОК» для окончания установки.

Готово, настройка выполнена.
Беспроводное подключение по Wi-Fi (от роутера)
Включение интернета на ноутбуке при условии настроенной Wi-Fi сети от роутера очень простая задача. Необходимых для этого условий несколько.
- Наличие названия сети и пароля от нее.
- Ноутбук с работающим Wi-Fi модулем.
Подключение происходит по следующему сценарию.
- Включаем роутер в сеть и дожидаемся загрузки wifi протокола.
- Включаем на лэптопе беспроводные сети.
- Открываем обзор беспроводных сетей и находим нужную нам.
- В открывшемся меню вводим пароль и нажимаем кнопку подключиться.
Проверка наличия адаптера
Наличие беспроводного адаптера проверяется наличием картинки на коробке ноутбука. Если вы покупали ноутбук с рук (б/у) без коробки, то на корпусе обязательно будет дублированная отметка о беспроводном адаптере.
Установка драйвера
Установка драйверов сетевой карты на компьютере – важная составляющая подключения к интернету.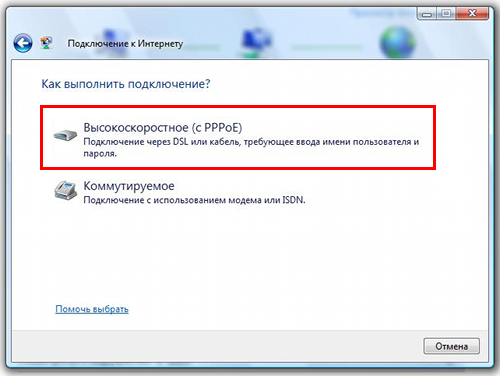 Без сетевого драйвера ноутбук не обнаружит WiFi адаптер. Установка драйверов происходит с диска, который идет в комплекте к ноутбуку, вставьте его в CD-привод и следуйте инструкциям помощника установки.
Без сетевого драйвера ноутбук не обнаружит WiFi адаптер. Установка драйверов происходит с диска, который идет в комплекте к ноутбуку, вставьте его в CD-привод и следуйте инструкциям помощника установки.
Необходимые настройки системы для подключения
Для настройки интернета необходимо проверить автоматическое получение Ip-адреса и dns-сервера. Находятся эти настройки по пути Пуск>Панель управления>Управление сетями и общим доступом>Свойства подключения>Свойства интернет протокола версии 4.
Выбор провайдера
Перед тем, как что-то настраивать нужно, чтобы Интернет оказался в помещении. В этом помогут поставщики услуг связи, от правильного выбора которых зависит дальнейший комфорт пребывания в сети. В процессе изучения вариантов важно учитывать следующие факторы:
- Возможность осуществления прокладки сетевого кабеля на сторону абонента;
- Стоимость подключения и предоставляемых услуг;
- Условия тарифных планов;
- Наличие и оперативность реагирования службы поддержки;
- Акции, бонусы, скидки, предоставляемы провайдером.

Тарифы, акции, доступность подключения – всю эту информацию большинство компаний операторов размещают на своих сайтах. Про качество связи и поддержку лучше поинтересоваться у знакомых, которые пользуются услугами интересующего провайдера.
Видео-советы по выбору интернет провайдера:
Определившись с выбором, необходимо подать соответствующую заявку. Это можно сделать по телефону, на сайте компании или лично, посетив офис.
Подключение через мобильный интернет
Подключить ноутбук к интернету возможно и через мобильный телефон.
- Настраиваем на смартфоне точку доступа в интернет.
- Подключаем телефон к ноутбуку посредством USB или Wi-Fi.
- Устанавливаем драйвера (в зависимости от марки телефона) и подключаемся к интернету.
3G и 4G модемы и роутеры
Подключится к интернету очень легко с помощью 3 и 4G модемов, просто устанавливаем драйвера и подключаемся к интернету.
Подключение телефона через USB
В отличие модемов, соединение телефона через USB требует драйверов для интернет USB-подключения. Без них мы сможем использовать телефон только как USB хранилище.
Без них мы сможем использовать телефон только как USB хранилище.
Соединение через Bluetooth
Подключение через Bluetooth немного проще, вследствие того, что драйвера на блютус скорее всего уже стоят на вашем лэптопе (если сам модуль предусмотрен моделью).
7 советов по подключению ПК к модему [без кабеля Ethernet]
Использование встроенного Wi-Fi — наша первая рекомендация
by Владимир Попеску
Владимир Попеску
Ответственный редактор
Будучи художником всю свою жизнь, а также играя в гандбол на профессиональном уровне, Владимир также развил страсть ко всему, что связано с компьютерами. С врожденным обаянием… читать дальше
Опубликовано
Рассмотрено
Влад Туричану
Влад Туричану
Главный редактор
Увлеченный технологиями, Windows и всем, что имеет кнопку питания, он тратил большую часть своего времени на развитие новых навыков и изучение мира технологий.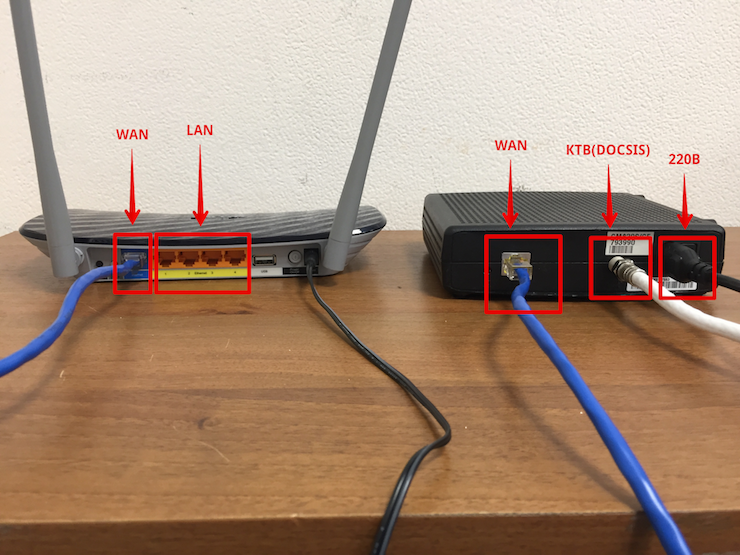 Скоро… читать дальше
Скоро… читать дальше
Раскрытие партнерской информации
- До появления беспроводных соединений подключение к Интернету с помощью кабеля Ethernet было единственным вариантом.
- Маршрутизаторы и модемы всегда были отдельными устройствами. Вместе они создают безопасную домашнюю сеть.
- В этом сообщении описаны некоторые способы подключения компьютера к Интернету без кабеля Ethernet.
XУСТАНОВИТЕ, щелкнув файл загрузки
Для устранения различных проблем с ПК мы рекомендуем Restoro PC Repair Tool:
Это программное обеспечение устраняет распространенные компьютерные ошибки, защищает вас от потери файлов, вредоносного ПО, аппаратного сбоя и оптимизирует ваш ПК для максимальной производительности. . Исправьте проблемы с ПК и удалите вирусы прямо сейчас, выполнив 3 простых шага:
- Загрузите Restoro PC Repair Tool , который поставляется с запатентованными технологиями (патент доступен здесь).

- Нажмите Начать сканирование , чтобы найти проблемы Windows, которые могут вызывать проблемы с ПК.
- Нажмите Восстановить все , чтобы устранить проблемы, влияющие на безопасность и производительность вашего компьютера.
- Restoro скачали 0 читателей в этом месяце.
Вы все еще подключаете компьютер к модему с помощью кабеля Ethernet? Неважно, есть ли у вас старый настольный компьютер или ноутбук без возможностей Wi-Fi. Вы можете избавиться от этих кабелей, которые заставляют вас сидеть в одном месте, чтобы просматривать Интернет.
Несколько лет назад беспроводное соединение считалось передовой технологией. И подключение к Интернету с помощью кабеля было единственным вариантом.
Но теперь вы можете подключить почти все компьютеры с помощью беспроводного соединения. Продолжайте читать пост, чтобы узнать, как подключить ПК к модему без кабеля Ethernet.
Подключать ли компьютер к маршрутизатору или модему?
Вам необходимо подключить компьютер к маршрутизатору. Основной причиной этого является безопасность, даже если у вас один ПК.
Основной причиной этого является безопасность, даже если у вас один ПК.
Модем не является устройством безопасности, вместо этого он передает данные между вами и вашим интернет-провайдером (интернет-провайдером). Следовательно, он не обеспечивает защиту вашего компьютера от Интернета.
В чем разница между маршрутизатором и модемом?
Маршрутизатор соединяет все ваши устройства друг с другом в настройках проводного подключения к модему. Кроме того, он подключает ваш модем к вашим устройствам через кабель Ethernet или Wi-Fi, если он беспроводной.
Маршрутизаторы создают локальную сеть в вашем доме. Это позволяет устройствам обмениваться файлами и периферийными устройствами, такими как принтеры. Он также управляет всей информацией, поступающей с каждого устройства, и гарантирует, что она попадет в нужное место.
С другой стороны, модем — это устройство, которое соединяет ваш дом через кабельное соединение с вашим интернет-провайдером. Он транслирует сигналы от вашего интернет-провайдера на ваши локальные устройства для бесперебойного использования Интернета.
Соединение между вами и Интернетом обычно называется глобальной сетью (WAN). Кроме того, каждый модем имеет предварительно назначенный общедоступный IP-адрес, который идентифицирует его в Интернете.
Нужны ли мне и модем, и маршрутизатор?
Модем — это транслятор вашей сети, в то время как маршрутизатор можно рассматривать как контроллер трафика, который общается, поддерживает заказы и следит за тем, чтобы все было в безопасности.
Маршрутизаторы и модемы всегда были отдельными устройствами. Вместе они создают безопасную домашнюю сеть.
Однако с современными технологиями вам не нужен отдельный модем и роутер. Это связано с тем, что теперь доступна новая комбинация модема и маршрутизатора, которая объединяет два устройства в один мощный гаджет.
Это многофункциональное устройство обеспечивает мощность, необходимую для простого подключения к вашим смарт-устройствам.
Быстрый совет:
Простое решение, если у вас уже есть ноутбук/компьютер, подключенный через кабель, — создать виртуальную точку доступа с помощью отличного инструмента Connectify Hotspot.
Точка доступа Connectify позволяет использовать компьютер в качестве точки доступа Wi-Fi и предоставлять доступ к Интернету всем вашим устройствам. Кроме того, он поставляется со встроенным блокировщиком рекламы для всех устройств, которые подключаются к вашей сети. Вы можете использовать Connectify везде, если у вас есть подключение к Интернету.
Точка доступа Connectify
Создайте точку доступа Wi-Fi со своего компьютера, когда вам это нужно.
Бесплатно Посетите веб-сайт
Каким кабелем можно подключить ПК к модему?
Для подключения ПК к модему требуется кабель Ethernet. Для этого вам нужно будет подключить его один конец к порту Ethernet или LAN на вашем модеме.
Совет эксперта:
СПОНСОРЫ
Некоторые проблемы с ПК трудно решить, особенно когда речь идет о поврежденных репозиториях или отсутствующих файлах Windows. Если у вас возникли проблемы с исправлением ошибки, возможно, ваша система частично сломана.
Мы рекомендуем установить Restoro, инструмент, который просканирует вашу машину и определит причину неисправности.
Нажмите здесь, чтобы загрузить и начать ремонт.
А другой конец на рабочем столе или ноутбуке. Каждый модем поставляется с кабелем Ethernet, однако вы можете использовать и другие.
Как подключить компьютер к модему?
1. Используйте встроенный Wi-Fi
- Щелкните Windows + I , чтобы открыть Настройки .
- Нажмите Сеть и Интернет и выберите Wi-Fi .
- Выберите Показать доступные сети .
- Выберите свою сеть и введите пароль для подключения к Интернету.
Вы можете использовать функцию Wi-Fi, которая предустановлена практически на всех современных устройствах. Термин встроенный Wi-Fi просто означает, что маршрутизатор встроен в само устройство.
Несколько пользователей жаловались на то, что Wi-Fi не работает в Windows. Будьте уверены, наш гид поможет вам это исправить.
Будьте уверены, наш гид поможет вам это исправить.
2. Используйте PCI
Если ваше устройство не оснащено встроенным адаптером, вам потребуется установить адаптер PCI Wi-Fi. При выборе этого адаптера вам придется учитывать совместимость адаптера как с вашим компьютером, так и с типом сигнала Wi-Fi.
3. Используйте внешний USB-адаптер Wi-Fi
USB-адаптер Wi-Fi также можно использовать, если вы хотите упростить его. Вы также можете использовать адаптер Wi-Fi plug-and-play, который подключается непосредственно к USB-кабелю вашего ПК.
4. Используйте USB-кабель
Некоторые маршрутизаторы позволяют подключаться к Интернету через USB-кабель. Этот метод немного экспериментальный, так как не все маршрутизаторы могут это сделать.
Для поддерживаемых маршрутизаторов вы можете подключить модем сотовой связи 4G к порту USB, чтобы использовать его для подключения к Интернету.
5. Использование USB-модема
Вы также можете использовать Интернет на своем устройстве, подключив его к смартфону. Как только вы подключите свой смартфон к компьютеру, почему кабель USB, вы можете включить касание USB и поделиться своими мобильными данными с вашим устройством, чтобы продолжать использовать Интернет без кабеля Ethernet.
Как только вы подключите свой смартфон к компьютеру, почему кабель USB, вы можете включить касание USB и поделиться своими мобильными данными с вашим устройством, чтобы продолжать использовать Интернет без кабеля Ethernet.
6. Установите коммутируемое подключение к Интернету
- Нажмите Windows + I , чтобы открыть Настройки .
- Нажмите на Сеть и Интернет и выберите Dial-up .
- Выберите Установите новое соединение и следуйте инструкциям на экране.
Коммутируемое подключение к Интернету — это метод доступа к Интернету, при котором для установления соединения используются средства телефонной сети общего пользования. Эта сеть устанавливается путем набора телефонного номера на обычной телефонной линии.
7. Используйте свой смартфон
Вы также можете подключиться к Интернету по беспроводной сети с помощью своего смартфона. Это можно сделать, включив функцию точки доступа, а затем подключив компьютер с помощью Wi-Fi. Делать это очень просто и безопасно.
Делать это очень просто и безопасно.
Кроме того, вы также можете установить лимит данных, чтобы отслеживать и минимизировать ежедневное использование данных.
Как подключить компьютер к Интернету без Ethernet?
Вы можете подключить свой компьютер к Интернету без кабеля Ethernet, используя беспроводное соединение. Настройка беспроводного соединения в вашем доме позволяет легко выходить в интернет.
Вот что необходимо для настройки беспроводного сетевого подключения:
- Широкополосное подключение к Интернету и модем
- Беспроводной маршрутизатор
- Адаптер беспроводной сети
Теперь посмотрим, как подключить USB-модем к ПК без кабеля Ethernet. Для этого настройте все оборудование и следуйте инструкциям, прилагаемым к модему, чтобы подключить его к компьютеру без кабеля Ethernet.
Так можно было подключить ПК к Интернету без кабеля Ethernet. Мы надеемся, что шаги, упомянутые выше, смогли вам помочь.
Если у вас все еще есть какие-либо проблемы, не стесняйтесь оставлять комментарии ниже. Мы будем рады услышать от вас.
Мы будем рады услышать от вас.
Проблемы остались? Устраните их с помощью этого инструмента:
СПОНСОРЫ
Если приведенные выше советы не помогли решить вашу проблему, на вашем ПК могут возникнуть более серьезные проблемы с Windows. Мы рекомендуем загрузить этот инструмент для восстановления ПК (оценка «Отлично» на TrustPilot.com), чтобы легко устранять их. После установки просто нажмите кнопку Start Scan , а затем нажмите Repair All.
В этой статье рассматриваются:Темы:
- Ethernet
Была ли эта страница полезной?
Начать разговор
Делиться
Копировать ссылку
Информационный бюллетень
Программное обеспечение сделок
Пятничный обзор
Я согласен с Политикой конфиденциальности в отношении моих персональных данных
Как подключить модем к компьютеру без роутера — Weak Wi-Fi Solutions
Написано Оливером в Home Networking
В этой статье мы расскажем, как подключить компьютер (ПК/ноутбук) напрямую к модему без использования маршрутизатора. На самом деле это возможно, но только по кабелю и только через одно соединение.
На самом деле это возможно, но только по кабелю и только через одно соединение.
Вот быстрые шаги:
- Приобретите кабель Ethernet RJ-45
- Плюс один конец в порт Ethernet на компьютере
- Подключите другой конец к порту Ethernet модема.
- Теперь компьютер и модем подключены.
- Модемы могут обеспечивать одно проводное подключение к локальной сети.
Теперь давайте рассмотрим эти шаги в иллюстрированной форме.
Как напрямую подключить компьютер к модему
Шаг 1 — Возьмите стандартный Ethernet-кабель RJ-45 (также известный как LAN/сетевой кабель). Это выглядит так:
Щелкните ссылки, чтобы получить 5-метровые и 10-метровые кабели Ethernet от Amazon, если они вам нужны.
Шаг 2 — Подключите один конец к порту Ethernet на вашем компьютере (ПК/ноутбуке):
На ноутбуках он часто находится сбоку; на ПК он обычно находится сзади башни.
Шаг 3 – Подключите другой конец кабеля Ethernet непосредственно к порту Ethernet (не к порту RJ-11, который идет к телефонной линии) на модеме. Модемы имеют один порт Ethernet, который предназначен для подключения к маршрутизатору. Однако вы можете подключить устройство напрямую, если хотите.
Ваш модем и компьютер теперь полностью подключены, и пока у вас есть действующий и активированный интернет-сервис, а модем подключен к телефонной линии/мастер-разъему с помощью кабеля RJ-11, вы сможете свободно просматривать веб-страницы с помощью этого устройства!
Ограничения использования только модема
Однако, выполняя этот процесс прямого подключения модема к ПК/ноутбуку, мы начинаем понимать, почему маршрутизаторы Wi-Fi существуют в дополнение к модемам и какова их основная функция. .
Это правда, что просто используя модем, вы можете подключить к нему одно устройство с помощью кабеля LAN, как мы показали выше.
Однако есть несколько серьезных оговорок:
- Это ВСЕ, что вы можете подключить; только это одно устройство через этот один порт Ethernet. Вы не можете подключить больше устройств.
- Модемы вообще не поддерживают Wi-Fi . Вы можете подключить одно устройство только через Ethernet. Модемы не транслируют сети Wi-Fi, как это делают маршрутизаторы.
- Часто при прямом подключении через модем безопасность отсутствует. Никаких межсетевых экранов или других мер безопасности, которые обеспечивает маршрутизатор.
В очень редких случаях модем может иметь два порта Ethernet , что обеспечивает немного больший доступ, но в основном это всего лишь один порт на задней панели.
Это оставляет вас довольно ограниченным в любой домашней сети с более чем одним устройством.
Представьте себе, что вам нужно по очереди подключать устройства к единственному порту на задней панели модема для доступа в Интернет, в то время как следующие люди выстраиваются в очередь и ждут, пока вы закончите, чтобы они могли проверить свою электронную почту! А пользователи по Wi-Fi вообще не могли подключиться к модему, так как у него нет беспроводного функционала.
Это не очень хорошо, поэтому мы начинаем понимать, почему существуют маршрутизаторы. В идеале вы должны подключить его к модему через кабель, а затем вместо этого подключить устройства к этому маршрутизатору, чтобы предоставить больше возможностей. Маршрутизаторы Wi-Fi имеют несколько портов Ethernet (обычно 4), а также они выделяют одну или несколько сетей Wi-Fi для подключения. По сути, они позволяют эффективно управлять домашней сетью.
Статьи по теме
Вот ссылки на еще несколько статей, посвященных взаимосвязям и взаимозависимости между модемами и маршрутизаторами:
- Использование модемов без маршрутизаторов.
- Использование роутеров без модемов (возможно ли?)
- Предоставляет ли маршрутизатор Wi-Fi доступ в Интернет сам по себе?
- Нужен ли вам интернет-провайдер для использования маршрутизатора?
Последние сообщения
ссылка на Можно ли подключиться к модему без маршрутизатора?
Можно ли подключиться к модему без маршрутизатора?
Иногда может случиться так, что наш Wi-Fi роутер сломался, или у нас его просто нет, а у нас есть только модем.

 Сохраните изменения и попробуйте открыть какой-либо сайт.
Сохраните изменения и попробуйте открыть какой-либо сайт. Выполните команду с помощью горячей комбинации Ctrl + Shift + «Энтер».
Выполните команду с помощью горячей комбинации Ctrl + Shift + «Энтер».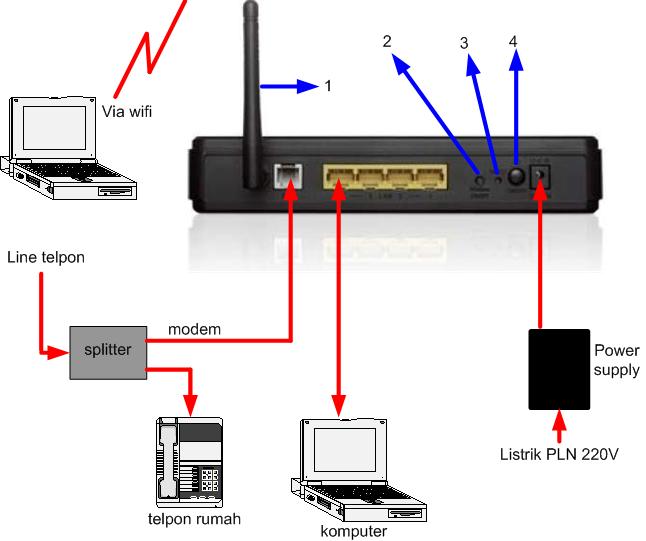
 Чего не скажешь о Wi Fi, он с трудом проходит через стены в доме и очень восприимчив к помехам в радиоэфире.
Чего не скажешь о Wi Fi, он с трудом проходит через стены в доме и очень восприимчив к помехам в радиоэфире.