Команды в командной строке в виндовс 10: Работа с сетью в командной строке Windows (CMD).
Содержание
Основные команды командной строки Windows
Большинство пользователей Windows знает, что свою популярность операционная система получила благодаря графическому интерфейсу, который, на время появления первой версии, был настоящей революцией. Сегодня уже невозможно себе представить компьютер и тем более планшет или смартфон без красивой графики, кнопок и окон, в которых и осуществляется запуск и работа с приложениями.
Для работы с командной строкой используют специальные слова или фразы — команды.
А знаете ли вы, что выключить или перезагрузить компьютер, можно не нажимая никаких кнопок, и как мгновенно вывести на экран список автозагрузки? Если нет, то этот материал будет очень полезен.
Сегодня наиболее популярны версии Windows 7, 8 и 10 и в каждой из них есть возможность использовать командную строку. Командная строка — это отдельная подпрограмма, которая даёт возможность выполнить любую команду MS DOS без использования графического интерфейса.
Зачем нужна командная строка
Использовать командную строку Виндовс можно для более быстрого выполнения необходимой задачи. Проще ввести несколько букв названия и вызвать нужную программу или мастер, чем долго искать их через графическое меню. В некоторых же случаях обойтись без неё практически невозможно.
Проще ввести несколько букв названия и вызвать нужную программу или мастер, чем долго искать их через графическое меню. В некоторых же случаях обойтись без неё практически невозможно.
Таким является заражение компьютерными вирусами, которые блокируют графический интерфейс и не дают выполнять никаких действий. К ним относятся распространённые случаи блокировки компьютера с требованием перечислить определённую сумму на счёт злоумышленников. Зная, как вызвать CMD и что в ней вводить, справится с ними дело нескольких минут.
Другой случай — это повреждение системных файлов или же части винчестера. В таком случае скопировать важные данные помогут именно команды в CMD.
Как запустить командную строку Windows
Так как командная строка — это программа, то для начала работы её необходимо запустить. Сделать это можно следующими способами:
- Выбрать меню пуск и перейти во вкладку служебных программ.
- Отыскать папку System 32 в директории установки ОС.
- Нажать клавиши Win и R и в появившемся окне ввести cmd.
 exe.
exe. - Если речь идёт о Windows 8 или Windows 10, то нажав Win и X, можно вызвать скрытое меню для опытных пользователей.
Основные команды командной строки
Словосочетание команда командной строки на самом деле не совсем корректно. Так как это отдельная подпрограмма, а уже в ней можно вводить любые поддерживаемые команды. Полный список команд CMD с кратким описанием посмотреть очень просто. Для этого достаточно ввести help и нажать клавишу «enter».
ВНИМАНИЕ. Нет разницы, используете вы Windows 10 или старую XP — команды абсолютно идентичны.
Зная лишь несколько основных команд, вы сможете выполнять все основные действия, например, перезагрузить компьютер или посмотреть список автозагрузки, осуществлять любые действия с файлами и многое другое.
Вот лишь некоторые из них:
- chdir — Смена текущего каталога на другой
- copy — Скопировать файлы или директории
- del — Удаление файлов и директорий
- dir — Получить список файлов в текущей директории
- shutdown /s — Команда выключения
- shutdown /r — Команда перезагрузки в командной строке
- systeminfo — Позволяет узнать полную информацию об операционной системе и компьютере
Команды и исполняемые файлы
Следует различать команды и вызов исполняемых файлов.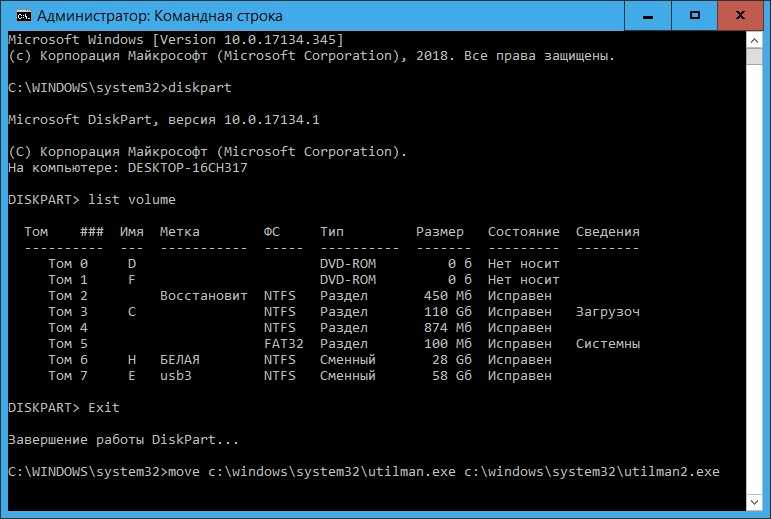 Первые осуществляют определённые действия, а вторые запускают сторонние программы. Очень часто, при проблемах с работой интернета, в техподдержке провайдера говорят открыть командную строку и ввести команду ping и адрес сайта или сервера.
Первые осуществляют определённые действия, а вторые запускают сторонние программы. Очень часто, при проблемах с работой интернета, в техподдержке провайдера говорят открыть командную строку и ввести команду ping и адрес сайта или сервера.
Так вот, пинг — это не команда строки, а отдельная утилита. Вызвать её без расширения и пути можно лишь потому, что исполняемый файл ping.exe находится в системной папке по умолчанию. Для запуска же программ из других директорий сначала придётся сменить путь к ним.
Команда автозагрузки в командной строке
Как и в приведённом выше примере, команд, которые бы позволяли просматривать и редактировать список автозагрузки, в командной строке нет. Однако через CMD вызывается утилита msconfig, которая и позволяет это сделать. Проверять автозагрузку необходимо периодически и отключать не нужные вам программы, а также подозрительные, похожие на вирусы. При заражении компьютера файлы вируса загружаются со вредоносных сайтов, а их активизация происходит после того, как система перезагружена.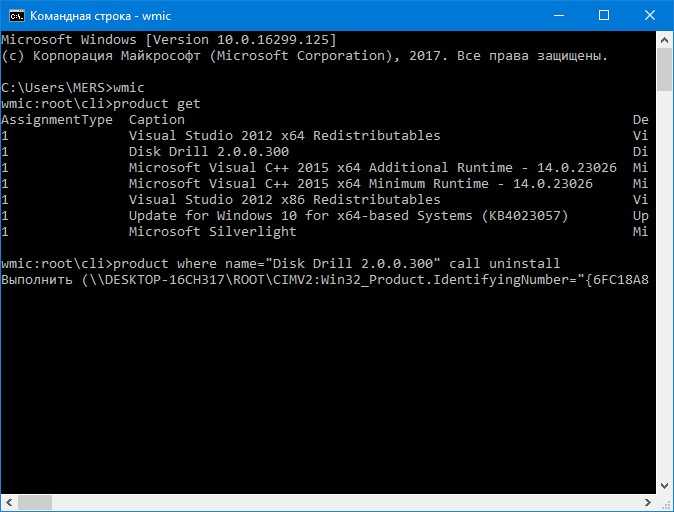 Обычно такие вещи отлавливает антивирус, но полностью полагаться на него не стоит.
Обычно такие вещи отлавливает антивирус, но полностью полагаться на него не стоит.
В появившемся окне вы можете проконтролировать не только программы, но и службы, которые работают на вашем компьютере, нередко проблемы скрываются в них. Отключив все ненужное, вы значительно увеличите скорость работы компьютера.
Перезагрузка Windows через командную строку
Необходимость перезагрузить компьютер возникает достаточно часто.
Чаще всего это:
- зависшая операционная система;
- зависшая программа;
- повышенная загрузка процессора;
- заторможенность работы системы;
- медленная работа интернета.
ВАЖНО. Иногда перезагрузить компьютер проще через командную строку, чем через кнопку «Пуск», которая может быть недоступна.
Служит для этого команда shutdown. Использовать её необходимо с параметрами запуска, которые дают массу дополнительных возможностей. Без них просто будет выведена справка, в которой вы сможете посмотреть все возможные варианты запуска.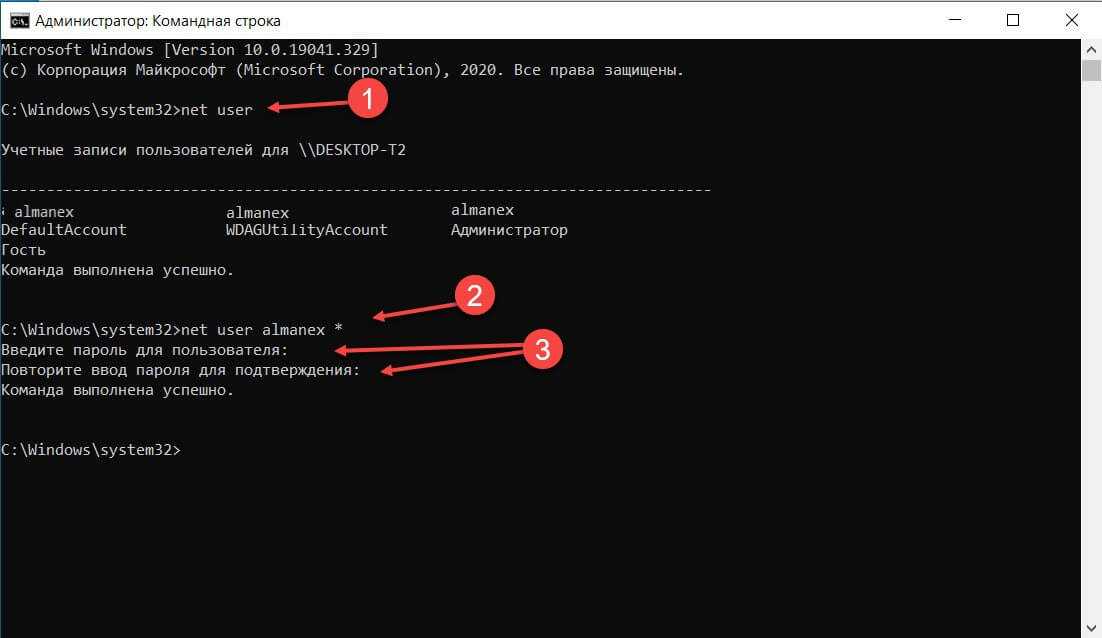
- /r — Перезагрузка
- /s — Выключение
- /a — Остановить выключение
- /f — Принудительное завершение приложений
- /t+время в миллисекундах — Отложить выключение
Также можно управлять выключением и перезагрузкой компьютеров удалённо, что, кстати, используется не только для благих целей, например, при работе удалённым способом, но и хакерами для запуска вредоносных программ.
Особенности командной строки в Windows 10
В Виндовс 10 появилось небольшое, но очень полезное усовершенствование. Теперь в CMD можно использовать команды выделения, копирования и вставки текста (клавиши CTRL + A, С, V соответственно).
Заключение
Даже если вы не относите себя к продвинутым пользователям компьютера, разобраться с тем, что такое командная строка и какими командами в ней можно пользоваться, необходимо. Это позволит вам гораздо увереннее работать с компьютером и сэкономит немало времени. Со временем вы настолько привыкнете пользоваться ей, что будете делать автоматически.
Со временем вы настолько привыкнете пользоваться ей, что будете делать автоматически.
Шпаргалка по CMD командам в Windows
Danial Fedorov
2 августа 2021
Обновлено 30 июля 2022
Windows
Бывает, что некоторые команды Windows cmd сложно вспомнить, и сохранение их на компьютере или на бумаге в качестве шпаргалки является хорошей практикой. Этот список не является полным, но он содержит наиболее часто используемые команды. Не стесняйтесь добавить свои наиболее часто используемые команды в комментариях ниже, а так же поделиться этим списком.
Управление файлами и папками
- COPY – Копирование файлов в другое место
- DIR – Отображение файлов и папок в текущем каталоге
- DEL или ERASE – Удаление файлов
- EDIT – Запуск редактора файлов
- CD – Изменить каталог
- EXPAND – Распаковать сжатые файлы
- FC – Сравнивает файлы и показывает различия между ними
- FIND – Найти текстовую строку в файле
- MD или MAKEDIR – Создать папку
- MOVE – Переместить файлы из одной папки в другую
- PRINT – отобразить содержимое текстового файла
- RD или RMDIR – удалить папку
- REN или RENAME – переименовать файл или папку
- REPLACE – Замена файлов в одном каталоге на файлы с тем же именем в другом каталоге
- ROBOCOPY – Использует программу робокопи для копирования файлов и каталогов
- TREE – Показывает структуру каталогов диска или папки
- TYPE – Отображает содержимое текстовых файлов
- OPENFILES – Управление открытыми локальными или сетевыми файлами
- XCOPY – Копирование файлов и деревьев каталогов
Приложения и процессы
- SCHTASKS – Запланированный запуск приложения приложения (планировщик задач)
- SHUTDOWN – Выключение или перезагрузка компьютера
- TASKLIST – Список выполняемых задач
- TASKKILL – Остановить или прекратить выполнение задачи (для остановки задачи используется PID, который можно узнать из TASKLIST).

- REG – Запустить редактор реестра
- RUNAS – Запуск задачи от имени другого пользователя
Управление дисками
- CHKDISK – Проверяет диск и показывает статистику
- DEFRAG – Запуск дефрагментации диска
- CHKNTFS – Отображает или изменяет выполнение проверки диска при загрузке
- COMPACT – Отображает и изменяет сжатие файлов в разделах NTFS
- CONVERT – преобразование дискового тома FAT в NTFS
- DISKPART – Отображение и настройка свойств разделов диска
- FORMAT – Форматирование диска
- FSUTIL – Отображение и настройка свойств файловой системы
- LABEL – Создание, изменение или удаление метки тома диска
- RECOVER – Восстановление данных с поврежденного или испорченного диска
- VOL – Отображение метки тома и серийного номера диска
Системная информация
- DATE – Выводит или устанавливает текущую дату
- TIME – Выводит или устанавливает системное время
- DRIVERQUERY – Отображает текущее состояние и свойства драйвера устройства
- HOSTNAME – Отображает имя компьютера
- SYSTEMINFO – Отображает информацию о конфигурации компьютера
- VER – Позволяет просмотреть версию Windows
- GPRESULT – Отображает текущие примененные групповые политики (RSoP)
- GPUPDATE – Обновление групповых политик
Сеть
- IPCONFIG – Отображает информацию о сетевых интерфейсах
- PING – Отправляет ICMP-запросы на целевой хост, проверяет его доступность
- TRACERT – Отображение пути пакетов в сети
- NSLOOKUP – Поиск IP-адреса по имени ресурса
- ROUTE – Отображает таблицы сетевых маршрутов
- ARP – Показывает таблицу с IP-адресами, преобразованными в физические адреса
- NETSH – Запускает программу управления сетевыми настройками
- GETMAC – Показывает MAC-адрес сетевого адаптера
- TFTP – Запускает TFTP-клиент в консоли
Настройка командной строки
- CLS – Очистить экран
- CMD – Отображает другую командную строку
- COLOR – Устанавливает цвет текста и фона в консоли
- PROMPT – Изменение начального текста командной строки
- TITLE – Присвоение заголовка для текущего сеанса
- HELP – Запуск справки CMD
- EXIT – Выход из командной строки
Оценка:
4 из 5
Аverage rating : 4
Оценок: 2
191028
Санкт-Петербург
Литейный пр. , д. 26, Лит. А
, д. 26, Лит. А
+7 (812) 403-06-99
700
300
ООО «ИТГЛОБАЛКОМ ЛАБС»
191028
Санкт-Петербург
Литейный пр., д. 26, Лит. А
+7 (812) 403-06-99
700
300
ООО «ИТГЛОБАЛКОМ ЛАБС»
700
300
| A | ||
| ДОПОЛНИТЕЛЬНЫЕ ПОЛЬЗОВАТЕЛИ | Добавить или перечислить пользователей в/из CSV-файла | |
| ADmodcmd | Массовое изменение Active Directory | |
| АРП | Протокол разрешения адресов | |
| АССОЦ | Изменить ассоциации расширений файлов • | |
| АТРИБ | Изменить атрибуты файла | |
| Б | ||
| БКДБООТ | Создать или восстановить системный раздел | |
| БКДРЕД | Управление данными конфигурации загрузки | |
| БИТАДМИН | Фоновая интеллектуальная служба передачи | |
| БУТРЕК | Восстановить или заменить загрузочный сектор раздела | |
| ПЕРЕРЫВ | Ничего не делать, успешно • | |
| БРАУСТАТ | Получить информацию о домене, браузере и PDC | |
| С | ||
| CACLS | Изменить права доступа к файлам | |
| ЗВОНИТЕ | Вызов одной пакетной программы из другой • | |
| СЕРТРЕК | Запрос сертификата в центре сертификации | |
| ЦЕРТУТИЛ | Управление файлами и службами центра сертификации (ЦС) | |
| компакт-диск | Изменить каталог — перейти в определенную папку • | |
| ИЗМЕНЕНИЕ | Изменить свойства сеанса сервера терминалов | |
| ИЗМЕНЕНИЕПК | Обновите редакцию устройства/ключ продукта | |
| ЧКП | Изменить кодовую страницу активной консоли | |
| ЧДИР | Изменить каталог — перейти в определенную папку • | |
| ЧКДСК | Check Disk — проверка и устранение проблем с диском | |
| ЧКНТФС | Проверьте файловую систему NTFS | |
| ВЫБОР | Принять ввод с клавиатуры в пакетный файл | |
| ШИФРОВЫЙ | Зашифровать или расшифровать файлы/папки | |
| CleanMgr | Автоматическая очистка временных файлов, корзина | |
| ЗАЖИМ | Скопировать STDIN в буфер обмена Windows | |
| CLS | Очистить экран • | |
| CMD | Запустить новую оболочку CMD | |
| CMDKEY | Управление сохраненными именами пользователей/паролями | |
| ЦВЕТ | Изменение цвета окна CMD • | |
| КОМП | Сравните содержимое двух файлов или наборов файлов | |
| КОМПАКТНЫЙ | Сжатие файлов или папок в разделе NTFS | |
| КОМПРЕСС | Сжать один или несколько файлов | |
| КОН | Консольный ввод | |
| ПРЕОБРАЗОВАТЬ | Преобразование диска FAT в NTFS | |
| КОПИЯ | Скопируйте один или несколько файлов в другое место • | |
| Базовая информация | Показать сопоставление логических и физических процессоров | |
| CSCcmd | Кэширование на стороне клиента (автономные файлы) | |
| CSVDE | Импорт или экспорт данных Active Directory | |
| ЗАГЛУШКА | Передача данных с сервера или на сервер | |
| Д | ||
| ДАТА | Отображение или установка даты • | |
| ДЕФРАГМЕНТАЦИЯ | Дефрагментация жесткого диска | |
| ДЕЛ | Удалить один или несколько файлов • | |
| ДЕЛЬПРОФ | Удалить профили пользователей | |
| ДЕЛТРИЕ | Удалить папку и все подпапки | |
| ДевКон | Утилита командной строки диспетчера устройств | |
| НАПРАВЛЕНИЕ | Показать список файлов и папок • | |
| ДИРКОТА | Диспетчер ресурсов файлового сервера Дисковые квоты | |
| ДИРУСЕ | Показать размеры/использование каталога | |
| ДИСКОВАЯ ЧАСТЬ | Управление дисками | |
| ДИСКОВАЯ ТЕНЬ | Служба теневого копирования томов | |
| ДИСК | Показать пространство, используемое в папках | |
| ДИСМ | Обслуживание образов развертывания и управление ими | |
| DisplaySwitch | Укажите, какой дисплей использовать и как его использовать | |
| DNSCMD | Управление DNS-серверами | |
| ДОСКЕЙ | Редактировать командную строку, вызывать команды и создавать макросы | |
| ДрайверЗапрос | Показать установленные драйверы устройств | |
| DSACL | ACL Active Directory | |
| DSДобавить | Добавить элементы в Active Directory (компьютер группы пользователей) | |
| DSGet | Просмотр элементов в Active Directory (компьютер группы пользователей) | |
| DSQuery | Поиск в Active Directory (компьютер группы пользователей) | |
| ДСмод | Изменить элементы в Active Directory (компьютер группы пользователей) | |
| ДСмове | Переместить объект Active Directory | |
| ДСРМ | Удалить элементы из Active Directory | |
| Диспетчер | Управление службой каталогов | |
| ДУ | Показать размеры/использование каталога | |
| Е | ||
| ЭХО | Показать сообщение на экране • | |
| КОНЕЦЛОКАЛЬНЫЙ | Завершить локализацию среды в пакетном файле • | |
| УДАЛЕНИЕ | Удалить один или несколько файлов • | |
| СОБЫТИЕ СОЗДАТЬ | Добавить сообщение в журнал событий Windows | |
| ВЫХОД | Завершить текущий скрипт/процедуру и установить уровень ошибки • | |
| РАСШИРИТЬ | Распаковать файлы CAB | |
| ИССЛЕДОВАТЕЛЬ | Открыть проводник Windows | |
| ЭКСТРАКТ | Распаковать файлы CAB | |
| Ф | ||
| ФК | Сравнить два файла | |
| НАЙТИ | Поиск текстовой строки в файле | |
| ИНДЕКС | Поиск строк в файлах | |
| ФЛТМК | Управление драйверами MiniFilter | |
| ДЛЯ/Ф | Команда цикла: для набора файлов • | |
| ДЛЯ/Ф | Циклическая команда: против результатов другой команды • | |
| ЗА | Циклическая команда: все параметры Файлы, Каталог, Список • | |
| ФОРФАЙЛЫ | Пакетная обработка нескольких файлов | |
| ФОРМАТ | Отформатировать диск | |
| СВОБОДНЫЙ ДИСК | Проверить свободное место на диске | |
| ФУТИЛ | Утилиты файлов и томов | |
| FTP | Протокол передачи файлов | |
| ФТИП | Ассоциации файлов расширения файлов • | |
| Г | ||
| ГЕТМАК | Показать адрес управления доступом к среде (MAC) | |
| ПЕРЕЙТИ К | Указание пакетной программе перейти к помеченной строке • | |
| GPРЕЗУЛЬТАТ | Показать результирующий набор информации о политике | |
| GPUPDATE | Обновить параметры групповой политики | |
| Н | ||
| ПОМОЩЬ | Онлайн-справка | |
| ИМЯ ХОСТА | Показать имя хоста компьютера | |
| я | ||
| iCACLS | Изменить права доступа к файлам и папкам | |
| ЭКСПРЕСС | Создать самораспаковывающийся ZIP-архив | |
| ЕСЛИ | Условное выполнение команды • | |
| IFEMBER | Является ли текущий пользователь членом группы | |
| IPКОНФИГ | Настройка IP | |
| ИНУЗЕ | Заменить файлы, используемые ОС | |
| К | ||
| КЛИСТ | Список кэшированных билетов Kerberos | |
| Л | ||
| ЭТИКЕТКА | Редактировать метку диска | |
| ЛГПО | Утилита для объектов локальной групповой политики | |
| LODCTR | Загрузить счетчики производительности PerfMon | |
| ЛОГМАН | Управление журналами системного монитора | |
| ВЫХОД | Выход пользователя из системы | |
| ЛОГВРЕМЯ | Записать дату и время в файл | |
| М | ||
| МАКЕКАБ | Создать файлы .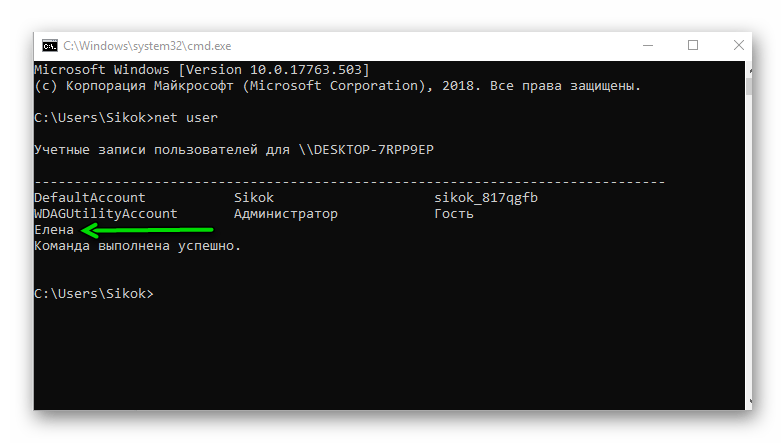 CAB CAB | |
| МАПИСЕНД | Отправить письмо из командной строки | |
| Управление-BDE | Шифрование диска BitLocker | |
| MBSAcli | Базовый анализатор безопасности | |
| МД | Создать новый каталог • | |
| МКЛИНК | Создать символическую ссылку (linkd) • | |
| РЕЖИМ | Настройка системного устройства COM/LPT/CON | |
| ЕЩЕ | Вывод на дисплей, один экран за раз | |
| МОНТАЖ | Управление точкой подключения тома | |
| ПЕРЕМЕЩЕНИЕ | Перемещение файлов из одной папки в другую • | |
| MOVEUSER | Переместить пользователя из одного домена в другой | |
| глутамат натрия | Отправить сообщение | |
| MSIEXEC | Установщик Microsoft Windows | |
| MSINFO32 | Системная информация | |
| МСТСК | Подключение к терминальному серверу/протокол удаленного рабочего стола (RDP) | |
| Н | ||
| НЕТТО | Управление сетевыми ресурсами | |
| НЕТДОМ | Менеджер домена | |
| НЕТШ | Настройка сетевых интерфейсов, брандмауэра и удаленного доступа | |
| НБТСТАТ | Отображение сетевой статистики (NetBIOS через TCP/IP) | |
| НЕТСТАТ | Показать сетевую статистику (TCP/IP) | |
| NLSINFO | Отображение информации о локали (переустановка) | |
| НЕ ТЕСТ | Тест сетевого расположения (AD) | |
| НМБИНД | Управление сетевыми привязками Hyper-V | |
| СЕЙЧАС | Отображение текущей даты и времени | |
| NSLOOKUP | Поиск сервера имен | |
| НТБЭКУП | Папки резервного копирования Windows на ленту | |
| NTDS до | Управление доменными службами Active Directory | |
| ПРАВА | Изменить права учетной записи пользователя | |
| НВСПБИНД | Изменить сетевые привязки | |
| О | ||
| ОТКРЫТЫЕ ФАЙЛЫ | Запрос или отображение открытых файлов | |
| Р | ||
| ПУТЬ | Показать или задать путь поиска исполняемых файлов • | |
| ПУТЬ | Трассировка маршрута плюс сетевая задержка и потеря пакетов | |
| ПАУЗА | Приостановить обработку пакетного файла • | |
| РАЗРЕШЕНИЕ | Показать разрешения для пользователя | |
| ПИН-код | Проверка сетевого подключения | |
| ПКТМОН | Мониторинг отчетов о внутреннем распространении пакетов и сбросе пакетов | |
| ПОПД | Возврат к предыдущему каталогу, сохраненному PUSHD • | |
| PORTQRY | Отображение состояния портов и служб | |
| POWERCFG | Настройка параметров питания | |
| ПЕЧАТЬ | Печать текстового файла | |
| ПЕЧАТЬ BRM | Очередь печати Резервное копирование/восстановление | |
| PRNCNFG | Настройка принтера | |
| ПРДРВР | Добавить, удалить или перечислить драйверы печати. | |
| PRNJOBS | Приостановка, возобновление, отмена или список заданий печати. | |
| ПРНМНГР | Добавить, удалить или перечислить подключения принтера. | |
| ПРНПОРТ | Управление портами принтера, изменение конфигурации портов. | |
| PRNQCTL | Управление очередями печати, распечатайте тестовую страницу. | |
| ПрокДамп | Мониторинг приложения на наличие всплесков ЦП | |
| ПОДСКАЗКА | Изменить командную строку • | |
| PsExec | Удаленное выполнение процесса | |
| Ps-файл | Показать файлы, открытые удаленно | |
| ПсГетсид | Показать SID компьютера или пользователя | |
| PsInfo | Список информации о системе | |
| PsKill | Убить процессы по имени или идентификатору процесса | |
| PsList | Список подробной информации о процессах | |
| PsLoggedOn | Кто вошел в систему (локально или через общий доступ к ресурсам) | |
| Пслоглист | Записи журнала событий | |
| PsPasswd | Изменить пароль учетной записи | |
| ПсПинг | Измерение производительности сети | |
| ПсСервис | Услуги просмотра и управления | |
| ПсШутдаун | Выключить или перезагрузить компьютер | |
| PsSuspend | Приостановить процессы | |
| ПУШД | Сохранить, а затем изменить текущий каталог • | |
| В | ||
| QПРОЦЕСС | Процесс запроса Отображение процессов | |
| QWinsta | Запрос сеанса Показать все сеансы (TS/удаленный рабочий стол) | |
| QAppSrv | Query TermServer Список всех серверов (TS/удаленный рабочий стол) | |
| QUSER | Запрос пользователя Отображение пользовательских сеансов (TS/удаленный рабочий стол) | |
| Р | ||
| РАСДИАЛ | Управление соединениями RAS | |
| РАСФОН | Управление соединениями RAS | |
| РД | Удалить каталог • | |
| ВОССТАНОВЛЕНИЕ | Восстановить поврежденный файл с неисправного диска | |
| РЕГ | Реестр: чтение, установка, экспорт, удаление ключей и значений | |
| РЕГЕДИТ | Импорт или экспорт параметров реестра | |
| РЕГСВР32 | Зарегистрировать или отменить регистрацию DLL | |
| РЕГИНИ | Изменить разрешения реестра | |
| РЭМ | Запись комментариев (примечаний) в пакетный файл • | |
| РЕН | Переименовать файл или файлы • | |
| ЗАМЕНИТЬ | Заменить или обновить один файл другим | |
| Сброс сеанса | Удалить сеанс удаленного рабочего стола | |
| РМДИР | Удалить каталог • | |
| RMTSHARE | Общий доступ к папке или принтеру | |
| РОБОКОПИЯ | Надежное копирование файлов и папок | |
| МАРШРУТ | Управление таблицами сетевой маршрутизации | |
| ЗАПУСК | Старт | Команды ПУСК | |
| РУНАС | Запустить программу под другой учетной записью пользователя | |
| РУНДЛЛ32 | Запустить команду DLL (добавить/удалить соединения печати) | |
| С | ||
| СК | Сервисный контроль | |
| СЧТАСК | Запланировать запуск команды в определенное время | |
| СкриптРаннер | Запустить один или несколько сценариев последовательно | |
| НАБОР | Отображение, установка или удаление переменных среды сеанса • | |
| НАСТРОЙКА | Управление видимостью переменных среды • | |
| Сетобжексекурити | Установить безопасность для объекта (файла, каталога, регистрационного ключа и т. д.). д.). | |
| SetSPN | Изменить имена участников службы | |
| СЕТХ | Установить переменные среды | |
| SFC | Средство проверки системных файлов | |
| ПОДЕЛИТЬСЯ | Перечислите или отредактируйте общую папку или папку для печати | |
| ShellRunAs | Запустите команду под другой учетной записью пользователя | |
| СМЕНА | Изменить положение параметров пакетного файла • | |
| ЯРЛЫК | Создать ярлык Windows (файл .LNK) | |
| ВЫКЛЮЧЕНИЕ | Выключить компьютер | |
| ПРОВЕРКА СИГНАЛА | Номер версии отображаемого файла. Статус и временная метка VirusTotal | |
| СОН | Подождите x секунд | |
| ОДГР | Управление лицензированием программного обеспечения | |
| СОРТА | Сортировка ввода | |
| СШ | Клиент удаленного входа OpenSSH | |
| ПУСК | Запустить программу, команду или пакетный файл • | |
| СТРУНЫ | Поиск строк ANSI и UNICODE в двоичных файлах | |
| СУБИНАКЛ | Редактировать права доступа к файлам и папкам, права собственности и домен | |
| СУБСТ | Связать путь с буквой диска | |
| SXSTRACE | Диагностика параллельных проблем | |
| СИСМОН | Мониторинг и запись активности системы в журнал событий Windows | |
| СИСТЕМНАЯ ИНФОРМАЦИЯ | Список конфигурации системы | |
| Т | ||
| ЗАБИВКА | Становится владельцем файла | |
| ТАР | Хранить, перечислять или извлекать файлы в архиве | |
| СПИСОК ЗАДАНИЙ | Список запущенных приложений и служб | |
| ТАСКУБИЙСТВО | Завершить запущенный процесс | |
| ТЕЛНЕТ | Связь с другим хостом по протоколу TELNET | |
| ВРЕМЯ | Отображение или установка системного времени • | |
| ТАЙМ-АУТ | Задержка обработки пакетного файла/команды | |
| НАЗВАНИЕ | Установить заголовок окна для сеанса CMD.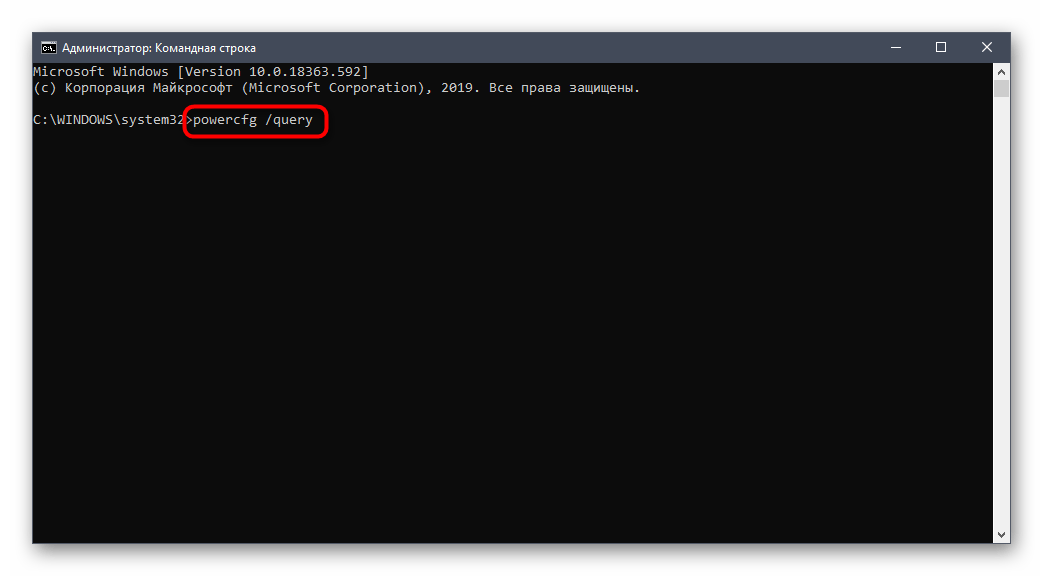 EXE • EXE • | |
| ТЛИСТ | Список задач с полным путем | |
| СЕНСОРНЫЙ | Изменить временные метки файла | |
| ТРАСЕРТ | Маршрут трассировки к удаленному хосту | |
| ДЕРЕВО | Графическое отображение структуры папок | |
| ТСДИСКОН | Отключить сеанс удаленного рабочего стола | |
| ТСКИЛЛ | Завершить запущенный процесс | |
| ТИП | Показать содержимое текстового файла • | |
| TypePerf | Запись данных монитора производительности в файл журнала | |
| ЦУТИЛ | Утилита часового пояса | |
| В | ||
| ВБК | Компилятор Visual Basic | |
| ВЕР | Показать информацию о версии • | |
| ПРОВЕРИТЬ | Убедитесь, что файлы были сохранены • | |
| ВМКоннект | Подключение к виртуальной машине Hyper-V | |
| ТОМ | Показать метку диска • | |
| ВССАДМИН | Отображение резервных копий теневых копий тома + авторов/поставщиков | |
| Вт | ||
| В32ТМ | Служба времени | |
| ОЖИДАНИЕ | Дождитесь или отправьте сигнал | |
| ВБАДМИН | Администратор резервного копирования Windows | |
| ВЕКУТИЛ | Утилита сбора событий Windows | |
| WEVTUTIL | Очистить журналы событий, включить/отключить/запросить журналы | |
| ГДЕ | Найдите и отобразите файлы в дереве каталогов | |
| ВОЗМИ | Вывод текущего имени пользователя и домена | |
| WHOIS | Поиск регистрационной записи для домена | |
| ВЕТЕР | Сравните содержимое двух файлов или наборов файлов | |
| ВИНГЕТ | Диспетчер пакетов Windows (ожидается в мае 2021 г.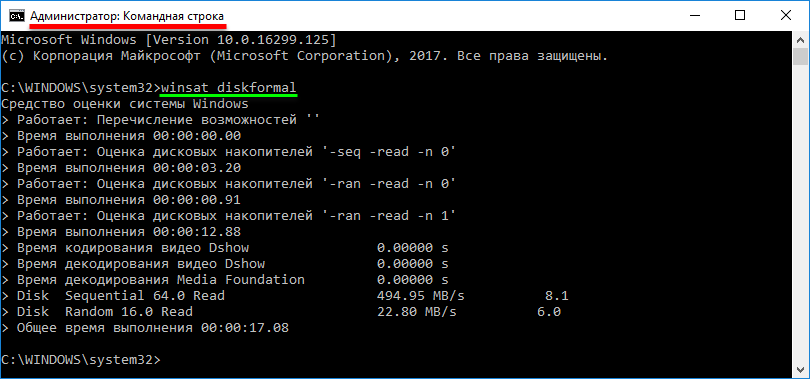 ) ) | |
| ВИНМГМТ | Управление службой WMI/репозиторием WMI | |
| ВИНРМ | Удаленное управление Windows | |
| ВЫИГРЫШ | Удаленная оболочка Windows | |
| ВМИЦ | Команды WMI | |
| WPEUTIL | Запустить команды среды предустановки (WinPE) | |
| WPR | Регистратор производительности Windows | |
| ВТ | Терминал Windows | |
| WСША | Автономный установщик Центра обновления Windows | |
| ВУАУКЛТ | Центр обновления Windows | |
| Х | ||
| XCACLS | Изменить права доступа к файлам и папкам | |
| КОПИЯ | Копировать файлы и папки | |
| :: | Комментарий / примечание • |
20 крутых трюков с командной строкой, которые вы должны знать (2022)
С таким привлекательным интерфейсом, как у Windows 10, легко забыть, что ОС также поставляется с интерфейсом командной строки. Возможно, вы забыли о командной строке, но Microsoft этого не сделала, и она привнесла несколько удобных улучшений в командную строку в Windows 10. Хотя она не такая мощная, как ее аналог Unix, есть много приемов командной строки, которые могут сделать ее полезной. инструмент иметь. Многие вещи, которые может позволить вам сделать командная строка (также известная как CMD), даже недоступны в графическом интерфейсе ОС Windows, поэтому вам следует ее использовать. В этой статье мы перечислили 20 приемов командной строки, которые вам следует знать в 2022 году.
В этой статье мы перечислили 20 приемов командной строки, которые вам следует знать в 2022 году.
Лучшие трюки с командной строкой (2022)
Прежде чем мы перейдем к нашему списку, не забудьте прочитать нашу статью о советах для начинающих по Windows 10, если вы новичок в Windows 10 или хотите узнать о ее основных функциях. Теперь давайте погрузимся и посмотрим, что вы можете сделать с помощью командной строки.
Содержание
1. Шифрование файлов с помощью командной строки
Одна из самых полезных вещей, которую вы можете сделать с помощью командной строки, — это шифрование ваших конфиденциальных данных. Шифрование — это способ предотвратить просмотр ваших данных посторонними и очень важная часть гарантии (по крайней мере, в некоторой степени), что ваши файлы принадлежат только вам. С помощью этого простого трюка с командной строкой вы можете легко зашифровать файлы на своем ПК с Windows.
- Просто запустите командную строку и измените рабочий каталог на папку , где находятся ваши файлы.
 Это можно сделать с помощью команды «cd» .
Это можно сделать с помощью команды «cd» . - Когда вы закончите, введите «Cipher /E » и нажмите Enter. Это зашифрует все файлы, которые были внутри папки.
Примечание. Если вы попытаетесь открыть эти зашифрованные файлы, они откроются для вас обычным образом, однако любой другой пользователь не сможет просматривать файлы, если они не войдут в систему с помощью вашей учетной записи. Поэтому убедитесь, что у вас установлен пароль.
2. Изменение цвета окна командной строки
Окно командной строки может быть неинтересным с черным фоном по умолчанию и светло-серым цветом текста. Но Windows позволяет вам изменить эти цвета по своему усмотрению и сделать вещи немного более интригующими.
- Запуск CMD и Щелкните правой кнопкой мыши строку заголовка
- Нажмите «Свойства» и в открывшемся отдельном окне нажмите «Цвета»`
- Здесь вы можете выбрать цвета для текста или фона на экране, а также для всплывающего текста и фона, а также изменить прозрачность окна CMD
- После того, как вы выберете цвета, наиболее подходящие для вашей личности, нажмите «ОК».

Примечание. Доступно множество других цветов, и вы можете просмотреть весь список, набрав » help color » .
3. Измените текст приглашения в командной строке
При первом открытии командной строки текст приглашения по умолчанию очень скучен. Он отражает текущий рабочий каталог, в котором находится пользователь, но, безусловно, может потребоваться некоторая настройка. Если вы хотите, чтобы подсказка в вашем окне cmd говорила что-то отличное от значения по умолчанию, вы можете использовать следующий трюк.
- Запустите командную строку и введите «prompt» , а затем текст , который вы хотите. Убедитесь, что вы добавили « $ G » в конец, чтобы в конце приглашения всегда был знак «>», и вы знали, с чего начинается ваша команда.
- Нажмите Enter, и вы увидите, что подсказка в окне cmd изменится на ваш собственный текст.

Примечание. Доступны еще несколько вариантов, например « $G », и вы можете просмотреть весь список, набрав «9».2314 справочная подсказка ». Кроме того, вы можете вернуть подсказку в исходное состояние, набрав «подсказка» и нажав Enter.
4. Изменение заголовка окна командной строки
При запуске командной строки вы, должно быть, видели, что в строке заголовка написано «Командная строка» или, возможно, «Командная строка администратора», если вы запускаете ее с правами администратора. Хотя это нормально, но если у вас открыто много окон cmd, и каждое из них работает над отдельной задачей, то этот заголовок «Командная строка» совсем не поможет. К счастью, вы можете изменить и это.
- Откройте командную строку и введите «title» , а затем текст, который вы хотите прочитать в строке заголовка.
- Нажмите Enter, и вы увидите, что заголовок окна cmd изменится на введенный вами текст.

Примечание. Название снова меняется на «Командная строка», когда вы выходите из cmd и перезапускаете его.
5. Перечислите все драйверы, установленные на вашем ПК с Windows 10
Если вы пытаетесь устранить проблему или просто ищете список всех драйверов в Windows 10, вы можете использовать прием командной строки. Выполните следующие действия, чтобы увидеть список драйверов:
- Введите driverquery /FO list /v в CMD, и вы увидите список драйверов на экране.
- При желании вы также можете скопировать этот вывод в текстовый файл для удобного просмотра позже. Используйте эту команду, чтобы сохранить список водителей в документ:
driverquery > C:\Users\YourUsername\Desktop\driver.txt
6. Клавиши F1–F9 — это сочетания клавиш в CMD
Все функциональные клавиши на клавиатуре также являются сочетаниями клавиш для различных функций командной строки. Вот что делает каждая функциональная клавиша на вашей клавиатуре в CMD:
Вот что делает каждая функциональная клавиша на вашей клавиатуре в CMD:
- F1: нажмите или удерживайте эту клавишу, чтобы повторно ввести последнюю команду буква за буквой.
- F2: Копирует текущую команду до указанного символа.
- F3: повторно набирает всю предыдущую строку
- F4: автоматическое удаление текущей команды до указанного символа.
- F5: аналогичен F3, но позволяет переключаться между предыдущими командами.
- F6: вводит индикатор EOF в CMD.
- F7: открывает список ранее введенных команд.
- F8: аналогично F5, но не останавливается в конце истории команд в сеансе. Вместо этого он идет до самого начала.
- F9: Вводит предыдущую команду, вводя номер, связанный с этой строкой.
7. Скрыть папки с помощью командной строки
Хотя в Windows существует простой способ скрыть папки, используя панель свойств папки и установив флажок с надписью «Скрытый», этот метод не очень полезен, поскольку папки, скрытые с помощью этого метода, можно легко просмотреть, если параметры просмотра изменены на «Показать скрытые файлы и папки», что делает эту функцию довольно бесполезной.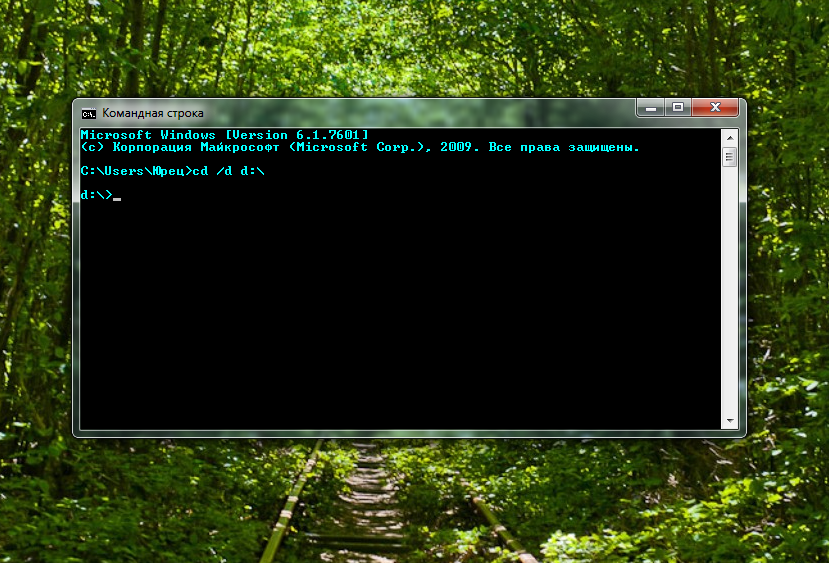 Однако так же, как вы можете скрыть папки с помощью Терминала на Mac, с помощью этого трюка с cmd вы можете скрыть свои папки таким образом, что они будут полностью скрыты, и Проводник вообще не сможет их отобразить. Просто следуйте инструкциям, описанным ниже:
Однако так же, как вы можете скрыть папки с помощью Терминала на Mac, с помощью этого трюка с cmd вы можете скрыть свои папки таким образом, что они будут полностью скрыты, и Проводник вообще не сможет их отобразить. Просто следуйте инструкциям, описанным ниже:
- Запустите командную строку и перейдите в каталог, в котором находится ваша целевая папка.
- Введите « Attrib +h +s +r имя_папки », заменив «имя_папки» на имя папки, которую вы хотите скрыть, и нажмите Enter.
- Теперь вы можете убедиться, что папка действительно скрыта в проводнике Windows и не видна никому.
- Чтобы отобразить папку, вы можете использовать команду « Attrib -h -s -r имя_папки ».
Примечание. Скрытые папки можно просмотреть с помощью команды cmd «dir /AH».
8. Копирование вывода команды в буфер обмена
Если вы когда-либо пытались копировать данные из командной строки, вы, должно быть, поняли, что это чрезвычайно сложно, не говоря уже о неинтуитивности.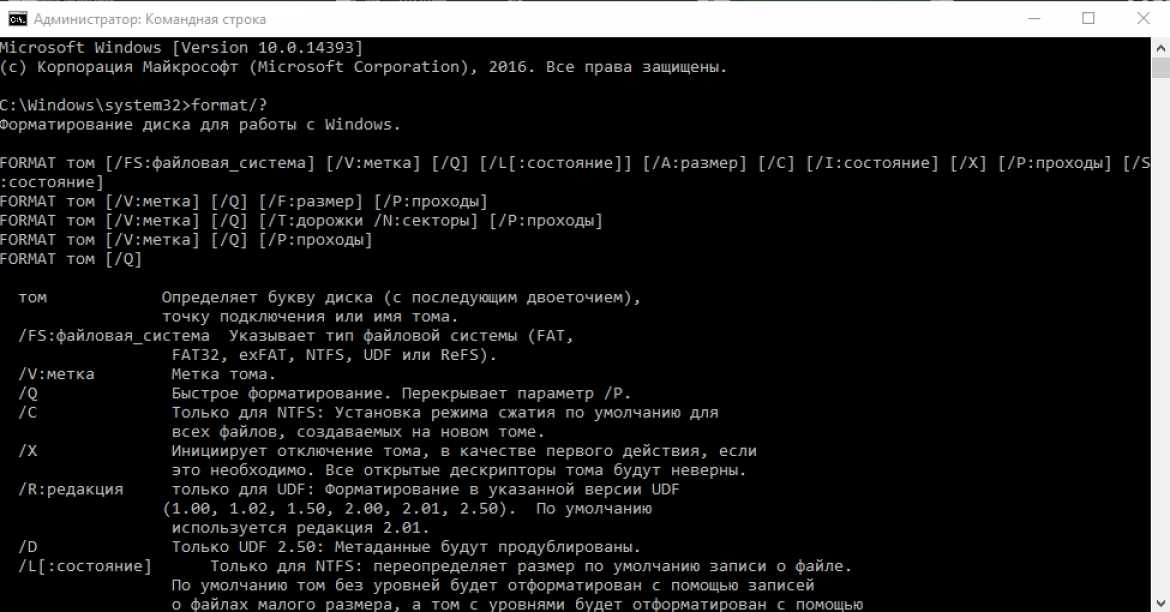 Однако с помощью этого простого трюка вы можете скопировать вывод любой команды прямо в буфер обмена вашего компьютера, а затем вставить его в любой текстовый редактор.
Однако с помощью этого простого трюка вы можете скопировать вывод любой команды прямо в буфер обмена вашего компьютера, а затем вставить его в любой текстовый редактор.
- Запустите командную строку и введите команду, для которой вы хотите скопировать вывод, а затем « | обойма ”. Например, я использую команду « ipconfig | обойма ”. Нажмите Enter, и вы увидите, что в окне cmd нет вывода.
- Откройте текстовый редактор, например Блокнот, и нажмите Control + V , и вы сможете просто вставить вывод команды прямо в Блокнот.
9. Список всех установленных программ
Еще один интересный прием в командной строке — это список всех приложений и программ Windows 10, установленных на вашем компьютере. Это особенно полезно, если вам нужно удалить программу с помощью командной строки. Чтобы вывести список всех установленных программ, просто выполните шаги, описанные ниже:
- Запустите командную строку и введите « wmic product get name ».

- Нажмите Enter, и вы увидите список всех программ, установленных на вашем компьютере.
Вы также можете использовать wmic для удаления программ прямо из окна cmd. Просто введите « wmic product, где «имя вроде ‘%NAMEOFAPP%’» вызывает удаление /nointeractive » и нажмите Enter. Очевидно, замените «NAMEOFAPP» на имя приложения, которое вы хотите удалить с вашего ПК.
10. Открыть окно CMD внутри каталога
Посмотрим правде в глаза, способ, которым Windows обрабатывает изменение каталогов с помощью команды «cd» , довольно странный. К счастью, есть простой способ открыть окна командной строки внутри каталога, чтобы вам не приходилось менять каталоги. Это действительно удобный трюк, особенно если папки, к которым вы хотите получить доступ, скрыты глубоко внутри файловой системы. Чтобы открыть окно cmd внутри каталога, просто выполните следующие действия:
- Откройте каталог в проводнике Windows.
 В адресной строке введите «cmd», и нажмите Enter.
В адресной строке введите «cmd», и нажмите Enter.
- В каталоге, который вы открыли в проводнике Windows, откроется командное окно.
11. Создание отчета о состоянии батареи
Windows 10 позволяет отслеживать важные статистические данные, связанные с состоянием батареи, сохраняя данные, связанные с батареей. Сюда входят такие статистические данные, как заводские характеристики, полная емкость аккумулятора и текущая емкость, которые обновляются при каждом сеансе. Вы можете создать отчет об этой статистике с помощью команды CMD, которая может быть выполнена следующим образом:
- Запустите командную строку от имени администратора или измените каталог с помощью cd C:\Windows\System32
- Введите команду powercfg/energy
- Системе потребуется 60 секунд для анализа и создания отчета в виде HTML-документов
- Чтобы получить доступ к отчету, вы можете перейти в это место на вашем компьютере с Windows 10:
C:\Windows\system32\energy-report.html
Как вы можете видеть в случае с нашим ноутбуком, емкость батареи упала до 82% от того, с чем она поставлялась. Если вам нужно пошаговое руководство по обеспечению работоспособности аккумулятора в Windows 10, щелкните ссылку, чтобы прочитать статью.
12. Скрыть конфиденциальные файлы RAR в изображениях
CMD упрощает команду, которая позволяет объединить или объединить два файла в один файл. Хотя эта команда удобна для объединения содержимого основных типов файлов, таких как TXT или CSV, вы также можете использовать команду для скрыть RAR, ZIP или другой заархивированный файл внутри изображения или текстового файла . Для этого выполните следующие действия:
- Откройте CMD в каталоге, который содержит оба файла, используя 10-й элемент в этом списке, или используйте команду cd для изменения каталога
- Используйте команду copy /b <имя_файла_RAR>.rar + <имя_файла_образа>.<расширение> <имя_файла_результата>.
 <расширение> .
<расширение> . - В нашем случае мы использовали copy /b modules.rar+wave.png test2.png
Примечание. убедитесь, что сначала вы вводите файл RAR, а затем другой файл, иначе вы не сможете восстановить пакет RAR. Этот метод также работает с наиболее распространенными типами файлов, включая документы и PDF-файлы, если сначала вы добавляете архивный файл.
- Будет сгенерирован файл результатов, в нашем случае это test2.png
Этот PNG-файл отображается как обычный файл изображения , но когда вы откроете его с помощью WinRAR или любого другого инструмента извлечения, он извлечет файл RAR , который скрыт под файлом изображения. Это хороший способ защитить ваши конфиденциальные файлы от любопытных друзей или коллег или даже предотвратить их неправомерное использование даже в случае утечки данных.
13. Прервать выполнение команды
Это один из лучших приемов командной строки, о котором должен знать каждый. Скажем, вы хотите запустить определенную команду, но случайно выполняете другую команду. В этом случае, чтобы быстро остановить выполнение команды, просто нажмите «Ctrl + C» вместе и операция будет немедленно прервана. Насколько это круто?
14. Всегда запускайте командную строку от имени администратора
Для пользователей, которые имеют дело с системными файлами и приложениями, знают, что им всегда нужны повышенные привилегии для настройки и перемещения вещей. Но, с другой стороны, командная строка по умолчанию всегда использует обычную учетную запись, что затрудняет пользователям доступ администратора в середине операции. Так что, чтобы уберечь себя от таких ситуаций, вы можете навсегда измените поведение и всегда запускайте командную строку с правами администратора.
- Просто найдите «cmd» в меню «Пуск» и щелкните по нему правой кнопкой мыши.
 После этого откройте его местоположение файла.
После этого откройте его местоположение файла. - Теперь скопируйте ярлык командной строки на рабочий стол.
- Переместитесь на рабочий стол, щелкните правой кнопкой мыши ярлык и откройте «Свойства».
- Здесь нажмите «Дополнительно» и включите «Запуск от имени администратора».
- Теперь откройте CMD с помощью ярлыка на рабочем столе, и он всегда будет запускаться с правами администратора.
15. SFC /Scannow
SFC (проверка системных файлов) — относительно новое дополнение к командной строке, позволяющее поддерживать чистоту компьютера и отсутствие ошибок . Это удобный инструмент командной строки, который поможет вам решить многие системные проблемы. Просто запустите sfc /scannow в командной строке, и он начнет проверку целостности всех защищенных системных файлов. Кроме того, он также будет восстанавливать поврежденные файлы, где это возможно. Поэтому в будущем, если вы столкнетесь с какой-либо проблемой, обязательно запустите эту команду на своем компьютере с Windows.
16. Найдите информацию о командах
Иногда мы запускаем команду для выполнения определенной задачи, но мало о ней знаем. Итак, чтобы узнать о конкретных командах, добавьте /? в конце любой команды и нажмите Enter. Командная строка даст вам хороший обзор ее использования и синтаксиса. Возьмите пример SFC из пункта выше, введите sfc /? и нажмите Enter. Он расскажет вам о подкомандах с примерами и о том, какие другие команды, связанные с SFC, понятным языком.
17. История командной строки
Многие пользователи знают о навигационной клавише «ВВЕРХ» для перемещения вперед и назад между командами, но как только вы выполнили слишком много команд, это быстро становится утомительным упражнением. Опять же, есть команда doskey /history для проверки всех ваших выполненных команд в хронологическом списке. Однако вы не можете выбирать команды и выполнять их мгновенно. Вам придется вводить его вручную, и это опять же не лучшее решение.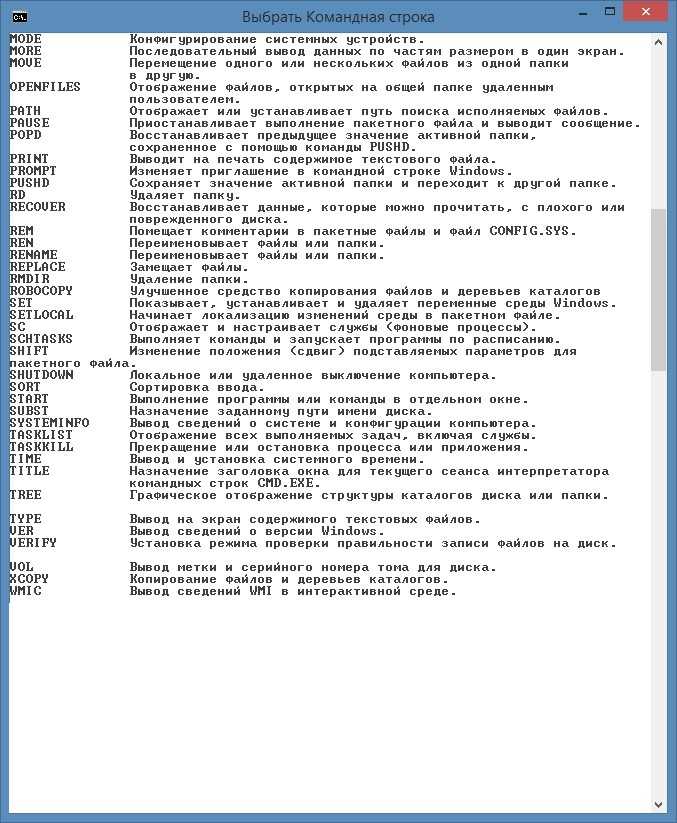 Так что, если вы хотите быстро перемещаться по всем вашим прошлым командам с возможностью их немедленного выполнения, просто нажмите клавишу F7 . Вы получите отдельное окно, где вы можете выбрать команду и выполнить ее тут же. Для меня это один из лучших трюков с командной строкой. Имейте в виду, что некоторым пользователям необходимо нажать клавишу «Fn» вместе с F7, чтобы вызвать это действие.
Так что, если вы хотите быстро перемещаться по всем вашим прошлым командам с возможностью их немедленного выполнения, просто нажмите клавишу F7 . Вы получите отдельное окно, где вы можете выбрать команду и выполнить ее тут же. Для меня это один из лучших трюков с командной строкой. Имейте в виду, что некоторым пользователям необходимо нажать клавишу «Fn» вместе с F7, чтобы вызвать это действие.
18. Удалите временные файлы, чтобы освободить место
Если у вас мало места и вам срочно нужно очистить какой-то мусор, избавление от временных файлов на вашем ПК может быть самым быстрым планом действий. Вот что вы можете сделать, чтобы удалить временные файлы с вашего ПК и освободить значительное пространство.
- Используйте команду del /q /f /s %temp%\*
- Используйте команду del /s /q C:\Windows\temp\* (требуются права администратора)
- Вы также можете использовать обе команды одновременно, набрав del /q /f /s %temp%\* && del /s /q C:\Windows\temp\*
19.
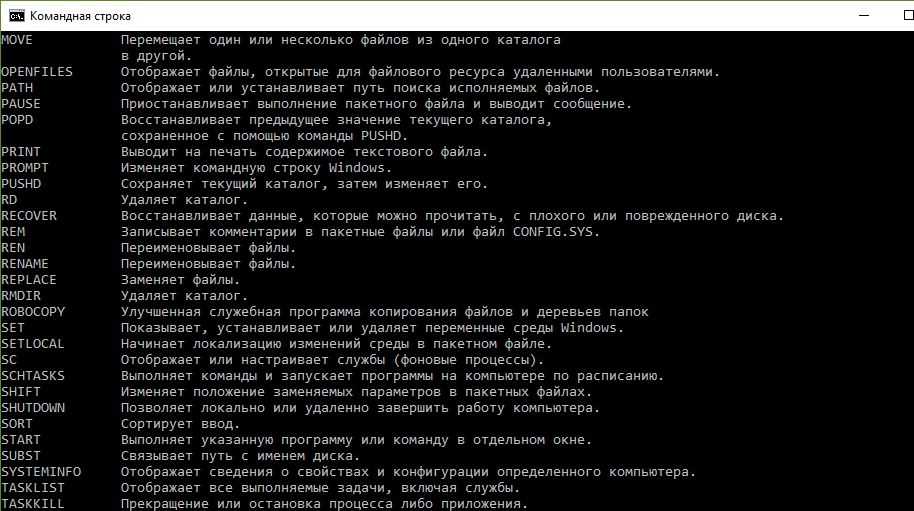 Играйте в ролевую игру в командной строке
Играйте в ролевую игру в командной строке
Нравится ли вам играть в ролевые игры? Если это так, вам обязательно стоит попробовать Ateraan, текстовую ролевую игру, которая работает в командной строке на вашем ПК с Windows.
- Введите команду telnet ateraan.com 4002 в CMD и нажмите Enter. Это запустит игру, и вы сможете создать своего персонажа и начать свое путешествие. ГЛХФ!
20. Перейдите на Windows Terminal
Хотя командная строка, безусловно, многофункциональна и имеет собственную пользовательскую базу, но недавно Microsoft анонсировала универсальный инструмент командной строки для Windows 10 под названием Windows Terminal. Он запускает командную строку в виде вкладок, и я думаю, вам понравится возможность выполнять несколько команд только из одного окна. Наряду с этим у Microsoft также есть объединил Linux Terminal и PowerShell в Windows Terminal . По сути, у вас будет доступ ко всем вашим инструментам командной строки одновременно в одном окне.

 exe.
exe. 
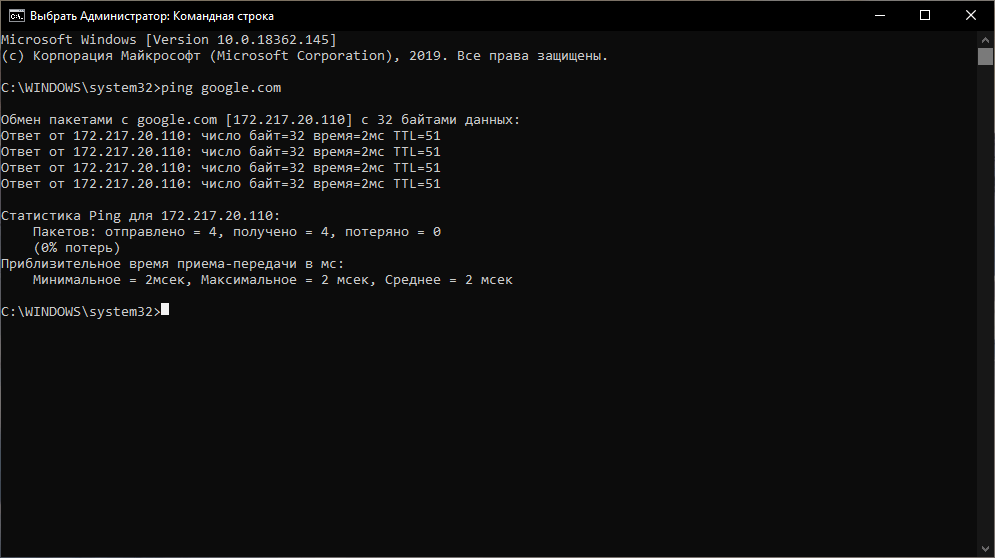
 Это можно сделать с помощью команды «cd» .
Это можно сделать с помощью команды «cd» .

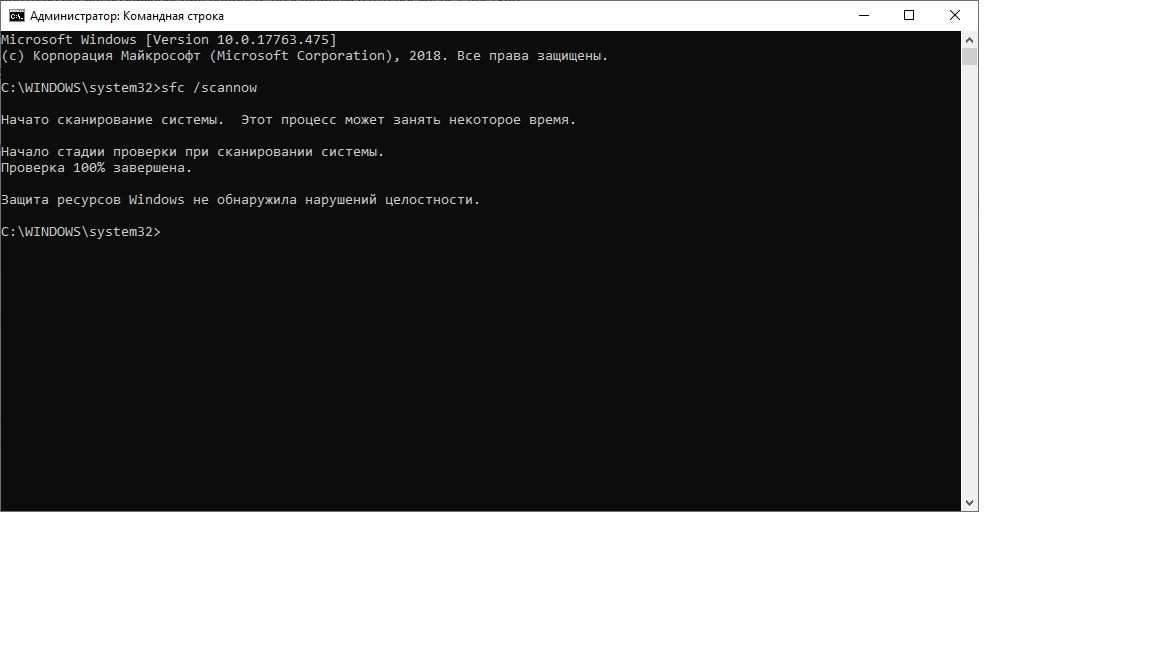

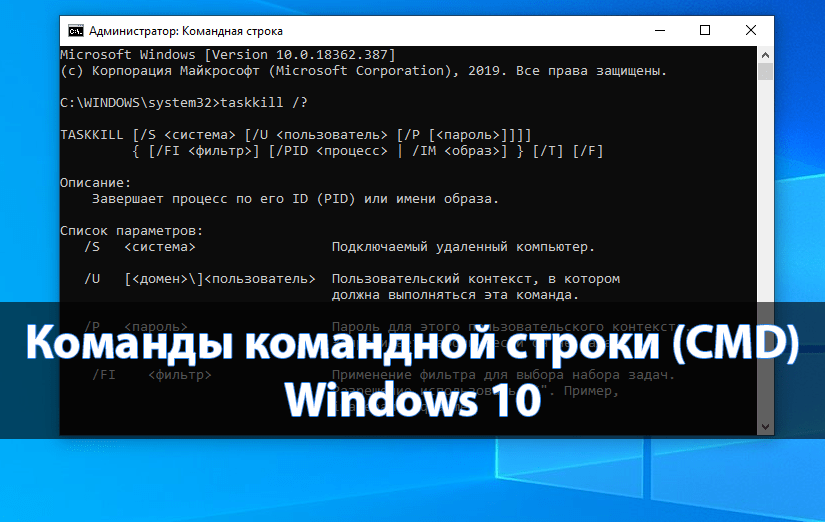 В адресной строке введите «cmd», и нажмите Enter.
В адресной строке введите «cmd», и нажмите Enter. html
html  <расширение> .
<расширение> .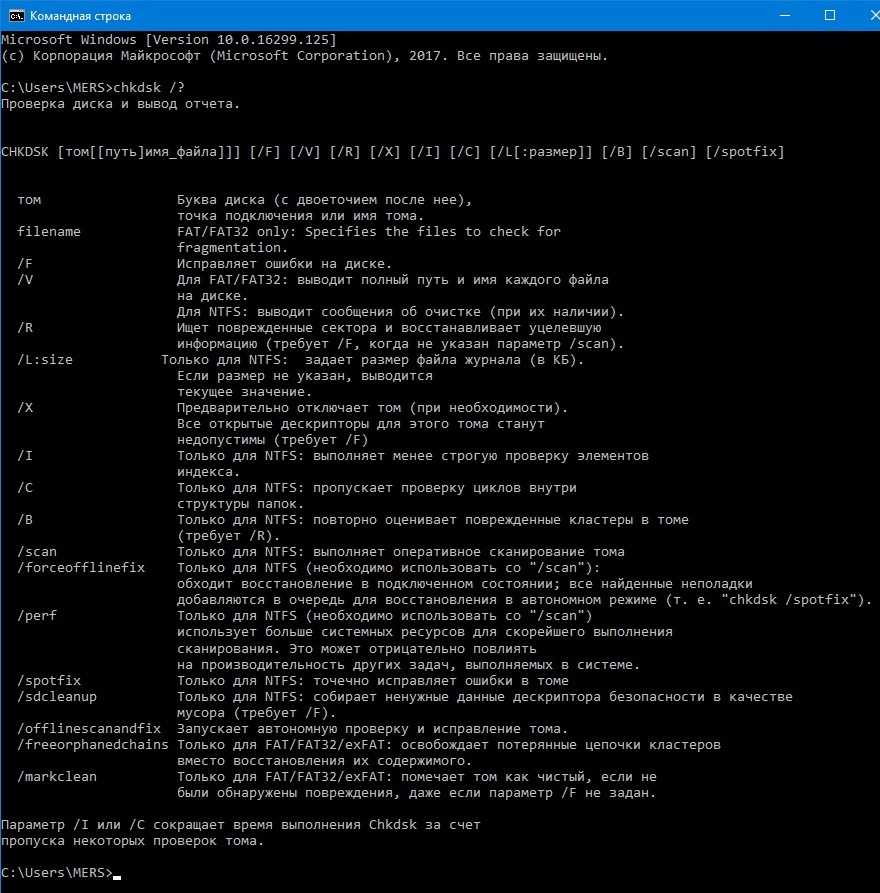 После этого откройте его местоположение файла.
После этого откройте его местоположение файла.