Windows 7 как добавить ярлык в автозагрузку: Как добавить программу в автозагрузку Windows 7, 10
Содержание
Как добавить программу в автозагрузку в Windows 7?
В следующий раз, когда вы будете включать свой компьютер или ноутбук, обратите внимание на то, какие процессы автоматически загружаются вместе с операционной системой (сделать это можно, к примеру, при помощи диспетчера задач). Как правило, это важнейшие программы типа антивируса, без которого ваш ПК может быть подвергнут атаке. Именно поэтому важно, что бы он запускался автоматически без вашего обращения.
Правда, далеко не всегда программы умеют загружаться автоматически, зачастую в них даже не запрограммирована такая функция. Однако вы всегда может прибегнуть к небольшому хаку, который позволит запускать совместно с операционной системой любую программу. Прямо сейчас я расскажу, как это правильно сделать.
Вообще, существует аж три разных способа разрешения данной ситуации. Приведу примеры на основе Windows 7.
Запустите необходимую программу и зайдите в раздел настроек. Возможно, здесь есть опция, которая позволяет запускать ПО вместе со стартом ОС. Необходимо просто поставить галочку рядом с этим пунктом. С последующей перезагрузкой Windows программа будет запущена автоматически.
Возможно, здесь есть опция, которая позволяет запускать ПО вместе со стартом ОС. Необходимо просто поставить галочку рядом с этим пунктом. С последующей перезагрузкой Windows программа будет запущена автоматически.
Простейший пример — uTorrent. При желании можно сделать так, что бы приложение запускалось вместе с Windows. Для этого всего лишь нужно поставить галочку в правильном месте.
В тех случаях, если ПО не содержит дополнительных функций, можно переходить к другому способу. В это случае вам необходимо для начала создать ярлык для программы. Для этого на рабочем столе или в любой папке нажмите на правую кнопку мыши и выберите пункт «Создать» — «Ярлык». Для последнего сразу же необходимо указать расположение конечного объекта. Допустим, если вы хотите, что бы Mozilla Firefox запускалась одновременно со стартом Windows, необходимо зайти в «Мой компьютер» — «Диск C» — Program Files — Mozilla Firefox — firefox.exe. Затем нажмите ок.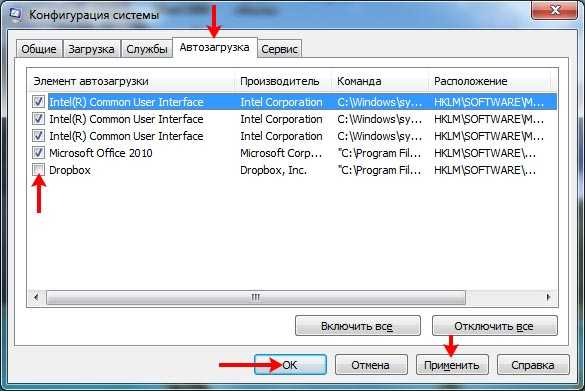 Если вы нажмете два раза на ярлык, то откроется браузер.
Если вы нажмете два раза на ярлык, то откроется браузер.
Если это произошло, замечательно. Теперь осталось перенести ярлык в папку автозагрузки. У многих пользователей она расположена прямо в меню «Пуск», однако в некоторых случаях ее там попросту нет. Поэтому просто откройте адрес C:\ProgramData\Microsoft\Windows\Start Menu\Programs\Startup и поместите туда ярлык.
Если по каким-то либо причинам предыдущие два метода для вас не работают, то можно воспользоваться третьим решением, которое, впрочем, рассчитано на более опытных пользователей — я говорю про правку реестра. Попасть в реестр проще простого — откройте меню «Пуск», в поле «Найти программы и файлы» напишите слово regedit и нажмите клавишу Enter. В открывшемся окне проходите по пути HKEY_LOCAL_MACHINE — Software — Microsoft — Windows — CurrentVersion — Run. В папке Run создаем строковый параметр при помощи меню, которое появляется при нажатии на правую кнопку мыши. После того, как параметр будет создан, наведите на него курсор, нажмите правую кнопку мышки и выберите пункт «Изменить…». Появится небольшое окошко, где в поле «Значение» нужно указать полный путь до необходимой программы, как мы это делали чуть раньше при создании ярлыка.
После того, как параметр будет создан, наведите на него курсор, нажмите правую кнопку мышки и выберите пункт «Изменить…». Появится небольшое окошко, где в поле «Значение» нужно указать полный путь до необходимой программы, как мы это делали чуть раньше при создании ярлыка.
Если ПО не запускается при старте, можно попробовать указать значение в кавычках.
Для тех, кто прежде в реестром не работал, надо быть предельно внимательным, поскольку неверно внесенные изменения могут приводить к различным проблемам, в том числе краху всей системы! Не забудьте предварительно создать точку восстановления!
Надеюсь, мои простые совету помогут вам. Настоятельно рекомендую использовать второй способ, благо, работает он отлично.
Если у вас есть вопрос или вы хотите высказать свое мнение касательно статьи, пользуйтесь разделом для комментариев, расположенным чуть ниже.
Как добавить в автозагрузку windows 7 любые программы
Здравствуйте, дорогие читатели.
Ранее я уже рассказывал, как можно очистить автозагрузку, чтобы ускорить работу системы. Ведь иногда запускаются совсем не нужно ПО. А что если у вас есть программы, которые вы бы хотели загружать во время начала работы за компьютером? Сегодня расскажу вам, как добавить в автозагрузку Windows 7 желаемые приложения. И это можно сделать несколькими способами.
Содержание статьи
- Что это?
- Как добавить программу в автозапуск?
Что это?( к содержанию ↑ )
Сама по себе автозагрузка представляет область в операционной системе, которая отвечает за старт определенных программ. Многое программное обеспечение сегодня предлагает функцию, благодаря которой оно будет запускаться самостоятельно. При этом пользователю абсолютно ничего не нужно делать. Существует масса подобных приложений. Некоторые из них полезные, которыми пользуются постоянно. А другие таковыми назвать нельзя. Так, например, программы, которые автоматически переключают язык или те же антивирусы – не нужно каждый раз искать ярлык и открывать его.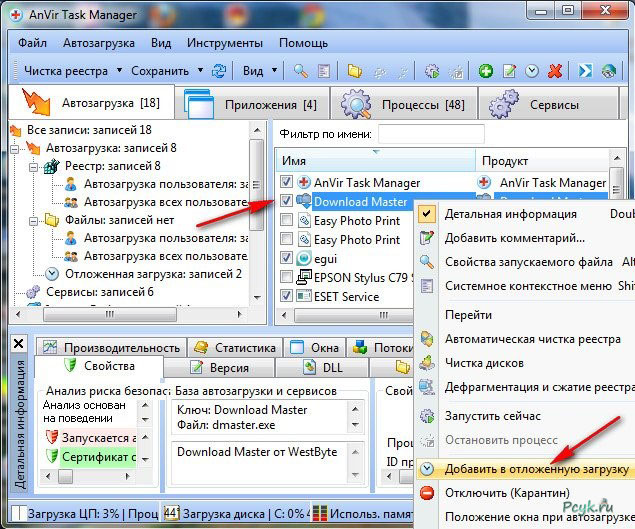 Но не все приложения предлагают автозапуск. Несмотря на это все же можно сделать так, чтобы нужное ПО стартовало во время загрузки Windows.
Но не все приложения предлагают автозапуск. Несмотря на это все же можно сделать так, чтобы нужное ПО стартовало во время загрузки Windows.
Стоит сказать, что в этой области также могут размещаться определенные файлы, которые иногда наносят вред компьютеру, а в частности ОС. Они имеют расширение *.bat. Это самовыполняющиеся файлы. Если они попадают в данное место – лучше их поскорее убрать, иначе может произойти непоправимое. Такие документы имеют хоть и простой, но в то же время опасный код. Здесь даже можно указывать форматирование диска и при этом перед процедурой не будет задаваться никаких вопросов.
Как добавить программу в автозапуск?( к содержанию ↑ )
Как говорилось ранее, добавление той или иной программы в автозагрузку поможет ускорить взаимодействие пользователя и компьютера. Предусмотрено несколько способов это сделать.
Проверка свойств программы
Прежде всего стоит зайти в само приложение и проверить в настройках соответствующий пункт.Не исключено, что он просто выключен. Для достижения нужного эффекта нужно просто поставить соответствующую отметку и сохраниться.
С помощью ярлыка
Этот способ считается самым безопасным, так как он точно не меняет системные файлы. Нам нужно:
Зайти в корневую папку желаемой программы.
Найти главный файл с расширением *.exe и подписью «Приложение».
Вызвать на нем контекстное меню и выбрать «Создать ярлык».
После этого вырезаем его и переходим на диск, где находится Windows.
Затем сверху выбираем меню «Вид», а затем «Параметры».
Переходим на вкладку «Вид», и внизу списка ставим отметку напротив «Показывать скрытые файлы, папки…». Подтверждаем свое решение.
После этого на системном диске появляется много сторонних данных. Нам нужно найти «ProgramData».

Далее заходим в «Microsoft» и «Windows», а потом выбираем «Главное меню».
Здесь нас интересует папка «Программы», в которой мы и найдем «Автозагрузку».
Заходим в нее и вставляем вырезанный ранее ярлык.
Для удобства после этого можно выключить показ скрытых файлов.
Все, теперь во время следующего включения компьютера желаемая программа должна будет запуститься автоматически.
Кроме того, можно зайти в меню «Пуск», нажать «Все программы» и найти «Автозагрузка». В некоторых версиях операционной системы конечный каталог также указывается, как «Startup». Нажимаем правой кнопкой и выбираем «Проводник». Откроется соответствующее окно. Перетягиваем в него наш ярлык. Вот и все.
увеличить
С помощью реестра
Этим методом пользуются реже, так как он выглядит сложнее.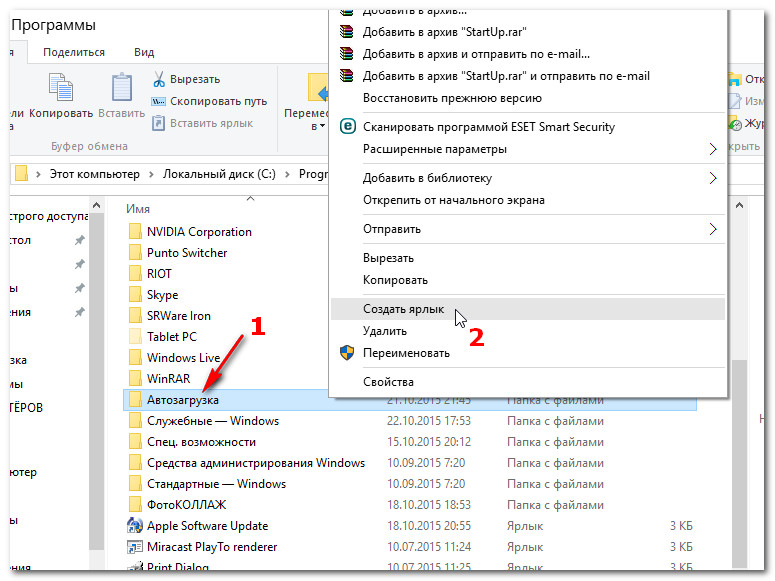 Несмотря на это все же существует, так что рассказать надо.
Несмотря на это все же существует, так что рассказать надо.
Итак, чтобы добавить программу в автозапуск через реестр, нужно выполнить несколько простых движений:
Заходим в соответствующую область в Windows. Для этого нажимаем комбинацию «Win+R», а потом прописываем «regedit». Подтверждаем и попадаем куда надо. Также можно воспользоваться поиском или командной строкой. Лучше это сделать от имени администратора.
Нас интересует дерево каталогов, которое начинается с HKEY_CURRENT_USER.
Далее проходим в «Software», «Microsoft», «Windows» и «CurrentVersion».
В итоге нам нужна папка «Run».
В правой части нажимаем на пустом месте правой кнопкой и выбираем «Создать», а затем «Строковый параметр». Называем любым удобным именем латинскими буквами.

Нажимаем два раза левой кнопкой на только что созданном файле. Теперь нам нужно указать «Значение», в котором размещаем путь к запускаемой программе. Чтобы его узнать, нажимаем на ярлыке правой кнопкой, выбираем «Свойства» и смотрим строку «Объект». Копируем ее и вставляем в файл реестра.
Подтверждаем и выходим.
Через программу
Я уже не раз вспоминал различный софт, который помогает ускорить работу компьютера. Обычно в подобных программах одним из подразделений как раз и является автозагрузка. Чаще всего это окно рассчитано для выключения лишних функций. Но здесь также можно и добавлять нужные приложения. Если брать за пример продукт от компании Auslogics, на соответствующей вкладке просто нажимаем добавить и выбираем подходящее ПО.
По факту это дополнение корректирует реестр, как было описано выше. Только теперь нам не нужно делать все эти движения.
Только теперь нам не нужно делать все эти движения.
Подключение к сети Интернет
Отдельно стоит упомянуть автоматический запуск подключения к Интернету. Этот вопрос касается тех, кто еще не пользуется роутером.
Итак, нам нужно сделать цепочку простых действий:
Проверить, чтобы имя подсоединения было на латинице. Пускай это будет «VPN».
Заходим в свойства сетевого подключения. Выбираем меню «Параметры», в котором мы убираем отметку напротив «Отображать ход подключения». Кроме того, нам не пригодятся «Запрашивать имя…» и «Включать домен…».
Далее переходим в «Панель управления», а там «Система и безопасность». После этого «Администрирование» и «Планировщик заданий». Это можно сделать путем нажатия «Win+R» и ввода команды «taskschd.
 msc».
msc».Нажимаем «Действие», а затем «Создать простую задачу».
Появится новое окно, где нужно ввести «VPN» и любое описание. Выбираем «Далее».
Отмечаем «При запуске компьютера», а затем «Запустить программу».
В строке «Программа или сценарий» пишем: C:\Windows\system32\rasdial.exe.
В «Добавить аргументы» указываем: VPN пользователь пароль, где последние два являются информацией, предоставленной провайдером.
Отмечаем «Открыть свойства для этой…» и «Готово».
Выделяем «Для всех пользователей», «Выполнять с наивысшими правами». И подтверждаем. Возможно, после всего этого операционка попросит ввести пароль администратора.
Отдельно хотелось бы упомянуть о программе Paragon Backup & Recovery 15 Home, которая позволяет быстро сохранять личные данные и при необходимости дает возможность восстановить их.
На сегодняшний день считается самым надежным средством резервного копирования. Только представьте, работает на четырех основных операционных системах. Кроме того, приложение дает возможность восстановить работоспособность на другом устройстве. Даже если вы что-то сделали не так с автозагрузкой – все сможет поменять Paragon Backup & Recovery 15 Home.
Что ж, этот раздел является полезным инструментом. При это его достаточно один раз настроить и радоваться. Иногда можно заходить и отслеживать весь процесс, чтобы быть уверенным в правильности запуска программ.
Надеюсь, эта статья вам помогла. Подписывайтесь и рассказывайте о нас друзьям.
Материалы по теме
Как добавить ярлык в меню «Пуск» в Windows 7
Одна из лучших особенностей Windows 7 — это то, что вы можете настроить ее по своему усмотрению. Не все хотят иметь быстрый доступ к одним и тем же программам, поэтому вы можете выбрать, какие программы включить в общие разделы, которые вы посещаете чаще всего. Вы, вероятно, знакомы с тем, как добавить ярлык на рабочий стол, но можете не знать, что этому тоже можно научиться как добавить ярлык в меню Пуск в Windows 7 . Меню «Пуск» — это меню, которое отображается при нажатии кнопки «Пуск» или круга Windows в левом нижнем углу экрана. Возможно, у вас уже есть какие-то программы, потому что они установились автоматически или потому, что вы непреднамеренно перетащили их туда, но вы можете настроить ярлыки, отображаемые в меню «Пуск».
Не все хотят иметь быстрый доступ к одним и тем же программам, поэтому вы можете выбрать, какие программы включить в общие разделы, которые вы посещаете чаще всего. Вы, вероятно, знакомы с тем, как добавить ярлык на рабочий стол, но можете не знать, что этому тоже можно научиться как добавить ярлык в меню Пуск в Windows 7 . Меню «Пуск» — это меню, которое отображается при нажатии кнопки «Пуск» или круга Windows в левом нижнем углу экрана. Возможно, у вас уже есть какие-то программы, потому что они установились автоматически или потому, что вы непреднамеренно перетащили их туда, но вы можете настроить ярлыки, отображаемые в меню «Пуск».
Огромным преимуществом настройки программ, отображаемых в меню «Пуск», является возможность мгновенного доступа к ним. Ваш рабочий стол и панель задач, две области, которые чаще всего ассоциируются с ярлыками, могут быстро стать переполненными при добавлении значков. Но меню «Пуск» не так часто видно, как оба этих места, поэтому можно меньше беспокоиться о его переполнении. Изучите процесс добавления ярлыка в меню «Пуск» в Windows 7, следуя приведенным ниже инструкциям.
Изучите процесс добавления ярлыка в меню «Пуск» в Windows 7, следуя приведенным ниже инструкциям.
Шаг 1. Нажмите кнопку Пуск в левом нижнем углу экрана, затем щелкните Все программы .
Шаг 2. Найдите папку, содержащую программу, для которой вы хотите добавить значок в меню «Пуск», затем щелкните папку один раз, чтобы развернуть ее содержимое.
Шаг 3: Щелкните правой кнопкой мыши значок программы, которую вы хотите добавить в меню «Пуск», затем выберите параметр Закрепить в меню «Пуск» .
Нажмите кнопку «Пуск» еще раз, затем обратите внимание, что программа, которую вы только что выбрали для добавления в меню «Пуск», будет постоянно находиться в разделе в верхнем левом углу меню «Пуск».
Если вы когда-нибудь решите удалить этот значок из меню «Пуск» в Windows 7, вы можете щелкнуть его правой кнопкой мыши и выбрать Открепить из меню «Пуск» .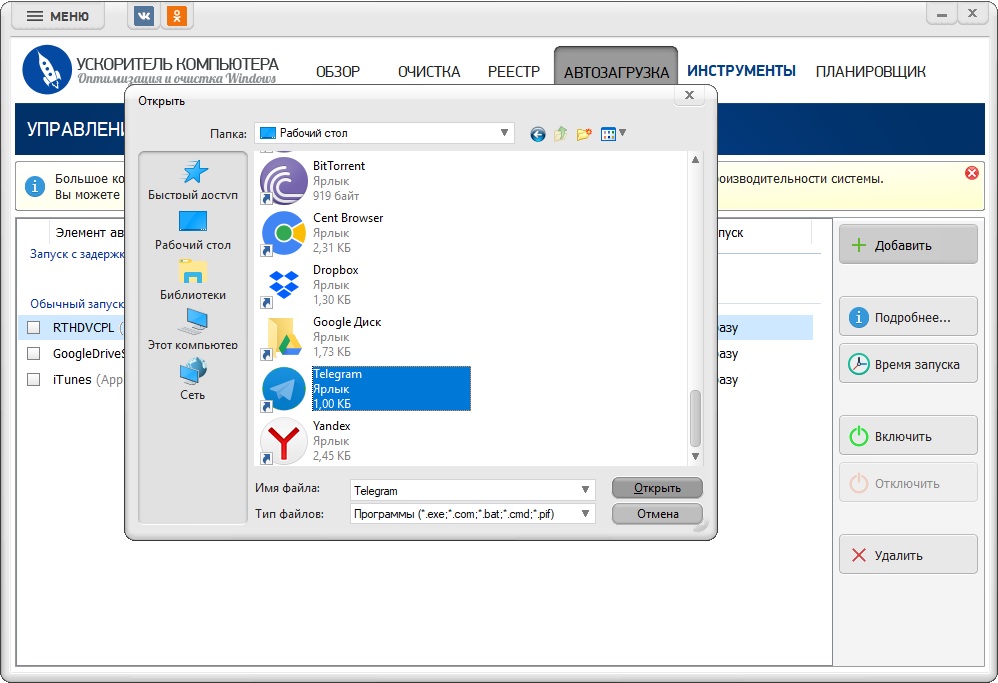
Мэтью Берли
Мэтью Берли пишет технические учебники с 2008 года. Его тексты появились на десятках различных веб-сайтов и были прочитаны более 50 миллионов раз.
После получения степени бакалавра и магистра в области компьютерных наук он несколько лет работал в области управления ИТ для малого бизнеса. Однако теперь он работает полный рабочий день, создавая онлайн-контент и веб-сайты.
Его основные темы написания включают iPhone, Microsoft Office, Google Apps, Android и Photoshop, но он также писал на многие другие технические темы.
Отказ от ответственности: Большинство страниц в Интернете содержат партнерские ссылки, в том числе некоторые на этом сайте.
Категории Программы Метки windows 7
сочетаний клавиш — Добавление программ в меню «Пуск» Windows 7
спросил
Изменено
9 лет, 3 месяца назад
Просмотрено
7к раз
Некоторые из моих программ установлены в папке D:\Program Files
Я добавил этот путь в «Параметры индексирования», и теперь, когда я ввожу текст в поле поиска в меню «Пуск», отображаются файлы из этих папок, но они (*.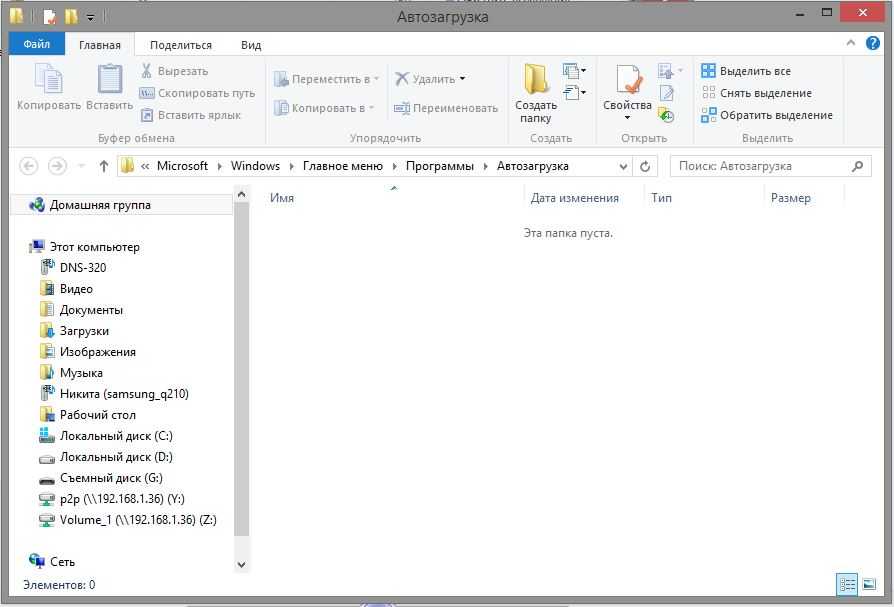 exe) отображаются в подразделе «Файлы» вместо «Программы»… дальше вниз, и мне приходится нажимать клавишу «вниз» столько раз, чтобы добраться до них…
exe) отображаются в подразделе «Файлы» вместо «Программы»… дальше вниз, и мне приходится нажимать клавишу «вниз» столько раз, чтобы добраться до них…
например, у меня установлен Notepad++ в D:\Program Files\npp\Notepad++.exe
Теперь я начинаю вводить «блокнот» в окно поиска в меню «Пуск» … оно показывает Notepad.exe в разделе «Программы» и Notepad++.exe в разделе «Файлы 9».0007
Любой способ получить Notepad++.exe в разделе «Программы» или ярлык для перехода к разделу «Файлы» в меню «Пуск». Результаты поиска?
- windows-7
- сочетания клавиш
- поиск
- меню «Пуск»
Раздел «Программы» в результатах поиска предназначен для элементов, которые были найдены в разделе «Все программы» меню «Пуск».
Не думаю, что это можно изменить.
Вы можете добавить ярлык в эту папку [«Все программы» или ее подпапки] для каждой программы, которую вы хотите отобразить в разделе результатов программ.
Путь к нему [в Win7] обычно следующий: C:\ProgramData\Microsoft\Windows\Start Menu\Programs .
И вы также можете вырезать и вставить прямо в меню «Пуск» (после нажатия на все программы).
2
Это определяется из того, где находится папка — Windows Search знает, что файлы .exe находятся в некоторых конкретных папках (в первую очередь в системных папках «Program Files» по умолчанию). Поиск Windows получает список папок от старого друга, к которому я всегда возвращаюсь — переменная среды %ПУТЬ% . По сути, это список папок, в которых Windows ищет программы — например, когда вы вводите «блокнот» в окне командной строки, она обращается к этому списку, чтобы определить, где находится программа.
Так как это такой старый и дорогой друг для обитателей Super User, вы можете найти много тем о том, как с ним бороться — например, этот.
10
Обычно я могу добиться этого, поместив ярлык программы в следующий каталог:
C:\Users\$USERNAME\AppData\Roaming\Microsoft\Windows\Start Menu\Programs
, где $USERNAME , конечно же, будет вашим именем пользователя Windows.

 Не исключено, что он просто выключен. Для достижения нужного эффекта нужно просто поставить соответствующую отметку и сохраниться.
Не исключено, что он просто выключен. Для достижения нужного эффекта нужно просто поставить соответствующую отметку и сохраниться.

 msc».
msc».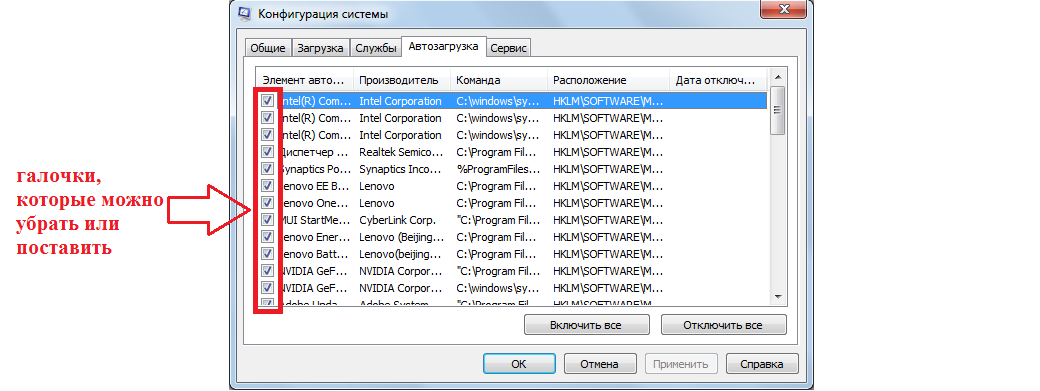 На сегодняшний день считается самым надежным средством резервного копирования. Только представьте, работает на четырех основных операционных системах. Кроме того, приложение дает возможность восстановить работоспособность на другом устройстве. Даже если вы что-то сделали не так с автозагрузкой – все сможет поменять Paragon Backup & Recovery 15 Home.
На сегодняшний день считается самым надежным средством резервного копирования. Только представьте, работает на четырех основных операционных системах. Кроме того, приложение дает возможность восстановить работоспособность на другом устройстве. Даже если вы что-то сделали не так с автозагрузкой – все сможет поменять Paragon Backup & Recovery 15 Home.