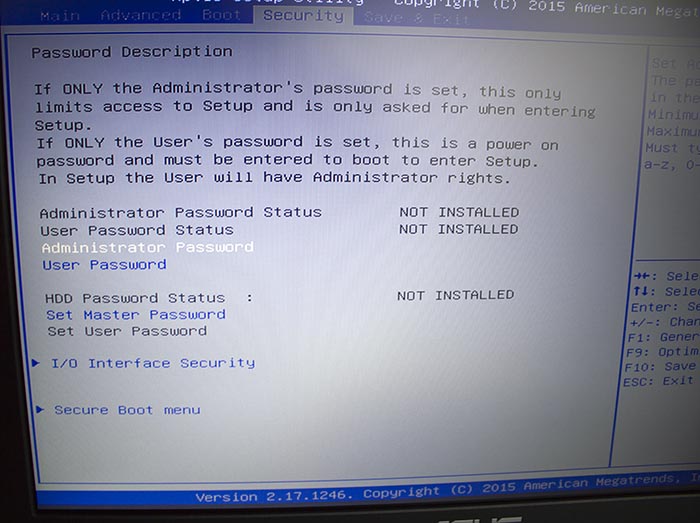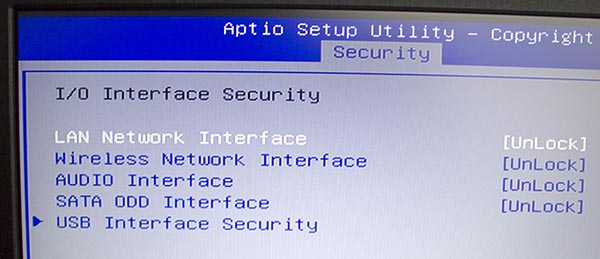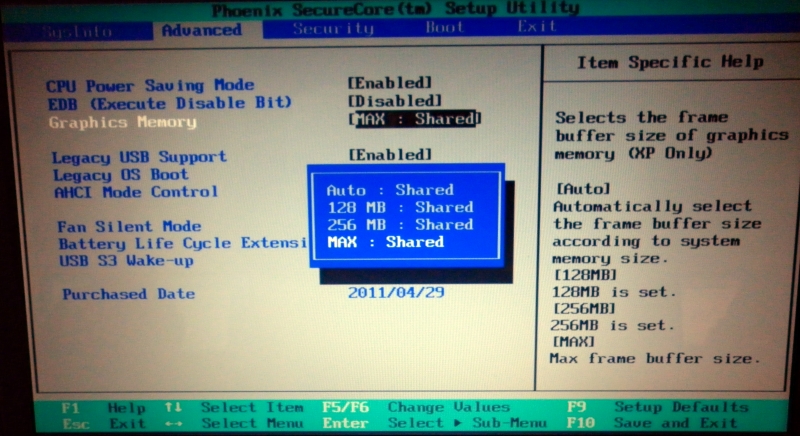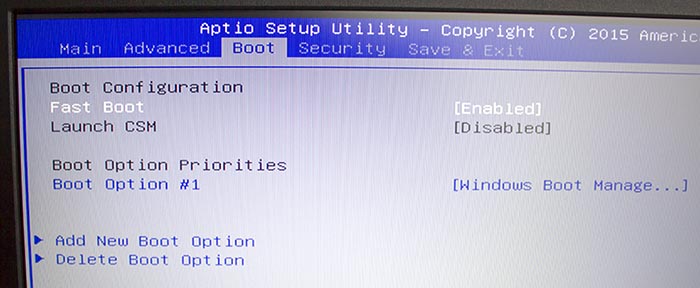Dvmt memory что это: DVMT Memory Size — Настройка BIOS
Содержание
Выделение памяти под встроенную видеокарту: как изменить объем
Встроенные или интегрированные (iGPU) в современные процессоры видеокарты справляются со многими компьютерными играми. Для AAA-проектов на высоких настройках они не годятся, но кое что все же могут. Рассмотрим особенности работы встроенных графических ускорителей с памятью. Онлайн запись тест микрофона.
Содержание
- Сколько памяти у встроенной видеокарты
- Как увеличить или уменьшить объем видеопамяти
- Зачем изменять размер видеопамяти?
- Где посмотреть объем
- Параметры Windows 10
- Диспетчер задач
- Изменить через BIOS
- Реестр
- Сколько ставить
- Влияние характеристик оперативной памяти на производительность iGPU
Сколько памяти у встроенной видеокарты
Интегрированные видеокарты не имеют собственной памяти. Ее черпают из оперативной памяти: в зависимости от настроек BIOS/UEFI или операционной системы, Windows резервирует определённый объём оперативной памяти, которая используется встроенным видеоускорителем в качестве видеопамяти (VRAM).
Обычно графика встраивается в центральный процессор, на некоторых ноутбуках распаивается на материнской плате. Во втором случае это самостоятельное, но несъемное устройство – псевдодискретная графика.
Установленный по умолчанию объем VRAM колеблется от 32 до 2048 МБ в зависимости от модели процессора или «материнки». Тест вебкамеры для компьютера.
Как увеличить или уменьшить объем видеопамяти
Размер выделяемой операционной системой встроенной видеокарте памяти изменяется двумя способами:
- Автоматически или динамически – система выделяет такой объём ОЗУ, который на данный момент необходим графическому процессору для выполнения поставленных задач.
- Вручную – фиксированное значение, установленное на заводе или пользователем вручную.

Зачем изменять размер видеопамяти?
Объем видеопамяти увеличивается для повышения производительности интегрированного видеоядра, запуска приложений и игр, которым недостаточно выделенного по умолчанию объёма VRAM. Уменьшается, чтобы освободить приложениям и Windows больше ОЗУ, если текущие задачи задействуют почти всю оперативку. Отображается объем задействованной памяти во вкладке «Производительность» Диспетчера задач.
При изменении размера графической памяти важен баланс. Отданная для видеокарты ОЗУ резервируется операционной системой и не может использоваться ею либо приложениями. Если на компьютере установлено мало ОЗУ – 2-4 ГБ, смысл в выделении большого объема видеопамяти в ущерб оперативной есть не всегда.
Чем шустрее используется «оперативка», тем выше производительность встроенного видеоядра. При одинаковой конфигурации компьютера ПК с DDR4-3200 выдаст больше кадров в секунду, чем с DDR3-2400.
Многое зависит и от самих модулей, задач, метода тестирования.
Положительно на быстродействии графики сказывается разгон оперативки, но прирост FPS не превышает нескольких процентов.
Где посмотреть объем
Увидеть, сколько памяти выделено интегрированному графическому ядру, можно несколькими способами.
Параметры Windows 10
- Зажмите Win + I, посетите раздел «Система».
- Внизу нажмите «Дополнительные параметры…».
Или вместо этого выполните «ms-settings:easeofaccess-display» в окне Win + R.
- Кликните «Свойства видеоадаптера для…».
- Сведения в строке «Используется видеопамяти».
Диспетчер задач
- Откройте его удобным способом, например, через контекстное меню Панели задач или сочетанием клавиш Ctrl + Shift + Esc.

- Во вкладке «Производительность» кликните «Графический процессор».
Первая цифра – занятая память, вторая – выделенная.
Также процент задействования VRAM отображают сторонние утилиты, например, HWiNFO.
Изменить через BIOS
Расширяется и урезается графическая память в настройках BIOS/UEFI.
Посетите BIOS Setup вашего компьютера. Чаще всего после перезагрузки ПК в момент отображения заставки нужно нажать Delete или F2 (смотрите инструкцию по эксплуатации материнской платы или ноутбука). В Windows 10 для этого отключается «Быстрый запуск».
Дальнейшие действия могут отличаются для различных производителей BIOS/UEFI, но в целом они похожи. Рассмотрим на примере материнки от MSI.
В разделе «Mainboard settings» посетите подраздел «Конфигурация встроенной графики».
Откройте окно выбора параметров «Разделение памяти встроенной графики».
Укажите нужный объём, после чего нажмите F10 для выхода с сохранением настроек.
Также в списке находится параметр «Память DVMT» или Dynamic Video Memory Technology – технология динамического выделения памяти. При включении опции видеокарте выделяется столько видеопамяти, сколько она требует в зависимости от нагрузки, при отключении – весь указанный объем резервируется постоянно.
В настройках можно указать максимальный размер ОЗУ, отдаваемый под VRAM.
Параметр может называться «Graphics Adapter Size», «UMA Frame Buffer Size», «Shade Memory», «Video Memory Size» и им подобные, находиться в разделах «Chipset», «Advanced Mode», «Chipset Configuration», «Advanced».
Иногда при включении DVMT память видеокарте выделяется, но приложения её не видят и, соответственно, не запускаются. Выдают ошибку, что объём выделяемой для графики памяти меньше минимальных системных требований игры или программы.
Реестр
Изменяется значение и через реестр. Такой прием удобно использовать если игра не запускается с ошибкой о нехватки видеопамяти.
Такой прием удобно использовать если игра не запускается с ошибкой о нехватки видеопамяти.
Вызовите редактор реестра: зажмите Win + R, выполните «regedit».
В ветке «HKLM\Software\Intel» создайте подраздел «GMM».
В него добавьте «Параметр «DWORD (32 бита)».
Назовите его «DedicatedSegmentSize»: через правый клик вызовите «Переименовать» и введите название.
Два раза щелкните по записи левой клавишей, переключите систему счисления на десятичную.
Введите значение, например, «1024» и жмите «ОК», после чего перезагрузите компьютер.
Сколько ставить
Рекомендуется выделять максимально возможный объём памяти для графического ускорителя при условии, что на компьютере достаточно для решения поставленных задач ОЗУ. Если ее мало, стоит активировать опцию DVMT и выставить наибольшее значение. Система автоматически будет выделять оперативку под нужды видеокарты и «забирать» ее, когда потребность во VRAM снижается.
Рекомендуется ставить не более 256 МБ для 2 ГБ оперативки, 512 МБ – для 4 ГБ и максимум для 6 и более ГБ. Как правило, современные системы выделяют 2 ГБ для встроенной графики по умолчанию. Если вы не испытываете проблем с нехваткой оперативной памяти – можете не уменьшать этот параметр.
Как правило, современные системы выделяют 2 ГБ для встроенной графики по умолчанию. Если вы не испытываете проблем с нехваткой оперативной памяти – можете не уменьшать этот параметр.
Влияние характеристик оперативной памяти на производительность iGPU
Скорость оперативной памяти оказывает влияние на быстродействие компьютера в играх, частоту кадров. При замене планок с частотой памяти 1866 Гц на 2400 Гц стремительного роста производительности ждать не стоит. Прирост FPS будет незначительным – до нескольких кадров или процентов в секунду. Всё зависит от конфигурации оборудования и самой игры.
Все о настройках BIOS — Айше Джемилева
В прошивке BIOS очень много элементов, которые можно использовать во благо. И о многих из них и прочих доступных функциях обычный пользователь может быть не осведомлен. Сегодня я разберу все пункты, доступные в меню BIOS, а также раскрою значение каждого из них.
Как войти в BIOS
Для начала надо войти в меню BIOS, а сделать это можно нажатием на специальную клавишу. В компьютерах назначается Delete, а в ноутбуках может быть F1, F2, F3, F8, F10, ESC или та же Del, в зависимости от производителя и конкретной модели.
Вкладка Main
Вот так выглядит вкладка Main с основными настройками.
- System Time – изменение времени.
- System Data – изменение даты.
После этих элементов следует настройка подключенных к материнской плате через IDE разъемы устройств.
- Primary IDE Master – указание первого, основного устройства.
- Primary IDE Slave – показывается второе, оно же дополнительное устройство.
- SATA1-4 – в этих строчках указываются подключенные к SATA портам устройства. Если напротив них написано Not Detected, значит, жесткие диски к ним не подсоединены.
 В остальных случаях стоит наименование подключенного устройства. При нажатии на эти пункты можно перейти в настройки.
В остальных случаях стоит наименование подключенного устройства. При нажатии на эти пункты можно перейти в настройки.
Здесь можно изменить настройки разъема SATA и узнать некоторые данные
При входе в информационном поле вкладки SATA указывается тип устройства, объем, марка. Ниже есть доступные для замены параметры.
- LBA/Large Mode – изменение режима адресации накопителя, и если его объем меньше 504 МБ, применяется прямой, стандартный способ. Для твердотельных дисков объемом больше 504 МБ указывается логическая адресация (LBA), а Auto устанавливает ее как автоматическую.
- Block (Multi-Sector Transfer) – при переходе на Auto передается от 2 до 128 секторов одновременно, и в зависимости от характеристик накопителя автоматически определяется оптимальный объем. Параметр Disabled устанавливается в том случае, если жесткий накопитель не поддерживает передачу данных блочного типа.

- PIO Mode – указывает способ обмена данными с твердотельным накопителем. Есть определение возможностей диска на автоматическом уровне, при проблемах применяются более медленные, но и надежные показатели от 0 до 4.
В данной таблице указаны доступные модули и скорость передачи данных в каждом
- DMA Mode – установка прямого доступа к памяти. Можно воспользоваться сканированием возможностей накопителя на автоматическом уровне. Приводим все доступные названия и максимальную скорость обмена данными для всех.
Есть огромное количество режимов доступа к памяти с разной доступной скоростью
- SMART Monitoring – дает информацию о возможных отказах в работе жесткого диска. (Enabled) включает данную функцию, при этом незначительно снижает производительность компьютера, а (Disabled) ее отключает. Желательно выставить значение Auto.

- 32 Bit Transfer – устанавливает использование 32-битного режима обмена данными или ограничивает более медленным 16-битным.
- Storage Configuration – параметры подсистемы диска.
Вот таков вид раздела Storage Configuration в прошивке BIOS
- ATA/IDE Configuration – задача рабочего режима IDE/SATA-контроллера. При выборе значения Enhanced активируется расширенный, на Legacy — совместимый, Disabled отключает стандартный пот.
- Enhanced Mode Support On – находит способ поддерживания накопителя в расширенном виде. Рекомендуемый параметр— S-ATA, поддерживающий устройства SATA и IDE. Устаревшие работают на нем в случае, если накопитель установлен не по SATA. P-ATA+S-ATA рекомендуется при одновременной установке дисков c интерфейсами SATA и IDE.
 P-ATA подойдет при наличии исключительно IDE-устройств.
P-ATA подойдет при наличии исключительно IDE-устройств. - IDE Detect Time Out (Sec) – задержка в секундах перед инициализацией диска. Обычно она не нужна, но при выводе сообщения об ошибках во время включения ПК пригодится.
- System Information – версия BIOS, тип процессора и его чистота, плюс объем оперативной памяти.
В этой вкладке указывается основная информация о прошивке, процессоре и ОЗУ
Вкладка Advancer
Вкладка Advanced выглядит вот таким образом
- JumperFree Configuration – повышение производительности и разгона.
Переходим к более подобным настройкам – тут практически все, что касается разгона
- AI Overclocking – предусматривается на материнских платах ASUS. В режиме Standard технические элементы работают на стандартных частотах.
 Auto устанавливает оптимальные параметры разгона, а на Manual все задается вручную.
Auto устанавливает оптимальные параметры разгона, а на Manual все задается вручную. - Dram Frequency – задает частоту шины памяти независимо от частоты шины процессора, но только у асинхронных чипсетов.
- Memory Over voltage – вручную повышается напряжение питания модулей памяти. Для SDRAM нормальное напряжение составляет 3.3 В, для DDR SDRAM — 2.5 В или 2.6 В, для DDR2 SDRAM — 1.8 В и для DDR3 SDRAM — 1.5 В.
- NB Over Voltage – позволяет либо вручную задать напряжение питания системного контроллера чипсета, либо указать степень повышения относительно номинального значения. Повышает разгонный потенциал материнской платы.
- VTT_CPU Over Voltage – указывается напряжение питания терминаторов процессора.
- SB Over Voltage – повышение напряжения питания ядра процессора вручную, подойдет больше для разгона.

- Auto PSI – уменьшает электромагнитное излучение компьютера, прекращается подача сигналов на неиспользуемые слоты шин PCI. Уменьшение излучения незначительно, оно не оправдывает возникающие в дальнейшем проблемы со стабильностью, поэтому опцию лучше выключить, особенно при разгонах.
CPU Configuration
Тут указывается основная информация о процессоре и некоторые параметры
- CPU Ratio Setting – значение Default использует штатный множитель процессора, а Manual устанавливает отличный от номинального множитель, но только при поддержке такой возможности процессором.
- C1E Support – снижает энергопотребление при простоях на современных процессорах.
- Max CPUID Value Limit – любая программа получает сведения о процессоре.
- CPU TM Function – активирует интегрированную систему защиты от перегрева.

- Execute Disable Bit – запрещает исполнение программ для хранения данных, за счет чего компьютер максимально защищается от вирусов, хакерских атак и прочих подобных угроз.
- Intel ® SpeedStep (TM) Tech – автоматическое снижение частоты и напряжения питания при простое или малой нагрузке. И как только нагрузка вновь возрастает, значения автоматически поднимаются до нормы.
Chipset
Тут переходим к управлению чипсетом
North Bridge Configuration
Здесь данные по большей части касаются оперативной памяти
- Memory Remap Feature – если ОЗУ по объему 4 и более ГБ, включение этой опции переносит блоки адресов, используемые картами расширения, в адресное пространство за 4 ГБ.
- Configure Dram Timihg by SPD – отвечает за ручную или автоматическую установку всех параметров работы оперативной памяти.

- Initiate Graphic Adapter – определяет, какая видеокарта будет применяться для вывода сообщений при загрузке компьютера.
- Internal Graphics Mode Select – указывает, какой объем системной памяти выделить под нужды интегрированного графического ядра чипсета.
Video Function Configuration
А тут есть несколько настроек для изменения видео
- DVMT Mode Select – устанавливает вариант резервирования системной памяти под нужды графического ядра DVMT.
- DVMT/FIXED Memory – представляет собой комбинацию FIXED Memory Size и DVMT Memory Size. Выбранный режим определяет объем памяти, резервируемый постоянно, максимальный показатель динамической памяти, возможно использование обоих значений.
South Bridge Configuration
Список элементов в South Bridge Configuration больше касается аудио
- Audio Controller – интеграция звуковой подсистемы класса HDA.
 При использовании интегрированной звуковой карты устанавливается Enabled или Auto. При наличии дискретной карты или ее отсутствии опция отключается, Disabled.
При использовании интегрированной звуковой карты устанавливается Enabled или Auto. При наличии дискретной карты или ее отсутствии опция отключается, Disabled. - Front Panel Support Type – на материнских платах со встроенной звуковой системой HDA (High Definition Audio) указывается тип фронтальной панели с аудио разъемами: AC97 (установлена в большинстве корпусов) или HD Audio.
Onboard Devices Configuration
Здесь происходит настройка сетевых компонентов компьютера
- OnBoard PCIEX GbE LAN – отвечает за гигабитный сетевой контроллер — сетевую карту с интерфейсом PCI Express, распаянную на материнской плате.
- LAN Option ROM – разрешает или запрещает сетевую загрузку компьютера посредством интегрированного сетевого адаптера.
- Serial Port1 Address – задает адрес и прерывание для последовательного порта ПК (COM1).
- Parallel Port Address – в зависимости от версии прошивки задает либо адрес и прерывание, используемые параллельным (LPT) портом, либо только адрес.

- Parallel Port Mode – устанавливает настройки работы параллельного порта.
- ECP Mode DMA Channel – активирует высокоскоростной порт с расширенными возможностями.
USB Configuration
Тут будем работать с USB компонентами
- USB Functions – отвечает за стандартный USB-контроллер чипсета.
- USB 2.0 Controller – устанавливает максимальную скорость обмена данными через USB-интерфейс.
- Legacy USB Support – отвечает за обнаружение и поддержку устройств, подключенных к порту USB.
- USB 2.0 Controller Mode – позволяет задать максимальную скорость обмена данными через USB.
PCIPnP
В этом разделе элементы больше касаются технологии Plug And Play
- Plug And Play O/S – указывает, будет ли заниматься распределением ресурсов операционная система, поддерживающая стандарт Plug and Play, или системные ресурсы будет распределять BIOS.

Вкладка Power
Настала очередь рассмотрения элементов в разделе Power
- Suspend Mode – указывает, какой режим используется при переходе в состояние энергосбережения.
- ACPI 2.0 Support – задействует или деактивирует дополнительные возможности, появившиеся во второй версии спецификации ACPI.
- ACPI APIC support – включение расширенного контроллера прерываний.
APM Configuration
В этом разделе настраивается включение или пробуждение с использованием сторонних средств
- Restore on AC Power Loss – определяет, должен ли компьютер автоматически загружаться после восстановления напряжения в электросети, оставаться в выключенном состоянии или возвращаться к состоянию, имевшемуся в момент пропадания напряжения в электросети.
- Power On By RTC Alarm – отвечает за автоматическое включение питания ПК в конкретный день и время.

- Power On By External Modems – указывает, должен ли компьютер пробуждаться при поступлении звонка на внешний модем, подключенный по телефонной сети.
- Power On By PCI Devices – задает пробуждение по сигналу карты расширения для шины PCI.
- Power On By PCIE Devices – разрешает включение ПК по сигналу карты расширения для шины PCI Express.
- Power On By PS/2 Keyboard – разрешает включение питания и выход из энергосбережения с помощью клавиатуры, подключенной к стандартному порту PS/2.
- Power On By PS/2 Mouse – разрешает включение питания и выход из энергосбережения с помощью мыши, подключенной к стандартному порту PS/2.
Вкладка Boot
Порядок загрузки системы и данных с носителей определяется в этом разделе
Boot Device Priority
Тут можно определить, какое устройство будет грузиться первым
- 1st Boot Device – приоритетное устройство при загрузке системы, указывается тип и модель.

Hard Disk Drives
А тут уже устанавливается порядок чтения жестких дисков
Здесь определяется устройство, с которого будет грузиться операционная система. Данная функция актуальна, если в ПК стоит более одного жесткого диска.
Boot Settings Configuration
А здесь все, что связано с самой загрузкой системы и ее скоростью
- Quick Boot – сокращает время загрузки компьютера.
- Full Screen Logo – активирует «тихую» загрузку. В таком случае до запуска операционной системы на монитор не выводятся никакие сообщения. Вместо этого отображается логотип ПК или материнской платы.
- AddOn Rom Display Mode – устанавливает порядок вывода сообщений картами расширений, имеющими свой BIOS.
- Bootup Num-Lock – определяет режим работы расширенной клавиатуры после загрузки системы: управление курсором или ввод цифр.
- Wait For F1 IF Error – устанавливает порядок загрузки при обнаружении неполадок.

- Hit Del Message Display – во время загрузки на мониторе высвечивается подсказка для входа в BIOS Setup.
Security
Тут можно проводить манипуляции с паролем пользователя
- Change Supervisor Password – изменяет или удаляет пароль администратора, если он установлен.
- User Access Level – указывает права зашедшего с паролем пользователя.
- Change User Password – меняет пользовательский пароль, используемый для запуска BOS или ПК.
- Password Check – определяет область действия паролей, если они установлены – только при входе и изменении параметров или еще при загрузке операционной системы.
Вкладка Tools
Прочие дополнительные инструменты указываются именно в этой вкладке
- Asus EZ Flash 2 – обновляет прошивку без помощи диска или специальной системной утилиты (для компьютеров Asus).
- Ai net 2 – во время прохождения процедуры POST выполняется проверка состояния сетевого кабеля, подключенного ко встроенному сетевому адаптеру.

Вкладка Exit
После успешного завершения настройки BIOS можно выйти, сохранив прогресс или оставив все без изменений
- Exit & Save Changes – осуществляет выход из настроек BIOS Setup с сохранением всех принятых изменений.
- Exit & Discard Changes – завершает работу прошивки без сохранения каких-либо правок.
- Discard Changes – отменяет все предпринятые действия.
- Load Setup Defaults – устанавливает или восстанавливает значения всех опций в состояние по умолчанию.
Заключение
После внесения всех изменений необходимо будет выйти из BIOS с сохранением, чтобы действия не потеряли свою актуальность. Если вы не уверены в некоторых данных или результат не оправдал ожиданий, при перезагрузке можно вновь войти в БИОС и вернуть все установки на свои места.
Post Views: 1 565
Должен ли я увеличить предварительно выделенный DVMT? – БиоСидмартин
Разное
Эстер Флеминг
Должен ли я увеличить предварительно выделенный DVMT?
Многие люди предлагают расширить предварительно выделенный DMVT до 512 МБ, максимально допустимого для предварительного распределения. НЕ ДЕЛАЙ ЭТО! Единственное, что вы делаете, это создаете дополнительное узкое место в вашей системе.
Какой объем видеопамяти в BIOS?
В настройках BIOS для этого ПК есть параметр «Размер видеопамяти», который по умолчанию равен 32 МБ. Другие настройки включают 64 МБ, 128 МБ, 256 МБ и 512 МБ.
Что такое память IGD Dvmt?
Здесь на помощь приходит функция IGD DVMT Memory BIOS. Она позволяет установить максимальный объем системной памяти, который может быть выделен под графическую память, независимо от режима работы DVMT. При значении 32 МБ в качестве графической памяти может использоваться до 32 МБ системной памяти.
Что такое режим DVMT в BIOS?
Режим работы памяти DVMT позволяет графическому драйверу динамически выделять системную память для использования графическим процессором. Когда не выполняются операции с интенсивным использованием графики, большая часть памяти DVMT может быть перераспределена операционной системе для других целей.
Когда не выполняются операции с интенсивным использованием графики, большая часть памяти DVMT может быть перераспределена операционной системе для других целей.
Что такое фиксированный размер памяти Dvmt?
Краткий обзор ФИКСИРОВАННОГО размера памяти Ключевой идеей DVMT является повышение эффективности памяти, выделенной системе или графическому процессору. Если размер памяти DVMT установлен на 0 МБ, а для этой функции BIOS установлено значение 128 МБ, всего 128 МБ системной памяти выделяется как графическая память в фиксированном режиме.
Каким должен быть мой предварительно выделенный Dvmt?
«DVMT Pre-Allocated», для предварительного выделения динамической видеопамяти максимум 1 ГБ. Это установит минимальный предел, который ОС будет выделять в качестве выделенного vram. Нечасто для запуска приложения или игры требуется 1 ГБ оперативной памяти, но это поможет запустить все, что требуется.
Должен ли я увеличить объем видеопамяти BIOS?
Чем больше оперативной памяти вы выделяете встроенному графическому адаптеру, тем лучше будет работать видеочипсет. Однако выделение дополнительной памяти для видеокарты уменьшает объем системной оперативной памяти, доступной процессору для запуска приложений.
Однако выделение дополнительной памяти для видеокарты уменьшает объем системной оперативной памяти, доступной процессору для запуска приложений.
Что такое объем памяти DVMT?
Что такое DVMT total GFX mem?
DVMT Общая память GFX = установлено значение MAX. Вы можете поэкспериментировать с этой суммой. имейте в виду, что он разделяет память с оперативной памятью вашей системы, поэтому установка большего объема с 4 ГБ ОЗУ может привести к тому, что у вас будет меньше доступной ОЗУ. вам действительно нужно запустить игру, чтобы использовать память.
Каким должен быть мой предварительно выделенный DVMT?
Могу ли я изменить предварительно выделенный DVMT?
Но большинство производителей не предоставляют возможность замены DVMT. DVMT можно установить из оболочки EFI, но это может быть проблемой для зашифрованного BIOS. Единственный обходной путь — исправить буфер кадра, чтобы он соответствовал настройкам вашего BIOS.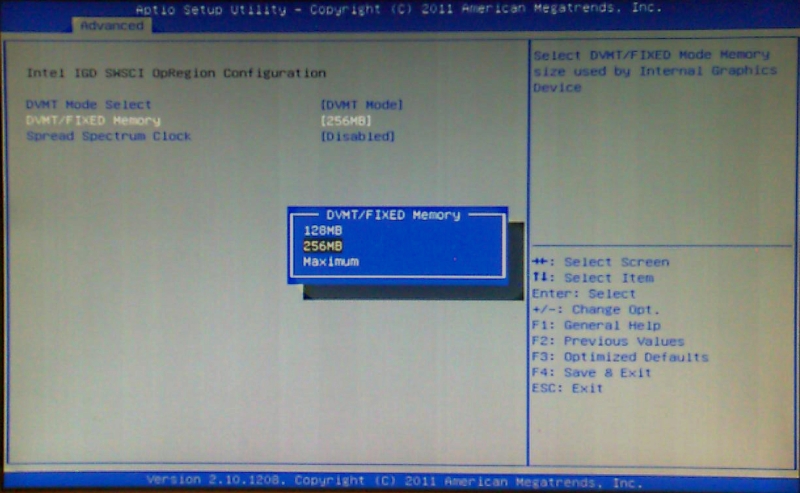 Обычно 32-мегабайтный DVMT устанавливается на Broadwell/Skylake и Kaby Lake.
Обычно 32-мегабайтный DVMT устанавливается на Broadwell/Skylake и Kaby Lake.
Могу ли я изменить предварительно выделенный Dvmt?
Какой размер памяти DVMT в BIOS?
Если размер памяти DVMT установлен на 0 МБ, а для этой функции BIOS установлено значение 128 МБ, всего 128 МБ системной памяти выделяется как графическая память в фиксированном режиме. Если размер памяти DVMT установлен на любое значение, отличное от 0 МБ, то встроенный графический процессор будет работать в режиме Fixed + DVMT Memory.
В чем разница между DVMT и 0mb и 64MB?
Если для параметра FIXED Memory Size установлено значение 0 МБ, а для этой функции BIOS установлено значение 64 МБ, до 64 МБ системной памяти выделяется как графическая память в режиме DVMT. Если для параметра FIXED Memory Size установлено значение 0 МБ, а для этой функции BIOS установлено значение 128 МБ, до 128 МБ системной памяти выделяется как графическая память в режиме DVMT.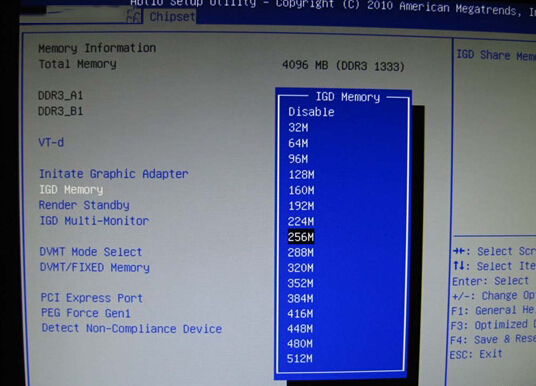
Что такое DVMT и как он работает?
Если установлено значение DVMT, графический чип будет динамически выделять системную память в качестве графической памяти в соответствии с системными и графическими требованиями.
Можно ли изменить размер DVMT в Windows 7?
ОС Windows® VistaTM / 7, поскольку драйвер интеллектуально определяет доступную физическую память и выделяет необходимую видеопамять». Резюмируя, изменить DVMT под Window 7 нельзя. Но уменьшать размер не вижу смысла.
Категория: Разное
Специальный FAQ по увеличению графической памяти интегрированных видеокарт Intel
> Home > Специальный FAQ по увеличению графической памяти встроенных видеокарт Intel
Специальный FAQ по увеличению графической памяти интегрированных видеокарт Intel.
Графика Intel® не имеет выделенной памяти, но использует часть системной памяти компьютера.
Объем памяти, используемый для графики, может быть фиксированным или варьироваться вплоть до максимального объема.
Это зависит от того, настроил ли производитель вашего компьютера использование фиксированной суммы,
динамическая сумма (варьирующаяся до максимальной суммы) или комбинация как фиксированной, так и динамической
объем графической памяти.
Могу ли я увеличить графическую память моего компьютера до максимального объема, поддерживаемого чипсетом?
Что такое технология динамической видеопамяти Intel® (DVMT)? Как увеличить объем видеопамяти с помощью DVMT?
Увеличит ли добавление дополнительной физической памяти объем моей графической памяти?
-
Могу ли я увеличить графическую память моего компьютера до максимального объема, поддерживаемого чипсетом?
В большинстве случаев производитель вашего компьютера уже настроил ваш компьютер на использование максимального количества
объем графической памяти, возможный для вашей конкретной модели компьютера.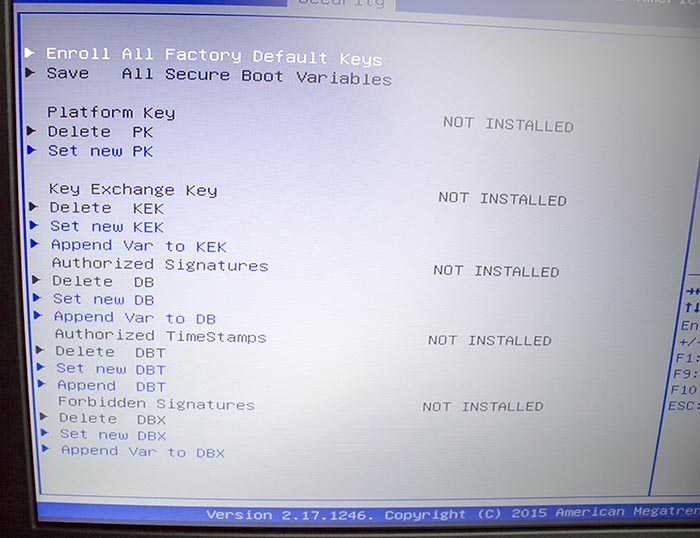 Эта максимальная сумма, поддерживаемая
Эта максимальная сумма, поддерживаемая
модель вашего компьютера может быть меньше максимальной суммы, поддерживаемой интегрированной графикой Intel®.
сам продукт. Узнайте у производителя вашего компьютера фактический максимальный поддерживаемый объем графической памяти.
вашим компьютером и можно ли увеличить объем графической памяти вашего компьютера.
Параметр может быть доступен в системном BIOS вашего компьютера, который позволяет вам увеличить вашу графику
память на максимальное количество. Есть несколько скриншотов, показывающих размещение этого параметра в
разные BIOS-системы:
-
Что такое технология динамической видеопамяти Intel® (DVMT)? Как увеличить объем видеопамяти с помощью DVMT?
Технология динамической видеопамяти Intel® (DVMT) — это метод динамического выделения системной памяти для
использовать в качестве графической памяти, чтобы сбалансировать 2D/3D-графику и производительность системы.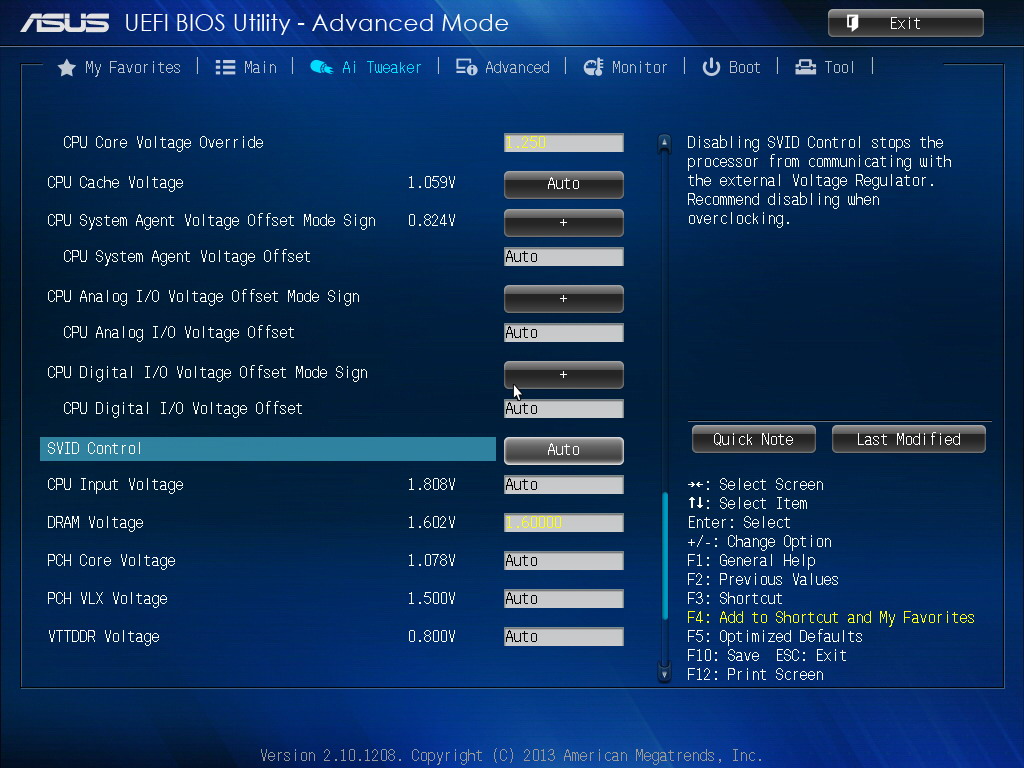 Если ваш компьютер настроен
Если ваш компьютер настроен
для использования DVMT графическая память выделяется исходя из системных требований и требований приложений
(до настроенной максимальной суммы). Когда память больше не нужна приложению,
динамически выделяемая часть памяти возвращается операционной системе для других целей.
Включите параметр «Максимальный DMVT» (или технология динамической видеопамяти) в BIOS вашего компьютера,
если это применимо. Перезагрузите компьютер и нажмите клавишу, показанную на экране, чтобы войти в программу настройки BIOS.
Хотя параметр «Максимальный DMVT» доступен не во всех BIOS, включение «Максимального DMVT»
увеличит максимальный объем памяти, используемый вместе с вашим видеочипсетом Intel GMA.
Есть видео и картинка увеличения объема видеопамяти с помощью DMVT.
-
Увеличит ли добавление дополнительной физической памяти объем моей графической памяти?
Добавление дополнительной физической памяти может увеличить или не увеличить вашу графическую память.


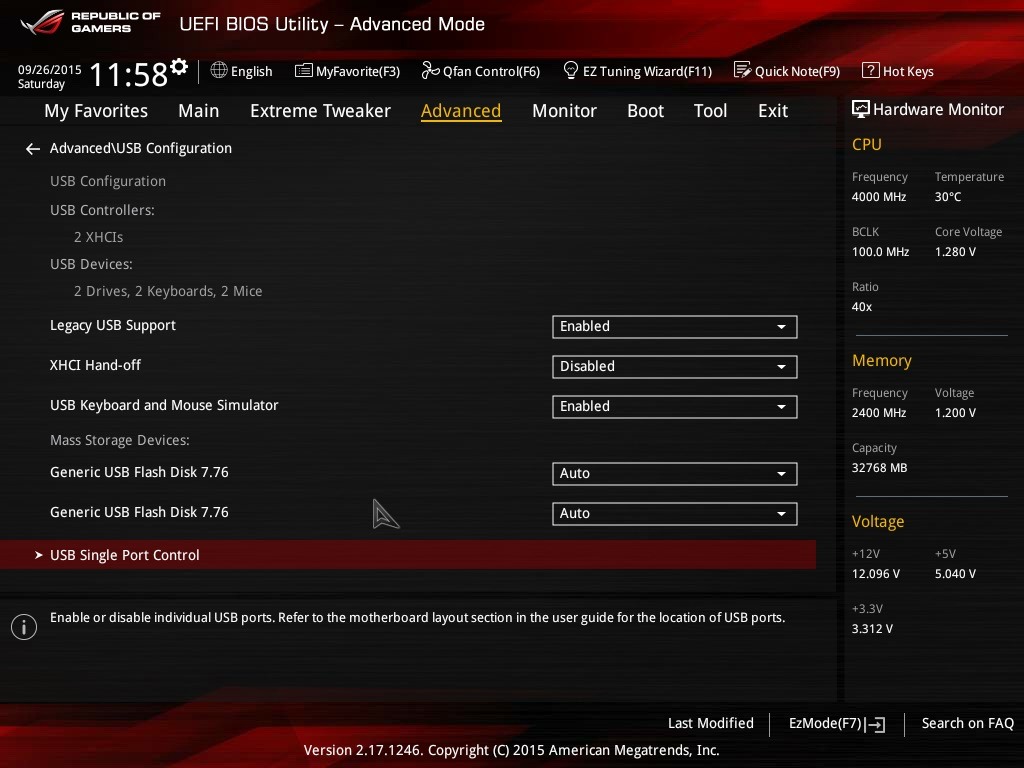 Многое зависит и от самих модулей, задач, метода тестирования.
Многое зависит и от самих модулей, задач, метода тестирования.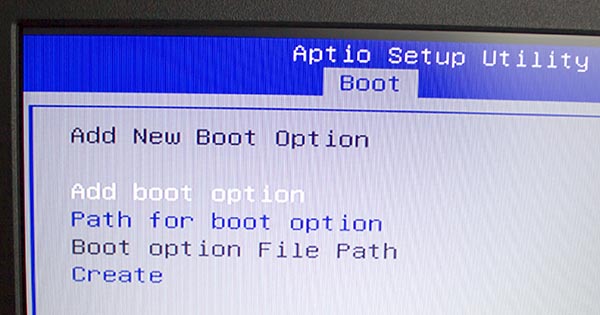
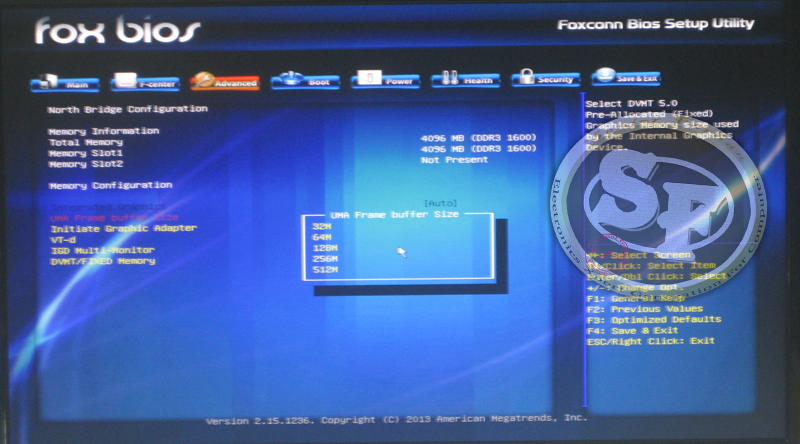 В остальных случаях стоит наименование подключенного устройства. При нажатии на эти пункты можно перейти в настройки.
В остальных случаях стоит наименование подключенного устройства. При нажатии на эти пункты можно перейти в настройки.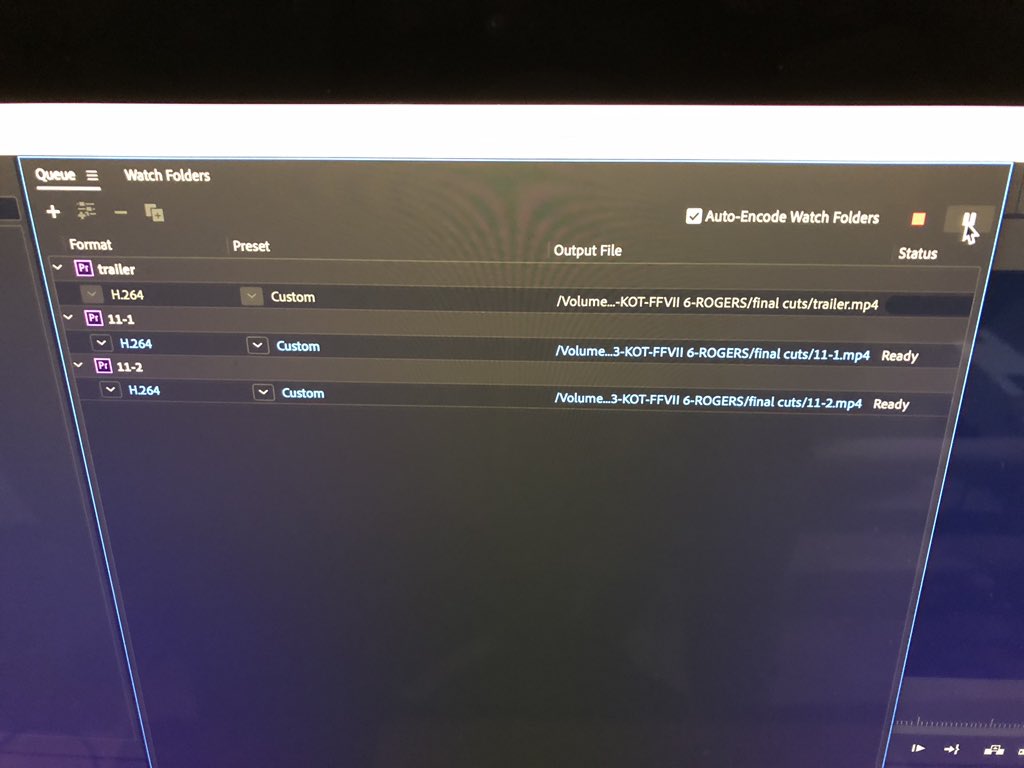
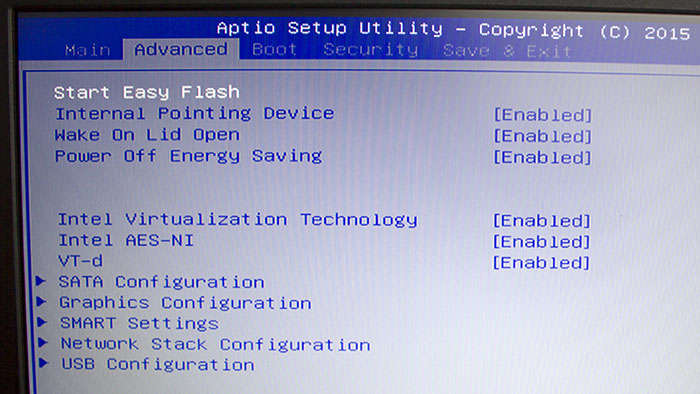
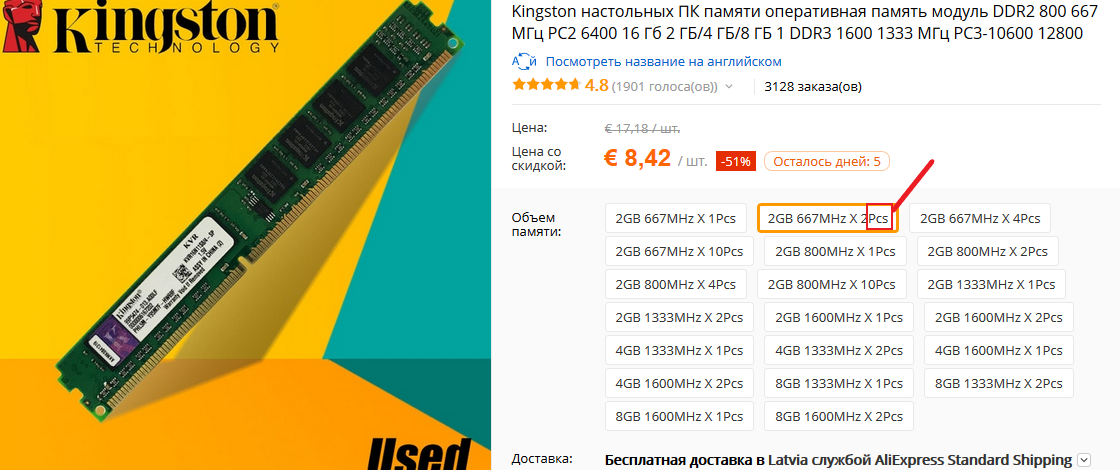 P-ATA подойдет при наличии исключительно IDE-устройств.
P-ATA подойдет при наличии исключительно IDE-устройств. Auto устанавливает оптимальные параметры разгона, а на Manual все задается вручную.
Auto устанавливает оптимальные параметры разгона, а на Manual все задается вручную.

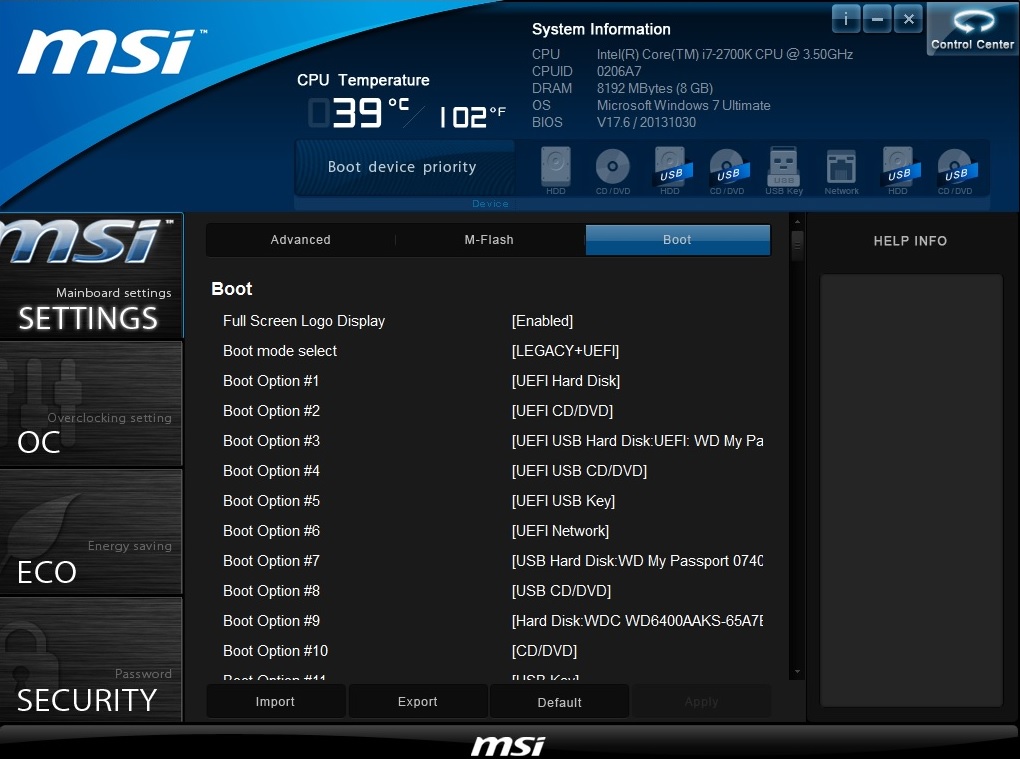
 При использовании интегрированной звуковой карты устанавливается Enabled или Auto. При наличии дискретной карты или ее отсутствии опция отключается, Disabled.
При использовании интегрированной звуковой карты устанавливается Enabled или Auto. При наличии дискретной карты или ее отсутствии опция отключается, Disabled.