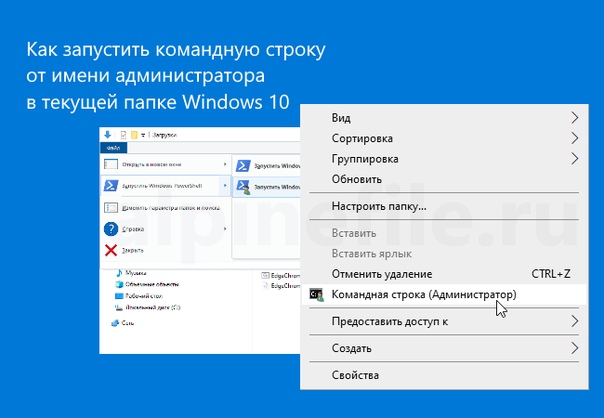Командная строка windows 10 от администратора: 8 способов открыть cmd от имени администратора в Windows 10
Содержание
Запускаем командную строку с повышенными правами
Если Вам уже приходилось, когда либо, самостоятельно, заниматься исправлением различных ошибок в операционной системе, то наверняка Вы уже знакомы с таким инструментом как командная строка.
именно с её помощью можно выполнить огромное количество различных команд, позволяющих исправить множество ошибок и недочетов операционной системы.
Но есть один нюанс, для выполнения команд которые могут вносить изменения в систему, необходимо запускать командную строку с повышенными правами или другими словами запустить её от имени администратора.
Что бы было более понятно, вот пример некоторых из них, «sfc /scannow» или «Chkdsk», которые используются для проверки целостности системных файлов и как раз потребуют от Вас прав администратора.
В изложенном, ниже, материале будет наглядно показано как запускать командную строку от имени администратора, как стандартным способом, так и альтернативными.
Стандартный способ запуска командной строки от имени администратора
Данный способ запуска командной строки от именно админа, я называю стандартным, потому как он уже достаточно распатронен и многие даже о нем уже прекрасно знают, но не упомянуть о нём, в этой статье, я попросту не мог.
Итак, если у Вас установлен Windows 10, то воспользовавшись поиском, на панели задач, вписываем туда «Командная строка».
На появившейся иконке делаем правый клик, и выбираем «Запуск от имени администратора».
Также строку можно найти в «Пуске», раздел «Служебные», или если это Windows 7 то «Стандартные», вызвав контекстное меню ярлыка, запускаем её с повышенными правами.
Самый быстрый запуск командной строки с повышенными правами
Начиная с Windows 8 и заканчивая “десяткой”, в системе появилась крутая штука, позволяющая очень быстро открыть командную строку с правами администратора буквально в два клика.
Наводим курсор на значок меню «Пуск» и делаем по нему правый щелчок мышью, появится меню где находим строчку «Командная строка (администратор)» и нажимаем по ней, после чего запустится необходима среда где можно выполнить необходимые команды.
Если же после нажатия на пуск, вместо командной строки отображается PowerShell, то Вам нужно зайти в «Параметры» — «Персонализация» — «Панель задач» и там переключить ползунок «Заменить командную строку оболочкой PowerShell» в положение «Откл.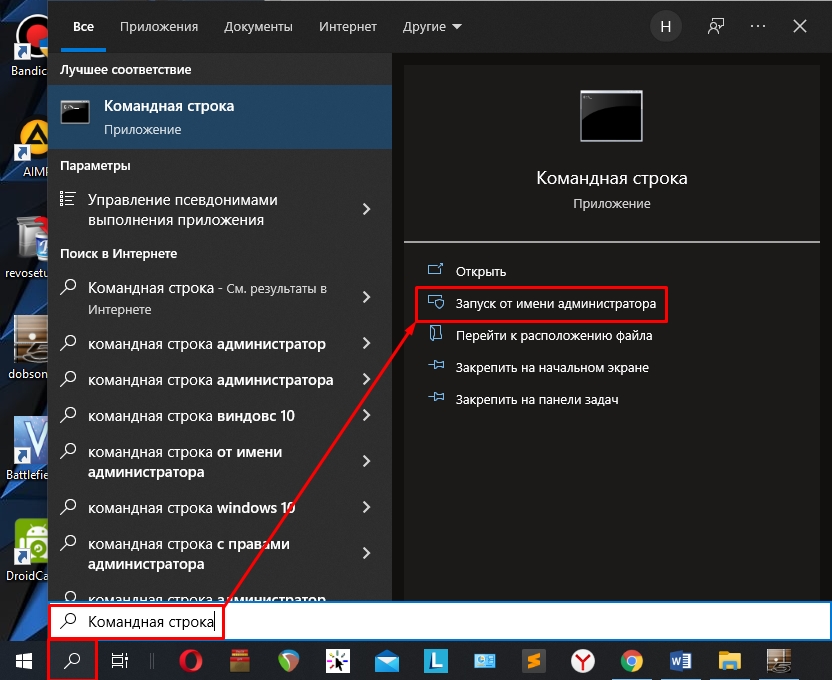 ».
».
После чего в контекстном меню «Пуска» вместо PowerShell Вы найдёте именно командную строку.
Открываем CMD через диспетчер задач
В случае если Вам не удалось воспользоваться предыдущими двумя способами, есть ещё один вариант запуска строки с правами администратора.
- Открываем диспетчер задач нажав на «Ctrl+Shift+Esc».
- В меню диспетчера задач переходим «Файл» — «Создать новую задачу».
- В появившемся диалоговом окне прописываем команду «cmd» и не забываем поставить галочку напротив параметра «Создать задачу с правами администратора».
После чего командная строка появится на экране с соответствующим уровнем доступа.
«cmd.exe» в системной папке
По сути, командная строка – это обычная программа, имеющая, как и большинство других, свой ярлык расположенный в системной папке Windows. И вот как раз в этом варианте запуска командной строки от имени администратора, предлагаю попробовать воспользоваться именно им.
- Открываем «Мой компьютер» и переходим в папку «C:\Windows\System32» и в x64 системах «C:\Windows\SysWOW64».
- Среди множества системных файлов находим ярлык с названием «cmd.exe».
- Вызвав контекстное меню, сделав правый клик по иконке, запускаем строку от имени администратора.
Создать ярлык командной строки
Ещё, как вариант, можно создать ярлык cmd из папки System 32 и отправить его на рабочий стол, присвоив ему статус запуска от имени администратора по умолчанию.
- В папке «C:\Windows\System32» находим приложение «cmd.exe».
- Щелкаем по нему и выбираем «Отправить» — «Рабочий стол (ярлык)».
- После чего и мы отправляемся к рабочему столу и открываем свойства ярлыка.
- Переходим к дополнительным свойствам и отмечаем пункт «Запуск от имени администратора».
Таким образом, в дальнейшем при необходимости быстрого запуска командной строки с повышенными правами, Вам достаточно просто воспользоваться созданным ярлыком.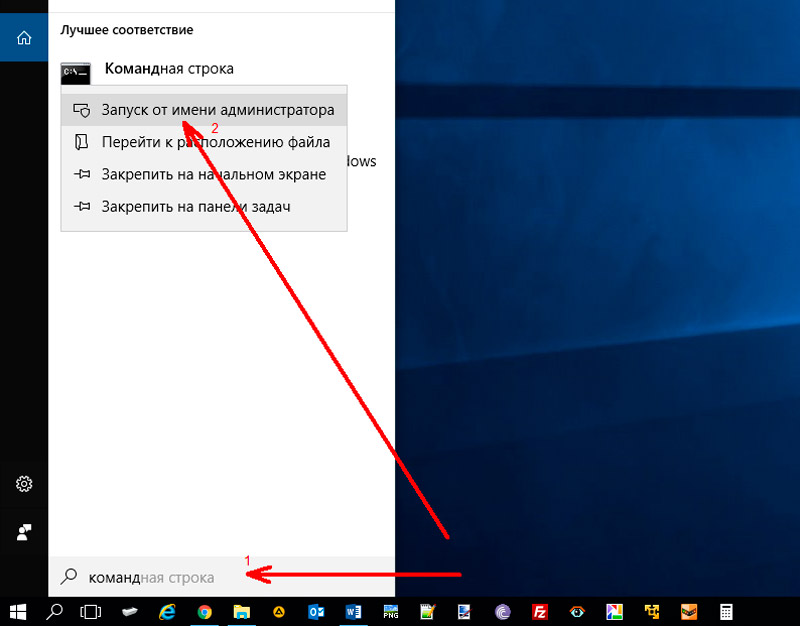
Обычно конечно же хватает первого и второго варианта, но иногда случаются ситуации, которым даже я удивляюсь, и поэтому именно в таких случаях можно попробовать воспользоваться альтернативными вариантами.
Запускаем командную строку с повышенными правами
Как запустить командную строку от имени Администратора — РЕМОНТКА
В инструкциях на этом сайте то и дело одним из шагов является «Запустите командную строку от администратора». Обычно я поясняю, как это сделать, но там, где нет, всегда появляются вопросы, связанные именно с этим действием.
В этом руководстве опишу способы запуска командной строки от имени Администратора в Windows 10, 8.1 и 8, а также в Windows 7. Также на сайте доступны отдельные инструкции: Как открыть командную строку от имени Администратора в Windows 11 , Как открыть командную строку в Windows 10 )
Командная строка от имени администратора в Windows 10
Существует множество способов запуска командной строки от имени Администратора, многие из которых работают независимо от того, какая версия ОС у вас установлена. Но, пожалуй, самый удобный и быстрый способ запустить cmd.exe с правами администратора в Windows 10 — использовать поиск в панели задач:
Но, пожалуй, самый удобный и быстрый способ запустить cmd.exe с правами администратора в Windows 10 — использовать поиск в панели задач:
Просто начните набирать «Командная строка» в поиске, а когда нужный результат будет найден, нажмите «Запуск от имени администратора» в правой части или, если такого не обнаружится (в ранних версиях Windows 10), нажмите по найденному результату правой кнопкой мыши и выберите нужный пункт контекстного меню.
Также, если в Windows 10 вы зайдете в Параметры — Персонализация — Панель задач и отключите пункт «Заменить командную строку оболочкой PowerShell», то пункт для запуска командной строки от имени администратора появится в контекстном меню кнопки пуск (открыть можно правым кликом по этой кнопки или сочетанием клавиш Win+X).
Запуск командной строки от администратора в Windows 8.1 и 8
Для того, чтобы запустить командную строку с правами администратора в Windows 8.1 есть два основных способа (еще один, универсальный способ, подходящий для всех последних версий ОС я опишу ниже).
Первый способ заключается в нажатии клавиш Win (клавиша с эмблемой Windows) + X на клавиатуре с последующим выбором из появившегося меню пункта «Командная строка (администратор)». Это же меню можно вызывать правым кликом мыши по кнопке «Пуск».
Второй способ запуска:
- Перейдите на начальный экран Windows 8.1 или 8 (тот, который с плитками).
- Начните на клавиатуре набирать «Командная строка». В результате слева откроется поиск.
- Когда в списке результатов поиска вы увидите командную строку, кликните по ней правой кнопкой мыши и выберите пункт контекстного меню «Запуск от имени администратора».
Вот, пожалуй, и все по этой версии ОС, как видите — все очень просто.
В Windows 7
Чтобы запустить командную строку от имени администратора в Windows 7, проделайте следующие шаги:
- Откройте меню Пуск, пройдите в Все программы — Стандартные.
- Кликните правой кнопкой мыши по «Командная строка», выберите пункт «Запуск от имени Администратора».

Вместо того, чтобы искать во всех программах, вы можете ввести «Командная строка» в поле поиска внизу меню Пуск Windows 7, а потом проделать второй шаг из описанных выше.
Еще один способ, для всех последних версий ОС
Командная строка — это обычная программа Windows (файл cmd.exe) и запустить ее можно как любую другую программу.
Находится она в папках Windows/System32 и Windows/SysWOW64 (для 32-разрядных версий Windows используйте первый вариант), для 64-разрядных — второй.
Так же, как и в описанных ранее способах, вы можете просто кликнуть по файлу cmd.exe правой кнопкой мыши и выбрать нужный пункт меню, чтобы запустить его от имени администратора.
Есть и еще одна возможность — вы можете создать ярлык для файла cmd.exe там, где вам нужно, например, на рабочем столе (например, перетащив правой кнопкой мыши на рабочий стол) и сделать так, чтобы он всегда запускался с администраторскими правами:
- Кликните правой кнопкой по ярлыку, выберите пункт «Свойства».

- В открывшемся окне нажмите кнопку «Дополнительно».
- Отметьте в свойствах ярлыка «Запуск от имени администратора».
- Нажмите Ок, затем снова Ок.
Готово, теперь при запуске командной строки созданным ярлыком, она всегда будет запускаться от администратора.
Как открыть командную строку с правами администратора в Windows 11
Как сбросить сетевой адаптер в Windows 11 |
Объяснение аппаратных требований Windows 11
19 октября 2021 г. 13:57
/
Скоттстгеле
/
Geek TipsComments (0)
Может быть время, когда вам нужно будет обойти Windows GUI ( Graphical User Interface ) и вводить команды непосредственно в Административная командная строка . Многие из наших любимых советов гиков требуют его использования. Итак, вот как открыть командную строку с правами администратора в Windows 11 .
Командная строка с правами администратора в Windows 11
Открытие командной строки с правами администратора в Windows 11 меню «Пуск»
.
или
- Щелкните левой кнопкой мыши на увеличительном стекле справа от кнопки «Пуск» , чтобы вызвать диалоговое окно «Поиск» .
- В диалоговом окне поиска введите Командная строка .
- В списке результатов Командная строка должна быть выделена.

- В правом столбце под Командной строкой находится меню параметров. Щелкните левой кнопкой мыши на Запуск от имени администратора . Если вам будет предложено ввести пароль администратора или подтверждение, введите пароль или предоставьте подтверждение.
Использование меню «Опытный пользователь» для открытия командной строки с правами администратора в Windows 11
- Щелкните правой кнопкой мыши на кнопке «Пуск» , чтобы открыть меню «Опытный пользователь ».
- Щелкните левой кнопкой мыши на Windows Terminal (Admin) . Если вам будет предложено ввести пароль администратора или подтверждение, введите пароль или предоставьте подтверждение.
- В строке заголовка щелкните левой кнопкой мыши в раскрывающемся меню и щелкните левой кнопкой мыши в командной строке .
или
- Нажмите клавишу с логотипом Windows + X , чтобы открыть меню Power User .

- Нажмите букву A , чтобы выбрать Windows Terminal (Admin) . Если вам будет предложено ввести пароль администратора или подтверждение, введите пароль или предоставьте подтверждение.
- В строке заголовка щелкните левой кнопкой мыши в раскрывающемся меню и щелкните левой кнопкой мыши в Командной строке .
Как изменить программу по умолчанию для Windows Terminal
- Щелкните правой кнопкой мыши на кнопке «Пуск» , чтобы открыть меню Power User .
- Щелкните левой кнопкой мыши на Windows Terminal (Admin) . Если вам будет предложено ввести пароль администратора или подтверждение, введите пароль или предоставьте подтверждение.
- В строке заголовка щелкните левой кнопкой мыши в раскрывающемся меню
и щелкните левой кнопкой мыши Настройки .

- В правом столбце под Startup , щелкните левой кнопкой мыши в профиле по умолчанию раскрывающемся меню
и щелкните левой кнопкой мыши в Командная строка .
или
- Нажмите клавишу с логотипом Windows + X , чтобы открыть меню Power User .
- Нажмите букву A , чтобы выбрать Windows Terminal (Admin) . Если вам будет предложено ввести пароль администратора или подтверждение, введите пароль или предоставьте подтверждение.
- В строке заголовка щелкните левой кнопкой мыши в раскрывающемся меню
и щелкните левой кнопкой мыши Настройки .
- В правом столбце под Startup , щелкните левой кнопкой мыши в Профиль по умолчанию раскрывающееся меню
и щелкните левой кнопкой мыши в Командная строка .

0574427f-d50f-4dfe-b061-0b7c9408350a|0|.0|96d5b379-7e1d-4dac-a6ba-1e50db561b04
Теги : окна 11 . командная строка администратора
Как всегда открывать командную строку от имени администратора
Автор Bashkarla
/ Как
часто использовать командную строку в качестве администратора? Вы можете упростить задачу и всегда открывать командную строку от имени администратора. Вот как.
В Windows вы можете делать большинство вещей, даже не открывая командную строку или окно PowerShell. Однако время от времени вам нужно запускать командную строку, чтобы выполнить работу. Такие вещи, как установка FFmpeg, загрузка видео HLS, разделение файлов MP3 и т. д., требуют использования командной строки.
Хотя большинство действий можно выполнять с помощью обычной командной строки, иногда требуется командная строка с повышенными правами . то есть командная строка с правами администратора. Один из наиболее распространенных способов открыть командную строку от имени администратора — найти CMD в меню «Пуск», щелкнуть по нему правой кнопкой мыши и выбрать параметр «Запуск от имени администратора». Вы также можете использовать
то есть командная строка с правами администратора. Один из наиболее распространенных способов открыть командную строку от имени администратора — найти CMD в меню «Пуск», щелкнуть по нему правой кнопкой мыши и выбрать параметр «Запуск от имени администратора». Вы также можете использовать Ctrl + Shift + Enter , если вы хорошо разбираетесь в сочетаниях клавиш Windows. Этого достаточно для большей части. Однако, если вы обнаружите, что часто открываете командную строку от имени администратора, не было бы здорово удалить дополнительный шаг и всегда открывать командную строку от имени администратора напрямую.
Позвольте мне показать вам, как каждый раз открывать командную строку от имени администратора в Windows 10. Описанный ниже метод работает и в Windows 7 и 8.
Самый простой способ каждый раз открывать командную строку от имени администратора — это ввести в меню «Пуск» Ярлык командной строки с правами администратора . Это проще, чем вы думаете. Просто выполните следующие шаги.
Просто выполните следующие шаги.
Шаг 1: Откройте Проводник с помощью сочетания клавиш Клавиша Пуск + E . В проводнике перейдите в папку C:\Users\. Не забудьте заменить на ваше фактическое имя пользователя. Если также можно открыть ту же папку, выполнив поиск командной строки в меню «Пуск» и выбрав параметр «Открыть расположение файла».
Примечание. Пользователи Windows 7 должны перейти по адресу C:\Users\YourUserName\AppData\Roaming\Microsoft\Windows\Start Menu\Programs\Accessories . Снова замените на фактическое имя пользователя.
Шаг 2: Здесь найдите ярлык командной строки, щелкните его правой кнопкой мыши и выберите « Свойства ».
Шаг 3: В окне свойств нажмите кнопку « Advanced ».
Шаг 4: Приведенное выше действие откроет окно « Дополнительные свойства ». Установите флажок « Запуск от имени администратора » и нажмите кнопку « Ok », чтобы сохранить изменения.
Шаг 5: Нажмите кнопки « Apply » и « Ok » в главном окне.
Шаг 6: Вот и все. Отныне всякий раз, когда вы пытаетесь открыть командную строку из меню «Пуск», она будет открываться с правами администратора. Конечно, нужно нажать « Да » в приглашении UAC (Контроль доступа пользователей).
Вам больше не нужно щелкать правой кнопкой мыши и выбирать « Запуск от имени администратора », чтобы открыть командную строку от имени администратора в Windows с помощью описанного выше метода. Просто найдите CMD и нажмите Enter, чтобы открыть командную строку с правами администратора.
Если вам понравился этот совет по Windows, вы также можете узнать, как открыть приложение «Настройки» в Windows 10 из командной строки и как запланировать выключение и отменить выключение из командной строки.