Как запустить windows 10 в тестовом режиме: Как включить тестовый режим в Windows 10
Содержание
что это и как убрать
Тестовый режим в Windows 10 – это предусмотренная разработчиком операционной системы функция, позволяющая запускать программы и драйверы, в которых отсутствует одобренная Microsoft цифровая подпись.
Тестовый режим в Windows 10 – это своеобразная «песочница», где любой пользователь может «играться» с программами без боязни навредить компьютеру, случайно что-то удалить или испортить, а также попросту уничтожить свою технику. Знаете ведь, что у некоторых такое бывает: «Ой, это случайно, оно само!». Так вот в тестовом режиме можно делать что угодно без страха за программное обеспечение.
При выходе из тестового режима никакие изменения не сохраняются, поэтому после прекращения его использования вы получите все тот же компьютер, что и был до его запуска.
Он еще хорош тем, что является дополнительной мерой безопасности. Вы не сможете навредить своему ПК установкой программ или приложений. С одной стороны, это хорошо, а с другой нет. И все потому, что программы без цифровой подписи, одобренной в Microsoft, попросту могут не работать.
А теперь давайте подробно разберем, что представляет собой тестовой режим, как его активировать или отключить, а также как избавиться от назойливых сообщений на рабочем столе. Кому-то они совершенно не мешают, а вот кто-то приходит в ярость от лишнего текста на экране.
Что такое тестовый режим?
Тестовый режим – это функция, появившаяся только в последней версии Windows. Благодаря ей можно сменить работу системы со стандартного режима на особый, в котором определенная часть инструментов безопасности попросту отключается. В частности, перестает работать «проверка цифровых подписей» для драйверов.
При обычной работе, когда вы устанавливаете какие-либо программы, приложения или игры, эта «проверка» может полностью заблокировать инсталляцию. Как итог – невозможность установить что-то нужное и важное. Также есть вероятность того, что система не распознает внешнее устройство при попытке подключения (флешку, телефон, планшет и пр.).
Для внешнего оборудования нужны не совсем типичные для Windows 10 драйверы.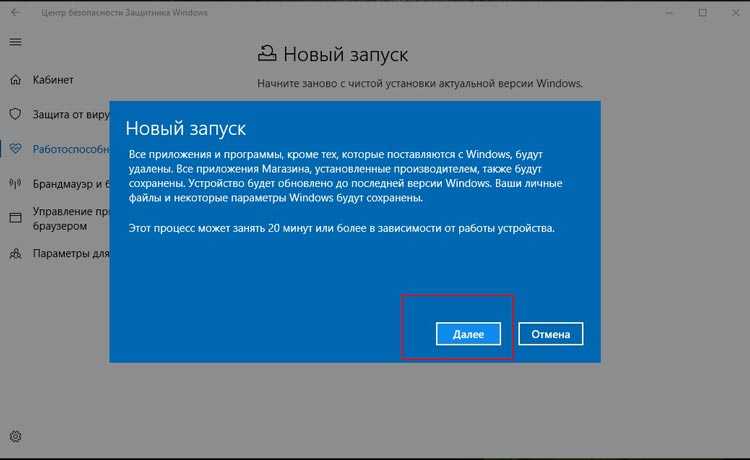 Порой у них нет цифровой подписи, поэтому система блокирует их установку и, как следствие, не дает пользоваться устройствами.
Порой у них нет цифровой подписи, поэтому система блокирует их установку и, как следствие, не дает пользоваться устройствами.
Помните, что, несмотря на отключение некоторых инструментов безопасности, системе ничего не грозит.
Как включить тестовый режим в Windows 10?
Стоит уточнить: пошаговая инструкция может быть немного другой для вашего устройства, поскольку у разных производителей материнских плат разные способы входа в BIOS (UEFI). А попасть в него нужно с самого начала, поскольку необходимо убедиться в том, что возможность безопасной загрузки выключена. В противном случае нормальное функционирование тестового режима не гарантируется.
Дело в том, что если безопасная загрузка будет включена, то компьютер, переведенный в тестовый режим, будет потреблять ощутимо больше ресурсов процессора и оперативной памяти. Это значительно затормозит работу, каким бы мощным не было оснащение вашего системного блока. Именно поэтому и рекомендуется деактивировать безопасную загрузку – будете намного меньше ждать отклика.
Для того чтобы войти в BIOS (UEFI), следует перезагрузить ваш компьютер (или ноутбук), а затем при появлении загрузочного экрана нажать кнопку. Какую – вы увидите сами. Это может быть F2, F12, DEL. Найти надпись можно в самом низу монитора, она выглядит так: «Press … to enter setup», где троеточие – искомая кнопка.
Далее вам необходимо найти пункт, отвечающий за загрузку. В случае русифицированного меню он так и будет называться, а вот в английском варианте нужно искать строку «Boot».
В этом разделе есть пункт «Secure Boot», отвечающий за возможность безопасной загрузки. Его нужно отключить, поставив значение «Disabled». После этого нажать кнопку F10 для выхода из BIOS (UEFI) с сохранением всех измененных настроек.
Должно стоять на «Отключено»
Следующий шаг – перезагрузка.
Теперь непосредственно сам процесс включения тестового режима.
- Первый шаг подразумевает открытие меню «Пуск» и запуск командной строки. Для этого в поиске надо набрать «CMD» и запустить командную строку от имени администратора устройства.
 Если этого не сделать, то вносимые изменения могут работать некорректно и, соответственно, никакого профита от своих действий вы не ощутите.
Если этого не сделать, то вносимые изменения могут работать некорректно и, соответственно, никакого профита от своих действий вы не ощутите. - Наберите в появившемся окошке две команды. Первая — «bcdedit.exe -set loadoptions DISABLE_INTEGRITY_CHECKS». Нажмите ENTER. На экране обязательно должна появиться надпись «Операция завершена успешно». Только после этого вводите вторую команду: «bcdedit.exe —set TESTSIGNING ON» и также нажимайте ENTER.
После можно сразу же перезагружаться. Когда компьютер заработает, в нижней части экрана (справа, где часы) вы увидите надпись, оповещающую о включении тестового режима.
Теперь все ограничения на установку не подписанных драйверов сняты, и пользователь может с легкостью и интересом экспериментировать с установкой различных программ.
Как убрать надпись «Тестовый режим» с экрана?
Если вас по каким-нибудь причинам раздражает вновь появившаяся надпись, то ее можно легко отключить. Правда, для этого потребуется скачивание и установка стороннего программного обеспечения, поскольку ресурсами самой Windows 10 это сделать нельзя. Попросту не предусмотрена такая возможность.
Попросту не предусмотрена такая возможность.
Universal Watermark Disabler
Одна из таких программ – Universal Watermark Disabler. После ее инсталляции пользователю нужно согласиться с тем, что программа будет работать в оболочке не протестированной сборки. Ничего страшного в этом нет, звучит угрожающе только на словах. На деле же программа попросту вмешается в алгоритмы системы и отключит надпись «Тестовый режим».
После этого следует перезагрузить ваш компьютер путем нажатия кнопки «ОК» в диалоговом окне программы.
Следующий вход в систему приятно обрадует: надпись «Тестовый режим» исчезнет, хотя сам он никуда не денется и продолжит работать совершенно незаметно для пользователя.
Внимание! Официальный сайт разработчика программы недоступен, поэтому вам придется самостоятельно найти утилиту в интернете. Мы призываем к осторожности и вниманию при скачивании программ с различных ресурсов!
My WCP Watermark Editor
Еще одна программа, способная удалять водяные знаки (а сообщение о тестовом режиме именно таковым и является) – это My WCP Watermark Editor.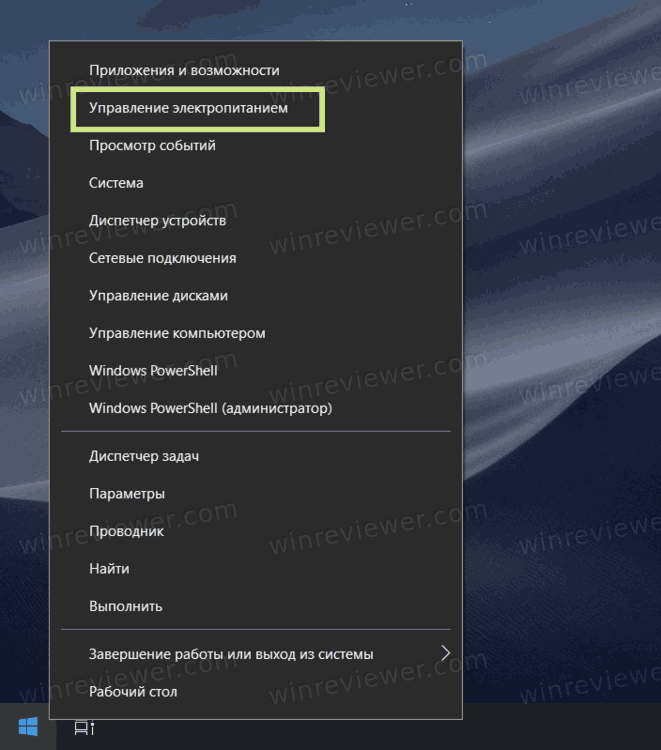 Утилита простая, действенная и проверенная временем и многими пользователями.
Утилита простая, действенная и проверенная временем и многими пользователями.
Ее уникальная особенность – она портабельная. Это означает, что у вас нет нужды устанавливать ее на свой компьютер; ее достаточно просто запустить.
Чтобы при помощи этой программы заставить исчезнуть надпись «Тестовый режим», нужно запустить ее и в открывшемся окошке поставить галочку напротив пункта «Remove all Watermark». Далее следует принять изменения, нажав кнопку «Apply new settings». Теперь приложение начнет поиск всех водяных знаков на вашем компьютере и автоматически удалит все обнаруженные. После того, как оно сообщит об успешном результате, придется перезагрузить компьютер.
Re-Loader Activator
И, наконец, третья утилита, которая избавит вас от этого мелкого водяного знака. Она называется Re-Loader Activator. Ее основное назначение – активация лицензии для Windows, но для нас сейчас эта функция вторична. Главное, что она поможет убрать надпись.
Для ликвидации надписи вам потребуется скачать, установить и зайти в программу.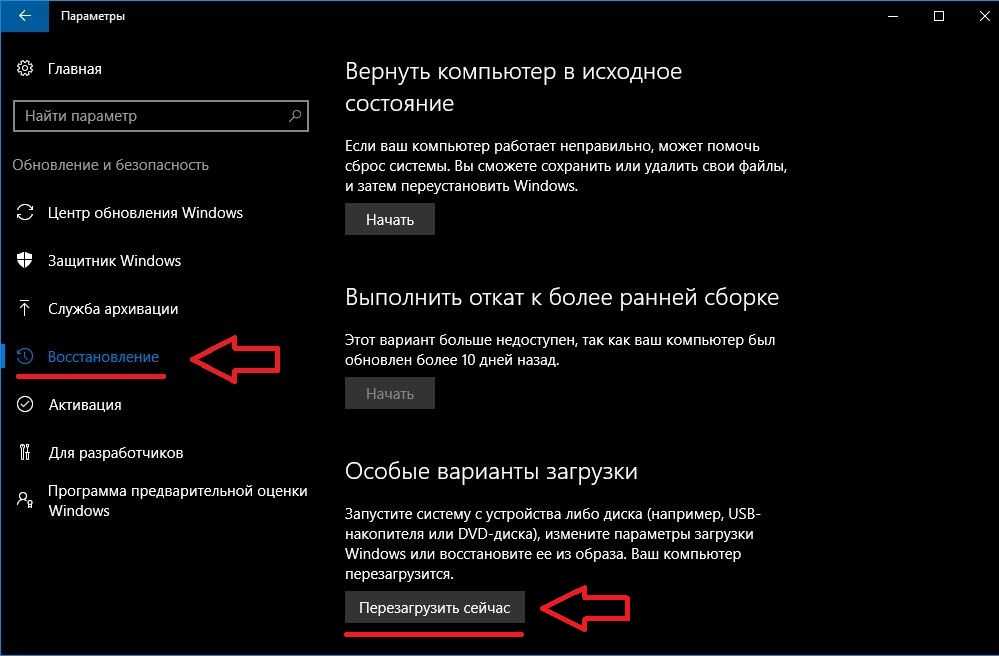 В самом верху будет пункт «Activation». В нем нужно поставить галочку напротив надписи «Win» и нажать кнопку «Active». Утилита автоматически найдет и удалит все водяные знаки, логотипы и надписи.
В самом верху будет пункт «Activation». В нем нужно поставить галочку напротив надписи «Win» и нажать кнопку «Active». Утилита автоматически найдет и удалит все водяные знаки, логотипы и надписи.
Как отключить «Тестовый режим» в Windows 10?
Процесс отключения очень похож на включение, только есть небольшая разница:
- Откройте командную строку. Это обязательно нужно делать от имени администратора точно так же, как и во время включения; в противном случае изменения могут некорректно сохраниться.
- Пропишите команду. Вот она — «bcdedit.exe —set TESTSIGNING OFF». Обязательно проследите, чтобы появилось сообщение «Операция успешно завершена». Оно станет подтверждением того, что тестовый режим на самом деле отключился.
Что делать при сбое?
Иногда может произойти системный сбой (инженеры Microsoft, конечно, технические гении, но и они иногда допускают промашки), при котором на рабочем столе появится оповещение. И это даже при том, что вы знать не знали о тестовом режиме и уж тем более ничего не делали для его включения.
Причиной тому может быть не только сбой, а активация режима в автоматическом порядке после загрузки и инсталляции обновления Windows 10. Пользователь на это никак повлиять не в силах, поскольку система сама его включает.
Для того чтобы избавиться от сообщения, нужно просто пройти процедуру отключения тестового режима. Если в этом случае оповещение все равно остается (тут уж явно сбой какой-то, а никакие не обновления), то его можно попытаться убрать следующим способом:
- Нажмите комбинацию клавиш WIN+R и пропишите в открывшемся окошке «Выполнить» команду «bcdedit /set testsigning off». После нажмите ОК.
- Далее перезагрузите ваш компьютер, но не просто через меню «Пуск», а через всю то же окошко. В нем нужно вписать команду «shutdown /r».
Готово!
Теперь система автоматически перезагрузится, а когда заработает, то вы больше не увидите сообщение о тестовом режиме на рабочем столе.
Если вы дочитали до этого момента, то, значит, попробовали включить или отключить тестовый режим. Напоследок хотелось бы сказать, что вы можете пользоваться им как и сколько угодно, но когда он перестает быть нужным, рекомендуется отключить его. Так компьютер будет тратить меньше системных ресурсов и, соответственно, станет работать быстрее.
Напоследок хотелось бы сказать, что вы можете пользоваться им как и сколько угодно, но когда он перестает быть нужным, рекомендуется отключить его. Так компьютер будет тратить меньше системных ресурсов и, соответственно, станет работать быстрее.
Post Views:
16 191
Как включить или отключить тестовый режим Виндовс 7. 8. 10
Для того, чтобы использовать тестовый режим работы операционной системы Windows (7. 8. 10.) необходимо выполнить пару простых манипуляций с утилитой «Командная строка» — не путать с «Безопасным режимом»…
Наверное излишне толковать о всяких «пользах» подобных режимов, и уж коли изучаете эту статью, то сами, вероятно, нацелились на определённую выгоду! Так что… Тестовый режим очень может быть полезен обычному пользователю ПК. — например, для подписания (и установки) неподписанных драйверов!
Ниже по тексту, без излишних слов, научимся запускать и отключать тестовый режим ОС Виндовс при помощи Командной строки, либо с одной полезной для непросвещённого пользователя утилитой…
разделы поста:
отключение проверки цифровых подписей у драйверов в Windows 7
как включить, либо отключить тестовый режим Виндовс 7 8 10
отключить тестовый режим с помощью утилиты Driver Signature Enforcement Overrider (DSEO)
отключение проверки цифровых подписей у драйверов в Windows 7
Наша цель, чтобы в правом нижнем углу Рабочего стола присутствовало предупреждение о тестовом использовании ОС Виндовс. Т.е эта надпись сигнализирует о том, что наша система работает в том или ином режиме.
Т.е эта надпись сигнализирует о том, что наша система работает в том или ином режиме.
вернуться к оглавлению ↑
как включить, либо отключить тестовый режим Виндовс 7 8 10
Для того, чтобы запустить (а в последствии выключить) тестовые режимы:
…следует, как и говорилось, воспользоваться командной строкой… (как запустить командную строку) в открывшемся окне «строки…» вписываем такие команды: (можно копировать)
bcdedit -set TESTSIGNING ON — чтоб включить тестовый режим
bcdedit -set TESTSIGNING OFF — чтоб выключить тестовый режим
Не забывать:
перезагрузить операционную систему — только в этом случае тестовый режим будет выключен или включен.
Может быть для кого-то более доступный способ:
вернуться к оглавлению ↑
Итак: всё банально — Driver Signature Enforcement Overrider (DSEO) — скачиваем и распаковываем архив!
Скачать можно… ну, где-нибудь здесь… кстати на страничке можно кое-что почитать…
Далее ещё банальнее — запускаем «DSEO», и кликаем, соответственно, по очереди «Next», затем «Yes».
Что-то типа этого окошка будет и у вас после успешного запуска:
После запуска «DSEO», всё что и нужно выполнить для включения или отключения тестового режима в Винде, это выбрать нужное — соответственно: Enable Test Mode (вкл), либо (выкл) Disable Test Mode.
Такой метод имеет нюансы, если включен тестовый режим — он будет включен постоянно.
Нужно сказать, что способ с утилитой «DSEO» совершенно официально призван для тестирования свеженовых драйверов.
Как и говорилось: в нижнем углу будет красоваться надпись «Тестовый режим Windows…»
Чтобы удалить надпись (выйти из тест. режима) нужно выбрать Disable Test Mode.
При очередной перезагрузке Windows — на несколько секунд появится «выбор» варианта загрузки — с проверкой подписи… либо же без всяких проверок.
Выбираем обычный вариант загрузки… ну, или нужные нам режимы…
Вот вроде как и всё сказал по нынешней теме…
Что не ясно, задавайте вопросы…
МИГ подписки — ЭРА полезных знаний!!
Windows 10 — удаляем временные файлы: очистка системы
youtube.com/embed/RLN7NjljKXE?feature=oembed=0&showinfo=0″ allowfullscreen=»allowfullscreen»>
Видео: как продлить антивирус Аваст ещё на год — бесплатно!..
Если что-то не ясно и остались вопросы, делитесь ими в комментариях…
все статьи: Сергей Кролл ATs владелец, автор cайта COMPLITRA.RU
…веб разработчик студии ATs media — запросто с WordPress
занимаюсь с 2007-года веб разработкой — преимущественно работаю с WordPress в студии ATs media
Что такое тестовый режим? Как включить или отключить его в Windows 10/11?
- Миниинструмент
- Центр новостей MiniTool
- Что такое тестовый режим? Как включить или отключить его в Windows 10/11?
Орели | Подписаться |
Последнее обновление
Что такое тестовый режим Windows 10? Для чего это используется? В этом посте на веб-сайте MiniTool мы покажем вам кое-что об этом! В то же время мы также предоставляем вам подробные инструкции, чтобы научить вас, как включать/отключать тестовый режим шаг за шагом, пожалуйста, внимательно следуйте нашим инструкциям.
Что такое тестовый режим Windows 10?
Тестовый режим Windows 10 — это временное состояние Windows, которое позволяет выполнять определенные тесты программного обеспечения и драйверов, не одобренных Microsoft. Разработчики могут оценивать производительность в режиме реального времени и проверять, как код работает при повседневном использовании.
Этот режим предназначен для профессиональных разработчиков, и если вы обычный пользователь, вам лучше отключить тестовый режим Windows 10, потому что Windows не будет выполнять проверку безопасности, когда этот режим включен.
Как включить тестовый режим Windows 11/10?
Если вам нужно включить тестовый режим Windows 10, для вас есть два способа.
Способ 1. Включение тестового режима Windows 10 с помощью CMD
Перед включением тестового режима Windows 10 необходимо убедиться, что безопасная загрузка отключена, иначе вы не сможете успешно его активировать.
Шаг 1. Введите cmd в строке поиска, чтобы найти Командная строка , и щелкните ее правой кнопкой мыши, чтобы выбрать Запуск от имени администратора.
Шаг 2. Скопируйте и вставьте следующую команду в командное окно и нажмите Введите .
bcdedit.exe -set TESTSIGNING ON
Шаг 3. После завершения этого процесса появится сообщение о том, что тестовый режим активирован, и вы увидите водяной знак в правом нижнем углу окна. экран.
Способ 2: Включить тестовый режим Windows 10 в настройках
Шаг 1. Нажмите одновременно Win + I , чтобы открыть Настройки Windows ,
Шаг 2. Перейдите к Обновление и безопасность > Восстановление > Перезагрузите сейчас под Расширенный запуск .
Шаг 3. После перезагрузки компьютера перейдите к Устранение неполадок > Отключить обязательное использование подписи драйверов в разделе Параметры запуска (нажмите F7 ) > Перезагрузить . Теперь вы можете установить неподписанные драйверы.
Как отключить тестовый режим Windows 11/10?
После того, как вы активируете тестовый режим в Windows 10/11, каждый раз, когда вы перезагружаете компьютер, вы будете оставаться в нем. В результате вы должны отключить его вручную, когда он вам больше не нужен.
Шаг 1. Перейдите в командную строку и запустите ее от имени администратора.
Шаг 2. Выполните следующую команду:
Bcdedit.exe -set TESTSIGNING OFF
Шаг 3. Дождитесь подтверждения на консоли и перезагрузите устройство. Теперь он запустится в обычном режиме.
Если вы получили сообщение о том, что Windows требуются специальные разрешения для отключения тестового режима, вы можете запустить эту команду с правами администратора:
Bcdedit.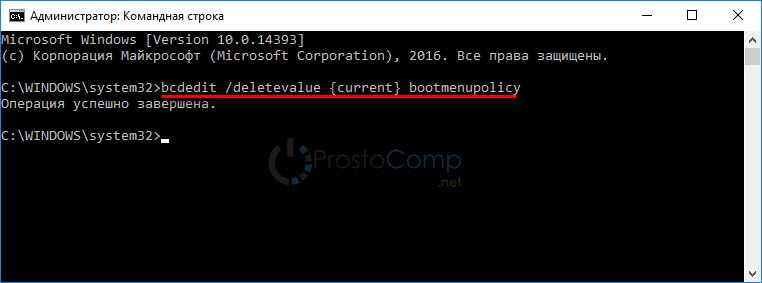 exe -set loadoptions ENABLE_INTEGRITY_CHECKS
exe -set loadoptions ENABLE_INTEGRITY_CHECKS
Затем скопируйте и вставьте эту команду и нажмите Введите :
Bcdedit.exe -set TESTSIGNING OFF
Как удалить водяной знак тестового режима?
Как показано выше, при включении тестового режима Windows 10/11 в правом нижнем углу экрана появляется водяной знак. Если вы хотите удалить водяной знак, не отключая тестовый режим, вот как это сделать:
Шаг 1. Скачайте Universal Watermark Disabler.
Шаг 2. Найдите загруженный zip-файл и дважды щелкните его.
Шаг 3. Нажмите Установить и Да , чтобы установить это приложение.
Шаг 4. Когда появится подсказка, вам будет предложено выйти из системы, чтобы удалить водяной знак тестового режима. Сохраните все внесенные изменения и нажмите OK .
Шаг 5. Войдите снова в Windows, и водяной знак исчезнет.
- Фейсбук
- Твиттер
- Линкедин
- Реддит
Об авторе
Комментарии пользователей:
Как включить тестовый режим в Windows 10
Windows — самая популярная и широко используемая операционная система в мире. Действительно, миллионы пользователей полагаются на операционную систему Microsoft. Этот факт во многом связан с его широкой совместимостью с программным обеспечением, драйверами, периферийными устройствами и т. д. Несмотря на то, что его безопасность подвергается сомнению, мы должны признать его усилия по улучшению этого аспекта. Поэтому вместе с безопасной загрузкой систем UEFI предотвращается установка неподписанных драйверов. Это предотвращает установку драйверов, которые не были проверены компанией. Может быть, по особым причинам нам нужно установить такие драйверы на наш компьютер. С этой целью работает тестовый режим Windows. Через него можно будет обойти запрет и установить неподписанные драйвера. Читайте дальше, чтобы узнать, как включить тестовый режим в Windows 10.
Действительно, миллионы пользователей полагаются на операционную систему Microsoft. Этот факт во многом связан с его широкой совместимостью с программным обеспечением, драйверами, периферийными устройствами и т. д. Несмотря на то, что его безопасность подвергается сомнению, мы должны признать его усилия по улучшению этого аспекта. Поэтому вместе с безопасной загрузкой систем UEFI предотвращается установка неподписанных драйверов. Это предотвращает установку драйверов, которые не были проверены компанией. Может быть, по особым причинам нам нужно установить такие драйверы на наш компьютер. С этой целью работает тестовый режим Windows. Через него можно будет обойти запрет и установить неподписанные драйвера. Читайте дальше, чтобы узнать, как включить тестовый режим в Windows 10.
Что такое тестовый режим в Windows 10
Windows не разрешает установку неподписанных драйверов или программного обеспечения. Это необходимо для предотвращения доступа к ядру операционной системы.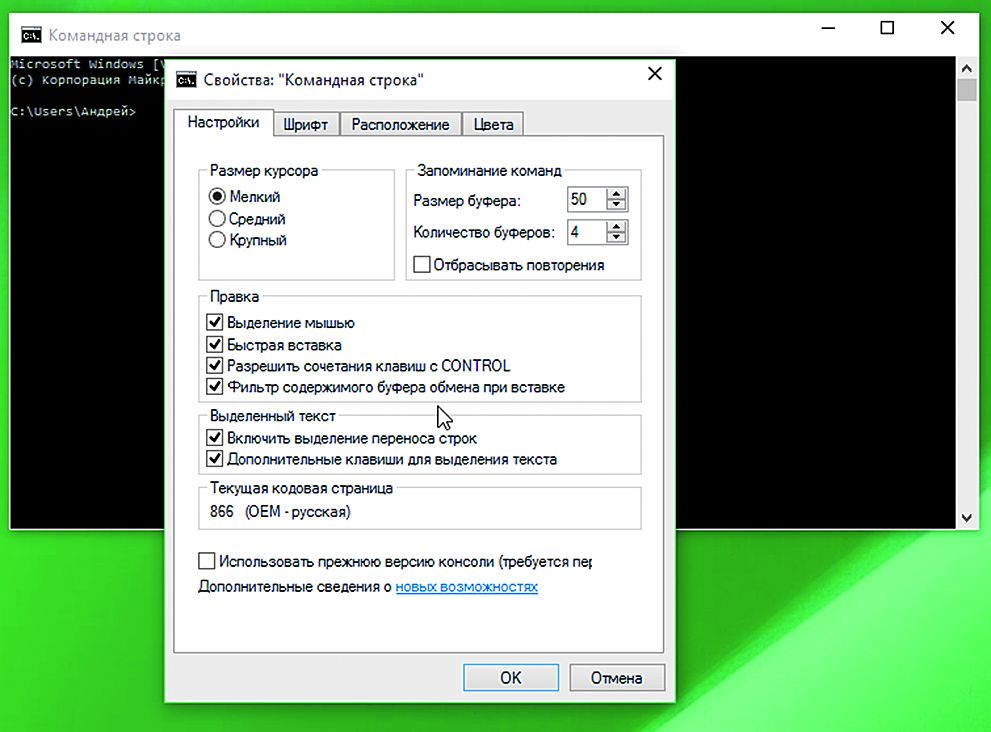 Имея это в виду, он использует такие меры безопасности, как UEFI и безопасная загрузка. Следовательно, он направлен на максимальную безопасность и целостность операционной системы. Поэтому этот режим может быть полезен разработчикам приложений и программного обеспечения. Однако домашний пользователь может поставить под угрозу безопасность своих личных данных.
Имея это в виду, он использует такие меры безопасности, как UEFI и безопасная загрузка. Следовательно, он направлен на максимальную безопасность и целостность операционной системы. Поэтому этот режим может быть полезен разработчикам приложений и программного обеспечения. Однако домашний пользователь может поставить под угрозу безопасность своих личных данных.
Следовательно, лучше активировать этот временный режим. Чтобы иметь возможность запускать приложения, которые не подписаны или не проверены Microsoft. Этот режим особенно полезен для пользователей, которым необходимо выполнить определенные тесты программного обеспечения и драйверов, не одобренных Microsoft. После включения водяной знак появляется в правой части экрана. Этот значок указывает на то, что тестовый режим включен. Поэтому, если вы сознательно включили его, то проблем нет. Наоборот, если вы его не включили, то лучше его не использовать. Наша рекомендация — отключить его. Таким образом, мы избегаем установки драйверов или программного обеспечения, которые не подписаны.
Способы включения тестового режима в Windows 10
Один из способов включить тестовый режим — через командную строку. Имея это в виду, нажмите комбинацию Win+Q и в строке поиска введите CMD. Пожалуйста, запустите командную строку от имени администратора.
Открытие командной строки от имени администратора.
— Реклама —
Теперь в командной строке выполните следующую команду:
bcdedit.exe -set TESTSIGNING ON
Включение тестового режима в Windows 10
После выполнения появится сообщение об успешной активации. Отсюда нам нужно только перезагрузить систему. Если все пойдет хорошо, то мы увидим водяной знак в правом нижнем углу экрана. Обратите внимание, что если включена безопасная загрузка, то этот режим будет недоступен. В любом случае использовать эту команду не получится. С другой стороны, если он отключен, у нас не возникнет проблем с включением тестового режима и возможностью установки на компьютер неподписанного программного обеспечения и драйверов.
Из расширенного меню запуска
Мы также можем включить этот режим из тестового режима. Для этого необходимо начать с расширенного режима . Имея это в виду, нажмите комбинацию Win+I, чтобы перейти к параметрам Windows. Оказавшись там, нажмите Обновление и безопасность. Оказавшись там, в меню слева прокрутите вниз до Восстановление. Теперь в левом столбце нажмите Перезагрузить сейчас.
Запуск расширенного режима запуска
Затем компьютер перезагрузится, затем нажмите «Устранение неполадок». Затем выберите «Параметры запуска». Из доступных вариантов выберите Отключить обязательное использование подписи драйверов. Затем нажмите Перезагрузить .
Включение тестового режима из Windows 10
Отныне, если мы устанавливаем неподписанные драйвера, будет появляться предупреждение, информирующее нас о последствиях установки драйверов этого типа.
Как отключить тестовый режим в Windows 10
Пока у нас активирован тестовый режим, каждый раз, когда мы перезагружаем Windows, мы будем оставаться в нем. Поэтому, когда в нем больше нет необходимости, мы должны его деактивировать. Таким образом, мы вернемся к исходному режиму Windows. Еще раз, мы откроем командную строку с правами администратора. Теперь выполните следующую команду:
Bcdedit.exe -set TESTSIGNING OFF
Отключение тестового режима в Windows 10
Дождитесь подтверждения на консоли. После этого просто перезагрузите систему. Как видите, теперь он запускается в обычном режиме. Однако система включает те незащищенные драйверы, которые вы установили.
Появляется сообщение об ошибке
Некоторые пользователи сообщают о сообщении об ошибке, в котором говорится, что Windows требует специальных разрешений для отключения тестового режима. В таком случае из CMD с правами администратора выполните следующее:
Bcdedit.exe -set loadoptions ENABLE_INTEGRITY_CHECKS
После этого введите другую команду и нажмите Enter:
Bcdedit.

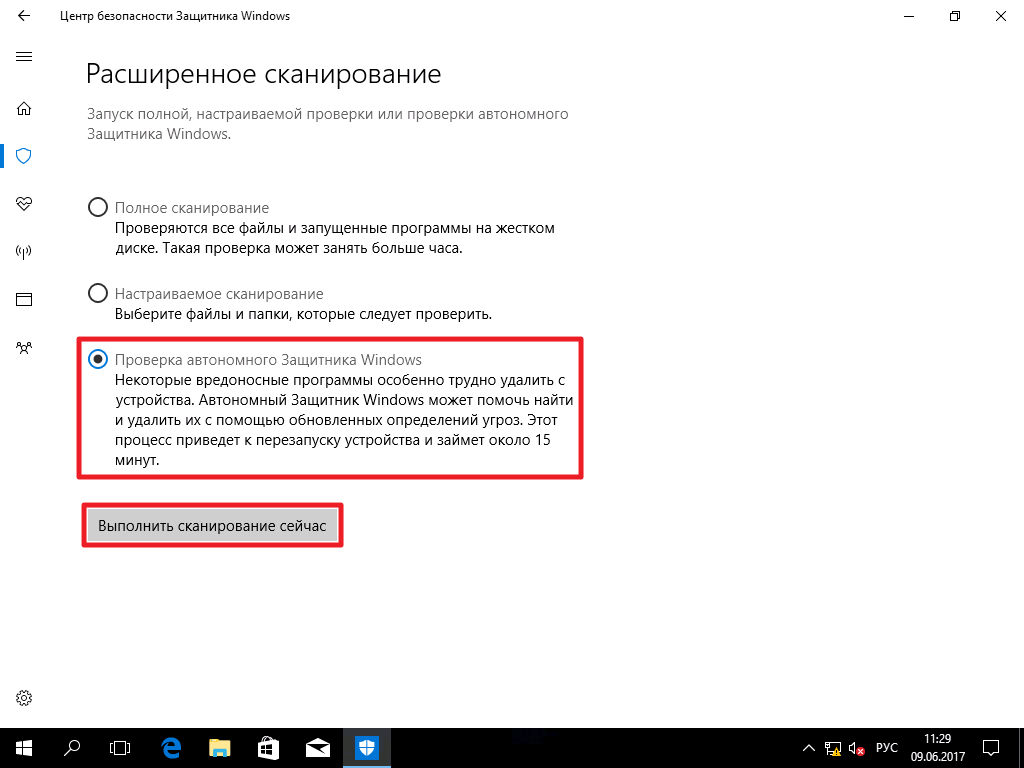 Если этого не сделать, то вносимые изменения могут работать некорректно и, соответственно, никакого профита от своих действий вы не ощутите.
Если этого не сделать, то вносимые изменения могут работать некорректно и, соответственно, никакого профита от своих действий вы не ощутите.
