Как установить бесплатно офис на ноутбук: 6 способов использовать Microsoft Office бесплатно
Содержание
Как установить Office на Макбук
В мире стало увеличиваться число пользователей Макбуков. MacBook — это ноутбук, разработанный компанией Apple. Так как там абсолютно другие параметры, установка некоторых объектов может вызвать трудности. А именно, мы с вами будем устанавливать Office на наше устройство.
На ноутбуки с MacOS можно установить программного обеспечение Office.
Если у вашего Макбука присутствует дисковод, то нужно записать содержимое установочного диска на съёмный носитель на компьютере, у которого имеется привод для лазерного диска. Если же его нет, то нужно купить специальный привод для Макбука. Прочитав внимательно инструкцию по установке, осуществите её.
Что делать, если нет дисковода?
Однако если у вас нет DVD-привода, то установить Офис на MacBook можно другими методами.
Способ первый
Для начала осуществите установку с официального сайта Майкрософт (https://www.microsoft.com/ru-ru/software-download/office). Обязательно прочитайте всю инструкцию и подробно с ней ознакомьтесь. Очень важно следовать всем пунктам, описываемым в ней. Чтобы выполнить скачивание, кликните два раза по файлу.
Очень важно следовать всем пунктам, описываемым в ней. Чтобы выполнить скачивание, кликните два раза по файлу.
Когда перед вами открылось окно, то выберите Ввод ключа продукта. Далее, вы должны ознакомиться и согласиться со всеми требованиями, после чего нажмите Продолжить. Заключительным этапом будет являться ввод ключа Office, который вы приобрели для Макбука.
Способ второй
Второй метод будет звучать намного короче. Заключаться он будет в подключении внешнего диска DVD, который будет использоваться для установки продукта.
Новая версия
Однако хочется отметить, что это довольно старая версия. Поэтому сейчас мы расскажем, как установить Офис 2016 года.
ВАЖНО. В новой версии Майкрософт решила убрать из пакета программ все лишние приложения. Теперь будут скачиваться самые полезные приложения: Word, Excel, PowerPoint, OneNote и OutLook. Обновления этих программ намного облегчилось, так как все средства для его осуществления входят в пакет. Приложения переведены на русский и на многие другие языки.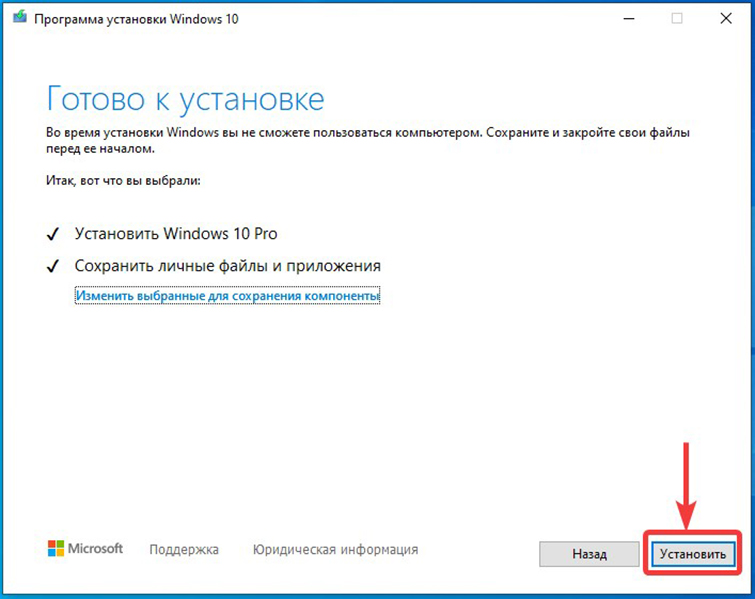
Для скачивания нужно иметь только желание. Это может сделать каждый. Перейдите по ссылке https://products.office.com/ru-ru/mac/microsoft-office-for-mac и осуществите загрузку версии офиса для Макбука. После этого сделайте установку и пакет программ от Office будет на вашем компьютере. Пока что он работает в тестовом режиме, поэтому все функции будут бесплатными. Майкрософт обещает выпускать частые обновления, так что стоит последить за ними.
Прочитав статью, вы разобрались с тем, как установить пакет программ Office на MacBook. Рекомендуется устанавливать именно его, так как там находятся наиболее полезные приложения. Они нужны каждому человеку, работающему за компьютером. Обновления будут выходить достаточно часто, поэтому не ленитесь их проверить. Надеемся, что у вас не осталось никаких вопросов. Если же они есть, то пишите их в комментариях.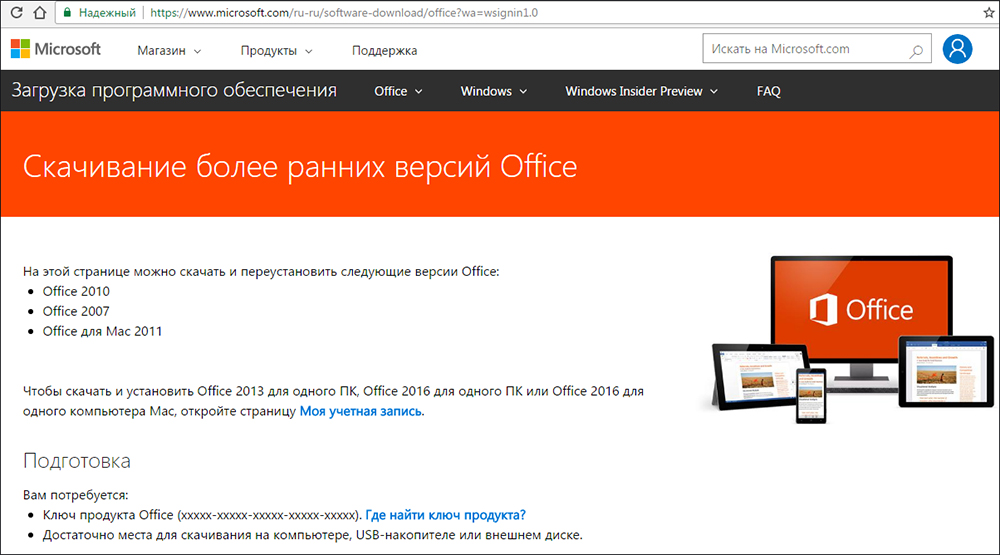 А также будем благодарны за лайк и репост информации своим друзьям.
А также будем благодарны за лайк и репост информации своим друзьям.
Как подписать документ электронной подписью? — Удостоверяющий центр СКБ Контур
Этот вопрос возникает, когда владельцу сертификата электронной подписи нужно подписать документ вне информационных систем, в которых уже встроены механизмы создания и проверки электронной подписи. Рассмотрим варианты, как подписать документ квалифицированной электронной подписью.
Что потребуется для подписания электронного документа?
- Окончательная редакция документа, который необходимо подписать. После создания подписи в него нельзя будет внести изменения.
- Действующий квалифицированный сертификат электронной подписи. В рамках российского законодательства квалифицированная электронная подпись — единственный вид подписи, который придает документу юридическую силу без дополнительных соглашений между сторонами электронного документооборота.
- Средства электронной подписи. Технология электронной подписи подразумевает использование комплекса программных средств, которые владелец подписи устанавливает на свой компьютер.
 В Удостоверяющем центре СКБ Контур настройка компьютера для работы с электронной подписью проходит автоматически. Ознакомьтесь с информацией о технических требованиях к рабочему месту для работы с электронной подписью
В Удостоверяющем центре СКБ Контур настройка компьютера для работы с электронной подписью проходит автоматически. Ознакомьтесь с информацией о технических требованиях к рабочему месту для работы с электронной подписью - Программа для создания электронной подписи — они будут рассмотрены далее. Это могут быть плагины, отдельные программы или веб-сервисы.
Если вы еще не получили электронную подпись, оформите ЭП в удостоверяющем центре, который прошел аккредитацию. В УЦ Контура есть подписи для сотрудников, торгов, отчетности и личных дел. Поможем оформить сертификат ФНС для руководителя.
Заказать
Вариант 1. Установить плагин для Office
Для документов формата Word и Excel
Чаще всего требуется подписать документ в формате Word:
- трудовой или хозяйственный договор,
- иск в арбитраж,
- акт с подрядчиком или заказчиком и т.
 д.
д.
Штатная функция пакета Microsoft Office «Подписать документ» не позволяет создать подпись, которая придает электронному документу юридическую силу. Чтобы создать такую подпись в Word или Excel, необходимо установить на свой компьютер специальный программный модуль, который добавит такую возможность, — например, КриптоПро Office Signature.
Это платная программа, использовать все возможности бесплатно можно только в тестовый период. После загрузки и установки плагина на компьютере можно подписывать документы по такому алгоритму:
-
В главном меню документа выберите пункт «Сервис» и перейдите в «Параметры». В появившемся окне выберите вкладку «Безопасность» и нажмите кнопку «Цифровые подписи».
-
В этом окне выберите нужный сертификат электронной подписи из тех, что установлены на компьютере.
-
С его помощью создайте для документа электронную подпись: нажмите «Подписать» и введите пароль ключевого контейнера.

Что учесть при использовании плагина:
- Алгоритм подписания отличается в разных версиях Word.
- Если создать подпись в одной версии программы, а проверять ее в другой, результат проверки может быть некорректным.
- Документ, подписанный с помощью КриптоПро Office Signature, можно открыть и проверить даже на компьютере, где эта программа не установлена.
Если вы еще не получили электронную подпись, оформите ЭП в удостоверяющем центре, который прошел аккредитацию. В УЦ Контура есть подписи для сотрудников, торгов, отчетности и личных дел. Поможем оформить сертификат ФНС для руководителя.
Заказать
Для документов формата PDF
Для создания и проверки электронной подписи в программах Adobe Acrobat, Adobe Reader и Adobe LiveCycle ES есть отдельный модуль КриптоПро PDF.
КриптоПро PDF прилагается бесплатно при совместном использовании с программой Adobe Reader. В остальных программах также есть тестовый период, по истечении которого нужно приобрести лицензию.
В остальных программах также есть тестовый период, по истечении которого нужно приобрести лицензию.
Прежде чем вставить электронную подпись в документе PDF, необходимо установить и настроить Acrobat Reader DC или Adobe Acrobat Pro для работы с программой КриптоПро PDF.
После настройки чтобы поставить подпись, выберете в меню документа пункт «Работа с сертификатами», затем нажмите «Подписание». Программа предложит выбрать нужную подпись, среди установленных и место в документе, где будет располагаться подпись. После этого можно завершить подписание документа.
Если вы еще не получили электронную подпись, оформите ЭП в удостоверяющем центре, который прошел аккредитацию. В УЦ Контура есть подписи для сотрудников, торгов, отчетности и личных дел. Поможем оформить сертификат ФНС для руководителя.
Заказать
Вариант 2. Установить отдельную программу для создания подписи
Чтобы подписывать документы любого формата (*rar, *.![]() jpeg и *.png,*.ppt, видео, базы данных и т.д.), можно установить на компьютер специальную программу — например, КриптоАРМ.
jpeg и *.png,*.ppt, видео, базы данных и т.д.), можно установить на компьютер специальную программу — например, КриптоАРМ.
У программы есть несколько версий, которые отличаются функциональностью. Базовой версией КриптоАРМ Старт с минимумом возможностей можно пользоваться бесплатно. У всех платных версий есть тестовый период, в течение которого будут доступны все возможности. Когда это время истечет, потребуется приобрести лицензию, чтобы продолжить пользоваться этой версией.
Подписать документ можно из главного окна программы или из контекстного меню файла. Алгоритм подписания отличается в зависимости от этих вариантов, но в любом случае выбирайте пункт «Подписать» и следуйте инструкциям. Программа предложит вам выбрать:
- Количество файлов, которые нужно подписать: можно подписать несколько файлов или папку с документами.
- Формат подписи: присоединенная или отсоединенная. В первом случае подпись будет встроена в файл, а во втором будет создана в отдельном файле с расширением *.
 sig.
sig. - Сертификат, которым нужно подписать документ.
Что учесть при использовании программы:
- В бесплатной версии можно поставить только базовую КЭП (без проверки времени подписания документа и статуса сертификата). Но проверить можно и усовершенствованную подпись (со статусом сертификата и временем подписания документа).
Если вы еще не получили электронную подпись, оформите ЭП в удостоверяющем центре, который прошел аккредитацию. В УЦ Контура есть подписи для сотрудников, торгов, отчетности и личных дел. Поможем оформить сертификат ФНС для руководителя.
Заказать
Вариант 3. Воспользоваться веб-сервисами
Можно подписать документ любого формата, не устанавливая на компьютер специальных программ, — например, в веб-сервисе Контур.Крипто.
Это бесплатная программа, которая позволяет создать и проверить электронную подпись, зашифровать и расшифровать электронный файл. Можно подписать не только отдельный файл, но и пакет файлов или архивов. Можно создать подпись документа двумя и более лицами.
Можно подписать не только отдельный файл, но и пакет файлов или архивов. Можно создать подпись документа двумя и более лицами.
Работать в программе можно после регистрации и автоматической установки на компьютер программного обеспечения для криптографических операций. У программы интуитивно понятный интерфейс. Чтобы подписать электронный документ, необходимо:
-
Загрузить в сервис документ, который необходимо подписать. Подписать можно файл любого формата до 100 Мб.
-
Выбрать установленный на компьютере сертификат, которым будет подписан документ. Подписать документ в Контур.Крипто можно сертификатом, выпущенным любым удостоверяющим центром.
-
Создать файл подписи. После того как вы нажмете кнопку «Подписать», сервис создаст папку с исходным документом и подпись с таким же именем и разрешением.sig. Папка сохранит файл и подпись для него на сервере. Эти документы можно скачать на компьютер пользователя.

-
Послать документ получателю. Можно отправить файл и подпись для него прямо из сервиса. Адресат получит ссылку на документ, сохраненный в Контур.Крипто. Также можно скачать пакет документов на компьютер (исходный документ, файл подписи, сертификат и инструкцию по проверке подписи) и отправить через любой почтовик.
Что учесть при использовании Контур.Крипто:
- В сервисе можно создать только отсоединенную подпись
- Проверить подпись, созданную в Контур.Крипто, можно в любой программе, которая работает с отсоединенными электронными подписями.
Если вы еще не получили электронную подпись, оформите ЭП в удостоверяющем центре, который прошел аккредитацию. В УЦ Контура есть подписи для сотрудников, торгов, отчетности и личных дел. Поможем оформить сертификат ФНС для руководителя.
Заказать
Сравнение программ для создания электронной подписи
|
Плагины КриптоПро
|
Отдельная программа КриптоАРМ
|
Веб-сервис Контур.
| |
|---|---|---|---|
|
Стоимость
|
Платные
|
Бесплатна только базовая версия Старт
|
Все функции доступны бесплатно
|
|
Форматы документов
|
Word и Excel, PDF
|
Все
|
Все
|
|
Соподпись/ пакетная подпись
|
Есть
|
Есть
|
Есть
|
|
Создание усовершенство
ванной подпись
|
Есть
|
Только в платных версиях
|
Есть
|
|
Присоединенная/ отсоединенная
|
Есть
|
Присоединенная/ отсоединенная
|
Только отсоединенная
|
|
Функции проверки, шифрования и расшифрования
|
Есть
|
Только в платных версиях
|
Есть
|
Если вы еще не получили электронную подпись, оформите ЭП в удостоверяющем центре, который прошел аккредитацию.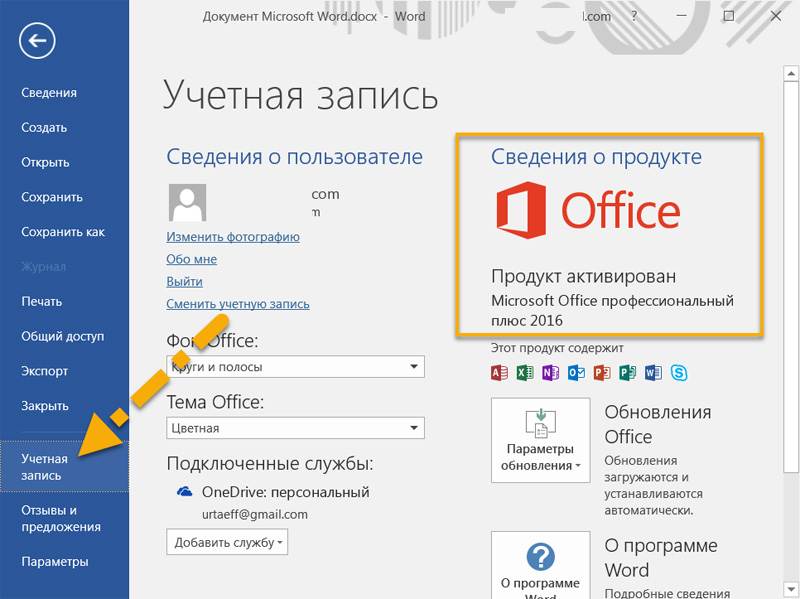 В УЦ Контура есть подписи для сотрудников, торгов, отчетности и личных дел. Поможем оформить сертификат ФНС для руководителя.
В УЦ Контура есть подписи для сотрудников, торгов, отчетности и личных дел. Поможем оформить сертификат ФНС для руководителя.
Заказать
Install Project — Microsoft Support
Install Office или Microsoft 365
Как установить Office или Microsoft 365
- Майкрософт 365, Офис 2021
- Офис 2019, 2016, 2013
- Офис 2010
Погасить или активировать
- Погасить или активировать
Ключи продукта
- Введите код продукта
- Ключ продукта Часто задаваемые вопросы
- Измените ключ продукта
- Ключ продукта для Office 2010
Активируйте Office или Microsoft 365.
- Активируйте Office или Microsoft 365.
- Деактивировать установку Office или Microsoft 365
- Ошибка нелицензионного продукта
- Активируйте Office или Microsoft 365 для Mac
- Активировать офис 2010
Язык, 32/64-разрядная версия и другие параметры
- Языковой пакет для Office или Microsoft 365
- 64-разрядная или 32-разрядная версия Office или Microsoft 365
- Автономный установщик
Установите другие приложения
- Установить проект
- Установить Визио
- Установите Скайп для бизнеса
Настройка мобильных устройств
- Настройка приложений и электронной почты на мобильном устройстве
Обновления Office или Microsoft 365
- Обновите Office или Microsoft 365 на ПК
- Обновите Office или Microsoft 365 для Mac
- Обновите macOS
Обновите до последней версии
- Как мне обновить свою версию?
- Прекращение поддержки Office 2013
- Прекращение поддержки Office 2010
- Прекращение поддержки Office 2016 для Mac
- Прекращение поддержки Office 2019 для Mac
- Что означает прекращение поддержки Windows для Office и Microsoft 365
Устранение неполадок и удаление
- Устранение неполадок при установке Office или Microsoft 365
- Найдите приложения Office или Microsoft 365
- Установка Office или Microsoft 365 занимает много времени
- Удаление Office или Microsoft 365 с ПК
- Удаление Office или Microsoft 365 для Mac
Проект
Поиск неисправностей
Поиск неисправностей
Установить проект
Project Online Desktop Client Project профессиональный 2021 Project стандартный 2021 Project профессиональный 2019 Project стандартный 2019 Project профессиональный 2016 Project стандартный 2016 Project профессиональный 2013 Project стандартный 2013 Office для бизнеса Office 365 для малого бизнеса Администратор Microsoft 365 Project для Office 365 Дополнительно. .. Меньше
.. Меньше
Прежде чем начать Убедитесь, что ваш компьютер соответствует системным требованиям.
Приведенные ниже действия относятся к версиям Project Online с подпиской и версиям Project 2021, 2019, 2016 или 2013 без подписки. (Для Project 2010 или 2007 выполните действия, описанные в Office 2010 или Office 2007.) продается как отдельное приложение, поэтому, если у вас его еще нет, купите или попробуйте Project.
Project Online профессиональный или Project Online расширенный:
Если у вас есть подписка на одно из облачных решений Project, вы не сможете установить его, если у вас нет назначенной лицензии. Если вы являетесь администратором Microsoft 365, ответственным за назначение лицензий, ознакомьтесь со статьей Назначение лицензий пользователям.
Примечание:
Project Online Essentials не включает настольную версию Project, поэтому установка не требуется.
Project Standard или Project Professional:
Если у вас есть одна из этих версий без подписки, вы должны получить ключ продукта при покупке. Перед первой установкой Project войдите в систему с существующей или новой учетной записью Microsoft и введите ключ продукта* на странице office.com/setup. Активация ключа связывает вашу учетную запись с приложением Project, и вам нужно сделать это только один раз.
Примечание: *Некоторые версии Project не имеют связанной учетной записи Майкрософт, рабочей или учебной учетной записи, либо вам необходимо погасить ключ продукта другим способом. См. следующее, если вы получили свою версию 9 таким образом.0123 Project Professional 2021, Project Professional 2019, Project Standard 2021, или Project Standard 2019 :
Программа скидок Microsoft Workplace (ранее известная как Программа домашнего использования): вы приобрели Project для личного использования через вашу компанию Microsoft Workplace Discount Преимущество программы и наличие ключа продукта см. в разделе Установка Office с помощью программы скидок на рабочем месте. (Те же шаги по установке Microsoft 365 применяются к автономным версиям Project, приобретенным в рамках программы скидок на рабочем месте.)
в разделе Установка Office с помощью программы скидок на рабочем месте. (Те же шаги по установке Microsoft 365 применяются к автономным версиям Project, приобретенным в рамках программы скидок на рабочем месте.)
Версии с корпоративной лицензией : ИТ-отделы могут использовать другой метод для установки выпусков Project с корпоративной лицензией в своей организации. Обратитесь в свой ИТ-отдел за помощью в установке.
Сторонний продавец : Вы приобрели Project у стороннего поставщика и у вас возникли проблемы с ключом продукта.
Шаг 1. Войдите, чтобы загрузить проект
.
Перейдите на сайт www.office.com и, если вы еще не вошли в систему, выберите Войти .
org/ListItem»>После входа в систему выполните следующие действия для своей версии Project с подпиской или без подписки.
Проект (стандартный или профессиональный )
Версия без подпискиНа домашней странице Microsoft 365 выберите Установить Office .

Если у вас есть несколько продуктов Microsoft 365, возможно, вам придется прокрутить список принадлежащих вам продуктов или, если у вас есть подписка на Microsoft 365, в заголовке выберите Службы и подписки , в котором перечислены все продукты Microsoft, которыми вы владеете.
Найдите версию Project, которую вы хотите установить, и выберите Install .
Совет: Чтобы установить Project на другом языке или установить 64-разрядную версию, выберите ссылку Другие параметры . Выберите нужный язык и разрядность, а затем выберите Install .
Project Online (Премиум или Профессиональный)
Версия подпискиНа домашней странице Microsoft 365 выберите Установить приложения Office > Другие варианты установки . (Если вы задали другую стартовую страницу, перейдите по адресу admin.microsoft.com/OLS/MySoftware.aspx.)
В разделе «Программное обеспечение» выберите Project . Выберите нужный язык и разрядную версию, затем выберите Install . (Чтобы установить 64-разрядную версию, в разделе Версия выберите Advanced , выберите 64-bit , а затем выберите Install .)
Совет: Если Project не указан в разделе навигации по программному обеспечению в левой части страницы, это, вероятно, означает, что у вас нет лицензии.
 Проверьте, есть ли у вас лицензия, а если нет, обратитесь к администратору и попросите назначить ее вам.
Проверьте, есть ли у вас лицензия, а если нет, обратитесь к администратору и попросите назначить ее вам.
Войдите в систему с учетной записью, связанной с этой версией Project. Эта учетная запись может быть учетной записью Microsoft (используется с версиями без подписки) или рабочей или учебной учетной записью (используется с версиями с подпиской).
Забыли данные своей учетной записи? Смотрите, я забыл учетную запись, которую использую в Office.
Теперь должен начаться скачивание проекта. Следуйте инструкциям на шаге 2, чтобы завершить установку.
Шаг 2. Установите проект
В зависимости от вашего браузера выберите Выполнить (в Edge или Internet Explorer), Настройка (в Chrome) или Сохранить файл (в Firefox).
Если вы видите запрос управления учетными записями пользователей, который говорит: Вы хотите разрешить этому приложению вносить изменения в ваше устройство? выбрать Да .
Начинается установка.

Установка завершена, когда вы видите фразу «Все готово! Теперь проект установлен» и воспроизводится анимация, показывающая, где найти приложение Project на вашем компьютере.
Следуйте инструкциям в окне, чтобы найти Project, например, в зависимости от вашей версии Windows, выберите Start , а затем прокрутите, чтобы найти Project в списке приложений.
Если вы по-прежнему не можете найти нужные ответы, попробуйте выполнить поиск контента на сайте support.office.com или просмотреть список тем в Справочном центре Project.
Вам также может быть полезно публиковать свои вопросы и проблемы на дискуссионном форуме. Дискуссионные форумы проекта, как правило, очень активны, что делает их отличным ресурсом для поиска других людей, которые, возможно, работали над подобными проблемами или столкнулись с такой же ситуацией.
Как бесплатно установить Microsoft Office 365 на ноутбук
Как бесплатно установить Microsoft Office 365 на ноутбук. Перейдите в раздел «Войти, чтобы загрузить и установить Office», если вы переустанавливаете Office, уже активировали ключ продукта или устанавливаете Office в офисе или школе и знаете, что у вас есть лицензия.
Содержание
Как бесплатно установить Microsoft Office 365 на ноутбук
Войдите, чтобы загрузить Office
- Выберите «Выполнить» (в Microsoft Edge или Internet Explorer), «Настройка» (в Chrome) или «Сохранить файл» ( в Firefox), чтобы установить расширение (в Firefox).
- Если функции безопасности вашей операционной системы спросят вас, хотите ли вы разрешить приложению вносить изменения в ваше устройство, нажмите «Да» в окне «Контроль учетных записей». опция Да
- Установка запущена.
- Когда вы дойдете до слов, установка будет завершена.
 «Теперь вы можете расслабиться. Теперь, когда Office настроен, «и проигрывается мультфильм, объясняющий, где в структуре меню вашего компьютера искать пакет Office. Нажмите кнопку Закрыть.
«Теперь вы можете расслабиться. Теперь, когда Office настроен, «и проигрывается мультфильм, объясняющий, где в структуре меню вашего компьютера искать пакет Office. Нажмите кнопку Закрыть. - Установка Office на ваше устройство завершена. Пожалуйста, прочтите раздел «Установка Office» ниже, чтобы узнать, как завершить установку.
- Не отображается вариант установки после входа в систему? Возможно, проблема с вашей учетной записью. Нажмите «Нужна помощь?» ссылку вверху, а затем просмотрите раздел «Вопросы и ответы об учетной записи».
Как активировать Office
- Щелкните стрелку меню «Пуск» в левом нижнем углу экрана, затем введите имя программы Office, например «Word», чтобы запустить ее.
- Если вы используете Windows 8.1 или Windows 8, перейдите в меню «Пуск» и найдите имя программы Office. Потеряли программное обеспечение Office и не можете его найти?
- Выберите значок Office в списке результатов, чтобы запустить программу.

- Лицензионное соглашение приложения Office может быть принято при первом запуске программы. Теперь, когда Office активирован, вы можете начать его использовать.
- Обратите внимание: если при активации Office возникнут проблемы, запустится мастер активации. Следуйте инструкциям на экране, чтобы завершить установку Office.
Читайте также:
Как установить или заменить память в ноутбуке Dell Latitude E5470
Вот как загрузить и установить Pixel 13 на смартфоны Motorola
Конфиденциальность в 2022 году?
Как загрузить вторую бета-версию iPadOS 16.1 для разработчиков на iPad
Часто задаваемые вопросы:
В1. Могу ли я установить Office 365 бесплатно?
Word, Excel, PowerPoint, OneNote, а теперь Microsoft Teams и другие инструменты для работы в классе — все это часть пакета Office 365 для образования, который предоставляется бесплатно учащимся и преподавателям в участвующих учреждениях.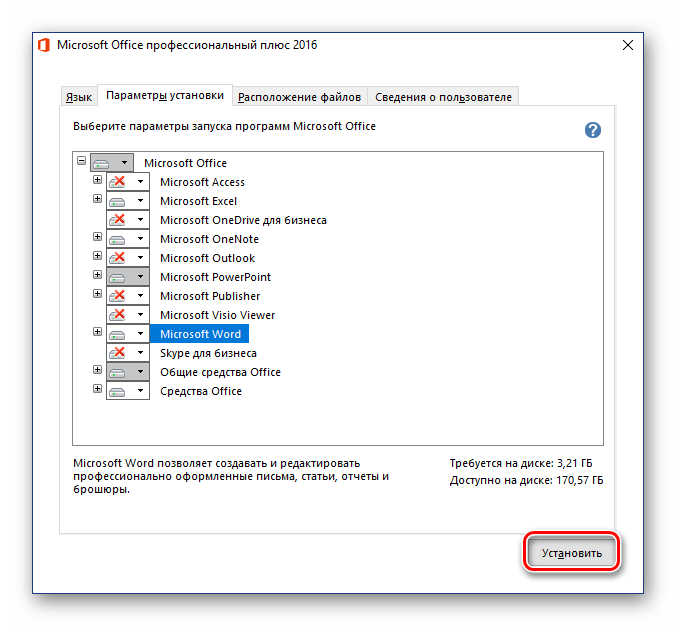 Чтобы начать прямо сейчас, используйте свой официальный адрес электронной почты школы.
Чтобы начать прямо сейчас, используйте свой официальный адрес электронной почты школы.
Q2: Как загрузить Office 365 на свой ноутбук?
- Чтобы установить Office, вам потребуется машина, которую вы собираетесь использовать.
- Войдите в Microsoft 365, посетив страницу портала.
- Выберите «Настроить офис».
- Нажмите кнопку «Установить Office» на домашней странице Microsoft 365.
- Выберите «Установить» на главном экране «Загрузить и настроить Microsoft 365».
Q3: Могу ли я загрузить Microsoft Office бесплатно?
Новые версии мобильного приложения Microsoft Office для iOS и Android доступны для бесплатной загрузки в соответствующих магазинах приложений компании. Это выпуск единого программного обеспечения 2020 года, которое может работать с Word, Excel и PowerPoint. В целом приложение доступно бесплатно, но некоторые из его более продвинутых функций могут стоить вам денег.
Q4. Можно ли взломать Office 365?
Даже если вы используете законную установку Windows, взломанная версия Office 365 полностью разрушит ваш рабочий процесс.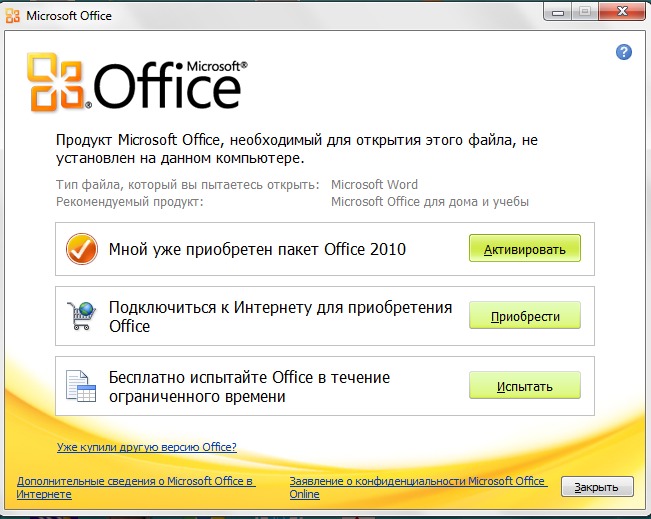

 В Удостоверяющем центре СКБ Контур настройка компьютера для работы с электронной подписью проходит автоматически. Ознакомьтесь с информацией о технических требованиях к рабочему месту для работы с электронной подписью
В Удостоверяющем центре СКБ Контур настройка компьютера для работы с электронной подписью проходит автоматически. Ознакомьтесь с информацией о технических требованиях к рабочему месту для работы с электронной подписью 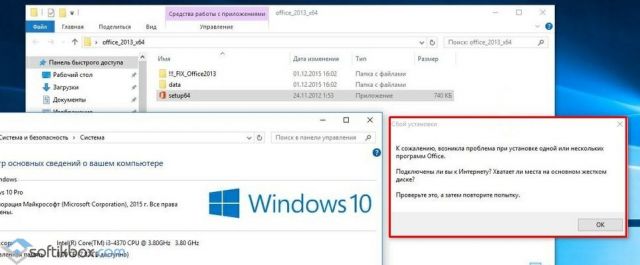 д.
д.
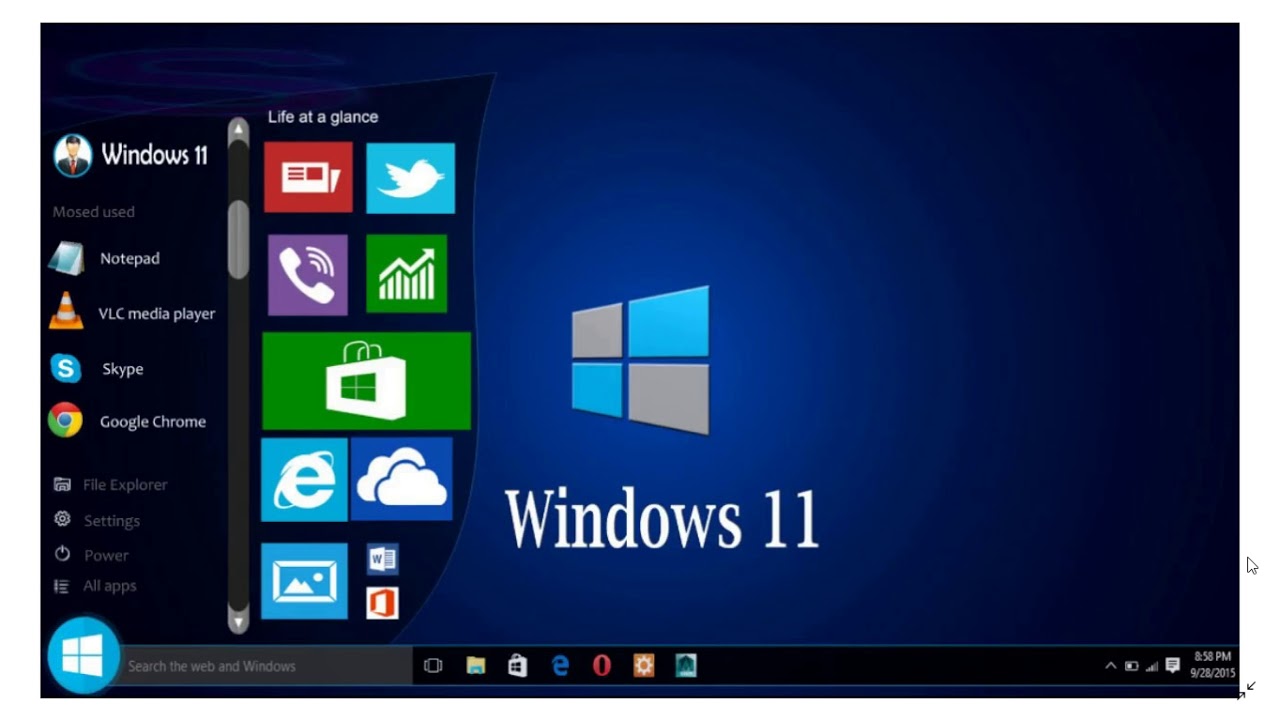 sig.
sig.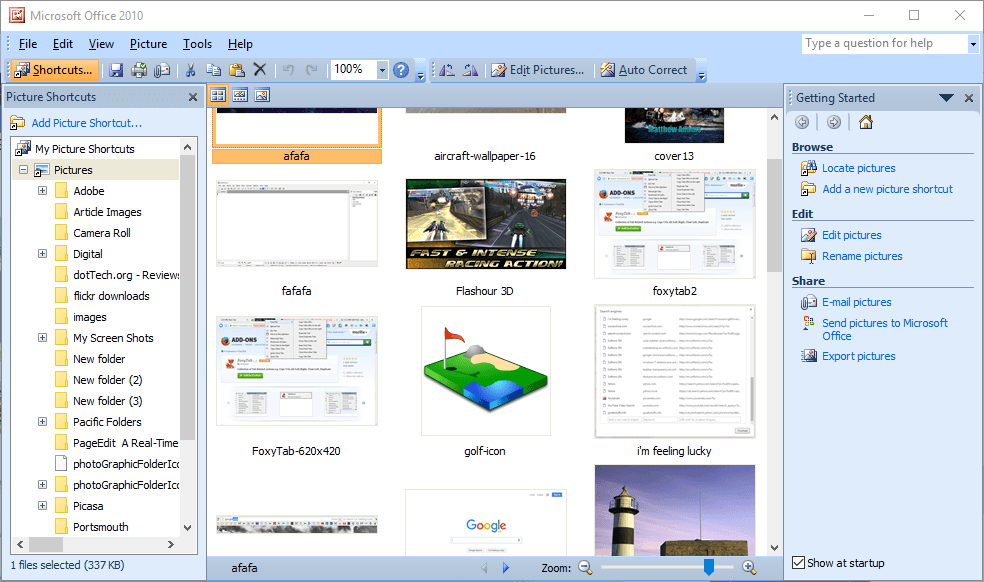

 Проверьте, есть ли у вас лицензия, а если нет, обратитесь к администратору и попросите назначить ее вам.
Проверьте, есть ли у вас лицензия, а если нет, обратитесь к администратору и попросите назначить ее вам.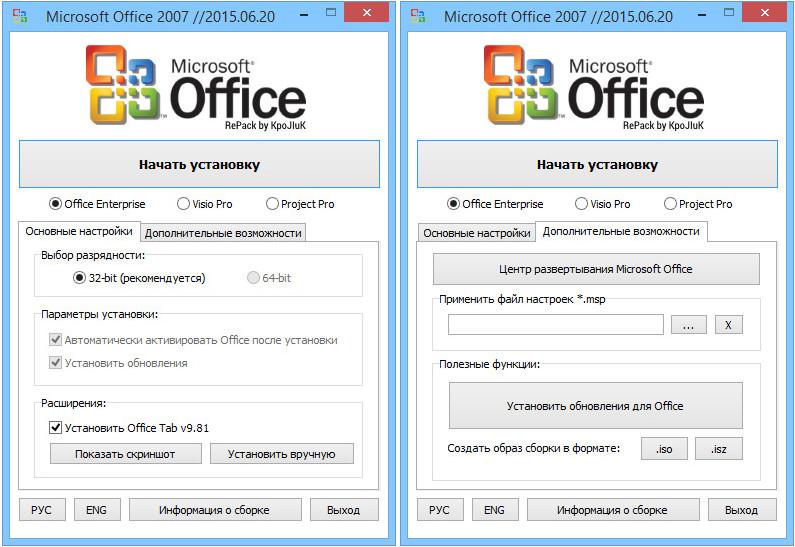
 «Теперь вы можете расслабиться. Теперь, когда Office настроен, «и проигрывается мультфильм, объясняющий, где в структуре меню вашего компьютера искать пакет Office. Нажмите кнопку Закрыть.
«Теперь вы можете расслабиться. Теперь, когда Office настроен, «и проигрывается мультфильм, объясняющий, где в структуре меню вашего компьютера искать пакет Office. Нажмите кнопку Закрыть.
